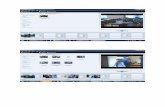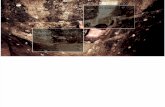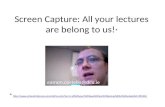Capture and Access of Multiple Screen Presentations
Transcript of Capture and Access of Multiple Screen Presentations

Brigham Young University Brigham Young University
BYU ScholarsArchive BYU ScholarsArchive
Theses and Dissertations
2010-12-16
Capture and Access of Multiple Screen Presentations Capture and Access of Multiple Screen Presentations
Kelv H. Cutler Brigham Young University - Provo
Follow this and additional works at: https://scholarsarchive.byu.edu/etd
Part of the Computer Sciences Commons
BYU ScholarsArchive Citation BYU ScholarsArchive Citation Cutler, Kelv H., "Capture and Access of Multiple Screen Presentations" (2010). Theses and Dissertations. 2376. https://scholarsarchive.byu.edu/etd/2376
This Thesis is brought to you for free and open access by BYU ScholarsArchive. It has been accepted for inclusion in Theses and Dissertations by an authorized administrator of BYU ScholarsArchive. For more information, please contact [email protected], [email protected].

i
Capture and Access of Multiple Screen Presentations
Kelv Homer Cutler
A thesis submitted to the faculty of
Brigham Young University
in partial fulfillment of the requirements for the degree of
Master of Computer Science
Dan R. Olsen, Chair
Michael D. Jones
Scott Woodfield
Department of Computer Science
Brigham Young University
April 2011
Copyright © 2010 Kelv Homer Cutler
All Rights Reserved

ii
ABSTRACT
Capture and Access of Multiple Screen Presentations
Kelv Homer Cutler
Department of Computer Science
Master of Computer Science
Knowledge transferred during meetings is often ephemeral in nature and thus must be
captured if it is to be retained. Ideally, a capture solution should be able to 1) accommodate any
number of screens without sacrificing image quality and 2) allow dynamic access to a complete
media capture while the capture is taking place. Both students and employees can benefit from
the information captured during the lectures and meetings for enhanced discussion and afterward
for knowledge retention. Current systems do not support multiple screen capture well, and no
system supports dynamic access to the active meeting capture during the meeting. We built a
central display server that manages communication to all participants and presenter, manages
what is shown on each display, captures all media sent to it and allows playback of that capture
on the fly. Static media (images, video, and audio) can be referenced, along with dynamic media
(desktop sharing), by any participant’s notes in order to initiate and direct playback of the
meeting capture – in other words, rewind the presentation.
We validated the functionality of our tool by simulating a three screen class lecture where
each student performed tasks requiring them to access the capture both during and after the
meeting. With basic training, all participants successfully engaged in the rewind interaction and
review process.
Keywords: multiple screen presentation, meeting capture, lecture capture

iii
Contents
Chapter 1 – Introduction ................................................................................................................. 1
Multiple Screen Presentations ................................................................................................. 2
Accessing the Active Presentation Capture ............................................................................. 4
Thesis Statement ...................................................................................................................... 6
Chapter 2 - Prior Work ................................................................................................................... 8
Online Meeting Services ......................................................................................................... 8
Standard Lecture Capture ........................................................................................................ 9
Slide and Annotation Based Lecture Capture .......................................................................... 9
Dynamic Access of Meeting Capture .................................................................................... 11
Flexible Multiple Screen Support .......................................................................................... 11
Summary ................................................................................................................................ 12
Chapter 3 – Solution Overview..................................................................................................... 14
Capture Method and Existing Tools ...................................................................................... 14
Use of SPICE in the system ................................................................................................... 16
Modifications to SPICE ......................................................................................................... 17
Adding Presentation Support to SPICE ................................................................................. 20
Chapter 4 – Building the Presentation Framework ....................................................................... 22
Presentation Authoring .......................................................................................................... 22
Showing a Presentation ......................................................................................................... 25

iv
Note-Taking ........................................................................................................................... 26
Chapter 5 – Display Logs ............................................................................................................. 30
Key Frames ............................................................................................................................ 30
Playable Media Tracking ....................................................................................................... 33
Chapter 6 – Playback Controls ..................................................................................................... 37
Playback Controls .................................................................................................................. 37
Playback Timeline ................................................................................................................. 38
Playback Speed ...................................................................................................................... 39
Implementation ...................................................................................................................... 40
Chapter 7 – Live Review .............................................................................................................. 42
Live Playback (during a meeting) ......................................................................................... 42
Rewind Request Management ............................................................................................... 43
Implementation ...................................................................................................................... 45
Chapter 8 – Personal Review ........................................................................................................ 46
Review Application Architecture .......................................................................................... 46
Resize Functionality .............................................................................................................. 47
Automatic Resizing ............................................................................................................... 49
Chapter 9 – Evaluation.................................................................................................................. 52
User Study Formulation......................................................................................................... 52
Participant Demographics...................................................................................................... 52

v
User Study Agenda ................................................................................................................ 53
Conclusion ............................................................................................................................. 56
Chapter 10 – Conclusion ............................................................................................................... 58
Bibliography ................................................................................................................................. 61

1
Chapter 1 – Introduction
Recording information presented during a meeting is an important task that can be accomplished
in a variety of ways. There are devices that record audio and video, outlines and presentation
files can be distributed, personal notes can be taken, etc. Ideally, a capture solution should be
able to 1) accommodate any number of screens without sacrificing image quality and 2) allow
dynamic access to a complete media capture while the meeting is taking place. Numerous
meeting capture tools exist (see chapter 2); however, nearly all tools are limited to two screens
and require the capture to be completed before referencing the data in the capture. Capture tools
typically have a finalizing step where the capture is processed and packaged up for distribution.
Consequently, no one attempts to use what is actively being captured because it would mean: 1)
the capture is halted for a period of time, and 2) the resulting capture is then segmented into two
separate captures. For dynamic access of the active meeting capture to even be considered, the
capture process must be re-evaluated.
Two areas, in particular, need better support: multiple screen presentation capture and
accessibility of the capture during the meeting. With multiple screen presentation support,
participants and reviewers will have more contextual information available to them as they learn.
However, converting all media into a compressed video must be avoided because it will degrade
the image quality available to the reviewer. Without the ability to access the capture as it is being
captured (the ―active capture‖), referencing material presented earlier in the meeting is not
supported. Our solution, which addresses these two problems, allows participants to view more
context (multiple screens) and full detail (lossless capture) during review and has the potential to

2
enhance the learning experience during the meeting (through dynamic access to the active
capture).
Multiple Screen Presentations
Multiple screen presentations allow a presenter to reference and explore a variety of information
sources without losing context. For example, a computer science professor may demonstrate how
to implement a simple project during class. Ideally, the professor would display the program
specifications, a reference sheet for API’s in applicable libraries, and the editor he is using to
write the code all at the same time. The context (program specs) and supplementary information
(reference page) cannot co-exist on a single screen with the main content (editor application)
without adding more screen space (see Figure 1).
Figure 1 – An example of a multiple screen presentation. Left: Java’s API for JWindow. Center: Eclipse
code editor. Right: Program specifications.
Math teachers can make similar use of multiple screens. A persistent view of the outline would
allow the students to see the big picture of how each lemma and piece of a given theorem fit
together. Applicable formulas could fill another screen while another couple of screens could be

3
dedicated to proof formulation or working through examples as a class. Many other disciplines
and meeting scenarios could benefit from added screen space, all of which would need to be
recorded in a capture system.
A number of capture systems that attempt to support multiple screens resort to rendering each
screen into a separate video file. Doing so will constrain all media to a fixed size/resolution and
will often degrade image quality further by applying a lossy compression codec to the video file.
Such reductions in the image quality will not allow reviewers to access the original detail
presented during the meeting – small text and complex diagrams will be unreadable. For
example, in Figure 1, all three screens contain relatively small text and detailed information.
When reviewing, context may be a priority and so all the screens may be shrunk to fit on the one
screen (screen A of Figure 2). In this situation, a loss in image quality would not be noticed.
However, when trying to decipher smaller text or points from a complex diagram, detail and
maximum resolution become the highest priority. In this situation, a single screen may be
enlarged (screen B of Figure 2) and poor image quality will prevent the reviewer from getting
information out of the capture. Thus, it is critical to preserve media in its original form.
Figure 2 – Fitting a multiple screen presentation on a personal single screen can be a relatively easy task.
However, there is a tradeoff between keeping context (screen A) and maintaining sufficient resolution
screen B).
A B

4
When reviewing a multiple screen presentation on a single screen, both context and detail are not
possible simultaneously – there must be a tradeoff. One goal of our solution is to allow the
reviewer access to both. Original detail and resolution cannot be reproduced if image quality has
been sacrificed by converting the capture into video format. The solution to supporting full detail
in multiple screen capture and review is found in the technique used for meeting capture (see
Chapter 3), and the interaction provided to the reviewer (Chapter 8).
Accessing the Active Presentation Capture
The other major goal of this research project is to demonstrate a viable way of referencing prior
material in the meeting capture or, in other words, rewinding the presentation. Although there are
many ways to reference the meeting capture, this solution focuses on using participant’s notes as
the reference points. With the ability to reference the meeting capture via notes, participants can
direct a rewind of the meeting capture to the place at which a specific note was taken. Doing so
then allows everyone in the room to view the material presented previously relevant to the
individual’s note.
For example, a biology teacher is lecturing on DNA and the life-cycle of a cell. A student may
have a question about the assembly of mRNA. On the presenter’s screens, there is the lecture
outline, a diagram showing DNA transcription, and a number of bullet points about mRNA (see
Figure 3). The student has written in his notes that DNA is unzipped before transcription step 1
of Figure 3. Much later in the presentation when he sees a polypeptide chain assembled via
tRNA, he thinks back to mRNA and wants to know how pieces of mRNA are assembled.
Because the presenter has moved on to a different topic, he, and likely the rest of the class, may
have difficulty switching context when the question is posed: ―is there a molecule like tRNA that
pieces the strand of mRNA together?‖ The complex diagrams used to illustrate the DNA

5
transcription process along with bullet point details about mRNA shown earlier would quickly
bring the entire class to the same page. The student with the question can reference his notes –
step 2 of Figure 3 – in order to direct the access of the meeting capture – step 3 of Figure 3.
Figure 3 – 1) Notes are taken at various places in the presentation. 2) A note that is ―linked‖ to a previous
point in the lecture capture is referenced during the note-taker’s question. 3) The corresponding material in
the meeting capture is accessed and displayed to aid the presenter in answering the question.
Although rewinding a presentation could occur simply by navigating to the appropiate slide,
there are many situations where this is not possible. For example, a math teacher may
demonstrate how to use MATLAB in class. The teacher may generate a number of graphs. A
slide based presentation and meeting capture system would not record the use of MATLAB. To
support rewind and full capture access during the meeting, the system must capture unknown
NotesDNA
ProteintRNA
Slide Transitions
Capture Access
NotesDNA
OutlinemRNA
Info
ProteinSynthesis
OutlinemRNA
Info
DNADiagram
OutlinetRNA
Diagram
Protein Synthesis
Context Menu
Ask Question
OutlinemRNA
Info
DNADiagram
Presentation Slides Student Notes
Slide Transition
NotesDNA
Protein
NotesDNA
ProteintRNA
2
3
1
1
1

6
forms of media (MATLAB) in addition to the standard forms of media (images, movies, audio,
etc.). Students in the class may struggle to accurately describe their questions about MATLAB
because it is a complex piece of software. Therefore, it is critical for any capture system to
capture all forms of media and allow students to refence any piece of the capture.
Allowing dynamic access to the presentation capture during the meeting without interrupting the
capture is not a trivial problem. A handful of solutions do provide remote viewers immediate
access to the meeting capture (transmitting a video feed similar to video conferencing); however,
not being built with the goal of local – in class – access, none of them support referencing the
capture or pulling up the material from the capture on the active presentation displays. Thus, we
distinguish the ideal interaction for accessing the capture as dynamic access versus immediate
access – which does not keep the capture accessible and linkable on the presentation displays
during the presentation.
A number of techniques exist that could be used to solve dynamic access to a meeting capture.
This paper presents a solution that produces a capture which is immediately available for access
on the main presentation screens and can be referenced or navigated in a variety of ways.
Chapters 3 and 5 discuss the capture technique used in this solution. Chapter 6 demonstrates
unique playback controls afforded by the capture technique chosen. Chapter 7 discusses a few of
the issues encountered when the ability to rewind the presentation is given to participants.
Thesis Statement
Presentation capture systems should include flexibility for multiple screen presentations and
dynamic access of the active capture.

7
A solution that accomplishes the goals described in the above thesis statement will have the
following properties: 1) multiple (more than two) screens can be captured and reviewed
simultaneously, 2) captured media can be accessed with equivalent quality on a single small
display device (as might be found on a laptop) as the original media displayed on one or more
large projection screens as used in the meeting, 3) all forms of media can be captured, and 4)
referencing and accessing capture material during the meeting occurs without interrupting the
active capture (dynamic access).
In Chapter 2, related works are evaluated according to the objectives listed above. Chapter 3
gives an overview of our solution and the enabling technologies that were either integrated or
created. In chapters 4 through 8 the major challenges faced in implementing the solution are laid
out along with the solutions and ideas that were or could be used to solve each challenge. The
resultant solution was evaluated by ten participants in a task based user study. The tasks required
participants to use the note taking and reviewing applications to demonstrate the viability of
dynamic capture access and to observe interaction behaviors with the software. The conclusions
about viability and the observations made are presented in chapters 9 and 10.

8
Chapter 2 - Prior Work
This chapter categorizes existing capture systems into the following five classes: Online Meeting
Services, Standard Lecture Capture, Slide and Annotation Based Lecture Capture, Dynamic
Access of Meeting Capture, and Flexible Multiple Screen Support. Throughout all of the related
solutions, screen support appears to be limited to, at most, two screens with the exception of
Qumu
7]. Referencing material from a meeting capture, or using participant’s notes to navigate the
capture, is not new; however, systems providing this feature do so only after the meetings have
ended [13, 20, 2, 6, 8]. There are a handful of systems [11, 15, 18, 19] that allow presenter-
participant interaction with presentation content; however, none of those systems attempt to
allow access to a full scale meeting capture – just slides and annotations.
Online Meeting Services
Many systems that facilitate online meetings for collaboration also provide meeting capture.
Systems in this category support only one main screen or input. TeamSpace [21], WebEx [10],
DimDim [1], and GoToMeeting [3] are a few prominent examples of the ―online meeting
services‖ class of capture system where, as a meeting occurs online, a recording of the shared
display is provided in a video-like format for later playback. We have not listed all such tools,
but have given a representative sample. The presenter may choose what is shown in the main
display space (e.g. a shared application, presentation file, or collaborative whiteboard). Capture
support in these systems cover – for the most part – all forms of media, but do not allow live
access to the capture. None of these systems deal with multiple screens since there is only one
shared space in which to work. Most of these commercial meeting products hide their
implementation so whether the full resolution and quality is preserved or not is unknown.

9
Standard Lecture Capture
There is a plethora of lecture capture systems ranging from commercial to open source to
homegrown projects. Echo360 [2], Panopto [6], and Tegrity qumu.com, 2010.
8] are three of the larger commercial products. They all record lectures and present them for
review in a web browser and a number of other media formats. Opencast [5] has an open source
project called Matterhorn built to facilitate lecture capture. In each of these systems, the
presenter’s computer screen and webcam image may be captured and played back in a video-like
format with various indexes into the video usually based on slide transitions. Tegrity and
Panopto currently support linking student notes with the presentation capture, but the linking
functionality is only available during personal review. Echo360 and Matterhorn do not claim to
do linked notes or live access of an active presentation capture. Similar to online meeting spaces,
the main display can easily switch between a camera, virtual whiteboard, or desktop capture.
This feature is most similar to having multiple screens but does not bring with it the same power
of retaining full context. All of these systems including many homegrown projects appear to be
rigidly set at a maximum of 2 screens. Tegrity and Panopto appear to preserve most if not all the
quality of the presented media, while there is definitely a loss in quality with Echo360 and
Matterhorn. Many more lecture capture systems exist than the four discussed here, but were not
mentioned because the support they offer similar to the discussion above.
Slide and Annotation Based Lecture Capture
Other capture tools take a slide image approach rather than a video playback approach.
ProjectorBox [17] is a system that records a stream of pixels as they are transmitted to a
projector. ProjectorBox segments the image stream into slides, processes each image and allows
search over the text in the images. Although the system can process and publish the images

10
during the meeting, notes are not linked to those images and captured media is limited to images.
Aside from browsing the images with additional post-processed information, ProjectorBox does
not contain additional features related to the work in this thesis.
Campus Mobile [16], Classroom Presenter [11,12], Classroom 2000 [13], and Authoring on the
Fly [19] are systems that distribute a set of slides initially or as needed, and then record slide
transitions and slide annotations made during the meeting. Thus a full capture includes the slide
images in their original form along with a log of transitions and annotations. Classroom 2000 is
built to record additional streams on top of the transitions and annotations such as URL visits and
video derived gestures from the presenter. However, even with Classroom 2000 the number of
main displays available for review is limited to one. Three of the four representative systems for
slide based lecture systems do provide interesting interaction with presentation material, but does
not provide access to a full capture. For example, Campus Mobile and Authoring on the Fly
synchronize all slide transitions and annotations with every person connected to the system as
they occur. Classroom Presenter has special ―activity slides‖ where students can submit their
slide annotations to the presenter.
NoteLook [14] provides multiple visual streams available for capture – slide images or video
feeds – but it relies on the viewer to explicitly take a snapshot during note-taking. NoteLook then
inserts each snapshot into the student’s notes with a flow layout. ModSlideShow [15] used the
NoteLook software to allow capture and annotation of slides, but adds the ability to send a slide
image with annotations back to a shared display for all to view. ModSlideShow does not
inherently provide full access to the presentation capture; it is limited to whichever media a
student chooses to capture. Complete capture access via the student’s notes could be achieved if

11
only images were used and the student actively each one, but this would severely limit the forms
of media that can be used.
Dynamic Access of Meeting Capture
TideBreak [9] has developed a system for meeting collaboration with file sharing and input
redirection at its core. After files have been shared with a specific machine – or all machines – a
participant’s cursor can move onto a shared/public machine such that multiple participants can
interact remotely via their personal keyboard and mouse. The capture output from a TideBreak
meeting is a history of all the files shared between machines. No other visual, audio, or
interactive data is captured. However, TideBreak does allow access to captured content live
during a meeting. TideBreak asserts that the live access of the capture is a highly useful function
of its system. Unfortunately, although media is preserved in its original form and could have
appeared on any number of screens, the amount of information captured is not enough to claim
all forms of media (missing desktop interactions) or multiple screens.
Flexible Multiple Screen Support
Qumu [7] is a commercial lecture capture system that allows up to 4 feeds of video to be
recorded at once and played back in a flexible manner. Flexible refers to the ability to move and
resize multiple screens. This system is one of very few that provides capture of multiple main
displays and the only one to offer such flexible control over the multiple screens during review.
Flexibility with multiple screens is important because it allows the reviewer to re-balance the
tradeoff between viewing context and detail as needed. Qumu can handle any form of media, but
does not provide any linking to notes or access to the active capture during the meeting. Multiple
video feeds (up to 4), can be seen during review, but all forms of media are reduced to a
compressed video format such that there is usually a loss in quality.

12
Summary
The table shown below in Figure 4 provides a quick visual for where each class of capture
system succeeds or fails in accomplishing the objectives described in chatper 1. ModSlideshow +
NoteLook is one system that provides unique dynamic access. Consequently, it was considered
explicitly in the table below.
Figure 4 – Summary table showing each class of capture system and how it does or does not fulfill each
objective. Legend: No support for the objective, Partial fulfillment, Meets objective,
Some systems in the class of capture seem meet the objective while others do not
Multiple screen support during capture and review is supported well by Qumu, and only in a
limited form with standard lecture capture. TideBreak and NoteLook support capturing content
from multiple screens, but do not visualize the multiple screens during playback. Whether a
system preserved full image quality or not appears to vary throughout and within each class of
capture system. Access to presentation content during the meeting is supported in slide based
capture systems and TideBreak allows complete access to what was captured. However, both
Class of Capture System
Capture and
Reviewof
Multiple Screens
Dynamic Access of the Active
Capture
Media Quality
isPreserved
AllTypes of Media
are Supported
Online Meetings
Standard Lecture Capture
Slide & Annotation Based Capture
ModSlideShow + NoteLook
Dynamic Access of Meeting Capture
Flexible Multiple Screen Support

13
slide based capture systems and TideBreak do not capture interactive forms of media (e.g.
playing a movie/audio file, desktop interaction). All other classes of systems do support
capturing any form of media.

14
Chapter 3 – Solution Overview
In this chapter, we briefly introduce the method of capture and pre-existing framework used to
implement our solution. Next, the framework used to support the solution is described. Finally,
the key challenges faced in building the solution are outlined with references to their
corresponding chapters.
Capture Method and Existing Tools
The method used to capture a presentation is crucial to what features and interactions the entire
system can support. For example, if the chosen capture method is simply to record everything via
video camera(s), then many features cannot be supported. From the camera’s recording, the true
form and quality of the media is not recoverable. Additionally, accessing the camera’s recording
in order to review something recorded earlier is possible but it is inconvenient and will not
support live access to the tape without interruption. Therefore, the capture method must be
chosen carefully.
According to the objectives set forth in the introduction, a capture system would need to support
the following features: multiple screens in capture and review, lossless image capture,
dynamically accessible capture, and support for all media types. Architecting a solution that
includes all of these features could be done in one of three ways: 1) video: continually build and
encode a video file of what is shown, 2) plug-in: ―plug in‖ to existing presentation software, such
as PowerPoint, and record transition events, and 3) from scratch: build an entirely new system
which manages the display and archiving of all media to all available screens. The following
paragraphs discuss trade-offs for each method.

15
1) video: Continually building a video file from screen capture is a straightforward approach.
However, we are not aware of a codec that compresses efficiently enough to handle multiple
screens at once without violating one of the core objectives: 1) lossless image quality and 2)
playback of the video while the video is actively being encoded. Video rendering and
compression is a processor intensive task. According to Wikipedia [4], a typical high definition
video encoding requires between 3 - 5 Mbit/s bandwidth to be streamed. Therefore, the processor
must process and encode over 3 - 5 megabits of data per second per screen. Supporting this task
with specialized hardware may be possible and something to consider. However, without deep
exploration, this approach did not appear to be feasible without sacrificing image quality and was
not pursued.
2) plug-in: Using a presentation tool like PowerPoint would allow capture and replay to be a
simple process. The strategy is simply to record each new state of the presentation and distribute
the presentation file along with a log of the different states. A single state of the presentation
would include things like: slide index, bullet point index, cursor position, and corresponding
timestamp. This solution is great for simplicity when the presentation consists of static media;
however, a significant amount of effort would be needed in order to make software
demonstrations capture-able, accessible, and distributable. Such effort would likely be
comparable to starting from scratch like method 3 suggests. The only reason to consider this
method would be to preserve familiarity with the presentation tool of choice.
3) from scratch: Creating a centralized display server application that receives media and
renders it to whichever screen is specified makes the capture process straightforward. The
display server simply needs to log and archive all media received and where it was shown. This
will produce a lossless capture that can be accessed at any point in time. To replay the capture,

16
the display server simply needs to traverse the log to find which media was displayed where at
the specified time. If the presentation includes a software demonstration, such as typing up a
computer program during class, then the stream of screen captures sent to the display server can
be logged away just like any other media. With this technique for capturing a presentation, both
goals of multiple screens and dynamic access can be realized without any loss in image quality.
The ―from scratch‖ method for capture was chosen for the solution described in this paper. The
display server application mentioned in the ―from scratch‖ method was built in part as a separate
project in the BYU ICE lab. This system, known as SPICE, became the foundation and
framework for presenting, capturing, and all interaction having to do with dynamic capture
access.
Use of SPICE in the system
SPICE has been developed in the BYU ICE lab for a variety of research purposes. The SPICE
system allows multiple mobile devices to connect with a display device and share windows
(applications), desktop, or other forms of media. The display device runs a server process which
manages connections to each mobile device and renders the display commands. As shown in the
diagram below (Figure 5), a user can choose to share various forms of media (#1) on the display
(#3) and does so by transmitting display commands (#2).

17
Figure 5 – Mobile devices can choose windows or media (#1) to display on the device it is connected to
(#3) by sending display commands to the display device (#2).
Although many of the essential pieces to the solution existed in the SPICE system, no client
software to take notes or to build and control a multiple screen presentations existed. The
original system also lacked support for capturing and archiving all media on the server side.
SPICE was a good foundation to build on, but needed major modifications and additions to
support presenting, note-taking and meeting capture.
Modifications to SPICE
Adding capture to SPICE was fairly straightforward. The display server process was modified to
log all display commands received and archive all media used during the presentation. The
display server process was also modified to include audio recording if a microphone is connected
to the machine. Figure 6 shows these two key modifications made to the SPICE system.
In step 1 of Figure 6, mobile devices running client software have media content they will share
with the display server. Display commands are sent across the network to the display server
along with the necessary media files in step 2. The display server, shown in step 3, is a
combination of display device(s) and display server process. It receives all display commands
and media content. The server process renders the content on the display(s). Finally with the
Create Window
Move Window
Add Image to Window
Add Video to Window
1
2
3

18
modifications to the display server, it then archives all display commands and media content into
the capture archive.
Figure 6 – Architecture for capturing a meeting. 1) Client software with presentation software. 2) Display
commands which dictate where to show various media elements. 3) Display server. 4) Capture archive
which holds both a log of display commands and media files.
This style of logging display commands leads to dependencies between a display command and
all other display commands previous to it. Full details on the dependencies brought about by this
method of capture and the solutions to them are discussed in chapter 5.
SPICE was originally built to facilitate window management. It, therefore, allows a single
machine to be in control of the displays by approving or denying each display command coming
from any number of machines. This portion of the framework fit nicely with the scenario of a
meeting attendee requesting approval to access the meeting capture. Display commands that
control access of the capture and an interface to approve or deny the display commands needed
to be built. Once built, anyone can access and control the meeting capture – provided the action
is approved by the machine in charge (a.k.a. presenter). This interaction between participant and
presenter is modeled in Figure 7.
Create Window
Move Window
Add Image to Window
Add Video to Window
Capture Archive
Display Commands
1
2
4 3

19
As shown in Figure 7, the user interface provides a context menu allowing the user to ask a
question about a specific note. The ―ask a question‖ action sends a rewind request display
command to the display server as seen in step 1. In step 2, the display server sends a message to
the presenter indicating that a display command requires a decision to be made. Once the
presenter makes a decision, it sends its response to the display server, see step 3. The display
server then acts accordingly by either ignoring the original display command or by accessing the
locally held capture to ―rewind‖ the presentation.
Figure 7 – 1) Personal notes with context menu for requesting a rewind. 2) Message given to the presenter
asking them to make a decision. 3) Message from presenter to display server.
The interaction between a participant and the presenter has some potential pitfalls. Allowing
meeting attendees to request a rewind of the presentation opens up the potential for unwanted
disturbances. Although not part of the core objectives, managing the interactions dealing with
Q R S
A…
…F…G…
…V…
Context Menu
Ask Question
Rewind Request Rewind Decision
Student Notes Presenter
Q R SRewind Request
Approve Deny
Q R S
Decision Approved
F G H
Rewind Request Process
Display Server
1 2 3

20
dynamic access was an important piece to this solution. Therefore, these problems and possible
solutions are discussed in chapter 7.
Adding Presentation Support to SPICE
SPICE did not include any presentation or note-taking software. Note taking software has been
well explored so only a simple note taking application was built. Building presentation software
to handle multiple screen presentations and capture playback is a difficult task that needs
additional research time. Our solution provides a basic set of features necessary for allowing a
user to present on multiple screens and control a meeting capture. While it is a sound solution
with interesting ideas worth discussing, we do not claim to have found the ideal way to author
and show a presentation.
Returning to the scenario of a computer science professor presenting on multiple screens will
reveal basic features that the system should support. The professor plans to start the lecture with
some slides on object inheritance and a video further explaining the idea. He wants some of the
slides to appear at the same time on different screens. Later he wants the slide with the
specification for a programming assignment to show on the left-most screen while he opens up
an editor on the main screen and the Java API home page on the right-most screen. When the
program is built and run, the professor will want to show the output screen over top of the
program specs. From this example we can see it is important to be able to use and organize many
forms of media and software demonstrations in a logical sequence. The screen on which each
presentation element will be shown is usually predetermined. However, adding presentation
elements or adjusting where they are shown should not be precluded.

21
Each of the basic features mentioned the above paragraph are included in this solution. Details
on how a presentation is assembled in this solution can be found in chapter 4. In addition to
presenting, an interface for accessing the active capture was built with following control options:
play/pause, timeline based navigation, navigation via linked notes, event (e.g. slide transition)
based navigation, and request/approve controls for linked notes. Playback controls are an
important part of the user experience. Therefore, chapter 6 was written to discuss the
implementation and rationale for playback controls. These controls affect both live – during
meeting – playback found in chapter 7, as well as personal review playback discussed in chapter
8. Additional issues discussed in chapter 8 include screen resizing and the general architecture
used for the reviewer software.

22
Chapter 4 – Building the Presentation Framework
The solution presented in this paper supports three roles for participating in the meeting: Author,
Presenter, and Note-Taker. The Author role allows a user to build a multiple screen presentation
and include any form of media including software demonstrations. Showing a presentation, or
the Presenter role, is where a user can present a pre-built presentation and manage dynamic
capture access, including participant’s rewind requests. Note-Taker is the role users take as
participants in a meeting where they can take notes, request a rewind, and, at a later time, review
a meeting capture.
Presentation Authoring
When creating a multi-screen presentation there are a number of tasks involved. We broke it
down into three groups: setting up the presentation, putting media in sequence, and then
assigning windows for each media element. The presentation file is actually a folder with all the
media collected together along with the data files used for organizing it. Choosing where to save
the presentation is the very first step.
In setup phase (see Figure 8), the user must decide how many windows – or media placeholders –
are desired; this number will often correlate directly to the number of screens expected to be
available during the presentation. Windows can be added and positioned to fill an entire screen,
fill a part of the screen or split a screen with another window (see items 2 and 3 in Figure 8).
Positioning windows at this point is optional. Adjusting windows is a necessary step when the
target screen configuration is known. The screens will be represented in the window arranger
when connected to a display server or when a screen configuration is selected from file (see item
4 in Figure 8). Various window layouts can be saved and selected in the drop-down seen in

23
Figure 8 item 1. Item 5 in Figure 8 is where software demonstrations can be declared for later
use in the presentation.
Figure 8 – Layout Selection lists previously saved window layouts. Window Arrangement allows the
windows to be adjusted to fit various screen configurations. Software Demonstrations can be specified
ahead of time.
In the next phase, ―Sequence‖ (Figure 9), media is imported into the ―pool‖ and then positioned
as desired in the presentation sequence. Once drag and dropped into the sequence, each media
element is considered a slide and can take on various properties. One of these properties is the
notes that are specific to each slide. The window identifier is another important attribute of the
slide – it determines which window will host the media. A slide may need to appear at precisely
the same time as the previous one or two slides. Grouping slides such that they will appear
simultaneously is called ―coupling‖ slides in this presentation software. Therefore, ―coupled to
next‖ is another property of a slide.
Presentation Authoring (setup)
Window ArrangementLayout Selection
Software Demonstrations

24
Figure 9 – Interface for assembling a multiple screen presentation.
Lastly, each slide needs to be assigned a window to appear on or else it will be skipped in the
presentation. The name of the window it will appear on is found just above the slide. The
window name can be set via the context menu (shown in Figure 10), or in the next phase of
presentation authoring, ―Windows.‖ The user interface for ―Windows‖ simply gives a preview of
where and how each slide’s media will appear and allows the window property to be set by a
click action on the desired window.
Presentation Authoring (sequence)
Slide Notes
Coupled SlidesSlide Sequence
Slide “Pool”
Presentation Authoring (windows)
Window Name Window Assignment

25
Figure 10 – Each slide or presentation element needs a window assignment.
Showing a Presentation
Once a presentation has been authored and the user is ready to present, they enter the ―Presenter‖
role in this software. The software first directs them to connect to the target display server they
will be presenting on. The connection is made by entering the IP address or URL displayed
prominently on the display device(s).
After the connection is made, the user is taken to the pre-show setup (shown in Figure 11). As
part of pre-show setup, the windows can be placed and adjusted on the available screens, or a
pre-configured layout can be selected from the drop-down. The other setup requisite to getting
started is identifying all planned demonstrations and specifying what will be shared during the
presentation. The user can specify a single window, a portion of their desktop (region), or their
entire desktop. After pressing the ―window‖ button the user is prompted to click on the window
they want to share during the presentation. If the ―region‖ button is pressed, the user can draw
out a rectangular area specifying the region of their desktop to share. The ―full screen‖ button
links the demo such that their entire screen will be shown.
When pre-show setup is complete, moving to the ―Show‖ tab will allow the user to start
presenting (also shown in Figure 11). ―Start Archiving‖ is the button that controls whether or not
the meeting will be captured or not. Slide specific notes can aid the presenter. In the main panel
of the Show tab, the screens, the windows, and a thumbnail provide a visual for what is currently
being displayed on the display server.

26
Figure 11 – Pre Show and Show screen shots show various presenter options.
Note-Taking
Users who wish to take notes during the presentation can open up the note-taking application.
The interface for this piece of software is simple. Users connect with the display server, entering
in their name and the IP address or URL of the display server (Figure 12). This connection
information is used later when the user requests a rewind. The rewind request gets forwarded
from the display server to the presenter who can then make the decision to rewind based on who
and where the request is for. The connection to the display server is also used for two other
purposes: 1) Capture Identification and 2) Time Difference Resolution.
Figure 12 – The ―establish a connection‖ screen.
Each meeting capture has an identifier that aids note-takers and reviewers in linking their notes
with the correct capture archive. When the display server begins capturing, it communicates the
Presentation Showing (setup)
Actual Screen Configuration
Defining & Linking Demos
Presentation Showing (show)
Thumbnails on Windows
Notes Start Archiving

27
capture identifier to all connected machines. Or, if the display server has begun capturing before
a client connects, the capture identifier will be contained in the initial server description received
upon successful connection. This identifier is stored away in the notes file for later use. During
personal review, the capture identifier allows the software to identify and locate the meeting
capture files (both media files and log information).
Figure 13 – Server state being communicated to the client note-taking device.
If notes are to be used as reference points into the meeting capture, then the time stamps for each
note taken on a student’s machine must match the time stamp for the corresponding log events
on the display server. This will not be the case if the two computers have conflicting times.
Whether the time was adjusted to match a student’s personal clock or the presenter traveled in
from a different time zone, machine times can vary from a few seconds to a few minutes to a few
hours. A matter of a few seconds is insignificant. However, a few minutes or a few hours can
mean missing the reference point by a few slides or missing the meeting entirely.
E F GNotes
3:02pm F …3:09pm … K
Notes3:02pm F …3:09pm … K …
Capture Identifier
Time: 3:01pm
My Time3:02pm
Server Time3:01pm
Offset0h 1m 27s
3:02pm -Offset
3:09pm -Offset
Server Info
Store for later useCapture Identifier = ______
Display Server
Note-Taker & Server Communications

28
Reconciling these two times is important for capture access both during the meeting and during
personal review. During the meeting, the note taking application will make requests to the
display server based on timestamps created in the note taker’s native time plus some offset. After
a meeting, the software will match server recorded timestamps in the display log with individual
note timestamps created according to the note taker’s native time plus the same offset. As seen in
Figure 13 the server time is received, then used to calculate the offset and then stored inside the
notes file.
In the note-taker application, notes do not flow into each other, but are purposefully segmented.
Each time the user presses ―Enter‖, presses ―Escape‖, or clicks away from the active text area,
typing again will start a new note. Clicking on the next ―line‖ will also start a new note. In this
manner, notes can be identified clearly with a single, unambiguous timestamp. If desired, notes
can be edited at any time, but only the creation timestamp is used in capture access.
Figure 14 – Note taking user interface.

29
Creating roles for authoring, presenting and note taking were the first steps towards the overall
solution. The remaining challenges were found in supporting meeting capture and dynamic
access of the meeting capture.

30
Chapter 5 – Display Logs
In order to preserve quality and maintain accessibility during the capture, we chose the technique
of capturing all media used by the display server as display events into a log file. Although there
are many benefits in using this technique, as mentioned in chapter 3, using a display log also
comes with a number of difficulties that must be remedied. The first difficulty is the need to
traverse all display events previous to the desired position in the log in order to accurately
produce the same display. This can be time consuming and processor intensive. Avoiding such
inefficient log traversal can be done by the use of key frames. The second difficulty comes with
types of media that have separate playback controls (e.g. video and audio). The solution is to
track playable media and intercept certain display events before replaying them to the review
display server.
Key Frames
The first difficulty is that a log of events makes each event dependent upon the events leading up
to any particular display event. This can be seen in the following simple example (see Figure 15).
The original sequence is shown first, and then two traversals of the log are shown. The first
traversal attempts to start at 3:05 pm which results in error. The error occurs because the ginger
bread man picture cannot be placed on a window that was never created (window A). The second
example illustrates what can happen if even one event in the log is skipped. There is the potential
for errors again, lost content, or content that shouldn’t be there (happens when a remove media
event was skipped).

31
Figure 15 – Top: event sequence shown in full. Middle: starting playback of the log at 3:05 pm results in an
error because the ginger bread man picture is being placed on a window that doesn’t exist. Bottom:
skipping over an event results in lost content, or content that isn’t placed on the window that should have
been.
To avoid problems caused by skipping events in the log, every event in the log must be replayed
from the beginning. If a user is stepping backwards one step at a time, then the entire log file (up
to the current position) must be reproduced at each step. Figure 16 illustrates some of the pitfalls
in a display log playback.
A A A
3:00pm 3:01pm 3:02pm 3:05pm
Jumping to 3:05pm
Error (no window A)
ASkipping 3:02pm
Lost ContentA

32
Figure 16 – A display event log requires every event to be processed in chronological order. This
requirement can make traversal extremely slow in a couple of cases including: backwards traversal and
large jumps in the log.
Key frames can be used to improve the speed of traversing a display log. A key frame is a list of
all display events needed to reproduce everything exactly as it appears at a given point in time.
Generating a key frame and marking its place in the log is equivalent to placing a shortcut entry
point into the log from which no prior information is needed. During personal review/playback,
key frames are only used as entry points when starting to view a capture, making large jumps in
the capture, or traversing the capture backwards. For single step or relatively small advances in
the capture, key frames are completely ignored.
Event 00001
Event 00002
Event 00003
Event 00004
Event 00005
Event 00006Event 00007
Event 00008
Event 00009Event 00010
Event 00011
Event 00012
…Event 03574
Event 03575
Event 03576
Event 03577
Event 03578
Event 03579
Event 03580
Event 03581
Event 03582
Single Step Advancing OK
Small Multi-Step Advancing(done one step at a time)
OK
Large Multi-Step Advancing(done one step at a time) SLOW
Backwards Traversal(all events processed from beginning) SLOW

33
Figure 17 – Every time a display command is received, the display command is logged away as a display
event. Then, the server checks to see whether it should insert another key frame – which is a set of display
events that will reproduce the current display exactly.
Playable Media Tracking
A second difficulty with display logs comes when playable media is used during the meeting.
Playable media refers to video and audio files that can be controlled with play, pause, and
positioning. Each media’s individual play state and position need to be tracked and derived
separate from the review application’s play state and position. Picking an arbitrary position in the
capture will not automatically reveal whether the media is playing, paused, or 3 minutes and 21
seconds into the clip. Additionally, the usual playback strategy does not work for playable
media. For example, a student may have the review mechanism paused but navigate to various
points in the capture via his notes. Jumping to a place in the capture where a video was playing
back would cause the video to start playing because there is an event in the display log indicating
that the video started to play – this is incorrect behavior.
To find the current play state of a playable media element, the software must first locate the
nearest key frame – this might be the beginning of the log. If the key frame contains a display
New event Received
Display Command
Capture Archive
Display CommandsDisplay Command
1 2
If 20 events have passed since last key frame…
Add all display commands that reproduce current state
3
Add event to archive
Logging & Key Frames
Key Frame
Display Commands

34
event adding the media element to a window, then the initial media play state information can be
read from the key frame. However, if the key frame does not include the media element of
interest, then the media element will be added to a window at some point later in the log. When
the media is added to a window, the play state is initialized to the default settings of the media
(i.e. play=false; position=0.0; and play speed=1.0).
After the media state is initialized, all display events in the log, from key frame to seek position,
must be considered. Each display event involving the media element must cause an update to the
internally tracked media play state. Finally, the gap between the last relevant display event and
the seek position in the capture must be evaluated. For example, in Figure 18 the review
application is actively playing back the capture at position 4 seconds. The media has not been
encountered yet. Jumping from step 1 to step 2, or 4 seconds to 18 seconds, a play event and a
pause event are processed. The playback arrives at the new position instantaneously, but between
the play and pause event, the media must be advanced by 2 seconds. Therefore, the derived
media position is 2 seconds. In addition to counting all the time between known events, the gap
between last event and seek position must be counted as seen in Figure 19. Step 2 shows that the
gap is between second 20, where the media was set to ―playing,‖ and second 25, where the
reviewer is seeking to. Accordingly, the media’s position should be advanced 5 seconds (plus the
2 for the previous play span discussed for Figure 18).

35
Figure 18 – Diagram of ―jumping‖ or seeking while the review application is actively playing back. The
derived media position is 2 seconds, based on 2 seconds of play and 5 seconds of pause.
On top of deriving basic properties of the media, the review application needs to reconcile the
review application’s play state with each media’s individual play state. Default behavior would
be to reproduce log events exactly as is. However, play state changes must be intercepted and
changed based on the play state of the review application – if the review application is paused,
then replaying a ―play media‖ log event is not the correct action. For example, in Figure 19, the
reviewer is sitting, paused, at 5 seconds when the user decides to ―jump‖ or seek to 25 seconds.
Jumping to second 25 in the capture means that the last event processed/known is the play event
on the media at second 20. Normally, that event would be read out of the log and played back to
the server without any alteration; however, because the reviewer is paused, the event is
intercepted and changed to match the current reviewer state (paused).
Continuous Play with Jump
Playing = FalsePosition = 0:02
Media State
0:11 0:13 0:20 0:34
Media Play Events
Play PausePlaying = TruePosition = 0:04
Playing = FalsePosition = 0:00
Media State Playback State
0:11 0:13 0:20 0:34
1
Playing = TruePosition = 0:18
Playback State
2

36
Figure 19 – Jumping positions in the capture while the reviewer application is paused causes the observable
media play state to be paused while internally the media play state is playing.
Playing = FalsePosition = 0:25
Playing = FalsePosition = 0:05
Playing = FalsePosition = 0:00
Media State Playback State
Playing = F ( T )Position = 0:07
Media State Playback State
Paused Navigation with Jump
1 2
0:11 0:13 0:20 0:340:11 0:13 0:20 0:34
Media Play Events
Play Pause

37
Chapter 6 – Playback Controls
If the presentation capture was recorded like a movie, then the only play back option would be
video playback. However, because a centralized display server receives all changes to the
displays as separate, distinct events, many more controls can be offered. Knowledge about what
changes occur where and when can allow users to more effectively browse the capture.
Advancing by increments of change versus advancing by time increments is something to
consider.
Playback Controls
Typical controls for reviewing a meeting capture are similar to video playback. One control
possible is the ability to jump forward and backward by set intervals. For example, buttons can
be provided that advance the playback position forward by 5 seconds, 30 seconds, 2 minutes, etc.
Buttons like this give the user the power to skip over content rapidly. Although these time
increments will get the reviewer roughly to where they want to be, it will not lock on to places of
interest. Capture systems could facilitate locking on to interesting places in the capture if an extra
post processing step has been taken. Without an extra step, the capture would have no concept of
interesting versus uninteresting. For example, a system like Panopto [6], which does mark
interesting places in the capture, must require either manual tagging or computerized analysis of
the video to find pixel differences indicating a slide changes or some other similar method. This
extra post processing can be assumed because the input to the capture system is a video stream
which does not hold inherent awareness of slide changes.
In a system where changes to displayed content are received by the display device as individual
events, interesting points in the capture correspond to those individual events. This method can
be effective because changes to the displayed content during a meeting occur at a much more

38
manageable rate than display changes occurring in filmed/animated movie. Software
demonstrations cause the display to change more frequently than during a slide presentation, but
do not usually demand movie-like refresh rates. Additionally, even if movies are used during the
presentation, a logging based capture technique will ignore all the changes to the display and
simply record when the video started and when it ended. Therefore, each display event recorded
in the log can be used effectively to navigate the playback. Buttons that advance by 1 change,
5changes, or 20 changes can now be provided to the user both during and after the meeting
because no post-processing effort is required to reference those interesting points.
Playback Timeline
The timeline is one widget that is fairly standard to playback controls. A timeline allows the user
to grab the handle representing the position in the playback and move it around freely. A user
can then jump to a specific time or position in the playback independent of where they currently
are. For example, a youtube user can jump directly to his or her favorite scene in the video by
clicking on the timeline at 2 minutes 34 seconds. Without prior knowledge gained through trial
and error in locating that specific position, no user could identify the position 2m:34s as a point
of interest.
With display events logged away in the capture, helpful indicators could be used to guide users
in their timeline navigation. Robert Mertens [20] used this idea to mark areas of the timeline with
varying blue intensities – the darker the blue the more potential interest of that region. In
Mertens’s timeline (see Figure 20), footprints of how long users spent reviewing the capture over
various regions are tracked with increasing blue intensity. Similarly, in this solution, for each
display event, a semi-transparent tick is added to the timeline. Then, as events occur
simultaneously or close in proximity, the darker the ticks appear to be. These ticks show where

39
each change occurred and roughly how much of the screen space was changed (how many
changes occurred at once).
Figure 20 – Mertens’s timeline with footprints indicating where various users have spent significant
amounts of time reviewing.
Playback Speed
The expected behavior for media players and capture review applications is to play back the
content in ―real‖ time, or at the same pace at which it was recorded. However, just like a slow
motion feature, or fast-forward feature can be useful, playing the capture back at higher speeds
than real time can be useful. A few systems including the Tegrity [8] system facilitate adjustable
rate playback. This allows users to scan over uninteresting sections of the capture to get to the
information they need. Supporting this functionality is a straightforward process that is relatively
common today.
Similar to adjustable rate playback, there is another way to scan a capture at a modified pace.
During a meeting there can be anywhere from 10 seconds to 10 minutes of time passing between
changes to the display. Consequently, playing back changes at a constant rate has practical value.
Again, this is only possible when changes are clearly indicated in the capture – which is not the
case in simple video capture. Playback by changes means that the capture position is advanced to

40
the next change every second or pre-determined amount of time. Because each change in the
capture has type information associated with it, the time spent waiting before advancing to the
next change can be dynamically adjusted. For example, a software demonstration can advance
every 0.1 seconds while a full image change can wait 0.75 seconds before advancing.
Implementation
Controls for advancing by both time and changes were built into the navigation system. The two
sets of controls were grouped separately with a play/pause button of their own. One group was
titled ―Time‖ and the other ―Changes‖. This solution took care of the basic needs of viewing the
capture while giving the user an enhanced set of tools to work with.
Figure 21 shows the controls provided to the user in both the Presenter role (top) and Note
Taker/Reviewer role (bottom). The ―Return to Presenter‖ button (1) hides the review windows,
review controls, and reveals the normal presenter controls. The timeline (2) presents a clickable
interface for jumping to any location in the meeting capture and shows where all display events
occur via a black ―tick‖ mark. The group of buttons under the ―Changes‖ heading (3) allow for
advancing +1, +5, -1, or -5 changes in the capture, and for playing back the capture by changes.
The button controls in the ―Time‖ grouping (4) play back the capture in real time and allow
navigation by +1, +5, -1, or -5 seconds. As students make requests to rewind the meeting
capture, a limited number of their requests will appear below the capture access controls (5) to
show the name of the student and roughly where it will jump to. With each request, there is the
option to approve or deny the request. If the capture is actively being played back, then the
corresponding play button (6) will light up and become the pause button.

41
Figure 21 – Capture access controls in both the Presenter and Note Taker/Reviewer roles.
There are additional controls for approving and denying rewind requests, and for viewing the
archive without a rewind request that will be discussed in chapter 7. The controls described in
this chapter are included in both the personal review software and the dynamic access controls
provided to the presenter.
1
2
3
4
5
6
3
42

42
Chapter 7 – Live Review
In situations where participants are able to speak and convey all of the presentation material
needed to start a discussion, rewinding the presentation (accessing the active meeting capture)
may be unnecessary. Or if only very simple slides were used and can be navigated through
quickly, then having the presentation capture on hand may not be needed. However, if either the
professor is not incredibly quick at finding appropriate slides, or if a software demonstration was
used during the presentation, then access to the active meeting capture has the potential to greatly
aid the discussion.
Live Playback (during a meeting)
The desired interaction between presenter and participant can be seen by considering the
example used in chapter 1. A student who hears about tRNA and thinks back on mRNA
presented earlier in the lecture wants to know what pieces mRNA together. In the process of
formulating his question, the student remembers the notes he took on mRNA, notes that say
something like ―DNA is unzipped, and then transcribed by mRNA‖ and ―mRNA looks like half a
strand of DNA when constructed.‖ The student guesses that there is where mRNA assembly
occurs and therefore good context from which to ask his question. Selecting that note and
clicking the option to request a rewind, he raises his hand. The teacher sees the hand and a
notification on his presentation software indicating a rewind request. If the teacher is not ready to
take the question, then he may ask that the question be saved until later, and continue on. When
ready, the teacher can approve the rewind and call on the student for the question. All the
material shown at the time the student took the note is then displayed for all to see.
As discussed in chapter 4, each note that a student takes is time stamped. When a request to
rewind is made, the time stamps associated with the chosen note is adjusted to match the server’s

43
local time before being sent to the server. In a simple system, this interaction would be all that is
required to access the correct place in the capture. However, as described in the example above
(student/teacher interaction), what is expected is that the presenter has the ability to direct
whether or not a rewind occurs. Therefore, the presenter’s software must provide the controls
necessary for approving or rejecting such requests.
Rewind Request Management
Notifying the presenter of the rewind request is an important feature to include, but could put too
much power into the hands of participants with malicious intent. Participants could easily send
hundreds of rewind requests and flood the presenter with requests that may simply annoy or
severely cripple the presenter’s ability to present. A variety of methods were considered in order
to guard against participants using this feature maliciously.
Social Solution
Ideally everyone in the meeting should behave according to the expectations of the social
situation and environment. For example, in a university classroom setting, student are expected
to be mature enough to not disrupt the professor as he or she teaches. However, this is not always
the case. The social solution refers to resolving such disruptions face-to-face. This interaction is
facilitated in that the name of the student is displayed for the presenter to see and use in singling
out the disruptive student. However, this interaction fails when students do not answer to the
name, real or made up, they provided to the system.
Auto Deny Option
A simple check box or toggle button could control whether incoming requests are received for
approval or automatically denied. This would allow the presenter to put a stop to a barrage of

44
requests from a malicious student. However, when this option is checked, it would also prevent
others from making legitimate requests to rewind the capture. This technique could be adapted to
block all requests from a specific user. This route has the potential to complicate the user
interface; therefore, caution must be used if this option is implemented. The auto-deny option
was not built in this solution except for automatically denying requests that are for the exact
same position in the capture.
Select Decision Behavior: Immediate or Accumulate
If ―Immediate‖ is selected, then requests will present themselves to the user to make a decision
about the request immediately. If ―Accumulate‖ is selected, then each request will accumulate in
a list for later approval or denial. This option allows the presenter to not be distracted by requests
when he or she wants to present uninterrupted. However, this idea must be combined with
another one in order to actually prevent a large accumulation of erroneous requests from
occurring. This idea was implemented with immediate request handling occurring by default, but
allowing a simple click of the mouse/touch of the screen anywhere outside the decision buttons
to cause the request to be ignored and accumulated.
Allow __ Number of Requests
With this option, the presenter can limit the number of request that will be presented to him –
this is on top of an accumulation implementation. For example, the presenter may select ―1‖
which would allow the first rewind request to be received and waited on while all other requests
are automatically denied until the current 1 request has been arbitrated. Similarly all or any
number of requests greater than 1 could be chosen as the limit. This idea was not implemented in
this solution.

45
Implementation
Figure 22 shows the controls that were implemented in this solution. The request management
controls appear over top of the presenter controls. This serves as an alert system for incoming
requests. As part of the request management, there is the ―Return to Presenter‖ button (1), the
name and rewind position indicator (2), and the ―approve‖ or ―deny‖ buttons (3). Beneath the
last request (4) is where future rewind requests will queue up. This queue is shown in both the
request management screen as well as on a small side panel below the notes.
Figure 22 – The controls given to the presenter so that he can approve or deny each request to rewind.
The presenter also has the option to view the capture at any time he pleases – without needing a
rewind request – via the ―View Archive‖ button under the slide notes. Once the presenter
approves a rewind request, the presenter application jumps into review mode and show the
various capture access controls. The capture access controls are described in Chapter 6.
23
1
4
4

46
Chapter 8 – Personal Review
Personal review is a feature of this solution and a major consideration of this project because
review is so important for retention and information retrieval. Goals unique to this solution
include support for multiple screen presentations where reviewers have access to the media in an
uncompromised form. In this chapter the architecture for the review application is laid out. The
interface for viewing the capture in both detailed and contextual modes is presented in this
chapter as well.
Review Application Architecture
As discussed in chapter 3, because all media passes through the display server and is saved in the
exact form it was received, the media’s original quality will be preserved. If a high resolution
image with fine detail was shown on a large projector, then later, although it may be shrunk
initially to fit a small screen, the detail in the high resolution image can be recovered. This is in
contrast to a video capture technique where media is shrunk and compressed to fit a set
resolution determined by the video encoding used.
The general architecture for reviewing a lecture capture is illustrated in Figure 23. The playback
method is very straightforward and makes use of the same software used to host the presentation
in the first place – the display server. As shown in Figure 23, the review application is in charge
of launching a local display server (1), reading in log events and applying necessary transforms
to them (2), and sending the events as display commands (3) – which are mostly unchanged – on
to the display server. The display server does its usual function of receiving the display
commands and rendering them to the display devices (4).

47
Figure 23 – The basic architecture for the review application.
Resize Functionality
In fulfilling the requirement that media quality must be preserved, it also follows that there must
be a way to view the original resolution of the media. This can be done by ―zooming‖ and
―panning‖ on individual screens or the set of screens as a whole. To see the detail from a screen
that is initially shrunk, the reviewer would have to 1) drag or click the zoom widget until
sufficiently ―zoomed,‖ 2) click and drag the content itself or a view finder widget to the place of
focus, 3) repeat from step 1 as needed. These controls can be slow and difficult for users
unfamiliar with this interaction. A point and click method was chosen for simplicity’s sake. The
user moves the mouse over the screen they want to see better, receives feedback that the screen is
clickable, and then a click will enlarge and shrink the screens accordingly.
Figure 24 shows conceptually the user interaction needed to resize individual screens. Without
resizing any screens, all windows are evenly spaced over the width of the screen. After click #1,
window B is expanded to fill in the available height. After click #2, window C is expanded and
all other windows take up the remaining width of the screen. After click #3, window C is brought
Create Window
Move Window
Add Image to Window
Add Video to Window
3Review Application
Local Display Server
Launch1 4
“Send”
“Receive”
Review Application Architecture
2 Read & Transform

48
to full screen mode (the notes window is minimized), filling as much in both width and height as
possible. Click #4 returns all screens back to their normal size.
Figure 24 – Resizing interaction is a simple click selection of the desired screen to enlarge.
In Figure 25, there are a series of screen shots that show what the screen resizing looks like in
practice. The feedback that indicates a screen is clickable is the green border that highlights the
screen when hovered over. The text describing the action that clicking will trigger is also
displayed. There are three actions that can be done to a screen: ―Click to enlarge this window‖,
―Click to make window full screen‖, and ―Click to un-enlarge this window‖.
A B
C
Review Application
Local Display ServerA B C
Notes: A … F … G … P … Z …
Review Application
Local Display Server
Review ApplicationNotes: A … F … G … P … Z …
A
CB
Window Resizing Interaction
Review ApplicationNotes: A … F … G … P … Z …
A
BC

49
Figure 25 – Screen shots showing the various resizing prompts.
Automatic Resizing
While resizing can be done manually by the user, automated resizing is an easily added feature
due to the nature of the meeting capture. During a presentation, the last screen or area of the
screen that changed is likely to be the area of most interest to the viewers. Using this simple
concept, the display log can be used to decide which screen should be enlarged.
For example, a math professor shows a slide stating and describing a theorem on the center
screen (screen B in Figure 26). Next, using the left screen as scratch space for notes, the teacher

50
begins writing out the proof. Each change to the scratch space is both rendered on the display
device and logged away to the display log. When the slide was shown, the center screen was of
primary interest. When the proof was written, the left screen became the focus. Later, during
review, as the log dictates changes to each screen, it can also direct resizing based on where the
last change occurred.
Figure 26 – Automatic screen resizing based on log events.
Resizing screens according to the logic described above will work for many but not all
presentations. For example, a slide with text that changes to describe various pieces of a diagram
that should remain the primary focus will cause the diagram to lose focus prematurely. For cases
where the feature is not helpful, it can be turned off via the checkbox labeled ―Auto Resize
A CBPresenter Device
…00031 Window B – New Image00032 Window A – Scratch Space Update00033 Window A – Scratch Space Update
Display Devices
Drawing on Scratch Space “A”
Display Log00030
00030 …00031 Window B – New Image00032 Window A – Scratch Space Update00033 Window A – Scratch Space Update00034 …
Playback of the Display Log
Review Application
Local Display ServerAB C
Notes: A … F … G … P … Z …
Review on Student Device

51
Screens.‖ Even with automatic resizing is on, manual resizing is allowed, but will be overridden
any time a new change warrants an automatic resizing of the screens.

52
Chapter 9 – Evaluation
This chapter first addresses the formulation of the user study. Next, the demographics of the ten
volunteers are summarized. The user study’s agenda is then laid out with a description of the
various tasks that each user completed. Finally, the results and feedback show that users were
successful in engaging in the rewind interaction and finding detail from the meeting capture.
User Study Formulation
Using the active presentation capture during a meeting for review has not been accomplished by
any published system at the time of this paper’s authoring. Through actual implementation and
use of the solution we hoped to verify that the ideas behind dynamic capture access and multiple
screen review are viable. Therefore, the solution was implemented and a task based user study
was formulated. The purpose of the user study was to answer the following two questions:
1. Can audience members use notes that they take to initiate a rewind of the presentation?
2. Can audience members use the note taking software to review a multiple screen
presentation on a significantly smaller device in order to retrieve detailed information
from the presentation capture?
Participant Demographics
To identify whether this solution actually facilitates people engaging in this unique interaction
and enhanced multiple screen review, ten volunteer users were brought in individually to
complete certain tasks. Each person was solicited through word of mouth, an email or a
Facebook general invitation. Although male and female, student and non-student were solicited 9
of 10 were male and all were students. Four of the volunteers were working on graduate degrees;
areas of study ranged from health and wellness to accounting to law to fresh water ecology to

53
computer science – 8 people with unique areas of study while 2 studied business. While not
extremely diverse in age or occupation (students), having an all student population fits well with
the group of users this solution would be targeting.
Each participant came with the expectation of helping a graduate student out and receiving an
unspecified treat as a thank you (the treat was a couple of candy bars of their choosing). No
monetary compensation was given. The two questions this study intended to answer were not
revealed to the participants. During solicitation and training, participants were told that they were
to help simulate a classroom experience using a note taking system and that their interaction with
the software would be observed.
User Study Agenda
Each study session was kept to 30 minutes or less with the following agenda:
Table 1 – User Study Agenda contains the outline for the script used during each user study session
User Study Agenda
Agenda Overview
Training on ...
o Note taking
o Right clicking a note to request a rewind
o Using the reviewer controls to access a presentation capture
Tasks explanation for…
o Ask a question during the presentation
o Answer 3 questions after the presentation
Presentation on ―BYU Fun Facts‖ (with simulated ―student‖ questions)
Review/Student takes a 3 question ―quiz‖

54
Feedback
Training was simple and brief, but was a hands-on experience including a short and simple
presentation in which they took at least one note and clicked on ―rewind.‖ Each person was told
that we wanted them to simulate a student taking notes and asking a pre-meditated or formulated
question during the presentation based on one of their notes, and that the question would be
handed to them on a sheet of paper at the appropriate time and place. These simulated questions
(two of them) made up the first half of their tasks. The second half was to answer a review
questions after the ―lecture‖ using their notes and presentation capture. Training and task
explanation together took less than 10 minutes.
The subjects were given a presentation on fun facts about Brigham Young University. Media
used in the presentation included: bullet points and other text, various images and generated
graphics, a short movie of Cosmo’s stunts (BYU’s mascot), and internet browsing showing a
statue through Google Maps and yfacts.byu.edu – from where most of the presentation was
derived. All of this media was available for review both during and after the meeting.
To avoid having to solve an unrelated problem of ―how do we distribute the meeting capture to a
large number of attendees?‖ a thumb drive was used to transport the capture to the subject’s
machine. Once on the machine, the reviewer application locates the correct capture to use based
on the information gained and stored from the display server during note taking (see Chapter 4).
From there each subject used the reviewer application to answer 3 simple questions.
Results and Feedback
In addition to feedback questions about their user experiences, subjects were video-taped so that
later review could be done on their actual usage. Feedback questions were aimed at gaining the

55
thought processes motivating the interaction or lack of interaction they had when using the
software. Most users were able to request a rewind without any problems and with little help. By
the second simulated question during the presentation, with the exception of one, all users were
able to make the rewind request without any help at all. One volunteer of his own initiative asked
two additional questions using a rewind request each. Two others asked an additional question
also using the rewind request feature.
Table 2 – Simulated question asking with rewind request - Per question, there were 10 users who
successfully requested a rewind when presented with the question they were to ask. The amount of help
each one needed varied from re-training to a simple prompt of ―Do you have a note?‖ to no help at all.
Question Needed Help Needed Prompt No Help, No Prompt
#1 3 3 4
#2 1 0 9
There were unexpected results in the review section of the user study. Only 3 out of the 10
participants used the manual re-sizing feature in order to view content from the presentation. One
person needed to resize a screen in order to see the statue map’s detail, while another need it to
read the slide with the cougar mascot’s nicknames and the other person needed it for both. The
rest used other techniques for answering the questions such as leaning in close to the screen,
reading their own notes, relying on their memory, and listening to the audio. At least 5
participants seemed to rely on the audio in order to answer some of the review questions. The
majority of the users did have the ―auto-resize‖ feature on while reviewing, but, according to
feedback responses, did not consciously turn it on or recognize that it was on. This seems to
indicate that auto-resizing work naturally enough for most users and, at least for the test
presentation, was sufficient resizing for the reviewers.
The following bullet points summarize the feedback for improvements and suggestions provided
by the participants. Each point of improvement would be great points for future work to address.

56
Notes being completely separate was confusing (pressing enter didn’t jump to a new line,
but rather a new text field)
The option for requesting a rewind should be more obvious and named something like
―Ask a question‖
o Allowing the student to type the question or topic for discussion might be useful
Playback controls were a bit overwhelming (too many options)
Re-sizing features needed to be more obvious
Positive feedback for the user study goals concerning the rewind request feature and linked notes
surfaced in many of the participant’s comments. Four users noted in particular that the rewind
feature would help both students and professor to be on the same page with questions and
discussion, two of them citing actual experience where confusion could have been avoided had
this system been used. One participant who took very detailed notes remarked that this would
change the way he took notes – there would be no need for verbose notes, but rather simple
indexes into the presentation capture.
Conclusion
Participants successfully engaged in the dynamic capture access with extremely limited training.
Three participants went beyond what was asked of them and requested rewinds because they
wanted to find out more BYU trivia. These results clearly indicate an affirmative answer to the
question ―Can audience members use notes that they take to initiate a rewind of the
presentation?‖
The answer to the second question concerning capture review on a smaller display device
appears to be affirmative as well, but is less clear-cut. Participants, without question, were able

57
to retrieve detailed information from the capture; however, most did not need to rely on great
image quality from the presentation – answers were found through the audio or notes captured
during the meeting. The fact that three users did rely on the detail from a few of the images does
seem to suggest good reason to preserve and provide access to as much detail as possible.
Both questions that the user study intended to answer were answered affirmatively. The
observations and feedback gained from the study provide useful ideas and targets for future
work. Areas of meeting capture involving dynamic capture access and multiple screen review are
relatively unexplored; therefore, this solution and lessons learned from this project could be a
useful starting point for future development.

58
Chapter 10 – Conclusion
The solution presented in this paper addresses two major issues found in meeting capture by
centralizing the display work done during the meeting and introducing dynamic access of the
active capture. The first issue is the general lack of support for multiple-screen, multiple-media
presentation capture and review. The second issue is capture systems do not facilitate any
support for asking question about and discussing material presented during the meeting except in
certain limited circumstances. The ideas and solution presented in this paper are intended to
show the feasibility of dynamic capture access, demonstrate one solution for that problem, and
provide various intermediary solutions needed to support both live access and review access of a
multiple screen presentation. Participants in a user study also gave valuable feedback for our
solution.
Nine out of ten volunteers were able to complete the rewind request without any help on their
second attempt. Three others asked additional questions using the rewind feature facilitated by
the system. The study performed here does not indicate an improvement in classroom learning.
However, it does suggest that a meeting capture solution can be built such that an average
student can initiate and direct dynamic capture access during a meeting. Future work could be
done to study whether or not learning is enhanced by such a feature. Other work in this area
might include a change from ―requesting a rewind‖ to ―asking a question‖ and other options that
can be explored from that.
The display log and simple screen resizing did allow for sufficient detail to be deciphered from
the capture, but was not isolated in the user study well enough to show ease of use or
overwhelming need. As discussed in Chapter 2, the only system that allows flexibility in the
number of screens (3+) and viewing size of individual screens was Qumu. While Qumu may

59
often provide sufficient detail, there are cases where it will not. The solution presented in this
paper is different – if there was sufficient detail during the meeting, the media can be enlarged to
see equivalent detail. Future work could be done to look at making the resizing features more
apparent. Other work could be done to investigate the potential for a purely video based solution.

61
Bibliography
1. DimDim, dimdim.com, 2007.
2. Echo360, echo360.com, 2010.
3. GoToMeeting, Citrix Online, 1997-2010.
4. ―High-definition video,‖ en.wikipedia.org/wiki/High-definition_video, November 2010.
5. Matterhorn Project, Opencast, 2010.
6. Panopto, panopto.com, 2010.
7. Qumu, qumu.com, 2010.
8. Tegrity, tegrity.com, 2010.
9. TideBreak, tidebreak.com, 2004-2010.
10. WebEx, Cisco, 1997-2010.
11. Anderson, R., Chung, O., Davis, K.M., Davis, P., Prince, C., Razmov, V., and Simon, B.,
―Classroom Presenter—A Classroom Interaction System for Active and Collaborative Learning,‖
In Proceedings of the Workshop Impact of Pen-Based Technology on Education, 2006.
12. Anderson, R., Simon, B., Wolfman, S., VanDeGrift, T., and Yasuhara, K., ―Experiences
With a Tablet PC Based Lecture Presentation System in Computer Science Courses,‖ In
Proceedings of the ACM Special Interest Group on Computer Science Education, 2004, pp. 56-
60.
13. Abowd, G. D., Brotherton, J., and Bhalodia, J., ―Automated Capture, Integration, and
Visualization of Multiple Media Streams,‖ In Proceedings of the 1998 IEEE Conference on
Multimedia and Computing Systems, 1998, pp. 54–63.

62
14. Chiu, P., Kapuskar, A., Reitmeier, S., and Wilcox, L., ―Notelook: Taking Notes in
Meetings with Digital Video and Ink,‖ In Proceedings of ACM Multimedia, 1999, pp. 149-158.
15. Chiu, P., Liu, Q., Boreczky, J., Foote, J., Fuse, T., Kimber, D., Lertsihichai, S., and Liao,
C., ―Manipulating and Annotating Slides in a Multi-Display Environment,‖ In Proceedings of
InterACT, 2003, pp. 583-590.
16. Demeure, I., Faure, C., Lecolinet, E., Moissinac, J.C., and Pook, S., ―Mobile Computing
to Facilitate Interaction in Lectures and Meetings,‖ In Proceedings of the First International
Conference on Distributed Frameworks for Multimedia Applications, 2005, pp. 359-366.
17. Denoue, L., Hilbert, D., Adcock, J., Billsus, D., and Cooper, M., ―ProjectorBox:
Seamless Presentation Capture for Classrooms,‖ In Proceedings of World Conference on E-
Learning in Corporate, Government, Healthcare, and Higher Education, 2005.
18. Kam, M., Wang, J., Iles, A., Tse, E., Chiu, J., Glaser, D., Tarshish, O., and Canny, J.,
―Livenotes: A System for Cooperative and Augmented Note-Taking in Lectures,‖ In
Proceedings of the CHI: ACM Conference on Human Factors in Computing Systems, 2005, pp.
531–540.
19. Lienhard, J., and Lauer, T., ―Multi-Layer Recording as a New Concept of Combining
Lecture Recording and Students' Handwritten Notes,‖ In Proceedings of ACM Multimedia, 2002,
pp. 338-342.
20. Mertens, R., Brusilovsky, P., Ishchenko, S., and Vornberger, O., ―Time and Structure
Based Navigation in Web Lectures: Bridging a Dual Media Gap,‖ In Proceedings of the World
Conference on E-Learning in Corporation, Government Health, and Higher Education, 2006,
pp. 2929–2936.

63
21. Richter, H., Geyer, W., Fuchs, L., Daijavad, S., and Poltrok, S., "Integrating Meeting
Capture Within a Collaborative Team Environment," In Proceedings of the International
Conference on Ubiquitous Computing, 2001, pp. 123–138.