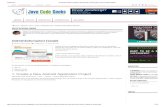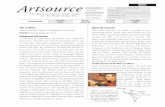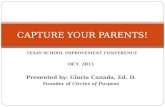CAPTURE - Amazon Web Services... · 2018-10-22 · Select Display 1 under Screen Capture. 4....
Transcript of CAPTURE - Amazon Web Services... · 2018-10-22 · Select Display 1 under Screen Capture. 4....

CAPTURE USER GUIDE
v1

INTRODUCTION
About
The Logitech Capture app makes creating content with your webcam as easy as lights, camera, Capture.
Start recording high-quality videos the second you plug in your Capture-powered Logitech webcam. Logitech Capture enables you to record from multiple sources, create mobile-friendly vertical videos, and stream live to YouTube from one intuitive interface.
Customize your recordings with transition effects, source-switching, colored borders and ChromaKey settings. And use the Capture app to set your webcam’s field of view, aspect ratio, recording resolution and more. Capture saves all your settings in your user profile.
INSTALLING LOGITECH CAPTURE
1. Download Logitech Capture and double click the file to start the installation.2. Click INSTALL LOGITECH CAPTURE when the window appears3. Select either YES, SHARE ANALYTICS DATA or NO THANKS
Note: Sending diagnostics and usage data will help to improve Capture. 4. Click LAUNCH LOGITECH CAPTURE once installation is complete.
MinimumWindows 7 SP1 (with latest updates)2nd Generation Core i5 or equivalent¹Intel HD 4600 Integrated graphics or better8 GB RAM250 MB available space
RecommendedWindows 7 SP2, Windows 8.1, Windows 102nd Generation Core i7or equivalent¹GeForce or Radeon Class graphics card8 GB RAM250 MB available space
¹ For HD 720p Recording/Streaming: 4th Generation Core i5 or equivalent.¹ For HD 1080p Recording/Streaming: 4th Generation Core i7 or equivalent.
OS
CPU
GRAPHICS
RAMStorage
System Requirements
1

LOGITECH CAPTURE UI OVERVIEW
6
1 2 3 4 5
1. The toolbar that lets you access your controls and settings.
2. The control panel that lets you select your settings.
3. The menu that lets you select the source you want to record.
4. The buttons to start/stop recording and take a snapshot.
5. The controls to adjust microphone and speaker volume.
6. The area where your selected source will appear.
The user interface was designed with you in mind. It is simple and intuitive, so you can record videos with ease and focus on creating your best content.
Below is an overview for you to get familiar with Logitech Capture.
2

Open/close Toolbar: select to view or hide toolbar.
Source 1: select video input source 1 and control its settings.
Source 2: select video input source 2 and control its settings.
Recording Settings: select filters, recording settings and file destinations.
Audio Settings: select audio input and output source.
Transition Control: select transition effects for switching sources.
Keyboard Shortcuts: menu to customize shortcut keys.
Profile Settings: save setting configurations with custom profiles.
About Menu: info about Logitech Capture including updates, diagnostics, and help.
Source Selection: Select which source to display.
Picture-in-Picture: Select sources for picture-in-picture display.
Record: Press to start/stop recording.
Snapshot: Press to take a snapshot picture.
Mic Adjustment: Control mic volume and press to mute/unmute.
Speaker Adjustment: Control speaker volume and press to mute/unmute.
SYMBOL DESCRIPTION
3

GETTING STARTED - CONNECTING YOUR WEBCAM & DISPLAY
CONNECTING YOUR WEBCAM
Make sure your Logitech webcam is connected to your PC.
1. Select the SOURCE field.
2. Select your Logitech C920, C922 or BRIO camera.
CONNECTING YOUR DISPLAY
1. Select the SOURCE field.
2. Select Display 1 under Screen Capture.
4

GETTING STARTED - AUDIO SETUP
SELECTING YOUR AUDIO INPUT AND OUTPUTS
You can choose your audio input and output by clicking the Audio Settings symbol on the toolbar.
If you are using an external microphone or speaker, it will show under the drop down menu on the right.
SETTING UP A SCENE COMPOSITION
Logitech Capture offers a variety of features that enable you to customize your scene composition.
SELECTING A BORDER
You can select a border on the SOURCE field by clicking the color of your choice.
Drag the slider to adjust the width of the border.
Add custom color codes in the written field for colors not shown in the palette.
5

SETTING UP A SCENE COMPOSITION
SELECTING A RESOLUTION
Click the RECORDING SETTINGS symbol on the toolbar.
Select your preferred resolution setting from the drop down menu in the control panel.
TIP: Vertical Video is 9:16. Square is 1:1.
APPLYING A FILTER
Select the RECORDING SETTINGS symbol on the toolbar.
Click the button the FILTER menu to turn on filters.
Click the filter that you want to apply to your composition.
SELECTING A FPS
Click the RECORDING SETTINGS symbol on the toolbar.
Select your preferred FPS (frames-per-second).
TIP: The higher the FPS, the smoother your video will look.
CPU and GPU usage increases with higher resolution.
CPU and GPU usage increases with higher FPS.
6

SCENE COMPOSITION - TRANSITION EFFECTS
Transition effects can be applied to your video when you switch between sources during your recording.
To select a transition effect:
1. Select the TRANSITION CONTROL symbol on the toolbar.
2. Select a transition effect from the drop down menu.
3. Drag the sliding bar under
DURATION to set the length of the transition effect.
4. Apply the transition effect during your recording by switching between sources
Transition effects can also be triggered using keyboard shortcuts (see shortcut section).
TIP: Create a Picture-In-Picture composition by using the options showing two sources
SCENE COMPOSITION - CHROMA KEY
Chroma Key is a visual effect that enables you to replace a scene’s background by using a green or blue screen.
Turn Chroma Key ON by clicking the switch to the right.
7

ADVANCED OPTIONS
The ADVANCED OPTIONS menu lets you apply more preferences towards your recording and snapshots.
To access the ADVANCED OPTIONS menu, click Recording Settings on the toolbar and scroll down the control panel to the bottom.
Toggle the ADVANCED OPTIONS menu to ON.
3-2-1 Countdown
This option is to activate a countdown when you start a recording or take a snapshot. It is ON by default. To turn it OFF, uncheck the box.
Logitech Logo
This option is to activate the LOGI logo that can be found on the bottom right of your composition. It is ON by default. To remove the LOGI logo, uncheck the box.
5MP enhanced screenshots
This option enhances the quality of your snapshots. Check the box to turn this feature ON.
Exclude this app from desktop capture
This option enables you to hide the Capture app from the display when it is visible on the source you have selected. You will only see whatever is behind the app window. Check the box to turn this feature ON.
8

Click the RECORD button to start recording your video. Click the RECORD button again to stop the recording.
RECORDING A VIDEO
Now that you have selected your video and audio input sources and configured your composition, you can start recording a video.
SAVING AND ACCESSING YOUR RECORDED VIDEOS
Your video recordings and snapshots are saved automatically to your computer. To find and change the location your recorded videos and snapshots are saved:
Click the Recording Settings symbol on the toolbar and scroll down..
Click Change to change the default location your files are saved.
Click Open to access the folder containing your saved files.
9

Logitech Capture gives you complete control of your webcam so you can fine tune your video composition. The settings you choose are used by all apps accessing the camera, including your Skype video call.
You can access the advanced webcam settings after selecting your Logitech webcam as a video source. The options will appear on the control panel beneath the webcam.
This part of the guide will familiarize you with each setting.
The PRESET MENU configures your webcam to the recommended settings based on the activity.
Click on the drop down to access the presets menu.
The custom option enables you to fully configure your webcam settings.
The PRIORITY MENU allows you to choose either Frame rate or Exposure modes.
When Frame rate is selected, maintaining constant FPS (frames-per-second) is the priority.
When Exposure is selected, maintaining the correct level of light is the priority.
Drag the ZOOM slider left to zoom-out the composition and right to zoom-in.
Then you can adjust the PAN/TILT of your webcam lens by clicking the directional arrows. PAN/TILT only works when the camera is zoomed.
RESET TO DEFAULT returns the webcam to its original position.
ADVANCED WEBCAM SETTINGS
10

With IMAGE ADJUSTMENTS, you can calibrate your image settings by dragging the slider next to each symbol. If IMAGE ADJUSTMENTS is toggled off, these four settings are set to AUTO.
BRIGHTNESS SHARPNESS
CONTRAST CONTRAST
ADVANCED WEBCAM SETTINGS
The ANTI-FLICKER setting helps reduce flicker when recording under artificial lighting, such as fluorescent lights or light from an LED screen.
You can adjust the anti-flicker rate to either 50hz or 60hz and remove the flickering from your video.
Select the anti-flicker rate based on the electrical frequency in your location.
AUTO FOCUS and AUTO WHITE BALANCE are set to ON by default.
Click the switch on the right to turn AUTO off.
Once it is turned off, you can drag the AUTO FOCUS slider to adjust the plane of focus, and the AUTO WHITE BALANCE slider to make the image cooler or warmer.
11

You can live stream using the Logitech Capture virtual camera on platforms that enable you to select your webcam source within your internet browser.
This part of the guide will walk you through connecting the Logitech Capture virtual camera to YouTube and Facebook.
Step 2Log in to your YouTube account.
To Go live, enter: www.youtube.com/webcam, or click the camera icon in the top right of the window.
Step 3Click MORE OPTIONS to open the menu to select your camera and audio sources.
Step 4Select Logi Capture as the camera source. This connects the Logitech Capture app to YouTube and enables you to utilize all of its functions during your live stream.
Step 1Start the Logitech Capture App.
Set your Source to None so that your webcam is off.
CONNECTING TO YOUTUBE
LIVE STREAMING ON YOUTUBE AND FACEBOOK
12

LIVE STREAMING ON YOUTUBE AND FACEBOOK
STEP 5Go to Logitech Capture and select your webcam source.
STEP 6Fill in your webcam stream title and description and click Next.
STEP 7Capture your live stream thumbnail, preview your stream and click Go Live to start.
Step 2Log in to your Facebook account.
To CREATE LIVE STREAM, enter: https://www.facebook.com/live/create
Step 1Start the Logitech Capture App.
Set your Source to None so that your webcam is off.
CONNECTING TO FACEBOOK
13

LIVE STREAMING ON YOUTUBE AND FACEBOOK
Step 3Click Camera at the top of the window, next to Connect.
Step 4Select Logi Capture as the camera source. This connects the Logitech Capture app to Facebook and enables you to utilize all of its functions during your live stream.
Step 5Go to Logitech Capture and select your webcam source.
Step 6Create a description, add a title, and click Go Live to start your stream.
14

SAVING YOUR SETTINGS PROFILE
Profile enables you to save your camera and composition setting configurations.
To save your settings in a custom profile:
1. Click the PROFILE SETTINGS symbol in the toolbar.
2. Open your settings profile by clicking the drop down menu.
3. Click CREATE A NEW PROFILE to
save your current setting configurations.
4. Double click the new custom profile to rename it.
5. Click the X to delete the custom profile.
6. Press ENTER to save your profile settings
KEYBOARD SHORTCUTS
Keyboard Shortcuts enable you to activate many functions in Capture straight from your keyboard.
Double click on the key combination to customize the shortcut to your preference.
15

UNINSTALLING LOGITECH CAPTURE
1. Open the Start menu and click settings2. Select Apps & features on the left pane3. Select Logitech Capture and click Uninstall4. Follow the uninstall prompt5. Close the window once uninstall is complete
ADDITIONAL INFORMATION & SUPPORT
Select the ABOUT menu in the toolbar to access additional information about your Capture app and to get help.
AUTO UPDATE
This enables automatic updates, so your Capture app is always on the current version.
DIAGNOSTICS AND USAGE DATA
This provides us with information on any bugs you encounter and usage data so we can continue to improve your experience.
16