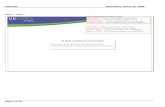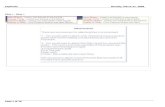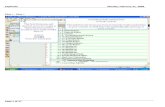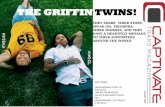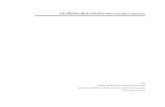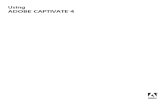Captivate 4
-
Upload
carlos-elosegui -
Category
Documents
-
view
243 -
download
0
Transcript of Captivate 4
-
8/9/2019 Captivate 4
1/16
An Introduction to Adobe Captivate 4
Sarah L. MabroukFramingham State [email protected]
Captivate 4, a product of Adobe Systems Incorporated, can be used to create video demonstrations andvirtual guided tours, tutorials, and software simulations as well as online quizzes. MS PowerPoint slides,including those in PPTX format, can be incorporated into Captivate 4 projects and synchronized with theoriginal PowerPoint file using the linked import option. Captivate movies can be embedded into AdobePDF files, and variables can be used within interactive Captivate projects to personalize the userslearning experience. Captivate 4 can include text or voice-over that can be directly recorded or automaticvoice-over converted from text. Captivate is a great resource for creating tools designed to help studentsto explore their online learning environment, to gain necessary computer skills, to learn software, and tocreate tools for tutorials and testing. We will explore the Captivate 4 environment in the guise of creatinga video demonstration for accessing and using Blackboards virtual classroom.
From the Adobe Captivate 4 page, http://www.adobe.com/products/captivate/, on the Adobe.com site, wecan access information about Captivate 4 as well as new features information,http://www.adobe.com/products/captivate/features/?view=topnew, and the trial download page,http://www.adobe.com/go/trycaptivate. Once we create an Adobe account, we can download and installCaptivate 4 for a 30-day trial period; the list of Adobe product downloads is available athttp://www.adobe.com/downloads/. The Captivate 4 trial version converts to the full-featured versionupon entering of a serial number after the purchase of the software.
Figure 1: The Captivate main menu. Figure 2: The Create tab of the From Templateentryin the New Project dialog box.
Let us begin by examining the main Captivate menu, Figure 1. There are five sections. The first sectionon the top left displays a list of recent projects as well as an option for opening others and at the bottom
of this section there is a hyperlink to the Adobe Captivate Exchange. The Adobe Captivate Exchange,http://www.adobe.com/cfusion/exchange/index.cfm?event=productHome&exc=22, provides access toCaptivate resources for purchase and exchange such as, for example, caption types and auto-text,project and design templates, games, media, playback controls, and sample projects. The secondsection has subsections for creating a new project, creating a template, and for creating an aggregatorproject. There are five (5) project types listed in the project subsection, software simulation, projectscreates from a template, blank project, projects created from a MS PowerPoint, and image slideshows.Two types of templates can be created, a project template and a design template. Design templatesprovide a standard look for projects as well as a set of custom visual properties for buttons, text captions,click boxes, highlight boxes, the mouse, question slides, quiz results slides, rollover captions, slides and
Sarah L. Mabrouk, 2009
mailto:[email protected]:[email protected]://www.adobe.com/products/captivate/http://www.adobe.com/products/captivate/features/?view=topnewhttp://www.adobe.com/go/trycaptivatehttp://www.adobe.com/downloads/http://www.adobe.com/cfusion/exchange/index.cfm?event=productHome&exc=22http://www.adobe.com/cfusion/exchange/index.cfm?event=productHome&exc=22http://www.adobe.com/downloads/http://www.adobe.com/go/trycaptivatehttp://www.adobe.com/products/captivate/features/?view=topnewhttp://www.adobe.com/products/captivate/mailto:[email protected] -
8/9/2019 Captivate 4
2/16
slidelets, text animations, and text entry boxes. Project templates are useful in providing consistencyamong related projects or similar modules and, when multiple authors work together on a project, theyallow project preferences to be used across multiple projects. The aggregator allows one to combinedmultiple projects that have been published as SWF files and then publish the combined project as SWFoutput, an executable file, as a PDF file or as HTML. The third section provides access to severaltutorials that provide helpful examples and information about using and creating learning tools withCaptivate. Tutorial topics include recording, editing, publishing, quizzing, and interactivity and the lastentry in this section provides direct access to the Community Help page on Adobes Captivate Help andSupport site. The first lower section provides access to the Adobe Captivate Developer Center,http://www.adobe.com/devnet/captivate/?trackingid=ZOGA, the Community Help page on the AdobeCaptivate Help and Support site, http://www.adobe.com/support/captivate/?trackingid=ZOGB, and theAdobe Captivate Training page and the Adobe Captivate Exchange page,http://www.adobe.com/support/training/products/captivate.html?trackingid=ZOGC andhttp://www.adobe.com/cfusion/exchange/index.cfm?event=productHome&exc=22&loc=en_us&trackingid=ZOGD, respectively. The second lower section provides access to information about the AdobeeLearning suite,http://www.adobe.com/products/elearningsuite/?trackingid=EENEM&pss=cp_4.0_win_en_full___20040226. So, this main menu/window provides access to all Captivate projects and templates as well as tohelpful information and examples.
Figure 3: The Create tab of the Blank Projectentryin the New Project dialog box.
Figure 4: The Create tab of the From MS PowerPointentryin the New Project dialog box
In the Create Project section, the Software Simulation, Blank Project, Image Slideshow, Project Template,and Design Template entries open the New Project dialog box. The New Project dialog Box has twotabs, the Create tab and the Record tab. Since the create tab lists options From Template, Blank Project,From PowerPoint, Image Slideshow, Project Template, and Design Template, we can change projecttypes by selecting the desired project type in the left-window of the dialog box. From the Create tab forthe From Templateentry, Figure 2, we can open the template that we want to use for a project. For the
Figure 5: The Create tab of the Image Slideshowentryin the New Project dialog box.
Figure 6: The Create tab of the Project Templateentryin the New Project dialog box.
Sarah L. Mabrouk, 2009
http://www.adobe.com/devnet/captivate/?trackingid=ZOGAhttp://www.adobe.com/support/captivate/?trackingid=ZOGBhttp://www.adobe.com/support/training/products/captivate.html?trackingid=ZOGChttp://www.adobe.com/cfusion/exchange/index.cfm?event=productHome&exc=22&loc=en_us&trackingid=ZOGDhttp://www.adobe.com/cfusion/exchange/index.cfm?event=productHome&exc=22&loc=en_us&trackingid=ZOGDhttp://www.adobe.com/products/elearningsuite/?trackingid=EENEM&pss=cp_4.0_win_en_full___20040226http://www.adobe.com/products/elearningsuite/?trackingid=EENEM&pss=cp_4.0_win_en_full___20040226http://www.adobe.com/products/elearningsuite/?trackingid=EENEM&pss=cp_4.0_win_en_full___20040226http://www.adobe.com/products/elearningsuite/?trackingid=EENEM&pss=cp_4.0_win_en_full___20040226http://www.adobe.com/cfusion/exchange/index.cfm?event=productHome&exc=22&loc=en_us&trackingid=ZOGDhttp://www.adobe.com/cfusion/exchange/index.cfm?event=productHome&exc=22&loc=en_us&trackingid=ZOGDhttp://www.adobe.com/support/training/products/captivate.html?trackingid=ZOGChttp://www.adobe.com/support/captivate/?trackingid=ZOGBhttp://www.adobe.com/devnet/captivate/?trackingid=ZOGA -
8/9/2019 Captivate 4
3/16
Blank Project, Image Slideshow, and Project Template entries, we can select the size of therecording/capture window and/or the display method, for example full screen, Flash Player or Browser aswell as Custom or Customize , for the project using the Create Tab, Figure 3, Figure 5, and Figure 6,respectively; the pull-down menu for these options can be viewed in Figure 8. The screen size is set inpixels.
Figure 7: The Create tab of the Design Templateentryin the New Project dialog box.
Figure 8: The Select Size menu on the Create tabfor the Blank Project, Image Slideshow,
and Project Templateentries.
For the From MS PowerPointentry on the Create tab, we can browse to find the MS PowerPoint file thatwe would like to import into our Captivate project, Figure 4, and the From Templateentry on the Createtab, opens the Open dialog box to the Templates folder in Captivate, Figure 9, so that we can select thetemplate that we want to use. As with all applications, we should be careful to save all templates, bothdesign templates and application templates, in the same main folder so that we can find them easily whenwe need them.
Figure 9: The Open Template dialog box.
Using the Applicationentry on the Record tab, Figure 10, we select the window from which we would liketo create our project. Once the window has been selected, Figure 10, we can set the size of the
recording rectangle. The pull-down menu has the same size options as those in the Select Size menu onthe Create tab, Figure 8. In addition to the options on the pull-down menu, we can set the width andheight directly as well as select the Application Region or the Application Window.
The Screen Areaentry on the Record tab of the New Project dialog box, Figure 12, contains options forsetting the size of the recording rectangle; these include the same pull-down menu options as in theApplication entry and on the Create tab, Figure 8. Selecting the Custom option on the RecordingRectangle pull-down menu, Figure 13, changes the available screen options to full screen and customsize with direct entry of the width and height.
Sarah L. Mabrouk, 2009
-
8/9/2019 Captivate 4
4/16
Figure 10: The Record tab in the New Project dialog box beforethe application window has been selected.
Figure 11: The Record tab in the New Project dialog box afterthe application window has been selected
There is no perfect window size. Creating several projects of different sizes and viewing them oncomputers with different screen sizes and screen settings will help you to decide the rectangle size thatyou prefer. Overall, it is important to consider the window size and the position for the region to berecorded carefully. There are a variety of screen sizes, laptops with diagonals of twelve inches of less,wide-screen laptops with diagonals of fifteen inches of more, and PCs with large monitors havingdiagonals of eighteen inches or more, and, although most folks set their screen resolutions as 1024 pixels
by 768 pixels or higher, there are still those who set their screen resolution as 800 pixels by 600 pixels.Selecting an appropriate window size makes it possible for the project, be it a video demonstration,tutorial, or quiz, to be viewed on any computer.
Figure 12: .The application, MS Internet Explorer, is selectedfor the Applicationentry on the Record tab of the New Project
dialog box.
Figure 13: The dimensions of the recording rectangle are seton the Screen Areaentry of the Record tab of the New Project
dialog box.
Since we want to create a video demonstration for accessing and using Blackboards virtual classroom,we select the Software Simulationentry in Create Projectsection of the main Captivate 4 window, selectthe MS Internet Explorer application (this must be open to the desired initial page on Blackboard) and setthe recording rectangle to capture the application region rather than the application window in theApplicationentry on the Record tab, Figure 12, and set the desired size for the recording rectangle in theScreen Areaentry on the Record tab, Figure 13. Here, initially, we will use a custom setting of 750 pixelsby 543 pixels, Figure 13. Once the recording rectangle opens, we will be able to adjust its placement and
size as needed.
Setting the recording rectangle to record the application region rather than the application window allowsus to set our recording region to a selected region rather than to the entire application window, Figure 14.We should consider the region that we want to display when choosing between recording the applicationregion and the application window. With panning, recording a selected region can help the user to focuson the information of interest as well as eliminate distractions that may be present in the applicationwindow. In addition, the closer focus on the application region can make information easier to see than inthe application widow.
Sarah L. Mabrouk, 2009
-
8/9/2019 Captivate 4
5/16
We use the handles, the white rectangles displayed at the corners and in the middle of each side of thered recording rectangle, to adjust the size of the recording rectangle. Positioning the cursor over the red
recording rectangle turns the white arrow cursor, , into the black four headed arrow cursor, , whichcan be used to move the recording rectangle to a different position in the application window. ComparingFigure 14 with Figure 15, we see that the location and width of the recording rectangle have beenadjusted so that the Blackboard menu at the left-hand side of the window and the Joinand Recordings
Figure 14: The recording rectangle displayed over theMS Internet Explorer window in its initial position
and initial size, 750 pixels by 543 pixels.
buttons on the Collaboration Sessions page will be displayed within the recording rectangle; the width ofthe rectangle has been increased to 850 pixels. Before beginning the recording, we should always makesure that the desired elements will be included within the recording rectangle.
Figure 15: The recording rectangle displayed over theMS Internet Explorer window resized to 850 pixels by 543 pixels
and adjusted to display the desired region .
Sarah L. Mabrouk, 2009
-
8/9/2019 Captivate 4
6/16
To do this, we can open the recording rectangle and step through the movements that we want to makeand the parts f the pages that we want to display. Since the recording rectangle remains on top of allwindows displayed on screen until recording is completed or cancelled, we can check the view of thepages and entries to be displayed.
Figure 16: The recording control buttons. Figure 17: The Automatic Recording settings.
The size of the recording rectangle is displayed at the top right-hand corner of the rectangle and therecording controls, Figure 16, are displayed vertically along the top left-hand side of the rectangle. The
first recording control, is used to begin recording in the selected mode. The automatic recording
mode can be changed using the second control, . The third control button, , is used to select the
options for the full motion recording mode. is used to set the options for the manual recording mode.
The last button, , is used to cancel the recording.
Left-clicking opens the Automatic Recordings settings dialog box, Figure 17, left-clicking opens
the Full Motion Recording settings dialog box, Figure 18, and left-clicking , opens the ManualRecording settings dialog box, Figure 19. In each of these, we can set the panning option (no panning,
automatic
Figure 18: The Full Motion Recording settings. Figure 19: The Manual Recording settings.
panning, or manual panning), the audio option (no narration, stereo mix, microphone, or CD player) andthe general settings for the project (using the Settings button). The Advanced option in the AutomaticRecording dialog box opens the language options for the Captions.
Left-clicking the Settings button opens the Preferences dialog box.
Sarah L. Mabrouk, 2009
-
8/9/2019 Captivate 4
7/16
Figure 20: The General Settings. Figure 21: The Default settings.
The General settings entry, Figure 20, in the Global settings can be used to change file location to whichprojects are published, the grid size, to change the spelling preferences and confirmation messagespreferences, the rescaling of imported/pasted slides preference, the generation of project backuppreference, and the display of the welcome screen preference. The timings for the various elements ofthe project, including the slide duration, timing of the text caption, mouse, highlight box, rollover effects,buttons, and animation, for example, can be set using the Defaults entry in the Global Category, Figure21; the defaults can be restored for selected objects or for all objects using the Restore selected andRestore all buttons, respectively.
Figure 22: The Recording Settings.. Figure 23: The Full Motion Recording options.
The Recording Settings, Figure 22, include options for narration, camera sounds when screen capturesare taken, keyboard tap sounds for keystrokes, hiding the system tray icon, moving new windows within
Sarah L. Mabrouk, 2009
-
8/9/2019 Captivate 4
8/16
Figure 24: The Recording Keys. Figure 25: The Recording Modes.
the recording region, capturing interim screen shots, and automatically using full motion for drag-and-dropmotion and mouse wheel actions. The Full Motion Recording options include showing the mouse,selecting the working folder, and the video color mode, Figure 23.
Figure 26: The Recording Defaults.
The Recording Keys, Figure 24, serve as the controls while recording. These include general controlssuch as the End key to stop recording, the Pause key to pause and resume recording, and the F8 key toresume re-recording, the Print Screen key for manual screen captures as well as controls for full motionrecording and panning. The settings for adding captions, showing the mouse and mouse movement andadding highlight boxes are controlled using the Recording modes, Figure 25. The colors and settings for
Sarah L. Mabrouk, 2009
-
8/9/2019 Captivate 4
9/16
text captions and highlight boxes as well as for success, failure, and hint captions are controlled using theRecording defaults, Figure 26.
With all our settings adjusted as desired, we are ready to record out project. We use the first recording
control button, , to begin recording our project. Captivate will take a screen capture when we click onany buttons or hyperlinks as well as when the screen changes. Since the display of new windows can be
delayed due to the connection speed, we can use the Print Screen button to add screen captures whendesired/needed; adding screen captures is not problematic since the corresponding slide in the projectcan be easily deleted when we edit the project.
Figure 27: The Recording Rectangle displayed over the project window.
When we begin our project, the recording control buttons, Figure 16, disappear: the recording proceedswith the region inside the recording window being captured with each mouse click or screen change.Since there are no controls displayed on the screen, Figure 27, it is important to take note of the
Recording Keys, Figure 24. While you can change the Recording Keys, the logical correspondence ofthe Pause, End, and Print Screen to their name-sake functions is beneficial to maintain for easy use.
Figure 28: The Save Project Files dialog box.
Sarah L. Mabrouk, 2009
-
8/9/2019 Captivate 4
10/16
Once we have completed the desired movements, we press the End key to conclude recording. TheSave Project Files dialog box, Figure 28, opens. Using the Save Project Files dialog box, we name theproject, and select the location to which to save the project using the Browse button. It is important tosave projects to a location at which the files are easy to find as well as to use a project name that willmake it easy to distinguish between similar projects. Saving all elements of a project in a main folder aswell as grouping related projects within other folders makes it easier to find and to modify projects;organizing projects within folders makes them easier to find when making an aggregator project.
Once the project has been saved, the project opens in the Storyboard View, Figure 29. The StoryboardView allows us to examine all the project slides together. The Edit View, Figure 30, allows us to examineand to edit individual slides.
Figure 29: The Storyboard View for our project.
The base Edit View, Figure 30, allows us to examine the individual slides in a manner similar to that used
in MS PowerPoint. However, it is helpful to be able to view the timings for the slides while editing theslides.
Figure 30: The Edit View for our project.
Sarah L. Mabrouk, 2009
-
8/9/2019 Captivate 4
11/16
In order to display the slide timings Timeline as well as to display additional toolbars, we use the Windowmenu, Figure 33. Left-clicking the Timeline entry on the Window menu displays the slide Timeline at thebottom of the Edit View window, Figure 31. Positioning the cursor over the four vertical dots at the leftend of the Timeline for Slide 1 bar, left-clicking, holding, and dragging, we can move the Timeline fromthe bottom to the top of the editing window below the menus and toolbars, Figure 32. Customizing theCaptivate windows so that frequently used elements are positioned to make them easy to access/usemakes the Captivate environment more comfortable and easier to use when working on projects.
Examining the Slide menu, Figure 34, for example, we see that there are many aspects of the project thatwe can customize including the mouse pointers, the slide transition, the video quality, slide properties, the
Figure 31: The Storyboard View with the slide Timeline displayed at the bottomof the project window.
pointer path on the slide, standardizing the pointers for all slides, and even lock the slide. As with MSPowerPoint slides, we need to be careful not to make our projects overly-busy (lets be honest irritating)by adding frivolous elements.
Figure 32: The Storyboard View with the slide Timeline displayed at the top ofthe project window.
Sarah L. Mabrouk, 2009
-
8/9/2019 Captivate 4
12/16
Using the Branching View, we can view and edit the branching options for a project. Examining theBranching view for our project, Figure 35, we do not find any branches: our project was recorded in alinear manner, moving from one page to the next within the Blackboard site. The individual branches of aproject must be recorded/created before they can be added as branches off individual slides. When we
record the original project, we can record the various parts that we want to use as the branches and thenedit these to become the branches of the project. The advantage to recording all parts of the project atthe same time, with the same settings, and in the same window is consistency of the view of the project.Branches provide interactive elements in demonstrations and tutorials that enable the user to jump toother slides, to view selected URLs, and to open other projects.
Up to this point, we have not discussed adding audio to projects. While we can add narration as wecapture images, it is more efficient to add audio afterthe visual aspects of the project have been collected
Figure 33: The Window menu. Figure 34: The Slide menu.
andedited. Using a computers built-in microphone does not provide the best sound. Sound levels canbe modified but the best sound recording is done using an external microphone. In order to avoidrecording extra sounds due to movement of the microphone, it is best to place the microphone in a standand to eliminate as much background noise as possible during the recording session. Creating a scriptfor the narration and practicing is helpful. Using a script helps us to consider what we want to say, andpracticing helps us to consider the speed at which the narrative should be read and the tone to be usedduring recording so that the audio is pleasing rather than grating. Even if audio is to be added to ademonstration, it is important to include text boxes.
We must carefully consider the needs of the user: audio is beneficial to some learners, and visualelements and text elements are important to others. While using background music may be tempting, theuser may not appreciate/like the background music that we select. In addition, background music candistract the user from important details that the tool is meant to communicate.
Captivate 4 has an automatic voice-over function with which closed caption text can be converted tospeech using installed voices. This text-to-speech conversion eliminates the need to purchase audioequipment for recording audio.
Sarah L. Mabrouk, 2009
-
8/9/2019 Captivate 4
13/16
Figure 35: The Branching View for our project.
It is important to carefully consider how text captions will be displayed on slides. For example, textcaptions with a transparent background, Figure 36, can be difficult to read even when larger text is used.
Figure 36: The slide with transparent text caption..
However, text captions within callouts with nontransparent backgrounds make reading the text easier; thecolor options for text captions are set in the Recording Defaults, Figure 26. Left-clicking the text captionand selecting Properties on the Edit menu or right-clicking the text caption and selecting Properties on thepop-up menu opens the Text Caption dialog box, Figure 38. Using the Text Caption tab, we can edit the
text and formatting for the text caption as well as select the caption type and colors. There is a limitednumber of symbols that can be included in captions as well; to access these symbols, we would left-click
the button on the toolbar in the Text Caption window.
Text within captions can be directly edited by left-clicking the text: this places the caption in an edit modein which the text within the caption can be modified. If more than the text for a caption is being modifiedthen using the Properties entry on the Edit menu or on the right-click-pop-up menu to display the TextCaption dialog box is more efficient. The Text Caption dialog box opens when we double-click thecaptions element in the slide Timeline.
Sarah L. Mabrouk, 2009
-
8/9/2019 Captivate 4
14/16
Figure 37: The slide with text caption within a callout.
We must be careful to use readable and available fonts. Unreadable text within captions are not helpfulto the user. If we select a font that is not available on the users computer then another font will besubstituted: the font that is substituted may be unreadable using the size, color, and formats that havebeen set for the caption. While varying colors and fonts can be tempting, using a common color schememakes elements easy to find on the screen. We must also be careful of color contrast and colorblindnesssince we want our project to be useful for everyone. You may find it helpful to read about color contrast,http://www.lighthouse.org/accessibility/effective-color-contrast, and colorblindness,http://colorvisiontesting.com/and http://www.visibone.com/colorblind/.
Figure 38: The Text Caption dialog box.
We can modify the display timings for each element individually using the Options tab on the elementsediting dialog box, for example the Text Caption dialog box in Figure 38, or we can use the visualrepresentation of the timing the elements on the slide provided in the Timeline. Each element can bemodified by clicking and dragging as well as positioning the cursor at the beginning or the end of the
Sarah L. Mabrouk, 2009
http://www.lighthouse.org/accessibility/effective-color-contrasthttp://colorvisiontesting.com/http://www.visibone.com/colorblind/http://www.visibone.com/colorblind/http://colorvisiontesting.com/http://www.lighthouse.org/accessibility/effective-color-contrast -
8/9/2019 Captivate 4
15/16
Figure 39: The unedited Timeline elements.. Figure 40: The edited Timeline elements.
element so that the cursor becomes the double headed black arrow and left-clicking and dragging it to thedesired duration measured along the Timeline ruler. The elements can be dragged to the desired startingtime and the slides overall duration can be controlled in the same manner as well. When setting thetiming for text elements it is important to make sure that the user has time during which to read the text; itis always best to err on the side of the slower reader. The slide elements can be modified to extend thedisplay time as well as to modify when each element is displayed. Grouping elements in the Timelinemakes it easier to visualize how they are displayed, and left-clicking the Preview button on the Edit Viewtoolbar allows us to preview individual slides as well as the whole project, the next five slides and theslides from the selected slide to the end of the project.
Figure 41: The Publish dialog box.
With the completion of editing of visual, audio, timing, and branching aspects of a project, we are ready topublish our project. Several publishing options are available including Flash, Adobe Acrobat ConnectPro, stand alone executable files, and creating a MS Word document for the project; Captivate can sendfiles by email and send files to websites via ftp. The Flash version of the project can then be used in awebsite and directly launched in the browser window. Captivate 4 has four Flash version options, Flash7, Flash 8, Flash 9, and Flash 10. Since the version of Flash Player must be selected when the Flashversion of the project is created, users who need to update their version of Flash Player will appreciate
the posting of update instructions and a download hyperlink with the project; publishing the project to anearlier version of Flash may be easier if the users are less computer savvy.
One particularly nice aspect of Captivate 4 is that it can be installed without uninstalling Captivate 3. So,if there are aspects of each version that we like, hard drive space permitting, we can keep and use bothversions.
I hope that you found this handout helpful. I have tried to provide enough information to help you to getstarted without your feeling overwhelmed. The best way in which to learn how to use new software is to"mess around" with it. Explore the help facility, explore the keywords, make some test projects, explore
Sarah L. Mabrouk, 2009
-
8/9/2019 Captivate 4
16/16
Sarah L. Mabrouk, 2009
the different aspects of the slide elements, test the different ways in which to save the project and testhow the project displays and runs on different computers. As you explore Captivate 4, remember to savethe projects that you make so that you can compare them and refer to them in the future -- we learnthrough trial and error, and we can learn a lot from our mistakes.
Please feel free to contact me, [email protected], if you have any questions I am alwaysglad to help.
mailto:[email protected]?subject=Using%20Captive%204mailto:[email protected]?subject=Using%20Captive%204