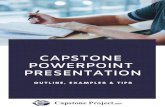Capstone Software Download and Installation
Transcript of Capstone Software Download and Installation

1
Capstone Software Download and Installation
Go to the Pasco homepage (http://pasco.com) and click on the “Downloads” tab at the top of the page. Find and select the most recent CAPSTONE update/trial.
For PCs
Choose Windows Download.
For Macs
Select and download the MAC download.
For Mac operating systems:
After clicking the dmg file, if it shows the figure on the right, click the “question” button for help
Follow the instruction to override security settings
When prompted, enter the license key and serial number.
Licensekeyis19f5c-u21g1-4o2n1-i1gp1-j0on8-pke32.
Ifaserialnumberisrequired,enterLIC00012016.

2
PASPORT Probe Setup Connecting the sensors
1. Connect the Drop Counter sensor and the pH probe sensor to the front ports of the SparkLink
2. Connect the SparkLink to the laptop through the USB port using the appropriate port on the back of the SparkLink.
Setting up the Ring Stand, Burette, and Drop Counter
3. Place a ring stand behind a stir plate.
4. Attach a burette clamp to the ring stand.
5. Below attach a right-angle clamp to the ring stand
6. Mount the Drop Counter Sensor to the right-angle clamp on the ring stand and mount the burette about 1 cm above the Drop Counter Opening
7. Ensure that the Drop Counter is functioning properly (the LED should be unlit); to test if the Drop Counter is working, use a medicine dropper filled with water and let a drop pass through the opening—the LED should flash

3
Titration with the pH probe and Drop Counter
1. Fill the burette with your titrant; place a waste beaker
underneath the Drop Counter and open the stopcock to release a few milliliters to flush the tip of the burette and then close the stopcock. Record the initial volume in the burette.
2. Replace the waste beaker with a 50 ml beaker containing your unknown solution (5ml of your sample and enough water to fill beaker about half full.)
3. Remove the KCl bottle from the tip of the pH probe and insert the probe into one of the round holes with set screws in the Drop Counter. Put the stir bar onto the pH probe and ensure that the sensor tip is fully immersed in the solution. Set the stir plate to medium speed.
4. If necessary add more water to the beaker to ensure that the pH probe tip is fully immersed in the solution.

4
Open Capstone and in Welcome Window. Select Graph & Digits
5. Right click the button to select pH and Drop count (drops), change the x and y axis to pH and Drop count (drops), and adjust to proper scale
6. Click the Record button on the bottom. Note: Hitting the record bottom after starting a run does not pause the run. It stops the run. Hitting start again will initiate a new run.
7. Slowly open stopcock valve (avoid a continuous stream of titrant); adjust the value so the drops fall at a rate of about 2 drops per second.
8. Observe the data on the pH versus drop count graph. After the equivalence point is reached, continue collecting data until the pH curve flattens
9. Close the stopcock valve, stop data recording.
10. Read the final volume of fluid in the burette and calculate the net volume of titrant that was dispensed (V = Final Volume - Initial Volume)

5
11. Read the final drop count from the digit window (M). 12. In the calculator window of the software, type in the calculation as shown below, but use the values of total volume dispensed (V) and final drop count (M). Your calculation shows the volume of titrant dispensed over time based on the number of drops and the average volume per drop. Volume = [Drop Count (drops)] * V / M
13. When the calculation is complete, change the horizontal axis to “volume (units)”.
Attention: (1) Turn on the stopcock slowly, and make sure the drops go through slowly. Faster the rate, more errors for the titration. (2) The accurate reading of volumes is critical for the titration. Reference:
PASCO instruction sheet 012-08470C.

6
Saving Data for Lab Reports
1. Click file on top, select save Experiment As “cap” file. Name it and pick your preferred location to save files. 2. To prepare a copy for your lab report, open the document in CAPSTONE.
A. First do all editing in CAPSTONE – correct x and y axis, label both axes, and give a graph title in lower left hand corner. Expand graph to hide digit windows. B. Save the file as a pdf. To do this, select the print option and instead of selecting “print” in the next window, select PDF (lower left corner of window). Give the file a name and save in desired location (Desktop or created folder on your laptop). C. When ready to insert graph into your presentation or lab report, do so by taking a snapshot of the pdf graph. The logistics of this can vary depending on your laptop (PC vs.. MAC). See suggestions below or Google for additional help. Technology is constantly changing. With Google you can get specific directions for your hardware/software, which allows you to take a picture of your completed graph and insert it into your lab report.
MAC suggestion Open pdf file. Go to view->toolbar items, then edit->take snapshot. Click on camera in pdf upper toolbar. Highlight graph. Then paste special as a pix into your word doc. Add title and caption. With a MAC you may also use the shortcut Shift, Command 4 keys, and then highlight the graph to get a snapshot of your graph. This saves a picture of your graph (note location), which can then be copied and pasted into a lab report. PC suggestion You can use the Snipping Tool
1. Go to your programs list, click on accessories, click on Snipping Tool. 2. Google “snipping tool on PC”. Directions on its use will come up. Pick one of the options that appear to be helpful. 3. Using the tool, you highlight the area (in this case your graph) that you want to capture. The image appears in a document.
You may copy that image and paste special the image into your lab report (in word) where you can add a title and caption.
Journal option in CAPSTONE 1. Click on Journal option at top. Pick “take journal snapshot”. 2. Click on “show journal” in same location as #1. Journal appears to right of graph. 3. Click on Printer option in CAPSTONE (icon at top bar). Rather than print, save as PDF file in location of choice. 4. Open PDF. Insert picture of graph as stated above OR
Can go to Edit option – click on take snapshot. Highlight graph. Paste special into lab report.