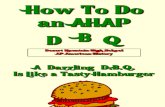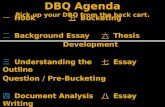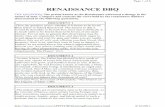CAPRI DBQ Push Utility User Manual
Transcript of CAPRI DBQ Push Utility User Manual

CAPRI Disability Benefits Questionnaire (DBQ)Push Utility
Version 1.0
C3-C1 Conversion Project
User Manual
September 2011
Department of Veterans Affairs
Office of Information and Technology (OIT)
Product Development (PD)


Revision HistoryDate Revision Description AuthorSeptember 2011 1.0 Template for UM
Populated with info from DGCBeynon
September 2011 1.1 Updated with info from JW Updated captions/alt text for 508
review
CBeynon
September 2011 CAPRI DBQ Push Utility v1.0 C3-C1 Conversion Project iiiUser Manual

Table of ContentsIntroduction..................................................................................................................................................1User Instructions..........................................................................................................................................2
Access the Utility......................................................................................................................................2Export (Push) Tab......................................................................................................................................4
About Template Selection.....................................................................................................................4Import (Pull) Tab.....................................................................................................................................15
About Template Selection...................................................................................................................15Edit Local Tab.........................................................................................................................................19
About Template Selection...................................................................................................................19Troubleshooting.........................................................................................................................................22Accessibility Shortcuts...............................................................................................................................23Glossary......................................................................................................................................................26Additional Information.............................................................................................................................27
Example of a CAPRI Template...............................................................................................................27Configuration Information.......................................................................................................................27Developer Workstation Requirements....................................................................................................28Site Connections......................................................................................................................................28Gold Templates.......................................................................................................................................29Documentation........................................................................................................................................29Software Retrieval...................................................................................................................................29
iv CAPRI DBQ Push Utility v1.0 C3-C1 Conversion Project September 2011User Manual

IntroductionThis document is for users working with the CAPRI DBQ Push Utility, which was created to distribute CAPRI templates out to VISNs/sites. This tool is a mechanism for distributing new/updated template definitions to a site’s template definition file. This utility (tool) pushes those template definitions (like Disability Benefits Questionnaires - DBQs) into a site’s template definitions file, CAPRI TEMPLATE DEFINITIONS file (#396.18).
This document contains screen shots of the user interface to assist current and future personnel in support of this Class 3 to Class 1 tool. When the CAPRI DBQ Push Utility becomes a Class 1 product, this tool will have a very limited number of technical users--comprised entirely of developers.
September 2011 CAPRI DBQ Push Utility v1.0 C3-C1 Conversion Project 1User Manual

User InstructionsWith the CAPRI DBQ Push Utility, a user can use as many of the tabs as is necessary to accomplish a request for a template push, pull, and/or edit. In most circumstances, the user will use only the Export (Push) tab.
Access the Utility1. Log in through the Broker.
Cache Telnet window>Access Code and Verify Code
2 CAPRI DBQ Push Utility v1.0 C3-C1 Conversion Project September 2011User Manual

Structure of the CAPRI TEMPLATE DEFINITIONS file
Cache Telnet window>CAPRI TEMPLATE DEFINITIONS file
Structure of the CAPRI SITE LIST file
Cache Telnet window>CAPRI SITE LIST file
September 2011 CAPRI DBQ Push Utility v1.0 C3-C1 Conversion Project 3User Manual

Export (Push) TabThe user must have intimate knowledge about what occurred and how to push templates. Pushes should not be made unconsciously.
About Template Selection
At selection, you may/may not know if the template or a previous version of the template exists at the site.
A template of the same name can be selected only once if multiple versions of it exist. This ensures that only one template of a given name is enabled and activated at a time. If multiple versions need to be uploaded, the user is required to make multiple pushes to the site.
When an existing active template on the remote site with the same name as the template being uploaded is found, it will automatically be de-activated by:
a. Setting its DE-ACTIVATION DATE field (#3) to today’s date and
b. Setting its SELECTABLE BY USER field (#7) to No. You can overwrite selected templates at the remote site.
a. When the template (name and version match) exists at the remote site, the existing template information is overwritten.
c. If a name and version match cannot be found, the template is added as a new template.
Caution: Problems with existing exams at a site can occur if structural changes were previously made to the template. Use this only for wording changes within the template.
You can disable selected templates at the remote site.
a. When the template (name and version match) exists at the remote site, the existing template is de-activated by:
i. Setting the DE-ACTIVATION DATE field (#3) to today’s date.
ii. Setting the SELECTABLE BY USER field (#7) to No.
d. If a name and version match cannot be found, the template is ignored.
4 CAPRI DBQ Push Utility v1.0 C3-C1 Conversion Project September 2011User Manual

2. Authenticate with your Access and Verify Codes through the CLAIMS system (or TESTCLAIMS). The CAPRI Template Remote Transfer Utility window displays with the list of available sites and the Export tab active.
CAPRI Template Remote Transfer Utility window>Export (Push) tab open
3. Select the site(s) to be modified from the list retrieved from the CLAIMS or TESTCLAIMS system.One or more, or all sites can be selected.
4. Click Add.The Template Selection window displays.
Note: Use Template Selection for regular, overwrite, or disable only pushes. At least one template must be in the list to proceed with the updates for the site(s).
September 2011 CAPRI DBQ Push Utility v1.0 C3-C1 Conversion Project 5User Manual

Export (Push) tab>Template Selection window
5. Select templates from the Gold Template List (Gold Copy currently retrieved from the DEVFEX account) to push to the selected sites.
6. Click Ok.The selected templates are added to the list box on the form.Select templates from the configured development account list to add.
Note: Push Update remains deactivated until:
1. User selects at least one site and2. User adds at least one template to the list.
7. Click Push Update to proceed.The action is confirmed.
6 CAPRI DBQ Push Utility v1.0 C3-C1 Conversion Project September 2011User Manual

Sites selected>Export (Push) tab>Clear Selected Sites pop-up
8. Click Yes.The template(s) of the site(s) are updated.
Note: The use of the Overwrite at Site(s) and Disable Only check boxes varies depending on how the Push is processed. Overwrite and disable selections are mutually exclusive.
September 2011 CAPRI DBQ Push Utility v1.0 C3-C1 Conversion Project 7User Manual

9. Optional: Select Overwrite at Site(s) the check box.Warning pop-up displays. The user is warned that if care is not taken when executing the overwrite behavior, synchronization problems can occur.
Note: Use of the overwrite behavior is a decision made by the person executing the push, provided it is the same individual who is creating the template. Otherwise, consulting with that individual is paramount to determining what action needs to be performed.
Export (Push) tab>Overwrite at Site(s) selected>Warning pop-up
10. Click OK.The Overwrite at Site(s) action finishes.
The automatic process of de-activating templates only works for same name entries.Use Disable Only, when a template: is taken down and no longer is in use or was renamed. (Two pushes are required when a template is renamed.)
8 CAPRI DBQ Push Utility v1.0 C3-C1 Conversion Project September 2011User Manual

The user must be aware of what is occurring:
to de-activate the old and to push out the new template.
11. Optional: Select the Disable Only check box.
Export (Push) tab>Disable Only selected
12. Click OK.The Disable Only action finishes.
September 2011 CAPRI DBQ Push Utility v1.0 C3-C1 Conversion Project 9User Manual

Optional/Change the Master Template Account
The Master Template Account is automatically configured at install to default to the DEVFEX account, and would only require updating if the location changed.To change the master template account:1. Click Change.
The Change Master Template Account pop-up displays.2. Verify Name, Address, and Port.3. Enter Name, Address, and Port.
Export (Push) tab>Change Master Template Account pop-up
10 CAPRI DBQ Push Utility v1.0 C3-C1 Conversion Project September 2011User Manual

4. Click Save.If successful, nothing displays to the user.
Note: An XML file is created at the root level of the application.
If changed, the application tries to connect to the new site. If connection cannot be made, a message displays informing the user that the remote
site connection could not be made. Because the master template account is used as the filter/comparison against the
site’s data (Pull/Edit Local) and it is where templates are retrieved for the export, the tool is useless until that connection is made.
5. Click Ok.The selected templates display in the Template(s) list box.
Export (Push) tab with templates added to the Template(s) list box
September 2011 CAPRI DBQ Push Utility v1.0 C3-C1 Conversion Project 11User Manual

6. Click Push Update.The action is confirmed.
Note: Push Update remains de-activated until:
1. User selects at least one site and2. User adds at least one template to the list.
Sites selected>Export (Push) tab>Confirm pop-up
12 CAPRI DBQ Push Utility v1.0 C3-C1 Conversion Project September 2011User Manual

7. Click Yes.The Update Results window displays with a report detailing the processing that occurred at each of the selected remote sites.
Export (Push) tab>Update Results window
September 2011 CAPRI DBQ Push Utility v1.0 C3-C1 Conversion Project 13User Manual

8. To close Template Update Report Results, click X in the upper right corner of the window.The Save Template Report Results pop-up displays.
Update Results window>Save Template Report Results pop-up
9. Select a location in which to Save the file.10. Add a File name and select a Save as type.11. Click Save.
The report file is saved to the selected location.
14 CAPRI DBQ Push Utility v1.0 C3-C1 Conversion Project September 2011User Manual

Import (Pull) TabThe user must have intimate knowledge about what occurred and how to pull templates. Pulls should not be made unconsciously.
About Template Selection
Templates from the Gold Account are retrieved and stored in a list for comparison. Templates are retrieved from the remote site and compared against the list from the Gold Account.
a. If a match is found with the same template name (1st piece of .01 field) and version (2nd piece of .01 field), the template is ignored because it already exists at the site.
e. If match is not found on either name and/or version, the template is added to: The Production Template List (new or updated versions) when the version does not contain a
T (indicates a Test Template). The Test Template List when the version contains a T.
A template of the same name can be selected only once if multiple versions of it exist. This ensures that only one template of a given name is enabled and activated at a time. If multiple versions need to be uploaded, the user is required to make multiple pulls into the site. This applies to both the production and test template lists.
When an existing active template on the remote site with the same name as the template being uploaded is found, it will automatically be de-activated by:
a. Setting its DE-ACTIVATION DATE field (#3) to today’s date and
f. Setting its SELECTABLE BY USER field (#7) to No.
September 2011 CAPRI DBQ Push Utility v1.0 C3-C1 Conversion Project 15User Manual

1. Authenticate with your Access and Verify Codes through the CLAIMS system (or TESTCLAIMS). The CAPRI Template Remote Transfer Utility window displays with the list of available sites.
2. Select the Import (Pull) tab.Text boxes for Production Templates and Test Templates displays.
CAPRI Template Remote Transfer Utility window>Import (Pull) tab open
3. Select the site to be modified from the list retrieved from the CLAIMS or TESTCLAIMS system.Only a single site can be selected and worked on at any given time.
Note: The warning is a static display for informational purposes only. Warning! A test site agreement is required before importing these templates.
16 CAPRI DBQ Push Utility v1.0 C3-C1 Conversion Project September 2011User Manual

September 2011 CAPRI DBQ Push Utility v1.0 C3-C1 Conversion Project 17User Manual

Production Templates and Test Templates
If a site is selected, select the template(s) from either the Production Templates list or Test Templates list, if any exist, to be pulled into the site.
If no site is selected, the lists are empty. A site must be selected for these lists to be populated.
If the template(s) exist in either list, the template and/or that version does not exist at the site, the template can be selected to pull in.
After site selection, the templates may still be blank if each entry exists in the site’s Gold Account.
Sites selected>Import (Pull) tab>Production and Test Templates text boxes populated
18 CAPRI DBQ Push Utility v1.0 C3-C1 Conversion Project September 2011User Manual

September 2011 CAPRI DBQ Push Utility v1.0 C3-C1 Conversion Project 19User Manual

4. Click Import Selected.The Update Results window displays with a report detailing the action taken on each of the selected remote site(s) and selected template(s).
Note: For either the Production Templates or Test Templates, at least one template must be selected to activate the respective Import Selected button.
Template Update Report Results window
5. To close Template Update Report Results, click X in the upper right corner of the window.The Save Template Report Results pop-up displays.
6. Select a location in which to Save the file.7. Add a File name and select a Save as type.8. Click Save.
The report file is saved to the selected location.
20 CAPRI DBQ Push Utility v1.0 C3-C1 Conversion Project September 2011User Manual

Edit Local TabThe user will use the Edit Local tab very infrequently, if at all. It is a means for manipulating the template fields, if needed.
The user must have intimate knowledge about what occurred and how to edit templates. Changes should not be made unconsciously.
About Template Selection
All templates from the remote site are added to the Local Template list for selection. All fields can be edited with the exception of the FORM DEFINITION field (#4) in the CAPRI
TEMPLATE DEFINITIONS file (#396.18), which is in a binary format. The only checks imposed by the application are Data Dictionary checks, executed by an FMValidator
component, to ensure that the information entered can be filed.
Note: You are responsible to ensure changes are valid, and that no conflicts exist among current templates.
1. Authenticate with your Access and Verify Codes through the CLAIMS system (or TESTCLAIMS). The CAPRI Template Remote Transfer Utility window displays with the list of available sites.
September 2011 CAPRI DBQ Push Utility v1.0 C3-C1 Conversion Project 21User Manual

2. Select the Edit Local tab.
CAPRI Template Remote Transfer Utility window>Edit Local tab
3. Select the site to be modified from a list retrieved from the CLAIMS or TESTCLAIMS system.
Only a single site can be selected and worked on at a given time.
Only a single template can be edited at a given time.4. Select a template in the Local Templates list.
Template information is retrieved and below the Local Templates list, the ten components are populated for editing.
If a value exists in the file, each field is auto-populated.
If no value exists, the field is blank.
22 CAPRI DBQ Push Utility v1.0 C3-C1 Conversion Project September 2011User Manual

Sites selected>Edit Local tab>Local Templates text box populated
5. Edit the necessary fields: Name, Activation Date, De-Activation Date, Last Update, Selectable By User, Object Count, Released, Script Style, CRC, and Description.ExampleIf a template is accidently disabled, the user can re-activate the template by: Deleting the de-activation date and Setting the Selectable By User to Yes.
6. Click Save Changes.Immediately, the changes are written directly to the file and no report is generated.
Note: The Edit Local tab will not be used often. The user should understand the effect changes will have prior to making any changes.
September 2011 CAPRI DBQ Push Utility v1.0 C3-C1 Conversion Project 23User Manual

Troubleshooting If Sanctuary or other port blocking software is installed on your machine, the application will only be
able to connect to sites with their connection port configured at the VMS level. If started locally, the application will terminate because of the call back functionality of the Broker
software. If JAWS is used with the application, ensure that the VA508Runtime scripts are installed on the
machinehttp://vaww.vista.med.va.gov/508workgroup/Delphi/download.asp
24 CAPRI DBQ Push Utility v1.0 C3-C1 Conversion Project September 2011User Manual

Accessibility ShortcutsButton/Text Shortcut Action/Opens
Main Form
Refresh List Alt + F Reloads the site list with content from the CAPRI SITE LIST file (#396.97)
Deselect All Alt + D Clears all site selections
All Production Sites Alt + T Selects or clears the selection box, which enables or disables the site selection list box
User Defined Site Alt + U Selects or clears the selection box, which enables the Address and Port labels and corresponding text boxes
Export (Push) Tab Alt + P Brings the Export tab to the front
Import (Pull) Tab Alt + M Brings the Import tab to the front
Edit Local Tab Alt + L Brings the Edit Local tab to the front
Exit Alt + X Closes the application
Export (Push) Tab
Overwrite at Site(s) Alt + WSelects or clears the selection box, disables the Disable Only check box, as these components are mutually exclusive
Disable only Alt + YSelects or clears the selection box and disables the Overwrite at Site(s) check box, as these components are mutually exclusive
Add Alt + A Opens the template selection dialog window
Remove Alt + R Removes the selected template item from the list
Remove All Alt + V Removes all template items from the list
Change Alt + C Opens the master account setup dialog window
Push Update Alt + S Begins the update process of the templates to the selected sites
Template Selection Dialog
Ok Alt + K Closes the dialog with template selections
Cancel Alt + C Closes the dialog with no template selections
Deselect All Alt + D Clears all template selections in the list
Refresh List Alt + R Re-loads the template list with content from the CAPRI TEMPLATE DEFINITIONS file (#396.18)
September 2011 CAPRI DBQ Push Utility v1.0 C3-C1 Conversion Project 25User Manual

Button/Text Shortcut Action/Opens
Import (Pull) Tab
Refresh Alt + H Re-loads the production and test template lists from the CAPRI TEMPLATE DEFINITIONS file (#396.18)
Production Templates
Deselect All Alt + E Clears all template selections in the list
Import Selected Alt + S Begins the update process of the selected template(s) to the selected site
Test Templates
Deselect All Alt + A Clears all template selections in the list
Import Selected Alt + C Begins the update process of the selected template(s) to the selected site
Edit Local Tab
Name Alt + N Sets focus to the Name text box
Activation Date Alt + C Sets focus to the Activation Date text box
De-Activation Date Alt + A Sets focus to the De-Activation Date text box
Last Update Alt + S Sets focus to the Last Update text box
Selectable By User Alt + B Sets focus to the Selectable By User combo box
Object Count Alt + J Sets focus to the Object Count text box
Released Alt + E Sets focus to the Released combo box
Script Style Alt + Y Sets focus to the Script Style combo box
CRC Alt + R Sets focus to the CRC text box
Description Alt + I Sets focus to the Description text area
Cancel Changes Alt + B Restores changed components to original values stored in the file
Save Changes Alt + S Updates values stored in the file with those changed in the components
Refresh Alt + H Re-loads the site’s template in the list from the CAPRI TEMPLATE DEFINITIONS file (#396.18)
Change Account Dialog
Name Alt + N Sets focus to the Name text box
Address Alt + D Sets focus to the Address text box
26 CAPRI DBQ Push Utility v1.0 C3-C1 Conversion Project September 2011User Manual

Button/Text Shortcut Action/Opens
Port Alt + P Sets focus to the Port text box
Save Alt + S Saves account information to an XML file and closes the dialog
Clear Alt + L Clears the content in all of the text boxes
Cancel Alt + C Closes the dialog without saving any changes
Pop-up Dialogs
Yes Alt + Y Closes the pop-up with result mrYes
No Alt + N Closes the pop-up with the result mrNo
File name Alt + N Sets focus to the File Name text box
Save as type Alt + T Sets focus to the File Type combo box
Save Alt + S Saves the file and closes the dialog
Broker Login Dialog
Ok Alt + OProcess begins to log in the user. If successful, the dialog closes or an error message displays
Cancel Alt + C Cancels the log in process and closes the dialog; thereby terminating the application
Division Selection DialogDisplays only for users with multiple divisions assigned to their profile
Ok Alt + O Closes the dialog with an Ok result
Cancel Alt + C Closes the dialog with a Cancel result; thereby terminating the application process
Help Alt + H Displays a dialog
September 2011 CAPRI DBQ Push Utility v1.0 C3-C1 Conversion Project 27User Manual

GlossaryTerm Definition
CAPRI Compensation and Pension Records InterchangeDBQ Disability Benefit QuestionnaireIDE Integrated Development EnvironmentFM FileManVDL VistA Document LibraryVistA Veterans Health Information Systems and Technology ArchitectureXML Extensible Markup Language
28 CAPRI DBQ Push Utility v1.0 C3-C1 Conversion Project September 2011User Manual

Additional Information
Example of a CAPRI Template
Example of a CAPRI template
Configuration InformationThe use of the CAPRI DBQ tool does not require configuration.
The use of the tool is specific in nature and is hardcoded in the CLAIMS system for authentication/verification (Production). When you define T=1 in the Target directory of the application shortcut, the tool defaults to the
TESTCLAIMS (Test) system. To use the CAPRI DBQ tool, you must have the option DVBA MANAGE CAPRI TMPLTES GUI
assigned to you on the CLAIMS or TESTCLAIMS system. VA508Runtime scripts must be installed prior to launching the application, if it will be used with
screen readers (i.e., JAWS). http://vaww.vista.med.va.gov/508workgroup/Delphi/download.asp
September 2011 CAPRI DBQ Push Utility v1.0 C3-C1 Conversion Project 29User Manual

Developer Workstation Requirements Delphi 2006 Integrated Development Environment (IDE) Installation of the Standard Broker Component for Delphi 2006
http://vista.med.va.gov/broker/download.asp#programmer Installation of the FileMan (FM) Delphi Component for Delphi 2006
Refer to the VistA Document Library (VDL) under Infrastructure for informationhttp://www.va.gov/vdl/
Installation of the VA 508 Frameworkhttp://vaww.vista.med.va.gov/508workgroup/Delphi/download.asp
Import of the Type Library: Microsoft XML, v6.0 (Version 6.0)
Site Connections The Connection is hardcoded to the CLAIMS Server (FORUM.VA.GOV – 9400) for
Authentication/Verification. If parameter T=1 is defined in the target path, the connection is hardcoded to the TESTCLAIMS
Server (10.2.29.141 – 9400) for Authentication/Verification. To use this utility, you must be assigned the option DVBA MANAGE CAPRI TMPLTES GUI.
This option is created only on the CLAIMS and TEST CLAIMS systems, because this is where you are authenticated and where the initial context is created.
The option DVBA CAPRI GUI is used to create the context for connection to remote sites. (This is already distributed and in use nationally by CAPRI.)
The Remote Site list is retrieved from the CAPRI SITE LIST file (#396.97). This file exists only in the CLAIMS and TESTCLAIMS systems and is used extensively by CAPRI. (This is not distributed nationally.)
Define a specific site to connect to by specifying the site’s address and port. (This precludes the selection from the Site list.)
When pushing templates to sites, you can select multiple sites. When pulling or editing templates, you can select only a single site. If the All Production Sites checkbox is selected, the non-production accounts (those beginning with
@) will not be updated. (This applies only to Push, as it involves multiple-site selection.)
30 CAPRI DBQ Push Utility v1.0 C3-C1 Conversion Project September 2011User Manual

Gold Templates The initial Gold Template location is hardcoded to the VistA system, DEVFEX (cor.isc-
albany.med.va.gov), in Albany. The Gold Template location can be changed using button execution within the GUI. This generates an
XML file that persists the Name, Address and Port information. When the XML file already exists, the file is either created or overwritten and stored at the root path of the application.
The XML file will not exist on the initial run of the application, but will exist in subsequent iterations, once it is dynamically created. (Noted by the GUI caption, Internally Hardcoded)
If the XML file is corrupt (or missing information), the GUI reverts back to the hardcoded location of DEVFEX, thereby creating/overwriting the XML file.
Gold Templates are retrieved from the specified location in the CAPRI TEMPLATE DEFINITIONS File (#396.18).
DocumentationPlaceholder
Software RetrievalPlaceholder
September 2011 CAPRI DBQ Push Utility v1.0 C3-C1 Conversion Project 31User Manual