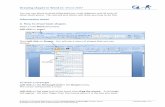Capitulo 3 de word 2007 (2011 2012) - web
Transcript of Capitulo 3 de word 2007 (2011 2012) - web

PAGINA- 1 -CAPITULO 3 – WORD 2007
MANUAL
MICROSOFT WORD 2007 PARTE 3
COLEGIO SAN JUAN BOSCO
GRADO: 9
NOMBRE: __________________________________
SANTIAGO DE CALI, 2011-2012

PAGINA- 2 -CAPITULO 3 – WORD 2007 –
NOMBRE: ___________________________________ CURSO: _______________
COMPUTO – ALEX ZAMBRANO – SAN JUAN BOSCO
2
3.1 BORRAR O SUPRIMIR TEXTO
Siempre se puede utilizar la tecla retroceso para borrar o suprimir caracteres. Al hacer doble clic en una palabra esta queda seleccionada, pero puede seleccionar cualquier sección del texto haciendo clic y arrastrando el Mouse (ratón) por el área a seleccionar o utilizando las formas que se vieron anteriormente. Una
vez seleccionado el texto, pulse la tecla SUPRIMIR o DEL y se borrará; si no desea
borrarlo haga de nuevo clic y la marca desaparece. Si ya borro o suprimió el texto y lo quiere recuperar, en el menú principal de Word, haga clic en el botón deshacer para anular el último cambio realizado ósea recuperar el texto que acaba de borrar o suprimir. (Antes de dar la orden grabar)
Otra forma de deshacer; es utilizando las teclas CTRL-Z.
3.2 COMO COPIAR O TRASLADAR TEXTO
3.2.1 COPIAR O MOVER TEXTO CON BARRA DE
HERRAMIENTAS
Al hacer doble clic en una palabra ésta queda seleccionada, pero además puede seleccionar cualquier porción de texto haciendo clic y arrastrando el ratón por el área a seleccionar o utilizando los métodos vistos
anteriormente. Una vez seleccionado el texto, en la CINTA OPCIONES - PORTAPAPELES elija
el botón COPIAR o CORTAR Según sea el caso y haga clic, ubique el puntero donde
desea copiar o mover el texto y haga clic.
Elija el botón PEGAR y haga clic, y el texto quedará insertado en el punto que usted
eligió. Haga clic en el botón deshacer para anular el último cambio realizado es decir, borra el texto que acaba de ser insertado.

PAGINA- 3 -CAPITULO 3 – WORD 2007 –
NOMBRE: ___________________________________ CURSO: _______________
COMPUTO – ALEX ZAMBRANO – SAN JUAN BOSCO
3
3.2.2 COPIAR O MOVER TEXTO CON EL TECLADO
Igual que el método anterior después de seleccionar lo que se quiere copiar o mover,
solo basta presionar las teclas CTRL + X (para
cortar), CTRL + C (para copiar) y CTRL + V (para
pegar).
3.2.3 COPIAR O MOVER TEXTO CON MENU
OBJETO
Igual que los métodos anteriores, después de seleccionar lo que se quiere copiar o mover, solo basta seleccionar presionar el botón derecho del mouse, encima de algo de lo seleccionado, en este momento aparecerá el menú objeto y seleccionar la orden deseada.
EJERCICIO
1. En el archivo VARIOS.DOC : 2. Borre el texto de de la canción “la camisa negra”. 3. Mueve cada una de las versiones de si mas a alguien, deja los párrafos al
contrario, es decir que empiece con la versión del mercadólogo y termine con la del pesimista.
4. Marca todos los archivos, con el nombre, código, grado (debe estar marcado al final de cada archivo)(utilizando la orden copiar).

PAGINA- 4 -CAPITULO 3 – WORD 2007 –
NOMBRE: ___________________________________ CURSO: _______________
COMPUTO – ALEX ZAMBRANO – SAN JUAN BOSCO
4
3.3 CAMBIO DEL ASPECTO DEL TEXTO
Para cambiar el aspecto de un texto, hay dos formas: hacer los cambios antes de
hacer el texto. Escribir el texto y lego
seleccionarlo y hacerle los cambios.
WORD permite cambiar el tamaño del texto, color, tipo de letra, quitar formato,
negrilla, cursiva, subrayado, etc. Para hacer lo anterior se puede usar la CINTA DE
OPCIONES FUENTE de la
pestaña INICIO. También en el momento de seleccionar un texto sale una cinta emergente, donde permite hacer las mismas opciones.

PAGINA- 5 -CAPITULO 3 – WORD 2007 –
NOMBRE: ___________________________________ CURSO: _______________
COMPUTO – ALEX ZAMBRANO – SAN JUAN BOSCO
5
Modifica el tipo de letra o fuente con que se quiere trabajar.
Modifica el tamaño de la fuente o letra.
Aumenta o disminuye el tamaño de la fuente o letra
Borra el formato del texto seleccionado
Agrega al texto el efecto de negrita. Si la selección ya está en negrita haga clic para quitar este formato.
Agrega al texto el efecto de cursiva. Si la selección ya está en cursiva haga clic para quitar este formato.
Subraya el texto. (tiene varios tipos de subrayado) Si la selección ya esta subrayada haga clic para quitar este formato.
Agrega al texto el efecto de tachado. Si la selección ya está en tachado haga clic para quitar este formato.
Agrega al texto el efecto de subíndice. Si la selección ya está en subíndice haga clic para quitar este formato.
Agrega al texto el efecto de superíndice. Si la selección ya está en superíndice haga clic para quitar este formato.
Agrega al texto el efecto de Mayúsculas, minúsculas, tipo titulo. Si la selección ya está en superíndice haga clic para quitar este formato.
Agrega al texto el efecto de resaltado (varios colores). Si la selección ya está en resaltado haga clic para quitar este formato.
Permite cambiar el color de la letra.

PAGINA- 6 -CAPITULO 3 – WORD 2007 –
NOMBRE: ___________________________________ CURSO: _______________
COMPUTO – ALEX ZAMBRANO – SAN JUAN BOSCO
6
1. Para cambiar el aspecto de un texto también nos podemos ayudar con el
menú objeto al seleccionar un texto, y
seleccionar la opción fuerte, y aparece el
cuadro de dialogo siguiente:
En esta opción podemos manejar la fuente (tipo de letra), estilo, tamaño, color, estilo de subrayado, color de subrayado y efectos como: tachado, doble tachado, superíndice, subíndice, sombra, contorno, relieve, grabado, versales, mayúsculas, oculto.
Y en la siguiente pestaña se puede manejar el espacio entre caracteres.
EJERCICIO 2 2. Del archivo que chévere ser colombiano subraye las palabras que no
identifique (que no sepa su significado). (cambia su fuente a arial black, color rojo y tamaño 16).
3. Del archivo que chévere ser colombiano resalte (amarillo) las palabras que más le llamen la atención. (le gusten) (cambia su fuente (Impact), color (azul) y tamaño (16)
4. Haga un archivo llamados efectos.doc, y escriba los diferentes efectos que pueda hacer: ( coloque el nombre del efecto y al frente su nombre y apellido con el efecto) ej.: (cinta de opciones, recuadro fuente)
Tachado: ARMANDO CASAS DE BAREQUE Sombra: AARRMMAANNDDOO CCAASSAASS DDEE BBAARREEQQUUEE

PAGINA- 7 -CAPITULO 3 – WORD 2007 –
NOMBRE: ___________________________________ CURSO: _______________
COMPUTO – ALEX ZAMBRANO – SAN JUAN BOSCO
7
3.4 CAMBIO DE MAYÚSCULAS Y MINÚSCULAS.
Debe seccionar el texto y posteriormente ir a la
CINTA DE OPCIONES, RECUADRO FUENTE y seleccionamos la
opción cambiar MAYÚSCULAS Y MINÚSCULAS.... y
seleccionar la opción.
3.5 INSERTAR SÍMBOLOS
Si desea agregar caracteres especiales, uno debe seleccionar la CINTA
DE OPCIONES INSERTAR y en el recuadro INSERTAR se selecciona la opción
SIMBOLO.
3.6 BUSCAR Y REEMPLAZAR TEXTO.
En la CINTA DE OPCIONES LNICIO, recuadro EDICION, se elije BUSCAR, aparecerá el siguiente
cuadro de diálogo: En este se debe colocar el texto que se quiera buscar y dar siguiente. Si lo que se quiere es buscar y remplazar un texto, entonces presione
la pestaña REMPLAZAR.
En buscar se coloca el texto que
desea buscar y en REMPLAZAR con,
coloca en el texto con lo que van a remplazar.

PAGINA- 8 -CAPITULO 3 – WORD 2007 –
NOMBRE: ___________________________________ CURSO: _______________
COMPUTO – ALEX ZAMBRANO – SAN JUAN BOSCO
8
3.7 IR A UN LUGAR DETERMINADO.
Si lo que desea es ir a un sitio en especial, solo debe presione la pestaña IR A, y seleccionar la
opción.
3.8 VERIFICAR ORTOGRAFIA DE UN DOCUMENTO
Se debe seleccionar el texto, si desea verificar la ortografía de un bloque de texto, si desea una palabra es solo darle clic derecho y seleccionar y si es todo el documento solo de la orden de ortografía. Para la orden de ortografía, solo es ir a la cinta de opciones revisar, recuadro revisión y se selecciona la opción o con la tecla F7.
EJERCICIOS 1. Revise ortografía a todos los documentos. 2. En el archivo que chévere ser colombiano, busque la palabra colombiano (cuántas veces está) Márquelas (enumérelas) 3. Remplace la palabra versión por PUNTO DE VISTA DE (archivo varios.doc)
4. Practique la orden IR A
3.9. ELABORACION DE INDICES O
LISTAS
Para elaborar índices o listas, lo primero es ir a
la cinta INICIO, sector PARRAFO y seleccionar la
opción NUMERACION, luego en la opción LISTA
MULTINIVEL, selecciona el tipo de lista deseada.
Se pueden utilizar diferentes formatos de numeración, según la necesidad, como se ven en la figura a la izquierda. (Números, letras mayúsculas, minúsculas Números romanos mayúsculas y minúsculas)

PAGINA- 9 -CAPITULO 3 – WORD 2007 –
NOMBRE: ___________________________________ CURSO: _______________
COMPUTO – ALEX ZAMBRANO – SAN JUAN BOSCO
9
También se puede personalizar la forma de los diferentes niveles de la lista. (Con viñetas, números, letras, articulo, capitulo, etc.)
3.10 BORDES Y RELLENOS DE UN TEXTO
Si lo que se necesita es colocar un recuadro a un texto o
inclusive a una página, debe seleccionar la cinta INICIO,
cuadrante PARRAFO y opción BORDES EXTERNOS y para
rellenar la opción SOMBREADO.

PAGINA- 10 -CAPITULO 3 – WORD 2007 –
NOMBRE: ___________________________________ CURSO: _______________
COMPUTO – ALEX ZAMBRANO – SAN JUAN BOSCO
10
3.11 AJUSTE DE TEXTO
Si lo que se necesita es ajustar el texto de diferentes
formas, debe seleccionar la cinta INICIO, cuadrante
PARRAFO y opción ALINEAR TEXTO A LA IZQUIERDA, CENTRAR,
ALINEAR TEXTO A LA DERECHA o JUSTIFICAR.
EJERCICIOS 3
1. A los diferentes párrafos con las versiones de si amas a alguien del archivo varios, agregué un borde exterior. (con diferente color y relleno)
2. Escriba un índice que llegue hasta el tercer nivel y vuelva al primero. (Archivo indice.doc). (1 - 1.1 – 1.2 – 1.2.1 – 1.2.2 – 1.3 – 2)
3. Escriba una estrofa de una canción, cópienla cuatro veces y ajústenla de las diferentes formas. (COPIELA EN UN ARCHIVO canción.doc)
4. Escriba el nombre de cuatro compañeros, y con viñetas coloques sus cualidades. (diferente tipo de viñetas para cada compañero).
5. Escriba una lista de lo que le gusta de su hogar y elabórela con letras minúsculas y a un subnivel escriba el por qué.
6. Escriba una lista de lo que le gusta del colegio y elabórela con Números romanos en mayúscula y a un subnivel coloque el porqué
7. Copie esta lista de ejercicios y a cada punto colóquele un recuadro. 8. En el archivo varios separe cada versión con una línea horizontal (diferentes).
3.12 SANGRIA
En ocasiones se quiere ajustar parrafos en diferentes posiciones, para esto se utiliza aumentar y disminuir
sangría, para esto se debe seleccionar la cinta INICIO,
cuadrante PARRAFO y opción DISMINUIR O AUMENTAR
SANGRIA.

PAGINA- 11 -CAPITULO 3 – WORD 2007 –
NOMBRE: ___________________________________ CURSO: _______________
COMPUTO – ALEX ZAMBRANO – SAN JUAN BOSCO
11
3.13 ORDENAR Cuando se tiene una lista o conjunto de datos y se
requiere organizar, se debe seleccionar la cinta INICIO,
cuadrante PARRAFO y opción ORDENAR.
Se puede organizar por diferentes opciones, de forma ascendente y descendente, seleccionando el encabezado o sin el.
3.14 AÑADIR GRAFICOS A UN DOCUMENTO
Para añadir gráficos a un documento WORD, puede escoger uno de estos métodos: Copiar y pegar gráficos vía portapapeles desde un programa que crea
gráficos, como Microsoft Excel (gráficos) o Paint (imágenes). Usar la orden Insertar Imagen para insertar gráficos que fueron creados con
programas de dibujos asistidos por computador (CAD), creados a través de imágenes captados por un ¨scanner¨ o creados por programas gráficos. Para reutilizar un archivo gráfico necesitará un programa de conversión de gráficos. (WORD normalmente instala programas de conversión de gráficos durante la instalación). Un programa de conversión de gráficos convierte los contenidos de un archivo gráfico de una forma que WORD pueda presentar e imprimir.
Usar las herramientas de dibujo de WORD para crear gráficos directamente en un documento.

PAGINA- 12 -CAPITULO 3 – WORD 2007 –
NOMBRE: ___________________________________ CURSO: _______________
COMPUTO – ALEX ZAMBRANO – SAN JUAN BOSCO
12
3.14.1 INSERTAR GRAFICOS CON PORTAPAPELES
Puede usar el portapapeles para copiar y pegar gráficos procedentes de cualquier programa que se ejecute bajo Microsoft Windows. Por ejemplo para copiar una imagen de paint siga los siguientes pasos:
1. inicie paint y habrá un archivo gráfico o bien dibuje uno usted mismo. 2. seleccione la parte de la imagen que quiera incluir en documento de
WORD, y elija COPIAR de la cinta de opciones inicio, recuadro portapapeles.
3. Vaya a WORD. 4. sitúe el punto de inserción el lugar donde le gustaría que quedara la
imagen y elija PEGAR de la cinta de opciones inicio, recuadro portapapeles. (o pulse las órdenes de teclado). Y WORD inserta la imagen donde la ha indicado.
3.14.2 IMPORTAR ARCHIVOS GRAFICOS
También se puede importar archivos contenidos gráficos usando los programas de conversión de gráficos de WORD. Con estos programas de conversión, puede importar gráficos de los siguientes formatos:
AutoCAD Format 2-D (DFX). ----metarchivos gráficos de computadores (CGM). Corel Draw (CDR). --- encasulated PostScrip (EPS). Hawlett-Packard graphics languaje (HGL). ----Micrograph DesingerIDraw
(DRW). PICT de Macintosh (PCT). ---- PC Paintbrush (PCX). Formato de archivoE Tag Image TIFF (TIF). ---Targa(TGA). Mapa de bites de Windows (BMP) (JPG). --- metarchivos de windows (WMF).
Gráficos de Word Perfect (WPG).

PAGINA- 13 -CAPITULO 3 – WORD 2007 –
NOMBRE: ___________________________________ CURSO: _______________
COMPUTO – ALEX ZAMBRANO – SAN JUAN BOSCO
13
3.14.3 INSERTAR IMÁGENES PREDISEÑADAS.
Para insertar imágenes que vienen con Office, solo se debe elegir la cinta de
opciones INSERTAR, recuadro ILUSTRACIONES opción IMÁGENES PREDISEÑADAS, seleccionar
ORGANIZAR CLIPS, COLECCIONES DE OFFICE, luego la categoría seleccionada y se escoge la
Imagen, Posteriormente puedes cambiar su tamaño y posición dentro del documento.

PAGINA- 14 -CAPITULO 3 – WORD 2007 –
NOMBRE: ___________________________________ CURSO: _______________
COMPUTO – ALEX ZAMBRANO – SAN JUAN BOSCO
14
3.14.4 INSERTAR IMÁGENES DESDE ARCHIVOS.
Para insertar archivos con formato de imagen, pueden usar la orden de la cinta
INSERTAR, recuadro ILUSTRACIONES opción IMÁGENES, para insertar un gráfico en un
documento de WORD. 1. Escoja la orden insertar imagen. Verá el cuadro de diálogo insertar imagen,
que lista todos los archivos gráficos en el directorio IMÁGENES, como se ve en
la imagen. 2. Localice el archivo gráfico que quiera usar. Para limitar la lista a un tipo
específicos de imágenes, seleccione un tipo diferente en el cuadro de lista
TODAS LAS IMAGENES.
También puede hacer doble clic en las carpetas para abrirlas, hacer clic en el botón devolver, para ver los archivos y carpetas del nivel superior, o hacer clic en el
cuadro de lista BUSCAR IMAGENES para buscar un archivo.
3. haga clic en el archivo que contenga la imagen. 4. si la presentación previa aparece y no quiere que se vea, haga clic en el
botón MAS OPCIONES en la parte superior derecha.
5. haga clic en el botón INSERTAR para insertar al gráfico.

PAGINA- 15 -CAPITULO 3 – WORD 2007 –
NOMBRE: ___________________________________ CURSO: _______________
COMPUTO – ALEX ZAMBRANO – SAN JUAN BOSCO
15
3.15 ESTILOS DE TEXTO
Otro recuadro de la cinta INICIO, es ESTILOS, con la cual podemos colocar diferentes
estilos de texto.
3.16 FONDO DE PÁGINA
En la cinta DISEÑO DE PAGINA, sector FONDO DE PAGINA, sirve
para colocar un diseño al fondo de tus documentos.
A. MARCA DE AGUA: Permite colocar un texto o
imagen en el fondo de todas nuestras páginas del documento, lo puede hacer diagonal u horizontal, manejar el tipo de transparencia, fuente, tamaño, etc.
B. COLOR DE PAGINA: Permite cambiar el fondo de los documentos con un color,
textura, degradado, trama o una imagen.
C. BORDES DE PÁGINA: Permite cambiar el borde de las paginas, como cuando se
cambia el borde de los párrafos.

PAGINA- 16 -CAPITULO 3 – WORD 2007 –
NOMBRE: ___________________________________ CURSO: _______________
COMPUTO – ALEX ZAMBRANO – SAN JUAN BOSCO
16
EJERCICIOS 4
1. Al archivo varios, al final elabore una cuadricula de 3 por 3 cuadros y dentro de cada uno, inserte una imagen prediseñada.
2. En varios, inserte el archivo modificado en paint (la modificación es que tenga su apellido y nombre escrito en la imagen) (utilizando insertar archivos)
3. Coloque una marca de agua en todos sus archivos. (texto e imagen) 4. Coloque diferentes fondos y bordes a sus archivos.