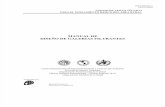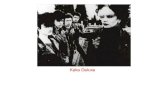Capítulo 11 - Gráficos, Galeria e Fontwork · 4| Capítulo 11 - Gráficos, Galeria e Fontwork....
Transcript of Capítulo 11 - Gráficos, Galeria e Fontwork · 4| Capítulo 11 - Gráficos, Galeria e Fontwork....

Guia de Introdução
Capítulo 11 Gráficos, Galeria e Fontwork

Direitos Autorais
Este documento é protegido por Copyright © 2010-2016 pelo time de documentação doLibreOffice. Contribuidores são listados abaixo. É permitida a distribuição e/ou modificação sob ostermos tanto da GNU General Public License (http://www.gnu.org/licenses/gpl.html), versão 3 ouposterior, ou pela licença Creative Commons Attribution(http://creativecommons.org/licenses/by/4.0/), versão 4.0 ou posterior.
Todas as marcas comerciais dentro desse guia pertencem aos seus respectivos donos.
Contribuidores
Jean Hollis Weber Hazel Russman John A Smith
Ron Faile Jr. Martin Saffron
Comentários e sugestõesQualquer comentário ou sugestão sobre este documento pode ser enviado para a lista de documentação brasileira: [email protected]
Nota: Toda correspondência enviada para uma lista de e-mails, incluindo seu endereço e qualquerinformação pessoal escrita na mensagem, será tornada pública e não pode ser excluída da lista.
AgradecimentosEste capítulo é adaptado e atualizado a partir do Capítulo 11 do Guia do Iniciante com Openoffice.org. Os contribuidores para este capítulo são:
Agnes Belzunce Daniel Carrera Peter Hillier-Brook
Peter Kupfer Iain Roberts Jean Hollis Weber
Linda Worthington Michele Zarri
A versão em português deste Guia foi fruto do trabalho de diversos tradutores e revisores, listadosabaixo:
Chrystina Pelizer Clarice Vigliazzi Douglas Vigliazzi
Hugo Miranda João Mac-Cormick José Roberto Siqueira
Olivier Hallot Raul Pacheco Tulio Macedo
Valdir Barbosa Vera Cavalcante
Data de publicação e versão do softwareDocumentação publicada em Dezembro de 2016. Baseado no LibreOffice 5.0.
Nota para usuários de MacAlgumas teclas de atalho e itens de menu são diferentes, na plataforma Mac, daquelas utilizadas nas plataformas Windows e Linux. A tabela abaixo apresenta algumas substituições comuns para as instruções neste capítulo. Para uma lista completa, veja a ajuda do LibreOffice.
A documentação para o LibreOffice está disponível em http://www.libreoffice.org/get-help/documentation

Windows ou Linux Equivalente no Mac Resultado
Seleção do menu Ferramentas > Opções
LibreOffice > Preferências Acessa as opções de configuração
Clique com botão direito do mouse
Control+clique ou clique com botão direito do mouse dependendo da configuração do computador
Abre um menu de contexto
Ctrl (Control) (Comando)⌘ Utilizada com outras teclas
F5 Shift+ +⌘ F5 Abre o navegador
F11 + T⌘ Abra a janela de Estilos e Formatação.
Capítulo 11 - Gráficos, Galeria e Fontwork |3

Conteúdo
Direitos Autorais..................................................................................................................2Contribuidores.............................................................................................................................2
Comentários e sugestões............................................................................................................2
Agradecimentos...........................................................................................................................2
Data de publicação e versão do software....................................................................................2
Nota para usuários de Mac..........................................................................................................2
Introdução.............................................................................................................................5
Adicionar imagens a um documento.................................................................................5Inserir um arquivo de imagem.....................................................................................................5
Arrastar e soltar......................................................................................................................5Caixa de diálogo de Inserir imagem........................................................................................5
Vincular um arquivo de imagem...................................................................................................6Incorporar imagens vinculadas...............................................................................................7
Inserir uma imagem a partir da área de transferência..................................................................7
Inserir uma imagem usando um escâner.....................................................................................8
Inserir uma imagem a partir da Galeria........................................................................................8
Inserir uma imagem como plano de fundo...................................................................................9
Modificar e posicionar imagens.........................................................................................9
Gerenciar a Galeria do LibreOffice....................................................................................9Adicionar objetos à Galeria........................................................................................................10
Excluir imagens da Galeria........................................................................................................11
Adicionar um novo tema à Galeria.............................................................................................11
Excluir um tema da Galeria........................................................................................................11
Localização da Galeria e de seus objetos..................................................................................11
Criar um mapa de imagem................................................................................................11
Usar as ferramentas de desenho do LibreOffice............................................................13Criar objetos de desenho...........................................................................................................13
Definir ou alterar propriedades para objetos de desenho..........................................................14
Redimensionar um objeto de desenho......................................................................................15
Agrupar objetos de desenho......................................................................................................15
Usando o Fontwork............................................................................................................15Criar um objeto Fontwork...........................................................................................................16
Editar um objeto Fontwork.........................................................................................................16Usar a barra de ferramentas Fontwork..................................................................................17Usar a barra de ferramentas de Formatação........................................................................18Usar opções do menu...........................................................................................................20Usar a barra de ferramentas Configurações 3D....................................................................20
Mover e redimensionar objetos Fontwork..................................................................................21
4| Capítulo 11 - Gráficos, Galeria e Fontwork

Introdução
Você pode adicionar arquivos de imagem, incluindo fotos, desenhos, imagens digitalizadas eoutros. O LibreOffice pode importar vários formatos de arquivos de vetores (desenhos de linhas) erasterizadas (bitmap). Os formatos gráficos mais comumente usados são GIF, JPG, PNG e BMP.Veja o Apêndice B - Código Aberto, Padrões Abertos, Documentos Abertos para uma listacompleta dos formatos gráficos que o LibreOffice pode importar.
Gráficos no LibreOffice são de três tipos básicos:
• Arquivos de imagens, como fotos, desenhos e imagens digitalizadas
• Diagramas criados usando as ferramentas de desenho do LibreOffice
• Gráficos criados usando o componente de gráfico do LibreOffice
Este capítulo abrange imagens e diagramas.
Descrições mais detalhadas sobre o trabalho com ferramentas de desenho podem serencontradas no Guia do Draw e Guia do Impress. Instruções sobre como criar gráficos são dadasno Guia do Calc.
Adicionar imagens a um documento
Imagens podem ser adicionadas a um documento de várias maneiras: através da inserção de umarquivo de imagem, diretamente a partir de um programa gráfico ou um escâner, ou copiando ecolando de uma fonte vista em seu computador.
Inserir um arquivo de imagemQuando a imagem é um arquivo salvo no computador, você pode inseri-la no documentoLibreOffice usando qualquer um dos métodos seguintes.
Arrastar e soltar 1) Abra uma janela do navegador de arquivos e localize a imagem que você quer inserir.
2) Arraste a imagem para dentro do documento do LibreOffice e solte-a onde você quer queela apareça. Uma fraca linha vertical marca onde a imagem é inserida.
Este método incorpora (salva uma cópia) do arquivo da imagem no documento. Para vincular oarquivo em vez de incorporá-lo, mantenha pressionadas as teclas Control+Shift enquanto arrastaa imagem.
Caixa de diálogo de Inserir imagem 1) Clique no documento LibreOffice onde você quer que a imagem apareça.
2) Escolha no menu Inserir > Figura.
3) Na caixa de inserção de imagem, navegue até o arquivo a ser inserido e selecione-o.
4) Na parte inferior da caixa de diálogo (Figura 1) há duas opções, Visualizar e Vincular.Escolha Visualizar para ver uma miniatura da imagem selecionada no painel devisualização à direita, assim você pode verificar se você selecionou o arquivo correto. Vejaa página 6 para o uso do Vincular.
5) Clique em Abrir.
Adicionar imagens a um documento | 5

NotaSe você escolher a opção Visualizar, uma caixa de mensagem aparecerá quandovocê clicar Abrir. Questiona se prefere incorporar a imagem. Escolha Manter vínculose desejar manter ou Incorporar imagem se não. Para evitar que essa mensagemapareça novamente, desmarque a opção Perguntar ao vincular uma figura na partede baixo da mensagem.
Figura 1: Caixa de diálogo Inserir Imagem
Vincular um arquivo de imagemSe a opção Vincular na caixa de diálogo de inserção de imagem estiver selecionada, oLibreOffice cria um vínculo para o arquivo, contendo a imagem em vez de salvar uma cópia daimagem no documento. O resultado é que a imagem é mostrada no documento, mas quando odocumento é salvo, ele contém apenas uma referência para o arquivo da imagem – não a imagemem si. O documento e a imagem permanecem como dois arquivos separados e eles sãomesclados somente quando você abre o documento novamente.
Vincular uma imagem possui duas vantagens e uma desvantagem:
• Vantagem – Vincular pode reduzir o tamanho do documento quando ele é salvo, porque oarquivo não é propriamente incluído. O tamanho de arquivo não é normalmente umproblema em computadores modernos com uma quantidade razoável de memória, amenos que o documento inclua muitos arquivos grandes de imagens; o LibreOffice podelidar com arquivos consideravelmente grandes.
• Vantagem – Você pode modificar o arquivo da imagem separadamente sem alterar odocumento porque o vínculo com o arquivo permanece válido, e as modificações naimagem aparecerão na próxima vez que você abrir o documento. Esta pode ser umagrande vantagem se você (ou outra pessoa, talvez um artista gráfico) estiver atualizandoas imagens.
• Desvantagem – Se você enviar o documento a outra pessoa, ou movê-lo para um outrocomputador, você precisa enviar também os arquivos de imagem ou o destinatário nãoconseguirá ver as imagens vinculadas. Você precisa controlar a localização das imagens eter certeza de que o destinatário sabe onde colocá-las na outra máquina, então o
6 | Capítulo 11 - Gráficos, Galeria e Fontwork

documento poderá encontrá-las. Por exemplo, você pode manter as imagens numasubpasta chamada Imagens (dentro da pasta que contém o documento); o destinatário doarquivo precisa colocar as imagens em uma subpasta com o mesmo nome (dentro dapasta contendo o documento).
NotaAo inserir a mesma imagem várias vezes no documento, poderia ser melhor criarvínculos; entretanto isto não é necessário pois o LibreOffice incorpora ao documentoapenas uma cópia do arquivo de imagem.
Incorporar imagens vinculadasSe você originalmente vinculou as imagens, você pode facilmente incorporar uma ou mais delasdepois, se você quiser. Para fazer isso:
1) Abra o documento no LibreOffice e escolha Editar > Vínculos.
2) A caixa de diálogo Editar Vínculos (Figura 2) mostra todos os arquivos vinculados. Na listaArquivo de origem, selecione os arquivos que você deseja mudar de vinculado paraincorporado.
3) Clique no botão Desvincular.
4) Salve o documento.
NotaIndo no sentido contrário, de incorporado para vinculado não é tão fácil – você precisadeletar e reinserir cada imagem, uma por vez, selecionando a opção Vincular quandofizer isso.
Figura 2: A caixa de diálogo Editar vínculos
Inserir uma imagem a partir da área de transferênciaUsando a área de transferência, você pode copiar imagens para um documento LibreOffice de umoutro documento LibreOffice e de outros programas. Para fazer isso:
1) Abra tanto o documento de origem como o de destino.
Adicionar imagens a um documento | 7

2) No documento de origem, selecione a imagem a ser copiada.
3) Clique na imagem selecionada e pressione Control+C para copiar a imagem para a áreade transferência.
4) Alterne para o documento de destino.
5) Clique para colocar o cursor onde a imagem será inserida.
6) Pressione Control+V para inserir a imagem.
CuidadoSe a aplicação de onde a imagem foi copiada for fechada antes de a imagem sercolada no destino, a imagem armazenada na área de transferência pode ser perdida.
Inserir uma imagem usando um escânerSe um escâner está conectado ao seu computador, o LibreOffice pode chamar o aplicativo dedigitalização e inserir o item digitalizado no documento do LibreOffice como uma imagem. Parainiciar este procedimento, coloque o cursor onde você quiser que a imagem seja inserida eescolha Inserir > Multimídia > Digitalizar > Selecionar origem.
Embora esta prática seja rápida e fácil, é improvável que resulte numa imagem de alta qualidadeou de tamanho correto. Você pode obter resultados melhores através de material digitalizado numprograma gráfico e limpando-o lá antes de inserir a imagem resultante no LibreOffice.
Inserir uma imagem a partir da GaleriaA Galeria (Figura 3) oferece uma maneira conveniente para agrupar objetos reutilizáveis comoimagens e sons que você pode inserir nos seus documentos. A Galeria está disponível em todosos componentes do LibreOffice. Veja “Gerenciar a Galeria do LibreOffice” na página 9. Você podecopiar ou vincular um objeto da Galeria num documento.
Para inserir um objeto:
1) Clique no ícone Galeria na Barra lateral.
2) Selecione um tema.
8 | Capítulo 11 - Gráficos, Galeria e Fontwork
Figura 3: A Galeria na Barra lateral

3) Selecione um objeto com um clique simples.
4) Arraste e solte a imagem no documento.
Você também pode clicar com o botão direito no objeto e escolher Inserir > Cópia.
Para inserir um objeto como um vínculo:
1) Escolha Ferramentas > Galeria e selecione um tema.
2) Selecione um objeto com um clique simples, então enquanto pressiona as teclas Shift eControl, arraste e solte o objeto no documento.
Inserir uma imagem como plano de fundoPara inserir uma imagem como plano de fundo para uma página ou parágrafo:
1) Escolha Ferramentas > Galeria e selecione um tema.
2) Selecione um objeto com um clique simples, dê um clique com o botão direito sobre oobjeto e escolha Inserir > Plano de fundo > Página ou > Parágrafo.
Modificar e posicionar imagens
O LibreOffice oferece muitas ferramentas para redimensionar, modificar, filtrar e posicionarimagens, dispor texto ao redor de imagens e usar imagens como plano de fundo e marca d'água.Estas ferramentas são descritas nos capítulos pertinentes dos outros guias. Alguns ajustessofisticados das imagens são melhores executadas em um programa de manipulação de imagenscom os resultados trazidos posteriormente para o LibreOffice, em vez de usar ferramentasincorporadas do LibreOffice.
Gerenciar a Galeria do LibreOffice
Imagens na Galeria são agrupadas por temas, como Setas, Diagramas e Pessoas. Você podecriar outros grupos ou temas e adicionar suas próprias imagens ou encontrar extensões contendomais imagens. Clique sobre um tema para ver seu conteúdo mostrado na janela da Galeria.
Você pode exibir a Galeria em Exibição de Ícone (Figura 3) ou Exibição Detalhada (Figura 4), epode ocultar ou mostrar a Galeira clicando no botão Ocultar na Barra lateral.
Gerenciar a Galeria do LibreOffice | 9
Figura 4: A Galeria em Exibiçãodetalhada

NotaEm algumas instalações, apenas o tema Meu tema é personalizável, embora novostemas possam ser adicionados, como explicado em “Adicionar um novo tema àGaleria na página 11. Os temas bloqueados são facilmente reconhecidos através deum clique com o botão direito sobre eles; a única opção disponível no menu que éexibido é Propriedades.
Por padrão, a Galeria é aberta na Barra lateral. Você pode “liberar” a Galeria assim como outrospainéis da Barra lateral; veja o Capítulo 1 - Introdução ao LibreOffice para mais informações.
Adicionar objetos à GaleriaVocê pode adicionar à Galeria quaisquer imagens que usa com frequência, por exemplo, umlogotipo de empresa. Então, muito facilmente você pode inserir esta imagem num documento maistarde.
1) Clique com o botão direito no tema desejado e selecione Propriedades no menu decontexto.
2) Na caixa de diálogo Propriedades que é aberta, clique na aba Arquivos (Figura 5).
Figura 5: caixa de diálogo Propriedades da Galeria
Para adicionar vários arquivos de uma vez:
1) Clique no botão Localizar arquivos.
2) A caixa de diálogo Selecionar caminho (não exibida) abrirá. Você pode inserir o caminhopara o diretório do arquivo na caixa de texto Caminho ou navegar para encontrar odiretório do arquivo.
3) Clique no botão Selecionar para iniciar a busca. Uma lista de arquivos de imagem seráentão exibida na caixa de diálogo Propriedades. Use a lista suspensa Tipo de arquivo paralimitar os arquivos exibidos.
4) Para adicionar todos os arquivos exibidos na lista, clique em Adicionar todos. De outramaneira, selecione os arquivos a adicionar e clique em Adicionar (segure a tecla Shift oua tecla Control enquanto clica nos arquivos).
Para adicionar apenas um arquivo:
1) Clique em Adicionar para abrir a caixa de diálogo Galeria.
2) Use os controles de navegação para localizar as imagens para adicionar ao tema.Selecione-o e clique em Abrir para adicioná-lo ao tema.
3) Clique em OK na caixa de diálogo Propriedades para fechá-la.
10 | Capítulo 11 - Gráficos, Galeria e Fontwork

Excluir imagens da GaleriaPara deletar uma imagem de um tema:
1) Clique com o botão direito no nome do arquivo de imagem ou sua miniatura na Galeria.
2) Clique Excluir no menu de contexto. Uma mensagem aparece, perguntando se vocêdeseja excluir este objeto. Clique em Sim.
NotaExcluindo o nome do arquivo da lista na Galeria não exclui o arquivo do disco rígido.
Adicionar um novo tema à GaleriaPara adicionar um novo tema à Galeria:
1) Clique no botão Novo tema acima da lista de temas (Figura 4).
2) Na caixa de diálogo Propriedades de Novo tema, clique na aba Geral e digite um nomepara o novo tema.
3) Clique na aba Arquivos e adicione imagens ao tema, como descrito anteriormente.
Excluir um tema da GaleriaPara deletar um tema da Galeria:
1) Vá em Exibir > Galeria de clip-art.
2) Selecione da lista de temas o tema que você quer deletar.
3) Clique com o botão direito do mouse no tema, então clique Excluir no menu de contexto.
Localização da Galeria e de seus objetosImagens e outros objetos exibidos na Galeria podem estar localizados em qualquer parte do discorígido de seu computador, em um drive de rede ou em uma mídia removível. Quando vocêadiciona imagens à Galeria, os arquivos não são movidos ou copiados; a localização de cadanovo objeto é simplesmente adicionada como referência.
Numa situação de grupo de trabalho, você pode ter acesso a uma Galeria compartilhada (ondevocê não pode mudar o conteúdo, a menos que esteja autorizado a fazê-lo) e uma galeria deusuário, onde você pode adicionar, alterar ou excluir objetos.
A localização da Galeria do usuário é definida em Ferramentas > Opções > LibreOffice >Caminhos. Você pode alterar esta localização e pode copiar os arquivos da sua Galeria (SDV)para outros computadores.
O conteúdo da Galeria fornecida com o LibreOffice é armazenado em uma localização diferente.Você não pode alterar esta localização.
Criar um mapa de imagem
Um mapa de imagem define áreas de uma imagem (chamadas hotspots) com hiperlinks paraendereços da web, outros arquivos no computador ou partes do mesmo documento. Hotspots sãoos equivalentes gráficos dos hiperlinks de texto (descritos no Capítulo 12 - Criar Páginas Web).Clicar num hotspot faz com que o LibreOffice abra a página vinculada no programa apropriado(por exemplo, o navegador padrão para uma página HTML; LibreOffice Calc para um arquivo
Criar um mapa de imagem | 11

ODS; um visualizador de PDF para um arquivo PDF). Você pode criar hotspots de várias formas eincluir muitos hotspots na mesma imagem.
Para usar o editor de mapa de imagem:
1) No seu documento do LibreOffice, selecione a imagem sobre a qual você deseja definir oshotspots.
2) Escolha Editar > Mapa de imagem a partir da barra de menu. O editor do mapa deimagem (Figura 6) abre.
3) Use as ferramentas e campos da caixa de diálogo (descritas abaixo) para definir oshotspots e vínculos necessários.
4) Clique no ícone Aplicar para confirmar as configurações.
5) Quando terminar, clique no ícone Salvar para salvar o mapa de imagem em umarquivo, então clique no X no canto direito superior para fechar a caixa de diálogo.
A parte principal da caixa de diálogo mostra a imagem na qual os hotspots são definidos. Umhotspot é identificado por uma linha indicando sua forma.
A barra de ferramentas no topo da caixa de diálogo contém as seguintes ferramentas:
• Botão Aplicar: clique neste botão para aplicar as alterações.
• Ícones Carregar, Salvar e Selecionar.
• Ferramentas para desenhar uma forma de hotspot: essas ferramentas funcionamexatamente do mesmo jeito que as correspondentes na barra de ferramentas de desenho.
Figura 6: Caixa de diálogo para criar ou editar um mapa de imagem
12 | Capítulo 11 - Gráficos, Galeria e Fontwork

• Editar, Mover, Inserir e Deletar pontos: ferramentas de edição avançadas para manipulara forma de um hotspot de polígono. Escolha a ferramenta de Edição de Pontos para ativaras outras ferramentas.
• Ícone Ativo: alterna o status do hotspot selecionado entre ativo e inativo.
• Macro: associa uma macro com o hotspot em vez de apenas associar um hiperlink.
• Propriedades: define as propriedades do hiperlink e adiciona o atributo nome a elas.
Abaixo da barra de ferramentas, especifique o hotspot selecionado:
• Endereço: o endereço apontado pelo hiperlink. Você também pode apontar para umaâncora num documento; para fazer isso, escreva o endereço nesse formato:file:///<caminho>/nome_do_documento#nome_da_ancora
• Texto: digite o texto que você deseja que seja mostrado quando o ponteiro do mouse formovido sobre o hotspot.
• Quadro: onde o alvo do hiperlink abrirá: escolha entre _blank (abre numa nova janela donavegador), _self (abre na janela atual do navegador), _top ou _parent.
DicaO valor _self para o quadro-alvo funcionará bem na grande maioria das ocasiões.Portanto, não é recomendado usar outras opções a menos que absolutamentenecessário.
Usar as ferramentas de desenho do LibreOffice
Você pode usar as ferramentas de desenho do LibreOffice para criar imagens tais comodiagramas simples usando retângulos, círculos, linhas, texto e outras formas predefinidas.Também pode agrupar vários objetos de desenho para certificar-se de que eles manterão suasposições relativas e proporção.
Você pode colocar os objetos de desenho diretamente numa página de seu documento ou inseri-los dentro de um quadro.
Você também pode usar as ferramentas de desenho para anotar fotografias, capturas de tela ououtras ilustrações produzidas por outros programas, mas isso não é recomendado porque:
• Você não pode incluir imagens num grupo com objetos de desenho, então elas podem ficardesalinhadas no seu documento.
• Se você converter o documento para um outro formato como o HTML, os objetos dedesenho e figuras não permanecerão associados; eles são salvos separadamente.
Em geral, se você precisa criar desenhos complexos, é recomendado usar o LibreOffice Draw,que inclui muito mais características tais como camadas, estilos e assim por diante.
Criar objetos de desenhoPara começar a usar as ferramentas de desenho, exiba a barra de ferramentas de desenho(Figura 7) clicando em Exibir > Barras de Ferramenta > Desenho.
Se você está planejando utilizar as ferramentas de desenho repetidamente, você pode destacaresta barra de ferramentas e movê-la para um lugar conveniente na janela.
Usar as ferramentas de desenho do LibreOffice | 13

1 Selecionar 5 Linha a mão livre 9 Formas de Símbolos
13 Estrelas
2 Linha 6 Texto 10 Setas cheias 14 Pontos
3 Retângulo 7 Textosexplicativos
11 Fluxogramas 15 Galeria do Fontwork
4 Elipse 8 Formas Simples 12 Textos explicativos 16 De um arquivo
17 Ativar/desativarExtrusão
Figura 7: A barra de ferramentas de desenho
Para usar uma ferramenta de desenho:
1) Clique no documento no qual você deseja que o desenho fique ancorado. Você podemudar a âncora posteriormente, se necessário.
2) Escolha a ferramenta da barra de ferramentas de Desenho (Figura 7). O ponteiro domouse muda para um ponteiro das funções de desenho semelhante a este para uma
forma de retângulo .
3) Mova o ponteiro em forma de cruz para o lugar do documento onde você deseja que odesenho apareça e então clique e arraste para criar o objeto de desenho. Solte o botão domouse. A função de desenho selecionada permanece ativa, então você pode desenharoutro objeto do mesmo tipo.
4) Para cancelar a função de desenho selecionada, pressione a tecla Esc ou clique no íconeSelecionar (a seta) na barra de ferramentas de Desenho.
5) Agora você pode alterar as propriedades (cor de preenchimento, tipo de linha e largura,âncora e outros) do objeto de desenho usando ou a barra de ferramentas de Propriedadesdo objeto de desenho (Figura 8) ou as opções e caixas de diálogo exibidas através doclique com o botão direito do mouse sobre o objeto de desenho.
Definir ou alterar propriedades para objetos de desenhoPara definir as propriedades para um objeto de desenho antes de desenhá-lo:
1) Na barra de ferramentas de Desenho (Figura 7), clique na ferramenta Selecionar.
2) Na barra de ferramentas de Propriedades do objeto de desenho (Figura 8), clique no íconepara cada propriedade e selecione o valor que você deseja para a mesma.
3) Para mais controle ou para definir novos atributos, você pode clicar nos ícones Área ouLinha na barra de ferramentas para mostrar caixas de diálogo detalhadas.
14 | Capítulo 11 - Gráficos, Galeria e Fontwork
Figura 8: A barra de ferramentas Propriedades do objeto de desenho

O padrão se aplica ao documento atual e sessão. Ele não se mantém quando você fecha odocumento ou o Writer e não se aplica a qualquer outro documento que você abrir. Os padrões seaplicam a todos os objetos de desenho, exceto objetos de texto.
Para alterar as propriedades para um objeto de desenho existente:
1) Selecione o objeto.
2) Continue como descrito acima.
Você pode também especificar propriedades da posição e tamanho, rotação e inclinação e raio decurvatura do canto dos objetos de desenho:
1) Clique com o botão direito do mouse no objeto de desenho e então escolha Posição etamanho no menu de contexto. A caixa de diálogo Posição e tamanho é exibida.
2) Escolha qualquer propriedade, conforme necessário.
Redimensionar um objeto de desenhoUm objeto é redimensionado da mesma forma que uma imagem. Selecione o objeto, clique emuma das oito alças ao redor dele e arraste-a para sua nova posição. Para um redimensionamentocom escala, selecione uma das alças do canto e mantenha a tecla Shift pressionada enquantoarrasta a alça para sua nova posição.
Para controle mais preciso do tamanho do objeto, escolha Formatar > Objeto > Posição etamanho a partir da barra de menu. Use a caixa de diálogo Posição e tamanho para definir alargura e altura independentemente. Se a opção Manter proporção estiver selecionada, então asduas dimensões mudam de forma que a proporção é mantida, permitindo um redimensionamentoescalado.
Agrupar objetos de desenhoPara agrupar objetos de desenho:
1) Selecione um objeto, então mantenha pressionada a tecla Shift e selecione os outros quevocê deseja incluir no grupo. A caixa delimitadora se expande para incluir todos os objetosselecionados.
2) Com os objetos selecionados, posicione o ponteiro do mouse sobre um dos objetos eescolha Formatar > Agrupar > Agrupar a partir da barra de menu ou clique com o botãodireito do mouse e escolha Agrupar > Agrupar no menu de contexto.
NotaVocê não pode incluir um objeto embutido ou imagem vinculada num grupo comobjetos de desenho.
Usando o Fontwork
Com o Fontwork você pode criar objetos de arte gráfica de texto para tornar seu trabalho masatrativo. Existem muitas configurações diferentes para os objetos de arte de texto (linha, área,posição, tamanho e mais), portanto você tem muitas opções.
O Fontwork está disponível com cada componente do LibreOffice, mas você notará pequenasdiferenças no modo que cada componente o exibe.
Usando o Fontwork | 15

Criar um objeto Fontwork 1) Na barra de ferramentas do Fontwork (Exibir > Barras de ferramentas > Fontwork) ou
Desenho (Exibir > Barras de ferramentas > Desenho), clique no ícone da Galeria do
Fontwork .
Figura 9: A Galeria Fontwork
2) Na Galeria do Fontwork (Figura 9), selecione um estilo Fontwork e clique em OK. O objetoFontwork aparecerá no seu documento. Note o quadrado colorido ao redor da borda(indicando que o objeto está selecionado) e o ponto amarelo; eles serão discutidos em“Mover e redimensionar objetos Fontwork” na página 21.
3) Dê um duplo clique no objeto para editar o texto Fontwork (veja a Figura 10). Selecione edigite seu próprio texto no lugar do texto em preto do Fontwork que aparece sobre oobjeto.
Figura 10: Editar o texto Fontwork
4) Clique em qualquer lugar num espaço livre ou pressione Esc para aplicar suas alterações.
Editar um objeto FontworkAgora que o objeto Fontwork está criado, você pode editar alguns de seus atributos. Para fazerisso, use a barra de ferramentas Fontwork, a barra de Formatação ou as opções de menu
16 | Capítulo 11 - Gráficos, Galeria e Fontwork

descritas nesta seção. Se o objeto Fontwork selecionado for um objeto 3D, você poderá tambémusar a barra de ferramentas Configurações 3D.
Usar a barra de ferramentas FontworkCertifique-se de que a barra de ferramentas Fontwork, mostrada na Figura 11, está visível. Sevocê não estiver visível vá até Exibir > Barras de ferramentas > Fontwork. Clique nos diferentesícones para editar objetos Fontwork.
Figura 11: A barra de ferramentasflutuante do Fontwork
Formas do Fontwork: Edita a forma doobjeto selecionado. Você pode escolher apartir de uma paleta de formas.
Mesmas alturas de letras no Fontwork:Muda a altura dos caracteres no objeto.Alterna entre altura normal (algunscaracteres maiores que outros, por exemploletras maiúsculas, d, h, l e outras) e todasas letras do mesmo tamanho.
Figura 12: Esquerda: letras normais; direita: letras domesmo tamanho
Usando o Fontwork | 17

Alinhamento do Fontwork: Altera oalinhamento dos caracteres. As opções sãoalinhar à esquerda, centralizar, alinhar àdireita, justificação de palavras e esticarjustificação. Os efeitos do alinhamento detexto somente podem ser vistos se o textose expandir por duas ou mais linhas. Nomodo esticar justificação, toda as linhas sãopreenchidas completamente.
Espaçamento de Caracteres Fontwork:Altera o espaçamento dos caracteres e okerning do objeto. Seleciona entre asopções da lista suspensa.
Usar a barra de ferramentas de FormataçãoAgora, vamos mais longe e personalizar o objeto Fontwork com muito mais atributos.
Clique no objeto Fontwork. A barra de ferramentas de Formatação muda para mostrar as opçõespara edição do objeto. (A barra de ferramentas exibida na Figura 13 aparece quando você usa oFontwork no Writer.)
Esta figura mostra a barra de ferramentas flutuante. Em seu padrão, é uma das barras deferramentas acoplada abaixo da barra de menu. O exemplo de barra de ferramentas também estápersonalizado para mostrar todas as opções disponíveis; por padrão, somente um subconjuntodestas opções é exibido.
A barra de ferramentas de Formatação provê muitas opções de escolha para personalizar seuobjeto. Essas opções são as mesmas que para outros objetos de desenho. Para maisinformações, veja o Guia do Draw.
Opções de linhaÍcone Linha: Abre uma caixa de diálogo com três abas: Linha, Estilos de linha e Estilos de seta.Use a aba Linha para editar as propriedades mais comuns da linha ao redor do objeto Fontworkselecionado, escolhendo a partir de atributos predefinidos incluindo estilo de linha, cor de linha etipo de setas. Use as abas Estilos de linha e Estilos de seta para editar as propriedades da linhae o estilo da seta e definir novos estilos.
Ícone Estilo de seta: Escolha entre diferentes estilos de seta.
Lista Estilo de linha: Escolha entre os estilos de linha disponíveis.
Lista Largura da linha: Defina a largura da linha.
Lista Cor da linha: Selecione a cor da linha.
18 | Capítulo 11 - Gráficos, Galeria e Fontwork

Figura 13: Barra de ferramentas de Formatação para um objeto Fontwork no Writer
Opções de áreaÍcone Área: Abre uma janela com sete abas: Área, Sombra, Transparência, Cores, Gradientes,Hachuras, Bitmaps.
• Aba Área: Escolha a partir de uma lista predefinida uma cor, bitmap, gradiente ou hachurapara preencher o objeto selecionado.
• Aba Sombra: Defina as propriedades de sombra do objeto selecionado.
• Aba Transparência: Defina a propriedades de transparência do objeto selecionado
• Aba Cores: Modifique as cores disponíveis ou adicione outras para aparecer na aba Área.
• Aba Gradientes: Modifique os gradientes disponíveis ou adicione outros para aparecer naaba Área.
• Aba Hachuras: Modifique as hachuras disponíveis ou adicione outras para aparecer naaba Área.
• Aba Bitmaps: Crie padrões de bitmap simples e importe bitmaps, para torná-losdisponíveis na aba Área.
Listas Estilo de área / preenchimento: Selecione o tipo de preenchimento do objeto selecionado.Para configurações mais detalhadas, use o ícone Área.
Opções de PosicionamentoÍcone Girar: Gira o objeto selecionado manualmente, usando o mouse para arrastar o objeto.
Usando o Fontwork | 19

Ícone Para o primeiro plano: Posiciona o objeto selecionado na frente do texto.
Ícone Para o plano de fundo: Posiciona o objeto selecionado atrás do texto.
Ícone Alinhamento: Modifica o alinhamento dos objetos selecionados.
Ícone Trazer para a frente: Posiciona o objeto selecionado na frente dos outros.
Ícone Enviar para trás: Posiciona o objeto selecionado atrás dos outros.
Ícone Alterar âncora: Escolha entre as opções de ancoragem:
• Na página – O objeto mantém a mesma posição em relação às margens da página. Elenão se move se você adicionar ou deletar texto.
• No parágrafo – O objeto é associado a um parágrafo e se move com o mesmo. Pode serposicionado na margem ou em outro local.
• No caractere – O objeto é associado a um caractere, mas não está na sequência do texto.Ele se move com o parágrafo, mas pode ser posicionado na margem ou em outro local.Este método é similar a ancorar a um parágrafo.
• Como caractere – O objeto é posicionado no documento como qualquer caractere e semove com o parágrafo se você adicionar ou deletar texto antes do objeto.
Ícone Desagrupar: Desagrupa os objetos selecionados, então você pode manipulá-losindividualmente.
Ícone Agrupar: Agrupa os objetos selecionados, então você pode manipulá-los como um objeto.
Usar opções do menuVocê pode usar algumas opções do menu Formatar para ancorar, alinhar, organizar e agruparobjetos Fontwork selecionados, quebrar o texto ao redor deles e invertê-los horizontalmente ouverticalmente.
Você também pode clicar com o botão direito do mouse num objeto Fontwork e escolher muitasdas mesmas opções a partir do menu de contexto. O menu de contexto também provê acessorápido às caixas de diálogo de Linha, Área, Texto e Posição e tamanho. A caixa de diálogo deTexto oferece somente algumas opções para objetos Fontwork e não é discutida aqui. Na caixa dediálogo Posição e tamanho, você pode inserir valores relativos precisos para tamanho e posição.Para mais informações sobre todas estas opções de menu, veja o Guia do Draw.
Usar a barra de ferramentas Configurações 3DSe o objeto Fontwork selecionado é um objeto 3D, você também pode usar as opções da barra deferramentas Configurações 3D. Você também pode alterar um objeto Fontwork 2D para 3D (evice-versa) clicando no ícone ativar/desativar extrusão na barra de ferramentas Configurações 3D.Para mais informações, veja o Guia do Draw.
Figura 14: Barra de ferramentas Configurações 3D
20 | Capítulo 11 - Gráficos, Galeria e Fontwork

Mover e redimensionar objetos FontworkQuando você seleciona um objeto Fontwork, oito quadrados coloridos (conhecidos como alças)aparecem circundando a borda do objeto, como abaixo. Você pode arrastar estas alças pararedimensionar o objeto.
Um ponto amarelo também aparece sobre o objeto. Talponto pode estar em uma borda ou em outro lugar; veja afigura à direita como exemplo. Se você posicionar o mousesobre este ponto, o ponteiro se transforma em uma mão.Você pode arrastar o ponto em diferentes direções paradistorcer o objeto.
Posicionando o mouse sobre outras partes do objeto, omouse se torna o símbolo usual para arrastar o objetopara outro lugar da página.
Para um controle preciso da localização e tamanho do objeto, use a janela Posição e tamanho.
Usando o Fontwork | 21