Cap. 1 ARCGIS HMS.pdf
-
Upload
nestor-javier-lanza-mejia -
Category
Documents
-
view
238 -
download
0
Transcript of Cap. 1 ARCGIS HMS.pdf
-
8/18/2019 Cap. 1 ARCGIS HMS.pdf
1/91
ArcGis 9.3
HEC-GeoHMSHEC-HMS 3.5
Elaborado por: Ing. Rufo Holvin Casco Arévalo.
-
8/18/2019 Cap. 1 ARCGIS HMS.pdf
2/91
CONTENIDO
INTRODUCCION................................................................................................................... 41
REQUISITOS DEL ORDENADOR ....................................................................................... 42 REQUISITOS DE LOS DATOS Y DESCRIPCION ............................................................. 43
FAMILIARIZACION CON ARCGIS .................................................................................... 54
4.1 CONCEPTOS GENERALES – ARCMAP .................................................................... 5
4.2 VENTANA D TRABAJO ............................................................................................... 7
4.3 HERRAMIENTAS DE DESPLAZAMIENTO .............................................................. 7
PROCEDIMIENTO PARA DETERMINAR Y ANALIZAR UNA CUENCA ..................... 85
5.1 PASOS PREVIOS ........................................................................................................... 8
5.2 DEM .............................................................................................................................. 165.3 ANÁLISIS DEL TERRENO......................................................................................... 17
5.4 PRIMER ENLACE HMS. ............................................................................................. 23
5.5 CARACTERÍSTICAS FÍSICAS. .................................................................................. 27
5.6 PARÁMETROS HIDROLÓGICOS DE LA CUENCA. .............................................. 31
5.7 ENLACE HMS.............................................................................................................. 34
5.8 HMS .............................................................................................................................. 38
APENDICES. ........................................................................................................................ 406
6.1 UNIR DOS O MAS DEM ............................................................................................. 40
6.2 AGREGAR UN POLIGONO ....................................................................................... 42
6.3 RECORTAR UN DEM ................................................................................................. 46
6.4 IMPORTAR PUNTOS DE EXCEL A ARCGIS .......................................................... 47
6.5 AGREGAR COORDENADAS O VALORES Z A UN SHAPEFILE EN ARCGIS ... 49
6.6 CREAR UN TIN A PARTIR DE CURVAS EN AUTOCAD O PUNTOS DE EXCEL50
6.7 CREAR UN DEM A PARTIR DE CURVAS EN UN AUTOCAD ............................ 52
6.8 UNIR 2 O MAS DEM EN GLOBAL MAPPER .......................................................... 54
6.9 EXPORTAR DATOS DE ARCGIS A EXCEL ............................................................ 57
6.10 EXPORTAR A AUTOCAD ......................................................................................... 59
6.11 CALCULAR EL VOLUMEN DE UNA MONTAÑA O ELEVACIÓN EN ARCGIS 60
6.12 CALCULAR LA DISTANCIA TOPOGRÁFICA REAL EN ARCGIS ...................... 61
6.13 CONVERTIR SHAPEFILES ENTRE SI EN ARCGIS ............................................... 63
6.14 CREAR PUNTOS ALEATORIOS EN ARCGIS ......................................................... 64
-
8/18/2019 Cap. 1 ARCGIS HMS.pdf
3/91
3
Elaborado por: Ingeniero Rufo Casco
6.15 CREAR UN TIN A PARTIR DE UN DEM ................................................................. 65
6.16 CREAR UN MAPA DE ISOYETAS E ISOTERMAS EN ARCGIS .......................... 65
6.17 DETERMINAR UNICAMENTE LA CUENCA.......................................................... 69
6.18 EXPORTAR A KML (GOOGLE EART) CON ARCGIS ........................................... 70
6.19 CREAR CURVAS DE NIVEL A PARTIR DE UN DEM ........................................... 70
6.20 HACER UN PLANO .................................................................................................... 746.21 POLIGONOS DE TIEESEN ......................................................................................... 79
6.22 CREAR LA CURVA HIPSOMETRICA ...................................................................... 86
6.23 HACER UN MAPA DE PENDIENTES ...................................................................... 89
-
8/18/2019 Cap. 1 ARCGIS HMS.pdf
4/91
4
Elaborado por: Ingeniero Rufo Casco
INTRODUCCION1 ArcMap es un software de Sistema de Información Geográfico (SIG) creado por ESRI para mapeo digital.En ArcMap uno puede visualizar y ver asociaciones en la información geográfica y modelos a diferentesescalas. ArcMap también permite la creación de mapas que llevan implícito mensajes o resultados deanálisis geográficos. ArcMap puede ser utilizado para entender las relaciones existentes en informaciónespacial geográfica, para la toma de decisiones. Finalmente, la presentación de resultados en forma profesional de mapas, gráficos, tablas, etc. hace que ArcMap puede ser utilizado para publicaciones deartículos y material científico.
HEC-GeoHMS: es una extensión par ArcGIS que ha sido desarrollada como un grupo de herramientashidrológicas geoespaciales para ingenieros e hidrológicos con una limitada experiencia en sistemas deinformación geográfica (SIG). El programa permite visualizar información espacial, documentoscaracterísticas de la cuenca, realizar análisis espaciales, delinear cuencas y ríos, construir las entradas paramodelos hidrológicos y ayudar en la preparación de informes. Trabajando con HEC-GeoHMS a través desus interfaces, menús, herramientas, en un entorno con ventanas, el usuario puede crear rápidamenteentradas hidrológicas que pueden usarse directamente con HEC-HMS.
HEC-GeoRAS: crea un archivo para importar a HEC-RAS datos d geometría del terreno incluyendo caucedel río, secciones transversales, etc. Posteriormente los resultados obtenidos de calados y velocidades seexportan desde HEC-RAS a ArcGIS y pueden ser procesados para obtener mapas de inundación y riesgo
REQUISITOS DEL ORDENADOR2 Usted debe tener una computadora con los siguientes programas instalado:
1. ArcGIS 9.3 (con ArcInfo)2. Arc Hydro Tools (versión que funciona con 9,3)3. Hec-GEOHMS para ArcGIS 9.34. HEC-HMS versión 3.4 o 3.55. HEC-GEORAS para ArcGIS 9.36- HEC-RAS
REQUISITOS DE LOS DATOS Y DESCRIPCION3
-
Se debe contar con un modelo digital de elevación (DEM) del terreno del área de estudio.
Estos se pueden descargar de:
www.srtm.csi.cgiar.org www.reverb.echo.nasa.gov/reverb (necesita registrase previamente)
O a partir de curvas de nivel de AutoCAD creando un TIN y posteriormente un Raster.
- Planos geodésicos para la ubicación del punto de estudio (inicio cuenca)
http://www.srtm.csi.cgiar.org/http://www.srtm.csi.cgiar.org/http://www.reverb.echo.nasa.gov/reverbhttp://www.reverb.echo.nasa.gov/reverbhttp://www.reverb.echo.nasa.gov/reverbhttp://www.srtm.csi.cgiar.org/
-
8/18/2019 Cap. 1 ARCGIS HMS.pdf
5/91
5
Elaborado por: Ingeniero Rufo Casco
FAMILIARIZACION CON ARCGIS4 4.1 CONCEPTOS GENERALES – ARCMAP
Tema o temática: es un layer o capa que representa un elemento geográfico del mundo real, ejemplo:Ríos, departamentos, pozos, etc. A la combinación de todos estos temas se le llama Map Composition,es decir la composición final de una mapa.
Feature: Elementos de un Tema, los cuales pueden ser polígonos, líneas y puntos, por ejemplo:
o Polígonos: Cuerpos de agua, zonas urbanas, uso del suelo, etc.o Líneas: Ríos, red vial, división política, etc.o Puntos: Pozos, centro de cabecera municipal, asentamientos, etc.
View ó Vista: Interfase gráfica de ArcMap en la cual se manipula un Mapa.
Layout: Interfase gráfica de ArcMap en la cual se crea el diseño de impresión de un mapa.
Vector: Provee ubicación exacta de objetos geográficos en la tierra. Objetos geográficos sonrepresentados como puntos, líneas, o polígonos. La posición de los objetos geográficos en la tierra esreferenciada en posiciones del mapa utilizando coordenadas x, y de un sistema de coordenadas.
Raster: Consiste de un modelo de cuadricula o celdas rectangulares. La ubicación de cada celda o pixel es definida por su número de línea y columna. El valor asignado a cada celda representa unatributo del objeto geográfico que representa. Cada celda representa un área de la superficie de latierra.
Coverage: Modelo de datos geográficos, también conocido como el modelo de datos georelacional, de
ESRI introducido en 1981 con ArcInfo. Comúnmente conocido como ‘coberturas’ de ArcInfo.
Shape: formato de datos geográficos de ArcView. Archivos ‘shape’ pueden representar objetosgeográficos de líneas, puntos, y áreas (polígonos)
Geodatabase: Unidad primaria (nivel más alto) en las clases de datos geográficos. Es una colección declases de datos, clases geográficas, objeto clases, y clases de relaciones.
a) Clases de datos: Conocida como Geographic Datasets representa tres modelos de datosgeográficos: vector, raster, y triangulación. En el Geodatabase se conocen como clase geográfica( feature dataset ), clase raster (raster dataset ), y clase TIN (TIN dataset ).
i.
Clase geográfica: Conocida como Feature dataset es una colección de clases geométricas, puntos, líneas, y polígonos, que tienen el mismo sistema de coordenadas.
Clase geométrica: Conocida como Feature class es una colección de objetos geográficoscon el mismo tipo de geometría: punto, línea, o polígono.
Objeto geográfico: conocido como Feature es cualquier elemento del mundo realrepresentado abstractamente en el mapa.
-
8/18/2019 Cap. 1 ARCGIS HMS.pdf
6/91
-
8/18/2019 Cap. 1 ARCGIS HMS.pdf
7/91
7
Elaborado por: Ingeniero Rufo Casco
4.2
VENTANA D TRABAJO
4.3 HERRAMIENTAS DE DESPLAZAMIENTO
Son los botones que nos permiten desplazarnos dentro de la vista de un mapa.
Zoom in
Acercamiento a un área de un mapa haciendo una caja con el mouse.
Zoom out: Alejarse de un área de un mapa haciendo una caja con el mouse.
Fixed Zoom in: Acercamiento en base al centro de la vista
Fixed Zoom out: Alejarse en base al centro de la vista.
Pan: Mover la vista sin cambiar de escala.
Full Extend: Despliega la vista en base al tema que tenga la mayor frontera.
Go Back Extend: Despliega la vista anterior mostrada (si existe)
Go to Next Extend: Despliega la vista próxima mostrada (si existe)
Area del mapao vista
‘Zoom’ de layers
‘Pan’ de layers
Información de layers
Add data
Leyenda
ModoVista
ModoLayout
-
8/18/2019 Cap. 1 ARCGIS HMS.pdf
8/91
8
Elaborado por: Ingeniero Rufo Casco
PROCEDIMIENTO PARA DETERMINAR Y ANALIZAR UNA CUENCA5 5.1 PASOS PREVIOS
Crear una carpeta donde se guardara todo los archivos que ArcGIS desarrollara para el proyecto
Crear proyecto, fijar ruta de guardar archivos en ArcGIS
-
Elegir “A new empty map” y luego “ok” - Guardar el proyecto ( File > Save as..)
-
Activar la barra de Arc Hydro Tools 9, Georeferencing, Editor y HEC-GeoHMS haciendo clicderecho sobre la barra de herramientas
-
8/18/2019 Cap. 1 ARCGIS HMS.pdf
9/91
9
Elaborado por: Ingeniero Rufo Casco
- Para verificar la ruta donde se guardaran los archivos ir a la barra de Arc Hydro > ApUtilities > SetTarget Locations…
Seleccione cualquiera de las opciones dadas (por ejemplo DefaultConfig):
Verifique las rutas de acceso donde se guardaran los archivos de ArcGIS.
-
8/18/2019 Cap. 1 ARCGIS HMS.pdf
10/91
10
Elaborado por: Ingeniero Rufo Casco
Georeferenciación (Nicaragua: UTM WGS1984 zona norte 16).
En el layers dándole clic derecho y en propiedades > Coordinate System seleccionar:
-
8/18/2019 Cap. 1 ARCGIS HMS.pdf
11/91
11
Elaborado por: Ingeniero Rufo Casco
- Predefined > Projected Coordinate Systems > UTM > WGS1984 > WGS 1984UTM Zone 16 N
Puntos de interés (inicio de la cuenca, puntos de control sobre la cuenca, etc)
En el comando Add Data agregar el plano Geodésico en donde se encuentra el punto de interés.
NOTA: para el presente curso utilizaremos como punto de interés el puente ubicado en carretera Masayadespués de la rotonda de Ticuantepe.
-
8/18/2019 Cap. 1 ARCGIS HMS.pdf
12/91
12
Elaborado por: Ingeniero Rufo Casco
- Georeferenciar el mapa:
Ubicarnos en una esquina del mapa y con el comando Add Control Points ubicarnos en la esquina del planosobre las coordenadas UTM legibles.
Haciendo clic normal y posteriormente alejándose dando clic derecho sobre cualquier punto nos pedirá lascoordenadas de dicho punto (imput X and Y):
La vista se nos moverá y para ubicarnos nuevamente en el mapa le damos clic a full extent
Hacemos el mismo paso pero con otro punto del mapa (preferiblemente el opuesto)
-
8/18/2019 Cap. 1 ARCGIS HMS.pdf
13/91
13
Elaborado por: Ingeniero Rufo Casco
- Agregar punto de interés.
En el comando ArcCatalog ubicar la ruta del proyecto
Ya estando una vez ahí, haciendo clic derecho en cualquier parte de la ventana en blanco > new >shapefile.
Darle nombre al nuevo shape, verificar que es “point (punto)” y georeferenciarlo en Edit.
-
8/18/2019 Cap. 1 ARCGIS HMS.pdf
14/91
14
Elaborado por: Ingeniero Rufo Casco
Cerrar ArcCatalog
Con el comando Add Data agregamos el nuevo shape a ArcMap.
Con el comando Editor > Start Editing seleccionar la capa del shape creado y ubicar el punto sobre el puente.
NOTA: en la barra de Editor en es espacio Target debe estar seleccionado el shape del poligono
Seleccionarel lápiz
Seleccionar elshape “punto”
-
8/18/2019 Cap. 1 ARCGIS HMS.pdf
15/91
15
Elaborado por: Ingeniero Rufo Casco
Luego con el comando Editor > Stop Editing
-
8/18/2019 Cap. 1 ARCGIS HMS.pdf
16/91
16
Elaborado por: Ingeniero Rufo Casco
5.2
DEM
1-) Agregar el archivo “ASTGTM2_ NxxWxxx_dem.tif ”, para fines de visualización, en propiedades delráster > Symbology > campo Stretch > Minimum-Maximum (visualización opcional).
2-) Georefenrenciar el DEM (ArcToolbox > Data Management Tools > Projections and Transformations >Raster > Project Raster)
3-) Terrain preprocessing > DEM Reconditioning (opcional, si se cuenta con un tema vectorizado de ríos,este hace que los cauces sean forzados a coincidir donde el fichero de ríos nos indica )
Seleccionar el DEM
Georeferenciar
-
8/18/2019 Cap. 1 ARCGIS HMS.pdf
17/91
17
Elaborado por: Ingeniero Rufo Casco
5.3
ANÁLISIS DEL TERRENO.
1-) Arc Hydro tools > Terrain preprocessing > fill sinks
Con esta herramienta se rellenan las imperfecciones existentes en la superficie del modelo digital deelevaciones, de tal forma que las celdas en depresión alcancen el nivel del terreno de alrededor, con elobjetivo de poder determinar de forma adecuada la dirección del flujo.
Seleccionar el DEM
Nombre del archivo de salida
-
8/18/2019 Cap. 1 ARCGIS HMS.pdf
18/91
18
Elaborado por: Ingeniero Rufo Casco
2-) Arc Hydro tools > Terrain preprocessing > flow direction
Se define aquí la dirección del flujo buscando el camino descendente de una celda a otra.
3-) Arc Hydro tools > Terrain preprocessing > flow accumulation
Crea el raster de acumulación de flujo en cada celda. Se determina el número de celdas de aguas arriba quevierten sobre cada una de las celdas inmediatamente aguas abajo de ella.
Seleccionar Fil
Nombre del archivo de salida “Fdr”
Seleccionar Flowdirection “Fdr”
Nombre del archivode salida “Fac”
-
8/18/2019 Cap. 1 ARCGIS HMS.pdf
19/91
19
Elaborado por: Ingeniero Rufo Casco
4-) Arc Hydro tools > Terrain preprocessing > stream definition (definir cauces)
Seleccionar Flowaccumulation “Fac”
Nombre del archivode salida “Str”
Numero de celdas porKm2
Área de unasubcuenca
-
8/18/2019 Cap. 1 ARCGIS HMS.pdf
20/91
20
Elaborado por: Ingeniero Rufo Casco
5-) Arc Hydro tools > Terrain preprocessing > stream segmentation (individualizar cauces)
6-) Arc Hydro tools > Terrain preprocessing > catchment grid delineation
Seleccionar flowdirection “Fdr”
Seleccionar Streamdefinition “Str”
Nombre del achivo desalida “StrLnk”
Seleccionar flowdirection “Fdr”
Seleccionar Streamsegmentation “StrLnk”
Nombre del archivo desalida“Cat”
-
8/18/2019 Cap. 1 ARCGIS HMS.pdf
21/91
21
Elaborado por: Ingeniero Rufo Casco
7-) Arc Hydro tools > Terrain preprocessing > catchment polygon processing (convertir cuencas Raster acuencas polígonos)
8-) Arc Hydro tools > Terrain preprocessing > drainage line processing (convertir los cauces Raster a polilineas)
Seleccionar elcathment “Cat”
Nombre del archivo desalida “Catchment”
Seleccionar Streamsegmentation “StrLnk”
Seleccionar flowdirection “Fdr”
Nombre del archivo desalida “DrainageLine”
-
8/18/2019 Cap. 1 ARCGIS HMS.pdf
22/91
22
Elaborado por: Ingeniero Rufo Casco
9-) Arc Hydro tools > Terrain preprocessing > adjoint catchment processing (calcular cuenca adjunta oacumulada, es decir la cuenca del cauce mas las cuenca de aguas arriba)
Seleccionar drainageline “DrainageLine”
Seleccionar el catchment polygon “Catchment”
Nombre del archivo desalida “AdjointCathment”
-
8/18/2019 Cap. 1 ARCGIS HMS.pdf
23/91
23
Elaborado por: Ingeniero Rufo Casco
5.4
PRIMER ENLACE HMS.
1-) Puntos de interés
1.1-) Agregar capa de puntos extraídas de la georefenreciación inicial con los planos geodésicos o degoogle eart.
2-) Project Setup > Start New Project
Aceptar los nombres por defecto
Nombre del proyecto
Ruta del proyecto
Descripción del proyecto
-
8/18/2019 Cap. 1 ARCGIS HMS.pdf
24/91
24
Elaborado por: Ingeniero Rufo Casco
3-) seleccione agregar punto (inicio de cuenca) con el comando Add Project Points sobre el punto de iniciode la cuenca (sobre el Drainage Line teniendo)
-
8/18/2019 Cap. 1 ARCGIS HMS.pdf
25/91
25
Elaborado por: Ingeniero Rufo Casco
4-) Project Setup > Generate Project
Seleccionar el DEM
Seleccionar el Fill sinks “fil”
Seleccionar el flow direction “Fdr”
Seleccionar el flow acumulation“Fac”
Seleccionar el stream “Str”
Seleccionar el stream grid“StrLnk”
Seleccionar el “catchment”
Seleccionar el “AdjointCathment”
Seleccionar “ProjectPoint” y
“ProjectArea”
Aceptar los nombres pordefectos
-
8/18/2019 Cap. 1 ARCGIS HMS.pdf
26/91
26
Elaborado por: Ingeniero Rufo Casco
Nos generara la cuenca automáticamente:
Y nos generara un nuevo Layers con únicamente la cuenca de estudio:
-
8/18/2019 Cap. 1 ARCGIS HMS.pdf
27/91
27
Elaborado por: Ingeniero Rufo Casco
5.5
CARACTERÍSTICAS FÍSICAS.
1-) Basin Characteristics > River Lenght (esta calcula la longitud de los cauces de todas las subcuencasagregándolas a la tabla de atributos de River1.shp)
2-) Basin Characteristics > River slope (esta calcula la pendiente media de todas las subcuencasagregándolas a la tabla de atributos de River1.shp)
Seleccionar River1 (por defecto)
Seleccionar RawDEM (por defecto
Seleccionar River1 (por defecto)
Longitudde cauce decadasubcuenca
Pendientemedia decadasubcuenca
-
8/18/2019 Cap. 1 ARCGIS HMS.pdf
28/91
28
Elaborado por: Ingeniero Rufo Casco
3-) Basin Characteristics > Longest Flow Path (calcula la longitud mas larga de flujo, cota de aguas arriba,cota de aguas abajo, pendiente entre extremos, pendiente entre el 10% y 85% del caminos mas largo deflujo creando y agregándolas al shape LongestFlowPath.shp)
Camino más largoque recorre una gotade agua en esta
subcuenca
-
8/18/2019 Cap. 1 ARCGIS HMS.pdf
29/91
29
Elaborado por: Ingeniero Rufo Casco
4-) Basin Characteristics > Basin Centroid (este determina el centroide de cada subcuenca de 4 manerasdistintas)
- Bounding Box: asemeja la subcuenca a un rectángulo y le asigna a la cuenca el centroide delrectángulo
- Elipse: asemeja la subcuenca a una elipse y le asigna a la cuenca el centroide de la elipse (funciona para menos de 2.000.000 de celdas)
-
Camino de flujo: dibuja el camino del flujo más largo d la cuenca y asume que el centroide coincidecon el punto medio de ese camino
- Especificado por el usuario: si los métodos anteriores no son satisfactorios, el usuario puede moverel centroide a cualquier punto dentro de la subcuenca)
Seleccionar método para determinel centroide de cada subcuenca
Seleccionar Subbasin1 por defect
Ruta de salida del archivo y nomb
Centroide
-
8/18/2019 Cap. 1 ARCGIS HMS.pdf
30/91
30
Elaborado por: Ingeniero Rufo Casco
5-) Basin Characteristics > Centroid Elevation (determina la elevación del centroide)
6-) Basin Characteristics > Centroidal Longest Flow Path (calcula el camino de flujo desde el centroide, proyectando el centroide en el camino mas largo de flujo)
-
8/18/2019 Cap. 1 ARCGIS HMS.pdf
31/91
31
Elaborado por: Ingeniero Rufo Casco
5.6
PARÁMETROS HIDROLÓGICOS DE LA CUENCA.
1-) Hydrologic parameters > select HMS procesess
- Loss method: perdida, los cuales son:
Initial + constant
SCS
Soil Moisture Account Exponential Smith Parlange (current method) None
- Transform method: método detransformación (para la subcuenca), loscuales son:
Clark Modified Clark Kinematic Wave Snyder
User-Specified UH (current method)
None
-
Baseflow method: flujo base, los cuales son:
Recession Monthly constant Bounder Recession Linear Reservoir (current method) None
-
Route method: método de transito deavenida.
Musking Cuge Musking Lag Straddle Stagger Modified Puls (current method)
None
-
8/18/2019 Cap. 1 ARCGIS HMS.pdf
32/91
32
Elaborado por: Ingeniero Rufo Casco
2-) Hydrologic parameters > River auto name (autonombra los cauces de cada subcuenca y los agrega a latabla de atributos del River1)
Seleccionar River 1 (por defecto)
Autonombrado
de los cauces
-
8/18/2019 Cap. 1 ARCGIS HMS.pdf
33/91
33
Elaborado por: Ingeniero Rufo Casco
3-) Hydrologic parameters > Basin auto name
Seleccionar Subbasin1 (por defecto
Autonombrado delas subcuencas
-
8/18/2019 Cap. 1 ARCGIS HMS.pdf
34/91
34
Elaborado por: Ingeniero Rufo Casco
5.7
ENLACE HMS
1-) HMS > Map to HMS units (este paso convierte las características físicas de los tramos y subcuencas deunidades del mapa a unidades de HMS. La unidad dl mapa es la de los datos de ArcGis, generalmente losdatos del terreno están dados en metros. El usuario tiene la opción de convertir las unidades del mapa aunidades del sistema inglés o dl Sistema Internacional – SI).
2-) HMS > Check data
-
8/18/2019 Cap. 1 ARCGIS HMS.pdf
35/91
-
8/18/2019 Cap. 1 ARCGIS HMS.pdf
36/91
36
Elaborado por: Ingeniero Rufo Casco
4-) HMS > Toggle legend > HMS Legend (acá se determinan los símbolos para describir los elementoshidrológicos)
-
8/18/2019 Cap. 1 ARCGIS HMS.pdf
37/91
37
Elaborado por: Ingeniero Rufo Casco
5-) HMS > Add coordinates (este paso agrega coordenadas geográficas a los elementos en las tablas deatributos de HSMpoint y HSMConnect)
6-) HMS > Prepare data for model export
7-) HMS > Background shape file (el archivo de mapa de fondo captura la información de los limites de lassubcuencas y cauces a un fichero de texto ASCII que puede ser leído por HMS)
8-) HMS > Basin model file
-
8/18/2019 Cap. 1 ARCGIS HMS.pdf
38/91
38
Elaborado por: Ingeniero Rufo Casco
5.8
HMS
1-) Crear nuevo proyecto (File > new)
2-) File > import > Basin Model (importa el modelo)
-
8/18/2019 Cap. 1 ARCGIS HMS.pdf
39/91
39
Elaborado por: Ingeniero Rufo Casco
3-) View > Background maps (agregar mapa)
Teniendo el modelo se procede a introducir los datos necesarios para correrlo en HMS.
-
8/18/2019 Cap. 1 ARCGIS HMS.pdf
40/91
40
Elaborado por: Ingeniero Rufo Casco
APENDICES.6 6.1 UNIR DOS O MAS DEM
Este ejemplo muestra como unir cuatros archivos DEM, con la herramienta Mosaic To New Raster delArcToolbox.
ArcToolbox > Data Management Tools > Raster > Raster Dataset > Mosaic To New Raster
-
8/18/2019 Cap. 1 ARCGIS HMS.pdf
41/91
41
Elaborado por: Ingeniero Rufo Casco
agregar los rásters (DEM)
Definir el directorio de salida
Extensión del nuevo archivo (img)
Georeferenciación
Tipo de pixeles
-
8/18/2019 Cap. 1 ARCGIS HMS.pdf
42/91
42
Elaborado por: Ingeniero Rufo Casco
6.2
AGREGAR UN POLIGONO
En el comando ArcCatalog ubicar la ruta del proyecto
Ya estando una vez ahí, haciendo clic derecho en cualquier parte de la ventana en blanco > new >shapefile.
Darle nombre al nuevo shape, verificar que es “Polygon (poligono)” y georeferenciarlo en Edit.
-
8/18/2019 Cap. 1 ARCGIS HMS.pdf
43/91
43
Elaborado por: Ingeniero Rufo Casco
Cerrar ArcCatalog
Con el comando Add Data agregamos el nuevo shape a ArcMap.
Con el comando Editor > Start Editing seleccionar la capa del shape creado y ubicar los puntos de interésque generaran el polígono
NOTA: en la barra de Editor en es espacio Target debe estar seleccionado el shape del poligono
-
8/18/2019 Cap. 1 ARCGIS HMS.pdf
44/91
44
Elaborado por: Ingeniero Rufo Casco
Para terminar dar clic derecho y dar en finish Sketch.
Seleccionarel lápiz
Seleccionar elshape “polígono”
-
8/18/2019 Cap. 1 ARCGIS HMS.pdf
45/91
45
Elaborado por: Ingeniero Rufo Casco
Luego con el comando Editor > Stop Editing
-
8/18/2019 Cap. 1 ARCGIS HMS.pdf
46/91
46
Elaborado por: Ingeniero Rufo Casco
6.3
RECORTAR UN DEM
Para recortar una parte de un DEM (ráster) en ArcGIS se lo puede realizar a partir de un polígono (área deinterés).
Dentro del ArcToolbox encontramos las herramientas Extraction de Spatial Analyst, cualquiera de ellas permite recortar un archivo ráster (extract by: attributes, circle, mask, points, polygon, rectangle, multivalues to point, values to point), en este ejemplo se hace uso de la herramienta Mask, se requiere crear un polígono del área de nuestro interés.
ArcToolbox > Spatial Analyst Tools > Extraction > Extract by Mask
Seleccionar el archivoDEM
Seleccionar
el polígono
Definir el directorio ynombre del ráster
-
8/18/2019 Cap. 1 ARCGIS HMS.pdf
47/91
47
Elaborado por: Ingeniero Rufo Casco
Polígono y DEM DEM recortado
6.4 IMPORTAR PUNTOS DE EXCEL A ARCGIS
En una hoja d Excel ubicar los puntos con sus coordenadas UTM respectivas
Agregarlas con el comando “Add Data” el archivo Excel que contiene los puntos
Una vez agregados damos clic derecho sobre la hoja de Excel y en “Display XT Data”
-
8/18/2019 Cap. 1 ARCGIS HMS.pdf
48/91
48
Elaborado por: Ingeniero Rufo Casco
Escoger las coordenadasX e Y respectivas
georeferenciar
-
8/18/2019 Cap. 1 ARCGIS HMS.pdf
49/91
49
Elaborado por: Ingeniero Rufo Casco
6.5
AGREGAR COORDENADAS O VALORES Z A UN SHAPEFILE EN ARCGIS
Para calcular o agregar valores Z a un shapefile (shp) en ArcGIS, primeramente es necesario contar con unmodelo de elevación digital, sea un TIN o DEM.
Una vez que se dispone del modelo de elevación digital, ir a la caja de herramientas ArcToolbox en lasiguiente dirección.
ArcToolbox > 3D Analyst Tools > Functional Surface > Add Surface Information
Ahora en el cuadro de diálogo desplegado rellenar la información, en Input Feature Class seleccionar elarchivo de puntos shp, en Input Surface seleccionar el modelo de elevación digital (Tin), y, en OutputProperty marcar Z que adicionará los valores de elevación en la tabla de atributos del shp.
http://www.acolita.com/wp-content/uploads/Agregar-valores-Z-a-un-shp-ArcGIS.png
-
8/18/2019 Cap. 1 ARCGIS HMS.pdf
50/91
50
Elaborado por: Ingeniero Rufo Casco
6.6
CREAR UN TIN A PARTIR DE CURVAS EN AUTOCAD O PUNTOS DE EXCEL
Un TIN (Red de triangulación irregular, por sus siglas en inglés), este puede ser a partir de datoscartográficos que contengan valores de altitud o elevación (curvas de nivel preexistentes, datos grabadosmanualmente con un dispositivo gps, levantamientos topográficos, etc). Es necesario tener activada laextensión 3D Analyst. Se debe contar con curvas de nivel con sus elevaciones respectivas (esto se puedeverificar en AutoCAD dando en propiedades y corroborando en el atributo elevation) y debe estar enformato CAD de 2007 o anteriores, también debe estar con sus coordenadas correctas UTM (si en dadocaso no cuenta con las coordenadas correctas no podrá realizar correctamente la georeferenciación enArcGIS), también el layers debe estar georeferenciado o bien puntos de Excel con su respectivageoreferenciación.
Para curvas de nivel agregarlas en el comando add data estas estarán en formato vector lo cualdeberá pasar a Shape, para pasar a shape dar clic derecho sobre el archivo agregado y enDATA>EXPORT DATA.
Luego verificar las curvas si tienen sus elevaciones abriendo la tabla de atributos debe haber una columnacon “elevation”
-
8/18/2019 Cap. 1 ARCGIS HMS.pdf
51/91
51
Elaborado por: Ingeniero Rufo Casco
Para puntos de Excel, estos se agregan como se explica en 6.4 y se verifican sus elevaciones (si elExcel los trae), sino se procede con el procedimiento 6.5.
El Tin se genera a partir de los comandos (en la barra de 3D analiyst): 3d analist > Create/Modify TIN >Create TIN from features ..
Ubicación y nombdel archivo TIN dsalida
Seleccionar elarchivo shape
creado del CAD
Seleccionar elatributo “elevation”del shape creado a partir del CAD
-
8/18/2019 Cap. 1 ARCGIS HMS.pdf
52/91
52
Elaborado por: Ingeniero Rufo Casco
TIN:
6.7 CREAR UN DEM A PARTIR DE CURVAS EN UN AUTOCAD
Se debe contar con un TIN el cual fue explicado en el 6.4 (con los mismos requerimientos para crear unDEM).
Para crean el DEM se debe pasar TIN a raster (DEM) (en la barra de 3D analiyst): 3D analist > convert >fron tin > tin to raster
-
8/18/2019 Cap. 1 ARCGIS HMS.pdf
53/91
53
Elaborado por: Ingeniero Rufo Casco
DEM:
Seleccionar el TINcreado a partir de curvas de nivel
Seleccionar el
atributo “elevationdel TIN creado
Seleccionar 1 (siselecciona otro valormultiplicara el valorde las elevaciones por el escrito)
Tamaño de lasceldas (serecomiendan valoresentre 20-50 endependencia de lascurvas de nivel)
Ubicación y nombdel archivo DEM salida
-
8/18/2019 Cap. 1 ARCGIS HMS.pdf
54/91
54
Elaborado por: Ingeniero Rufo Casco
6.8
UNIR 2 O MAS DEM EN GLOBAL MAPPER
Open your own data file (abrir los DEM)
Tools > configure > projection > UTM
-
8/18/2019 Cap. 1 ARCGIS HMS.pdf
55/91
55
Elaborado por: Ingeniero Rufo Casco
File > Export > export elevation grid format > GeoTIFF > Elevation 32bit
-
8/18/2019 Cap. 1 ARCGIS HMS.pdf
56/91
56
Elaborado por: Ingeniero Rufo Casco
-
8/18/2019 Cap. 1 ARCGIS HMS.pdf
57/91
57
Elaborado por: Ingeniero Rufo Casco
6.9
EXPORTAR DATOS DE ARCGIS A EXCEL
Abrir la tabla de atributos del Shape que contiene la información deseada (clic derecho sobre el chape >open attribute table)
En options seleccionar Export
-
8/18/2019 Cap. 1 ARCGIS HMS.pdf
58/91
58
Elaborado por: Ingeniero Rufo Casco
Seleccionar el archivo de salida (output table)
Dar nombre al archivo de Excel y seleccionar “Text file” en Save as type.
Ya se guardó el Excel con la información en la ruta indicada.
-
8/18/2019 Cap. 1 ARCGIS HMS.pdf
59/91
59
Elaborado por: Ingeniero Rufo Casco
6.10
EXPORTAR A AUTOCAD
Arc ToolBox > conversión tools > to CAD > Export to CAD
Seleccionar:-las subcuencas (subbasin1)-los cauces (river1)
O según el usuario necesite
Formato de CAD
Ruta de salida dondese guardara el archivo
-
8/18/2019 Cap. 1 ARCGIS HMS.pdf
60/91
60
Elaborado por: Ingeniero Rufo Casco
6.11
CALCULAR EL VOLUMEN DE UNA MONTAÑA O ELEVACIÓN EN ARCGIS
Con la inquietud de conocer el volumen de una montaña, cerro, volcán o cualquier tipo de elevación, el principio se basaría en encontrar la diferencia de dos modelos de elevación digital, el primero con latopografía real del terreno (con montaña) y el segundo eliminando el elemento geomorfológico (sinmontaña).
En esta ilustración se crea un primer TIN con información real de las curvas de nivel, el segundo TIN se loconstruye eliminando las curvas de nivel del elemento geomorfológico (también colocando el mismo valora las curvas de nivel de la montaña, con el fin de conseguir una superficie plana en el área del elementogeomorfológico), ahora solo basta con obtener la diferencia de volumen entre ambos modelos de elevacióndigital con la herramienta Surface Difference (TIN Difference en ArcGIS 9.x).ArcToolbox > 3D Analyst Tools > Terrain and TIN Surface > Surface Difference
El resultado se arroja en un archivo vectorial, al explorar la tabla de atributos se observa la diferencia delvolumen de ambos modelos de elevación digital, en esta ilustración la montaña tiene un volumen alrededorde 900 millones de metros cúbicos.
http://www.acolita.com/wp-content/uploads/TIN-Surface-Difference-ArcGIS.pnghttp://acolita.com/wp-content/uploads/2012/09/Diferencia-de-volumen-de-un-elemento-geomorfologico-en-ArcGIS1.png
-
8/18/2019 Cap. 1 ARCGIS HMS.pdf
61/91
61
Elaborado por: Ingeniero Rufo Casco
6.12
CALCULAR LA DISTANCIA TOPOGRÁFICA REAL EN ARCGIS
Un problema común que suele suceder al momento de calcular la longitud (vía o río), por lo general serealiza el cálculo de la distancia horizontal más no la topográfica que incluye valores de la pendiente.
Para corregir este error se debe interpolar el vector (shp), con un modelo de elevación digital (TIN oDEM), con el objetivo de agregar coordenadas Z al archivo vectorial, por ejemplo un río, vía, canal oincluso un polígono si se desea obtener el perímetro topográfico.
Con la herramienta Interpolate Shape (Surface Length en ArcGIS 9.x), agregar en Input Surface un TIN oDEM, y en Input Feature Class el archivo vectorial.
ArcToolbox > 3D Analyst Tools > Functional Surface > Interpolate Shape
http://acolita.com/wp-content/uploads/2011/10/Distancia-real-topografica111.png
-
8/18/2019 Cap. 1 ARCGIS HMS.pdf
62/91
-
8/18/2019 Cap. 1 ARCGIS HMS.pdf
63/91
63
Elaborado por: Ingeniero Rufo Casco
6.13
CONVERTIR SHAPEFILES ENTRE SI EN ARCGIS
Convertir shapefiles tales como puntos, polilíneas o poligonos entre sí, es muy útil por ejemplo cuandoqueremos unir entidades tomadas a partir de puntos generados desde un dispositivo GPS de una figura querepresenta un perímetro, vía, camino, río, etc., así como también obtener los vértices de un polígono o polilínea.
Para convertir entidades, según corresponda nuestro caso nos dirigimos desde la caja de herramientasArcToolbox > Data Management Tools > Features.
En la cual vamos a seleccionar las herramientas que permiten crear o convertir las entidades como semenciona en los siguientes párrafos.
Feature To Line, permite realizar las siguientes operaciones:
- Convertir un polígono a polilíneas.- Crear un polilínea desde puntos.
http://www.acolita.com/wp-content/uploads/ArcToolbox-Features-ArcGIS.png
-
8/18/2019 Cap. 1 ARCGIS HMS.pdf
64/91
64
Elaborado por: Ingeniero Rufo Casco
Feature To Point, permite realizar las siguientes operaciones:
- Convertir un polígono a puntos.- Convertir una polilínea a puntos.
Feature To Polygon, permite realizar las siguientes operaciones:
-
Crear un polígono desde puntos.-
Convertir una polilínea a polígono.
Feature Vertices To Points, permite crear puntos por los vértices de la entidad de origen.
Split Line At Vertices, permite dividir una polilínea por sus vértices.
Todas estas operaciones se las puede realizar con mayor facilidad con Xtools Pro, pero están presentes enArcGIS.
6.14 CREAR PUNTOS ALEATORIOS EN ARCGIS
En ArcGIS se puede crear puntos aleatorios (random), a continuación se muestra como hacerlo. Porejemplo tengo un polígono en el cual deseo crear parcelas de forma aleatorio para un muestreo, para ellovamos al ArcToolbox. ArcToolbox > Data Management Tools > Feature Class > Create Random Point
Dentro de esta herramienta tan solo es necesario definir el directorio nombre donde se va a guardar elnuevo archivo, en Contraining Feature Class seleccionar la capa del polígono, y en Number of Pointdeterminar el número de puntos a crear.
http://www.acolita.com/wp-content/uploads/Create-Random-Points.png
-
8/18/2019 Cap. 1 ARCGIS HMS.pdf
65/91
65
Elaborado por: Ingeniero Rufo Casco
6.15
CREAR UN TIN A PARTIR DE UN DEM
Arc Tool Box > 3D Analyst Tolls > Conversion > From Raster > Raster to TIN
6.16 CREAR UN MAPA DE ISOYETAS E ISOTERMAS EN ARCGIS
En esta entrada se muestra el procedimiento para realizar isolíneas (isoyetas, isotermas, isobaras) enArcGIS, en base a las estaciones meteorológicas distribuidas alrededor de la Provincia de Loja.
Antes de iniciar debemos conocer que las isolíneas representan en un mapa líneas, rectas o curvas, quedescriben la intersección de una superficie mediante la interpolación de uno o más planos horizontales,formando gradientes relativos de la variable o parámetro estimado, con el fin de interpretar gráficamente.
Por ejemplo una isoyeta, isoterma e isobara representan la precipitación, temperatura y presiónrespectivamente en una unidad de tiempo considerada sobre una superficie.
Para crear una isolínea es necesario contar con una capa de puntos de las estaciones meterológicas (mínimotres) georreferenciada y con su respectiva proyección definida.
En caso de contar los datos dentro de una tabla de Excel con la información meteorológica, el proceso de
georreferenciación se lo realiza con la herramienta Add XY Data, seguidamente exportar la tabla comoshapefile (Clic derecho sobre la capa > Data > Export Data).
Para realizar este procedimiento es necesario contar con la extensión Spatial Analyst, dirigirse a la caja deherramientas ArcToolbox > Spatial Analyst Tools > Interpolation.
http://www.acolita.com/wp-content/uploads/2011/08/Estaciones-meteorologicas-ArcGIS.png
-
8/18/2019 Cap. 1 ARCGIS HMS.pdf
66/91
66
Elaborado por: Ingeniero Rufo Casco
En esta dirección contamos con un conjunto de herramientas de interpolación, de acuerdo al Centro deRecursos de ArcGIS las conceptualiza de la siguiente manera:
IDW (Distancia Inversa ponderada), este método presupone que la variable que se representacartográficamente disminuye su influencia a mayor distancia desde su ubicación de muestra (es el
método más simple, es inversamente proporcional a la distancia).
Kriging, es un procedimiento geoestadístico avanzado que genera una superficie estimada a partirde un conjunto de puntos dispersados con valores z, usar la herramienta Kriging en forma efectivaimplica una investigación interactiva del comportamiento espacial del fenómeno representado porlos valores z antes de seleccionar el mejor método de estimación para generar la superficie de salida(muy empleada en suelos y geología).
Natural Neighbor, interpola una superficie de ráster a partir de puntos utilizando una técnica devecinos naturales (útil cuando existen muchos puntos de entrada).
Spline, utiliza un método de interpolación que estima valores usando una función matemática queminimiza la curvatura general de la superficie, lo que resulta en una superficie suave que pasaexactamente por los puntos de entrada (empleada cuando cuando las superficies varíansuavemente).
http://help.arcgis.com/en/arcgisdesktop/10.0/help/index.html#/An_overview_of_the_Interpolation_tools/009z00000069000000/http://help.arcgis.com/en/arcgisdesktop/10.0/help/index.html#/An_overview_of_the_Interpolation_tools/009z00000069000000/http://help.arcgis.com/en/arcgisdesktop/10.0/help/index.html#/An_overview_of_the_Interpolation_tools/009z00000069000000/http://help.arcgis.com/en/arcgisdesktop/10.0/help/index.html#/An_overview_of_the_Interpolation_tools/009z00000069000000/http://www.acolita.com/wp-content/uploads/Interpolation-Spatial-Analyst-Tools.pnghttp://help.arcgis.com/en/arcgisdesktop/10.0/help/index.html#/An_overview_of_the_Interpolation_tools/009z00000069000000/http://help.arcgis.com/en/arcgisdesktop/10.0/help/index.html#/An_overview_of_the_Interpolation_tools/009z00000069000000/
-
8/18/2019 Cap. 1 ARCGIS HMS.pdf
67/91
67
Elaborado por: Ingeniero Rufo Casco
Una vez definido el método de interpolación (para este ejemplo Kriging, aunque Spline es recomendado en
pluviometría, pero lo uso debido a la irregularidad de los datos, y, para definir mejor el comportamiento)abrir la herramienta Kriging.
En Input point features seleccionar la capa de puntos (estaciones meteorológicas), en Z value fiel el campode la tabla que contiene los datos de las isolíneas (precipitación, temperatura, presión, etc), en Outputsurface raster selecionar el directorio, ahora es posible perzonalizar en las propiedades del raster.
Como paso final se procede a crear las isolíneas, para ello vamos a utilizar la herramienta Contornos (lamisma que se utiliza para crear curvas de nivel) que se encuentra en la caja de herramientas ArcToolbox >Spatial Analyst Tools > Surface > Contour, al ejecutarla en el cuadro de diálogo rellenamos los datos,Input
raster el raster creado anteriormente (Kriging), Output polilyne features definir el directorio para salvar elshapefile y Contour interval permite fijar un intervalo de las isolíneas, esto depende de la superfice,varianza y parámetros bajo un criterio técnico. En caso de requerir polígonos vectoriales es necesarioReclasificar el raster (Spatial Analyst Tools > Reclass> Reclassify), y posteriormente transformarlo comovector (Conversion Tools > From Raster > Raster to polygon). Lo interesante de ArcGIS es que cuenta conun potente set de herramientas que nos permiten llegar a un objetivo por diversas formas.
http://www.acolita.com/wp-content/uploads/Kriging-en-ArcGIS.pnghttp://www.acolita.com/wp-content/uploads/2011/08/Interpolacion-Kriging-IDW-en-ArcGIS.png
-
8/18/2019 Cap. 1 ARCGIS HMS.pdf
68/91
68
Elaborado por: Ingeniero Rufo Casco
http://www.acolita.com/wp-content/uploads/Mapa-de-isoyetas-en-ArcGIS.png
-
8/18/2019 Cap. 1 ARCGIS HMS.pdf
69/91
69
Elaborado por: Ingeniero Rufo Casco
6.17
DETERMINAR UNICAMENTE LA CUENCA
Con el comando Point Delineation de “Arc Hydro Tools” ubicar el punto de inicio de la cuenca
Cuenca determinada
Aceptar los
Inicio cuenca
-
8/18/2019 Cap. 1 ARCGIS HMS.pdf
70/91
70
Elaborado por: Ingeniero Rufo Casco
6.18
EXPORTAR A KML (GOOGLE EART) CON ARCGIS
Hay una herramienta que permite exportar desde ArcGIS a kml de Google Earth. Partiendo desde el principio hay que cargar las capas y hacer todos los cambios que se necesiten en la simbología y guardar elfichero de mapa. También podemos cambiar el nombre del data frame ya que este será el que aparezcadentro del kml final. Así se podrían utilizar ficheros que ya estén listos para ser publicados.
La herramienta viene por defecto en ArcGIS 9.3 en Arctoolbox > Conversion Tool > To Kml > Layer toKML. Se puede transformar una capa sola exportando con to layer o varias a la vez con to map.
Como observación importante hay que trabajar en WGS84 para su visualización correcta en Google Earth,ya sea en el data frame o con los datos de origen. Para asegurar una buena transformación utilizar elmétodo de rejilla que hay disponible en el IGN implementable en ArcGIS.
6.19 CREAR CURVAS DE NIVEL A PARTIR DE UN DEM
En la barra de herramientas de Arc Tool Box ubicar la ruta 3D Analyst tools > Raster Surface > Contour
Agregar el DEM
Ruta de salida y nombre del archivo
Intervalo entre las curas (cada cuanto)
-
8/18/2019 Cap. 1 ARCGIS HMS.pdf
71/91
71
Elaborado por: Ingeniero Rufo Casco
Laguna de Masaya
También se puede realizar desde la barra de acceso directo 3D Analyst > Surface Analysis > Contour
Para poder visualizar las cotas de las curvas de nivel, haciendo clic derecho sobre las curvas y en porpertiesactivaremos la etiqueta de cotas.
Agregarel DEM
Intervalo
máximos ymínimos
Intervalo entre las curas (cada cuanto)
Ruta de salida y nombre del archivo
-
8/18/2019 Cap. 1 ARCGIS HMS.pdf
72/91
72
Elaborado por: Ingeniero Rufo Casco
En Labels activamos “Label feature in the layer” y en la barra Label Field seleccionamos “CONTOUR”
-
8/18/2019 Cap. 1 ARCGIS HMS.pdf
73/91
73
Elaborado por: Ingeniero Rufo Casco
-
8/18/2019 Cap. 1 ARCGIS HMS.pdf
74/91
74
Elaborado por: Ingeniero Rufo Casco
6.20
HACER UN PLANO
1-) Ir a la vista de edición para imprimir (layout)
-
8/18/2019 Cap. 1 ARCGIS HMS.pdf
75/91
75
Elaborado por: Ingeniero Rufo Casco
2-) poner escala
3-) insertar titulo (insert>title)
-
8/18/2019 Cap. 1 ARCGIS HMS.pdf
76/91
76
Elaborado por: Ingeniero Rufo Casco
4-) insertar norte (insert>north arrow)
5-) insertar escala (insert > scale text, insert > scale bar)
6-) agregar la grilla (clic derecho sobre la imagen > properties >grids > new grid)
-
8/18/2019 Cap. 1 ARCGIS HMS.pdf
77/91
77
Elaborado por: Ingeniero Rufo Casco
>measured grids > intervals, appearance
Finalizada seleccionar la grilla y en propiedades eliminar los decimales
Labels > additional properties > number formats > 0
-
8/18/2019 Cap. 1 ARCGIS HMS.pdf
78/91
78
Elaborado por: Ingeniero Rufo Casco
7-) agregar leyenda (insert > legend)
8-) ubicación geográfica del mapaCrear un data fram (insert>new data fram) luego activarlo dándole clic derecho encima de el en la barra decontenidos luego copiar el mapa geográfico y la cuenca en el.
9-) exportar a pdf
File > export map , elegir tipo .pdf
-
8/18/2019 Cap. 1 ARCGIS HMS.pdf
79/91
-
8/18/2019 Cap. 1 ARCGIS HMS.pdf
80/91
80
Elaborado por: Ingeniero Rufo Casco
Saldrá el siguiente cuadro de dialogo:
Le falta la columna FID por lo que se procede a exportar los datos para crear el campo FID, aceptar losnombres por defectos o bien cambiárselos, verificar la ubicación en el mismo sitio de la carpeta de trabajo.Clic derecho sobre la hoja Excel > Data > Export Data
Seleccionar la hoja de Excelque contiene las coordenadas
Seleccionar los campo X eY para las coordenadas
georeferenciar
-
8/18/2019 Cap. 1 ARCGIS HMS.pdf
81/91
81
Elaborado por: Ingeniero Rufo Casco
Verificar la ubicación y nombre
-
8/18/2019 Cap. 1 ARCGIS HMS.pdf
82/91
82
Elaborado por: Ingeniero Rufo Casco
Ahora se procede a crear los polígonos de Thiessen con el comando Analysis tools > Proximity > createThiessen Polygons:
Columna FID
Seleccionar lacapa de puntos
Seleccionar nombre yubicación del polígono de Thiessen
Clic en Enviroments
-
8/18/2019 Cap. 1 ARCGIS HMS.pdf
83/91
83
Elaborado por: Ingeniero Rufo Casco
Seleccionar General Settings y en el espacio Extent seleccionar un layer de interés (puee ser cualquiera, elfin de esto es que se cree el polígono de Thiessen con una extensión total que abarque toda la cuenca)
Dar clic en Ok en ambos cuadros de dialogo y se creara el polígono de Thiessen:
SeleccionarGeneralSettings
Seleccionasame alayer “X”
-
8/18/2019 Cap. 1 ARCGIS HMS.pdf
84/91
84
Elaborado por: Ingeniero Rufo Casco
Luego se procede a hacer una intersección entre el polígono de Thiessen y la capa Subbasin1 (que es lacapa de subcuencas) para determinar las áreas de influencias.
Analysis tools > Overlay > Intersect
Se creara un nuevo shape en donde se debe ordenar acorde a FID_EXPORT, ya que así se logró cortar lacuenca acorde al polígono de Thiessen y acorde a las áreas se creara los pesos de estas para posterior usos.
Seleccionar la capa de polígonos de Thiessen ysubcuencas
Seleccionar ruta y
nombre de salida
-
8/18/2019 Cap. 1 ARCGIS HMS.pdf
85/91
85
Elaborado por: Ingeniero Rufo Casco
FID de cada estación respecto acada Poli ono de Thiessen
Area de cada subcuenca en elolí ono de Thiessen res ectivo
-
8/18/2019 Cap. 1 ARCGIS HMS.pdf
86/91
86
Elaborado por: Ingeniero Rufo Casco
6.22
CREAR LA CURVA HIPSOMETRICA
Para crear una curva hipsométrica de una cuenca, se es necesario contar con el modelo de elevación digital(DEM) de la cuenca.
Nos vamos al comando: Spatial analyst tools > Reclass > Reclassify
Tipos de clasificación:
Se tienen que definir el método para clasificar:
- Manual: se seleccionan los intervalos- Equal Interval: se distribuyen en intervalos iguales- Definend Interval: se definen los tamaños de intervalos
-
Quantile: clasifica por cuantiles- Natural Breaks (Jenks)- Geometrical interval: clasifica en intervalos que van aumentando geométricamente-
Standard deviation: clasifica según la desviación estándar.
Seleccionar elDEM
Seleccionar ruta ynombre de salida
Dar el tipo declasificación
-
8/18/2019 Cap. 1 ARCGIS HMS.pdf
87/91
87
Elaborado por: Ingeniero Rufo Casco
Una vez seleccionado el método aceptar y se creara un nuevo raster:
Método paraclasificar
Estadísticas, aparecen cota máximcota mínima, asi comaltura promedio y desviación estandar
Intervalos
-
8/18/2019 Cap. 1 ARCGIS HMS.pdf
88/91
88
Elaborado por: Ingeniero Rufo Casco
Con el nuevo raster en donde se encuentra ya clasificado se procede a obtener las áreas con el comando:Spatial analyst tools > zonal > zonal statistic as table
Esta nos generara una nueva tabla en donde se encuentran las características de las curvas:
Seleccionar el rastergenerado
anteriormenteSeleccionar elcampo VALUE
Seleccionar ruta ynombre de salida
Seleccionar elDEM
reas entre curvas, cotamínima y cota máxima
-
8/18/2019 Cap. 1 ARCGIS HMS.pdf
89/91
89
Elaborado por: Ingeniero Rufo Casco
Con estos valores se procede a exportarlos a Excel y hacer la curva hipsométrica.
Para pasar este Raster de áreas a AutoCAD se es necesario pasar este Raster a polígono y de polígono aCAD
Para Raster a polígono: hacemos uso del comando Conversion tools > Raster to Polygon
Para polígono a CAD: hacemos uso del comando Conversion tools > To CAD > Export to CAD6.23
HACER UN MAPA DE PENDIENTES
Para poder generar un mapa de pendientes de una cuenca, se es necesario contar con el DEM de esta. Unavez teniendo este se prosigue con el comando 3D analiyst tools > raster surface > slope
Se genera el archivo “pendiente” y este se tendrá que clasificar según el criterio del diseñador o a las
necesidades, a continuación se presenta la tabla de la alcaldía de Managua para clasificación de pendiente:
-
8/18/2019 Cap. 1 ARCGIS HMS.pdf
90/91
90
Elaborado por: Ingeniero Rufo Casco
USO DEL SUELO UsVegetación densa, bosques, cafetales con sombras, pastos 0.04Malezas, arbustos, solar baldío, cultivos perennes, parques, cementerios,campos deportivos
0.06
Sin vegetación o con cultivos anuales 0.10
Zonas suburbanas (viviendas, negocios) 0.20Casco urbano y zona industriales 0.30 – 0.50TIPO DE SUELO Ts
Permeable (terreno arenoso, ceniza volcánica, pómez) 1.00Semipermeable (terreno arcilloso – arenoso) 1.25Impermeable (terreno arcilloso, limoso, marga) 1.50
PENDIENTE DEL TERRENO (%) Pt0.0 – 3.0 1.003.1 – 5.0 1.505.1 – 10.0 2.0010.1 – 20.0 2.50
20.1 y mayores 3.00C = Us * Ts * Pt
-
8/18/2019 Cap. 1 ARCGIS HMS.pdf
91/91



![[Arcgis] Riset ArcGIS JS & Flex](https://static.fdocuments.net/doc/165x107/55cf96d7550346d0338e2017/arcgis-riset-arcgis-js-flex.jpg)
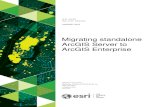





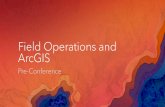





![Python and ArcGIS Enterprise - static.packt-cdn.com€¦ · Python and ArcGIS Enterprise [ 2 ] ArcGIS enterprise Starting with ArcGIS 10.5, ArcGIS Server is now called ArcGIS Enterprise.](https://static.fdocuments.net/doc/165x107/5ecf20757db43a10014313b7/python-and-arcgis-enterprise-python-and-arcgis-enterprise-2-arcgis-enterprise.jpg)


