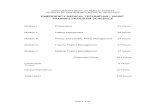CANVAS BASIC TRAINING - tamug.edu
Transcript of CANVAS BASIC TRAINING - tamug.edu
CANVAS BASIC TRAININGInsights about proctoring with HonorLock, Respondus, and Zoom
Presented by the IT Department
This training session will cover:
- Training resources.- Canvas Updates. What’s
new. - Course navigation.- Content Management:
organize/create content.- Using Third Party tools in
Canvas: Google Drive, Zoom integration, MediaSite, and proctoring tools.
- Q&A.
OVERVIEW
HOUSEKEEPING
During this session, if you have any questions, please send them via the Chat. This is located on Zoom meeting control panel.
At the end of the session we will have a Q&A session and allow you to unmute yourself.
If we are not able to answer your question during our training, please contact us at [email protected].
Training Resources
1MAKE THE MOVE TO
CANVAS ENGAGING WITHZOOM
TRAIN UP
YouTube ChannelTraining and Support
LMS.TAMU.EDU TAMUG.EDU/ITLive Training Sessions ScheduleOnline Training Resources
CANVAS UPDATESeCampus will no longer be available after Summer 2021. Prepare your move toCanvas and save content that you are planning to reuse.
Canvas shells have a 1 GB size limitation. We will show you how to use yourGoogle Drive and MediaSite integration to have unlimited capacity.
Current Third Party tools in Canvas: https://lms.tamu.edu/Menu/Teaching-Tools
Member Management is live in ORCA.TAMU.EDU: allows instructors to add orremove users at the section level for Lead TA, TA, Grader, Grade Submitter, andDesigner roles. Requires FERPA (TrainTraq Course 11012) and Information SecurityAwareness training (TrainTraq Course 3001) completion prior to granting access.Video tutorial: https://youtu.be/SnJoxbUqrfo
Don’t forget to publish your Canvas course manually. It will be visible to students on January 19th even if you publish it today.
1. Course Status: Published/Unpublished.
2. Student View
3. Left Side Menu Navigation. How to add, remove, and organize.
4. HOME PAGE. a. Choosing your home page.b. Editing template.
COURSE NAVIGATION 1.
2.
3.
4.a
4.b
Learning Resources:Canvas Template Spring 2021 (29 min)Navigating in Canvas (27 min)
1. Modules.a) Why Modules?
b) Create a Module.c) Add content.d) Publish/Unpublish.
e) Delete Content.
CONTENTMANAGEMENT b.
c.
d.
e.
Learning Resources:Creating course canvas playlist (Five short videos)Building in Canvas (71 min)Creating an exam (10 min)
2. Copy / Import / Export Contenta) Individual items.
b) All course Content.
CONTENTMANAGEMENT
Learning Resources:Moving a Canvas Course from Fall to Spring Template (PDF)
1. Schedule your recurring live lecture.
2. Optional: Import an already scheduled meeting.
3. Instructor view: Start / Delete4. Student view: Join meeting.5. Student view: Cloud
Recordings.
ZOOM INTEGRATION
1. 2.
3.
5.
Learning Resources:Scheduling a Zoom Meeting in Canvas (4 min)Best Practices – Scheduling Meetings (pdf)ZOOM Quick Tips playlist (Short videos)Proctoring with Zoom (pdf)How to proctor exams in Zoom – Discussion panel (58 min)
Quick Tour of your Zoom Meeting Controls (9 min)
1. Why Google Drive?2. Enable Google Drive
Integration.
3. Upload/Organize large files on your Google Drive.
4. Link Google Drive files on your Modules section.
5. Visualize files in Canvas.
GOOGLE DRIVE INTEGRATION
Learning Resources:How to use Google Drive (20 min)How to integrate Google Drive in Canvas (22 min)Google Apps in Canvas (24 min)
1. Enable/Authorize Mediasite.2. Add Presentation:
a) Upload a New Videob) Link External Videoc) Capture Video
3. Embed your Mediasite Video Presentation within a Canvas course page.
Storage Capacity: 2 GB
MEDIASITE INTEGRATION
Learning Resources:My MediaSite in Canvas (pdf)Using MediaSite (pdf)
1. Enable Respondus LDB integration.2. Setup Exam/Quiz3. Lessons Learned
a. Require Respondus Monitor for online assessments.
b. Review the instructions with students more than once. What should they do in case of technical issues?
c. Create a mock test to let the students try the app.
d. Read about the weaknesses and advantages of using Respondus LDB and decide if it is what you need.
e. Do not modify the automatic generated exam password.
RESPONDUS LOCKDOWN BROWSER
Learning Resources:Proctoring with Respondus LDB in Canvas (30 min)Instructions for Students (Pdf)https://keepteaching.tamu.edu/#examproctoring
1. Enable Honorlock.2. Setup Exam/Quiz.
3. Lessons Learned.a. Deliver a practice test.
b. Consider Accommodations early.
c. Do not modify access codes.
d. Inform students about live Honorlocksupport available.
e. Disable Browser Guard if students need any application outside of the LMS.
f. Include Whitelist URLs if students need any reference material outside of the LMS.
g. Be available to solve issues during the exam timeframe.
HONORLOCK
Learning Resources:Canvas Training with Honorlock (69 min)https://keepteaching.tamu.edu/#examproctoring
BEST PRACTICES
• Keep the course navigation links to theessential elements of the course
• Organize your content in Modules.
• Embed or link all your multimedia content (videos, photos, ppt) in Mediasite or Google Drive.
• Go into Student View to check what studentssee.
• Keep the Student Experience Resources module published.
• Use Proctoring Tools or change your exams method to protect the integrity of your assessments and discourage cheating.


















![[Basic Training]ATS9900 Basic Data Configuration](https://static.fdocuments.net/doc/165x107/55cf98ad550346d033990a87/basic-trainingats9900-basic-data-configuration.jpg)