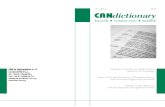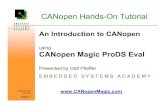CANopen EDS Editor CANopen EDS Editor is the ideal tool for creating and editing electronic data...
Transcript of CANopen EDS Editor CANopen EDS Editor is the ideal tool for creating and editing electronic data...
The expert for industrial and automotive communication
Manual
CANopen EDS Editor
Software Version 2.0
IXXAT Headquarter US Sales Office IXXAT Automation GmbH IXXAT Inc. Leibnizstr. 15 64 Gothic Street D-88250 Weingarten USA-Northampton, MA 01060
Tel.: +49 (0)7 51 / 5 61 46-0 Phone: +1-413-584-5650 Fax: +49 (0)7 51 / 5 61 46-29 Fax: +1-413-584-5647 Internet: www.ixxat.de Internet: www.ixxat.com e-Mail: [email protected] e-Mail: [email protected]
Support In case of unsolvable problems with this product or other IXXAT products please contact IXXAT in written form by:
Fax: +49 (0)7 51 / 5 61 46-29 e-Mail: [email protected]
Copyright Duplication (copying, printing, microfilm or other forms) and the electronic distribution of this document is only allowed with explicit permission of IXXAT Automation GmbH. IXXAT Automation GmbH reserves the right to change technical data without prior announcement. The general business conditions and the regulations of the license agreement do apply. All rights are reserved. Document No. 1.02.0165-Manual-E-2.1
Copyright IXXAT Automation GmbH CANopen EDS-Editor Manual, V 2.1
Contents
3
1 Introduction...................................................................................5
2 Installation.....................................................................................6
2.1 System requirements .......................................................... 6
3 How to use the EDS Editor ............................................................7
3.1 Getting started ................................................................... 7
3.2 Creating or opening an EDS file.......................................... 8
3.3 Editing the file information .............................................. 10
3.4 Editing the device information ......................................... 11
3.5 Generating an object entry............................................... 14 3.5.1 Creating a VAR object...............................................................15 3.5.2 Creating an ARRAY or RECORD object ......................................16
3.6 Generating PDOs and mapping entries ............................ 18
3.7 Generating a dynamic segment........................................ 19
3.8 Copying an object entry ................................................... 21
3.9 Deleting an object entry or dynamic segment.................. 22
3.10 Editing object entries...................................................... 23
3.11 The context menu ........................................................... 26
3.12 Saving an EDS file ........................................................... 27
Copyright IXXAT Automation GmbH CANopen EDS-Editor Manual, V 2.1
Introduction
5
1 Introduction The CANopen EDS Editor is the ideal tool for creating and editing electronic data sheets (EDS files) of CANopen devices and allows use of the entire flexibility provided by the CANopen protocol. Especially the user-friendliness of the menus and thus easy handling had top priority during the development of this tool. All necessary entries for CANopen EDS files are displayed clearly in a tree structure and can be created, located and changed without detours. Use of the EDS Editor requires experience and knowledge of how to enter the specific communication and device parameters correctly. The creation of PDO object entries or general entries, based on an ARRAY or RECORD structure, is enormously simplified by powerful functions and partly even carried out automatically. Therefore the manual creation of large data structures is no longer necessary. With the EDS editor you can open EDS files of versions 3 and 4. A new file is created in version 4. When opening DCF files, note that the display is restricted to EDS data and it is only possible to save them as EDS files.
Copyright IXXAT Automation GmbH CANopen EDS-Editor Manual, V 2.1
Installation
6
2 Installation Start the "edseditor20en.exe" file, which can be found on the enclosed floppy disk, and follow the instructions.
2.1 System requirements
Recommended Operating System Windows 95, 98, 2000, NT Processor Pentium III, 500 MHz RAM 128 MB RAM Screen Resolution 1024 x 768
Table1: System requirements
Recommendations can only be guide values, as the size and complexity of the EDS file to be edited determine the system requirements of the tool.
Copyright IXXAT Automation GmbH CANopen EDS-Editor Manual, V 2.1
How to use the EDS Editor
7
3 How to use the EDS Editor This section describes all functions provided by the CANopen EDS Editor and shows simple examples of its application with the aid of pictures.
3.1 Getting started The EDS Editor can be started by using the EDS Editor entry of the Windows start menu.
Click on the menu entry for the EDS Editor to start the program. The following window then appears:
Fig. 1: Start window
Copyright IXXAT Automation GmbH CANopen EDS-Editor Manual, V 2.1
How to use the EDS Editor
8
3.2 Creating or opening an EDS file To create a new EDS file, choose the entry "New" in the "File" menu or use the button.
If you have already edited EDS files with the Editor, the menu also contains a list of the files last edited. First the following dialog box appears in which you can select the object entries to be created next. The objects 1000, 1001 and 1018 cannot be deselected, as these must be contained in every EDS file (mandatory objects).
Fig. 2: DS 301 Objects dialog box
To open an already existing file choose the entry "Open" in the "File" menu or use the button.
Copyright IXXAT Automation GmbH CANopen EDS-Editor Manual, V 2.1
How to use the EDS Editor
9
A newly created file is always named "Nameless.eds". This name can be changed by saving this file under another name. The name of the file currently being processed is displayed in the title bar. A newly created EDS file is displayed in the EDS Editor as follows:
Fig. 3: New EDS file
In the left part of the EDS Editor window the contents of the EDS file are displayed in a tree diagram. If one of the entries is selected, the right part of the window contains the corresponding form that allows the values to be edited. The entries "Communication Profile Area", "Manufacturer Specific Profile Area", "Standardized Device Profile Area" and "Reserved Area" are folders for the following object dictionary areas of a CANopen device:
• Communication Profile Area Index-Area 1000 (hex) - 1FFF (hex)
• Manufacturer Specific Profile Area Index-Area 2000 (hex) - 5FFF (hex)
• Standardized Device Profile Area Index-Area 6000 (hex) - 9FFF (hex)
• Reserved Area Index-Area A000 (hex) - FFFF (hex)
The folder Dynamic Channels contains the dynamic segments of the device (see section 3.7).
Copyright IXXAT Automation GmbH CANopen EDS-Editor Manual, V 2.1
How to use the EDS Editor
10
3.3 Editing the file information To edit the EDS file information, select the entry File info in the tree view. On the right side appears a form that allows you to enter these values.
Fig. 4: File Info form
The contents of the fields "Filename", “EDS Version”, "Creation Date/Time" and "Modification Date/Time" cannot be changed by the user. The field "Creation Date/Time" contains date and time of the file creation.
"Filename" and "Modification Date/Time" are automatically updated when the file is saved. The information on the EDS Version is also automatically read in when creating or loading an EDS file.
If you load an EDS file of Version 3, the object dictionary entry 1018 containing the information Vendornumber, Productnumber and Revisionnumber from the section <DeviceInfo> is missing (see section 3.4). You must either create this object manually or edit the above-mentioned information in <DeviceInfo>, which automatically creates the object dictionary entry. The EDS file version number can be set in the field Fileversion and Filerevision. "Created by" should contain the user and/or company name. In the field "Modified by", the name of the person who changed the EDS file should be entered. "Description" can contain a short description of the EDS file.
Copyright IXXAT Automation GmbH CANopen EDS-Editor Manual, V 2.1
How to use the EDS Editor
11
A completed form could look like this:
Fig. 5: Fileinfo form (completed)
3.4 Editing the device information
To edit the device information, select the entry Device Info in the tree view. On the right side the following form appears:
Fig. 6: Deviceinfo form
Copyright IXXAT Automation GmbH CANopen EDS-Editor Manual, V 2.1
How to use the EDS Editor
12
In the field Vendorname, please enter the company name of the device manufacturer. Productname refers to the product name of the device and the field Ordercode contains the product order name or number. Vendor ID is intended for the globally unique number of the device manufacturer. This number is issued by CAN in Automation (CiA). Please note that the manufacturer number entered in this field must also be entered in object 1018 subindex 1. Productcode specifies the product number specified by the manufacturer. Please note here too that the value entered in the field Productcode must be identical to the value from object 1018 subindex 2. The fields Major and Minor specify the Revision Number and correspond to the contents of object 1018 subindex 3. The condition for the information in the group field Device Identity and the synchronizations with the object 1018 mentioned in this paragraph is that your device is compatible with DS301 Version 4.0. In the group field Dynamic Channels, it can be specified whether dynamic segments and the associated MaxCount (see section 3.7) are to be supported. The checkboxes Baudrates define the baudrates supported by the device. The field Granularity defines the granularity allowed for mapping. Many devices have a value of 8 here, which means that the smallest mappable data type is 1 byte (8 bits). If bitwise mapping is supported, the value 1 is to be entered. If mapping cannot be altered (static mapping), the value 0 is to be entered. The Group Messaging box must be checked if the device supports multiplexed PDOs. The exact meaning of this box is given in the DS302 specification. The LSS_Supported box states whether the device supports LSS services according to the DS305 specification for the configuration of baudrate and node number. This functionality is intended for devices that do not have a physical user interface. In the field Number of PDOs supported, it is possible to read off how many receive or transmit PDOs there are in the CommunicationProfile Area. The fields in SimpleBootup define whether the device has NMT-Master or NMT-Slave functionality. The fields Extended Bootup Master or Extended Bootup Slave, as well as the fields LMT Manufacturername, LMT Productname and Productversion, only exist for reasons of compatibility with earlier versions. They are no longer supported by DS301 Version 4.0 and therefore cannot be edited. A completed form could look like this, for example:
Copyright IXXAT Automation GmbH CANopen EDS-Editor Manual, V 2.1
How to use the EDS Editor
13
Fig. 7: Device Info form (completed)
The device information also contains the entry "Dummy Usage". When this entry is selected in the tree view, the following form appears on the right side.
Fig. 8: Dummy Usage form
Select the data types that the device uses for dummy mapping. This information is necessary to allow gaps on the receive side during the PDO mapping. This means that if a device only uses the last four bytes, for example, and ignores the first four bytes, the mapping entries of the first four bytes have to be filled with dummy entries. In this case it can be done with an unsigned32 value.
Copyright IXXAT Automation GmbH CANopen EDS-Editor Manual, V 2.1
How to use the EDS Editor
14
A completed dummy usage form could look like this:
Fig 9: Dummy Usage form (completed)
3.5 Generating an object entry To create a new object dictionary entry, select New Object from the Edit menu, click on the button or press the {Insert} key in the folder Communication Profile Area, Manufacturer Profile Area, Device Profile Area or Reserved Area.
The following dialog box appears:
Fig. 10: New Object dialog box
Copyright IXXAT Automation GmbH CANopen EDS-Editor Manual, V 2.1
How to use the EDS Editor
15
This dialog box defines simple variables and also ARRAYs. The following section deals with simple variables, the next section is about the creation of ARRAYs and RECORDs. First of all, a few words to parameters that can be found in all object types.
Enter the hexadecimal index of the object to be created in the "Object Index" field.
Select Mandatory if the corresponding object is defined as mandatory in a relevant specification for this segment.
Select Optional if the corresponding object is defined as optional in a relevant specification for this segment.
Select Manufacturer if the corresponding object is not defined in a specification, i.e. if it is a manufacturer-specific object in the index range 200h…5fffh.
The field Parameter Name defines the name of the object.
Object Type defines the type of object. The following picture shows possible object type values.
3.5.1 Creating a VAR object
To create an object of type VAR, select the entry "VAR" in the "Object Type" field. Now use the "Access Type" field to define the access type and "Data Type" of one of the data types for the object defined in CANopen. Detailed information on these entries can be found in the DS301 specification in the section Object Dictionary.
The fields Low Limit and High Limit are only relevant for numerical data types and define the minimum/maximum range of a variable. If nothing is entered in these fields, the range will be defined by the range of the selected data type. If you enter a value here, you must ensure that the values entered comply with the selected data type. this means, for example, that you must not enter negative values if you have selected an unsigned data type. in addition, the entered value must not be outside the maximum range of the selected data type. This also applies to the field "Default Value" which defines the default value of the object. "Mappable" defines whether the variable can be mapped in PDOs or not.
Copyright IXXAT Automation GmbH CANopen EDS-Editor Manual, V 2.1
How to use the EDS Editor
16
The following example shows entries that must be made for a simple variable with index 1002 (hex).
Fig 11: New Object dialog box (completed)
By using the button, all entered values are saved and the object is written into the object dictionary. If you want to cancel without saving the object entries, use the button.
An object without sub-objects is shown in the tree diagram with the following symbol: .
3.5.2 Creating an ARRAY or RECORD object
ARRAY or RECORD objects are defined by selecting the corresponding entry in the field "Object Type". This will change the dialog box contents as shown in the following picture.
Copyright IXXAT Automation GmbH CANopen EDS-Editor Manual, V 2.1
How to use the EDS Editor
17
Fig. 12: New Object dialog box (completed)
The field Number of Elements defines the number of ARRAY or RECORD elements. The number of elements can be between 0 and 254. In the group Element definition you can enter values for the element as examples. The object type of an element is always VAR. The entries for Access Type, Data Type, Low Limit, High Limit, Default Value and Mappable thus have the same meaning as already described for simple variables (see section 3.5.1).
A new addition is the field Sub names. Here you define the name of an element in. The EDS Editor extends this name by a serial number for each created element. For objects of the type RECORD, it is not possible to define different elements, i.e. values entered here apply to all RECORD elements. If you would like to create different sub-objects, proceed as follows. First just create a sub-object and then add new sub-objects with the required settings (see section 3.10).
By using the button the entries made in the Element definition group are used for the creation of individual variables and are entered in the object dictionary as sub-objects with an index in the range from 1 to the number of elements to be created.
Copyright IXXAT Automation GmbH CANopen EDS-Editor Manual, V 2.1
How to use the EDS Editor
18
3.6 Generating PDOs and mapping entries PDOs (Process Data Objects) and corresponding mapping entries do not have to be created manually. To add a PDO, select the Add PDOs entry in the "Edit" menu or click on the button .
A dialog box that allows the generation of PDOs appears.
Fig. 13: Add PDO dialog box
Type defines the type of PDOs. By selecting receive, receive PDOs are created. Transmit creates transmit PDOs. The number of PDOs to be created is defined in the Number of PDOs field. The entered value is limited to the maximum available number of PDOs of the selected type.
The object index for PDOs to be generated is set automatically and starts with the index of the lowest free PDO. Gaps in the PDO area are detected and filled automatically.
Number of mapping entries determines the number of mapping entries for each PDO created. If the device supports bit mapping functionality, the maximum value in this field is 64.
Copyright IXXAT Automation GmbH CANopen EDS-Editor Manual, V 2.1
How to use the EDS Editor
19
Dynamic mapping determines whether dynamic mapping is supported for the PDOs . This field only affects the access rights to the mapping entries.
Variable COB-ID defines the COB-ID of the PDO as variable and thus determines the access rights for sub-index 1 of the PDO communication parameter.
The field Variable transmission type determines whether the transmission type of the PDO is variable or not and influences the access rights of the sub-index 2 of the PDO communication parameter.
With inhibit time entry, only available for transmission PDOs, you define whether sub-index 3 of the PDO communication parameters is generated or not. The field event timer entry defines these for sub-index 5 of the PDO communication parameter. With the checkbox PDO enabled, you define whether the PDOs are activated or not.
A completed form which creates two receive PDOs, each with 8 mapping entries, looks like this:
Fig 14: Add PDO form (completed)
By using the button, the entered values are saved and the PDOs with their communication parameters are written to the object dictionary. Please note that all generated PDOs use the same settings and the generated mapping entries are always empty.
3.7 Generating a dynamic segment If regarded as a process, every device has input and output variables. Arranged according to data type and direction, these variables have their own areas, the dynamic segments or Dynamic Channels. You can create a dynamic segment either by pressing the {Insert} key in the sub-node of the Dynamic Channels, selecting New Dynamic Segment in the Edit menu or clicking on the button .
Copyright IXXAT Automation GmbH CANopen EDS-Editor Manual, V 2.1
How to use the EDS Editor
20
The following dialog box appears.
Fig 15: New Dynamic Segment dialog box
Via Datatype and Direction you specify the variable and the direction of the dynamic segment. In the field MaxCount the maximum number of variables that can be defined in this segment is entered. If the field MaxCount Supported is deactivated in <DeviceInfo> (see section 3.4), no entry is possible. In this case MaxCount is allocated the highest possible value based on the fields Range Limit Low and Range Limit High. Segment Offset states the address offset in the process map at which the first variable of this segment is located. If the data type of the segment is Boolean, the field Bit Address Difference defines whether the information of a Boolean value is stored in a bit or a byte. Range limit defines via which objects in the object dictionary the variables of the segment can be accessed. For further information on the dynamic segment and the parameters, please see the CiA specification DS302.
Copyright IXXAT Automation GmbH CANopen EDS-Editor Manual, V 2.1
How to use the EDS Editor
21
A completed dialog box could look like this:
Fig. 16: New Dynamic Segment dialog box (completed)
When the button is clicked, the data entered are saved and the dynamic segment is created. If you want to cancel the entry without creating a dynamic segment, click on the button.
3.8 Copying an object entry If you want to create an object that has exactly the same or similar properties as an already existing one, the easiest way is to use the copy function. For this, mark the object to be copied in the tree view and select Copy Object in the Edit menu. Alternatively you can use the button.
Copyright IXXAT Automation GmbH CANopen EDS-Editor Manual, V 2.1
How to use the EDS Editor
22
The following dialog box appears.
Fig. 17: Copy Object dialog box
The field Object Index contains the index of the object that you selected in the tree view – in this case the object 6020 (hex). Change this value to the index for the new object. The category and the name of the object can also be altered here. However, the other object properties can only be edited after copying.
By clicking on the button, a copy of the object including its sub-objects is created. The dialog box is cancelled without creating a copy with the button.
3.9 Deleting an object entry or dynamic segment To delete object dictionary entries or dynamic segments, select the index of the object or segment to be deleted in the tree view and press the {Delete} key, click the button or select the Delete entry in the Edit menu, as shown in the following figure.
Copyright IXXAT Automation GmbH CANopen EDS-Editor Manual, V 2.1
How to use the EDS Editor
23
The dynamic segment or the object including the sub-objects available with ARRAY and RECORD is then deleted from the EDS-file. Note that this process cannot be reversed.
3.10 Editing object entries In section 3.5 you learned how to create new object entries. This section describes how to edit object entries. . In this connection, first have a look at the following picture.
Fig: 18: Editing object entries
Copyright IXXAT Automation GmbH CANopen EDS-Editor Manual, V 2.1
How to use the EDS Editor
24
The example shows the selected index 1000 (hex). On the right side of the program window you can see a form where you can edit simple variables. In this form you can change all object entries. If you do so, no verification of the entered values is made. This behavior is necessary to be able to edit flawed EDS files. This means that if you enter a value for Low Limit, High Limit or Default Value that do not correspond to the stipulated data type, it is accepted by the EDS-Editor without any error message. You are not allowed to change an object type e.g. VAR to ARRAY or RECORD, because to do so the sub-indices have to be created, which is not possible at this point. If it is necessary to change an object type, we recommend deleting the old object entry from the dictionary and creating it again. The same applies if you have to change an ARRAY or RECORD into a simple variable. However, it is possible and even necessary to change wrong entries in an existing EDS file. If, for example, an object entry is declared as ARRAY but the real type is a simple variable, the object type has to be changed from ARRAY to VAR. In this case the entry does not have to be deleted and created again. If you edit an existing EDS file, the modifications always have to conform to the corresponding CANopen profile. Due to the open structure of the EDS Editor, the tool does not check the entries automatically.
If you select an ARRAY or RECORD object entry in the tree view, the right form changes as shown in the picture (object 1003 (hex)).
Fig. 19: Form view with ARRAY or RECORD
Copyright IXXAT Automation GmbH CANopen EDS-Editor Manual, V 2.1
How to use the EDS Editor
25
In this case the form consists of two index cards, one for the main object (Main) and one for single sub-elements of the object (Subs).
The entries for the main object are reduced to the Mandatory, Optional, Manufacturer, Parameter Name, Specific Flags and Object Type fields. Especially when editing the ARRAY and RECORD entries in old EDS files, the field Object Type" will display a wrong type (NULL). this is because in older EDS files this information was often not given. in such cases, the object type has to be adapted to the object manually. The index card for elements of type ARRAY or RECORD is shown in the following picture.
Fig. 20: Form view of the sub-objects
When editing the properties Parameter Name, Object Type, Data Type, Low Limit, High Limit, Default Value and Mappable entries, please observe the instructions at the beginning of this section.
The horizontal list, which contains the hexadecimal indices of the elements, allows selection of the elements to be edited.
The button erases the selected element, except for the element 0, which cannot be deleted. If you want to add new elements, use the button. The following dialog box appears:
Copyright IXXAT Automation GmbH CANopen EDS-Editor Manual, V 2.1
How to use the EDS Editor
26
Fig. 21: New Sub Index dialog box
The dialog box characteristics are pre-selected automatically according to the values of the previously edited ARRAY or RECORD. This simplifies work if several elements are created with almost identical values. If you want to create an element with a different sub-index to that suggested, use the Subindex field.
3.11 The context menu Every function found in the Edit menu can be called via a context menu. Click on the right-hand mouse button in the tree view. The selection possibilities shown in the following diagram call the functions described in the previous sections.
Copyright IXXAT Automation GmbH CANopen EDS-Editor Manual, V 2.1
How to use the EDS Editor
27
Fig 22: Calling the context menu in the tree view
3.12 Saving an EDS file
To save the EDS file, select the entry Save in the File menu or click on the . button.
In the following dialog box you can enter the file name and select the directory where the file is to be saved.
Copyright IXXAT Automation GmbH CANopen EDS-Editor Manual, V 2.1
How to use the EDS Editor
28
Fig 23: Save as dialog box
The file name entered here is automatically written into the section File Info in the Filename field.
The Modification Date/Time field is also set to the current date. Please note that the current version of the EDS Editor supports only file names with a length of 8 bytes or less.
Note: It is not possible to save DCF files.
If the file already has a file name, you can also select the entry File Save or click on the . button. In this case only the Modification Date/Time in the FileInfo section will be updated. Saving large EDS files may take some time. The progress is displayed by a bar in the status line. If you want to exit without saving the file, use the File Exit menu entry.