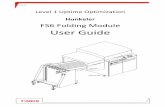Canon Plug-in Module CS-U 3 -...
Transcript of Canon Plug-in Module CS-U 3 -...
f o r M a c i n t o s h
Canon Plug-in Module CS-U 3.8for CanoScan N650U/N656U/N1220U Color Image Scanner
User's Guide
2
How to Make Best Use of the Manuals
Describes operating procedure from set up and software installation to scanning and confirmation of operation. Please read before using the scanner for the first time.
Printed Manual CanoScan N650U/N656U/N1220U
Getting Started
Detailed information on how to use Canon Plug-in Module CS-U.
Canon Plug-in Module CS-U
User's GuideElectronic Manual
Tells you how to use ArcSoft PhotoStudio 2000, ArcSoft PhotoBase and Caere Omni Page SE.
Electronic Manuals Manual for EachApplication Software
After reading this guide and scanner is set up and ready for use...
When using the accompanying application software.
After you have read this book and mastered the use of Canon Plug-in Module CS-U and CanoScan Toolbox CS...
When you open the box
Detailed information on how to use CanoScan Toolbox CS.
CanoScan Toolbox CS
User's GuideElectronic Manual
This Guide
3
How to Use this Guide
This guide explains the operating procedures for Canon Plug-in Module CS-U(hereafter referred to as Plug-in Module CS-U), the Macintosh driver (plug-insoftware) used with Canon image scanners.A plug-in is not an independent software program; it must be used within a plug-incompliant application, such as CanoScan Toolbox CS or ArcSoft PhotoStudio 2000,to expand the capabilities of that program. Adding scanning capabilities to yourcomputer is as easy as putting in a plug. Simply copy the Plug-in Module CS-U filesto your computer.Please read this guide to perform the installation procedures and scan. Store thismanual in a handy location for future reference.
Where to LookQuick Start Instructions p. 10
The Quick Start Instructions provide a brief summary of commands andprocedures that will assist in using Plug-in Module CS-U immediately.
Scanning Preparations (Required Reading) p. 13All users should read this section. This section describes the procedures andsettings required before scanning, including positioning the original andselecting the output device, resolution, magnification and scanning mode.
Scanning (Required Reading) p. 29All users should read this section to learn the procedures for scanning andsaving images.
Adjusting Scanned Images p. 35Read this section for details about how to adjust image brightness, colorbalance and other attributes. You can read this section as required.
AppendicesRead this section for troubleshooting tips, glossary terms and the index.
About the Conventions Used in this GuideThe following conventions are used in this guide to draw your attention toimportant information.
Caution:This symbol is used to highlight procedural precautions and limitations.Always read these topics to avoid errors.
Hint:This symbol is used to present helpful hints and supplemental information.Reading these topics is recommended to enhance your enjoyment ofPlug-in Module CS-U.
4
Table of Contents
How to Make Best Use of the Manuals .................................................................. 2How to Use this Guide ........................................................................................... 3Table of Contents ................................................................................................... 4Installing Plug-in Module CS-U............................................................................... 6Control Panel Features ........................................................................................... 7Scanning Procedures .............................................................................................. 8Plug-in Module CS-U Special Features .................................................................... 9
Quick Start Instructions............................................................................ 10
STEP 1Scanning Preparations ................................................................. 13Displaying the Plug-in Module CS-U Control Panel .............................................. 14Positioning Originals ............................................................................................ 16Previewing ........................................................................................................... 17Selecting the Output Device ................................................................................. 18Setting the Resolution and Magnification ............................................................19Setting the Scan Mode ........................................................................................ 21Verifying the Image before Scanning....................................................................23Rotating the Image .............................................................................................. 24Setting Preferences .............................................................................................. 25
Output Device................................................................................................. 25Aspect Ratio ................................................................................................... 25Unit ................................................................................................................ 26Preview Window ............................................................................................. 26Calibration ...................................................................................................... 27Reset Default Settings ..................................................................................... 27Close Plug-in After Scan ................................................................................. 27
STEP 2Scanning ....................................................................................... 29Setting the Scan Area .......................................................................................... 30Zooming .............................................................................................................. 31Scanning .............................................................................................................. 33Saving Scanned Images ........................................................................................ 34
5
STEP 3Adjusting Scanned Images .......................................................... 35Tone Adjustment .................................................................................................. 36Histogram Settings ............................................................................................... 37Tone Curve Settings ............................................................................................. 40Brightness and Contrast Settings .........................................................................43Adjusting the Color Balance ................................................................................. 45Gamma Value Settings ......................................................................................... 46Adjusting the Threshold Value ............................................................................. 48Auto Tone Correction ........................................................................................... 49Unsharp Mask ...................................................................................................... 50Descreen .............................................................................................................. 51Saving/Recalling Settings ...................................................................................... 52Scanning Techniques ............................................................................................ 54
Appendices ................................................................................................ 55Troubleshooting ................................................................................................... 56Error Messages .................................................................................................... 58Glossary ............................................................................................................... 59Index .................................................................................................................... 64Canon Customer Support Help Desk ...................................................................66
6
Installing Plug-in Module CS-U
Please install Plug-in Module CS-U with the other application programsaccording to the instructions in the “1. Installing the Software” sectionof “Chapter 3, Using the Macintosh Platform,” of the Getting Startedguide supplied with the scanner.
Operating EnvironmentHardware
• Power Macintosh or iMac with built-in USB ports (performance on Macintoshcompatibles is not guaranteed)
Main Memory• 32 MB or more (64 MB or more recommended)
Application Software• CanoScan Toolbox CS• ArcSoft PhotoStudio 2000• Other plug-in compatible application programs
Display• 256 colors or more (32,000 colors or more recommended; black & white or
4-tone monochrome monitors are not supported)
System Software• Mac OS 8.5 or higher (First-generation, Bondi blue iMacs may require a
system upgrade and an update to the system and firmware.*)
* For information about upgrades and updating for iMacs, refer to theTroubleshooting menu on the CanoScan Setup Utility CD-ROM. Look for the“Scanner won’t work on an iMac” item in the topic entitled “Problems with theScanner.”
Caution• The ColorSyncTM Profiles file is installed along with Plug-in Module CS-U.
ColorSyncTM Ver. 2.0 or higher is required to use these profiles with theautomatic color matching system (p. 49).
• The following display profile files are available: CANON gamma 1.5monitor, CANON gamma 1.8 monitor and CANON gamma 2.1 monitor. Ifyou wish to adjust the color balance of the display, double-click[ColorSync™] in your Macintosh’s Control Panels folder and select one ofthese display profiles.
7
Control Panel Features
When you need more information about a control panel button or menu, refer tothe illustration below and go to the referenced page number for more details.• The illustration may differ slightly from the version of Plug-in Module CS-U
provided in your package.
HintIn this guide, menu items are marked in the following manner:
Select [Load] from the [Setting File] menu.
➜ p. 49
➜ p. 36-48➜ p. 51➜ p. 50
➜ pp. 25-28
➜ p. 52
Tone Adjustment Button➜ pp. 36-48
Close Box➜ p. 14
Scan Mode➜ p. 21
Zoom In Button➜ p. 31
Zoom Out Button➜ p. 32
Output Device➜ p. 18
Resolution➜ pp. 19-20
Magnification➜ pp. 19-20
Image Size➜ pp. 19-20
Required/Free memory
➜ p. 21
Browser Button ➜ p. 23
Scan Button ➜ p. 33
Preview Button ➜ p. 17
Preview Window ➜ pp. 14, 26
RGB values➜ p. 14
Auto Tone Adjustment Button ➜ p. 36
Rotation Button ➜ p. 24
8
Scanning Procedures
Follow these procedures to use Plug-in Module CS-U.
S T E P 2
S T E P 1
Is the scanner attached?
Prepare for Scanning ➜ p. 13• Position the Original
• Preview• Select the Output Device
• Set the Resolution and Magnification• Set the Scan Mode
p. 16p. 17p. 18p. 19p. 21
• Set the Scan Area• Zoom• Scan
• Save Scanned Images
If the current brightnessand color pose no problem,there is no need to adjustthese settings.
Scan ➜ p. 29
Adjust and Edit Scanned Images ➜ p. 35
Verify the Image before Scanning(Browser Window) ➜ p. 23
Are the Brightness and Color Satisfactory?
p. 30p. 31p. 33p. 34
• Histogram• Tone Curve
• Brightness and Contrast• Color Balance• Gamma Value
• Threshold Value• Auto Tone (ColorSyncTM)
• Unsharp Mask• Descreen
p. 37p. 40p. 43p. 45p. 46p. 48p. 49p. 50p. 51
Is Plug-in Module CS-U installed?
S T E P 3
Refer to the scanner's Getting Started guide to attach it.
Refer to the scanner's Getting Started guide to install it.
9
Plug-in Module CS-U Special Features
• See the Results of Adjustments Immediately (Dynamic Preview)Once in preview mode, the results of adjustments to scan mode settings and colorsare promptly reflected in the preview image.Highly detailed adjustments can be performed easily because you can see theresults of your changes as they are executed.
• ColorSync™ (Ver 2.0 +) Compatible for Auto Tone CorrectionCompatible with the Mac OS 8.5 ColorSync™ (Ver 2.0 +) color managementsoftware. This function automatically matches the color profiles of various devices,such as scanners, color displays and color printers, for optimal color reproduction.
• Browser Function Permits Confirmation of the Real ImageBefore Scanning
The Browser function lets you check the image to be scanned in detail beforecommencing the scan. This function presents a much higher quality image than thepreview function.
• Histogram Function Realizes Beautiful ContrastSimple operation allows you to achieve beautiful contrast with half-tonegradations.
• Gamma Curve Adjusts Image BrightnessThe Gamma Curve feature provides four methods you can use to refine in detailthe level of image brightness until you are satisfied with the results.
• Works within Image Processing Softwarefor Easy Image Editing
Plug-in Module CS-U can be used to extend the functions of plug-in compatibleimage processing application programs.
10
Quick Start Instructions
Folow the procedures below to start scanning immediately. If you require moreinformation at any stage, read the pages referenced at each step.
Install Plug-in Module CS-UThis step is not required if you have already installed Plug-inModule CS-U following the instructions in the Getting Startedguide.1. Place the CanoScan Setup Utility CD-ROM into the
computer's CD-ROM drive. The CanoScan Setup Utility willstart automatically. (If it doesn't, double click the [CD-ROM]icon, followed by the [setup] icon.)
2. Click [Install the Software] to install Plug-in Module CS-U andthe other application programs.
Start Plug-in Module CS-U p. 141. Start ArcSoft PhotoStudio 2000 or other plug-in compatible
application.2. Open the [File] menu, select [Acquire] and [CanonPI CS-U
3.8.0...].
Position materials for scanning and preview them. p. 16
1. Position an item on the document glass (platen).2. Click the Preview button.
• The entire scanable area of the document glass will bepreviewed and displayed in the preview window.
11
22
33
11
Set the Scan Mode, Output Device, Resolution andMagnification pp. 18-22• Scanning mode determines how the image is scanned (p. 21).• Output device setting optimizes the images for particular uses (p. 18).• Resolution determines the amount of detail in the scanned image
(p. 19).• Magnification determines the amount of enlargement or reduction
of the output image display (p. 19).
Verify Image Quality with the Browser Function beforeScanning p. 231. Click on the [Browser] button.
• The selection frame will appear.
2. Move the selection frame to specify the area of the imageyou want verified and click the mouse button.• Plug-in Module CS-U will read the image and display the
browser image.3. After you have examined the browser image, click the mouse
anywhere.
Specify the Area of the Image to be Scanned p. 30Select the area to be scanned by clicking and dragging themouse pointer over the image.• You may find it convenient to use the zoom feature to select
small areas or to select specific scan areas with precision (p. 31).
44
55
66
➟
Selection FrameThe selection frame moves withthe mouse pointer.
12
Scan the Image p. 33Click on the [Scan] button.• Plug-in Module CS-U will scan the image.
• When the scan is complete, the Plug-in Module CS-U controlpanel will close and the scanned image will appear in theArcSoft PhotoStudio 2000 or other plug-in compatibleapplication window as an “Untitled” file.
Save the Scanned Image p. 34Save the image with ArcSoft PhotoStudio 2000 or other plug-incompatible application, specifying a folder and file name.
88
77
➟
13
S T E P 1
Scanning Preparations
Step 1 presents the essential preparations for scanning.
The following procedures are explained on the indicated pages.
■ Displaying the Plug-in Module CS-U Control Panel p. 14
▼■ Positioning Originals p. 16
▼■ Previewing p. 17
▼■ Selecting the Output Device p. 18
■ Setting the Resolution and Magnification p. 19
■ Setting the Scan Mode p. 21
▼■ Verifying the Image Before Scanning p. 23
■ Rotating the Image p. 24
■ Setting Preferences p. 25
14
S T E P 1
Displaying the Plug-in Module CS-U Control Panel
The Plug-in Module CS-U control panel is used to perform scans. Plug-in ModuleCS-U can be opened from CanoScan Toolbox CS or ArcSoft PhotoStudio 2000 andother plug-in compatible application programs.To quit Plug-in Module CS-U, click on the close box at the top left of the controlpanel.
Menu BarClick on any menu item to displaymore options in a pull-down menu.
Adjusts the settings for the scanning job such as the scan mode,output device, resolution and magnification.
The image size and disk size that werespecified in the preview window areautomatically displayed here.
Preview WindowDisplays the image in preview mode.
ButtonsClick the appropriate button to zoom, rotate or browse the imageor correct colors, adjust the histogram or start the preview or scan.
Close BoxQuits Plug-in Module CS-U.
RGB ValuesDisplays the R, G,and B values at thecurrent cursor position (pre-adjustedvalue/post-adjusted value)
15
S T E P 1
Operating ProceduresThe following provides an example of scanning from within ArcSoft PhotoStudio2000.
Verify that the scanner is attached to your computer and that the poweris on.Read the Getting Started guide for instructions on how to connect the scanner.
Start ArcSoft PhotoStudio 2000.
Select Plug-in Module CS-U from within ArcSoft PhotoStudio 2000.Open the [File] menu, select [Acquire] and [CanonPI CS-U 3.8.0...].
The Plug-in Module CS-U control panel will display.
Caution• Plug-in Module CS-U is not a stand-alone application program. It must be
started from a plug-in compatible application program, such as CanoScanToolbox CS or ArcSoft PhotoStudio 2000.
• The size of the Plug-in Module CS-U control panel will vary according tothe resolution of the computer display.
• The size of the control panel can be adjusted with the [PreviewWindow...] option in the [Preferences] menu (p. 26).
16
S T E P 1
Positioning Originals
Place the original you intend to scan on the scanner's document glass (platen).
Procedures
Place the original on the scanner's document glass.Open the cover and set the original face down on the scanner’s document glasswith the top edge at the front of the scanner. Align the original’s corner with thealignment mark.
Close the cover carefully so the original does not shift out of position.
Caution• Be careful not to dirty the document glass when placing items on it.• If an original has distinct horizontal or vertical lines, you should try to
position it on the document glass as squarely as possible to have the linesappear straight.
• The maximum scanable size is the area of the entire document glass.• Straighten out curls or folds in originals before placing them on the
document glass.
Alignment Mark
Top Edgeof theDocument
BottomEdge of theDocument
17
S T E P 1
Previewing
The preview scan is a trial scan performed before the final scan that encompassesthe entire scanable area of the document glass. The preview image is shown in thepreview window. Use this image to specify a scan area and adjust the scan settingsfor the image.
Operating Procedures
Click on the [Preview] button.• The image will be scanned and appear in the preview window.
Hint• To change the size of the preview window, use the [Window Size] settings
in the Preview Window Settings dialog (p. 26).
Caution• The Dynamic Preview function enables changes to settings, such as the
scan mode and brightness, to be immediately reflected in the previewimage.
• Nevertheless, the preview image provides only an approximation of thescan and the final results may differ to some degree from it.
• If the color balance of the preview image is markedly different from theoriginal or color appears in portions of the image that should be white,calibrate the scanner by selecting [Preferences] and [Calibration] (p. 27).Calibrating the scanner sets the correct white balance.
➟
18
S T E P 1
Selecting the Output Device
Use the following procedures to select the output device (printer, etc.) for thescanned image. Select the device that corresponds best to your output device anduse of the image.
Operating Procedures
Click the arrow on the [Output Device] section of the control panel andselect a device from the pop-up menu.
Caution• You can set the device categories in the pop-up menu in advance. You can
also add new devices to the pop-up menu. See Setting Preferences (p. 25).
19
S T E P 1
Setting the Resolution and Magnification
The magnification of an image can be changed before scanning to accommodatereproductions that are larger or smaller than the original. The settings can bechanged in increments of 1%.
Changing the magnification setting causes the resolution display on the controlpanel to change correspondingly. This resolution setting is referred to as the“scanning resolution.”
Output Device Resolution= 720 dpi, Magnification= 100%
Scanning at 200%
Scanning at 50%
12"/30cm
3"/7.5cm
2"/5cm
6"/15cm
4"/10cm
8"/20cmScanning with horizontal/vertical 2x magnification
Scanning with horizontal/vertical 0.5x magnification
The scanning resolution changesaccordingly.
Magnificationchanged to
50%MagnificationScanning Resolution
➟ ➟
Magnification50%
Scanned at360 dpi
Image size = 5"x5"(12.7 x 12.7cm)
Image size = 2.5"x2.5"(6.35 x 6.35cm)
Output devicecorrects to
720 dpi
HintMagnification and ResolutionWhy does the image size change with the magnification? Let us answer thiswith an example using a “BJ (720 dpi)” output device. If you were to scanan image with this device setting and set the magnification factor to 50%,the scanning resolution will automatically change to 360 dpi. At thissetting, the image will be scanned at a resolution of 360 dpi and the outputdevice will convert this to 720 dpi, shrinking the size of the output in theprocess because it will only have half the data with which to fill the space.
20
S T E P 1
To Set the Magnification Factor
Set the desired magnification factor on the control panel.
HintThe Relationship Between Data Volume and Scanning ResolutionThe higher the magnification and scanning resolution settings, the greaterthe file size of scanned images. There are certain inconveniences associatedwith large data volumes, such as longer processing times and the risk ofrunning out of memory resources. You are advised against setting theresolution higher than necessary. For example, if you scan an A4 (21.0 x 29.7cm (8.3 x 11.7 in.)) size image in the color mode, the amount of data variesaccording to the resolution.
SliderDrag the slider bar in eitherdirection or use the arrowkeys to change the resolution.
Click here to return themagnification factor to 100%.
Click inside these boxesto enter values directly.
Click the up or down arrow toincrease or decrease thesetting.
A4 color image
1.6MB
75dpi
6.3MB
150dpi
408MB
1200dpi
102MB
600dpi
25.5MB
300dpi
* These numbers are approximate and may differ from actual scan results.
21
S T E P 1
Setting the Scan Mode
When an image is scanned, it is read as a collection of “dots.” The scan mode thatis selected determines how each of these dots is represented in the output. Thefollowing four scan modes are available.
Black and WhiteExpresses images in two colors only: black or white. A dot is expressed as eitherblack or white according to its brightness level and the value set as the thresholdvalue, which can be freely set. Select this mode to output to a monochromeprinter.
GrayscaleExpresses images in 256 shades of gray. Select this mode to scan black and whitephotographs or create monochrome images from color images.
Color (Documents)By scanning more slowly than the Color (Photos) mode, this mode reproduces finetext or lines in greater detail. Select this mode to scan color documents with fineprint or graphics. Scanning in this mode takes approximately twice as long as in theColor (Photos) mode.
Color (Photos)Expresses each color channel (RGB) in 256 shades (8 bit). Select this mode to scanstandard color photographs.
HintScanning the same image in the four different scan modes producesdifferent file sizes. By size, black and white mode requires the least diskspace, followed in order by the grayscale and the color modes. Beforescanning, check the data volume indicated on the control panel.
The numerator indicates the amount ofdisk space required for the scanned imagewhile the denominator indicates theamount of disk space available. When therequired space exceeds the availablespace, the scan button is unavailable.
22
S T E P 1
Operating Procedures
Click the arrow beside Scan Mode.
Select a scan mode from the pop-up menu.
Selecting the box opensthe pop-up menu.
23
S T E P 1
Verifying the Image before Scanning
Before initiating the final scan, it is advisable to check the intended results with theBrowser function. The image in the browser window is more accurate than the one inthe preview window, allowing you to verify the results more precisely before scanning.
To Verify the Image
Set the magnification and scan mode to the appropriate settings.
Click on the [Browser] button.• The selection frame will appear in the preview window to enable a portion of the
image to be selected.• The size and shape of the selection frame cannot be changed because it is
automatically determined by the scanning resolution.
Move the pointer in the selection frame inside the preview window.• The mouse cursor will change to a “+” sign shape.
Move the Selection Frame to the desired position with the mouse cursor.• Moving the mouse will move the Selection Frame.
Click the mouse button when the selection frame is in the correctposition.• The image will be scanned and the browser image displayed in the middle of the
monitor.
Once you have examined the browser image, click the mouse buttonagain to close the browser window.• The browser window will close.• It does not matter where the mouse cursor is positioned to close the browser window.
➟
Selection Frame
24
S T E P 1
Rotating the Image
You can rotate the image in the preview window clockwise to the rightor counterclockwise to the left in increments of 90 or 180 degrees. Torotate the image, click the appropriate button.
Caution• If you rotate the image in the preview area, the scanned image will also
rotate.
Operating Procedures
Use these buttons to rotate the image:
To rotate the image counterclockwise 90 degrees
To rotate the image clockwise 180 degrees
To rotate the image clockwise 90 degrees
25
S T E P 1
Setting Preferences
The Preference settings determine how Plug-in ModuleCS-U operates for the following options: output device(printer, files), scan area setting method, size displayunits, preview window size, and close plug-in after scan.You can change these options at any time or restore thefactory default settings. To change any of these options,use the Preferences menu.
Output DeviceAdds new output devices or file formats to the pop-up menu in the control panel.Devices are displayed by name. Resolution and other settings can be changed forthe devices or the devices can be removed.
Hint• The preset devices cannot be edited or deleted.
Aspect RatioTo set the size of the area to be scanned, drag the mouse to size the selectionframe in the preview window. The area inside the borders of the selection framewill be scanned.
Adds a new device.
Allows you to remove a device from the list.
Allows you to changethe name andresolution setting.
When the [Constrained] setting is selected, choose apaper size in the [Mode] option. The selection frame willhave a fixed aspect ratio (height to width ratio) when it isresized in the preview window.
When the [Independent] setting is selected, the selectionframe can be freely resized and reshaped by dragging it.
26
S T E P 1
UnitSpecifies the units that define the size of the scanned image.
Preview WindowYou can size the preview window and set its resolution. Enter a large value for alarge preview window size. You can also use this feature to set the auto previewand preview cache options.
The units displayed in this section of the control panel will change.
Unit Settings Dialog
Click the appropriate radio button for the function you want toswitch on (Automatically perform a preview, Save preview imageand None). Only one button can be selected.
The maximum values aredetermined by the type ofmonitor you are using.
Allows you to enter valuesand change settings for thepreview window options.
Preview Window Settings Dialog
Caution• Changing the preview window size will cause the image previously
displayed in the preview window to disappear.
Hint• If the “Save preview image” option is selected, the last preview image will
appear in the preview window when Plug-in Module CS-U is launchedagain after quitting once. This reduces the steps required to rescan thesame image repeatedly.
27
S T E P 1
CalibrationAdjusts the white balance to the correct value so that all the colors are scannedcorrectly. Calibration takes approximately 1 minute. If the color balance of ascanned image is off-balance, select this option to calibrate the scanner input.
Reset Default SettingsReturns the preference settings and all other settings to the factory defaultsettings. The tables list the major default settings.
Scan Mode Color (Photos)Magnification 100%Unit PixelsBasic Resolution 72 dpiControl Panel Position CenterImage StandardUnsharp Mask OffDescreen Off
Close Plug-in After ScanThis setting determines whether or not Plug-in Module CS-U closes automaticallyafter completion of the scanning job. After you install Plug-in Module CS-U, thissetting is set to on (Plug-in Module CS-U closes at completion of scanning). To turnthis feature off, open the [Preferences] menu and select [Close Plug-in After Scan].This feature is switched off when you don’t see it marked with a check mark. Toswitch the feature on, click it again to show the check mark.
28
S T E P 1
Operating Procedures
Open the [Preferences] menu in the control panel.
Select the desired option from the pull-down menu.• Selecting any one of the Output Device, Aspect Ratio, Unit or Preview Window
options displays the respective dialog. Choose the desired value in the dialog andselect [OK] to change the setting.
• A confirmation dialog will display if Reset Default Settings is selected. Thesettings will be reset if [OK] is selected in that dialog.
29
S T E P 2
Scanning
Step 2 presents the procedures for conducting the final scan,
saving the scanned image in a file and editing image files.
Follow the procedures below to perform the final scan.
■ Setting the Scan Area p. 30
■ Zooming p. 31
▼■ Scanning p. 33
▼■ Saving Scanned Images p. 34
30
S T E P 2
Setting the Scan Area
Using the image in the preview window, you can define the actual area to be scanned.
Operating Procedures
Position the pointer in the preview window.The [+] symbol marks the current position of the pointer.
Click and drag the mouse in the direction you want to define on theimage as a frame.The selected area is enclosed in a dotted frame. The area enclosed in this dottedframe is the area that will actually be scanned.
• You may drag the frame in any direction.• Clicking the mouse button outside the selection frame causes the selected area
to be deselected.• Moving the mouse cursor within the selection frame changes it to an
omni-directional arrow [ ]. Dragging the cursor in this state will cause theselection frame to move without changing its shape.
• Placing the mouse cursor over the dotted line of the selection frame causes thecursor to change into one of four shapes [ ] [ ] [ ] [ ]. Dragging theselection frame with the mouse cursor changes its shape.
• Double-clicking the mouse button anywhere in the preview window selects theentire image.
Hint• To specify small areas with precision, it is convenient to expand the
preview display with the Zoom In button. See Zooming (P. 31).
Selection Frame
31
S T E P 2
Zooming
You can specify a selected area of the image for enlargement with the zoomfeatures. You can use the zoom function to select an area with high precision,or to select small areas for scanning.
Procedures to Zoom In
Select the area you want to enlarge with the zoom function.See Setting the Scan Area (p. 30).
Selection Frame
32
S T E P 2
Click on the Zoom In button.The selected area will be displayed in expanded form.If you want to enlarge the image again, reduce the size of the area selected withthe frame and click the Zoom In button again.
Click the Zoom Out button to restore the view prior to zooming.
Hint• The image cannot be zoomed unless an area is selected.• The selection can be zoomed up to six times consecutively. If the selected
area is too small, the Zoom In button will be disabled and the selectioncannot be zoomed.
➟
33
S T E P 2
Scanning
Once you have set the magnification and scan mode, you may proceed with thescan. Once the scan is complete, Plug-in Module CS-U automatically closes andreturns to the application software, such as CanoScan Toolbox CS or ArcSoftPhotoStudio 2000, if the [Close Plug-in After Scan] setting is on. The followingprovides an example of scanning from within ArcSoft PhotoStudio 2000.
To Initiate the Scan
Specify the Scan Area.See Setting the Scan Area (p. 30).
Click on the [Scan] button.
• The scan will start.• If a check mark is present in the [Close Plug-in After Scan] option in the
[Preferences] menu, Plug-in Module CS-U will automatically quit whenthe scan finishes.
Hint• The scan button cannot be clicked if the scan area is set too small (less
than 64x64 pixels) or not specified.• The scan cannot be performed if the required memory is larger than the
free memory.
➟
34
S T E P 2
Saving Scanned Images
Follow this procedure to save a scanned image with the parent softwareapplication. The example below shows how to save a scanned image with ArcSoftPhotoStudio 2000. See the ArcSoft PhotoStudio 2000 User’s Guide.
Operating ProceduresAfter an image is scanned, the image is displayed as “Untitled.” When you savethe image you can give the file a name and select the folder where it is to bestored.
Open the [File] menu and select [Save]. The Save dialog will open.
Select the folder you want to use for the file.
Enter a name for the file and click the [Save] button.
Enter a file name here.
To select a folder, click the arrow and selectthe name of the folder in which you wantto save the file.
35
S T E P 3
Adjusting Scanned Images
Scanned images may be corrected for brightness and color tone
or edited in a variety of ways.
The potential adjustments vary with the scan mode utilized in the preview.
Adjustments to the scanned image may be made after the image is previewed.
Grayscale, Color (Photos) and Color (Documents):■ Tone Adjustment p. 36
■ Histogram Settings p. 37
■ Tone Curve Settings p. 40
■ Brightness and Contrast Settings p. 43
■ Adjusting the Color Balance p. 45
■ Gamma Value Settings p. 46
Black & White:■ Adjusting the Threshold Value p. 48
Color (Photos) and Color (Documents):■ Auto Tone Correction p. 49
■ Unsharp Mask p. 50
■ Descreen p. 51
■ Saving/Recalling Settings p. 52
■ Scanning Techniques p. 54
36
S T E P 3
Tone Adjustment
Use Tone Adjustment to enhance the brightness or color of the image in the preview area.Open the [Image] menu and select [Tone Adjustment], or click the [Tone Adjustment] button,to open the Tone Adjustment dialog so you can enhance the preview image.You can also click the [Auto Tone Adjustment] button so the histogram highlights andshadows are adjusted for you automatically to the optimum settings.
Caution• Adjustments cannot be made when the ColorSync option is selected (p. 49).
Tone Adjustment DialogThe Tone Adjustment dialog contains tabs for the following features: histogram, tone curve,brightness/contrast, color balance, and gamma. If black and white has been selected as thescan mode, the threshold feature also becomes available on the histogram tab.The settings selected in the Tone Adjustment dialog are also reflected in the next previewimage. To scan a new item, ensure that you click the [All Reset] button to restore all of thesettings to their default values.
Auto ToneAdjustmentButton
Tone AdjustmentButton
Image Menu
Displays the RGBvalues at thecurrent cursorposition.Pre-adjusted value/post-adjusted value
Click theappropriatetab.
Here is the Tone Adjustment dialog with allthe tabs you will see when color or grayscalehas been selected as the scan mode.
Here is the Tone Adjustment dialog you willsee when black and white is selected as thescan mode. Only one tab is available.
37
S T E P 3
Histogram Settings
The data comprising an image contains a variety of brightness settings rangingfrom shadows to highlights. These settings are represented in Plug-in Module CS-Uby values ranging between 0 and 255. The difference in these values determinesthe image’s contrast. To show how much of the image data falls into eachbrightness setting, Plug-in Module CS-U contains a histogram feature that showsthis data distribution clearly. With the histogram you can adjust the level ofshadows and highlights to achieve beautiful tones with the best possible contrast.
Hint• You can enhance images with the histogram options only when the image
has been previewed in the color or grayscale scan modes.• You cannot enhance the image with the histogram when ColorSyncTM is
selected.
How to Interpret HistogramsYou can select the entire image or specify an area for which a histogram will begenerated. The height of the peaks of the histogram is directly related to thevolume of data with the corresponding value.
Portion withHighlights
Portion withShadows
Entire Image
Distribution of datawith a bias towardhighlights.
Distribution of datawith a bias towardshadows.
Distribution of datawidely distributedbetween shadows andhighlights.
38
S T E P 3
How to Adjust HistogramsTo change the contrast in an image, the distribution of data between shadows andhighlights can be adjusted by dragging the shadow and highlight marks at the bottomof the histogram. All of the data lying to the outside (left) of the shadow mark ischanged to a zero value and all of the data lying to the outside (right) of the highlightmark is changed to a 255 value. The examples below show adjustments to improve thecontrast. Use the [Auto] setting to adjust the histogram for most jobs (p. 39). Thegraphs below show images adjusted with the Auto setting.
To Adjust a Histogram
Specify the area of the image (the entire area to be scanned) for which ahistogram will be generated. See Setting the Scan Area (p. 30).The histogram will not display correctly if an extremely small area is selected. To selectsmall areas, first expand the display with the Zoom In button. See Zooming (p. 31).
Click the histogram tab in the Tone Adjustment dialog to display thehistogram options.
Click the [Auto] button.Although you can freely move the shadow mark and highlight mark to anotherposition, the image can be adjusted easily for optimum effect with the Autobutton.
Move the highlight marktoward the shadow end.
Move the shadow marktoward the highlight end.
Move both the shadow andhighlight marks inward.
Image with a biastoward highlights
Image with a biastoward shadow
Image with welldistributed data
IMAGE1
IMAGE2
IMAGE3
39
S T E P 3
Click on the [OK] button.The preview image will change according to the values specified with thehistogram.
Hint• The histogram dialog can also be displayed by selecting [Tone Adjustment]
from the [Image] menu.
Highlight MarkAll of the data to theright of this mark is setto the highlight (255)value. Drag the markto the right or left.
Clicking directly on this bar causes the shadow or highlightmark, whichever is closest, to advance to that position.
Shadow MarkAll of the data to theleft of this mark is setto the shadow (0)value. Drag the markto the right or left.
The Tone Adjustmentsettings can be savedin a file and reloadedfor later use.
Black Eyedropper ButtonClick the Black Eyedropperand click the position in thepreview image you want toset to black (0).
To restore the histogramsettings, click this[Reset] button.
To restore all settingsto their defaults, clickthe [All Reset] button.
White Eyedropper ButtonClick the White Eyedropperand click the position in thepreview image you want toset to white (255).
Displays the currentlevel at the highlightmark. Click the up ordown arrows in thespinbox to increase ordecrease the setting orenter a number directlyinto the entry box(1~255).
Auto ButtonAutomatically setsthe highlight andshadow settings foroptimum effects.
Displays the currentlevel at the shadowmark. Click the up ordown arrows in thespinbox to increase ordecrease the setting orenter a number directlyinto the entry box(0~254).
The histogram settings can be adjusted for all channels (Master) or for individualchannels (R, G, B). The selectors are displayed to the left of the histogram graph(Master, R, G, B). The Master selection is unavailable if Grayscale has beenselected as the scan mode.
40
S T E P 3
Tone Curve Settings
You can edit the tone curve directly by changing the shape of the line on thegraph. When you change the setting by manipulating the curve, you can performfine adjustments in the brightness of only the shadows, only the highlights, or boththe shadows and highlights.
Hint• You cannot use this feature with the black and white or color scan modes
when ColorSync is selected.
Manipulating the GraphThe following examples show you how to manipulate the graph to change thesettings. When you test these settings yourself, you can see the changesimmediately reflected in the preview window or the browser to achieve manyinteresting effects.
OUTPUT
INPUT
OUTPUT
INPUT
OUTPUT
INPUT
Unadjusted Curve
If you want tobrighten thelight areas ...
If you want toinvert theshadows andhighlights ...
Drag the mid-tones of the input side(scanned image) into the highlights of theoutput side (displayed image)
Reverse the starting and end points of theline to invert shadows and highlights.
(If the image is in color, the colors areswitched to their complementary colors.)
41
S T E P 3
To Edit the Tone Curve
In the Tone Adjustment dialog box, click the tone curve tab.
Change the tone curve in any direction to adjust its shape.
Click the OK button.The image in the preview window changes to reflect the new settings.
You can adjust the setting for eachchannel: R (red), G (green), B (blue)or M (master). You can adjust eachchannels independently. (You canadjust RGB only for a color image.)
Shows the input andoutput level at thepoint under the pointer(control point) in thegraph, expressed as avalue from 0 to 255where 0 is the darkestand 255 the lightest.If the output level islarger than the inputlevel, this results in alighter image.
To create a control point on the line, just click anywherein the graph. After a control point is displayed in the lineyou can click to move it in any direction. As you move itto another location, the value changes. You can setseveral control points on the tone curve.
To restore the tonecurve default settings,click this button.
To restore all thedefault settings, clickthis button.
The Tone Adjustment settings can be saved in a fileand reloaded for later use.
42
S T E P 3
The Relationship Between the Tone Curveand Image Brightness
Tone curve values fall with a range of 0.01 to 10.00. A value of 1 appears as astraight line in the graph, and if the value is any value other than one, the line onthe graph will appear curved. The relationship between the shape of the curve andimage brightness is explained below.
Value = 1Input and output and are equaland the curve appears as astraight line, and the inputimage is displayed on thescreen without adjustment.
Value > 1The data bends upward overthe range of input values fromshadows to highlights, makingthe adjusted image brighter inthe display.
Value < 1The data bends downward overthe range of input values fromshadows to highlights, makingthe adjusted image darker inthe display.
CAUTION• The tone curve cannot be adjusted manually in one of the color scan
modes when ColorSync is selected because the color balance is adjustedautomatically.
• The tone curve cannot be adjusted for a black and white image becausemid-tones are shown as either black or white. To adjust the brightness ofa black and white image, use the threshold setting (p. 48).
Ou
tpu
t
Input
➟
Ou
tpu
t
Input
➟O
utp
ut
Input
➟
43
S T E P 3
Brightness and Contrast Settings
You can adjust the image with two slide bars, one for contrast and one forbrightness. Use this method to adjust an image before scanning if it is slightly outof focus or too dark.
Hint• You cannot use this feature with the black and white or color scan modes
when ColorSync is selected.
ContrastContrast is the difference between the lightest light and the darkest dark in theimage. A high contrast setting creates a great difference between light and darkshades, and there is a very sharp distinction between light and dark areas of theimage. A low contrast setting creates a small difference between light and darkshades, and the distinction between light and dark areas of the image are not asobvious.
If the image appears slightly out of focus, increase the contrast setting to sharpenthe image. If the contrast setting is too high, shadows will blacken and thehighlights will wash out.
BrightnessBrightness is the overall lightness or darkness of an image without changing thecontrast. Adjust the brightness setting to change the overall lightness or darknessof the entire image. If the brightness setting is too high, the highlights will washout, and if too low, the shadows will blacken.
Contrast = 128 (Normal) Contrast = 100Contrast = 170
Brightness = 128 (Normal) Brightness = 80Brightness = 190
44
S T E P 3
To Adjust the Brightness and Contrast
In the Tone Adjustment dialog click the brightness/contrast tab.
Adjust the brightness/contrast settings by dragging the slidebars,changing the value with the spinbox buttons, or entering the valuedirectly into the entry box.
Click the [OK] button.The settings will be reflected in the image currently displayed in the previewwindow.
Drag the slidebar left or right to adjust thebrightness setting.
You can also click the up or down arrow in thespinbox to raise or lower its value or enter anumber directly into the entry box (-127~+127).
Drag the slidebar left or right to adjust theContrast setting.
The Tone Adjustment settings can be saved in afile and reloaded for later use.
To restore all the default settings, click this button.
To restore the brightness/contrast default settings, click this button.
45
S T E P 3
Adjusting the Color Balance
You can enhance color matching by adjusting the color balance of one or all of thethree primary colors: red, green and blue (RGB). Use this feature to adjust the colorbalance when you see an over-abundance of a color in a scanned image.
Hint• You cannot use this feature with the black and white or grayscale scan
modes, or with the color scan modes when ColorSync is selected.• There may be wide differences in the contrast and hue of the display
image and printout, depending on the monitor and printer settings. Youmay have to adjust the settings and execute some test prints to attain thebest match between what you see in the image on the display and in theprintout.
Operating Procedure
Click the color balance tab in the Tone Adjustment dialog.
Adjust the color balance for each or all of the primary colors: red, greenand blue (RGB).
Click the [OK] button.
Adjust the color by dragging the slidebarleft or right.
Click the up or down arrow in the spinboxto increase or decrease the number valueor enter a number directly into the entrybox (-127~+127).
To restore the color balance default settings, click this button.
The Tone Adjustment settings can besaved in a file and reloaded for later use.
To restore all the default settings, click this button.
46
S T E P 3
Gamma Value Settings
By adjusting the gamma value, you can more closely match brightness of thedisplayed image to the printed image. Adjust this value if what you see on thescreen is very different from your printout.
Hint• You cannot use this feature with the black and white scan mode, or with
the color scan modes when ColorSync is selected.
Matching the Gamma Value to the Display CharacteristicsNot all screen displays reproduce color tones in exactly the same way, and thisreproduction method is expressed as a gamma value from 1.4 to 2.2 and normallyreproduces a slightly dark image.In order to avoid this and reproduce an image that is faithful to the original, thegamma value must be adjusted in Plug-in Module CS-U. Plug-in Module CS-U canadjust the pre-set screen gamma value of 1.8, but if the screen has a gamma valueother than 1.8 then the gamma value for that screen must be set.
Gamma valuePlug-in Module CS-U and the screen display have different gamma values. During ascanning job Plug-in Module CS-U receives the image read from the scanner asinput and sends it to the parent application as output. The gamma value in thisinterval where Plug-in Module CS-U converts input to output is the Plug-in ModuleCS-U gamma value.On the other hand, the data received from Plug-in Module CS-U as input is sent tothe screen display as output. The gamma value in this interval where the imageinput from Plug-in Module CS-U is converted to output for the screen display is thescreen display gamma value.Setting the screen display gamma value causes the scanner gamma value to becalibrated automatically as the inverse value. For example, if the screen displaygamma value is set for 1.8, then the scanner gamma value is calibrated for 0.56(the inverse of 1.8).
Hint• Please read the documents shipped with your display or contact the
manufacturer’s customer service department to obtain the correct gammavalue for your particular display model.
• If you intend to adjust the color tone with ColorSync™, change thesettings in the ColorSync™ control panel (found within the Control Panelsfolder) (p. 6) and do not manually change the gamma value settings asdescribed in the following pages.
47
S T E P 3
To Change the Gamma Value Settings
Click the gamma tab in the Tone Adjustment dialog.
Click a pre-set value or the custom option.
Click the [OK] button.The changes are reflected in the image currently displayed in the preview window.
Click the appropriate radio button to select anumerical setting.
Drag left or right tochange the setting.
Click the up or downarrow in the spinbox toincrease or decrease thevalue or enter a numberdirectly into the entry box(0.1~10.0).
The Tone Adjustment settings can besaved in a file and reloaded for later use.
To restore the gamma default settings, click this button.
To restore all the default settings, click this button.
After you click the [Custom] button, you candrag the slidebar to adjust the setting, or youcan enter a value directly into the entry box.
48
S T E P 3
Adjusting the Threshold Value
When the scan mode is set to black and white, the image brightness can beadjusted. The threshold value setting determines whether a halftone will beexpressed as a black or a white data point. The possible threshold values rangebetween 0 and 255. Below a given threshold value, all data is converted to black.Likewise, all data with a value above the threshold is converted to white.Accordingly, higher threshold values produce darker images while lower thresholdvalues result in brighter images.
To Set the Threshold Value
When the scan mode is set to black and white, click the [ToneAdjustment] button or pull down the Image menu and select [ToneAdjustment].
Threshold Value = 128 (Standard) Threshold Value = 70Threshold Value = 180
Click the [OK] button.The preview image will change to reflect the new settings.
Drag the slidebar left or right to adjust thethreshold setting.
After adjusting the threshold value, you cansave the setting to a file under a file name andload the file again whenever you want to usethe setting.
Click the up or down arrow to increase ordecrease the entry in the text box, or enter thevalue (0~255) directly from the keyboard.
To restore the threshold setting to its default value, click this button.
49
S T E P 3
Auto Tone Correction
When the selected scan mode is Color (Documents) or Color (Photos), you have threeoptions for adjusting the color: Standard, ColorSync or None. The default setting is[Standard].
StandardUse this option if scanned images are to be viewed primarily on the computer displaywith photo album software. This method adjusts the computer display to reproducethe color balance of the original as closely as possible.
ColorSyncUse this option if the scanned images are to be output to a printer. This methodautomatically harmonizes the color adjustment functions of scanners, displays andprinters for consistent color matching. The printer must also have its ColorSyncsetting set to On.
NoneUse this option if you wish to adjust the color balance manually with Plug-in ModuleCS-U or another image editing program. This method does not adjust the colorbalance at all.
Caution• This function is available only when the scan mode is set to one of the color
modes; not to the grayscale or black and white modes.• The Tone Adjustment menu item, Tone Adjustment button and Auto Tone
Adjustment button are disabled when the ColorSync option is selected.• The previous settings are in effect when Plug-in Module CS-U is started from an
application program that does not display the Plug-in Module CS-U control panel.
Hint• ColorSync™ responds differently to each computer according to the unique
conditions affecting it (type of display used, etc.), which may causedifferences even between computers of the same make and system version.The tone characteristics of an image scanned with ColorSync™ on onecomputer, therefore, may change when processed on another computer.
To Set the Auto Tone Correction
Open the [Image] menu and select [Standard], [ColorSync] or [None].
A check mark will appear beside the selected option, which will take effect.
50
S T E P 3
Unsharp Mask
The Unsharp Mask function enhances the outlines of an image. When set to On,this function makes the image outlines appear sharper without changing thebrightness, contrast or color balance, giving it a natural look. It is particularly usefulfor scanning images that are slightly out of focus.The function is on when a check mark appears beside it and off when there isnone. The default value is Off.
Caution• This setting is not available for the black and white scanning mode.• If Plug-in Module CS-U is started within an application that hides the
Plug-in Module CS-U control panel, the previous setting will bemaintained.
Operating Procedures
Open the [Image] menu and select [Unsharp Mask].
A check mark will appear beside the Unsharp Mask option in the menu when thisfunction is set to On. To set it to Off, reselect it. The check mark will disappear.
Hint• Disable the Unsharp Mask function if the moiré effect is still too strong
even when the Descreen option is on.
51
S T E P 3
Descreen
Moiré patterns occasionally appear when items printed at high resolutions arescanned. To reduce this phenomenon, scan photographs and other high-resolutionprints with the Descreen function enabled. Shut it off to scan lower resolutionitems, such as newspapers, books and magazine text. The default setting is “off.”
Caution• The Descreen function cannot be switched on for scanning resolutions
higher than 601 dpi.• The previous setting is enabled for the Descreen function when Plug-in
Module CS-U is opened by a software application operating in thewindowless mode.
Operating Procedures
Open the [Image] menu and select [Descreen].
A check mark will appear beside the Descreen option in the menu when this function isset to On. To set it to Off, reselect it. The check mark will disappear.
52
S T E P 3
Saving/Recalling Settings
The scan mode, resolution and preference settings can be saved with a previewimage to a settings file and recalled for future processing. The user may freelyassign a name to the settings file. It is convenient to save frequently used settingsin a file.
Hint• In addition to settings, the settings file may also be used to store preview
images. It is useful to save the preview image with the settings to quicklygrasp to which image the settings apply.
To Save Settings in a Settings File
Open the [Setting File] menu and select [Save].
Specify the folder where you want to store the file and enter a name for it.
Click the [Save] button.
Insert a check mark by clicking this box to have a copyof the preview image saved with the settings file.
53
S T E P 3
To Recall a Settings File
Open the [Setting File] menu and select [Load].
Select the folder where the file is stored and click the name of the fileyou want to load.
Click the [Open] button.The file you selected opens and the settings stored in the file are enabled for theTone Adjustment settings.
54
S T E P 3
Scanning Techniques
Matching Scan Resolution to PurposePlug-in Module CS-U provides many choices of resolution. The resolution youchoose should depend upon your output device, the intended purpose of theimage, the type of image and your scanner.
It is generally recommended that you scan at a higher resolution than required foroutput. This ensures that you obtain the best quality image, which can then bereduced with an image editing program to suit specific purposes.
Different types of images require different scan settings. However, increases in scanresolution have a diminishing return after a certain point. For example, a textimage can be scanned at 600 dpi for output to a 600 dpi laser printer, while a colorimage should be scanned at 180 dpi to be output to a color bubble jet printer (360dpi). To output a color or grayscale image to a bubble jet printer, use a resolutionequal to half the resolution of the printer. Set the resolution to 180 dpi, forexample, for output on a 360 dpi printer.
• Scan in black and white mode if you are scanning line art or other items that areblack and white with no shades of gray.
• Scan in black and white mode if you are scanning a text image for conversion toeditable text.
• Scan in grayscale mode if you are scanning continuous-tone black and whitephotographs, charcoal drawings or originals with shades of gray.
• Scan in Color (Photos) mode if you are scanning full-color images, such asphotographs or illustrations.
• Scan in Color (Documents) mode if you are scanning items that include text orcharts at a low resolution. It may take some time to scan in this mode.
• If you are using an OCR (optical character reader) program in black and whitemode, you are recommended to select a resolution higher than 300 dpi.
• The minimum scannable height and width will vary with the scanning resolution.At 75 dpi, for example, the minimum selectable height and width in the previewarea is 9 pixels (approximately 0.12 inches or 0.30 cm). At 300 dpi, it is 35 pixels(approximately 0.12 inches or 0.30 cm).
Optical and Enhanced ResolutionsOptical resolution refers to the amount of information a scanner can sample perinch. Different varieties of scanner feature different optical resolutions. Themaximum optical resolution of the CanoScan N650U/N656U models is 600 dpi forthe primary scan (horizontal dimension of the document), and 1200 dpi for thesecondary scan (vertical dimension). The CanoScan N1220U optical resolution is1200 dpi for the primary scan and 2400 dpi for the secondary scan.
55
Appendices
■ Troubleshooting p. 56
■ Error Messages p. 58
■ Glossary p. 59
■ Index p. 64
■ Canon Customer Support Help Desk p. 66
56
Troubleshooting
Please refer to the following information if you encounter a problem using Plug-inModule CS-U. For further details, refer to the Troubleshooting item on the CD-ROM provided with your scanner.
If your problem lies outside the solutions provided below, consult the retail outletfrom which you purchased the software or the closest Canon Customer SupportHelp Desk.
Hint• Before you call for assistance, read the Getting Started guide.• When you contact one of the help desks listed, you will be asked what
kind of computer is connected with the scanner. Before you call, makesure you have prepared the information required on the systeminformation page in the Getting Started guide.
Problem: The “Can’t use the driver required for a USB device. Search theInternet for a driver?” dialog displays on a system runningMac OS 9 (only applicable to Mac OS 9)
➤Solution: Scanner software has not been installed. Click the [Cancel] button toclose the dialog. Detach the scanner, and install the requiredsoftware from the CanoScan Setup Utility CD-ROM beforereattaching the scanner. (➜ Getting Started guide)
Problem: Plug-in Module CS-U does not appear as an option on themenus of a plug-in compatible application program
➤Solution: Plug-in Module CS-U is not correctly installed on your hard diskdrive. Reinstall Plug-in Module CS-U. (➜ Getting Started guide)
Problem: The image will not appear even if the Preview button isclicked on the Plug-in Module CS-U control panel
➤Solution 1: Make sure the original is set on the document glass correctly
➤Solution 2: The brightness settings for Plug-in Module CS-U may be set toohigh. Try lowering the brightness settings. For details aboutbrightness setting, see Brightness and Contrast Settings (➜ p. 43)
➤Solution 3: The threshold setting for Plug-in Module CS-U may be set too high.Try lowering the threshold setting. For details about setting thethreshold setting, see Adjusting Threshold Value (➜ p. 48)
57
Problem: Scan button cannot be selected
➤Solution 1: A scan cannot be performed if the scan area is set too small (lessthan 64 x 64 pixels). Increase the size of the scan area
➤Solution 2: A scan cannot be performed unless a scan area is specified. Specify ascan area
➤Solution 3: A scan cannot be performed if the required memory is larger thanthe free memory. Change the resolution (➜ p. 19) or scan area(➜ p. 30) until the required memory is lower
Problem: The “Insufficient Memory” error message appears whenscanning
➤Solution 1: Select the smallest possible area and rescan
➤Solution 2: Lower the resolution and magnification settings for the outputdevice to the lowest possible values (➜ p. 19)
➤Solution 3: Rescan after closing all the application programs other than the oneused to start Plug-in Module CS-U
➤Solution 4: Rescan after you have restarted the application program used tostart Plug-in Module CS-U
➤Solution 5: Quit the application program used to start Plug-in Module CS-U andincrease the memory allocated to it. Restart the computer beforerescanning. Please refer to the manual for the application programfor the correct method for increasing its memory allocation
➤Solution 6: Increase the amount of RAM as required
Problem: The [Image] menu [ColorSync] option cannot be used inPlug-in Module CS-U
➤Solution: ColorSync is not recognized after Mac OS upgraded to Version 9after Plug-in Module CS-U was installed onto Mac OS 8.5 or 8.6.Reinstall Plug-in Module CS-U (➜ p. 6)
58
Error Messages
Response
• Use the USB cable to connectthe Macintosh to the scannerproperly.
• After releasing the lock,temporarily disconnect theUSB cable. Reconnect it andrestart Plug-in Module CS-U.
• Contact your nearest CanonCustomer Support HelpDesk.
• Download and install thelatest driver software.
• Reduce the scan area to theminimum possible scope andlower the resolution andmagnification settings for theoutput device.
• Close all application programsother than the one used tostart Plug-in Module CS-U.
• Increase the memory allocatedto the application programused to start Plug-in ModuleCS-U.
• Click [Cancel] to cancel, orrescan after lowering thescanning resolution orreducing the scanning area.
• Restart the computer.If the same error code displaysafter restarting the computer,contact the nearest CanonCustomer Support HelpDesk.
Error Message
Scanner is not connected.Connect the scanner.
Scanning unit is locked.Release the lock switch atthe base of the scannerand connect the PC tothe scanner again.
Sensor type error. Pleaseget a new driver.
1) Cannot complete scancommand. Insufficientmemory (RAM).2) Memory is insufficient.Increase the memoryallocated the application.
As image size is large,it will take long tocomplete scanning. Doyou want to continue?
An error has occurred.Error Code =** Restartthe PC.
Cause
• USB cable notconnected correctly.
• The scanning unitlock not released.
• The scanning unit isout of order.
• Old version of driversoftware detected.
• Memory isinsufficient for therequired volume ofthe scanned imagedata.
• You attempted toscan an imageexceeding 100 MB.
• Scanner or computeris malfunctioning.
59
Glossary
Auto Tone CorrectionA function that uses brightness/contrast and gamma value settings toautomatically analyze and adjust images.
Bits/Bit NumbersEach dot of a 1-bit image is assigned either black or white according to thethreshold brightness value, resulting in the image being reproduced in justthose two colors. Each dot of an 8-bit grayscale image can be assigned any oneof 256 tones of gray, ranging from pure white to black. Each dot of a 24-bitcolor image can be assigned any one of 16.7 million colors since each of itscolor channels (red, green and blue) can be expressed in 256 distinct color tones(8 bits).
Black and WhiteAn image mode used to reproduce images in two tones only: black and white.The brightness level at which a dot is determined to be either black or white iscalled the threshold value, which can be adjusted. See Threshold Value.
Black Eyedropper ToolTool used to the select the darkest portion of an image in the preview area.Used with the Histogram function to adjust image brightness. When this tool isclicked on the image, all areas that are darker are set to pure black.
BrightnessThe intensity of light in a scanned image. Raising an image’s brightnessincreases its overall brilliance, while decreasing it makes it darker.
CalibrationA scanner function that automatically adjusts the scanner’s white balance totrue white.
Color BalanceThe function in that enables you to adjust the blend of colors in a color image.You can adjust the color balance by altering the blend of the red, green andblue color set or the cyan, magenta, yellow and black color set.
60
Color ChannelAny one of the red, green or blue elements of a color image. Since color imagesare assigned 8 bits per pixel for each of the red, green and blue channels, eachpixel is assigned 24 bits of data. The master channel is the composite of thesethree channels. In the Histogram and Tone Curve image adjustment functions,each channel can be separately or collectively adjusted.
Color (Documents)An image mode that reproduces images with the same number of color tonesas the Color (Photos) image mode, but scans more slowly to obtain betterdefinition of fine lines and text. See Color (Photos).
Color (Photos)An image mode that scans an image as red, green and blue (RGB) light and canreproduce each one of these three colors in 256 distinct tones (8 bits). Since256 x 256 x 256 = approximately 16.7 million, this many color tones arepossible in this mode.
ColorSyncA color management system for Macintosh computers. Automaticallycompensates for color differences between scanners, monitors and printers.ColorSync requires that a color profile file be included for your specific monitoror printer.
ContrastThe difference between light and dark areas of a scanned image. Raising thecontrast makes individual components of an image stand out more whilelowering it softens the image’s overall appearance.
DotThe basic element used to reproduce images. Images are reproduced ascolumns and rows of dots. A scanner’s resolution is the measure of the numberof dots it can read and reproduce per inch (dpi).
DPIDots per inch. An expression of monitor and printer resolution. Measured as thenumber of dots per horizontal inch on monitors and the number of dots thatcan be printed by a printer in an inch. See also Pixel, Optical Resolution andResolution.
61
Gamma ValueA function for adjusting the overall brightness of an image. A gamma value isthe mathematical expression of how brightness data is converted from ascanner (the input) to a monitor or printer (the output). With 1 as the basevalue, a gamma value less than 1 makes an image darker, while a higher valuemakes it brighter. The brightness handling characteristics of monitors varybetween manufacturers and models. A monitor’s gamma value explains thedegree to which its output (what you see on the screen) varies from the inputvalue.
GrayscaleAn image mode that scans only the brightness data of an image and reproducesthe image in white, black and 254 shades of gray (256 tones or 8 bits).
HistogramA graph indicating the distribution of brightness data in an image. A dot isassigned a brightness value ranging from 0 (shadows) to 255 (highlights). Thehistogram shows how much image data there is at each brightness value.Adjusting the histogram changes the image contrast.
Image FileImages are expressed as collections of dots with varying color and brightnessvalues that are digitized in particular formats for processing by a computer. Atthe most basic level, an image file contains bitmap information, which is thecolor information for each dot in each column and row of an image. Thevarious file formats (TIFF, JPEG, BMP, etc.) use different methods of storing andrecalling this information.
JPEGA file format developed by the Joint Photographic Experts Group. A standardfor storing color image data in a compressed format. The file extension is“.jpg.”
MagnificationAn expression of the relationship between the scanning resolution and theoutput resolution stated as a percentage. If the output resolution is set to 720dpi and the scanning resolution to 360 dpi, then the magnification rate is 50%.
62
MoiréThe patterns or lines created by overlapping dots in an image. Thisphenomenon is found when photographs or pictures are scanned from booksand magazines at low resolutions. The Descreen function helps to eliminatemoiré patterns.
Optical ResolutionAn expression of the volume of data per inch (dpi) that can be sampled by ascanner.
PixelAn abbreviation of picture element, the smallest element on a monitor screen.
Plug-in SoftwareA program that extends the functionality of an application program. Plug-inModule CS-U is a driver plug-in that adds scanning capabilities to programssuch as CanoScan Toolbox CS and PhotoStudio 2000.
Preview AreaArea at the right of the Plug-in Module CS-U window used to display previewimages. Clicking the [Preview] button causes the scanner to scan its platen andreproduce the image in the preview area. Please note, however, that previewimages do not get downloaded to the application program in use.
Preview ScanA low-resolution, trial scan of an object. The image shown in the preview areacan be used to adjust the scan area, brightness and color balance beforeinitiating the final scan.
ResolutionThe density of the dots used to express an image. Image fineness or coarsenessis expressed as the number of dots per inch (dpi). See also DPI.
RGBA color set of red, green and blue: the three primary colors of light. The scannerpicks up light reflected off objects with its red, green and blue sensors. Colorprinters output color using the complements to the RGB color set, which arecyan, magenta, yellow and black (CMYK). Cyan, magenta and yellow are calledthe three secondary colors.
63
Scan ModeAny one of the various methods used to reproduce image data. Scan modes aredistinguished by the number of bits used to describe each pixel. Plug-in ModuleCS-U features the following scan modes.• Color (Photos)/Color (Documents): assigns 8 bits of data for each color
channel (RGB) in each pixel. Each pixel is therefore assigned 24 bits.• Grayscale: assigns 8 bits of data to its single color channel. Each pixel is
therefore assigned 8 bits.• Black and White: assigns 1 bit of data to each pixel.
ScanningThe process of using a scanner to read image data. Scanned data is sent to thecomputer as image data.
ShadowsThe darkest portions of an image scanned in a color or grayscale image mode.
Threshold ValueThe dividing value at which a pixel is determined to be either black or whitewhen the image is reproduced as a black and white image. The higher thethreshold, the darker the image. The lower the threshold, the brighter theimage.
Tone CurveA function used to adjust image brightness. The tone curve (or gamma curve) isa graphic representation of the relationship of the input from the scanner to theoutput to the monitor or printer.
Unsharp MaskA function that sharpens image outlines. Makes an image appear naturallysharper without changing the brightness, contrast or color balance.
White Eyedropper ToolTool used to the select the brightest portion of an image in the preview area.Used with the Histogram function to adjust image brightness. When this tool isclicked on the image, all areas that are brighter are set to pure white.
64
Index
AAlignment mark 16Application
Compatible 15Stand-alone 15
Aspect ratio 25Auto button 39Auto Tone Adjustment button 7, 36Auto Tone Correction 59
BBits/Bit numbers 59Black and White 21, 59Black Eyedropper button 39Black Eyedropper tool 59Brightness 43, 59Brightness/Contrast tab 44Browser 9, 23Browser button 7, 11, 23Buttons 14
CCalibration 27, 59CanoScan Setup Utility CD-ROM 10Close box 7, 14Close Plug-in After Scan 27Color (Documents) 21, 60Color (Photos) 21, 60Color balance 45, 59Color balance tab 45Color channel 60ColorSync 6, 9, 49, 60Contrast 43, 60Control panel 7, 14
DDescreen 51Disk space
Available 21Required 21
Dot 60DPI 60Dynamic preview 9, 17
FFile size 20Free memory 7
GGamma tab 47Gamma value 46, 61Grayscale 21, 61
HHalf-tone 9Highlight mark 39Highlights 37Histogram 37, 61Histogram tab 38
IImage file 61Image menu 36Image size 7Install 6, 10
JJPEG 61
LLoad Settings file 53
MMagnification 7, 11, 19, 20, 61Menu bar 14Moiré 51, 62
OOptical resolution 54, 62Output device 7, 11, 18, 25, 54
PPixel 62Plug-in Software 62Preferences 25Preview 9, 17Preview area 62Preview button 7, 17Preview mode 9Preview scan 17, 62Preview setting 26Preview window 7, 14, 17, 26Preview window size 26
65
RRequired memory 7Resolution 7, 11, 19, 62RGB 14, 45, 62RGB values 14Rotating the image 24Rotation button 7, 24
SSave Scanned image 12, 34Save Settings file 52Scan 12, 33Scan area 11, 30Scan button 7, 12, 33Scan mode 7, 11, 21, 63Scanning 63Scanning resolution 19, 54Screen gamma value 46Settings file 52Shadow mark 39Shadows 37, 63Special features 9Start Plug-in Module CS-U 10, 14
TThreshold 48Threshold value 48, 63Tone Adjustment 36Tone Adjustment button 7, 36Tone Adjustment dialog 36Tone curve 40, 63Tone curve tab 41Tone curve value 42
UUnit 26Unsharp mask 50, 63
WWhite Eyedropper button 39White Eyedropper tool 63
ZZoom In button 7Zoom Out button 7Zooming 31
Zoom in 31Zoom out 32
No part of this guide may be reproduced, transmitted, transcribed, stored in a retrieval system, or translated intoany language in any form by any means without the prior written permission of Canon Inc.
Canon Inc. makes no warranties for damages resulting from corrupted or lost data due to the operation ormalfunction of hardware and software.
While every effort has been made to ensure that the information contained in this guide is accurate and complete,no liability can be accepted for any errors or omissions. Canon Inc. reserves the right to change the specificationsof the hardware and software described within this guide at any time without prior notice.
Please take note that international copyright laws prohibit the scanning of copyright-protected materials for anyuses other than for personal use.
CanoScan and Canon Plug-in Module are trademarks of Canon Inc.
Macintosh, Power Macintosh, Mac OS and ColorSync are trademarks of Apple Computer, Inc., registered in theU.S. and other countries.iMac is a trademark of Apple Computer, Inc.
Adobe and Adobe Photoshop are trademarks of Adobe Systems Incorporated.
Other names and products are trademarks or registered trademarks of their respective companies.
66
Canon Customer Support Help Desk
CANON COMPUTER SYSTEMS, INC.2995 Redhill Avenue Costa Mesa, CA 92626 U.S.A.
Tel: 1-800 OK CANONhttp://www.ccsi.canon.com
CANON (UK) LTD.Woodhatch, Reigate Surrey RH2 8BF, United KingdomFor technical support, please contact Canon Helpdesk.Help Desk:
P.O. Box 431, Wallington, Surrey SM6 0XUTel: (08705) 143 723 Fax: (08705) 143 340For sales enquiries: (0121) 666-6262
CANON FRANCE S.A.17, quai du Président Paul-Doumer92414 Courbevoie Cedex, France
Tél. 01 4199 7777 Fax. 01 4199 7951Hotline:
Tél. 01 4199 7070
CANON DEUTSCHLAND GmbHPostfach 528, 47705 Krefeld, GermanyCANON- Hotline-Service
Customer Support: (0 21 51) 349-555Info-Desk: (0 21 51) 349-566Mailbox: (0 21 51) 349-577Telefax: (0 21 51) 349-588
CANON ITALIA S.p.APalazzo L, Strada 6, 20089Milanofiori-Rozzano (MI), Italy
Tel: 02/8248. 1 Fax: 02/8248. 4604 Pronto Canon 02/8249. 2000
http://www.canon.it
CANON OY ABKornetintie, 3, 00380 Helsinki, Finland
Tel: 010 544 20Help Desk: 0600-0-22606Fax: 010 544 4571
CANON SVENSKA ABStensätravägen 13, S-127 88, Skärholmen, Sweden
CANON DENMARKVasekær 12, DK-2730 Herlev, Denmark
Hotline: 44 88 26 66http://www.canon.dk
CANON NORGE ASHallagerbakken 110, Boks 33, Holmia 1201Oslo 12, Norway
Tlf: 2262 9321 Fax: 2262 0615
CANON BENELUX NEDERLAND B.V.Neptunusstraat 1, 2132 JA Hoofddorp, The Netherlands
Tel: 023-5 670 123 Fax: 023-5 670 124Help Desk: 023-5 681 681
CANON BENELUX BELGIUM N.V./S.A.Bessenveldstraat 7, 1831 Diegem, Belgium
Tel: 02 7220411 Fax: 02 7213274Helpdesk: 02 7220404
CANON GmbHZetschegasse 11, 1232 Wien, Austria
CANON (SCHWEIZ) A.G.Industriestrasse 12, CH-8305 Dietlikon Switzerland
Tel: 01/83561 61 Fax: 01/835 68 60Hotline: 157 30 20
CANON ESPAÑA S.A.C/Joaquin Costa No 41, 28002 Madrid, Spain
Help Desk: 906. 301255Tel: 91-5384500 Fax: 91-4117780
CANON AUSTRALIA PTY. LTD.1 Thomas Holt Drive, North Ryde, Sydney N.S.W. 2113,Australia
Info-Line: (02)9805 2864
CANON NEW ZEALAND LTD.Fred Thomas Drive, TakapunaP.O. Box 33-336 Auckland, New Zealand
Info-Line: 0900-522666
CANON HONGKONG CO., LTD.9/F, The Hong Kong Club Building,3A Chater Road, Central, Hong Kong
Tel: (852)2739 0802 Fax: (852)2739 6428
CANON SINGAPORE PTE. LTD.79 Anson Road #09-01/06 Singapore 079906
CANON MARKETING SERVICES PTE. LTD.2, Alexandra Road, #04-01ADelta House Singapore 159919
Tel: 65 2735311 Fax: 65 2733317
CANON MARKETING (MALAYSIA) SDN. BHD.Wisma General Lumber, Block D, Peremba SquareSaujana Resort, Section U2, 40150 Shah AlamSelangor Darul Ehsan, Malaysia
Tel: 603-744-6000Fax: 603-745-0505
CANON MARKETING (THAILAND) CO. LTD.2nd Floor, Indosuez House152 Wireless Road, Bangkok 10330 Thailand
Tel: 66-2-6514000 Fax: 66-2-6514096
CANON MARKETING (PHILIPPINES) INC.Marvin Plaza Building, 2153 Don Chino Roces Ave,Makati City, Metro Manila, Philippines
Tel: 632-812-6047 Fax: 632-812-0067/810-9797
CANON CANADA, INC.6390 Dixie Road Mississauga, Ontario L5T 1P7, Canada1-800 OK CANON (652-2666)http://www.canon.ca
CANON LATIN AMERICA, INC.6505 Blue Lagoon Drive Suite 325Miami, Florida 33126, U.S.A.
CANON EUROPA N.V.P.O. Box 2262, 1180 EG AmstelveenThe Netherlands
CANON INC.30-2 Shimomaruko 3-chome, Ohta-kuTokyo 146-8501, Japan
Art Direction: Yoshisuke Kuramoto, CDS Inc., Tokyo, JapanDesign: Sumio Koike, MidCat Communications Inc., Vancouver, CanadaWriting: Ayako Tanaka, CDS Inc., Tokyo, JapanTranslation: Christian R.P. Cowley, Concise Communications Corporation, Vancouver, Canada
Raulie W. Schnee, Argot Associates, Tokyo, JapanEditing: Jun Koike, CDS Inc., Tokyo, JapanCover Photo: Yoshisuke Kuramoto, CDS Inc., Tokyo, JapanOther Photos: Yoshisuke Kuramoto, CDS Inc., Tokyo, Japan
I-OE-040AA 052000 CDS ©Canon Inc. 2000 Adobe Acrobat PDF created in Japan