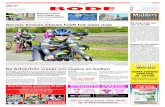Canon PDF PC - Boyce Thompson...
-
Upload
duongthien -
Category
Documents
-
view
215 -
download
0
Transcript of Canon PDF PC - Boyce Thompson...
Printing PDF Posters on PC in Adobe Acrobat Pro Make sure Poster Printer is turned on Verify that there is enough paper left on the roll to complete your job. View console on poster printer = 36 x # of ft left on roll Verify ink supplies are adequate
Set Custom Paper Size:
1. File-‐> Print 2. Printer = Canon IPF8000s 3. Select Properties to the right of printer 4. Select Page Setup Tab 5. Select Size Options at bottom of window 6. Custom Paper Size Name: enter dimensions as name 7. Paper Size: enter width and height
**remember: your poster cannot be 36” but must be a bit smaller (35.75”) ** 8. 9. Click Add 10. Click OK 11. Verify Orientation 12. Paper Source = Roll Paper 13. Roll Paper Width = 36-‐in Roll 14. Check Rotate Page 90 degrees if needed 15. Check Enlarged / Reduced Printing if needed 16. Verify that paper size selected is accurate.
Set Print Options: 17. Select the Main tab 18. Media Type: Semi-‐Glossy Photo Paper 19. Advanced Settings 20. Print Priority = Image 21. Print Quality = High or Highest 22. Open Preview When Print Job Starts = make sure this is checked 23. Click on OK 24. Print Preview windows will eventually appear
REVIEW THE PRINT PREVIEW PRINT OR CANCEL:
25. If not correct, close preview window which cancels the job 26. If correct, select Print 27. Job is sent to the printer 28. Once printing has begun, wait for first few inches to be printed to make sure that
it is printing correctly. 29. Press the STOP button on the printer console – lower right – if you need to
cancel the job for any reason. 30. Poster will complete printing and ink will dry within 2 minutes. Printer will
automatically cut the paper for you.