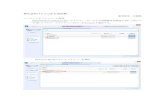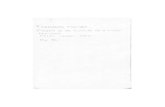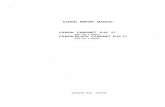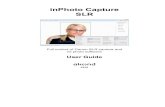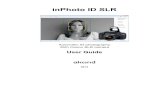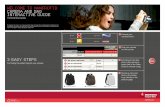Canon 1DMarkIIn
Transcript of Canon 1DMarkIIn
-
8/12/2019 Canon 1DMarkIIn
1/196
E
I NSTRUCT
I ON
MANUAL E
INSTRUCTION
MANUAL
-
8/12/2019 Canon 1DMarkIIn
2/196
2
Thank you for purchasing a Canon product.
The EOS-1D Mark II N is a high-performance, digital AF SLR camera
with a large, fine-detail, 8.20-megapixel CMOS sensor. The camera is
compatible with all Canon EF lenses (except the EF-S lenses) and
designed for quick shooting at will. Besides high-precision Area AF, thecamera has many features for all types of photography, from fully
automatic snapshooting to professional-level, creative work.
Read this Instruction Manual to familiarize yourself with the proper
operation of this camera.
Test the Camera Before UsingBefore using the camera, take a few test shots and check that the images are
properly recorded on the memory card.
If the camera or memory card is faulty and the images cannot be recorded or read
by a personal computer, Canon cannot be held liable for any loss or
inconvenience caused.
CopyrightsCopyright laws in your country may prohibit the use of images of people and
certain subjects for anything but private enjoyment. Also be aware that certainpublic performances, exhibitions, etc. , may prohibit photography.
Canon and EOS are trademarks of Canon Inc.
Adobe is a trademark of Adobe Systems Incorporated.
CompactFlash is a trademark of SanDisk Corporation.
Windows is a trademark or registered trademark of Microsoft Corporation in the
United States and other countries.
Macintosh is a registered trademark of Apple Corporation in the United States
and other countries.
SD is a trademark.
All other corporate names and trademarks mentioned in this manual are the
property of their respective owners.
* This digital camera supports Design rule for Camera File System 2.0 and Exif2.21 (also called Exif Print). Exif Print is a standard that enhances
compatibility between digital cameras and printers. By connecting to an ExifPrint-compliant printer, the camera setting information is incorporated andoptimized to obtain better print output quality.
-
8/12/2019 Canon 1DMarkIIn
3/196
3
Check that all the following items have been included with your camera.
If anything is missing, contact your dealer.
The accessories included can also be checked in the System Map (p.184).
* Be careful not to lose any of the above items.
* No memory card (for recording images) is included. Please purchase it sepa-
rately. Memory cards made by Canon are recommended.
Item Check List
EOS-1D Mark II N / Camera body (Eyecup, body cap, and battery compart-ment cap attached. Built-in lithium battery for date/time.)
Ni-MH Pack NP-E3 (protective cover included) Ni-MH Charger NC-E2 DC Coupler Kit DCK-E1 Wide Strap L5 Interface Cable IFC-200D4 Cable Protector Interface Cable IFC-400PCU Video Cable VC-100 EOS DIGITAL Solution Disk (CD-ROM) Software Instruction Manual (CD-ROM, PDF)
Pocket GuideQuick start guide to shooting.
EOS-1D Mark II N Instruction Manual (this booklet)
Software GuideGives an overview of the bundled software and explains the software
installation procedure.
Warranty card
-
8/12/2019 Canon 1DMarkIIn
4/196
4
2
1
Introduction
Item Check List.................................................................................................. 3Contents at a Glance......................................................................................... 6Handling Precautions ...................................................................................... 10Quick Start Guide............................................................................................ 12Nomenclature .................................................................................................. 14Conventions Used in this Manual.................................................................... 20
Getting Started 21
Recharging the Battery.................................................................................... 22Installing and Removing the Battery................................................................ 25Using a Household Power Outlet .................................................................... 27Mounting and Detaching a Lens...................................................................... 29Installing and Removing the Memory Card ..................................................... 30
Basic Operation............................................................................................... 33Menu Operations ............................................................................................. 38 Restoring the Default Settings....................................................................... 42Dioptric Adjustment ......................................................................................... 43Holding the Camera........................................................................................ 43Setting the Language ...................................................................................... 44Set the power-off time/Auto power off ............................................................. 45Setting the Date and Time............................................................................... 46Replacing the Date/Time Battery..................................................................... 47Cleaning the CMOS sensor............................................................................. 48
Attaching the Neck Strap and Hand Strap....................................................... 50
Image Settings 51
Setting the Image-recording Quality ................................................................ 52Setting the ISO Speed..................................................................................... 55Selecting a Picture Style.................................................................................. 56Customizing the Picture Style.......................................................................... 58Registering the Picture Style ........................................................................... 61Setting the Color Space .................................................................................. 63Selecting the White Balance............................................................................ 64
Custom White Balance.................................................................................... 65Setting the Color Temperature ........................................................................ 67White Balance Correction................................................................................ 68White Balance Auto Bracketing....................................................................... 69Setting the Folder and Memory Card .............................................................. 71 Creating a New Folder................................................................................... 71 Selecting a Folder ......................................................................................... 72 Selecting the Memory Card........................................................................... 72 Recording Identical Images on Both Cards (Dual image recording) ............. 73 Record RAW+JPEG Images Separately(RAW+JPEG separate recording) ...74Setting the File Name...................................................................................... 75
File Numbering Methods ................................................................................. 76Noise Reduction of Long Exposures ............................................................... 78
Contents
-
8/12/2019 Canon 1DMarkIIn
5/196
-
8/12/2019 Canon 1DMarkIIn
6/196
6
Contents at a Glance
Image Quality
Set picture effects p.56 (Selecting a Picture Style)
Set custom picture effects p.58
(Customizing the Picture Style)
Print the image to a large size p.52, 54
(, , Compression rate i) Take many photos p.52, 54
(6, Compression rate o) Adjust the color tone p.68, 69
(WB correction, WB bracketing)
Take black-and-white or sepia photos
p.57 (Monochrome)
Focusing
Change the AF point p.82 (SSelecting the AF point)
Photograph a still subject p.80 (One-Shot AF)
Photograph a moving subject p.80 (AI Servo AF)
Set the number of AF points from 45 to 11 or 9p.166 (C.Fn-13-1, 2, 3, 4)
Enhance subject tracking with AI SERVO AF
p.86 (AF point expansion)
Drive
Change the continuous shooting speed
p.91 (Drive)
-
8/12/2019 Canon 1DMarkIIn
7/196
7
Contents at a Glance
Shooting
Freeze or blur the action p.100 (sShutter-priority AE)
Blur or the background or make everything look sharp
p.102 (fAperture-priority AE)
Set the ISO speed to suit the scenes brightness
p.55 (ISO speed)
Adjust the image brightness (exposure)
p.106, 107 (OExposure compensation,YAEB)
Set mirror lockup p.111 (Mirror lockup)
Create a new folder to save images
p.71 (Creating a folder)
Image backup on another cardp.73 (Dual image recording)
Save RAW and JPEG images separately
p.74 (RAW+JPEG separate recording)
Restore cameras default settings
p.42 (Reset camera settings)
Image Playback and Printing
Check the shooting data p.122(Shooting information display)
Check the focus precision p.124 (Magnified zoom display)
Prevent accidental erasure of an image
p.127 (JProtect)
Erase an image p.130 (LErase)
-
8/12/2019 Canon 1DMarkIIn
8/196
8
Safety Warnings
Follow these safeguards and use the equipment properly to prevent
injury, death, and material damage.
Preventing Serious Injury or Death To prevent fire, excessive heat, chemical leakage, and explosions, follow the
safeguards below:- Do not use any batteries, power sources, and accessories not specified in this
booklet. Do not use any home-made or modified batteries.- Do not short-circuit, disassemble, or modify the battery pack or back-up battery. Do
not apply heat or apply solder to the battery pack or back-up battery. Do not exposethe battery pack or back-up battery to fire or water. And do not subject the batterypack or back-up battery to strong physical shock.
- Do not install the battery pack or back-up battery in reversed polarity (+ ). Do notmix new and old or different types of batteries.
- Do not recharge the battery pack outside the allowable ambient temperature rangeof 0C - 40C (32F - 104F). Also, do not exceed the recharging time.
- Do not insert any foreign metallic objects into the electrical contacts of the camera,accessories, connecting cables, etc.
Keep the back-up battery away from children. If a child swallows the battery, consult aphysician immediately. (Battery chemicals may harm the stomach and intestines.)
When disposing of a battery pack or back-up battery, insulate the electrical contactswith tape to prevent contact with other metallic objects or batteries. This is to preventfire or an explosion.
If excessive heat, smoke, or fumes are emitted during battery pack recharging,immediately unplug the battery charger from the power outlet to stop the rechargingand prevent a fire.
If the battery pack or back-up battery leaks, changes color, deforms, or emits smoke orfumes, remove it immediately. Be careful not to get burned in the process.
Prevent any battery leakage from contacting your eyes, skin, and clothing. It cancause blindness or skin problems. If the battery leakage contacts your eyes, skin, orclothing, flush the affected area with lots of clean water without rubbing it. See a
physician immediately. During the recharging, keep the equipment away from the reach of children. The cordcan accidentally choke the child or give an electrical shock.
Do not leave any cords near a heat source. It can deform the cord or melt theinsulation and cause a fire or electrical shock.
Do not fire the flash at someone driving a car. It may cause an accident.
Do not fire the flash near a persons eyes. It may impair the persons vision. Whenusing flash to photograph an infant, keep at least 1 meter away.
Before storing the camera or accessory when not in use, remove the battery pack anddisconnect the power plug. This is to prevent electrical shock, heat generation, and
fire. Do not use the equipment where there is flammable gas. This is to prevent an
explosion or fire.
-
8/12/2019 Canon 1DMarkIIn
9/196
9
If you drop the equipment and the casing breaks open to expose the internal parts, donot touch the internal parts due to the possibility of electrical shock.
Do not disassemble or modify the equipment. High-voltage internal parts can causeelectrical shock.
Do not look at the sun or an extremely bright light source through the camera or lens.Doing so may damage your vision.
Keep the camera from the reach of small children. The neck strap can accidentallychoke the child.
Do not store the equipment in dusty or humid places. This is to prevent fire andelectrical shock.
Before using the camera inside an airplane or hospital, check if it is allowed.Electromagnetic waves emitted by the camera may interfere with the planesinstruments or the hospitals medical equipment.
To prevent fire and electrical shock, follow the safeguards below:- Always insert the power plug all the way in.- Do not handle a power plug with wet hands.- When unplugging a power plug, grasp and pull the plug instead of the cord.- Do not scratch, cut, or excessively bend the cord or put a heavy object on the cord.
Also do not twist or tie the cords.- Do not connect too many power plugs to the same power outlet.- Do not use a cord whose insulation has been damaged.
Occasionally unplug the power plug and use a dry cloth to clean off the dust aroundthe power outlet. If the surrounding is dusty, humid, or oily, the dust on the power outlet
may become moist and short-circuit the outlet to cause a fire.Preventing Injury or Equipment Damage
Do not leave equipment inside a car under the hot sun or near a heat source. Theequipment may become hot and cause skin burns.
Do not carry the camera around while it is attached to a tripod. Doing so may causeinjury. Also make sure the tripod is sturdy enough to support the camera and lens.
Do not leave a lens or lens-attached camera under the sun without the lens capattached. Otherwise, the lens may concentrate the suns rays and cause a fire.
Do not cover or wrap the battery-recharging apparatus with a cloth. Doing so may trap
heat within and cause the casing to deform or catch fire. If you drop the camera in water or if water or metal fragments enter inside the camera,
promptly remove the battery pack and back-up battery. This is to prevent fire andelectrical shock.
Do not use or leave the battery pack or back-up battery in a hot environment. Doing somay cause battery leakage or a shorter battery life. The battery pack or back-upbattery can also become hot and cause skin burns.
Do not use paint thinner, benzene, or other organic solvents to clean the equipment.Doing so may cause fire or a health hazard.
If the product does not work properly or requires repair, contact your dealeror your nearest Canon Service Center.
-
8/12/2019 Canon 1DMarkIIn
10/196
10
Camera Care This camera is a precision instrument. Do not drop it or subject it to physical
shock.
The camera is not waterproof and cannot be used underwater. If youaccidentally drop the camera into water, remove the battery and promptly
consult your nearest Canon Service Center. Wipe off any water droplets with
a dry cloth. If the camera has been exposed to salty air, wipe with a well-
wrung wet cloth.
Never leave the camera near anything having a strong magnetic field such
as a magnet or electric motor. Also avoid using or leaving the camera near
anything emitting strong radio waves such as a large antenna. Strong
magnetic fields can cause camera misoperation or destroy image data.
Do not leave the camera in excessive heat such as in a car in direct sunlight.High temperatures can cause the camera to malfunction.
The camera contains precision electronic circuitry. Never attempt to
disassemble the camera yourself.
Use a blower to blow away dust on the lens, viewfinder, mirror, and focusing
screen. Do not use cleaners that contain organic solvents to clean the
camera body or lens. For stubborn dirt, take the camera to a Canon Service
Center.
Do not touch the cameras electrical contacts with your fingers. This is to
prevent the contacts from corroding. Corroded contacts can cause cameramisoperation.
If the camera is suddenly brought in from the cold into a warm room,
condensation may form on the camera and internal parts. To prevent
condensation, first put the camera in a sealed plastic bag and let it adjust to
the warmer temperature before taking it out of the bag.
If condensation forms on the camera, do not use the camera. This is to avoid
damaging the camera. If this occurs, remove the lens, memory card and
battery from the camera, and wait until the condensation has evaporated
before using the camera.
If the camera will not be used for an extended period, remove the battery
and store the camera in a cool, dry, well-ventilated location. Even while the
camera is in storage, press the shutter button a few times once in a while to
check that the camera is still working.
Avoid storing the camera where there are corrosive chemicals such as a
darkroom or chemical lab.
If the camera has not been used for an extended period, test all its functions
before using the camera. If you have not used the camera for some time or ifthere is an important shoot coming up, have the camera checked by your
Canon dealer or check the camera yourself and make sure it is working
properly.
Handling Precautions
-
8/12/2019 Canon 1DMarkIIn
11/196
11
Handling Precautions
LCD Panels and LCD MonitorAlthough the LCD monitor is manufactured with very high precision
technology with over 99.99% active pixels, there might be a few dead pixels
among the remaining 0.01% or less pixels. Dead pixels displaying only blackor red, etc., are not a malfunction. They do not affect the images recorded.
At low temperatures, the liquid-crystal display response may become slower.
And at high temperatures, the display may blacken. In either case, the
display will return to normal at room temperature.
Memory CardsMemory cards are precision device. Do not drop the memory card or subject
it to vibration. Doing so could damage the images recorded on them.
Do not store or use a memory card near anything having a strong magnetic
field such as a TV set, speakers, or magnet. Also avoid places prone to
having static electricity. Otherwise, the images recorded on the memory card
might be lost.
Do not leave memory cards in direct sunlight or near a heat source. Doing so
can warp the cards and make them unusable.
Do not spill any liquid onto the memory card.
Always store your memory cards in a case to protect the data stored on
them.
Non-Canon memory cards may not be able to record and playback images.Using Canon memory cards is recommended.
Do not bend the card or subject it to any excessive force or physical shock.
Do not store memory cards in hot, dusty, or humid locations.
Lens Electrical ContactsAfter detaching the lens from the camera, attach the
lens caps or put down the lens with the rear end up
to avoid scratching the lens surface and electrical
contacts.
Cautions for Prolonged UseWhen the switch is left for a prolonged period, the camera may
become hot. Although this is not a malfunction, holding the hot camera for a
long period can cause slight skin burns.
Contacts
-
8/12/2019 Canon 1DMarkIIn
12/196
12
Quick Start Guide
1Insert the battery.(p.25)
Take off the cap and insert a fully-
charged battery.
2Attach the lens.(p.29)
Align the red dot.
3Set the lens focus mode switch
to .(p.29)
4Insert a memory card.(p.30)
Insert a CF card into the left slot and/
or insert an SD card into the right slot.
5Set the power switch to .(p.33)
-
8/12/2019 Canon 1DMarkIIn
13/196
13
Quick Start Guide
6Set the camera to the default
settings.(p.42)
Press the and buttonstogether for 2 sec.The Program AE mode will be
set.
7Focus the subject.(p.34)
Aim the AF point over the subject and
press the shutter button halfway toautofocus.
8Take the picture.(p.34)
Press the shutter button fully to take
the picture.
9View the image.(p.116)
The image will de displayed for about
2 sec.
Shooting will be possible only when a CF card or SD card is in the
camera.
To view images captured so far, see Image Playback (p.120).
To delete an image, see Erasing Images (p.130).
-
8/12/2019 Canon 1DMarkIIn
14/196
14
For detailed information, reference page numbers are provided in
parentheses (p.**).
Nomenclature
Self-timer lamp(p.92)
Contacts(p.11)
Lens mount
Lens lock pin
Grip
Vertical-grip Main Dial(p.37, 35)
Vertical-grip shutter button(p.37, 34)
Depth-of-fieldpreview button(p.103)
Lens releasebutton (p.29)
Lens mount index (p.29) Mirror (p.111)
Hand strap mount
Body number
Tripod socket
Vertical-gripFE lock/ Multi-spot meteringbutton (p.37, 166/96)
Vertical-grip on/off
switch (p.37)
Shutter button(p.34)
Strapmount(p.50)
Body cap (p.29)
-
8/12/2019 Canon 1DMarkIIn
15/196
15
Nomenclature
Flash-sync contacts Hot shoe
Top LCD panel (p.17)
Main Dial(p.35)
Exposure compensation/Aperture button (p.106/104)
LCD panel illumination
button (p.110)
FE lock/Multi-spotmetering button (p.166/96)
Shootingmode selection button(p.98)
Metering modeselection/Flash exposurecompensation button (p.94/95)
Drive modeselection button (p.91)
AF modeselection button (p.80)
AEB set button(p.107)
ISO speedset button (p.55)
Strap mount(p.50)
PC terminal(p.114)
Remote controlterminal
(N3 type)
Batteryrelease handle(p.25, 26)
Battery (p.22)
Batteryreleasebutton (p.26)
Assist/Whitebalance correctionbutton (p.84/68)
Quick ControlDial (p.36)
Eyepieceshutter lever(p.111)
Quick ControlDial switch (p.20)
Viewfinder eyepiece
Dioptric adjustment knob(p.43)
Focal plane mark
AFpoint selection/Magnify button(p.82/124)
AE lock/Reduce button(p.109/124)
Vertical-gripAssist/White balancecorrection button (p.37, 84/68)
Vertical-gripAF point selection/Magnify button(p.37, 82/124)
Vertical-gripAE lock/Reducebutton (p.37, 109/124)
Power switch (p.33)
-
8/12/2019 Canon 1DMarkIIn
16/196
16
Nomenclature
* In this manual, SD card refers to the SD memory card.
Protect /Soundrecording button(p.127/129)
Display button(p.71, 120)
Erase button(p.130)
Memory cardselection/Magnifybutton (p.72, 124)
LCD Monitor (p.38, 42)
VIDEO OUTterminal(p.126)
Directprinting terminal
DIGITALterminal
Menubutton (p.38)
Select button(p.38)
Rear LCD Panel (p.18) Clear button (p.42)
Image size selection button(p.52)
White balance bracketing button (p.69)
White balance selection button (p.64)
Recording microphone (p.129)
Battery compartment cap (p.25)
Access lamp (p.32)
Memory card slot coverhandle (p.30)
CF card ejectbutton (p.31)
SD card slot*(p.30)
CF cardslot (p.30)
Memory cardslot cover(p.30)
Eyecup (p.43)
-
8/12/2019 Canon 1DMarkIIn
17/196
17
Nomenclature
Top LCD Panel
The actual display will show only the applicable items.
ApertureAEB amountAF point selection mode(AF, [ ], HP)
Memory card No. (1, 2)
Shooting moded: Program AEa: Manual exposures: Shutter-priority AEf: Aperture-priority AE
Metering mode
qEvaluative MeteringwPartial MeteringrSpot MeteringeCenter-weighted
Averaged Metering
Batterycheck iconzxbn
mPersonal Function icon
yFlash exposurecompensation
hAEBExposure compensation amountAEB rangeFlash exposure compensation amount
Drive modesu Single shootingp Low-speed
continuous shootingoHigh-speed
continuous shooting
k Self-timer (10 sec.)l Self-timer (2 sec.)
Exposure levelscale
AF modeX:One-Shot AFZ:AI Servo AF
Shots remainingISO speedSelf-timer countdownBulb exposure time (Hours)Error codeRemaining images to record
Shutter speedsBulbBulb exposure time (min.:sec.)
AF point selection mode ([ ], SEL)FE lock (FEL)Busy (buSY)Error (Err)
ISO speed
-
8/12/2019 Canon 1DMarkIIn
18/196
18
Nomenclature
Rear LCD Panel
The actual display will show only the applicable items.
White balanceQAutoW DaylightE ShadeR CloudyY Tungsten lightU White fluorescent lightI FlashO CustomP Color temperature
CF cardselectionicon
SD cardselection icon
White balancebracketing level
RAWimage-recordingcard slot indicator
Folder Number
SD cardindicator
CF cardindicator
File No.
Color temperaturePersonal white balance
Green/magentaWhite balancecorrection
Blue/amberWhite balancecorrection
JData
transfer icon
Image size
3 Large 4 Medium1 5 Medium2 6 Small 1 RAW123 RAW+Large124 RAW+Medium1125 RAW+Medium2126 RAW+Small
0Monochrome shooting
-
8/12/2019 Canon 1DMarkIIn
19/196
19
Nomenclature
Viewfinder Information
The actual display will show only the applicable items.
Center spot metering circle
Laser-matte screen
qManual exposure
wAE lock AEB in progress Multi-spot metering
rFlash-ready Improper FE lock warning
eHigh-speed sync (FP flash)
Shutter speedsBulb
AF point selection mode ([ ], SEL)FE lockBusy (buSY)
ApertureAF point selection mode (AF, [ ], HP)Memory card No. (1, 2)
yExposure compensation Flash exposure compensation
uWhite balance correction
ISO speed
Area AF ellipse
AF point
Exposure levelindicator
Max. burst
pJPEG icon
oFocus confirmation light
Shots remainingISO speedSelf-timer countdown
Standard exposure index
Exposure level scale : 1 stop : 1/3 stop
Overexposure
Flashoverexposure
Exposure levelFlash exposurelevel
Flash underexposure
Underexposure
-
8/12/2019 Canon 1DMarkIIn
20/196
20
In this manual, the icons and markings indicating the cameras
buttons, dials, and settings correspond to the icons and markings on
the camera.
For more information, reference page numbers are provided inparentheses (p.**).
The Canon EF50mm f/1.4 USM lens is used as the demonstration
lens in this Instruction Manual.
The procedures assume that the menu settings and Custom Functions
are set to the default settings.
The3icon indicates that the setting can be changed with the
menu.(9) or (8) indicates that the relevant function remains active for 6
sec. or 16 sec. respectively after you let go of the button.
This manual uses the following alert symbols:
: The Caution symbol indicates a warning to prevent shooting problems.
: The Note symbol gives supplemental information.
Conventions Used in this Manual
In the text, the icon indicates the power switch.
All operations described in this manual assume that
the switch is set to or .
The icon indicates the Main Dial.
The icon indicates the Quick Control Dial.
The icon indicates the Quick Control Dial switch.Operations with the dial assume that the
switch is already set to . Be sure it is set to
.
-
8/12/2019 Canon 1DMarkIIn
21/196
21
Getting Started
This chapter explains a few preparatory steps and basicoperations with the EOS-1D Mark II N.
-
8/12/2019 Canon 1DMarkIIn
22/196
22
To charge the Ni-MH Pack NP-E3, connect it to Ni-MH Charger NC-E2.
1 Connect the power cord.
Connect the AC plug to a poweroutlet and connect the power cord to
the charger.
The lamp will light.
2 Detach the protective cover andconnect the battery.
Connect the chargers charge/
discharge plug to the batterys socket.
Attach the cover to the battery
compartment cap and store it.
3 Recharge the battery. When you connect the battery, the
recharging will start automatically and
the red lamp will light.
It takes about 120 minutes to fully
recharge a completely exhausted
battery.
When the battery is fully charged, the
lamp will blink quickly
(twice per sec.).
After recharging the battery,
disconnect it and unplug the powercord from the power outlet.
Recharging the Battery
CHARGELamp A (red) POWERLamp
CHARGELamp B (red)
REFRESH(discharge)
Lamp B (orange)REFRESH(discharge) Button
REFRESH(discharge)Lamp A (orange)
-
8/12/2019 Canon 1DMarkIIn
23/196
23
Recharging the Battery
If the Ni-MH battery is repeatedly recharged before it has discharged
completely, the capacity degrades due to the memory effect. Toeliminate this memory effect, follow the procedure below.
Connect the battery.
Hold down the button until the orange
lamp lights.
The battery will begin to discharge.
The discharge time will vary depending on the remaining capacity.Discharging a fully-charged battery will take about 8.5 hours.
When the discharge is completed, charging will start
automatically.
To interrupt the discharge, press the button until the
red lamp lights.
Refreshing the Battery
When two batteries are connected, the battery which was connected firstwill be charged first. After the first battery is fully charged, the other
battery will start charging automatically. The battery waiting to be
charged will have the lamp blinking slowly (every other
second). And when two batteries are to be discharged, the battery
waiting to be discharged will have the lamp blinking slowly.
Also, with two batteries connected, one can be charging while the other
is discharging.
If you only want to discharge the battery, you need not connect the power
cord to a power outlet. Press the button. When the
discharge is completed, the lamp will turn off.
The NC-E2 is compatible with 100-240 V AC. It can also be used with a
commercially-available AC plug compatible with the respective countrys
power outlet.
Whenever the battery is out of the camera, be sure to attach the
protective cover to prevent a short circuit.
The Ni-MH battery discharges naturally even while it is not used. You
should charge the battery at least once every 6 months. The NP-E3 is dedicated to the EOS-1D series camera. It cannot be used
with Power Drive Booster PB-E2.
-
8/12/2019 Canon 1DMarkIIn
24/196
24
Recharging the Battery
Lamp Indications
Charge and Discharge Indications
lamp does not light
If the battery temperature is not within 0C / 32F to 40C / 104F when
you connect it, charging is disabled for safety reasons. Battery charging
will be possible after the battery temperature returns to normal.
lamp and lamp both blink during charging
An abnormally-high battery temperature was detected so the charging
was terminated. Consult your dealer or nearest Canon Service Center.
lamp does not light
If the battery cannot be discharged even if it has some charge left, theremight be a problem with the battery. Consult your dealer or your nearest
Canon Service Center.
Lights
SlowBlinking
(every othersecond)
FastBlinking
(twice persecond)
Off
CHARGElamp ChargingWaiting to be
chargedFully
chargedBattery notconnected
REFRESHlamp DischargingWaiting to bedischarged
Fully
discharged
-
8/12/2019 Canon 1DMarkIIn
25/196
25
1
Detach the battery compartment
cap.
Grasp both sides of the cap and pull it
off.
2 Insert the battery. Insert the battery and while pushing it
in, turn the release handle as shownby the arrow.
When the switch is set to (p.33), the battery level will be
indicated at one of four levels:
z : Battery level OK.x : Battery level is low.b : Battery will be exhausted soon.n : Battery must be recharged.
Installing and Removing the Battery
Installing the Battery
Checking the Battery Level
If the batterys rubber lining (to repel water) is not clean, use
a moist cotton swab to wipe it clean.
Rubber lining
-
8/12/2019 Canon 1DMarkIIn
26/196
26
Installing and Removing the Battery
Battery Life
The figures above are based on CIPA (Camera & Imaging Products
Association) testing criteria.
1 Flip out the battery releasehandle and turn it as shown bythe arrow.
2 Press the battery release buttonand take out the battery.
Temperature Shots remaining
At 20C / 68F Approx. 1200
At 0C / 32F Approx. 800
Removing the Battery
The actual number of shots may be fewer than indicated above
depending on the shooting conditions.
The number of possible shots will decrease with more frequent use of
the LCD monitor. Pressing the shutter button halfway for long periods or operating the
autofocus only can reduce the number of possible shots.
-
8/12/2019 Canon 1DMarkIIn
27/196
27
With DC Coupler Kit DCK-E1, you can connect the camera to a
household power outlet and not worry about the battery level.
1 Insert the DC Coupler. Insert the coupler and while pushing it
in, turn the release handle as shown
by the arrow.
2 Connect the DC plug. Connect the AC Adapters DC plug to
the DC terminal.
3
Connect the power cord.
Connect the AC plug to the power
outlet, then connect the power cord to
the AC adapter.
Turn the switch to .
After you finish using the camera, set
the switch to and
disconnect the plug from the power
outlet.
Using a Household Power Outlet
Power cord
DC plugDC Coupler
AC adapter
DC terminal
-
8/12/2019 Canon 1DMarkIIn
28/196
28
Using a Household Power Outlet
The DC Coupler is not water-resistant, so do not get it wet when using it
outdoors.
The DCK-E1 is dedicated to the EOS-1D series camera only. It cannot
be used with any other camera.
When the switch is set to , do not disconnect the DC plug or
AC adapters power cord from the power outlet. Otherwise, the camera
may stop operating. If the camera stops operating, remove the DC
Coupler from the camera and reinstall it.
When connecting to and using a household power outlet, use only DC
Coupler Kit DCK-E1 (rated input: 100-240 V AC 50/60 Hz, rated output:13 V DC). Using anything else can cause fire, overheating, or electrical
shock.
-
8/12/2019 Canon 1DMarkIIn
29/196
29
1
Remove the caps.
Remove the rear lens cap and the
body cap by turning them as shown
by the arrow.
2 Attach the lens. Align the red dots on the lens and
camera and turn the lens as shownby the arrow until it snaps in place.
3 On the lens, set the focus modeswitch to .
If it is set to , autofocus will not
be possible.
4 Remove the front lens cap.
While pressing the lens releasebutton, turn the lens as shown by
the arrow.
Turn the lens until the red dot is at the
top, then detach the lens.
Mounting and Detaching a Lens
Mounting a Lens
Detaching the Lens
When attaching or detaching the lens, take care to prevent dust from
entering the camera through the lens mount.
-
8/12/2019 Canon 1DMarkIIn
30/196
30
The camera can use both a CF card and SD card. There must be at
least one card installed to enable shooting.
If both cards are installed, you can select which card to record the
images. (p.72)If you use an SD card, be sure the write protect switch is set
upward to enable writing/erasing.
1 Open the cover. Flip up and turn the cover release
handle as shown by the arrow.
2 Insert the memory card into thecamera.
The left slot is for the CF card, and
the right slot is for the SD card. If the CF card is inserted in the
wrong way, it may damage the
camera. As shown by the arrow,
face the label side toward you and
insert the end with the small holes
into the camera.
3 Close the cover. Push in the cover until the coverrelease handle returns to its original
position.
Installing and Removing the Memory Card
Installing the Card
-
8/12/2019 Canon 1DMarkIIn
31/196
31
Installing and Removing the Memory Card
4 Turn the switch to . The number of possible shots will be
displayed on the top LCD panel andin the viewfinder.
The folder No. and file No. will be
displayed on the rear LCD panel. The
< > icon for the memory card in use
will also be displayed.
1 Open the cover. Turn the switch to . Make sure the access lamp is off and
buSY is not displayed on the top
LCD panel. Then open the cover.
2 Take out the memory card. To remove the CF card, press the
Eject button.
To remove the SD card, push it in and
release it.
CF card indicator
SD card indicator
Memory card selection icon
Removing the Card
The camera is compatible with Type I and Type II CF cards.
-
8/12/2019 Canon 1DMarkIIn
32/196
32
Installing and Removing the Memory Card
The access lamp lights or blinks while the picture is taken, whendata is being transferred to the memory card and when data isbeing recorded, read, or erased on the memory card. Never do the
following while the access lamp is lit or blinking. Such actions maydestroy the image data. It may also damage the memory card orcamera. Shaking or banging the camera around. Open the memory card slot cover. Removing the battery.
After image capture, you cannot do any menu operation while the image
is processed and recorded onto the memory card (lit or blinking access
lamp).
When the memory card becomes full, the Card Full warning will appear
on the LCD panel and in the viewfinder. Shooting will be disabled.
Replace the memory card with one that is not full.
If Card Err(Card error) is displayed on the LCD panel, see page 134.
If you use a low-capacity memory card, it might not be able to record
large images.
Microdrive cards are more vulnerable to vibration and physical shock. If
you use a microdrive, be careful not to subject the camera to vibration or
physical shock while recording or playing images.
Do not touch the SD cards contacts with your fingers or metal objects.
Card-full display Card error display
Memory card No.
-
8/12/2019 Canon 1DMarkIIn
33/196
33
The camera can operate only after the switch is turned on.
: The camera is turned off and
does not operate.
: To turn on the camera, set to
this position.
: This is the same as
except that the beeper sounds
when focus is achieved in the
One-Shot AF mode or with
manual focus.
Basic Operation
Power Switch
To save battery power, the camera turns off automatically after 1 minute
of non-operation (p.45). To turn on the camera again, just press the
shutter button halfway.
If you turn the switch to while the captured images are
being recorded onto the memory card, the remaining number of captured
images to be recorded will be displayed on the top LCD panel. When allthe images are finished recording, the display will turn off and the
camera will turn off.
-
8/12/2019 Canon 1DMarkIIn
34/196
34
Basic Operation
The shutter button has two steps. You can press the shutter button
halfway. Then you can further press the shutter button completely.
Pressing halfway (9)
This activates autofocusing (AF) and
automatic exposure (AE) that sets the
shutter speed and aperture.
The exposure setting (shutter speed and
aperture) is displayed on the top LCD
panel and in the viewfinder.
Pressing completely
This releases the shutter and takes the
picture.
Shutter Button
If you press the shutter button halfway and (9) elapse, you must press
it halfway again and wait a moment before pressing it completely to take
a picture. If you press the shutter button completely without pressing it
halfway first or if you press the shutter button halfway and then press it
completely immediately, the camera will take a moment before it takes
the picture.
Regardless of the cameras current operation (image playback, menu
operation, image recording, etc.), you can instantly go back to shooting
by pressing the shutter button halfway. (Except during direct printing and
low-level formatting.)
-
8/12/2019 Canon 1DMarkIIn
35/196
35
Basic Operation
The dial is mainly used for shooting-related settings. There are
three ways to use this dial:
(1) While pressing a button, turn the
dial until the desired
setting appears on the top LCD
panel.
When you release the button, the
selected setting takes effect and thecamera will be ready to shoot.
In this way, you can set the shooting
mode, AF mode, metering mode,
drive mode, etc.
(2) After pressing a button, turn the
dial.
When you press a button, its functionremains selected for 6 seconds (9).
During this time, you can turn the
dial to set the desired setting. After the
button turns off or if you press the shutter
button halfway, the camera will be ready
to shoot.
In this way, you can select the AF
point or press the button to set
the exposure compensation amount.
(3) Turn the dial only.
While referring to the top LCD panel, turn
the dial.
In this way, you can set the shutter
speed, aperture, etc.
Using the Dial
-
8/12/2019 Canon 1DMarkIIn
36/196
36
Basic Operation
The dial is used for AF point selection and selecting the desired
setting on the LCD monitor. This dial works only when the switch is set to .
There are three ways to use this dial:
(1) While pressing a button, turn the
dial.
In this way, you can select and set
various menu settings or set flash
exposure compensation. When you
let go of the button, the selected
setting takes effect.
You can also review and select images
on the LCD monitor with this dial.
(2) After pressing a button, turn the
dial.
When you press a button, its function
remains on for 6 seconds (9). During
this time, you can turn the dial toset the desired setting.
After the button turns off or if you press
the shutter button halfway, the camera
will be ready to shoot.
In this way, you can select the AFpoint or set the exposure
compensation.
(3) Turn the dial only.
While turning the dial, look at thesetting in the viewfinder or on the top
LCD panel.
In this way, you can set the aperture in
the cameras manual exposure mode.
Using the Dial
-
8/12/2019 Canon 1DMarkIIn
37/196
37
Basic Operation
For vertical shooting, the vertical grip (camera bottom) has a shutter
button, Main Dial, AF point selection button, AE lock button, Assistbutton, and FE lock/multi-spot metering button.
Before using the vertical grip controls,
turn on the vertical-grip on/off switch.
When you are not using the vertical
grip, be sure to turn off the vertical-
grip on/off switch to prevent
inadvertent operation of the verticalgrip controls.
Vertical Shooting
-
8/12/2019 Canon 1DMarkIIn
38/196
38
By setting various optional settings with the menus, you can set Picture
Style, the date/time, Custom Functions, etc. While looking at the LCD
monitor, you use the button, button, and dial
on the camera back.
Menu Operations
Icon Color Category Description
z Red Shooting menu Shooting-related menux Blue Playback menu Image playback-related menu
c/b Yellow Set-up menu Cameras basic settings
n Orange Custom Functions and Personal Functions
Tab
Menu items Menu settings
Shooting menu
Playback menu
Custom/Personal Functions
Set-up 1 menu
button
button
LCD Monitor
Set-up 2 menu
Even while the menu is displayed, you can instantly go back to shooting
by pressing the shutter button halfway.
The explanation of menu functions hereinafter assumes that the menu
items or settings are displayed.
-
8/12/2019 Canon 1DMarkIIn
39/196
39
Menu Operations
1
Display the menu.
Press the button to display
the menu. To turn off the menu, press
the button again.
With the menu displayed, follow the
procedure below.
2 Select a menu tab(zxcbn). Hold down the button and
turn the dial to select a tab,then let go of the button.
3 Select a menu item.
Hold down the button andturn the dial to select a menuitem, then let go of the button.
4 Select the desired menu setting. Hold down the button and
turn the dial to select thedesired setting, then let go of the
button. The setting will take effect
immediately.
Menu Setting Procedure
-
8/12/2019 Canon 1DMarkIIn
40/196
40
Menu Operations
5 Exit the menu. Press the button to exit.
Shooting menu (Red)
Playback menu(Blue)
Menu Settings
Custom WB Manual setting of white balance 65
JPEG quality Compression rate for ,4,5,6. 54Color space sRGB / Adobe RGB 63
Picture StyleStandard / Portrait / Landscape / Neutral /Faithful / Monochrome / User Def. 1 / User Def.2 / User Def. 3 / Detail set.
56,58,61
Review Off / On / On (INFO.) 116
Review time 2 sec. / 4 sec. / 8 sec. / Hold 117
Noise reduction Off / Auto / On78,110
ISO expansion Off / On 55
Protect images Protect image 127
Rotate Rotate image 125
Erase all on card Erase all data in the card 132
Print Order Specifies images to be printed (DPOF) 151
Highlight alert Off / On 122
Display AF points Off / On 122
Histogram display Bright. / RGB 123
Enlarge display set.Enlarge from image center / Enlarge from
selected AF point124
Referencepages
-
8/12/2019 Canon 1DMarkIIn
41/196
41
Menu Operations
Set-up 1 menu(Yellow)
Set-up 2 menu(Yellow)
Custom / Personal Functions menu(Orange)
Auto power off1 min. / 2 min. / 4 min. / 8 min. / 15 min. /
30 min. / Off45
File numbering A-Reset / Continuous / M-Reset 76
File name settingPreset camera code: **** / User setting filename: **** / Change user setting file name
75
BackUp
[Step 1] Off /h(Imagefis displayed) /j (Imagegis displayed)[Step 2] Same image recorded tofg/f:RAWg: JPEG /f: JPEGg: RAW
73,74
Auto rotate On / Off 118
Save camera settings Save camera settings to memory card 173
Loading camera settings Read camera settings saved in memory card 174
Format Format and erase data in memory card 133
LCD Brightness 5 levels 119
Date/Time Date/time setting 46
Language
15 languages provided (English, German,French, Dutch, Danish, Finnish, Italian,Norwegian, Swedish, Spanish, Russian,Simplified Chinese, Traditional Chinese,Korean, and Japanese.)
44
Video system NTSC / PAL 126
Firmware Select to update the firmware -
Sensor cleaning Select to clean the image sensor 48
CustomFunctions(C.Fn)
Customize the camera 160
PersonalFunctions(P.Fn)
Group registration of Custom Functions,
cancel or reset Personal Functions set or
registered with the bundled software
171,172
Clear all CustomFunctions
Clears all Custom Functions 160
Clear all PersonalFunctions
Clears all Personal Functions 172
Referencepages
-
8/12/2019 Canon 1DMarkIIn
42/196
42
Menu Operations
When using the LCD monitor, you can use the dial even while
the switch is . The LCD monitor cannot be used as a viewfinder to shoot.
To adjust the LCD monitors brightness, select the menu tab
and select [LCD Brightness]. (p.119)
Press the button and
button simultaneously for 2 sec.
The cameras default settings will be
as shown below.
About the LCD Monitor
Restoring the Default Settings
Shooting Settings
Shooting mode Program AEAF Mode One-Shot AF
Metering mode Evaluative metering
Drive mode Single
AF point selection Automatic
Exposurecompensation
0 (Zero)
AEB Canceled
AE lock Canceled
Flash exposurecompensation
0 (Zero)
FE lock Canceled
Custom FunctionsCurrent settingsretained
AF point
registration
Center AF point
Image-Recording Settings
Image size (Large)JPEG quality(Compressionrate)
Current settingsretained
ISO speedCurrent settingsretained
White balanceQWB compensation 0 (Zero)
WB bracketing Off Color space sRGB
Picture Style Standard
-
8/12/2019 Canon 1DMarkIIn
43/196
43
1 Remove the eyecup. While grasping both sides of the
eyecup, slide it upward to remove.
2 Turn the dioptric adjustmentknob.
Turn the knob to the right or left until the
AF point or the center spot metering
circle looks sharp in the viewfinder.
3 Reattach the eyecup.
Dioptric Adjustment
If the cameras dioptric adjustment still cannot provide a clear viewfinder image,
using Dioptric Adjustment Lens E (10 types, optional) is recommended. (p.183)
To obtain sharp images, hold the camera still to minimize camera shake.
Firmly grasp the camera grip with your right hand, and press your
both elbows lightly against your body.
Hold the lens at the bottom with your left hand.
Press the camera against your face and look through the viewfinder. To maintain a stable stance, place one foot in front of the other
instead of lining up both feet.
Holding the Camera
Vertical shootingHorizontal shooting
-
8/12/2019 Canon 1DMarkIIn
44/196
44
The LCD monitors interface language can be set to one of fifteen languages.
1 Select [Language]. Select the tab. Hold down the button and
turn the dial to select
[Language]. Then let go of the
button.
The Language screen will appear.
2 Set the desired language. Hold down the button and
turn the dial to select the
Language. Then let go of the
button.
The language will change.
3Setting the Language
English English
Deutsch GermanFranais French
Nederlands Dutch
Dansk Danish
Suomi Finnish
Italiano Italian
Norsk Norwegian
Svenska Swedish
Espaol Spanish
Russian
Simplified Chinese
Traditional Chinese
Korean
Japanese
-
8/12/2019 Canon 1DMarkIIn
45/196
-
8/12/2019 Canon 1DMarkIIn
46/196
46
1 Select [Date/Time]. Select the tab.
Hold down the button andturn the dial to select [Date/
Time]. Then let go of the
button.
2 Set the date and time. The selection shifts each time you
press the button.
Hold down the button andturn the dial to select the
correct number. Then let go of the
button.
3 Set the date display format. Hold down the button and
turn the dial to select one of the
following display formats: [mm/dd/
yy], [dd/mm/yy], [yy/mm/dd]. Then
let go of the button.
4 Press the button. The date and time will be set and the
menu will reappear.
3Setting the Date and Time
Each captured image is recorded with the date and time it was taken. If the
date and time are not properly set, the wrong date/time will be recorded.
Make sure you set the date and time correctly.
-
8/12/2019 Canon 1DMarkIIn
47/196
47
The date/time (back-up) batterys service life is about 5 years. If the
date/time is reset when the battery is replaced, replace the back-up
battery with a new CR2025 lithium battery as described below.
1 Set the switch to and remove the battery pack.
The back-up battery is on the ceiling
of the battery compartment.
2Remove the back-up battery
cover.
Use a small Philips screwdriver.
As shown in the diagram, loosen the
screw to remove the cover.
Be careful not to lose the screw.
3 Remove the battery.
4 Install a new back-up battery. The plus side of the battery must face
up.
5 Attach the cover. Install the battery and turn the
switch to . The date/time will be
displayed on the LCD monitor. Set
the date/time.
Replacing the Date/Time Battery
(+)
-
8/12/2019 Canon 1DMarkIIn
48/196
48
The image sensor is like the film in a film camera. If any dust adheres
on the image sensor, it may show up as a dark speck on the images. To
avoid this, detach the lens and follow the procedure below to clean the
image sensor.Using the DC Coupler Kit DCK-E1 (p.27) is recommended. If you use a
battery, make sure the battery level is sufficient.
1 Install the DC Coupler or a batteryand turn the switch to
.
2 Select [Sensor cleaning]. Select the tab.
Hold down the button and
turn the dial to select [Sensor
cleaning]. Then let go of the
button.
3 Select [OK]. Hold down the button and
turn the dial to select [OK].
Then let go of the button.
The LCD monitor will turn off.
4 Press the shutter buttoncompletely.
The mirror will lock up and the shutter
will open.
3Cleaning the CMOS sensor
-
8/12/2019 Canon 1DMarkIIn
49/196
49
3Cleaning the CMOS sensor
5 Clean the image sensor. Use a rubber blower to carefully blow
away any dust, etc., on the surface ofthe image sensor.
6 Exit the sensor cleaning. Turn the switch to .
The camera will turn off, the shutter
will close, and the mirror will go back
down.
Set the switch to . The
camera will be ready to shoot.
During the sensor cleaning, never do any of the following that
would turn off the power. If the power is cut off, the shutter will
close and it may damage the shutter curtains and image sensor.
Turn the switch to .
Open the memory card slot cover.
Remove the battery.
The surface of the image sensor is extremely delicate. Be very careful
when cleaning the sensor. Be sure not to turn off the camera while cleaning the image sensor. If the
power is turned off, the shutter will close and the shutter curtains might
be damaged.
Use a blower not attached with a brush. A brush can scratch the sensor.
Do not insert the blower tip inside the camera beyond the lens mount. If
the power goes out, the shutter curtains will close and the blower tip may
damage then.
Never use canned air or gas to clean the sensor. The blowing force can
damage the sensor or the spray gas can freeze on the sensor.
If you cannot remove all of the dust, consult a Canon Service Center.
-
8/12/2019 Canon 1DMarkIIn
50/196
50
Attaching the Neck Strap and Hand Strap
Attaching the Neck Strap
Attaching the Hand Strap (optional)
1 4
2 5
3 6 Attaching the Neck Strap
After attaching the strap, pull it at the buckle to take up the slack and to
make sure it does not loosen.
-
8/12/2019 Canon 1DMarkIIn
51/196
51
Image Settings
This chapter explains the settings for shooting digitalimages: Image-recording quality, ISO speed, whitebalance, color space, and Picture Style.
-
8/12/2019 Canon 1DMarkIIn
52/196
52
You can select the image size (recorded pixels) and JPEG quality
(compression rate). The simultaneous recording of RAW and JPEG
images can be selected when you select the image size.
Except for , high-quality JPEGs will be recorded.
images will require processing with the software provided.126/
5/4/3modes record RAW and JPEG images simultaneously.
Selecting the Image Size
Hold down the button and turn the
dial to select the desired image
size. Then let go of the button.
3Setting the Image-recording Quality
Select the Image Size
Image Size Guide
Image Size (Approx. megapixels recorded) Image Type Print Size
3(Large) 3504 x 2336 (8.2)
JPEG
A3 or larger
4(Medium1) 3104 x 2072 (6.4) A4 or larger
5(Medium2) 2544 x 1696 (4.3) A5 - A4
6(Small) 1728 x 1152 (2.0) A5 or smaller
1(RAW) 3504 x 2336 (8.2) RAW A3 or larger
JPEG images will have the jpg extension, and RAW images will have
the cr2 extension.
For simultaneous RAW+JPEG image recordings, the same image will be
saved as a RAW (cr2) and JPEG (jpg) having the same file number in the
same folder.
The JPEG image can be used for direct printing and print ordering (DPOF). If you select3,4,5, or6,
will be displayed in the viewfinder
on the right. (Except for RAW and JPEG simultaneous recordings. )
-
8/12/2019 Canon 1DMarkIIn
53/196
-
8/12/2019 Canon 1DMarkIIn
54/196
54
3Setting the Image-recording Quality
You can set the recording quality for the 3/4/5/6modes.
1 Select [JPEG quality]. Select the tab.
Hold down the button and
turn the dial to select the
desired [JPEG quality]. Then let go
of the button.
2 Select the image size. Hold down the button and
turn the dial to select the
desired image size (3/4/5/6).
Then let go of the button.
3 Set the desired recording quality(compression rate). Hold down the button and
turn the dial to select the
desired [JPEG quality] (compression
rate). Then let go of the button.
The larger the number, the higher the
quality will be (lower compression).
Setting the JPEG Quality (Compression rate)
The higher the recording quality (compression rate), the fewer the
number of possible shots will be. On the other hand, the lower the
recording quality (compression rate), the higher the number of possible
shots will be.
JPEG quality levels 1 to 5 are indicated by , and levels 6 to 10 are
indicated by .
-
8/12/2019 Canon 1DMarkIIn
55/196
55
The ISO speed is a numeric indication of the sensitivity to light. A higher
ISO speed number indicates a higher sensitivity to light. Therefore, a
high ISO speed is suited for low light and moving subjects. However,
the image may look more coarse with noise, etc. On the other hand, alow ISO speed is not suited for low light or action shots, but the image
will look finer.
The camera can be set between ISO 100 and 1600 in 1/3-stop
increments.
1 Hold down the and buttons simultaneously.
The current ISO speed will be
displayed on the LCD panel.
2 Turn the dial. While looking at the LCD panel or
viewfinder, turn the dial until
the desired ISO speed appears, thenlet go of the buttons.
The ISO speed will be set.
Under the tab, set [ISO
expansion] to to enable ISO 50 or
3200 to be set. When set, ISO 50 is
indicated by Land ISO 3200 by H.
Setting the ISO Speed
ISO speed extension
At higher ISO speeds and higher ambient temperatures, the image will
have more noise.
High temperatures, high ISO speeds, or long exposures may cause
irregular colors in the image.
-
8/12/2019 Canon 1DMarkIIn
56/196
56
By selecting a Picture Style, you can obtain the desired image effects.
You can also adjust the settings of each Picture Style to obtain custom
image effects.
1 Select [Picture Style]. Select the tab.
Hold down the button and
turn the dial to select [Picture
Style]. Then let go of the button.
The Picture Style selection screen will
appear.
2 Select the style. Hold down the button and
turn the dial to select the
desired style. Then let go of the
button.
Standard
The image looks vivid, sharp, and crisp.
Portrait
For nice skin tones. The image looks slightly sharp and crisp.
By changing the [Color tone] (p.58), you can adjust the skin tone.
Landscape
For vivid blues and greens, and very sharp and crisp images.
Neutral
For natural colors and subdued images. No sharpness is applied.
Faithful
When the subject is photographed under a color temperature of
5200K, the color is adjusted colorimetrically to match the subjects
color. No sharpness is applied.
3Selecting a Picture Style
Picture Style Effects
-
8/12/2019 Canon 1DMarkIIn
57/196
57
3Selecting a Picture Style
Monochrome
You can take black-and-white photos.
User Def. 1-3
You can register your own Picture Style settings in [Detail set.]
(p.61). If any User Defined Picture Style has not been registered,
the shot will be taken with the same settings as the [Standard].
Detail set.
You can change and modify the parameters (such as [Sharpness])of each style from their default settings. You can also select a base
Picture Style, adjust its parameters to suit your preferences and
register it in User Defined 1 to 3 as your own Picture Style.
The symbols on the upper right of the Picture Style selection screen
refer to parameters such as [Sharpness], [Contrast] etc. The numerals
indicate the settings of parameters for each Picture Style.
Symbols
About the Picture Style selection screen
To obtain natural-looking, black-and-white images, set a suitablewhite balance.
JPEG black-and-white images captured with the [Monochrome]
setting cannot be converted into color images even with image-
editing software.
RAW images captured with the [Monochrome] setting can be
converted into color images with the bundled software.
When [Monochrome] is selected, will appear on the rearLCD panel.
Sharpness
Contrast
Color saturation
Color tone
Filter effect (Monochrome)
Color toning (Monochrome)
-
8/12/2019 Canon 1DMarkIIn
58/196
58
You can customize the Picture Style by changing the individual
parameters like [Sharpness] and [Contrast] from their default settings
to suit your preferences. To customize [Monochrome], see page 59.
1 Select [Detail set.]. Follow step 2 on page 56 to select
[Detail set.].
The Detail set. screen will appear.
2 Select the style. Hold down the button and
turn the dial to select a styleexcept [Monochrome] and [User
Def. 1/2/3], then let go of the button.
3 Select the parameter. Hold down the button and
turn the dial to select aparameter like [Sharpness], then let
go of the button.
4 Set the desired setting. Hold down the button and
turn the dial to set the desired
setting, then let go of the button.
Press the button to save
the setting. The Picture Style
selection screen will reappear.
Parameters and Their Settings
3Customizing the Picture Style
Sharpness [0] : Less sharp outline [+7] : Sharp outline
Contrast [-4] : Low contrast [+4] : High contrastColor saturation [-4] : Low saturation [+4] :High saturation
Color tone [-4] : Reddish skin tone [+4] : Yellowish skin tone
-
8/12/2019 Canon 1DMarkIIn
59/196
59
3Customizing the Picture Style
For Monochrome, you can also set [Filter effect] and [Toning effect] in
addition to [Sharpness] and [Contrast].
1 Select [Monochrome]. Follow step 2 on page 58 to select
[Monochrome].
2 Select the parameter. Hold down the button and
turn the dial to select a
parameter like [Sharpness], then let
go of the button.
To set the [Filter effect] or [Toning
effect], see page 60.
3 Set the desired setting. Hold down the button and
turn the dial to set the desired
setting, then let go of the button.
Press the button to save
the setting. The Picture Style
selection screen will reappear.
Monochrome Adjustment
With the Detail set screen displayed, you can reset all the Picture Styles
to their default settings by pressing the button.
Any settings different from the default will be displayed in blue.
To shoot with the Picture Style you modified, follow step 2 on page 56 to
select the Picture Style and then shoot.
-
8/12/2019 Canon 1DMarkIIn
60/196
60
3Customizing the Picture Style
Filter effects
The same effect as using filters with black-and-white film can be
obtained with digital images. A color can be brightened by using a filterhaving a similar or same color. At the same time, the complementary
colors will be darkened.
Toning Effect
When color toning is set, color toning will be applied to the capturedblack-and-white image before being recorded to the memory card. It
can make the image look more impressive.
The following can be selected:
[N:None] [S:Sepia] [B:Blue] [P:Purple]
[G:Green]
Filter Sample effects
N: NoneNormal black-and-white image withno filter effects.
Ye: YellowThe blue sky will look more natural,and the white clouds will look
clearer.
Or: OrangeThe blue sky will look slightlydarker. The sunset will look morebrilliant.
R: RedThe blue sky will look quite dark.Fall leaves will look crisper andbrighter.
G: Green
Skin tones and lips will look fine.
Tree leaves will look crisper andbrighter.
Setting the [Contrast] to the plus side will make the filter effect more
pronounced.
-
8/12/2019 Canon 1DMarkIIn
61/196
61
You can select a base Picture Style such as [Portrait] or [Landscape],
adjust its parameters to suit your preferences and register it in User
Defined 1 to 3. You can also select a Picture Style already set with the
provided software.
1 Select [Detail set.]. Follow step 2 on page 56 to select
[Detail set.].
The Detail set. screen will appear.
2 Select [User Def. 1/2/3] Hold down the button and
turn the dial to select [User Def.
1/2/3], then let go of the button.
3 Select the base Picture Style.
Press the button, then letgo of the button.
Hold down the button and
turn the dial to select the base
Picture Style, then let go of the
button.
If you have set your own Picture Style
with the software provided, select it in
this step.
4 Select the parameter. Hold down the button and
turn the dial to select a
parameter like [Sharpness], then let
go of the button.
3Registering the Picture Style
-
8/12/2019 Canon 1DMarkIIn
62/196
62
3Registering the Picture Style
5 Set the desired setting. Hold down the button and
turn the dial to set the desiredsetting, then let go of the button.
Press the button to registerthe new Picture Style. The Picture
Style selection screen will then
reappear. The base Picture Style will be
displayed on the right of [User Def. 1/
2/3].
The name of the Picture Style having
any modified settings (different from
the default) registered in the [User
Def. 1/2/3] will be displayed in blue.
To shoot with the registered Picture
Style, follow step 2 for selecting [User
Def. 1/2/3] on page 56.
Changing the Picture Style setting inadvertentlyIf a User Defined Picture Style is already registered with your own Picture
Style, following the procedure on page 61 up to step 3 for that User Defined
Picture Style will revert it back to the default setting.
If you do not want to change the User Defined Picture Style, do not repeat
this procedure.
-
8/12/2019 Canon 1DMarkIIn
63/196
63
The color space refers to the range of reproducible colors. With this
camera, you can set the color space for captured images to sRGB or
Adobe RGB. For general shooting, sRGB is recommended.
1 Select [Color space]. Select the tab.
Hold down the button and
turn the dial to select [Color
space]. Then let go of the button.
2 Set the desired color space. Hold down the button and
turn the dial to select [sRGB] or
[Adobe RGB]. Then let go of the
button.
This is mainly used for commercial printing and other industrial uses.
This setting is not recommended if you do not know about image
processing, Adobe RGB, and Design rule for Camera File System 2.0
(Exif 2.21).
Since the image will look very subdued with sRGB personal computers
and printers not compatible with Design rule for Camera File System
2.0 (Exif 2.21), post-processing of the image with software will be
required.
3Setting the Color Space
About Adobe RGB
If the captured image was shot in the Adobe RGB color space, the first
character in the file name will be an underscore (_). The ICC profile is not appended. The ICC profile is explained in the
Software Instruction Manual (PDF).
-
8/12/2019 Canon 1DMarkIIn
64/196
64
Normally, the setting will set the optimum white balance
automatically. If natural-looking colors cannot be obtained with , you
can set the white balance manually to suit the respective light source.
Select the white balance setting.
Hold down the button and turn
the dial to select the desired
white balance. Then let go of the
button.
* To set the optimum white balance for the specific lighting type. (p.65)
** Register it with the bundled software.(Not displayed if not registered in the camera.)
The three RGB (red, green, and blue) primary colors exist in the light source
in varying proportions depending on the color temperature. When the color
temperature is high, there is more blue. And when the color temperature is
low, there is more red.
To the human eye, a white object looks white regardless of the type of
lighting. With a digital camera, the color temperature can be adjusted with
software so that the colors in the image look more natural. The subjectswhite color is used as the criteria for adjusting the other colors. The
cameras setting uses the CMOS sensor for auto white balance.
3Selecting the White Balance
Display Mode Color temperature (Approx. K)
Q Auto 3000 - 7000
W Daylight 5200
E Shade 7000
R Cloudy, twilight, sunset 6000
Y Tungsten 3200
U White fluorescent light 4000
I Flash 6000
O Custom* 2000 - 10000
P Color temperature 2800 - 10000
PC-1, PC-2, PC-3 Personal white balance**
About White Balance
-
8/12/2019 Canon 1DMarkIIn
65/196
65
With custom white balance, you shoot a white object that will serve as
the basis for the white balance setting. By selecting this image, you
import its white balance data for the white balance setting.
1 Photograph a white object. Make sure the plain, white subject fills
the entire center spot metering circle.
Set the lens focus mode switch to
, then focus manually. (p.90)
Set any white balance setting. (p.64)
Shoot the white object so that a
standard exposure is obtained. If it is
underexposed or overexposed, a
correct white balance setting might
not be obtained.
2 Select [Custom WB]. Select the tab.
Hold down the button and
turn the dial to select [Custom
WB]. Then let go of the button.
The 9-image index display will
appear.
3 Select the image. Hold down the button and
turn the dial to select the imageyou shot in step 1. Then let go of the
button.
3Custom White Balance
-
8/12/2019 Canon 1DMarkIIn
66/196
66
3Custom White Balance
4 Import the white balance data. Hold down the button and
turn the dial to select [OK].Then let go of the button.
The images white balance data will
be imported.
5 Select . Hold down the button and turn
the dial to select . Thenlet go of the button.
The custom white balance will be set.
If an image was captured while the Picture Style was set to [Monochrome]
(p.57), it cannot be selected in step 3.
Instead of a white object, an 18% gray card (commercially available) can
produce a more accurate white balance.
-
8/12/2019 Canon 1DMarkIIn
67/196
67
You can numerically set the white balances color temperature.
1 Select
for the white
balance. Hold down the button and turn
the dial to select
.
2 Set the color temperature. Hold down the button and turn
the dial to set the desired color
temperature. Then let go of the
button.
The color temperature can be set
from 2800K to 10000K in 100K
increments.
Setting the Color Temperature
When setting the color temperature for an artificial light source, set white
balance correction (magenta or green) as necessary.
If you want to set
to the reading taken with a color temperature
meter, take test shots and adjust the setting to compensate for thedifference between the color temperature meters reading and the
cameras color temperature reading.
-
8/12/2019 Canon 1DMarkIIn
68/196
68
You can correct the color temperature for the white balance setting.
This adjustment will have the same effect as using a color temperature
conversion or color compensating filter. Each color can be corrected to
one of nine levels.Users familiar with using color temperature conversion or color
compensating filters will find this feature handy.
1 Hold down the button andpress the button.
Hold down the button. You
can let go of the button.
2 Hold down the and turnthe or dial.
The dial adjusts blue (B) and
amber (A), and the dial adjusts
magenta (M) and green (G).
You can adjust both blue (B)/amber
(A) and magenta (M)/green (G).
To cancel white balance correction,
return the setting to 0.
White Balance Correction
During the adjustment, will be displayed in the viewfinder.
One level of the blue/amber correction is equivalent to 5 mireds of a color
temperature conversion filter. (Mired: measuring unit indicating the
density of a color temperature conversion filter. ) You can also set white balance bracketing and AEB shooting in addition
to the white balance correction.
-
8/12/2019 Canon 1DMarkIIn
69/196
69
With just one shot, three images having a different color tone can be
recorded simultaneously. Based on the white balance modes standard
color temperature, the image will be bracketed with a blue/amber bias
or magenta/green bias. This is called white balance bracketing. It canbe set up to 3 levels in single-level increments.
1 Hold down the button andpress the button.
The rear LCD panel will be as follows:
Hold down the button.
You can let go of the button.
2 Hold down the and turnthe or dial.
Turn the dial to set the blue (B)
or amber (A) bracketing amount orturn the dial to set the magenta
(M) or green (G) bracketing amount.
The blue (B) or amber (A) bracketing
amount cannot be set together with
the magenta (M) or green (G).
: OFF
: 1 level: 2 levels
: 3 levels
The number of remaining shots
displayed on the LCD panel will be
one-third the normal count.
White Balance Auto Bracketing
-
8/12/2019 Canon 1DMarkIIn
70/196
70
White Balance Auto Bracketing
3 Take the picture. Three bracketed images will be
recorded in the memory card in thefollowing sequence: standard color
temperature, decreased color
temperature, and increased color
temperature.
To cancel white balance bracketing,
return the setting to < >.
One level of the blue/amber correction is equivalent to 5 mireds of a color
temperature conversion filter.
You can also set white balance correction and AEB shooting in addition
to the white balance bracketing. If you set AEB in combination with white
balance bracketing, a total of nine images will be recorded for a single
shot.
During continuous shooting, the number of images recorded will be three
times the number of shots taken.
Since three images are recorded for one shot, the memory card will take
longer to record the shot.
-
8/12/2019 Canon 1DMarkIIn
71/196
71
You can create and select folders.
If you have both the CF card and SD card installed in the camera, you
can select which card to save captured images or use both cards to
save identical images. For RAW+JPEG images recordedsimultaneously, you can save the RAW images separately on one card
and JPEG images on the other.
Set the camera to the folder
mode.
With the LCD monitor turned off, press
the button. (You can also hold
down the button and turn
the dial to select .)
Hold down the button and
turn the dial to select [Create
folder]. Then let go of the button. The Create folderscreen will appear.
Hold down the button and turn
the dial to select [OK]. Then let go of
the button. A new folder will be created.
Setting the Folder and Memory Card
Creating a New Folder
The left tab shows the folders in the CF card, and the right tab
shows the folders in the SD card.
The number next to the and tabs indicate the respective cards
remaining capacity.
100EOS1D is the folder No. and the number on the right is the number
of images contained in the folder.
-
8/12/2019 Canon 1DMarkIIn
72/196
72
Setting the Folder and Memory Card
Hold down the button and
turn the dial to select a folder.
Then let go of the button.
The folder will be selected.
Select the memory card to be used for image recording, playback, and
erasing.
Hold down the button and
turn the dial to select the
memory card. Then let go of the
button.
The left [f] tab is the CF card, and
the right [g] tab is the SD card.
Selecting a Folder
A folder cannot be created beyond folder No. 999.
Creating Folders with a Personal ComputerWith the memory card open on the screen, create a new folder named
Dcim.Open the Dcim folder and create as many folders as necessary to save and
organize your images.
The folder names must start with three digits from 100 to 999 followed by
five letters, like 100ABC_D. The five letters can be a combination of upper
or lower case letters from A to Z and an underscore. There can be no
spaces in the folder name. Also, if there are folder numbers with the same
three-digit number (regardless of the letters) such as 100ABC_C and
100ABC_D, the camera will not recognize the folders.
Selecting the Memory Card
-
8/12/2019 Canon 1DMarkIIn
73/196
73
Setting the Folder and Memory Card
You can record the same image on both the CF card and SD card.
1 Select [BackUp]. Select the tab.
Hold down the button and
turn the dial to select [BackUp].
Then let go of the button.
2 Select [h] or [j]. Hold down the button and
turn the dial to select [h] or
[j], then let go of the button. (The
[h] and [j] icons indicate which
card is to display the image for the
image review immediately following
image capture. [h] will display the
image saved in the CF card, and
[j] will display the image saved in
the SD card.)
3 Select [Record same image onbothfg].
Hold down the button andturn the dial to select [Record
same image on bothfg], then let
go of the button.
When you shoot, the same image will
be recorded in both the CF card and
SD card.
Recording Identical Images on Both Cards (Dual image recording)
-
8/12/2019 Canon 1DMarkIIn
74/196
74
Setting the Folder and Memory Card
When the image size is set to1+3/4/5/6(RAW+JPEG), you
can save the RAW image to the CF card (f) and the JPEG image tothe SD card (g) (or vice versa).
1 Select [f: RAW g: JPEG] or [f:JPEG g: RAW].
Follow step 3 on page 73 to select
[f: RAW g: JPEG] or [f: JPEG
g: RAW].
2 Set the image size to RAW+JPEG.(p.52)
Record RAW+JPEG Images Separately (RAW+JPEG separate recording)
When shooting with Dual image recording or RAW+JPEG separate
recording set, make sure the CF card and SD card both have enough
space remaining.
Before shooting, check that the following is displayed on the rear LCD panel:
Dual image RAW+JPEG
recording separate recording
If RAW+JPEG separate recording is set and the image size is not set to
RAW+JPEG, it will be the same as Dual image recording.
When Dual image recording or RAW+JPEG separate recording is set,the images will be saved in the respective memory cards under the same
file number in the same-numbered folder.
To make it easier to find the images, creating a new empty folder to save
captured images is recommended.
The number of remaining shots displayed on the top LCD panel will be
based on the memory card having less remaining capacity.
When [BackUp] is set, a folder having the same folder number might be
created automatically in both the CF card and SD card.
If either one of the memory cards becomes full, shooting will not be
possible.
You cannot move or copy images between the two cards.
-
8/12/2019 Canon 1DMarkIIn
75/196
75
The factory default sets the file name with four
camera-unique, alphanumeric characters followed by
the file number (p.76). You can customize these first
four alphanumeric characters in the file name.
1 Select [File name setting]. Select the tab. Hold down the button and
turn the dial to select [Filename setting]. Then let go of the
button.
2 Select [Change user setting file name]. Hold down the button and turn the
dial to select [Change user settingfile name]. Then let go of the button.
3 Enter four alphanumeric characters.
Hold down the button and turn the dial to move the cursor to the rightof the character to be deleted. Press the
button to delete the character. Hold down the button and turn the
dial to select the desired alphanumericcharacter. Then let go of the button to enter.
Enter any four alphanumeric characters
and press the button. The File name setting screen will reappear.
4 Select [User setting file name: xxxx]. Hold down the button and turn
the dial to select [User settingfile name: xxxx]. Then let go of the
button.
3Setting the File Name
(Example)
5F9Z0001.jpg
The first character cannot be an underscore (_).
-
8/12/2019 Canon 1DMarkIIn
76/196
76
The file number is like the frame number on a roll of film. It can start
counting in one of three different ways: [A-Reset], [Continuous], and
[M-Reset]. The images you take are automatically assigned a file
number from 0001 to 9999. The images are saved in the selectedfolder.
1 Select [File numbering]. Select the tab. Hold down the button and
turn the dial to select [Filenumbering]. Then let go of the
button.
2 Select the desired setting. Hold down the button and
turn the dial to select thedesired setting. Then let go of the
button.
Each time you replace the memory card, the file numbering will be reset
to the first file number (XXXX0001). Since the file number starts from
0001in each memory card, you can organize images according tomemory cards.
3File Numbering Methods
Auto Reset (A-Reset)
100
XXXX0001
101
XXXX0001
Memory card 1
XXXX0001
Memory card 1
XXXX0001
Memory card 2
File numbering afterchanging the folder
File numbering after replacingthe memory card
-
8/12/2019 Canon 1DMarkIIn
77/196
77
3File Numbering Methods
The file numbering continues in sequence even after you replace the
memory card. This prevents images from having the same file number,so image management with a personal computer is easier.
This creates a new folder automatically and resets the file number to
XXXX0001. Images captured thereafter are saved in this new folder.
Th