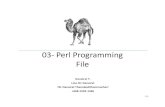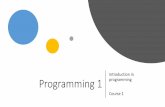CamTool Programming
Transcript of CamTool Programming
-
8/2/2019 CamTool Programming
1/86
Preface
Description 1Installing the Software 2Configuring 3Functions 4
SIMOTIONCamTool
Configuration Manual
12.20046AU1900-1AB32-0BA0
-
8/2/2019 CamTool Programming
2/86
afety Guidelines
This manual contains notices you have to observe in order to ensure your personal safety, as well as to prevent
damage to property. The notices referring to your personal safety are highlighted in the manual by a safety alert
symbol, notices referring to property damage only have no safety alert symbol. These notices shown below are
graded according to the degree of danger.
Dangerindicates that death or severe personal injury will result if proper precautions are not taken.Warningindicates that death or severe personal injury may result if proper precautions are not taken.Cautionwith a safety alert symbol, indicates that minor personal injury can result if proper precautions are not taken.
Cautionwithout a safety alert symbol, indicates that property damage can result if proper precautions are not taken.
Attentionindicates that an unintended result or situation can occur if the corresponding information is not taken into
account.
If more than one degree of danger is present, the warning notice representing the highest degree of danger will
be used. A notice warning of injury to persons with a safety alert symbol may also include a warning relating to
property damage.
Qualified PersonnelThe device/system may only be set up and used in conjunction with this documentation. Commissioning and
operation of a device/system may only be performed by qualified personnel. Within the context of the safety notesin this documentation qualified persons are defined as persons who are authorized to commission, ground and
label devices, systems and circuits in accordance with established safety practices and standards.
Prescribed UsageNote the following:
WarningThis device may only be used for the applications described in the catalog or the technical description and only in
connection with devices or components from other manufacturers which have been approved or recommended
by Siemens. Correct, reliable operation of the product requires proper transport, storage, positioning and
assembly as well as careful operation and maintenance.
TrademarksAll names identified by are registered trademarks of the Siemens AG. The remaining trademarks in this
publication may be trademarks whose use by third parties for their own purposes could violate the rights of the
owner.
Copyright Siemens AG 2004. All rights reserved.The distribution and duplication of this document or the utilization and transmission of its
contents are not permitted without express written permission. Offenders will be liable for
damages. All rights, including rights created by patent grant or registration of a utility
model or design, are reserved.
Disclaimer of LiabilityWe have reviewed the contents of this publication to ensure consistency with the
hardware and software described. Since variance cannot be precluded entirely, we cannot
guarantee full consistency. However, the information in this publication is reviewed
regularly and any necessary corrections are included in subsequent editions.
Siemens AGAutomation and Drives
Postfach 4848, 90327 Nuremberg, Germany
Siemens AG 2004
Technical data subject to change
Siemens Aktiengesellschaft 6AU1900-1AB32-0BA0
-
8/2/2019 CamTool Programming
3/86
CamTool
Configuration Manual, 12.2004, 6AU1900-1AB32-0BA0 iii
PrefaceContents of manual
The accompanying manual describes the SIMOTION CamTool option package.
The document is part of the SIMOTION Engineering System documentation package withorder number: 6AU1900-1AB32-0BA0, Edition 12.2004
ScopeThe accompanying manual applies to SIMOTION SCOUT in conjunction with theSIMOTION CamTool option package.
StandardsThe SIMOTION system was developed in accordance with the ISO 9001 quality guidelines.
Information blocks:The following is a description of the purpose and use of the product manual.
Description chapter
This chapter provides a short overview of the basic functions of the SIMOTION CamTooland the inclusion in SIMOTION SCOUT.
Installation chapter
This chapter describes how the SIMOTION CamTool is installed and which prerequisitesmust be satisfied to allow the use of SIMOTION CamTool.
Configuration chapter
This chapter describes the basic functions of SIMOTION CamTool. It shows you how to
process cams with CamTool.
Functions chapter
In this chapter you learn how to create a cam with CamTool.
-
8/2/2019 CamTool Programming
4/86
Preface
CamTool
iv Configuration Manual, 12.2004, 6AU1900-1AB32-0BA0
SIMOTION documentationAn overview of the SIMOTION documentation is provided in a separate list of references.
The list of references is supplied on the "SIMOTION SCOUT" CD and is included in eachprint copy order of the documentation package.
The list of references can be obtained separately under the following MLFB number:
Order no.: 6AU1900-1AA32-0BA0
Edition 12.2004
SIMOTION documentation consists of 10 documentation packages containing approximately50 SIMOTION documents and documents on other products (e.g., SINAMICS).
The following documentation packages are available for SIMOTION V3.2:
SIMOTION Engineering System
SIMOTION System and Function Descriptions
SIMOTION Diagnostics
SIMOTION Programming
SIMOTION Programming - Reference Lists
SIMOTION C230
SIMOTION P350
SIMOTION D4xx (incl. SINAMICS S120)
SIMOTION Supplementary Documentation
SIMOTION Function Library
HotlineIf you have any questions, please contact our hotline (worldwide):
A & D Technical Support: Phone: +49 (180) 50 50 222
Fax: +49 (180) 50 50 223
E-mail: [email protected]
If you have any questions, suggestions, or corrections regarding the documentation, pleasefax or e-mail them to the following:
Fax: +49 (9131) 98 2176
E-mail: [email protected]
Fax form: refer to the reply form at the end of the document
-
8/2/2019 CamTool Programming
5/86
Preface
CamTool
Configuration Manual, 12.2004, 6AU1900-1AB32-0BA0 v
Additional supportWe also offer introductory courses to help you familiarize yourself with SIMOTION.
Please contact your regional training center or our main training center at D-90027Nuremberg/Germany, phone +49 (911) 895 3202.
Siemens Internet addressThe latest information on SIMOTION products can be found on the Internet at:
General information http://www.siemens.com/simotionTechnical information http://www4.ad.siemens.de/view/cs/de/10805438
-
8/2/2019 CamTool Programming
6/86
-
8/2/2019 CamTool Programming
7/86
CamTool
Configuration Manual, 12.2004, 6AU1900-1AB32-0BA0 vii
Table of contentsPreface ....................................................... ............................................................................................... iii
1 Description.................................................. ............................................................................................ 1-12 Installing the Software ...................................... ...................................................................................... 2-1
2.1 Installing SIMOTION CamTool .................................................................................................. 2-1
2.2 Deinstalling SIMOTION CamTool.............................................................................................. 2-2
3 Configuring ............................................................................................................................................. 3-13.1 Content....................................................................................................................................... 3-1
3.2 Customizing the Working Area Display ..................................................................................... 3-23.2.1 Changing the representation using the toolbar.......................................................................... 3-23.2.2 Maximizing working area ........................................................................................................... 3-4
3.3 Editing a Cam with CamTool ..................................................................................................... 3-53.3.1 Content....................................................................................................................................... 3-53.3.2 Adding a cam to a SCOUT project using CamTool ................................................................... 3-53.3.3 Edit cam created with CamEdit with CamTool........................................................................... 3-73.3.4 Import cam from text file .......................................................................................................... 3-103.3.5 Upload cam from SIMOTION device ....................................................................................... 3-12
3.4 Save cam ................................................................................................................................. 3-153.5 Customize the display of the cam............................................................................................ 3-163.5.1 Display the cam ....................................................................................................................... 3-163.5.2 Show/hide diagram.................................................................................................................. 3-163.5.3 Change axis representation parameters.................................................................................. 3-173.5.4 Change diagram representation parameters........................................................................... 3-203.5.5 Change lines and fonts representation parameters................................................................. 3-223.5.6 Displaying auxiliary lines in the diagram.................................................................................. 3-24
3.6 Download cam to SIMOTION device....................................................................................... 3-26
4 Functions.................................................... ............................................................................................ 4-14.1 Content....................................................................................................................................... 4-1
4.2 Structure of a cam...................................................................................................................... 4-2
4.3 Fixed point.................................................................................................................................. 4-34.3.1 Fixed Point Definition................................................................................................................. 4-34.3.2 Insert fixed point......................................................................................................................... 4-34.3.3 Change fixed point position........................................................................................................ 4-54.3.4 Changing the velocity at the position of a fixed point: ............................................................... 4-54.3.5 Changing the acceleration at a fixed point position: .................................................................. 4-64.3.6 Delete fixed point ....................................................................................................................... 4-7
-
8/2/2019 CamTool Programming
8/86
Table of contents
CamTool
viii Configuration Manual, 12.2004, 6AU1900-1AB32-0BA0
4.4 Straight line ................................................................................................................................ 4-74.4.1 Definition straight line................................................................................................................. 4-74.4.2 Insert straight line....................................................................................................................... 4-84.4.3 Change straight line position...................................................................................................... 4-9
4.4.4 Changing the velocity along a straight line .............................................................................. 4-104.4.5 Delete straight line ................................................................................................................... 4-11
4.5 Sine curve ................................................................................................................................ 4-114.5.1 Insert sine curve....................................................................................................................... 4-114.5.2 Change sine curve position...................................................................................................... 4-134.5.3 Change sine curve definition range ......................................................................................... 4-144.5.4 Delete sine curve ..................................................................................................................... 4-15
4.6 Arc Sine Curve ......................................................................................................................... 4-154.6.1 Insert arc sine curve................................................................................................................. 4-154.6.2 Change arc sine curve position................................................................................................ 4-174.6.3 Change arc sine curve definition range ................................................................................... 4-184.6.4 Delete arc sine curve ............................................................................................................... 4-19
4.7 Interpolation point..................................................................................................................... 4-204.7.1 Interpolation Point Definition.................................................................................................... 4-204.7.2 Insert interpolation point........................................................................................................... 4-204.7.3 Changing the interpolation point position................................................................................. 4-214.7.4 Delete interpolation point ......................................................................................................... 4-22
4.8 Optimizing a Cam..................................................................................................................... 4-234.8.1 Optimizing a Cam..................................................................................................................... 4-234.8.2 Optimize transition ................................................................................................................... 4-244.8.3 Interpolation Curve properties.................................................................................................. 4-26
4.9 Specify parameters for target device ....................................................................................... 4-304.9.1 Specify parameters for target device ....................................................................................... 4-304.9.2 Target device parameters ........................................................................................................ 4-31
4.10 Specify simulation settings....................................................................................................... 4-354.10.1 Specify simulation settings....................................................................................................... 4-354.10.2 Simulation settings................................................................................................................... 4-36
4.11 Edit cam created with CamTool with CamEdit......................................................................... 4-38
4.12 Export cam as text file.............................................................................................................. 4-38
4.13 Print cam .................................................................................................................................. 4-39
Index
TablesTable 2-1 SIMOTION CamTool system requirements ............................................................................... 2-1Table 3-1 SIMOTION CamTool toolbar icons ............................................................................................ 3-2Table 3-2 Parameters in the Master Properties or S Diagram (Slave) Properties................................... 3-18Table 3-3 Parameters for the V, A or J Diagram Properties windows .....................................................3-21Table 3-4 Representation parameters in the diagrams............................................................................3-23Table 3-5 Parameters in the Line tab....................................................................................................... 3-23Table 3-6 Parameters in the Font tab....................................................................................................... 3-24
-
8/2/2019 CamTool Programming
9/86
Table of contents
CamTool
Configuration Manual, 12.2004, 6AU1900-1AB32-0BA0 ix
Table 4-1 Parameters in the Type tab (Interpolation Curve Properties window)..................................... 4-26Table 4-2 Parameters in the Parameters tab (Interpolation Curve Properties window) .......................... 4-27Table 4-3 Parameters in the Type tab (Interpolation Curve Properties window)..................................... 4-28Table 4-4 Parameters in the Coordinates tab (Target Device Parameters window) ............................... 4-31Table 4-5 Parameters in the Interpolation tab (Target Device Parameters window)............................... 4-32Table 4-6 Parameters in the Scaling tab (Target Device Parameters window)....................................... 4-33Table 4-7 Parameters in the Master tab (Simulation Settings window) ................................................... 4-36Table 4-8 Parameters in the Slave tab (Simulation Settings window) ..................................................... 4-37
-
8/2/2019 CamTool Programming
10/86
-
8/2/2019 CamTool Programming
11/86
CamTool
Configuration Manual, 12.2004, 6AU1900-1AB32-0BA0 1-1
Description 1Introduction
The graphical user interface in SIMOTION CamTool allows you to create, edit and optimizecams.
SIMOTION CamTool is fully integrated in SIMOTION SCOUT. This allows you to also use inSIMOTION CamTool information configured in SIMOTION SCOUT (e.g. axis settings).
Basic functionsSIMOTION CamTool provides the following basic functions:
Insert and edit cams.
Cams can be added to a SCOUT project using SIMOTION CamTool. In addition, you canedit with CamTool a cam created with CamEdit: Cams can also be imported from a textfile or uploaded from a SIMOTION device.
Modifying the representation of the cam in CamTool
In SIMOTION CamTool, you can show and hide diagrams, change the representationparameters of the axes and diagrams, and adapt the lines and fonts. You can alsorepresent auxiliary lines in the diagram.
Converting cams from SIMOTION CamTool to SIMOTION CamEdit.
To edit with SIMOTION CamEdit a cam edited in SIMOTION CamTool, the cam must beconverted.
Exporting cams into a text file.
Downloading cams to a SIMOTION device
Printing a cam.
-
8/2/2019 CamTool Programming
12/86
-
8/2/2019 CamTool Programming
13/86
CamTool
Configuration Manual, 12.2004, 6AU1900-1AB32-0BA0 2-1
Installing the Software 22.1 Installing SIMOTION CamToolIntroduction
SIMOTION CamTool is an option package for SIMOTION SCOUT.
SIMOTION SCOUT must have been installed on the system on which you want to installSIMOTION CamTool. For further information, refer to the system prerequisites.
NoticeYou require administrator rights for the installation.
After the installation, every user (also those without administrator rights) can work withSIMOTION CamTool.
System requirementsThe following table provides a detailed overview of the system requirements forSIMOTION CamTool.
Table 2-1 SIMOTION CamTool system requirements
Minimum requirementProgramming device or
PC
Processor: Intel Pentium II or compatible. 400 MHz (WIN NT 4.0, WIN2000)
Processor: Intel Pentium III or compatible. 500 MHz(WIN XP Professional)
256 MB RAM; 512 MB recommended
Screen resolution: 1024 x 768 pixels
Operating system Microsoft Windows NT 4.0 Service Pack 6 or
Microsoft Windows 2000 Service Pack 3
Microsoft Windows XP Professional Service 1
Software required Microsoft Internet Explorer Version 5.0.1
SIMATIC STEP 7 Version 5.1 Service Pack 6 or STEP 7 Version 5.2(required for SIMOTION D435)
SIMOTION SCOUT Version 2.1
-
8/2/2019 CamTool Programming
14/86
Installing the Software
2.2 Deinstalling SIMOTION CamTool
CamTool
2-2 Configuration Manual, 12.2004, 6AU1900-1AB32-0BA0
Installing SIMOTION CamToolTo install SIMOTION CamTool:
1. Insert the CD with installation software into the CD-ROM drive.
2. Start Windows Explorer and select the CD-ROM drive.
3. Open the CamTool\Disk1 directory.4. Double-click on setup.exe. The installation program is started.5. Run through the installation program. SIMOTION CamTool will be installed.
2.2 Deinstalling SIMOTION CamToolDeinstalling SIMOTION CamTool
To deinstall SIMOTION CamTool:
1. Click Start > Settings > System Control in the Windows taskbar. The System Controlwindow appears.
2. Double-click Add/Remove Programs. The Software Properties window is displayed.3. Mark the SIMOTION SCOUT CamTool entry in the Install/Deinstall tab.4. Click Add/Remove. The deinstallation program is started.5. Run through the deinstallation program. SIMOTION CamTool will be deinstalled.
NoticeYou require administrator rights for the deinstallation.
-
8/2/2019 CamTool Programming
15/86
CamTool
Configuration Manual, 12.2004, 6AU1900-1AB32-0BA0 3-1
Configuring 33.1 ContentOverview
This chapter describes how you work with SIMOTION CamTool. You learn how
to customize the display of the working area
to edit a cam with CamTool
to save a cam
to customize the display of the cam
to download a cam to a SIMOTION device
NoteThe following operating instructions primarily describe the operation ofSIMOTION CamTool using the functions in the menu bar.
You can also execute the functions from the context menus. In this case, right-click theelement that you want to edit.
You can also execute the most import functions using the icons in theSIMOTION CamTool toolbar. Pay attention to the tooltip which is displayed when youplace the mouse pointer on an icon in the toolbar.
-
8/2/2019 CamTool Programming
16/86
Configuring
3.2 Customizing the Working Area Display
CamTool
3-2 Configuration Manual, 12.2004, 6AU1900-1AB32-0BA0
3.2 Customizing the Working Area Display
3.2.1 Changing the representation using the toolbar
IntroductionYou can show or hide the scaled curve, the V diagram (velocity diagram), the A diagram(acceleration diagram) and the J diagram (jerk diagram) via icons in the toolbar. You can usethe zoom tool to increase or reduce the size of the display or use the hand tool to move the
display.
Changing the representation using the toolbarTo change the representation of the diagrams via the toolbar
1. When the mouse pointer is placed on an icon in the toolbar, a tooltip is displayed.
2. Click the icon of the function that you want to use.
Toolbar iconsThe screen display can be changed using the following functions:
Table 3-1 SIMOTION CamTool toolbar icons
Symbol Explanation / instructionsWith this icon, you can activate or deactivate the display of the scaled curve. If you
have not specified a scaling, the icon is shown grayed-out.
Note:If the scaled curve is displayed, you cannot edit the original curves in the diagram
displays.
With this icon, you can show or hide the V diagram (velocity diagram).
With this icon, you can show or hide the A diagram (acceleration diagram).
With this icon, you can show or hide the J diagram (jerk diagram).
-
8/2/2019 CamTool Programming
17/86
Configuring
3.2 Customizing the Working Area Display
CamTool
Configuration Manual, 12.2004, 6AU1900-1AB32-0BA0 3-3
Symbol Explanation / instructionsWith this icon, you can activate or deactivate the zoom tool. You can also deactivate
the zoom tool using the ESC key.You can perform various functions with the activated zoom tool. The function is
dependent on whether the mouse pointer is on the diagram area or on a coordinate
axis and whether the SHIFT key is also pressed:
Zoom tool on the diagram area (zoom in all directions at the same time)Left-click to increase the size of the display by the factor 2.
Right-click to decrease the size of the display by the factor 2.
Zoom tool on the coordinate axis (zoom in all directions at the same time)Left-click to increase the size of the display by the factor 2 in the direction of the
coordinate axis on which you are pointing.
Right-click to decrease the size of the display by the factor 2 in the direction of the
coordinate axis on which you are pointing.
Zoom tool with pressed SHIFT keyThe mouse pointer is activated as a hand tool while you keep the SHIFT key pressed.
With activated hand tool, you can move the diagram area with drag&drop. All
displayed diagrams are adjusted to the move.
With this icon, you can activate or deactivate the zoom function. You can also
deactivate the zoom function using the ESC key.
Zoom function on the diagram areaWith activated zoom function, you can lasso a section of the diagram area that you
want to enlarge with the mouse button pressed.
Zoom function on the coordinate axisWith activated zoom function, you can lasso a section of a coordinate axis that you
want to enlarge with the mouse button pressed. The enlargement is in the direction in
which you lasso the section of the coordinate axis.
With this icon, you can restore the previous zoom setting.
With this icon, you can activate or deactivate the hand tool. You can also deactivate
the hand tool using the ESC key.
With activated hand tool, you can move the diagram area with drag&drop. All
displayed diagrams are adjusted to the move.
With this icon, you can restore the whole display to the normal view.
-
8/2/2019 CamTool Programming
18/86
Configuring
3.2 Customizing the Working Area Display
CamTool
3-4 Configuration Manual, 12.2004, 6AU1900-1AB32-0BA0
3.2.2 Maximizing working areaMaximizing the working area
To set the largest possible working area for SIMOTION CamTool:
1. In the View menu, click Maximized working area. Detail view and project navigator areclosed.
2. Maximize the window with the diagrams of the cam.
or
1. Close the project navigator via the menu View > Project navigator.2. Close the detail view via the menu View > Detail view.3. Maximize the window with the diagrams of the cam.
Figure 3-1 Maximized cam diagrams in the SIMOTION SCOUT working area
-
8/2/2019 CamTool Programming
19/86
Configuring
3.3 Editing a Cam with CamTool
CamTool
Configuration Manual, 12.2004, 6AU1900-1AB32-0BA0 3-5
3.3 Editing a Cam with CamTool
3.3.1 Content
OverviewWith SIMOTION CamTool, you can edit a cam that is inserted in a SCOUT project.
You can use the following methods to insert and edit a cam. You can
add a cam to a SCOUT project using SIMOTION CamTool.
edit with CamTool a cam created with CamEdit.
import and edit a cam from a text file.
upload and edit a cam from a SIMOTION device.
3.3.2 Adding a cam to a SCOUT project using CamTool
RequirementsSIMOTION CamTool is installed as an option package for SIMOTION SCOUT.
The project, into which you want to insert the cam, is opened in SIMOTION SCOUT. At leastone SIMOTION device is configured in this project.
-
8/2/2019 CamTool Programming
20/86
Configuring
3.3 Editing a Cam with CamTool
CamTool
3-6 Configuration Manual, 12.2004, 6AU1900-1AB32-0BA0
Inserting a cam in a SCOUT projectTo insert a cam in a SCOUT project:
1. In the project navigator, find the SIMOTION device under which you want to insert a newcam.
2. Open the Cams folder and double-click Insert cam with CamTool.
Figure 3-2 Inserting a cam with CamTool
-
8/2/2019 CamTool Programming
21/86
Configuring
3.3 Editing a Cam with CamTool
CamTool
Configuration Manual, 12.2004, 6AU1900-1AB32-0BA0 3-7
3. The Insert Cam window appears. UnderName, enter a unique name for the cam (all thecams existing in the project are displayed underExisting cams).
Figure 3-3 Window for inserting a cam
4. Click OK. A window appears in the working area of SIMOTION SCOUT. The diagrams ofthe cam depending on the settings in the menu Cam > Diagrams are displayed in thiswindow.
NoticeThe following are represented in the cam diagrams:
the master axis in the horizontal direction (X-axis) and
the slave axis in the vertical direction (Y-axis).
3.3.3 Edit cam created with CamEdit with CamTool
Editing a Cam with CamToolTo edit a cam created with CamEdit with CamTool:
1. Close the cam in SIMOTION CamEdit.
2. Find the cam that you want to edit with SIMOTION CamTool in the project navigator.
3. Right-click the cam and select Convert to CamTool in the displayed context menu. Thecam is then opened the next time with SIMOTION CamTool.
-
8/2/2019 CamTool Programming
22/86
Configuring
3.3 Editing a Cam with CamTool
CamTool
3-8 Configuration Manual, 12.2004, 6AU1900-1AB32-0BA0
4. Double-click the cam. The cam is opened with SIMOTION CamTool and displayed.Segment limits between individual cam segments are marked in the S diagram (distance
diagram).
Figure 3-4 Open with CamTool a cam created with CamEdit
5. Select the cam segment that you want to edit. Note the displayed segment limits.
-
8/2/2019 CamTool Programming
23/86
Configuring
3.3 Editing a Cam with CamTool
CamTool
Configuration Manual, 12.2004, 6AU1900-1AB32-0BA0 3-9
6. Delete the cam segment by pressing the DEL key. The cam segment is replaced by aninterpolation curve (transition) by SIMOTION CamTool. If required, fixed points are
inserted in the curve to maintain the corner points of the original curve.
Figure 3-5 Cam segment replaced by SIMOTION CamTool with fixed point and transition(interpolation polynomial)
7. The cam segment (e.g. fixed point) inserted by SIMOTION CamTool can be edited (e.g.change position).
8. The interpolation curve (transition) inserted by SIMOTION CamTool can be optimized(e.g. velocity).
NoticeWith SIMOTION CamTool, you can edit all cams created with SIMOTION CamEdit.
-
8/2/2019 CamTool Programming
24/86
Configuring
3.3 Editing a Cam with CamTool
CamTool
3-10 Configuration Manual, 12.2004, 6AU1900-1AB32-0BA0
3.3.4 Import cam from text fileIntroduction
You can re-import a cam exported as text file from SIMOTION CamTool back into CamTool(e.g. to re-import a cam edited in an external program).
NoticeThe cam representation in the text file must correspond to the Microsoft Excel CSV format.
Importing a camTo import a cam from a text file:
1. Open with SIMOTION CamTool the cam in which you want to import the cam from thetext file.
or
Add a new cam in which you want to import the cam from the text file.
Figure 3-6 Cam imported from a text file
-
8/2/2019 CamTool Programming
25/86
Configuring
3.3 Editing a Cam with CamTool
CamTool
Configuration Manual, 12.2004, 6AU1900-1AB32-0BA0 3-11
2. Click a diagram to show the Cam menu.
Figure 3-7 Cam segment replaced by SIMOTION CamTool with fixed point and transition(interpolation polynomial)
3. Click the menu Cam > Import. The file selection window is displayed.Navigate underFind in to the text file that contains the cam and select the text file. Thename of the text file is entered underName.
4. Click OK in the file selection window. The cam is imported.
NoticeWhen you import a cam from a text file and have previously changed the displayed cam,
a window appears. You can accept the changed cam into the project via the window. Thecam is then imported from the text file.
-
8/2/2019 CamTool Programming
26/86
Configuring
3.3 Editing a Cam with CamTool
CamTool
3-12 Configuration Manual, 12.2004, 6AU1900-1AB32-0BA0
Edit imported camTo edit a cam imported into SIMOTION CamTool:
1. The cam imported from a text file is displayed in SIMOTION CamTool. Segment limitsbetween individual cam segments are marked in the S diagram (distance diagram).
Select the cam segment that you want to edit. Note the displayed segment limits.
2. Delete the cam segment by pressing the DEL key. The cam segment is replaced by aninterpolation curve (transition) by SIMOTION CamTool. If required, fixed points areinserted in the curve to maintain the corner points of the original curve.
3. The cam segment (e.g. fixed point) inserted by SIMOTION CamTool can be edited (e.g.change position).
4. The interpolation curve (transition) inserted by SIMOTION CamTool can be optimized
(e.g. velocity).
3.3.5 Upload cam from SIMOTION device
RequirementsThe cam is opened with SIMOTION CamTool.
NoticeIf you create a cam and the cam has never been previously downloaded to the SIMOTIONdevice, you must first download the entire configuration with the new cam to the SIMOTIONdevice.
Only then can you upload the cam currently opened with SIMOTION CamTool from theSIMOTION device. The upload is only possible in ONLINE status.
-
8/2/2019 CamTool Programming
27/86
Configuring
3.3 Editing a Cam with CamTool
CamTool
Configuration Manual, 12.2004, 6AU1900-1AB32-0BA0 3-13
Upload camTo upload a cam from a SIMOTION device:
1. Click the menu Project > Connect to target system. The system changes to ONLINEstatus.
Figure 3-8 Cam uploaded from SIMOTION device
-
8/2/2019 CamTool Programming
28/86
Configuring
3.3 Editing a Cam with CamTool
CamTool
3-14 Configuration Manual, 12.2004, 6AU1900-1AB32-0BA0
2. Click a diagram to show the Cam menu.
Figure 3-9 Cam segment replaced by SIMOTION CamTool with fixed point and transition(interpolation polynomial)
3. Click the menu Cam > Upload cam. The cam is uploaded from the SIMOTION device.4. After the upload, you can change back to OFFLINE status. Click the menuProject > Disconnect from target system.
NoticeWhen you upload a cam from the SIMOTION device and have previously changed thedisplayed cam, a window appears. You can accept the changed cam into the project viathe window. The cam is then uploaded from the SIMOTION device.
-
8/2/2019 CamTool Programming
29/86
Configuring
3.4 Save cam
CamTool
Configuration Manual, 12.2004, 6AU1900-1AB32-0BA0 3-15
Edit uploaded camTo edit a cam uploaded from a SIMOTION device:
1. The uploaded cam is displayed in SIMOTION CamTool. Segment limits betweenindividual cam segments are marked in the S diagram (distance diagram).
Select the cam segment that you want to edit. Note the displayed segment limits.
2. Delete the cam segment by pressing the DEL key. The cam segment is replaced by aninterpolation curve (transition) by SIMOTION CamTool. If required, fixed points areinserted in the curve to maintain the corner points of the original curve.
3. The cam segment (e.g. fixed point) inserted by SIMOTION CamTool can be edited (e.g.change position).
4. The interpolation curve (transition) inserted by SIMOTION CamTool can be optimized
(e.g. velocity).
3.4 Save camRequirements
The cam is opened with SIMOTION CamTool.
NoticeWhen you exit SIMOTION CamTool and have previously changed the cam, a windowappears. You can accept the changed cam into the project via the window.SIMOTION CamTool is then closed.
When you upload a cam from a SIMOTION device and have previously changed thedisplayed cam, a window appears. You can accept the changed cam into the project via thewindow. The cam is then uploaded from the SIMOTION device.
When you import a cam from a text file and have previously changed the displayed cam, awindow appears. You can accept the changed cam into the project via the window. The camis then imported from the text file.
Save camTo save a cam:
1. Click the menu Project > Save. The cam is transferred to the SCOUT project.
-
8/2/2019 CamTool Programming
30/86
Configuring
3.5 Customize the display of the cam
CamTool
3-16 Configuration Manual, 12.2004, 6AU1900-1AB32-0BA0
3.5 Customize the display of the cam
3.5.1 Display the cam
Diagram displayThe S diagram (distance diagram) of the cam is always displayed in the SIMOTION SCOUTworking area. You can show or hide the V diagram (velocity diagram), the A diagram(acceleration diagram) and the J diagram (jerk diagram) via icons in the toolbar.
Representation parametersYou can customize the display parameters (e.g. representation range) for the master axis,the slave axis and the individual diagrams. This also includes the fonts and lines used for thedisplay.
3.5.2 Show/hide diagram
RequirementsThe cam is opened with SIMOTION CamTool.
Show/hide diagramTo show/hide a diagram:
1. Click a diagram to show the Cam menu.
-
8/2/2019 CamTool Programming
31/86
Configuring
3.5 Customize the display of the cam
CamTool
Configuration Manual, 12.2004, 6AU1900-1AB32-0BA0 3-17
2. Click the diagram that you want to show or hide under menu Cam > Diagrams. Thediagram is shown or hidden.
Figure 3-10 Show/hide diagrams again
3.5.3 Change axis representation parameters
RequirementsThe cam is opened with SIMOTION CamTool.
Change axis representation parametersTo change the representation parameters for the master or slave axis:
1. Click a diagram to show the Cam menu.2. Click the axis whose representation parameters you want to change under
menu Cam > Representation parameters.
-
8/2/2019 CamTool Programming
32/86
Configuring
3.5 Customize the display of the cam
CamTool
3-18 Configuration Manual, 12.2004, 6AU1900-1AB32-0BA0
3. Either the window Master Properties (for the master axis) or the window S DiagramProperties (Slave) (for the slave axis) is displayed.For the master axis, change the representation parameters in the window Master Properties.
Figure 3-11 Master Properties window
For the slave axis, change the representation parameters in the window S Diagram (Slave)Properties.
Figure 3-12 Slave Properties window
Table 3-2 Parameters in the Master Properties or S Diagram (Slave) Properties
Field/button Explanation/instructionsMaster Range(Master Properties)
You specify the master range (definition range) of the curvevia start and end points. Cam segments must lie within this
master range (see also Master range underTarget deviceproperties in the Coordinates tab).Start Enter the start point of the curve, or the start of the master
range of the curve here.
End Enter the end point of the curve, or the end of the masterrange of the curve here.
-
8/2/2019 CamTool Programming
33/86
Configuring
3.5 Customize the display of the cam
CamTool
Configuration Manual, 12.2004, 6AU1900-1AB32-0BA0 3-19
Field/button Explanation/instructionsRepresentation range
Start(Number of periods deactivated)
Specify here the Start point of the representation range.If the Number of periods option has been activated, thesystem will determine the start point.
End
(Number of periods deactivated)
Specify here the End point of the representation range.If the Number of periods option has been activated, thesystem will determine the end point.
Number of periods
(cyclical absolute,
cyclical relative)
If underTarget device parameters in the Coordinates tab,you have specified the cyclic absolute execution type or thecyclic relative execution type, you can select theoption Number of periods. Enter the number of periods thatyou want to display.
Grid lines
Set automatically If you activate Set automatically, the grid lines will bedisplayed automatically with an optimum spacing.
If you deactivate Set automatically, you can use Main linespacing orAuxiliary line spacing to specify the grid linespacing.
Main line spacing You can activate the display of the grid lines for the mainline spacing here.If you deactivate the Set automatically option, you canspecify the grid line spacing for the main line spacing.
Note:The spacing that you specify for the grid lines in the main
line spacing must be a multiple of the spacing that you
specify for the grid lines in the auxiliary line spacing.
Auxiliary line spacing
(Main line spacing activated)
If the main line spacing option has been activated, you canalso activate the display of the grid lines for the auxiliary linespacing.If you deactivate the Set automatically option, you canspecify the grid line spacing for the auxiliary line spacing.
Note:The spacing that you specify for the grid lines in the main
line spacing must be a multiple of the spacing that you
specify for the grid lines in the auxiliary line spacing.
-
8/2/2019 CamTool Programming
34/86
Configuring
3.5 Customize the display of the cam
CamTool
3-20 Configuration Manual, 12.2004, 6AU1900-1AB32-0BA0
3.5.4 Change diagram representation parametersRequirements
The cam is opened with SIMOTION CamTool.
Change diagram representation parametersTo change the representation parameters for the V diagram (velocity diagram), the Adiagram (acceleration diagram) or the J diagram (jerk diagram):
1. Click a diagram to show the Cam menu.2. Click the diagram whose representation parameters you want to change under
menu Cam > Representation parameters.3. Either the window V Diagram Properties (for the velocity diagram), the window A DiagramProperties (for the acceleration diagram) or the window J Diagram Properties (for the jerk
diagram) is displayed.
For the V diagram (velocity diagram), change the representation parameters in thewindow V Diagram Properties.
Figure 3-13 V Diagram Properties window
For the A diagram (acceleration diagram), change the representation parameters in thewindow A Diagram Properties.
Figure 3-14 A Diagram Properties window
-
8/2/2019 CamTool Programming
35/86
Configuring
3.5 Customize the display of the cam
CamTool
Configuration Manual, 12.2004, 6AU1900-1AB32-0BA0 3-21
For the J diagram (jerk diagram), change the representation parameters in thewindow J Diagram Properties.
Figure 3-15 J Diagram Properties window
Table 3-3 Parameters for the V, A or J Diagram Properties windows
Field/button Explanation/instructionsRepresentation range
Automatically If you activateAutomatically, the representation range in theY-direction will be automatically changed to the value range
of the displayed curve.
If you deactivate Automatically, you can use maximumvalue and minimum value to specify the representationrange in the Y-direction.
Maximum value
(automatically deactivated)
Specify here the maximum value of the representationrange.If the Automatically option has been activated, the systemwill determine the maximum value.
Minimum value
(automatically deactivated)
Specify here the minimum value of the representationrange.
If the Automatically option has been activated, the systemwill determine the minimum value.
Grid lines
Set automatically If you activate Set automatically, the grid lines will bedisplayed automatically with an optimum spacing.
If you deactivate Set automatically, you can use Main linespacing orAuxiliary line spacing to specify the grid linespacing.
Main line spacing You can activate the display of the grid lines for the mainline spacing here.If you deactivate the Set automatically option, you canspecify the grid line spacing for the main line spacing.
Note:The spacing that you specify for the grid l ines in the main
line spacing must be a multiple of the spacing that you
specify for the grid lines in the auxiliary line spacing.
-
8/2/2019 CamTool Programming
36/86
Configuring
3.5 Customize the display of the cam
CamTool
3-22 Configuration Manual, 12.2004, 6AU1900-1AB32-0BA0
Field/button Explanation/instructionsAuxiliary line spacing
(Main line spacing activated)
If the main line spacing option has been activated, you canalso activate the display of the grid lines for the auxiliary linespacing.If you deactivate the Set automatically option, you canspecify the grid line spacing for the auxiliary line spacing.
Note:The spacing that you specify for the grid lines in the main
line spacing must be a multiple of the spacing that you
specify for the grid lines in the auxiliary line spacing.
3.5.5 Change lines and fonts representation parametersFor the representation of the diagrams, default parameters are used for the lines and fonts.You can change these default settings.
Figure 3-16 Representation parameters in the diagrams (line for the scaling not shown)
-
8/2/2019 CamTool Programming
37/86
Configuring
3.5 Customize the display of the cam
CamTool
Configuration Manual, 12.2004, 6AU1900-1AB32-0BA0 3-23
Table 3-4 Representation parameters in the diagrams
Representation parameters NoteMain grid line Type and color of the line can be changed.
Auxiliary grid lines Type and color of the line can be changed.
Auxiliary line Type, color and width of the line can be changed.
Line at physical limit Type, color and width of the line can be changed.
X-coordinate axis Color and width of the line can be changed.
Y-coordinate axis Color and width of the line can be changed.
Line for simulated interpolation Color and width of the line can be changed.
The line for simulated interpolation is used todisplay a transition interpolated by the target
device.
Interpolation curve in the distance diagram Color and width of the line can be changed.
Velocity curve Color and width of the line can be changed.
Acceleration curve Color and width of the line can be changed.
Jerk curve Color and width of the line can be changed.
Line for cam segments Color and width of the line can be changed.
Line for scaling Color and width of the line can be changed.
The line for scaling is used to display a scaledand offset curve.
RequirementsThe cam is opened with SIMOTION CamTool.
Change lines and fonts representation parametersTo change the representation parameters for lines and fonts:
1. Click a diagram to show the Cam menu.2. Click Lines and fonts under menu Cam > Representation parameters.3. The Lines and Fonts window appears.You can change the representation parameters for the lines in the Line tab.Table 3-5 Parameters in the Line tab
Field/button Explanation/instructionsLine type Select the line type that you want to specify here.
UnderSettings, the associated parameters are displayedand the line type shown.
Settings Note:Grayed-out parameters cannot be changed.
Type Specify the type of the line.The line type is displayed in the Preview.
-
8/2/2019 CamTool Programming
38/86
Configuring
3.5 Customize the display of the cam
CamTool
3-24 Configuration Manual, 12.2004, 6AU1900-1AB32-0BA0
Field/button Explanation/instructionsColor Specify the color of the line.
The line is displayed in the Preview.Width Specify the thickness of the line.
The line type is displayed in the Preview.Preview UnderPreview, the line type specified via type, color andwidth is shown.
You can change the representation parameters for the fonts in the Font tab.Table 3-6 Parameters in the Font tab
Field/button Explanation/instructionsSettings
Font Select the font here.The font is displayed in the Preview.
Font style Select the font style here.The font is displayed in the Preview.
Font size Select the font size here.The font is displayed in the Preview.
Preview UnderPreview, the font specified via font, font style and fontsize is shown.
3.5.6 Displaying auxiliary lines in the diagramYou can represent horizontal and vertical auxiliary lines in the individual diagrams. You can,for example, determine the position of individual points of the curve via auxiliary lines.
RequirementsThe cam is opened with SIMOTION CamTool.
Representing a horizontal auxiliary line in a diagramTo represent a horizontal auxiliary line (in the direction of the x-coordinate) in a diagram:
1. Click in the diagram, in which you want to represent a horizontal auxiliary line, on the x-coordinate and keep the mouse button pressed. The current position of the auxiliary lineis displayed in the position window.
-
8/2/2019 CamTool Programming
39/86
Configuring
3.5 Customize the display of the cam
CamTool
Configuration Manual, 12.2004, 6AU1900-1AB32-0BA0 3-25
2. Drag the auxiliary line to the position at which you want to represent the auxiliary line andrelease the mouse button. The auxiliary line and the position window with the current
position are displayed in the diagram.
Figure 3-17 Displaying a horizontal auxiliary line
Representing vertical auxiliary lines in all displayed diagramsTo represent a vertical auxiliary line (in the direction of the y-coordinate) in all displayeddiagrams:
1. Click in a diagram on the y-coordinate axis and keep the mouse button pressed. Thecurrent position of the auxiliary line is displayed in the position window.
2. Drag the auxiliary line to the position at which you want to represent the auxiliary line andrelease the mouse button. The auxiliary line and the position window with the currentposition are both displayed in all the displayed diagrams.
Figure 3-18 Displaying a vertical auxiliary line
-
8/2/2019 CamTool Programming
40/86
Configuring
3.6 Download cam to SIMOTION device
CamTool
3-26 Configuration Manual, 12.2004, 6AU1900-1AB32-0BA0
Moving the position window along an auxiliary lineTo move a position window with the current position of the auxiliary line along the horizontalor vertical auxiliary line:
1. Point at the position window. The mouse pointer shows the direction in which you canmove the window. Drag the window with the current position with drag&drop to the newposition.
Figure 3-19 Moving the position window horizontally
Deleting an auxiliary line in a diagramTo delete a horizontal or vertical auxiliary line in a diagram:
1. Select the auxiliary line that you want to delete.
2. Press the DEL key. The auxiliary line is deleted.
3.6 Download cam to SIMOTION deviceRequirements
The cam is opened with SIMOTION CamTool.
NoticeIf you create a cam and the cam has never been previously downloaded to the SIMOTIONdevice, you must first download the entire configuration with the new cam to the SIMOTIONdevice.
Only then can you download the cam independent of the other technology objects in theSIMOTION device. The download is only possible in ONLINE status.
-
8/2/2019 CamTool Programming
41/86
Configuring
3.6 Download cam to SIMOTION device
CamTool
Configuration Manual, 12.2004, 6AU1900-1AB32-0BA0 3-27
Download cam to SIMOTION deviceTo download a cam to a SIMOTION device:
1. Click the menu Project > Connect to target system. The system changes to ONLINEstatus.
2. Click a diagram to show the Cam menu.
3. Click the menu Cam > Download cam. The cam is downloaded to the SIMOTION device.
4. After the download, you can change back to OFFLINE status. Click the menuProject > Disconnect from target system.
-
8/2/2019 CamTool Programming
42/86
-
8/2/2019 CamTool Programming
43/86
CamTool
Configuration Manual, 12.2004, 6AU1900-1AB32-0BA0 4-1
Functions 44.1 ContentOverview
In this chapter you learn how you can use SIMOTION CamTool to create and optimize acam, and to make the simulation settings. In addition, you learn how you can use CamToolto edit a cam created with CamEdit and how you can export a cam as a text file.
NoteThe following operating instructions primarily describe the operation of SIMOTION CamToolusing the functions in the menu bar.
You can also execute the functions from the context menus. In this case, right-click theelement that you want to edit.
You can also execute the most import functions using the icons in the SIMOTION CamTool
toolbar. Pay attention to the Tooltip which is displayed when you place the mouse pointer onan icon in the toolbar.
-
8/2/2019 CamTool Programming
44/86
Functions
4.2 Structure of a cam
CamTool
4-2 Configuration Manual, 12.2004, 6AU1900-1AB32-0BA0
4.2 Structure of a camIntroduction
Create the cam in the S diagram (distance diagram). The curve represents the path-relateddependency between the master axis (X-axis in the diagram) and the slave axis (Y-axis inthe diagram).
Structure of a camThe cam consists of individual cam segments.
Under SIMOTION CamTool, you can use fixed points, straight lines, sine curves, arc sinecurves and interpolation points as cam segments.
SIMOTION CamTool calculates interpolation curves between the individual cam segmentsand displays the V diagram (velocity diagram), the A diagram (acceleration diagram) and theJ diagram (jerk diagram).
Interpolation curve
Figure 4-1 Example of a cam with interpolation curves
-
8/2/2019 CamTool Programming
45/86
Functions
4.3 Fixed point
CamTool
Configuration Manual, 12.2004, 6AU1900-1AB32-0BA0 4-3
4.3 Fixed point4.3.1 Fixed Point Definition
DefinitionThe cam consists of individual cam segments. Under SIMOTION CamTool, you can usefixed points, straight lines, sine curves, arc sine curves and interpolation points as camsegments.
A fixed point is a specified position of the slave axis for a certain position of the master axis.You can specify the velocity and acceleration at the fixed point position.
NoticeWith a fixed point, you define a single fixed position. The transitions between adjacent camsegments are optimally calculated by CamTool.
If you want to specify an arbitrary characteristic, you must use interpolation points. Theindividual interpolation points are connected by CamTool with cubic splines in order togenerate a curve specified by the interpolation points which is as exact as possible.
4.3.2 Insert fixed pointRequirements
The cam is opened with SIMOTION CamTool.
Insert fixed pointTo insert a fixed point:
1. Click in the S diagram (distance diagram) to activate the diagram.
2. Click under menu Cam > Insert at fixed point. The mouse pointer changes.
3. With the changed mouse pointer, click the position in the S diagram (distance diagram) atwhich you want to insert the fixed point.
-
8/2/2019 CamTool Programming
46/86
Functions
4.3 Fixed point
CamTool
4-4 Configuration Manual, 12.2004, 6AU1900-1AB32-0BA0
The fixed point is displayed in the diagram. The position of the fixed point shown in thetooltip.
Figure 4-2 Insert fixed point
NoticeOnce the function Cam > Insert > Fixed point is activated, you can insert fixed points inthe S diagram (distance diagram) until
you press the ESC key,
you press the right mouse button (this activates the selection tool in the toolbar) or
you activate another cam segment (straight line, sine curve, arc sine curve, interpolation point)
for insertion.
-
8/2/2019 CamTool Programming
47/86
Functions
4.3 Fixed point
CamTool
Configuration Manual, 12.2004, 6AU1900-1AB32-0BA0 4-5
4.3.3 Change fixed point positionRequirements
The cam is opened with SIMOTION CamTool.
Change fixed point positionTo change the position of a fixed point:
1. Select the fixed point in the S diagram (distance diagram). The position of the fixed pointshown in the tooltip.
2. Move the fixed point with drag&drop to the new position.
or
1. Double-click the fixed point. The Fixed Point Properties window appears.2. Enter the new x- or y-position of the fixed point in the Position tab and click OK. The
representation of the fixed point in the diagram will be updated and displayed at the newposition.
4.3.4 Changing the velocity at the position of a fixed point:
RequirementsThe cam is opened with SIMOTION CamTool.
Change velocity at fixed pointTo change the velocity at the fixed point position:
1. The velocity at a fixed point position is represented by a handle in the V diagram (velocitydiagram).
Select the handle. The mouse pointer shows the direction in which you can move thehandle.
2. Move the handle with drag&drop to the new position.
or
1. Double-click the fixed point. The Fixed Point Properties window appears.2. Enter the new velocity as specified in the following table in the Dynamic response tab and
click OK. The handle in the V diagram (velocity diagram) is shown at the new position.
-
8/2/2019 CamTool Programming
48/86
Functions
4.3 Fixed point
CamTool
4-6 Configuration Manual, 12.2004, 6AU1900-1AB32-0BA0
Field/button Explanation/instructionsv = Underv =, the current velocity at the position of the fixed point is
displayed.(see note below)
a =
(manual input activated)
Undera =, the current acceleration at the position of the fixedpoint is displayed.
IfManual input is deactivated, the acceleration value iscalculated by the system. The jerk diagram (J diagram) is
smooth at the position of the fixed point.
IfManual input is activated, you can enter an acceleration value.To change the acceleration, enter the new acceleration undera =and click Accept orOK. The display of the fixed point in thediagrams is refreshed.
Manual input If you activate Manual input, you can enter an acceleration valueundera =.If you deactivate Manual input, the acceleration value iscalculated by the system. The jerk diagram (J diagram) is
smooth at the position of the fixed point.
NoticeTo specify an absolute slave velocity, you must select an absolute master velocity forcalculations in the Simulation Settings window.
4.3.5 Changing the acceleration at a fixed point position:Requirements
The cam is opened with SIMOTION CamTool.
Change acceleration at fixed pointTo change the acceleration at the fixed point position:
1. Right-click the fixed point and select Direct entry for acceleration in the displayed contextmenu.
2. The acceleration at a fixed point position is represented by a handle in the A diagram(acceleration diagram).
Select the handle. The mouse pointer shows the direction in which you can move thehandle.
3. Move the handle with drag&drop to the new position.
or
-
8/2/2019 CamTool Programming
49/86
Functions
4.4 Straight line
CamTool
Configuration Manual, 12.2004, 6AU1900-1AB32-0BA0 4-7
1. Double-click the fixed point. The Fixed Point Properties window appears.2. In the Dynamic response tab, activate the option Manual input and enter the new
acceleration.
3. Click OK. The handle in the A diagram (acceleration diagram) is shown at the newposition.
NoticeTo specify an absolute slave acceleration, you must select an absolute master velocityfor calculations in the Simulation Settings window.
4.3.6 Delete fixed pointRequirements
The cam is opened with SIMOTION CamTool.
Delete fixed pointTo delete a fixed point:
1. Select the fixed point that you want to delete.
2. Press the DEL key. The fixed point is deleted and the representation of the cam adjustedin all diagrams.
4.4 Straight line
4.4.1 Definition straight line
DefinitionThe cam consists of individual cam segments. Under SIMOTION CamTool, you can usefixed points, straight lines, sine curves, arc sine curves and interpolation points as camsegments.
A straight line defines a synchronous distance in the cam. You can specify the velocity alongthe straight line.
-
8/2/2019 CamTool Programming
50/86
Functions
4.4 Straight line
CamTool
4-8 Configuration Manual, 12.2004, 6AU1900-1AB32-0BA0
4.4.2 Insert straight lineRequirements
The cam is opened with SIMOTION CamTool.
Insert straight lineTo insert a straight line:
1. Click in the S diagram (distance diagram) to activate the diagram.
2. Click Straight line under menu Cam > Insert. The mouse pointer changes.With the changed mouse pointer, click the position in the S diagram (distance diagram) atwhich you want to insert the straight line. The straight line is inserted with a default size.
The current position of the straight line is shown in the tooltip.
Figure 4-3 Insert straight line
-
8/2/2019 CamTool Programming
51/86
Functions
4.4 Straight line
CamTool
Configuration Manual, 12.2004, 6AU1900-1AB32-0BA0 4-9
NoticeOnce the function Cam > Insert > Straight line is activated, you can insert straight lines inthe S diagram (distance diagram) until you press the ESC key,
you press the right mouse button (this activates the selection tool in the toolbar) or
you activate another cam segment (fixed point, sine curve, arc sine curve, interpolation point)for insertion.
4.4.3 Change straight line position
RequirementsThe cam is opened with SIMOTION CamTool.
Change straight line positionTo change the position of a straight line:
1. Select the straight line in the S diagram (distance diagram). The position of the straightline is shown in the tooltip.
2. The straight line is shown with handles. Move the handles of the straight line withdrag&drop to the new positions.
or
1. Select the straight line in the S diagram (distance diagram). The position of the straightline is shown in the tooltip.
2. Move the whole straight line with drag&drop to the new position.
Figure 4-4 Change the position of all straight lines
or
1. Double-click the straight line. The Straight Line Properties window appears.2. Enter the new positions in the Position tab (left: x1 and y1, right: x2 and y2), and click OK.
The representation of the straight lines in the diagram will be updated and displayed atthe new positions.
-
8/2/2019 CamTool Programming
52/86
Functions
4.4 Straight line
CamTool
4-10 Configuration Manual, 12.2004, 6AU1900-1AB32-0BA0
4.4.4 Changing the velocity along a straight lineRequirements
The cam is opened with SIMOTION CamTool.
Change velocity along a straight lineTo change the velocity along a straight line:
1. The velocity along a straight line is represented by a line in the V diagram (velocitydiagram).
Select the line. The mouse pointer shows the direction in which you can move the line.
2. Move the line with drag&drop to the new position. The S diagram (distance diagram) is
automatically adjusted.
Figure 4-5 Changing the velocity along a straight line
or
1. Double-click the straight line. The Straight Line Properties window appears.2. Enter the new velocity in the Dynamic response tab and click OK. The line in the V
diagram (velocity diagram) is shown at the new position. The S diagram (distance
diagram) is automatically adjusted.
NoticeTo specify an absolute slave velocity, you must select an absolute master velocity forcalculations in the Simulation Settings window.
-
8/2/2019 CamTool Programming
53/86
Functions
4.5 Sine curve
CamTool
Configuration Manual, 12.2004, 6AU1900-1AB32-0BA0 4-11
4.4.5 Delete straight lineRequirements
The cam is opened with SIMOTION CamTool.
Deleting a straight lineTo delete a straight line:
1. Select the straight line that you want to delete.
2. Press the DEL key. The straight line is deleted and the representation of the camadjusted in all diagrams.
4.5 Sine curve
4.5.1 Insert sine curve
RequirementsThe cam is opened with SIMOTION CamTool.
Insert sine curveTo insert a sine curve:
1. Click in the S diagram (distance diagram) to activate the diagram.
2. Click Sine under menu Cam > Insert > Functions. The mouse pointer changes.3. With the changed mouse pointer, click the position in the S diagram (distance diagram) at
which you want to insert the sine curve. The sine curve is inserted with a default size.
-
8/2/2019 CamTool Programming
54/86
Functions
4.5 Sine curve
CamTool
4-12 Configuration Manual, 12.2004, 6AU1900-1AB32-0BA0
The current position of the sine curve is shown in the tooltip.
Figure 4-6 Insert sine curve
NoticeOnce the function Cam > Insert > Sine is activated, you can insert sine curves in the Sdiagram (distance diagram) until
you press the ESC key,
you press the right mouse button (this activates the selection tool in the toolbar) or
you activate another cam segment (fixed point, straight line, arc sine curve, interpolation point)for insertion.
-
8/2/2019 CamTool Programming
55/86
Functions
4.5 Sine curve
CamTool
Configuration Manual, 12.2004, 6AU1900-1AB32-0BA0 4-13
4.5.2 Change sine curve positionRequirements
The cam is opened with SIMOTION CamTool.
Change sine curve positionTo change the position of a sine curve:
1. Select the sine curve in the S diagram (distance diagram).
The current position of the sine curve is shown in the tooltip.
2. The sine curve is shown with handles. Point to a handle. The mouse pointer shows thedirection in which you can move the handle.
3. Move the handles with drag&drop to the new positions.
Figure 4-7 Change sine curve position
or
1. Select the sine curve in the S diagram (distance diagram).
The current position of the sine curve is shown in the tooltip.
2. Move the whole sine curve with drag&drop to the new position.
Figure 4-8 Changing the position of the complete sine curve
or
1. Double-click the sine curve. The Fx Sine Properties window appears.
-
8/2/2019 CamTool Programming
56/86
Functions
4.5 Sine curve
CamTool
4-14 Configuration Manual, 12.2004, 6AU1900-1AB32-0BA0
2. Enter the new position in the Position tab and click OK. The sine curve is shown at thenew position.
Figure 4-9 Position (Fx Sine Properties) tab
4.5.3 Change sine curve definition range
RequirementsThe cam is opened with SIMOTION CamTool.
Change sine curve definition rangeTo change the definition range of a sine curve:
1. Select the sine curve in the S diagram (distance diagram).
The current position of the sine curve is shown in the tooltip.
2. The sine curve is shown with handles. The handles for the definition range are shown ingreen. Point to a green handle. The mouse pointer shows the direction in which you canmove the handle.
3. Move the green handles with drag&drop to the new positions. While moving, the current
value of the respective limit of the definition range is displayed in the tooltip.
Figure 4-10 Change sine curve definition range
-
8/2/2019 CamTool Programming
57/86
Functions
4.6 Arc Sine Curve
CamTool
Configuration Manual, 12.2004, 6AU1900-1AB32-0BA0 4-15
4.5.4 Delete sine curveRequirements
The cam is opened with SIMOTION CamTool.
Delete sine curveTo delete a sine curve:
1. Select the sine curve that you want to delete.
2. Press the DEL key. The sine curve is deleted and the representation of the cam adjustedin all diagrams.
4.6 Arc Sine Curve
4.6.1 Insert arc sine curve
RequirementsThe cam is opened with SIMOTION CamTool.
NoticeThe arc sine curve is calculated as an interpolation point table. The number of interpolationpoints can be specified in the Fx Arc Sine Properties window. Double-click the arc sine curveto show the window.
Insert arc sine curveTo insert an arc sine curve:1. Click in the S diagram (distance diagram) to activate the diagram.
2. Click Arc sine under menu Cam > Insert > Functions. The mouse pointer changes.3. With the changed mouse pointer, click the position in the S diagram (distance diagram) at
which you want to insert the arc sine curve. The arc sine curve is inserted with a defaultsize.
-
8/2/2019 CamTool Programming
58/86
Functions
4.6 Arc Sine Curve
CamTool
4-16 Configuration Manual, 12.2004, 6AU1900-1AB32-0BA0
The current position of the arc sine curve is shown in the tooltip.
Figure 4-11 Insert arc sine curve
NoticeOnce the function Cam > Insert > Arc sine is activated, you can insert arc sine curves inthe S diagram (distance diagram) until
you press the ESC key,
you press the right mouse button (this activates the selection tool in the toolbar) or
you activate another cam segment (fixed point, straight line, sine curve, interpolation point) forinsertion.
-
8/2/2019 CamTool Programming
59/86
Functions
4.6 Arc Sine Curve
CamTool
Configuration Manual, 12.2004, 6AU1900-1AB32-0BA0 4-17
4.6.2 Change arc sine curve positionRequirements
The cam is opened with SIMOTION CamTool.
Change arc sine curve positionTo change the position of an arc sine curve:
1. Select the arc sine curve in the S diagram (distance diagram).
The current position of the arc sine curve is shown in the tooltip.
2. The arc sine curve is shown with handles. Point to a handle. The mouse pointer showsthe direction in which you can move the handle.
3. Move the handles with drag&drop to the new positions.
Figure 4-12 Change arc sine curve position
or
1. Select the arc sine curve in the S diagram (distance diagram).
The current position of the arc sine curve is shown in the tooltip.
2. Move the whole arc sine curve with drag&drop to the new position.
Figure 4-13 Changing the position of the complete arc sine curve
or
1. Double-click the sine curve.
The Fx Arc Sine Properties window appears.
-
8/2/2019 CamTool Programming
60/86
Functions
4.6 Arc Sine Curve
CamTool
4-18 Configuration Manual, 12.2004, 6AU1900-1AB32-0BA0
2. Enter the new position and the number of interpolation points in the Position tab andclick OK. The arc sine curve is shown at the new positions. The arc sine curve is savedby the system as an interpolation point table.
Figure 4-14 Position tab
4.6.3 Change arc sine curve definition range
RequirementsThe cam is opened with SIMOTION CamTool.
Change arc sine curve definition rangeTo change the definition range of an arc sine curve:
1. Select the arc sine curve in the S diagram (distance diagram).
The current position of the arc sine curve is shown in the tooltip.
2. The arc sine curve is shown with handles. The handles for the definition range are shownin green. Point to a green handle. The mouse pointer shows the direction in which you
can move the handle.
-
8/2/2019 CamTool Programming
61/86
Functions
4.6 Arc Sine Curve
CamTool
Configuration Manual, 12.2004, 6AU1900-1AB32-0BA0 4-19
3. Move the green handles with drag&drop to the new positions. While moving, the currentvalue of the respective limit of the definition range is displayed in the tooltip.
Figure 4-15 Change arc sine curve definition range
4.6.4 Delete arc sine curve
RequirementsThe cam is opened with SIMOTION CamTool.
Delete arc sine curveTo delete an arc sine curve:
1. Select the arc sine curve that you want to delete.
2. Press the DEL key. The arc sine curve is deleted and the representation of the camadjusted in all diagrams.
-
8/2/2019 CamTool Programming
62/86
Functions
4.7 Interpolation point
CamTool
4-20 Configuration Manual, 12.2004, 6AU1900-1AB32-0BA0
4.7 Interpolation point
4.7.1 Interpolation Point Definition
DefinitionThe cam consists of individual cam segments. Under SIMOTION CamTool, you can usefixed points, straight lines, sine curves, arc sine curves and interpolation points as camsegments.
An interpolation point is a specified position in the S diagram (distance diagram).
4.7.2 Insert interpolation pointRequirements
The cam is opened with SIMOTION CamTool.
NoticeWith a fixed point, you define a single fixed position. The transitions between adjacent camsegments are optimally calculated by CamTool.
If you want to specify an arbitrary characteristic, you must use interpolation points. Theinterpolation points are connected by CamTool with cubic splines in order to generate acurve specified by the interpolation points which is as exact as possible.
Insert interpolation pointTo insert an interpolation point:
1. Click in the S diagram (distance diagram) to activate the diagram.
2. Click Interpolation point under menu Cam > Insert. The mouse pointer changes.3. With the changed mouse pointer, click the position in the S diagram (distance diagram) at
which you want to insert the interpolation point.
-
8/2/2019 CamTool Programming
63/86
Functions
4.7 Interpolation point
CamTool
Configuration Manual, 12.2004, 6AU1900-1AB32-0BA0 4-21
The interpolation point is displayed in the diagram. The position of the interpolation pointis shown in the tooltip.
Figure 4-16 Insert interpolation point
NoticeOnce the function Cam > Insert > Interpolation point is activated, you can insertinterpolation points in the S diagram (distance diagram) until
you press the ESC key,
you press the right mouse button (this activates the selection tool in the toolbar) or
you activate another cam segment (fixed point, straight line, sine curve, arc sine curve) for
insertion.
4.7.3 Changing the interpolation point positionRequirements
The cam is opened with SIMOTION CamTool.
-
8/2/2019 CamTool Programming
64/86
Functions
4.7 Interpolation point
CamTool
4-22 Configuration Manual, 12.2004, 6AU1900-1AB32-0BA0
Changing an Interpolation Point PositionTo change the position of an interpolation point:
1. Select the interpolation point in the S diagram (distance diagram). The position of theinterpolation point is shown in the tooltip.
2. Move the interpolation point with drag&drop to the new position.
or
1. Double-click the interpolation point. The Interpolation Point Properties window appears.
2. Enter the new position in the Position tab and click OK. The interpolation point isdisplayed at the new position.
Figure 4-17 Position tab
4.7.4 Delete interpolation point
RequirementsThe cam is opened with SIMOTION CamTool.
Delete interpolation pointTo delete an interpolation point:
1. Select the interpolation point that you want to delete.
2. Press the DEL key. The interpolation point is deleted and the representation of the camadjusted in all diagrams.
-
8/2/2019 CamTool Programming
65/86
Functions
4.8 Optimizing a Cam
CamTool
Configuration Manual, 12.2004, 6AU1900-1AB32-0BA0 4-23
4.8 Optimizing a Cam
4.8.1 Optimizing a Cam
IntroductionCreate the cam in the S diagram (distance diagram). The curve represents the path-relateddependency between the master axis (X-axis in the diagram) and the slave axis (Y-axis inthe diagram).
Structure of a camThe cam consists of individual cam segments.
Under SIMOTION CamTool, you can use fixed points, straight lines, sine curves, arc sinecurves and interpolation points as cam segments.
SIMOTION CamTool calculates interpolation curves between the individual cam segmentsand displays the V diagram (velocity diagram), the A diagram (acceleration diagram) and theJ diagram (jerk diagram).
Interpolation curve
Figure 4-18 Example of a cam with interpolation curves
-
8/2/2019 CamTool Programming
66/86
Functions
4.8 Optimizing a Cam
CamTool
4-24 Configuration Manual, 12.2004, 6AU1900-1AB32-0BA0
4.8.2 Optimize transitionRequirements
The cam is opened with SIMOTION CamTool.
Optimize transitionTo optimize a transition:
1. Right-click the transition that you want to optimize and select Properties in the displayedcontext menu.
Figure 4-19 Selecting the transition to be optimized
2. The Interpolation Curve Properties window appears. Specify the parameters in the Typetab.
3. Click the Parameters tab and specify the parameters.
-
8/2/2019 CamTool Programming
67/86
Functions
4.8 Optimizing a Cam
CamTool
Configuration Manual, 12.2004, 6AU1900-1AB32-0BA0 4-25
4. Click the Limits tab to display the minimum and maximum values of the interpolationcurve.
NoticeFor the slave axis, you can take over the settings of an axis already existing in the projectvia the menu Cam > Simulation settings and specify the limits of the axis. Thesesimulation settings for the slave axis are used for the calculation of the percentage valueswhich are displayed in the Limits tab.
or
1. Use the handles, which are dependent on the settings in the Interpolation CurveProperties window, to optimize the cam.
2. The mouse pointer shows the direction in which you can move the handle.
3. Move the handle with drag&drop to the new position. The display of the cam is adjustedin all diagrams.
Figure 4-20 Optimizing a cam with handle using drag&drop
-
8/2/2019 CamTool Programming
68/86
Functions
4.8 Optimizing a Cam
CamTool
4-26 Configuration Manual, 12.2004, 6AU1900-1AB32-0BA0
4.8.3 Interpolation Curve propertiesType
You can specify the type of the interpolation curve for the transition here.You can set the following parameters:
Table 4-1 Parameters in the Type tab (Interpolation Curve Properties window)
Field/button Explanation/instructionsTransition The type of transition is displayed here.
Allow interpolation by target device If you activate this option, the system does not generate an interpolation
curve. The transition is interpolated by the target device. The
representation of the transition is refreshed in the diagrams when you
click Accept or OK.
Optimize for
(allow interpolation by target device
deactivated)
Do not optimize If you select this option, all the interpolation curves which are suitable for
the transition are displayed under Applicable motion rules.
Velocity If you select this option, all the interpolation curves which are suitable for
the transition for the optimization of the velocity are displayed under
Applicable motion rules.
Acceleration If you select this option, all the interpolation curves which are suitable for
the transition for the optimization of the acceleration are displayed under
Applicable motion rules.
Jerk If you select this option, all the interpolation curves which are suitable for
the transition for the optimization of the jerk are displayed under
Applicable motion rules.
Applicable motion rules
(allow interpolation by target device
deactivated)
The applicable motion rules are displayed here. Select the motion rule
that you want to use for the transition. The representation of the
transition is refreshed in the diagrams when you click Accept or OK.
Depending on the motion rule used, you can specify further parameters
in the Parameters tab.
-
8/2/2019 CamTool Programming
69/86
Functions
4.8 Optimizing a Cam
CamTool
Configuration Manual, 12.2004, 6AU1900-1AB32-0BA0 4-27
ParametersYou can specify the parameters of the interpolation curve for the transition here.You can set the following parameters:
Table 4-2 Parameters in the Parameters tab (Interpolation Curve Properties window)
Field/button Explanation/instructionsJerk at boundary point
(allow interpolation by target device
deactivated)
(for 6th degree polynomial)
Automatically If you activateAutomatically, the jerk value at the boundary points iscalculated by the system. A polynomial of the 5th degree is used for the
calculation.
Note:You can activate this function via the context menu in the diagram
representation: Right-click the transition and select Automatic jerkcharacteristic in the context menu.Left
(automatically deactivated)
If you activate Left, you can specify the jerk at the left boundary point ofthe interpolation curve. Enter the jerk value in the input field.
Right
(automatically deactivated)
If you activate Right, you can specify the jerk at the right boundary pointof the interpolation curve. Enter the jerk value in the input field.
(Jerk value)
(automatically deactivated)
If you activate the option Left or the option Right, you can enter the jerkvalue here.Note:To specify an absolute jerk value, you must select an absolute mastervelocity for calculations in the Simulation Settings window.
Curve point of inflexion
(allow interpolation by target device
deactivated)
(for inclined sine curve)
(for modified sine curve)
(for modified acceleration trapezoid)
(for harmonic combination)
Valid values are between 0 and 1 You can enter the turning point of the curve here.
Optimum value If you click this button, the optimum value for the turning point of thecurve is calculated by the system and entered underValid values arebetween 0 and 1.Note:You can activate this function via the context menu in the diagram
representation: Right-click the transition and select Optimum value in thecontext menu.
-
8/2/2019 CamTool Programming
70/86
Functions
4.8 Optimizing a Cam
CamTool
4-28 Configuration Manual, 12.2004, 6AU1900-1AB32-0BA0
Limit valuesThe limits of the interpolation curve for the transition are displayed here.You can set the following parameters:
Table 4-3 Parameters in the Type tab (Interpolation Curve Properties window)
Field/button Explanation/instructionsPosition
Min The minimum value is displayed here as absolute value and as
percentage value depending on the physical limit.
If the physical limit is undershot, the minimum value is displayed with a
red background.
Max The maximum value is displayed here as absolute value and as
percentage value depending on the physical limit.
If the physical limit is exceeded, the maximum value is displayed with a
red background.
Velocity
Min The minimum value is displayed here as absolute value and as
percentage value depending on the physical limit.
If the physical limit is undershot, the minimum value is displayed with a
red background.
Max The maximum value is displayed here as absolute value and as
percentage value depending on the physical limit.
If the physical limit is exceeded, the maximum value is displayed with ared background.
Acceleration (v > 0)
Min The minimum value is displayed here as absolute value and as
percentage value depending on the physical limit.
If the physical limit is undershot, the minimum value is displayed with a
red background.
Max The maximum value is displayed here as absolute value and as
percentage value depending on the physical limit.
If the physical limit is exceeded, the maximum value is displayed with a
red background.
Acceleration (v < 0)
Min The minimum value is displayed here as absolute value and as
percentage value depending on the physical limit.
If the physical limit is undershot, the minimum value is displayed with a
red background.
Max The maximum value is displayed here as absolute value and as
percentage value depending on the physical limit.
If the physical limit is exceeded, the maximum value is displayed with a
red background.
-
8/2/2019 CamTool Programming
71/86
Functions
4.8 Optimizing a Cam
CamTool
Configuration Manual, 12.2004, 6AU1900-1AB32-0BA0 4-29
Field/button Explanation/instructionsJerk (v > 0)
Min The minimum value is displayed here as absolute value and aspercentage value depending on the physical limit.
If the physical limit is undershot, the minimum value is displayed with a
red background.
Max The maximum value is displayed here as absolute value and as
percentage value depending on the physical limit.
If the physical limit is exceeded, the maximum value is displayed with a
red background.
Jerk (v < 0)
Min The minimum value is displayed here as absolute value and as
percentage value depending on the physical limit.
If the physical limit is undershot, the minimum value is displayed with a
red background.
Max The maximum value is displayed here as absolute value and as
percentage value depending on the physical limit.
If the physical limit is exceeded, the maximu