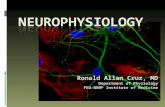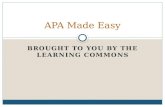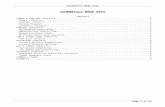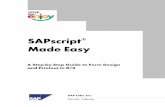Camtasia made easy
-
Upload
anne-mckinney -
Category
Technology
-
view
421 -
download
0
Transcript of Camtasia made easy

Camtasia 101:
Anne McKinneyCollege of Business eLearning
A Piece of Cake!

Effective Practices: Planning a Video Lecture
Keep lectures short
5 minutes or less: optimal
Better to have six 5-minute videos
than one 30-minute video
Maintain visual interest
Show your face in a webcam pop-
out
Use images in PowerPoint slides

General Recording Prep Check
• Reserve at least an hour• Shut the door, set Lync to “busy”
Schedule a time free from distraction
• Phones & other gadgets• Children, pets
Minimize background noises
• Lighting in front of you (not behind)• Check for distraction in the background
If using a webcam

Screencasting Prep
Close all windows but the ones you will demonstrate
Cue browser to the right page(s)
Make a short test recording to
avoid wasting a good lecture

Recording from PowerPoint
You can record a PowerPoint lecture by using the PowerPoint add-in or by recording a screencast in Camtasia.• In PowerPoint, go to the Add-Ins tab.• Be sure to click the microphone icon or else you will not
be able to record sound.
Once you start recording, you will not see a pause or stop button. Instead, write down the relevant hotkeys on scratch paper to make the recording process easier.

Recording the Screen from CamtasiaSelect a screen size• Choose Full Screen
for the easiest recording
• Custom sizes like 640x360 give better resolution for Excel text, but less work space
Make sure Audio is on• Green check is
marked on the mic icon
• Speak into your mic to test the audio
Record• Wait for the
countdown to start recording
• Press Stop or F10 when finished

Preview ScreenWhen you stop
recording, a Preview window
will pop up.
Press Play to preview the screencast.
Save As to edit, or Delete and start
over
THIS IS NOT A FINISHED VIDEO YET! Move on to the Editing process…

Producing Your VideoIf you like your video as-is without any
editing, click the Produce and Share button at the top of the Editing window. This
opens the Production Wizard.
Save your video as an .mp4 file for the Web.
Give it a title and click Finish.

Basic Editing Options: TimelineThis shows the length of your video and allows you to select specific points for editing.
The Playhead controls the timeline.Gray shows a specific time.The Green and red boxes can be moved to select a segment.

Basic Editing: Trimming the Timeline
Remove a section of the video by adjusting the green and red boxes to the beginning and end of the section you want to delete, then click on the scissors icon.
Red box moved to select the beginning of the clip
Click on the scissors icon to cut this section from the video

Basic Editing: Adding Title Clips
A Title Clip adds a basic slide of text to your video for a few seconds. • Move the gray Playhead
button to the spot where you want to place a title.
• Click the Title Clip button and +Add title clip.

Saving Your Video
ALWAYS save your video as an .mp4 file!
Camtasia’s default is to Save As a .camproj file• This filetype is
only viewable in Camtasia. Boo!
Click the Produce and share button• Follow the
Production Wizard steps to save as an .mp4 for the web.

Resources
• Learn how to do more with Camtasia Tutorials– http://www.techsmith.com/tutorial-camtasia.html
• Photo credit– Camtasia Cake: Creative Commons photo via Flickr
by Betsy Weber