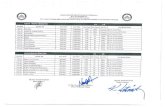CambridgeIC CTU Software User Guidecambridgeic.com/images/downloads/033-0007_0009... · 2020. 3....
Transcript of CambridgeIC CTU Software User Guidecambridgeic.com/images/downloads/033-0007_0009... · 2020. 3....
-
CambridgeIC CTU Software User Guide
Document part no 033-0007_0009 © Cambridge Integrated Circuits Ltd 2009-2012
Page 1 of 31
Description CambridgeIC’s Central Tracking Unit (CTU) chips work with sensors built from PCBs to measure the position of contactless targets using resonant inductive sensing technology. CTU chips are designed to be embedded inside electromechanical products, and communicate with a host system processor over an SPI interface. To assist demonstration, evaluation and development, CambridgeIC provides hardware and software that works with a PC. A CTU Adapter enables a PC to communicate with CTU chips by converting between SPI and USB interfaces. This document is a User Guide for the software.
Applications • CTU Demo for displaying measurements • CTU Repeat Average for extra precision and stats • Save to File for exporting data • Update Adapter Firmware • Update CTU Firmware • CTU Control Panel for configuring, manipulating
and saving CTU settings System Requirements • Windows XP or Windows 7
Figure 1 System block diagram
CAM204A CTU Chip
Resonant Inductive Position Sensing System
Sensor PCB
Target
CambridgeIC CTU Adapter
SPI Interface
USB Interface Windows CTU
Adapter Driver
FTDI DLL(ftd2xx.dll)
CambridgeIC DLL (CambridgeIC.dll)
LabVIEW Run-Time Engine
Windows PC
CTU Development Software
-
CambridgeIC CTU Software User Guide
Document part no 033-0007_0009 © Cambridge Integrated Circuits Ltd 2009-2012
Page 2 of 31
1 Background 1.1 Software Platform The software architecture is illustrated in the Windows PC box of Figure 1. The applications described in this document are coded using National Instruments’ LabVIEW graphical programming language. They are built as stand-alone applications, so that it is not necessary to have LabVIEW installed to run them. They require only the Run-Time Engine, which is included in the installer (section 3). The LabVIEW Virtual Instruments (VIs) used to build the applications are also available for customers who have LabVIEW. This enables a customer to rapidly develop their own demonstration applications and to integrate with their own test equipment in a single programming environment. These Vis are documented in the CTU LabVIEW VI User Guide. The applications use two DLLs for communicating with the CTU Adapter. The higher level one is CambridgeIC.DLL, and this contains all of the functions required to send data to and from a CTU chip over its SPI interface, together with functions for controlling the Adapter itself. The Adapter contains a chip for USB communication from FTDI. This has its own DLL, ftd2xx.DLL, which must also be loaded on the PC to enable CambridgeIC.DLL to communicate with the Adapter. They are also included in the installer. If a customer wishes to develop their own PC applications for communicating with the CTU through the CTU Adapter, using programming languages such as Visual Basic or C, the DLLs can be used for communication. Please refer to the CTU Adapter Class Library User Manual for documentation on this approach. If available, it is recommended to use LabVIEW, since the CTU LabVIEW VIs allow programming at a higher level. The Adapter requires a Windows driver, whose installation is described in the next main section. 1.2 Document Conventions The names of CTU software applications and DLLs are highlighted like this: CTU Demo. The names of window controls and indicators are shown like this: Next.
-
CambridgeIC CTU Software User Guide
Document part no 033-0007_0009 © Cambridge Integrated Circuits Ltd 2009-2012
Page 3 of 31
2 Windows CTU Adapter Driver This section describes how to install the Windows Adapter Driver required for the PC to communicate with the CTU through the CTU Adapter. There are actually two drivers: one used by the applications themselves and one that exposes a virtual COM port (VCP) for debug purposes. It is convenient to install them together, although the VCP driver is not required for normal operation. 2.1 Automatic Installation (Windows 7) CambridgeIC’s CTU Adapter is supported by Microsoft Update. The latest version should install automatically when a CTU Adapter is plugged into a Windows 7 PC that is connected to the internet. Installation may take a few minutes the first time. The Windows task bar advises when installation is complete. 2.2 Verifying and Modifying Driver Installation (Windows 7) To check installation or make any modifications, click on Windows 7’s Start button and select Devices and Printers. The window shown in Figure 2 will launch.
Figure 2 Devices and Printers, Windows 7 Right click on CambridgeIC CTU Adapter. Windows will show 3 options: Create shortcut, Troubleshoot or Properties. If there have been difficulties with driver installation and the PC is connected to the internet, Troubleshoot is recommended. Windows should identify and correct the problem. Select Properties to view driver details or make changes manually. The window of Figure 3 will appear.
-
CambridgeIC CTU Software User Guide
Document part no 033-0007_0009 © Cambridge Integrated Circuits Ltd 2009-2012
Page 4 of 31
Figure 3 CambridgeIC CTU Adapter Properties: General, Windows 7 Select the Hardware tab. The window will change as shown in Figure 4.
Figure 4 CambridgeIC CTU Adapter Properties: Hardware, Windows 7 Select CambridgeIC CTU Adapter (USB) or CambridgeIC CTU Adapter (USB) (COMxxx) as appropriate (see the end of this sub-section) then click on Properties. The window of Figure 5 will appear.
-
CambridgeIC CTU Software User Guide
Document part no 033-0007_0009 © Cambridge Integrated Circuits Ltd 2009-2012
Page 5 of 31
Figure 5 CambridgeIC CTU Adapter (USB) Properties: General, Windows 7 To view driver settings, click on the Driver tab and the window shown in Figure 6 will appear, including the driver version number.
Figure 6 CambridgeIC CTU Adapter (USB) Properties: Driver, No Admin, Windows 7 This window does not allow changes to be made to the driver (Update Driver, Roll Back Driver etc are greyed out and can not be selected). Changes require Admin privileges. Starting from the General tab window of Figure 5, click on Change settings. A new window will launch. Select the Driver tab as before. This time the window will allow changes, as shown in Figure 7.
-
CambridgeIC CTU Software User Guide
Document part no 033-0007_0009 © Cambridge Integrated Circuits Ltd 2009-2012
Page 6 of 31
Figure 7 CambridgeIC CTU Adapter (USB) Properties: Driver, With Admin, Windows 7 To update the driver click on Update Driver. There are two options as illustrated in Figure 8. Search automatically is recommended if the PC is connected to the internet; it will search Windows Update for the latest driver. Alternatively select Browse my computer for driver software and proceed according to section 2.3.
Figure 8 Update Driver Software – CambridgeIC CTU Adapter (USB) The driver is in two parts: the one used by the CambridgeIC CTU Applications, Cambridge IC CTU Adapter (USB), and the VCP driver Cambridge IC CTU Adapter (USB) (COMxxx). These are listed separately, for example in the window of Figure 4. Windows treats these two drivers separately, and they must both be updated together, ideally VCP driver first. Begin each installation by clicking on the relevant driver in the window shown in Figure 4.
-
CambridgeIC CTU Software User Guide
Document part no 033-0007_0009 © Cambridge Integrated Circuits Ltd 2009-2012
Page 7 of 31
2.3 Manual Installation (Windows XP) The files required for the Windows Adapter Driver are available as a zip file from the download section of www.cambridgeic.com. Please create an account, log in, visit the Products main page then the Tools and Accessories section. The Windows Driver appears under the Tools Downloads banner in the right hand column. The driver is also available from the CD supplied with a CTU Development Kit. Start by saving the driver files to an appropriate directory on the target PC. Connect the Adapter to the PC using a USB cable. The Windows Found New hardware Wizard should launch. To automatically detect the most recent driver available from Windows Update, click on Yes, this time only. For manual installation, select No, not this time as illustrated in Figure 9, then click on Next.
Figure 9 Driver installation step 1 Now tell Windows where to look for the driver files just copied to the PC, as illustrated in Figure 10, and press Next.
Figure 10 Driver installation step 2 After a few seconds the installation should complete successfully with the window illustrated in Figure 11. Press Finish to complete installation.
http://www.cambridgeic.com/
-
CambridgeIC CTU Software User Guide
Document part no 033-0007_0009 © Cambridge Integrated Circuits Ltd 2009-2012
Page 8 of 31
Figure 11 Driver installation step 4 As noted above, the driver is in two parts. Repeat the process from step 1 above. Once both parts are installed, the drivers are ready for use. It is possible to verify their installation using the steps illustrated in the next section, but this is not usually necessary. Windows may require driver installation for each different CTU Adapter that is plugged into a PC, since it recognises each as different by its serial number. Windows may also require driver installation for each different USB port that a CTU Adapter is plugged into. It is therefore recommended to avoid changing the USB port that the Adapter is plugged into, where possible.
-
CambridgeIC CTU Software User Guide
Document part no 033-0007_0009 © Cambridge Integrated Circuits Ltd 2009-2012
Page 9 of 31
2.4 Verifying Driver Installation (Windows XP) To check installation status, for example if any difficulties are encountered, follow the steps below. Right click on My Computer on the PC’s desktop and select Properties. Select the Hardware tab to view the window illustrated in Figure 12. Click the Device Manager button, which launches the Device manager window. Expand the Ports (COM & LPT) and the Universal Serial Bus controllers by clicking on the + symbols to their left. The two CambridgeIC drivers should be listed, as illustrated in Figure 13.
Figure 12 Checking drivers step 1
Figure 13 Checking drivers step 2 If the driver is not properly installed but is listed in the Device manager, it may be necessary to uninstall it before trying again. This can be done by right clicking each driver in turn in the Device Manager window and selecting Uninstall. It is possible to disable a driver by right clicking on it in the Device manager list and clicking Disable, and to enable it again by selecting Enable from the same location.
-
CambridgeIC CTU Software User Guide
Document part no 033-0007_0009 © Cambridge Integrated Circuits Ltd 2009-2012
Page 10 of 31
3 CambridgeIC CTU Software Installation 3.1 Installing The files required for installation are available as a zip file from the download section of www.cambridgeic.com, or in the appropriately named directory on the CD supplied with a CTU Development Kit. Start by saving these files to an appropriate directory on the target PC. The PC’s security settings may prevent files from being copied out of the zip file until it has been unblocked. If this is encountered, right click on the zip file in a file browser and click on unblock. It is recommended to shut all other programs before installation. If an older version of CambridgeIC CTU Software is already installed, this should be uninstalled with the procedure of section 3.2. Locate and launch the setup.exe program. Follow the on-screen prompts to complete the installation. Once completed, the applications require a restart of the PC for correct operation. Microsoft Vista may display the warning illustrated in Figure 14 during installation, because the CTU software is not registered with Microsoft.
Figure 14 Vista PC warning 3.2 Uninstalling Select the Control Panel from the start menu on the PC’s desktop. Double click on Add or Remove Programs. Scroll down the list of installed applications and click on CambridgeIC CTU Software. Click the Remove button to remove the software.
http://www.cambridgeic.com/
-
CambridgeIC CTU Software User Guide
Document part no 033-0007_0009 © Cambridge Integrated Circuits Ltd 2009-2012
Page 11 of 31
4 Operation of Applications 4.1 Starting and Stopping The CambridgeIC CTU Software appears as shortcuts from the PC’s start All Programs menu when installed with default settings. When launched, the applications will run automatically. They may be stopped by the STOP button and re-started by clicking on the Run arrow, as illustrated in Figure 15.
Figure 15 Run and STOP buttons
Figure 16 Multi-CTU support
4.2 Changing Settings The CTU Applications include controls which modify the system’s behaviour. Some of the changes take effect immediately when the system is running, for example changes to PWRDN in CTU Demo. Other controls used for initial system configuration only take effect when the application is run. To make changes, stop the application, make the change and run it again. Some applications launch a second window, for example CTU Demo launches Display Type 1 (or 2) Results. Depending on the PC, it may be necessary to stop the applications to make changes to controls in the original window. This will be apparent if clicking on the control has no effect. 4.3 Checking Software Version Number To check the version number of applications, click on Help and select About. The About window includes the version number of the CambridgeIC CTU Software, as illustrated in Figure 17.
Figure 17 checking software version number 4.4 Selecting a CTU in a Multi-CTU System Several CTU chips may be connected to the CTU Adapter’s SPI bus, using additional circuitry to allow the CTU Adapter to switch between them. In this case, the applications which communicate with CTU chips have provision to select which one they communicate with. The relevant controls are illustrated in Figure 16, and may be located by scrolling down below the default window contents. The Multi-CTU Support control selects how multiple CTU chips are supported. When a single CTU chip is connected directly to the CTU Adapter, this should remain at the default value of 0. If an SPI Expander is used, with CTU selection using I2C, the control should be changed to 1. The CTU to Select control then selects which CTU chip to communicate with. Both controls only take effect once when first run, so the application must be stopped and re-started for changes to take effect.
-
CambridgeIC CTU Software User Guide
Document part no 033-0007_0009 © Cambridge Integrated Circuits Ltd 2009-2012
Page 12 of 31
5 CTU Demo This application reads and displays measurements taken by a CTU chip. It is controlled by the window illustrated in Figure 18. The info boxes contain CTU, Adapter and DLL version information. Measurement results are displayed in a separate window. Figure 19 illustrates the window for a Type 1 sensor as shipped in the CTU Development Kit. Change the Sensor Type control if different sensor(s) are attached to the CTU chip. To make changes to settings, press STOP then press the Run button to start again.
Figure 18 CTU Demo screen shot
Figure 19 Display Type 1 Results screen shot
-
CambridgeIC CTU Software User Guide
Document part no 033-0007_0009 © Cambridge Integrated Circuits Ltd 2009-2012
Page 13 of 31
The CTU Demo window displays the PC’s estimate of the number of position updates per second for the set of active sensors. This figure is typically 250 updates per second when one sensor is active. When integrated into a typical host system without PC timing, much faster rates are achievable. By default Single Shot (PC) is active: each measurement is initiated by the PC. This yields the greatest number of updates per second. However PC timing is erratic. Clicking on this control changes to CONT (CTU) and makes the CTU operate in its continuous mode with the interval between measurements more accurately controlled by the CTU’s SYSI register. SYSI should be set to at least 10ms (1 sensor active) or 20ms (4 sensors active) so that the PC does not interrupt measurements in progress. Click on the Power down mode button to put the CTU into its power down mode. The application STOP button only works when this control is inactive. Click on Activate save window to launch the Save to File window, which is described in section 7. 5.1 Type 1 Results Window The CTU Development Kit is supplied with Type 1 sensors. The CAM204 CTU chip can process up to 4 Type 1 sensors. The display window illustrated in Figure 19 includes a set of displays and controls for each sensor. Each sensor’s State control may be independently set to Active or Inactive. Setting unused sensors to Inactive increases the maximum sample rate for the others. The raw position output for each sensor is CTU Reported Position, and this is a signed 16-bit word for Type 1 sensors (-32768 to +32767). It is displayed on the circular dial. Sin Length controls how this value is scaled to Reported Position…
𝑅𝑒𝑝𝑜𝑟𝑡𝑒𝑑 𝑃𝑜𝑠𝑖𝑡𝑖𝑜𝑛 = 𝑆𝑖𝑛𝐿𝑒𝑛𝑔𝑡ℎ ×𝐶𝑇𝑈 𝑅𝑒𝑝𝑜𝑟𝑡𝑒𝑑 𝑃𝑜𝑠𝑖𝑡𝑖𝑜𝑛
65536
Equation 1 The application’s default values of Sin Length are for the CTU Development Kit as shipped, resulting in Reported Position in mm for the three linear sensors and degrees for the rotary sensor. Change Sin Length for other sensors and operating conditions, and when sensors are plugged into different CTU inputs. Values are quoted in the relevant sensor’s datasheet. It is also possible to view position measurements as a percentage of Sin Length by setting Sin Length = 100, or in CTU units by setting Sin Length = 65536. The VALID indicator reflects the state of the sensor’s VALID flag, indicating a target in range. Amplitude is a measure of signal quality and depends mainly on the gap between target and sensor. Relative Frequency is the CTU’s approximate measurement of the target’s resonant frequency in Hz, relative to the nominal centre frequency. 5.2 Type 2 Results Window The CAM204 CTU chip can process one Type 2 sensor. Connect a Type 2 sensor to the CTU and run CTU Demo with Sensor Type set to 2. The window illustrated in Figure 20 displays measurement results.
Figure 20 Display Type 2 Results screen shot Sin Length scales from CTU Reported Position units to physical units (mm). It applies to the Type 2 sensor’s “Fine Pitch A” parameter, usually 50mm. Reported Position is calculated from CTU Reported Position with Equation 1.
-
CambridgeIC CTU Software User Guide
Document part no 033-0007_0009 © Cambridge Integrated Circuits Ltd 2009-2012
Page 14 of 31
5.3 Type 6 Results Window The CAM204 chip can process either one or two Type 6 sensors. Connect the sensor(s) to the CTU and run CTU Demo with Sensor Type set to 6. The window illustrated in Figure 21 will launch and displays measurement results. Type 6 sensors have a Subtype. For example a Type 6.3 sensor is Type 6, Subtype 3. The Subtype is the number of fine sensor coil periods per circle. The correct value for each sensor must be entered in the Num Fine Periods (Subtype) control. The SinLength parameter is the pitch angle of the fine sensor coils, and its value in degrees is calculated automatically for each sensor. Table 1 shows the expected values. Subtype may be changed while CTU Demo is running; new values are sent to the CTU chip automatically when required. Each sensor’s State control may be independently set to Active or Inactive. Setting unused sensors to Inactive increases the maximum sample rate for the others.
Figure 21 Display Type 6 Results screen shot Each sensor may be operated in absolute mode (Incremental not allowed) or incremental mode (Incremental allowed). When operating in incremental mode, the CTU chip uses absolute measurements to determine angular position until Valid, then takes measurements only from the fine sensor coils to update absolute position each sample. This mode is only suitable when the angle change per measurement is less than half the SinLength angle, otherwise the system may skip a fine period resulting in an angle error that is only cleared on the next absolute measurement.
-
CambridgeIC CTU Software User Guide
Document part no 033-0007_0009 © Cambridge Integrated Circuits Ltd 2009-2012
Page 15 of 31
PCs do not have well controlled timing and may leave long gaps between measurements, so incremental operation is not recommended for normal testing with a PC. When running, the Display Type 6 Results window displays measurement results for each sensor. The Valid indicator shows when the target is in range. Reported Position is indicated in degrees with a digital display and dial indicator. Two amplitude readings are displayed. Amplitude A is determined from the fine sensor coils, and Amplitude B from the coarse. References to Amplitude alone relate to Amplitude A. In absolute mode BA Mismatch displays the difference in reported angle between fine and coarse sensors, and is an indication of system health. In incremental mode BA Mismatch displays the difference in angle between successive measurements. In each case, healthy values are less than 40% of SinLength. Relative Freq /Hz displays the frequency difference between the CTU chip’s nominal centre frequency (187.5kHz for the CAM204) and its measurement of the target’s resonant frequency. Table 1 SinLength values for Type 6 sensors
Subtype SinLength
2 180°
3 120°
4 90°
5 72°
6 60°
6 CTU Repeat Average In this application, the CTU take a number of measurements on a selected sensor, and displays average readings. Averaging improves resolution and reduces noise in the averaged output. This application demonstrates the improvement in resolution. It may be used to take higher resolution measurements than CTU Demo. The Requested Num VALID control selects how many CTU measurements to base the average on. A larger number results in improved resolution and lower noise in the Position Average output at the expense of update rate. In addition to average values, the application also displays statistics based on the set of samples acquired for each averaged measurement. For example Position Std Dev is the standard deviation of the incoming reported positions, and Position Pk Dev From Average is the peak deviation from the average value. These are useful measures of the noise present in the CTU’s output, and hence of system performance. For meaningful noise statistics, it is recommended to set Requested Num Valid to 64 or more. Note that peak and standard deviation measurements are based on incoming data and are not measures of noise in the averaged output. Neither improves as Requested num VALID increases, although they do become less variable themselves. CTU Repeat Average is designed to work with different sensor types. Set the Sensor Type control before running so that the CTU chip and PC software performs the correct operations. Some sensor Types including Type 6 have different Subtypes, and in this case the Subtype control must also be set to the correct value for the sensor. Otherwise it must be left at its default value of 0. As with CTU Demo, Sin Length scales from the CTU’s reported position data to physical units such as mm or degrees used for reporting position measurements. SinLength must be entered, it is not calculated automatically. Values for any sensor are provided in its datasheet. The SinLength value of Type 6 sensors is determined by their Subtype, see Table 1. Select Rotary from the Linear/Rotary button when operating a rotary sensor to ensure the apparent discontinuity at ±180° is dealt with properly. For a rotary sensor, the average of +175° and -177° is +179°, not -1°! The CAM204 CTU chip supports up to 4 Type 1 sensors, or up to 2 Type 4 or 6 sensors. Select the one to measure with the Sensor number control. Sensor number must be set to 1 for a Type 2 sensor.
-
CambridgeIC CTU Software User Guide
Document part no 033-0007_0009 © Cambridge Integrated Circuits Ltd 2009-2012
Page 16 of 31
Figure 22 CTU Repeat Average screen shot Click on Activate save window to launch the Save to File window, which is described in section 7.
-
CambridgeIC CTU Software User Guide
Document part no 033-0007_0009 © Cambridge Integrated Circuits Ltd 2009-2012
Page 17 of 31
7 Save to File This window is activated from either CTU Demo or CTU Repeat Average, and is illustrated in Figure 22. It allows CTU measurements to be saved to a file as tab delimited text. The file that is generated may be opened as a text file by Microsoft Excel, Mathcad or other applications for processing and presenting the data. When launched, the application prompts the user for a results file name and location. This may be a new or existing file. The file can be changed by pressing the New results file button. It is recommended to use the file suffix .txt for saved data. Every time a new file is selected the application writes a header row to the file which labels each column of data. The Write header row button may also be activated to write a header row next time data is saved. The Text to save table is updated by the source application. Header information is on the left, and data on the right. There are two saving modes. When active, Save continuously streams data to file as it arrives. Save selected number saves the number selected in the Number to save control. The default is 1 sample, so that each time the Save selected number button is pressed a single data row is added to the file.
Figure 23 Save to File window screen shot When used with CTU Demo, the Text to save table displays the results of the most recent measurements on each sensor. In this case the update rate is controlled by CTU Demo. If Single shot mode is active the update rate is the maximum the PC can achieve for the number of sensors active. If CONT is active, the CTU chip times the approximate interval between samples on all active sensors, and the interval between samples controlled with SYSI. CTU Demo saves data from all active sensors. When used with CTU Repeat Average, individual measurements are taken from a single selected sensor at the maximum rate. They are processed in batches to determine Position Average and other statistics which are passed to Save to File. Change CTU Repeat Average’s Requested num VALID control to change the update rate.
-
CambridgeIC CTU Software User Guide
Document part no 033-0007_0009 © Cambridge Integrated Circuits Ltd 2009-2012
Page 18 of 31
Data is always appended to the selected file, and can not be removed within the Save to File application. If data needs to be removed, this can be done using a text editor or in Microsoft Excel. CTU Demo can generate up to 40kB data per second at maximum rate, so file sizes can quickly become excessive. The Max file size control sets the maximum allowed size in kB, and can be changed by the user to suit their needs. If File size exceeds Max file size then saving is disabled to protect against accidentally generating large files. In addition to the data originating from the CTU, Save to File includes a comment, the date and the time at the beginning of each data row, and the CTU system version and source application that generated the data at the end of the row. The comment data comes from the Comment box and enables the user to add data to each row, for example temperature, actual position(s) or other configuration data. The time is in 24 hour clock format and includes seconds and thousandths of a second: hours:minutes:seconds.xxx. The best resolution available from the PC’s internal clock is typically 16ms. When choosing a file, the dialog box gives the option to cancel. If this is pressed the next window will give the option to continue or stop. Always press continue, otherwise the application will not close communication with the Adapter correctly and an error will occur next time a CTU Application is run. 7.1 Importing Data into Microsoft Excel Microsoft Excel is useful for processing data and displaying the results in graphs. The following description is for Microsoft Excel 2007. The procedure for earlier versions is similar. There are two methods of importing saved data into Microsoft Excel: The first method is to select Open from within Excel then change Files of type to .txt (or the file extension used when saving the data), then click Open. Change the file to Excel format when saving to preserve any non-text additions made, or copy and paste the data in to an Excel workbook. It is also possible to right click on the text file from a file browser and select Open With then Microsoft Office Excel. The second method imports data directly into an open Excel worksheet. Select Get External Data from the Data tab and click on From Text. Change the Files of type control if necessary. Select the file and click Import. Click Delimited then click Next and check the tab box in the Delimiters box. Click Next then Finish, then select the top right cell where the data is required. Excel may fail to include thousandths of seconds when interpreting the time. Thousandths of seconds are usually important for the time difference between two cells. This can be calculated in Excel using… 𝑇𝑖𝑚𝑒 𝑑𝑖𝑓𝑓𝑒𝑟𝑒𝑛𝑐𝑒 𝑖𝑛 𝑠𝑒𝑐𝑜𝑛𝑑𝑠 𝑏𝑒𝑡𝑤𝑒𝑒𝑛 𝑐𝑒𝑙𝑙 𝐵 𝑎𝑛𝑑 𝑐𝑒𝑙𝑙 𝐴 = 24 × 60 × 60 × (𝑐𝑒𝑙𝑙 𝐵 − 𝑐𝑒𝑙𝑙 𝐴) The result should be formatted as a number in Excel, not a time. Click on the equation result and select number from the home tab and change to number format with the required number of decimal places. 7.2 Importing Data into Mathcad Mathcad can also be used to read data generated by Save to File. Its READPRN function only imports numbers. Recent versions of Mathcad (e.g. version 14) can accept files that include a mixture of numbers and text. The result is typically a data array that excludes header information, the Source Application column and the comments column if it includes non-numeric text. Mathcad may import the first digits of date and time information, but not the complete field. If the time field is required, it is recommended that the file is opened using Excel and the time field is converted to a number using Excel as described above, before re-saving the file as text.
-
CambridgeIC CTU Software User Guide
Document part no 033-0007_0009 © Cambridge Integrated Circuits Ltd 2009-2012
Page 19 of 31
8 CTU Control Panel CTU Control Panel is for the manipulation of CTU register settings. These can be saved to file, retrieved from file, viewed and manipulated on-screen. CTU Control Panel is particularly useful for configuring CTU chips for autonomous operation. It includes controls for transferring settings to the CTU’s non-volatile memory, so that they become the new Configurable Defaults. These allow the CTU to operate autonomously without a host device connected to the SPI interface. Typical applications include driving an external DAC to generate an analog output, and generating position triggers. Figure 23 shows a screen shot of the left hand side of the application’s window. Sensor Register and System Control Register settings are listed to the left and bottom respectively. The state of each individual register depends on the settings of controls located in the tabs on the right hand side of the application. The rows highlighted with a blue indicator show the registers that are controlled by the tab currently activated. The right hand side of the application’s window is devoted to a set of tabs controlling individual CTU functions, and these are described in the following subsections.
Figure 24 CTU Control Panel screen shot, left hand side The controls to the top right of Figure 23 are for transferring settings between files, the CTU and the application’s window. To change the files used for retrieving and saving settings, click on the browse button to the top left of the CTU Register File Source and CTU Register File Destination controls respectively. File Window updates the application’s window with data from a CTU Register File (.crf). Window File saves the data in the window to file. Window CTU transfers all of the register settings shown in the window to the CTU.
-
CambridgeIC CTU Software User Guide
Document part no 033-0007_0009 © Cambridge Integrated Circuits Ltd 2009-2012
Page 20 of 31
CTU Window reads the CTU’s register contents and updates the window accordingly. Window CTU Window transfers data from the window to the CTU, and then reads back the CTU register contents and places them in the window. Window CTU Defaults takes the settings from the window and writes them to the CTU. It then makes the CTU perform a save operation which results in these settings becoming the new Configurable Defaults. The CTU will then reset itself. After this reset, and each subsequent one, the CTU will load these Configurable Defaults into its registers. To configure CTU chips for autonomous operation from file, first use File Window to transfer the file contents to the window, then press Window CTU Defaults to save them to the CTU. Note that CTU chips allow a large number of such updates to internal non-volatile memory, but not limitless. Please see the CTU datasheet for more information Pressing the Factory CTU button causes the CTU to revert to factory default register settings on each subsequent reset. As with the Window CTU Defaults setting, this operation may be performed on CTU chips a large but not limitless number of times. 8.1 CTU Control Panel: Info Tab The Info tab includes version information for the CTU Adapter and CTU chip. It also displays the text header of any CTU Register File that has been loaded.
Figure 25 CTU Control Panel screen shot, Info tab
-
CambridgeIC CTU Software User Guide
Document part no 033-0007_0009 © Cambridge Integrated Circuits Ltd 2009-2012
Page 21 of 31
8.2 CTU Control Panel: System Tab The System tab includes system level CTU settings, as well as provision for resetting the CTU. Its contents are shown in Figure 25 below.
Figure 26 CTU Control Panel screen shot, System tab The PWRDN button controls the state of the CTU’s power down bit, which puts the CTU into a low power mode. This control must be returned to inactive for access to other functions. The Reset CTU (SPI Interface) button sends a reset command to the CTU over its SPI interface. Reset CTU (power cycle) resets the CTU by turning its power supply off then on again. This control will only work if the CTU’s power supply is controlled by the CTU Adapter. If not, Reset CTU (SPI Interface) button should be used instead. The SYSI control is the interval between measurements when the CTU is set to continuous mode. The interval is measured by the CTU. The value is approximate, and is in milliseconds. BOOTVER and SYSVER report the version numbers of the CTU’s bootloader and application firmware respectively. SYSID is a user-configurable System ID. It is the first word read out of the CTU over the SPI interface each transaction, and may be used to verify the identity of individual CTU chips when there are multiple devices on the same SPI bus. The IO Configuration control cluster determines the active state and type of output for each of the CTU’s User IOs. The left hand controls correspond to IO1.
-
CambridgeIC CTU Software User Guide
Document part no 033-0007_0009 © Cambridge Integrated Circuits Ltd 2009-2012
Page 22 of 31
8.3 CTU Control Panel: Measurement Tab The Measurement tab is for controlling CTU measurements and checking measurement results. Its contents are shown in Figure 26.
Figure 27 CTU Control Panel: Measurement tab The top two clusters of controls relate to the CTU’s Sensor Control Word registers (SCW). SCW Read from CTU is updated when registers are read from the CTU by the CTU Window and Window CTU Window buttons. Each row of buttons corresponds to one bit within the SCW register. Each column corresponds to one sensor, with sensor 1 on the left. To the right is the SCW Controlling CTU control. This includes the same set of bits for each sensor. This control may be updated by the user, or by the File Window button. Its contents are written to the CTU when the CTU Window, Window CTU Window or Window CTU Defaults buttons are pressed. Within the SCW controls, each sensor’s GO bit is set to either Active to kick off a measurement, or to Inactive to not kick off a measurement. The GO and CONT bits should both be set to Active for continuous measurement, or just the GO bit for a single-shot measurement. Each sensor’s TRIG bits enable Position Triggers for that sensor. The CTU sets a sensor’s NEW bit each time it takes a measurement. The NEW bit controls on the right hand side should be set to Clear to ensure the indicators on the left are accurate. Sample Indicators are digital outputs from the CTU that indicate the completion of a measurement, and/or the status of the last measurement. Each sensor has an enable bit SIE for sample indicators, and a flag indicating whether or not they have been activated, SIF. Sample Indicators are configured with the Sample Indicators and LEDs tab, see section 8.4. For sensor Types that support the feature, such as Type 2, the INCE bit selects incremental measurement mode.
-
CambridgeIC CTU Software User Guide
Document part no 033-0007_0009 © Cambridge Integrated Circuits Ltd 2009-2012
Page 23 of 31
The VALID indicators show the state of each sensor’s VALID bit, which indicates whether the last measurement on that sensor was valid or not. To be valid, an appropriate target must be in range of the sensor, and the CTU must have performed a sufficient number of measurements to lock onto the target’s resonant frequency. SinLength scales the raw position output from the CTU (CTU Reported Position) into physical units such as degrees or millimeters (Reported Position), see Equation 1 in section 5.1. There is a separate control for each sensor Type. Type 1 and 4 share a control, which has up to 4 active elements, one for each sensor connected. The Results indicators at the bottom of the Measurements tab show measurement results, based on readings taken from the CTU’s results registers. There are two set of results indicators. The appropriate one is updated, depending on the Sensor Type All Sensors setting to the top left of the CTU Control Panel window. 8.4 CTU Control Panel: Sample Indicators and LEDs The Sample Indicators and LEDs tab is shown in Figure 27.
Figure 28 CTU Control Panel: Sample Indicators and LEDs tab The Sample Indicator Control Register (SIC) controls Sample Indicators. There are controls for up to 4 sensors, arranged from left (sensor 1) to right (sensor 4). SMAP determines which of the CTU’s User Ios the sensor’s sample indicator function activates. SCTRL determines whether sample indicators are to occur on each new position, or only on VALID positions. SAUTOCLR determines whether the sample indicator is cleared automatically by the CTU, and when the clearing takes place. Set this to No Autoclear to clear sample indicators over the SPI interface by clearing the SIE bit in the SCW register, to Before Measurement to ensure the IO toggles each measurement or to After Measurement when using sample indicators to output a stable indication of a sensor’s VALID bit. The CTU can operate LEDs that are controlled by its user Ios. An LED mapped to a sensor with the LEDMAP control is turned on when the last measurement’s Amplitude reading exceeded its LEDTHRESHOLD value. It is turned off when it is below the minimum Amplitude setting for the CTU. Finally, it flashes when the Amplitude is between the two thresholds, to indicate that a target is present but Amplitude is not yet sufficient. LEDTHRESHOLD is application-specific, and depends on the performance required. Performance generally improves with increasing Amplitude.
-
CambridgeIC CTU Software User Guide
Document part no 033-0007_0009 © Cambridge Integrated Circuits Ltd 2009-2012
Page 24 of 31
8.5 CTU Control Panel: DAC Control The CTU can be configured to drive an external Digital to Analog Converter, providing it is compatible with one of the supported formats. Please refer to the datasheet for the CTU device for more details. The DAC Control tab is illustrated in Figure 28. There are two groups of controls: an upper set that define system-level behaviour applying to all sensors, and a lower set that define how measurements from each sensor update DAC outputs.
Figure 29 CTU Control Panel: DAC Control tab Among the system registers, the CACCAL control is for DAC calibration and should normally be set to NO. The correct setting for the DAC SPI Mode and DACFORMAT controls depend on the type of DAC connected. Please refer to the CTU datasheet for the correct settings, or load a CTU Register File appropriate to that DAC. The NVMODE control determines the DAC output when sensor measurements are not VALID. The DACSON button must be set to NO when no DAC is connected, and to YES when DAC output is required. The DACEN bits are sensor-specific. When a sensor’s DACEN bit is enabled, the DAC will be updated with values based on that sensor. The function of the DACOP control is specific to each type of DAC. Settings generally include a low-power mode, and provision to synchronise the outputs of DACs having multiple outputs. DACADDR applies to DACs with multiple outputs, and defines which of those outputs each sensor’s data is addressed to. DACNV controls the DAC output when sensor measurements are not VALID, in conjunction with NVMODE.
-
CambridgeIC CTU Software User Guide
Document part no 033-0007_0009 © Cambridge Integrated Circuits Ltd 2009-2012
Page 25 of 31
8.6 CTU Control Panel: DAC Transfer Function When an external DAC is connected to the CTU, the DAC Transfer Function describes the relationship between sensor measurements and the DAC output(s). Its tab is shown in Figure 29. This is arranged in 4 columns, each representing one sensor connected to the CTU.
Figure 30 CTU Control Panel: DAC Transfer Function tab The 4 upper rows of controls labeled A… D represent the CTU’s DACPOSA…D registers. These define the start and end-points of the “up” and “down” slopes of the transfer function. Below these controls there is a row of Invalid DACPOS? indicators, one for each sensor. They indicate whether the settings above are valid or not. If not, the DAC function will not work properly. For settings to be valid, DACPOSA…D must be ordered correctly, as set out in the CTU datasheet. The next two rows of controls correspond to the CTU’s DACLIMX and Y registers. These define the lower and uppermost DAC outputs respectively. Once again there is a set of 4 indicators below indicating whether the settings are valid, Invalid DACLIM? In this case, DACLIMY must be greater to or equal to DACLIMX. The 4 graphs at the bottom of the window are plots of the DAC Transfer Function, based on the settings above. Like the other indicators, these will update when the application is running. The x-axis of each graph corresponds to the range of possible sensor positions. The y-axis is the DAC data that will be output by the CTU at each position. The value 0 generally corresponds to the low-end of the DAC’s output range, and 65535 to its high-end.
-
CambridgeIC CTU Software User Guide
Document part no 033-0007_0009 © Cambridge Integrated Circuits Ltd 2009-2012
Page 26 of 31
8.7 CTU Control Panel: Position Trigger Control The CTU can be configured to generate Position Triggers when a sensor’s measured position passes pre-set values. This sub-section describes the CTU Control Panel controls associated with Position Triggers, illustrated in Figure 30. The next section, 8.8, describes controls for the Position Trigger Positions themselves.
Figure 31 CTU Control Panel: Position Trigger Control tab The controls are all arranged in 4 columns, one for each sensor. The 5 upper controls are arranged in 8 rows, one for each of 8 available Position Triggers per sensor. PTmMAP controls which of the CTU’s user Ios each Position Trigger activates. PTmDIR controls whether the Position Trigger is activated when measured position passes the Position Trigger Position in a Positive direction, Negative direction or Both. PTmACT controls the Action that the CTU takes on a Position Trigger event. The options are Activate, which pulses the IO active, PosLnegH which sets the IO low if the trigger was positive or high if negative, PosHnegL which has the opposite effect, or Toggle, which toggles the Ios state between high and low. PosLnegH and PosHnegL are usually used in pairs to set and reset Ios as a function of position. PtmE is a block of enables for each Position Trigger and each sensor. PTmF is a set of flags reflecting whether or not Position Triggers have occurred. To clear a Position Trigger over the SPI interface set the appropriate button to Clear. Position Triggers can also be cleared by the CTU by setting the PTAUTOCLR bit to Auto Clear. This is usually appropriate when the CTU is to generate IO pulses on each Position Trigger.
-
CambridgeIC CTU Software User Guide
Document part no 033-0007_0009 © Cambridge Integrated Circuits Ltd 2009-2012
Page 27 of 31
The HYSTERESIS control is used to prevent multiple activations of Position Triggers due to noise, which can happen when the measured position coincides with a Position Trigger Position. A small value, such as 0x0100 for a Type 1 sensor, is usually sufficient. HYSTERESIS also applies to the DAC output, and it is recommended that it be set to 0 when the CTU is configured to control and external DAC, unless the application specifically requires different. 8.8 CTU Control Panel: Position Trigger Positions The previous section, 8.7, was about how to use CTU Control Panel software to configure Position Trigger behaviour. This section is about setting the Position Trigger Positions themselves. Figure 31 shows the Position Trigger Positions tab. Each column of controls represents one sensor, and each row represents one of the 8 available Position Triggers.
Figure 32 CTU Control Panel: Position Trigger Positions tab Position Trigger Positions are signed 16-bit integers (in the range -32768 to +32767). This corresponds to position as reported by the CTU when sensor Type is set to 1 or 4. Its relationship to physical units such as degrees or millimeters is described by Equation 1 in section 5.1. The relationship is scaled to allow 16-bit register representation for other sensor Types. Please see the CTU’s datasheet for details on this scaling.
-
CambridgeIC CTU Software User Guide
Document part no 033-0007_0009 © Cambridge Integrated Circuits Ltd 2009-2012
Page 28 of 31
9 Update Adapter Firmware This application updates the CTU Adapter firmware. This enables new features or bug fixes to be uploaded. Figure 32 illustrates the application’s window. Press the Run button if the application is not already running. The application prompts for the location of the file to program. The file and location may also be changed by pressing the Change Adapter Firmware File button. The Adapter Firmware File comments box displays the file’s header information, including version information. Press the Update Adapter with firmware button to start the upload process. The process usually takes less than 5 seconds. If successful, the Adapter and DLL info box show the updated version information. The Software Version box includes version information for the newly loaded firmware. Once correctly programmed, this should match the version information in the Adapter Firmware File’s comments section. The update process does not change the bootloader.
Figure 33 Update Adapter Firmware screen shot
-
CambridgeIC CTU Software User Guide
Document part no 033-0007_0009 © Cambridge Integrated Circuits Ltd 2009-2012
Page 29 of 31
10 Update CTU Firmware This application updates the firmware that runs inside CTU chips. This enables new features or bug fixes to be uploaded to the CTU using a PC connected to an Adapter. Figure 33 illustrates the application’s window. Press the Run button if the application is not already running. The application prompts for the location of the file to program. The file and location may also be changed by pressing the Change CTU Firmware File button. The CTU Firmware File comments box displays the file’s header information, including version information. The button labeled CTU contains .cff already determines the method that the Adapter uses to initiate firmware upload to the CTU. Set this to Yes if the CTU contains valid firmware already (for example, if works with the CTU Demo application). Set it to No if the CTU does not contain valid firmware, for example because a previous firmware upload was stopped before completion. When set to No, the upload process can only begin immediately after the CTU is reset. The Adapter tries to reset the CTU itself by toggling its nRESET output and by dropping its power output to zero briefly. In some cases these may not be connected to the CTU, for example if the Adapter is being used to upload firmware to a CTU chip that is integrated with a customer’s product with its own supply and no nRESET connection. If this is the case, the host system must reset the CTU and not attempt any SPI communication with it before upload. Press the Update CTU with firmware button to start the upload process. The process usually takes less than 10 seconds. If successful, the CTU info box shows updated version information. The System Version should match the version number quoted in the CTU Firmware File comments box. The bootloader is fixed, and the update process does not change the Bootloader Version.
Figure 34 Update CTU Firmware screen shot The upload process is performed over the CTU’s SPI interface and the process is documented in its datasheet. It is therefore also possible to implement firmware upload through the host processor in a customer’s own product.
-
CambridgeIC CTU Software User Guide
Document part no 033-0007_0009 © Cambridge Integrated Circuits Ltd 2009-2012
Page 30 of 31
11 Troubleshooting Guide
Symptom Possible cause Rectification
Error 5001: DEVICE NOT FOUND
Adapter not plugged into USB port Plug it in
Adapter driver not installed Install driver (see section 2.3)
Adapter driver disabled Re-Enable driver (see section 2.4)
Adapter not yet enumerated Wait 5 seconds between plugging in the Adapter and running any application that uses it
Error 5004: Read timeout…
Adapter power selector link missing Check there is a link selecting between 2V7, 3V3 and 3V6 fitted through the Adapter’s rear panel.
Error 5008: Adapter Error
USB communications with the Adapter were not properly closed before it was stopped.
Close down the application and run it again.
Unplug the Adapter from the PC’s USB port then plug it back in again and wait 5 seconds
Error 5012: Did not get expected SYSID from CTU
Adapter to CTU SPI interface not properly connected
Check SPI connections
CTU chip not powered Check power is supplied to the CTU by the Adapter or other means
SPI Expander not working Check SPI Expander, if used
SPI Expander not present Turn off multi-CTU support (see section 4.4)
Error 5013: SYSID = 0x10AD: CTU firmware missing
CTU firmware update was interrupted while in progress
Try uploading CTU firmware again
Error 5107: Failed mid-stream
Upload CTU firmware
CTU does not report VALID when a target is present
A sensor or excitation coil connection is missing or shorted
Check sensor and its connections
A Type 2 sensor is being used with Sensor Type set to 1
Change Sensor Type to match the sensor type connected
The CTU is measuring a different Type 1 sensor
Check that Sensor number matches the CTU input number that the sensor is connected to
The CTU is measuring an invalid Type 2 sensor number
Check that Sensor number is set to 1 for a Type 2 sensor
CTU’s excitation circuit not working Check the circuit conforms to the CTU datasheet
The target is not working Try a different target
The target’s frequency has been changed by nearby metal beyond the CTU’s tuning range
Check for metal closer to target and sensor than specified in their datasheets
Misaligned target Check sensor datasheet for correct alignment
Reported position does not change smoothly with target position
A sensor coil connection is missing or shorted
Check sensor and its connections
A Type 1 sensor is being used with Sensor Type set to 2
Change Sensor Type to match the sensor type connected
Reported position incorrect
Incorrect value of Sin Length for the sensor
Check that the value used matches the appropriate value from the sensor’s datasheet
Other errors Try closing and the software then opening and running it again.
Try unplugging the Adapter from the USB port and plugging it back in again.
-
CambridgeIC CTU Software User Guide
Document part no 033-0007_0009 © Cambridge Integrated Circuits Ltd 2009-2012
Page 31 of 31
12 Document History
Revision Date Description
0001 12 August 2009 First draft
0002 9 September 2009 Added Save to File
0003 14 September 2009 Revised to reflect minor updates to software
0004 5 November 2009 Revised to reflect software name change
0005 28 January 2010 Updated logo and style
0006 21 July 2010 Changed to reflect CTU Software version 2.x
0007 11 August 2010 Updated supported Windows versions
0008 15 March 2012 Updated now that the driver is “signed”, and supports Windows 7
0009 13 November 2012 Updated with details of operation with Type 6 sensors
13 Contact Information Cambridge Integrated Circuits Ltd 21 Sedley Taylor Road Cambridge CB2 8PW UK Tel: +44 (0) 1223 413500 [email protected]
14 Legal This document is © 2009-2012 Cambridge Integrated Circuits Ltd (CambridgeIC). It may not be reproduced, in whole or part, either in written or electronic form, without the consent of CambridgeIC. This document is subject to change without notice. It, and the products described in it (“Products”), are supplied on an as-is basis, and no warranty as to their suitability for any particular purpose is either made or implied. CambridgeIC will not accept any claim for damages as a result of the failure of the Products. The Products are not intended for use in medical applications, or other applications where their failure might reasonably be expected to result in personal injury. The publication of this document does not imply any license to use patents or other intellectual property rights.
mailto:[email protected]
DescriptionApplicationsSystem Requirements1 Background1.1 Software Platform1.2 Document Conventions
2 Windows CTU Adapter Driver2.1 Automatic Installation (Windows 7)2.2 Verifying and Modifying Driver Installation (Windows 7)2.3 Manual Installation (Windows XP)2.4 Verifying Driver Installation (Windows XP)
3 CambridgeIC CTU Software Installation3.1 Installing3.2 Uninstalling
4 Operation of Applications4.1 Starting and Stopping4.2 Changing Settings4.3 Checking Software Version Number4.4 Selecting a CTU in a Multi-CTU System
5 CTU Demo5.1 Type 1 Results Window5.2 Type 2 Results Window5.3 Type 6 Results Window
6 CTU Repeat Average7 Save to File7.1 Importing Data into Microsoft Excel7.2 Importing Data into Mathcad
8 CTU Control Panel8.1 CTU Control Panel: Info Tab8.2 CTU Control Panel: System Tab8.3 CTU Control Panel: Measurement Tab8.4 CTU Control Panel: Sample Indicators and LEDs8.5 CTU Control Panel: DAC Control8.6 CTU Control Panel: DAC Transfer Function8.7 CTU Control Panel: Position Trigger Control8.8 CTU Control Panel: Position Trigger Positions
9 Update Adapter Firmware10 Update CTU Firmware11 Troubleshooting Guide12 Document History13 Contact Information14 Legal