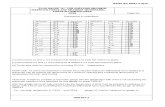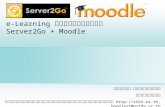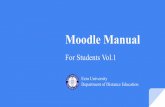Cambios en la nueva versi n del Campus Virtual. Moodle 2
Transcript of Cambios en la nueva versi n del Campus Virtual. Moodle 2

Página 1 de 82
Principales cambios en la nueva versión del
Campus Virtual. Moodle 2.2

Página 2 de 82
Tabla de contenido
Navegación y entorno de trabajo en general .............................................................. 3
Sistema de gestión y almacenamiento de archivos en el Campus Virtual. ................ 10
Duplicación de recursos y actividades ...................................................................... 22
Actividades condicionadas a la realización y valoración de otras. ............................ 24
Agrupamientos para unir grupos de trabajo ............................................................. 27
Utilización de rúbricas como método de evaluación en las tareas ............................ 30
Cuestionario: nueva presentación de las preguntas y forma de navegación. ............ 35
Wiki: configuración y gestión del nuevo módulo ....................................................... 61
Blog: organización y nuevas modalidades. ............................................................... 71
Chat: uso de la videoconferencia como alternativa de comunicación. ....................... 78

Página 3 de 82
NAVEGACIÓN Y ENTORNO DE TRABAJO EN GENERAL
Con la incorporación de la nueva versión de Moodle ha habido modificaciones relacionadas con la navegación y el entorno de trabajo. Estos son cambios menores, como por ejemplo la situación en el curso de algunos enlaces o funcionalidades, pero que quizás sean de los que más pueden llamar la atención de los usuarios acostumbrados a utilizar el Campus Virtual, pues de primeras puedan sentirse perdidos. A través de la práctica y el trabajo habitual en la plataforma cualquiera puede acostumbrarse a esta nueva versión sin problemas.
Uno de los cambios principales y que puede encontrarse en primer lugar, sería la aparición de un bloque nuevo denominado “Navegación” que por defecto encontraremos el primero, nada más acceder al Campus, en la parte superior izquierda de la pantalla.
Éste sería un bloque asociado al usuario que accede al Campus ya que contendría datos como los cursos a los que tiene acceso, perfil y mensajes recibidos o área personal y archivos privados.
Si recordamos, en la versión anterior, al entrar en el campus (sin acceder todavía en ninguna asignatura) encontrábamos una pantalla dividida en tres partes. En la parte central estarían todos los cursos a los que tenemos acceso, y la información de “Mi Moodle” en donde podíamos encontrar un “tablón” asociado a cada curso con las actualizaciones en las actividades de nuestro curso o aquellas que eran nuevas. En la parte derecha, teníamos bloques con diferente información añadida desde el equipo técnico del Campus virtual y en la parte izquierda un único bloque con los enlaces a todos los cursos a los que teníamos acceso, bien como profesores o como estudiantes.
Actualmente esa primera pantalla ha cambiado y podremos encontrar más información asociada a nuestro perfil que el curso pasado.
Para el nuevo curso, en la parte central estarán los enlaces a las asignaturas a las que tengamos acceso (como profesores y como estudiantes) y su descripción, así como el listado de profesores que las imparten.
En la parte derecha se encontrará el bloque de calendario del usuario donde aparecerán reunidos todos los eventos de los cursos a los que tenga el acceso el usuario. Este calendario agrupa todos los eventos del usuario. Para ver los eventos concretos de cada curso debemos acceder dentro de cada uno en particular.

Página 4 de 82
En la parte izquierda, con la nueva versión, desaparece el único bloque que encontrábamos de “Mis cursos” y ahora encontraremos dos bloques “Navegación” y “Ajustes” con la siguiente información:
Bloque Navegación
Área personal: este enlace nos lleva a una nueva pantalla con la misma estructura que la anterior donde podemos encontrar una serie de actualizaciones y nuevas actividades asociadas a cada curso que en la versión antigua llamábamos “Mi Moodle” y ahora se denominará “Visión general del curso”. De igual forma podemos encontrar un bloque nuevo, situado a la derecha de la pantalla, denominado “Mis archivos privados”. En este bloque nos aparecerá el botón “Gestionar mis archivos privados” que nos permite acceder al selector de archivos y también el acceso directo a nuestros archivos personales que hayamos subido a nuestro espacio privado de archivos “Mis archivos privados”.
Para obtener más información sobre cómo se gestiona este bloque de archivos privados puede consultarse el apartado denominado “gestión y almacenamiento de archivos” de este documento.
Mi perfil: a través de esta sección podemos acceder a diferente información sobre nuestro perfil y asociada a nuestro usuario como son los datos que verán nuestros compañeros, los mensajes que hemos enviado a los diferentes foros de las asignaturas o los archivos que hemos subido a la plataforma.
Mis cursos: muestra un listado de todos los cursos en los que estamos matriculados, bien como profesores o como estudiantes. Nos permite desplazarnos entre ellos de manera cómoda y rápida. Si pinchamos sobre las flechas que despliegan información, podemos ver todos los recursos y actividades de cada curso y acceder desde este bloque directamente, sin tener que entrar en cada curso en concreto.
Bloque Ajustes
Ajustes de mi perfil: este bloque dispone de un único enlace a través del cual podemos entrar directamente a editar los datos o información sobre nuestro usuario. El nombre, apellidos y nombre de usuario no se pueden modificar ya que son datos extraídos de la base de datos de la Universidad (LDAP), pero el resto de componentes como la descripción y preferencias sí pueden modificarse.

Página 5 de 82
Una vez dentro de un curso también puede editarse la información de nuestro perfil. Si recordamos en la versión anterior, podía hacerse accediendo a través de nuestro nombre de usuario, bien en el listado de participantes del curso (en bloque personas) o más común a través del enlace a nuestro nombre que podíamos encontrar en la parte superior derecha de nuestros cursos. Ahora esta misma acción no sólo podrá encontrarse ahí, sino que también se podrá hacer a través del bloque de ajustes del curso, en el apartado dedicado a “ajustes de mi perfil”.
Bloque administración o ajustes del curso
Otro cambio que podemos considerar importante en cuanto a la navegación del curso sería el referente al tan utilizado “bloque de administración” del que disponíamos, junto con todas sus funcionalidades y enlaces, en la versión anterior. Ahora ese bloque pasará a llamarse “ajustes” y tendrá más o menos la misma información aunque habrá cambios.
En este bloque ya no encontraremos el enlace a los archivos de nuestro curso. Si necesitáramos acceder a los archivos que hayamos enlazado directamente a través de nuestros recursos y tareas es necesario acudir al selector de archivos. El selector de archivos

Página 6 de 82
es accesible, bien desde el bloque “Mis archivos privados” en el área personal o bien desde cualquier formulario para incorporar archivos al curso (en recursos, tareas y editor HTML).
El enlace de configuración del curso pasará a llamarse “editar ajustes” y para acceder a los grupos habrá que desplegar un campo más. Se añaden en este bloque funcionalidades como el cambio de rol y editar los ajustes del perfil.
Cambio en el nombre de los recursos
En la nueva versión se han realizado cambios en los nombres de los recursos y aunque la mayoría siguen siendo los mismos quizás este cambio pueda despistarnos. En la imagen anterior pueden verse las equivalencias de nombres de una versión a otra.
Uno de los cambios más importantes en este apartado influye al recurso “Enlazar un archivo o una web” que encontrábamos hasta ahora y en la nueva versión se divide en dos recursos diferentes. Si recordamos, al enlazar un archivo o una web, entre los parámetros de configuración del recurso debíamos seleccionar si añadir una URL o enlace a una página web externa o por el contrario deseábamos adjuntar un archivo. Con la nueva versión estas dos funcionalidades aparecen separadas y denominadas de forma identificativa a través del recurso “archivo” (permite adjuntar ficheros de lectura al tablón del curso) o “URL” (para enlazar páginas externas al campus).
Por otra parte, cabe destacar que desaparece la opción de añadir una página de texto plano. Este recurso puede suplirse a través del actual “Página web” donde puede crearse un contenido en línea con o sin formato.

Página 7 de 82
Como novedad se ha incluido la opción de añadir una grabación a través de la herramienta de voz que ya encontrábamos en la versión anterior denominada “Nanogong”. En la versión anterior esta herramienta de grabación podía encontrarse en todos los editores HTML del curso y como una actividad. A partir de ahora, además de estas formas podemos encontrarlo también como un recurso.
Cambiar rol del profesor a estudiante
En ambas versiones, existe la posibilidad de cambiar el rol del profesor al de estudiante para poder ver el curso como si de un alumno se tratase, sin opciones de edición.
En cursos pasados esta opción aparecía como un menú desplegable situado en la barra de navegación, parte superior derecha del curso, que nos permitía elegir la opción de "estudiante" para pasar a ver nuestro curso como si así lo fuéramos.
En esta nueva versión y para cursos posteriores esta opción la encontraremos con el formato de enlace, accesible a través del bloque de ajustes de nuestros cursos. Una vez tenemos el rol de estudiante, para volver al de profesor solamente habrá que pinchar sobre el enlace “Volver a mi rol normal” que aparecerá en el mismo lugar.
Actualizar actividades
Una vez se incorporan recursos o actividades al curso, si recordamos, había la posibilidad de actualizarlas desde dentro de las mismas, accediendo al formulario de configuración a través del botón “Actualizar” que podía encontrarse en la barra de navegación (parte superior derecha de la pantalla). Actualmente ese botón desaparece y ahora la forma de llegar al formulario de configuración, para cambiar algún parámetro, sería a través del enlace “Editar ajustes” que se

Página 8 de 82
añade al bloque “ajustes” de cualquier recurso o actividad. Este enlace podemos verlo en la siguiente imagen.
Barra de navegación o Miga de pan:
Para navegar o moverse entre las distintas páginas de nuestras asignaturas, una forma muy común y recomendable de hacerlo es a través de la barra de navegación o también llamada “Miga de pan” que podemos ver en la parte superior de la pantalla.
Anteriormente cada vez que accedíamos a una nueva página de nuestra asignatura, en esta miga de pan iban apareciendo enlaces de los lugares por donde habíamos pasado para que sí deseábamos volver pudiéramos hacerlo pulsando sobre el nombre de la página. Esto sigue conservándose, pero ahora se añade más información todavía y además de estos enlaces aparecerán los nombres de los temas o espacios donde se encuentre la página visitada. Esta información de contexto, como puede ser el título del tema, no serán enlaces que nos lleven a ninguna parte, por lo que si pasamos con el ratón por encima no tendremos enlace.
ATENCIÓN: hay que tener en cuenta que si se accede a cualquier lugar propio del perfil del usuario, como pueden ser los mensajes o enlaces del bloque de navegación, como los archivos privados, esta miga de pan perderá el enlace al curso ya que los datos propios del usuario no son propios de ningún curso en concreto.

Página 9 de 82
Plegar/desplegar bloques para el trabajo personal de cada usuario
Con la nueva versión es posible plegar o apartar los bloques que encontrábamos a los lados del tablón de actividades y dejar el curso con más espacio para ver los contenidos de la parte central del curso. En ocasiones tener muchos bloques a los lados de los contenidos puede no resultar cómodo a los usuarios y de forma personal es posible configurar el curso para que los bloques no aparezcan mostrados en la pantalla sino plegados a modo de pestañas, a ambos lados del curso.
Esto es una opción que se puede configurar de forma personal por cada usuario pero que es independiente de las configuraciones comunes del curso. Es decir, si un profesor desea plegar los bloques de su curso para trabajar más cómodamente de esta forma, podrá hacerlo pero sus estudiantes cuando accedan lo verán desplegado. Si los estudiantes quisieran, cada uno de ellos puede plegarlo también. Como puede verse es algo opcional de cada usuario y no algo que el profesor pueda configurar como diseño del curso.
Para plegar un bloque debemos fijarnos en unos iconos que encontraremos en la parte superior derecha de cada uno de ellos. Veremos dos cuadrados, uno más ancho que otro que
juntos forman el icono que nos permiten “apartar” a los lados de la pantalla los bloques.
Una vez plegados, para volver a desplegarlos solamente debemos pasar el ratón por encima de la pestaña que se ha formado con el bloque y nos aparecerá el bloque con una serie de
opciones, entre ellas el icono que nos permite restaurar la vista de siempre en el curso como puede verse en la imagen siguiente:

Página 10 de 82
SISTEMA DE GESTIÓN Y ALMACENAMIENTO DE ARCHIVOS EN EL CAMPUS VIRTUAL.
En relación a los archivos del curso, la forma de subir y almacenar vuestros contenidos en el curso ha cambiado notablemente en relación a la versión anterior. Si recordamos en la versión 1.9 disponíamos de la opción ‘Archivos’, dentro del bloque de Administración, se trataba de un repositorio de archivos donde almacenábamos tanto los archivos que estábamos utilizando en el curso cómo los que no. En esta nueva versión ya no vamos a disponer de esta opción y la gestión de los archivos se realizará directamente desde nuestro ordenador a través del ‘Selector de archivos’ que más tarde comentaremos.
Por otra parte, en la versión 1.9 no disponíamos de ningún espacio en la que pudiésemos almacenar archivos sólo del usuario, ya que todos los profesores que participaban en un curso tenían la posibilidad de acceder a todos los archivos del curso. Con la nueva versión 2.2 tendremos un lugar de almacenamiento personal denominado ‘Archivos privados’ dentro del cual podremos guardar archivos cuyo acceso es únicamente a nivel de usuario.
En definitiva en esta nueva versión vamos a tener dos formas de organizar los archivos:
- Selección de los archivos del curso a través del ‘Selector de archivos’ - Gestión de los archivos privados para el usuario
1. Selección de los archivos del curso a través del ‘Selector de archivos’
El selector de archivos es el encargado de gestionar a qué archivos podemos acceder en función del lugar dónde nos encontremos dentro de la plataforma, de manera que nos va a mostrar los repositorios o directorios desde los que podemos obtener los archivos en cada momento. El selector de archivos saldrá siempre que queramos subir un archivo dentro de cualquier actividad o recurso del campus virtual.
Los repositorios de datos a los que podemos acceder a través del selector de archivos son:
- Archivos de mis cursos - Archivos recientes - Archivos privados - Archivos heredados - Google docs - Dropbox
� Archivos de mis cursos
Mediante esta opción podemos acceder a los archivos que tenemos enlazados dentro de todos los cursos del campus virtual en los que somos profesores, inicialmente en la parte izquierda nos aparece todos los archivos que tenemos en el curso actual. Si nos fijamos en la parte de arriba de la aplicación encontramos una miga de pan que nos va a permitir navegar a través de las distintas páginas que tenemos dentro del selector de archivos, así el orden de esta miga de pan va a ser siempre el siguiente:

Página 11 de 82
“Sistema/Categoría (en la que está nuestro curso, Ej: C1NN)/ Curso/Nombre del archivo colocado en curso/ Archivos y subcarpetas (donde se encuentran todos los archivos)”
o Sistema: este enlace nos llevará a todas las categorías de cursos que existen dentro del Campus Virtual en las cuales están incluidos nuestros cursos (sólo se nos mostrarán los cursos en los que somos profesores evidentemente). Una vez allí seleccionamos dentro de la categoría el curso que buscamos. Cuando abrimos la carpeta del curso seleccionado nos aparecen en carpetas todos los archivos que hemos subido a ese curso, estas carpetas aparecerán con el nombre con el cual hemos enlazado los archivos al curso y además entre paréntesis aparecerá el tipo de recurso o actividad bajo la cual fueron enlazados. Por ejemplo, si creamos un directorio en el curso denominado ‘Material del curso’ entonces en el selector de archivos nos aparecerá de la siguiente manera ‘Material del curso (Directorio)’, a continuación, aparece una nueva carpeta denominada ‘Archivos y subcarpetas’ y dentro de ellas ya encontramos los archivos.
� Archivos recientes
En este lugar se almacenan los últimos archivos que hemos utilizado o enlazado dentro del curso. El número máximos de archivos almacenados será de 25 con lo que a medida que vamos subiendo archivos al curso se irán eliminando aquellos archivos que llevan más tiempo dentro de este repositorio.

Página 12 de 82
� Subir un archivo
Este será el enlace a través del cual incorporaremos todo los archivos al Campus. Al seleccionar esta opción en la parte derecha nos aparecen las opciones para realizar y configurar el archivo que vamos a subir:
- Seleccionar archivo: mediante está opción seleccionaremos los archivos directamente desde nuestro ordenadores.
- Guardar como: si rellenamos este campo el archivo aparecerá con el nombre que indiquemos aquí, si no lo rellenamos se guardará con el nombre del archivo.
- Autor: aparece por defecto el nombre del profesor - Seleccionar licencia se puede especificar si los archivos subidos están bajo alguna
licencia.
Una vez cubiertos todos los campos debemos de asegurarnos de hacer clic en el botón ‘Subir este archivo’ para que la subida del archivo se haga efectiva.
� ‘Archivos privados’
En este directorio se muestran todas las carpetas y archivos que hemos subido y gestionado desde el bloque ‘Archivos privados’ que ampliaremos y profundizaremos más adelante.
� ‘Google docs’
Mediante esta opción podremos usar ‘Google docs’ como un repositorio de contenidos a través del cual enlazar los archivos que tenemos ahí directamente a nuestro curso.

Página 13 de 82
Debemos de tener en cuenta que los archivos de google docs una vez enlazados dentro del Campus funcionan de manera independiente, es decir, si realizamos cualquier modificación dentro de un archivo de google docs, que previamente hemos subido al Campus, esas modificaciones sólo están visibles para ese documento dentro de google docs, si vamos a visualizar ese mismo archivo dentro del Campus Virtual tendrá la información inicial con la que lo hemos subido al curso. Si deseamos que estas nuevas modificaciones aparezcan dentro del Campus Virtual deberemos enlazar de nuevo el archivo.
Por lo tanto el objetivo de esta opción del ‘Selector de archivos’ no es utilizar los documentos para trabajar de forma colaborativa sino que simplemente se trata de un repositorio de contenidos del cual podremos extraer más archivos.
¿Cómo enlazamos un archivo de google docs?
Una vez dentro del selector de archivos en la parte de la parte izquierda nos sale la opción ‘Google docs’ si hacemos clic en ella a la derecha aparecerá el botón ‘Entrar’ que nos permitirá acceder a nuestra cuenta de gmail.
En función de si ya estamos o no logueados dentro de gmail se mostrarán dos tipos de ventana:
- Si estamos logueados saldrá un mensaje pidiendo autorización para utilizar la cuenta de gmail, para permitir el acceso debemos hacer clic en el botón ‘Conceder acceso’.

Página 14 de 82
Una vez otorgamos los permisos, dentro del selector de archivos aparecerán todos los archivos que tenemos dentro de google docs.
- En caso de no estar logueados nos aparecerá la página de acceso a gmail para introducir el correo y contraseña.
Una vez introducidas las credenciales de acceso, al igual que en el caso anterior nos sale la pestaña para dar permiso de acceso a google docs y finalmente se muestran todos los archivos.
� ‘Dropbox’
A través de este repositorio tenemos la opción de incorporar archivos que tengamos en la aplicación ‘Dropbox’ al curso dentro del Campus Virtual.
Hay que tener en cuenta que a través de este repositorio externo lo que incorporamos al Campus es una copia del archivo que tenemos en Dropbox de forma que si modificamos algo en el archivo original, para que estos cambios tengan efecto en el Campus Virtual deberemos volver a enlazar el archivo que hemos modificado a través del selector de archivos tomando como repositorio de origen Dropbox.

Página 15 de 82
¿Cómo enlazamos un archivo de Dropbox?
Una vez nos aparezca el selector de archivos, encontraremos un enlace a Dropbox en la parte izquierda junto al resto de repositorios que nos ofrece la plataforma para incorporar archivos al curso (Archivos de mis cursos, Archivos recientes, Subir un archivo, Archivos privados, Google Docs…).
En función de si en el momento en el que vamos a enlazar el archivo, ya estamos o no dentro de la aplicación de Dropbox se nos mostrarán dos tipos de ventanas:
- Si ya tenemos abierta la aplicación, entonces aparecerá una ventana en la que se nos informa de que la aplicación del Campus Virtual quiere conectarse con tu Dropbox. Para continuar deberemos pulsar el botón que pone ‘Permitir’

Página 16 de 82
Una vez permitimos la conexión, dentro del selector de archivos aparecerán todos los archivos y carpetas que tenemos en Dropbox.
- Si todavía no tenemos abierta la aplicación, entonces nos aparecerá la página de acceso a Dropbox para que introduzcamos nuestras credenciales de acceso.
ATENCIÓN: En cualquiera de los dos casos, si ya no vamos a continuar incorporando archivos desde Dropbox durante nuestra sesión en el Campus deberemos pulsar sobre el botón ‘Salir’ para cerrar la conexión con Dropbox.

Página 17 de 82
� ‘Archivos de cursos heredados’
Se trata de un repositorio en el que podemos ver todos los archivos que teníamos almacenados dentro de un curso procedente de la versión 1.9, este repositorio o carpeta es temporal sólo permanecerá en nuestro curso durante un año, y se crea a nivel de curso por lo tanto sólo podremos acceder a él dentro de dicho curso. Este repositorio se ha creado con la finalidad de que cada profesor pueda recuperar los archivos de los cursos pasados, de manera que, de cara al curso que viene ya no tendremos acceso a dichos archivos a través de nuestros cursos. Para recuperar aquellos archivos que no están enlazados directamente desde el curso, o bien los descargamos a nuestros ordenadores personales o los enlazamos de nuevo dentro del curso, de esta manera se guardará automáticamente dentro de nuestro curso y tendremos acceso a ellos a través del ‘Selector de archivos’.
También podremos acceder a los archivos heredados a través del bloque ‘Ajustes’ en el que encontraremos la carpeta denominada ‘Archivos heredados’. Desde aquí podremos gestionar todos los archivos que encontramos dentro de ese directorio. Para ello debemos seleccionar la opción ‘Editar archivos heredados del curso’.
Al seleccionar el botón ‘Editar archivos heredados del curso’ se nos abrirá una nueva página en la que encontramos varias opciones para subir, gestionar y organizar nuestros archivos. Estas opciones como iréis viendo son las que aparecen por defecto dentro del curso en cualquier

Página 18 de 82
recurso o actividad en la que se trabaje con archivos: la encontraremos dentro de la gestión de ‘Mis archivos privados’ y también dentro de los recursos ‘Directorio’ y ‘Archivo’
Así pues estos son las opciones que encontrábamos dentro de este gestor de archivos:
• Seleccionar archivo : Para introducir un archivo debemos hacer clic en el botón seleccionar archivo, se nos abrirá el ‘Selector de archivos’ con las siguientes opciones: - Seleccionar archivo: mediante está opción seleccionaremos los archivos
directamente desde nuestro ordenadores. - Guardar como: si rellenamos este campo el archivo aparecerá con el nombre que
indiquemos aquí, si no lo rellenamos se guardará con el nombre del archivo. - Autor: aparece por defecto el nombre del profesor. - Seleccionar licencia se puede especificar si los archivos subidos están bajo alguna
licencia.
Una vez cubiertos todos los campos debemos de asegurarnos de hacer clic en el botón ‘Subir este archivo’ para que la subida del archivo se haga efectiva.
• Crear un directorio: como su propio nombre indica mediante esta opción podremos crear directorios o carpetas en los que organizar nuestros archivos. Al pinchar sobre este botón se nos abrirá una nueva ventana para introducir el nombre del directorio. Lo introducimos y le damos al botón ‘ok’.

Página 19 de 82
• Descargar todo: mediante esta opción podremos descargar todos los directorios y
archivos que tenemos aquí organizados, para ello se generará un archivo comprimido denominado ‘Archivos’ que contendrá como ya indicamos, todos los archivos que tenemos dentro de la página correspondiente.
Dentro de esta página es posible realizar otras acciones como comprimir, renombrar, mover y borrar los archivos. Para realizar cualquiera de estas opciones o bien podemos hacer clic en el
enlace o podemos seleccionar el icono que aparece junto al nombre del archivo, seleccionando cualquiera de las opciones comentadas se nos abrirá un menú despegable con todas las acciones que podemos realizar.
- Comprimir: mediante está opción permite comprimirá la carpeta seleccionada en un archivo Zip que aparecerá justo debajo del resto de carpetas o directorios.
- Renombrar: está opción nos sirve para editar el nombre de la carpeta. - Mover: nos permite mover nuestros archivos de una carpeta a otra, al seleccionar esta
opción nos saldrá una nueva ventana para seleccionar la carpeta destino, para seleccionarla tenemos que hacer doble clic en la carpeta, sabremos que hemos seleccionado el destino correctamente porque en la parte de arriba nos indicará en rojo la carpeta seleccionada. Para finalizar hacer clic en mover.
- Borrar: mediante esta opción borraremos el archivo o directorio, cuando vayamos a borrar los archivos nos saldrá un mensaje de confirmación, debemos marcar ‘Si’ para que se haga efectiva la eliminación.

Página 20 de 82
Para hacer efectivo todos los cambios que realicemos debemos de hacer clic en el botón ‘Guardar cambios’ Para finalizar comentar que dentro del selector de archivos existen dos pestañas ‘Ver como iconos’ y ‘Ver como lista’ en función de una u otra podemos ver los archivos como iconos o simplemente como una lista. Como iconos es como se ve por defecto y como hemos visto en las anteriores imágenes y para ver como una lista lo vemos en la imagen siguiente.
2. Gestión de los archivos privados para el usuario
Como ya avanzábamos anteriormente en la nueva versión del Campus Virtual existe un espacio donde podemos almacenar y guardar archivos privados que solamente el usuario puede gestionar y visionar. Este espacio se presenta dentro de un bloque denominado ‘Mis archivos privados’ al cual podremos acceder a través del ‘Bloque de navegación’ y dentro de la opción ‘Área personal’.
Es importante comentar que nuestros estudiantes también van a disponer de un bloque similar a este en el que van a poder guardar sus archivos y al cual nosotros no vamos a tener acceso y ellos tampoco tendrán acceso al nuestro.
Para gestionar nuestro archivos tenemos que hacer clic en el botón ‘Gestionar mis archivos privados’, entonces se nos abrirá una nueva página en la que encontramos varias opciones para subir, gestionar y organizar nuestros archivos. Estas opciones son las mismas que
NOTA: es importante recordar que todos los archivos que encontramos dentro del selector de archivos son todos los archivos que hemos enlazado en el curso y que automáticamente se guardarán en este gestor, de manera que para eliminar o modificar cualquier archivo que tenemos aquí debemos de realizarlo primero en el curso. recordar que todos los archivos que encontramos dentro del selector de archivos son todos los

Página 21 de 82
aparecen por defecto dentro del curso en cualquier recurso o actividad en la que se trabaje con archivos y que ya comentamos en la parte de ‘Archivos del curso heredados’.
ENLAZAR ARCHIVOS AL CURSO
Acabamos de ver cómo están distribuidos los archivos del curso, ahora nos interesaría saber cómo enlazamos un archivo o como creamos un directorio dentro del curso, pues muy sencillo, debemos activar la edición del curso e ir al menú despegable ‘Agregar recurso’ seleccionamos la opción ‘Archivo’ y rellenamos los campos de configuración del archivo como hacíamos con la versión anterior.
Para enlazar el archivo debemos situarnos en el campo ‘Contenido’, y darle al botón ‘Seleccionar archivo’ y se abrirá el ‘Selector de archivos’ que anteriormente hemos comentado. Una vez aquí, tenemos las seis maneras de escoger archivos (‘Archivos de mis cursos’, ‘Archivos recientes’, ‘Subir un archivo’, ‘Archivos del cuso heredados’ y ‘Google docs’) y seleccionamos la que mejor se ajuste a nuestras necesidades, pus a diferencia del anterior sistema de archivos, ahora podemos ir subiendo todos los archivos al recurso directamente desde nuestro ordenador sin tener que subirlo previamente al Campus.
Otra característica de este nuevo sistema de enlazar archivos es que podemos subir varios archivos para enlazar pero en la parte principal del curso sólo se va a poder ver uno. Para
seleccionar el archivo que será visible debemos hacer clic en el icono y en el menú despegable seleccionar la opción ‘configurar como archivo principal’. Esta opción es muy útil cuando queremos subir archivos html que necesitan de otros archivos, con subir todos al mismo recurso y seleccionar como archivo principal el que necesitamos, sería suficiente.

Página 22 de 82
Otra forma de introducir archivos o imágenes a nuestro curso se realiza a través del editor
html mediante el icono , se nos abrirá una nueva ventana en la que aparecerá la opción ‘Elija o suba un archivo’ si la marcamos nos aparecerá el ‘Selector de archivos’ que ya hemos comentado.
Como ya sabéis en la anterior versión de Moodle los alumnos al no disponer de la opción de archivos no podía insertar imágenes en el curso, con la nueva versión y gracias al bloque de archivos privados los alumnos también van a poder subir sus imágenes al curso.
DUPLICACIÓN DE RECURSOS Y ACTIVIDADES
En ocasiones los profesores tienen un patrón o modelo de actividades y desearían poder copiar de forma fácil y directa sus recursos y actividades para después poder modificar algún parámetro solamente y así no tener que crear y configurar desde cero varias actividades parecidas. La nueva versión incluye entre las herramientas de edición de recursos y actividades la opción de copiarlas en el mismo curso.
Esta nueva herramienta sería muy útil, por ejemplo, para la duplicación de cuestionarios con gran número de preguntas ya que haríamos una copia del formulario de configuración y de las preguntas que tengamos asignadas. Una vez duplicado podemos modificar en la copia del cuestionario las preguntas a mostrar.
Esta nueva funcionalidad la podemos llevar a cabo a través del icono x2, que nos permite duplicar una actividad o contenido. Este icono nos aparecerá al lado de cada actividad o recurso, siempre y cuando se tenga la edición del curso en general activada.
Debemos recordar que como en la versión anterior, la edición del curso se activa a través del
botón disponible en la parte superior derecha de la pantalla.

Página 23 de 82
Una vez pulsado este botón debemos ir al tema o bloque de contenidos donde esté el recurso o actividad que deseamos copiar y una vez localizado debemos pulsar el icono x2 que nos permite la duplicación.
Tras pulsar el icono que nos permite copiar un recurso o actividad, nos aparecerá una nueva pantalla en la cual se debe confirmar el deseo de realizar esa copia pulsando el botón “continuar” y finalmente nos aparecerá el mensaje que nos confirma que ya está copiada.
Bajo este mensaje podremos ver dos botones que nos permiten o bien regresar al curso sin hacer ningún otro cambio, o podemos editar la copia. Normalmente es común que no vayamos a necesitar actividades exactamente iguales sino que se desee cambiar algún parámetro concreto de su configuración como puede ser una distinta fecha de entrega o un cambio en la descripción de las instrucciones. Para esta configuración de la actividad copiada disponemos del botón “editar copia” que podemos ver en la siguiente imagen.
De todas formas si en el momento que copiamos una actividad no editamos esa segunda copia, no importa ya que siempre será posible editarla posteriormente de la misma forma que
se edita cualquier actividad, a través del icono .
Cuando se realiza una copia de cualquier recurso o actividad, la segunda versión aparecerá inmediatamente después del recurso o actividad origen o copiado. Si se desea colocar en
cualquier otro tema o bloque debemos moverlo a través del icono común de mover .
ATENCIÓN: Debemos tener en cuenta que cuando se duplica una actividad que ha tenido previamente participación, se duplica sin datos de usuario ni sin esa participación de la que hablamos. Es decir, si duplicamos un foro por ejemplo no nos aparecerán los mensajes escritos por los alumnos o profesores en el foro origen. Se copia una actividad con las mismas características y parámetros de configuración que la otra pero no los datos de usuario, como son los intentos de cuestionarios, envíos de tareas o mensajes de foros.
Es recomendable, por tanto, que se realicen las duplicaciones antes de que haya participación en la actividad, aunque no es imprescindible.

Página 24 de 82
ACTIVIDADES CONDICIONADAS A LA REALIZACIÓN Y VALORACIÓN DE OTRAS.
A través de las llamadas actividades condicionales sería posible realizar actividades condicionadas a la realización y valoración de otras en el Campus Virtual. Es decir, no permitir a los alumnos hacer algunas actividades hasta que no hagan otras o saquen alguna determinada calificación mínima. La nueva versión incorpora esta posibilidad a través de una serie de parámetros nuevos que se incluyen en todas las actividades del Campus.
Este tipo de parámetros en las actividades permiten a los profesores restringir la disponibilidad de cualquier actividad en función de una serie de condiciones como son fecha, la finalización y calificación de alguna actividad previa etc.
Se podrá de esta forma ir mostrando o permitiendo el acceso a diversas tareas si han sido calificados en otra actividad o han obtenido alguna calificación mínima concreta.
Estos parámetros se encuentran en todas las actividades por lo que es posible, por ejemplo, configurar un cuestionario o tarea para realizar solamente si han enviado un trabajo, o si han realizado alguna determinada tarea.
También puede utilizarse de cara a actividades para subir nota o como complemento a otras, donde si los estudiantes no han alcanzado una nota mínima no podrán realizar las siguientes actividades.
Para configurar aspectos de condicionalidad como los que hemos comentado es necesario en primer lugar seguir esto sencillos pasos:
1º. Añadir al Campus una actividad evaluable del tipo que sea, por ejemplo un cuestionario, foro, tarea etc.
2º. Crear la actividad que está condicionada a la primera, por ejemplo una tarea en la que tienen que entregar un trabajo.
En este caso los parámetros de disponibilidad que comentamos habrá que configurarlos en la segunda actividad creada. En la primera no habría que rellenar los formularios del último bloque “configurar como actividad condicionada”, pues como veremos además no son obligatorios.
En la segunda actividad sí es donde debemos configurar qué condiciones vamos a poner para hacerla. Las condiciones pueden ser simplemente que el estudiante no pueda hacer esta actividad hasta que no haga y sea calificado en otra previamente (solo se completaría el campo “condición de calificación”) o que además de esto tenga que obtener una calificación mínima o máxima que entonces deberían cubrirse los campos relativos a los porcentajes de la nota que necesitan obtener.

Página 25 de 82
Debemos tener en cuenta que la primera actividad que creamos debe ser evaluable para poder condicionar una segunda a ésta. Si la primera actividad fuera un recurso o blog que como sabemos no pueden ser calificados, estas opciones de condicionalidad no funcionarían por lo que no tendría sentido configurarlas.
Como puede verse en la imagen anterior los primeros parámetros que encontramos para configurar “disponible a partir de… y accesible hasta…” son diferentes a los que se pueden encontrar en la parte superior de la pantalla de configuración (“Disponible desde” y “Fecha de entrega”). Estos parámetros temporales regulan desde y hasta cuando se podrá acceder a una actividad pero siempre que se haya superado el parámetro principal de “condición de calificación” donde establecemos de que actividad evaluable depende poder hacer esta misma. Hasta que no se hayan cumplido estos requisitos no se mostrará la actividad. Los campos del periodo de tiempo no son obligatorios y por defecto aparecerían sin activar. Para
activar/configurar estos campos debemos seleccionar el checkbox situado al lado de los campos de configuración de las fechas.
A continuación debemos configurar el campo “Condición de calificación” que sería el básico o más importante ya que es a través del cual podemos seleccionar qué actividad evaluable será en la que tengan que trabajar previamente nuestros estudiantes para poder pasar a la que configuramos en estos momentos. Desplegando el menú nos aparecerá un listado con los nombres de todas las actividades evaluables que hayamos configurado en el curso, del tipo que sean.
Podemos seleccionar una solamente o si queremos que necesiten realizar alguna otra más podemos agregar más campos a través del botón “Agregar 2 condiciones de calificación al formulario”.
Este menú lleva asociado dos cajetines para incluir los porcentajes de las notas mínimas o máximas que tienen que obtener los estudiantes en la actividad anterior para poder realizar esta. Estos parámetros no son obligatorios pero si lo deseamos podemos configurarlos, incluso configurar solamente la nota mínima (debe ser al menos ___%) y no la máxima.
Cuando se utilizan escalas numéricas el cálculo de los porcentajes resulta más fácil y quizás sería la opción más común para poner en este tipo de actividades pero también es posible calificar una actividad con escalas cualitativas y que los porcentajes los calcule el sistema. Es decir, si calificamos con una escala del tipo “Muy mal, mal, bien y Muy bien”, si configuramos que el estudiante tiene que sacar como mínimo un 50% de la nota, los alumnos que pueden hacer la actividad condicionada serían a los que les hemos puntuado con un “Bien” o “Muy bien”.

Página 26 de 82
¿Cómo lo verán los estudiantes?
Los alumnos en función de lo que hayamos configurado en el último parámetro “Modo de presentación de la actividad condicionada” de la actividad, podrán ver la actividad o no. En el caso en que todavía no puedan realizar una actividad porque esté condicionada a otra, si seleccionamos la opción “Mostrar actividad en gris, sin información de restricción”, a los estudiantes les aparecerá la actividad pero no podrán acceder a ella, no les aparece el enlace sino que verán el título solamente y un mensaje que les indicará a que actividad está condicionada. En cuanto ya cumplan los requisitos necesarios para hacerla (haber hecho otra previa o haber sacado un mínimo de nota) esta actividad se mostrará como un enlace accesible y podrán realizarla de la forma habitual.
En el caso en que se seleccione la opción “ocultar completamente la actividad”, los estudiantes no verán ni rastro de ella hasta que no cumplan los requisitos necesarios, que entonces, la próxima vez que accedan al Campus Virtual les aparecerá la actividad en el lugar donde la haya configurado el profesor.
Cuando una actividad está condicionada a otra con parámetros de calificación entre los que tiene que estar la primera. Si un estudiante no se llega a esa puntuación (configurando solo el campo de “debe ser al menos”) le aparece al alumno un mensaje en el que le indicará que no puede hacer la actividad porque no alcanza la nota mínima.
ATENCIÓN: Debemos tener muy en cuenta a la hora de crear escalas personalizadas que debemos configurar sus valores desde la puntuación más baja o peor a la puntuación más alta. Si se configura con los valores más altos primero para el cálculo en este tipo de actividades no se obtendrá una correcta configuración ya que el sistema considerará que el 100% de la nota sería sacar un “Muy mal”.
A la hora de configurar el campo “Menos que” debemos tener en cuenta que para introducir un porcentaje debe ser superior al que queremos que se encuentre en el límite máximo ya que el sistema asume rigurosamente el porcentaje que se encuentra como tope, y los alumnos deben estar en una nota “menor que”, no en la igual. Es decir si el máximo que configuramos es menos que el 100% de la nota obtenida un alumno que tenga un 100% no entrará en ese rango, solamente entrarán los que estén del 99% para abajo. Debemos recordar que hay que poner siempre un porcentaje una o más unidades más del que deseamos poner para que esta esté incluida bajo el parámetro “menos que”.

Página 27 de 82
AGRUPAMIENTOS PARA UNIR GRUPOS DE TRABAJO
En cada asignatura del Campus Virtual es posible crear grupos de trabajo con el total de alumnos que haya matriculados en ella. Estos grupos serían internos y únicos del curso y deberían ser creados por cada profesor en concreto. No tienen nada que ver con los grupos oficiales de la asignatura en SIES o GAUSS.
Una vez un profesor haya creado grupos de trabajo tiene la posibilidad en esta nueva versión de crear agrupamientos. Los agrupamientos serían grandes grupos o agrupaciones de los grupos de trabajo ya existentes. La creación de estas agrupaciones puede ser útil para cursos o profesores que tengan un gran volumen de alumnos en la asignatura y de igual forma un gran número de grupos formados en el Campus.
Para crear un agrupamiento es necesario hacerlo a través del bloque de ajustes que se puede encontrar en la parte izquierda de la pantalla. A través de la opción de “grupos” se puede entrar a la sección de creación, configuración y modificación de los grupos y agrupamientos del curso. Para tener agrupamientos en el curso es necesario en primer lugar disponer en el curso de grupos de trabajo. Si ya están creados podemos pasar directamente a crear agrupamientos a través de la pestaña central con su mimo nombre. Si no es el caso, en primer lugar debemos crear los grupos y a continuación crear agrupamientos.
RECOMENDACIÓN: a menos que no se desee que se muestre una actividad hasta que hayan pasado los criterios necesarios para hacerla, recomendaríamos que se dejara la opción dada por defecto “Mostrar actividad en gris, sin información de restricción” ya que de esta forma los alumnos saben de antemano cuantas actividades les quedan por hacer y qué otras tienen que hacer antes para poder ir progresando en el trabajo de su asignatura. De todas formas cada profesor puede configurarlo en función con los intereses de su asignatura.

Página 28 de 82
Para crear un agrupamiento, como hemos adelantado, debemos entrar en la pestaña “agrupamientos” y a continuación pulsar sobre el botón “Crear agrupamiento” que se encuentra en la parte central de la pantalla.
Nos aparecerá entonces un formulario de configuración muy sencillo con solamente dos campos, como son el nombre y la descripción del agrupamiento. Sería recomendable que en alguno de los sitios incluyamos los grupos que forman parte de ese agrupamiento para tenerlo bien presente y así conocer qué alumnos están incluidos en cada agrupamiento. De todas formas, a través de la pestaña “Visión general” podremos ver especificado todos los grupos y agrupamientos que tenemos creados así como los miembros que forman parte de cada uno de ellos.
Una vez creado el agrupamiento, debemos asignar qué grupos forman parte de él. En el listado
de los agrupamientos disponemos de los iconos de edición entre los que encontramos este que nos permite acceder a una nueva pantalla en la que podemos asignar grupos de igual forma que anteriormente se asignaban usuarios a los grupos.
Si en algún momento deseamos borrarlo, editarlo etc podemos hacerlo a través de los iconos de edición que nos aparecerán al lado del nombre de cada agrupamiento accediendo a la información a través de la pestaña “agrupamientos”. En esta pestaña podremos ver también el número de actividades en el que estamos utilizando ese agrupamiento.
Una vez configurados los grupos y agrupamientos del curso de la forma que deseemos, dispondremos en cada formulario de las actividades de los menús desplegables que nos permiten configurar cada actividad con o sin grupos/agrupamientos de trabajo. El hecho de tener estos grupos de trabajo no obliga a que todas las actividades deban ser creadas con estos parámetros, ya que es posible incorporar actividades en las que no se cubran estos campos y de esta forma será accesible para todos los alumnos del curso por igual, sin restricción de acceso.

Página 29 de 82
Si deseamos que en una actividad solamente participen los miembros de los grupos que forman un determinado agrupamiento, debemos seleccionar por una parte el agrupamiento y por otra cómo deseamos que se comporten los grupos que forman parte del agrupamiento:
1º: Seleccionar el modo de grupo que sería la opción de cómo se comportarían los grupos que forman parte del agrupamiento. Es decir, podemos configurar que dentro de los grupos éstos no vean el trabajo de los compañeros de otro grupo eligiendo “grupos separados” o que sí puedan verlo, a través de “grupos visibles”. Este menú sigue siendo el mismo que se utilizaba en la antigua versión 1.9, para configurar el modo de trabajo de los grupos en cada actividad.
2º: Seleccionar el agrupamiento al que permitiremos participar en la actividad. El enlace a la actividad lo seguirán viendo todos los usuarios del curso, pertenezcan o no al agrupamiento, pero dependiendo de la actividad en la que se configure podrán acceder o no a enviar archivos o participar. En principio, los usuarios que no estén en el agrupamiento seleccionado no podrán participar en la actividad.
Por último y como siempre hacemos, debemos recordar guardar cambios para terminar de configurar la actividad.
¿Cómo lo verían los estudiantes?
Los estudiantes que pertenezcan a alguno de los grupos que formen parte del agrupamiento podrán acceder a las actividades de forma participativa así como entregar documentación y en actividades tipo la wiki podrán trabajar con el resto de compañeros de otros grupos en función del modo que se haya escogido, bien grupos separados o visibles.
Los alumnos que no estén en ningún grupo del agrupamiento seleccionado para realizar una actividad verán la actividad pero no podrán hacerla, en algunos casos.
Es posible que haya usuarios que no estén asignados a ningún grupo por lo que todos ellos estarán considerados por la plataforma como un grupo diferente que podrá acceder a las actividades. De todas formas con cada actividad en concreto es posible que los agrupamientos y los estudiantes que no pertenecen a ningún grupo se comporte de diferente forma.
RECOMENDACIÓN: Dada la variabilidad de opciones para trabajar con grupos y agrupamientos en una actividad si se desea configurar una con estas características puede ser útil pedir información al equipo técnico del Campus Virtual de cómo serían más recomendable configurar esos grupos y la actividad en concreto en función de la configuración de grupos que se haya creado en el curso.

Página 30 de 82
Utilización de rúbricas como método de evaluación en las tareas
Una de las nuevas funcionalidades de la versión 2.2 es la incorporación del método de calificación por rúbrica
Una rúbrica es una herramienta de calificación que facilita la evaluación del desempeño de los estudiantes, en áreas que son complejas, imprecisas y subjetivas. Se diseñan para realizar una evaluación objetiva y consistente de actividades como trabajos, presentaciones, resúmenes, ensayos, etc. Su funcionamiento se basa en la creación de un conjunto de criterios y estándares ligados a unas determinadas competencias u objetivos de aprendizaje, prefijados de antemano, que permiten valorar el aprendizaje, los conocimientos y/o competencias logradas por el estudiante en una determinada tarea. Por lo tanto una rúbrica es un recurso de evaluación que sólo podemos utilizar a la hora de calificar actividades de tipo tarea.
En términos generales, son un cuadro de doble entrada o matriz de evaluación en la cual en las filas se especificará los aspectos o criterios que se van a evaluar y en las columnas se colocaran los cuantificadores (10, 9, 8..) o calificativos (excelente, bien, regular, malo) que se le asignarán a los distintos niveles de logro.
Configuración y gestión de una rúbrica
Como ya habíamos adelantado anteriormente está herramienta de calificación sólo se puede utilizar para calificar las tareas por lo tanto el primer paso que debemos de realizar es crear una tarea, y en el campo ‘Método de calificación’ señalar la opción ‘Rúbrica’. Una vez creada la tarea hacemos clic en el botón ‘Guardar cambios y mostrar’. Entonces se nos mostrará directamente la página para crear la rúbrica.
Sin embargo, si al finalizar la creación de la tarea hemos hecho clic en el botón ‘Guardar cambios y regresar al curso’ volvemos a la página principal del curso y entonces la forma de crear o modificar la rúbrica es entrando en la tarea y en bloque ‘Ajustes’ seleccionar la opción ‘Calificación avanzada’, entonces nos aparecerán dos opciones de configuración:
- Definir un nuevo formulario de calificación desde cero, para crear un nuevo formulario desde cero
- ‘Crear un nuevo formulario de calificación a partir de una plantilla’: esta opción nos permite utilizar y modificar una plantilla que hayamos creado previamente.

Página 31 de 82
1. Defina un nuevo formulario de calificación desde cero, para crear un nuevo formulario desde cero
A la hora de crear una Rúbrica desde cero tenemos los siguientes campos de configuración:
• Nombre: en este campo estableceremos el nombre que tendrá nuestra rúbrica de calificación.
• Descripción: nos permite realizar una pequeña descripción sobre los elementos que evaluará nuestra rúbrica.
A continuación aparecen las celdas para ir introduciendo los elementos y puntuaciones de evaluación:
En las filas debemos de ir colocando los criterios de evaluación, por ejemplo; un criterio podría ser presentación de trabajos y tareas. Tenemos el botón ‘Añadir criterio’ para ir añadiendo nuevos criterios.
En las columnas, se pone el nivel o criterio de evaluación al cual debemos de asignar una puntuación en la parte derecha disponemos de un botón para añadir nuevos niveles o criterios.
Para introducir los elementos o editar los ya existentes simplemente hacemos clic encima del elemento y nos saldrá la caja de texto para asignar los valores, de la misma forma introduciremos puntuación.
Dentro de la rúbrica podremos realizar las siguientes acciones:
- Eliminar el criterio o el nivel haciendo clic en el icono - Mover o desplazar un criterio de arriba para abajo

Página 32 de 82
A continuación, podemos configurar las opciones de presentación de la Rúbrica y podemos configurar aspectos como:
- Ordenación de la puntuación de los niveles: o Ascendente, coloca la puntuación de menor a mayor: o Descendente la puntuación va de mayor a menor
- Mostrar los puntos para cada nivel durante la evaluación. - Mostrar los puntos para cada nivel a los evaluados, activando esta opción los
estudiantes van a poder ver los puntos que han obtenido en cada uno de los criterios establecidos
- Permitir a quien califica añadir comentarios del texto para cada criterio. - Mostrar los comentarios a los evaluados, marcando esta opción los estudiantes van a
poder ver los comentarios introducidos por el profesor.
Una vez configurado todos estos campos tenemos dos opciones;
- Guardar rúbrica y dejarla preparada: nuestra rúbrica ya estaría lista para usarla.
- Guardar como borrador: esta opción nos permite guardar nuestra Rúbrica como un borrador, dándonos la posibilidad de editarla o terminar de crearla en cualquier otro momento. Para continuar editándola debemos de hacer clic en la opción ‘Editar la definición del formulario actual’ que aparece en la parte de arriba de la página. Junto a esta opción aparece otro botón ‘Eliminar el formulario actual definido’ para eliminar la plantilla o formulario creado.

Página 33 de 82
Por otra parte existe la opción de seleccionar alguna de las rúbricas que ya tenemos creadas dentro del curso y modificarlas, para ello debemos de seleccionar el botón ‘Crear un nuevo formulario de calificación a partir de una plantilla’.
2. ‘Crear un nuevo formulario de calificación a partir de una plantilla’
Se nos abrirá una nueva ventana en la que vemos un buscador y un checkbox que dice ‘Incluir mis propios formularios, es importante que dejemos marcada está opción para que la búsqueda se realice de manera efectiva.
Una vez puestos los criterios de búsqueda le damos al botón buscar y nos aparecerán todas las rúbricas que hemos creado. Para seleccionar una plantilla simplemente debemos de
seleccionar el botón .
NOTA: Si guardamos el formulario como borrador, debemos de tener en cuenta que esta plantilla todavía no está listo para usarse y que la evaluación de esta tarea se realizará según el método simple de calificación que es el que se utiliza por defecto dentro del campus virtual

Una vez seleccionada nos saldrá un mensaje de confirmación que dice ¿Desea usar el formulario ‘Nombre del formulario’ como plantilla para el nuevo formulario de calificación en ‘Nombre de la tarea’? le damos al botón ‘Continuar’ para seguir o ‘Cancelar’ para anular.
Si continuamos ya tendríamos la rúbrica establecida para la tarea, pero si deseamos algunos de los criterios lo podemos hacer a través del botón ‘Editar la definición del formulario actual’ que aparece en la parte superior de la página.
Ya hemos visto las dos formas de configurar y establecer una rúbrica, ahora vamos a ver como calificamos una tarea utilizando la rúbrica.
GESTIÓN DE LA RÚBRICA, ¿Cpuntuación?
Para evaluar una tarea utilizando el método de rúbrica el primer paso que demos de hacer es ir
a la tarea y seleccionar la opción parte superior derecha de la página como en el ‘Bloque’ ajustes de la parte izquierda
Una vez dentro, nos aparecerá un cuadro resumen en la que se muestran todos los
estudiantes y tareas realizadas, seleccionamos la opción de una nueva página en la que se nos muestra el contenido del envío del estudiante y justo debajo la rúbrica que hemos realizado, para seleccionar la puntuación que vamos a asignar a cada criterio simplemente debemos hacer clic en la puntuación, y se marcará en color verde.
Debajo de la puntuación aparecerán los campos retroalimentación para podercomentario general de la actividad y el checkbox ‘Enviar emails de notificación’ si seleccionamos esta opción los estudiantes recibirán las calificaciones y comentarios al correo de la universidad.
Ya sabemos cómo se califica con una rúbrica acálculo final de la puntuación, este cálculo se realiza se realiza siguiendo la siguiente fórmula:
Página 34 de 82
Una vez seleccionada nos saldrá un mensaje de confirmación que dice ¿Desea usar el ombre del formulario’ como plantilla para el nuevo formulario de calificación en
‘Nombre de la tarea’? le damos al botón ‘Continuar’ para seguir o ‘Cancelar’ para anular.
Si continuamos ya tendríamos la rúbrica establecida para la tarea, pero si deseamos algunos de los criterios lo podemos hacer a través del botón ‘Editar la definición del formulario actual’ que aparece en la parte superior de la página.
Ya hemos visto las dos formas de configurar y establecer una rúbrica, ahora vamos a ver o calificamos una tarea utilizando la rúbrica.
GESTIÓN DE LA RÚBRICA, ¿Cómo se realiza la calificación o cálculo de la
Para evaluar una tarea utilizando el método de rúbrica el primer paso que demos de hacer es ir
a la tarea y seleccionar la opción , esta opción nos aparece tanto en la parte superior derecha de la página como en el ‘Bloque’ ajustes de la parte izquierda
Una vez dentro, nos aparecerá un cuadro resumen en la que se muestran todos los
estudiantes y tareas realizadas, seleccionamos la opción de una nueva página en la que se nos muestra el contenido del envío del estudiante y justo
o la rúbrica que hemos realizado, para seleccionar la puntuación que vamos a asignar a cada criterio simplemente debemos hacer clic en la puntuación, y se marcará en color verde.
Debajo de la puntuación aparecerán los campos retroalimentación para podercomentario general de la actividad y el checkbox ‘Enviar emails de notificación’ si seleccionamos esta opción los estudiantes recibirán las calificaciones y comentarios al correo
Ya sabemos cómo se califica con una rúbrica ahora nos interesa saber cómo se obtiene el cálculo final de la puntuación, este cálculo se realiza se realiza siguiendo la siguiente fórmula:
Una vez seleccionada nos saldrá un mensaje de confirmación que dice ¿Desea usar el ombre del formulario’ como plantilla para el nuevo formulario de calificación en
‘Nombre de la tarea’? le damos al botón ‘Continuar’ para seguir o ‘Cancelar’ para anular.
Si continuamos ya tendríamos la rúbrica establecida para la tarea, pero si deseamos modificar algunos de los criterios lo podemos hacer a través del botón ‘Editar la definición del formulario
Ya hemos visto las dos formas de configurar y establecer una rúbrica, ahora vamos a ver
ómo se realiza la calificación o cálculo de la
Para evaluar una tarea utilizando el método de rúbrica el primer paso que demos de hacer es ir
, esta opción nos aparece tanto en la parte superior derecha de la página como en el ‘Bloque’ ajustes de la parte izquierda.
Una vez dentro, nos aparecerá un cuadro resumen en la que se muestran todos los
y se nos abrirá una nueva página en la que se nos muestra el contenido del envío del estudiante y justo
o la rúbrica que hemos realizado, para seleccionar la puntuación que vamos a asignar a cada criterio simplemente debemos hacer clic en la puntuación, y se marcará en color verde.
Debajo de la puntuación aparecerán los campos retroalimentación para poder hacer algún comentario general de la actividad y el checkbox ‘Enviar emails de notificación’ si seleccionamos esta opción los estudiantes recibirán las calificaciones y comentarios al correo
hora nos interesa saber cómo se obtiene el cálculo final de la puntuación, este cálculo se realiza se realiza siguiendo la siguiente fórmula:

Página 35 de 82
Donde g pertenece a N (números naturales) es la suma de cada puntuación elegida en cada criterio menos el número mínimo de puntos que se pueden dar en la rúbrica, todo ello dividido por la suma del número máximo de puntos que se puede dar en la rúbrica menos el mínimo de puntos de la rúbrica. En otras palabras, el cálculo del numerador sería la suma de las notas elegidas en cada criterio y el denominador la suma de los máximos de cada criterio, esto sólo se cumple si como puntuación mínima de cada criterio hemos puesto un 0.
Por ejemplo, tenemos una rúbrica con las criterios valorados en 1,2 y 3 puntos si seleccionamos la puntuación de 3 está no será la calificación real pues siguiendo la fórmula veremos que la puntuación calculada para sumar al numerador será de 2 puntos y por lo tanto no nos saldrá la nota esperada, por eso es muy importante colocar como puntuación mínima un 0, por ejemplo, tenemos las dos categorías con cuatro niveles de puntuación 0, 2, 4, 5 y las puntuaciones asignadas a cada categoría han sido:
Categoría 1: 4 puntos
Categoría 2: 2 puntos
El cálculo final según la fórmula sería:
Gs=�����������
��������� =
�� = 0, 6 = 60% = 6 puntos.
CUESTIONARIO: NUEVA PRESENTACIÓN DE LAS PREGUNTAS Y FORMA DE NAVEGACIÓN.
El cuestionario es uno de los recursos que a simple vista más cambios han sufrido pero hay que decir que simplemente se trata de la incorporación de dos nuevos tipos de preguntas y cambios a nivel de apariencia puesto que las características y funcionalidades básicas continúan siendo las mismas. Así pues, en el formulario de configuración además de los tradicionales campos que ya conocemos aparecen unos nuevos como son:
- Esquema: mediante esta opción configuraremos aspectos relacionados con la presentación del cuestionario, tenemos dos opciones:
o Orden de las preguntas: podemos seleccionar dos opciones
NOTA: Se recomienda incluir siempre un nivel de puntuación de 0 puntos dentro de la rúbrica de lo contrario el sistema puede devolver unos resultados que no son los esperados.

Página 36 de 82
� ‘Tal como se muestra en la pantalla de edición’, las preguntas se mostrarán siempre en el mismo orden en el que hemos creado las preguntas,
� ‘presentadas al azar’, de manera que a los alumnos se les presentará en distinto arden al de creación.
o Página nueva: esta opción nos sirve para configurar el cuestionario de manera que o bien todas las preguntas aparezcan en una misma página o cada pregunta en una página. Esta configuración no es inamovible, dentro de la gestión del cuestionario también podemos crear o eliminar páginas.
- Comportamiento de las preguntas: esta opción está relacionada con el modo de interactuar del alumno con el cuestionario y el tipo de información que los estudiantes van a poder ver tras los intentos de resolver el cuestionario por eso en función de seleccionar unas u otras en el siguiente campo ‘Revisar opciones’ se nos marcarán otras opciones que podemos cambiar y configurar según nuestras necesidades. Los tipos de comportamientos que podemos establecer son: o Calificación manual; si seleccionamos está opción la calificación del cuestionario se
hará de manera manual, el alumno va a poder revisar el cuestionario pero no va a saber si la respuestas son correctas o no hasta que el profesor no lo califique.
o Modo adaptativo permitirá que el estudiante dé varias respuestas a una pregunta incluso en el mismo intento y se aplicará una penalización que se restará de la puntuación total por cada intento equivocado (la cantidad de penalización es determinada por el "Factor de penalización", que se ajusta en la configuración de cada una de las preguntas). En la versión 1.9 este modo se configuraba en el campo ‘Intentos’ y se activaba seleccionando ‘Si’ en el menú despegable ‘Modo adaptativo’.
o Modo adaptativo sin penalización funciona igual que en el caso anterior,
permitirá que el estudiante dé varias respuestas a una pregunta incluso en el mismo intento de resolver el cuestionario pero sin penalizaciones.. Así, por ejemplo, si la respuesta es incorrecta, el estudiante puede dar otra respuesta inmediatamente sin que se le reste ningún punto.
o Retroalimentación diferida: la revisión y resultados de las preguntas se realiza una vez que hemos terminado y enviado el cuestionario.
o Retroalimentación inmediata: durante la realización del cuestionario aparece el botón ‘Comprobar’ para ir comprobando los resultados.
NOTA: es este es el comportamiento de las preguntas cuando seleccionamos cada una de las opciones que acabamos de ver, si realizamos modificaciones en el siguiente campo ‘Revisar opciones’, el comportamiento puede ser diferente según las opciones aquí marcadas. de las opciones que acabamos de ver,
si realizamos modificaciones en el siguiente campo ‘Revisar opciones’, el

Página 37 de 82
Por ejemplo, en la imagen vemos que si seleccionamos la opción de retroalimentación diferida nos va a desmarcar todas las opciones de revisión ‘Durante el intento’ y nos aparecen marcadas las demás opciones que podremos ir configurando según nuestras necesidades.
- Mostrar: encontramos las siguientes opciones de configuración: o Mostrar la imagen del usuario: si marcamos esta opción durante la realización
del cuestionario se mostrara la imagen del usuario que está realizando el cuestionario
o Decimales en las calificaciones: mediante esta opción configuraremos el número mínimo de decimales que queremos que se muestre en el la calificación.
o Mostrar bloques durante los intentos: esta opción nos permite quitar los bloques del curso de manera que durante la realización del cuestionario sólo apareciese el cuestionario.
Finalmente aparece el campo ‘Configurar como actividad condicionada’, los parámetros de configuración son los mismos que ya hemos comentado en la ayuda sobre ‘Actividades condicionadas a la realización y valoración de otras’.
Gestión del cuestionario
Cuando accedemos al cuestionario, al igual que en la versión anterior encontramos las instrucciones del cuestionario que hemos escrito en el campo ‘Resumen’ de la página de configuración del cuestionario, así como diferentes aspectos que hayamos configuración para

Página 38 de 82
el cuestionario, como el método de calificación, límite de tiempo o periodo en el que está abierto el cuestionario para los estudiantes. Esta parte equivaldría a la pestaña ‘Información’ de la anterior versión 1.9.
En esta página también encontramos un enlace que permite revisar las respuestas a los cuestionarios enviadas por los estudiantes. Este enlace se denominara ‘Intentos (x)’ donde la ‘X’ es el número de intentos realizados.
Las acciones de gestión del cuestionario han cambiado, en versión anterior si recordáis las opciones de configuración del cuestionario estaban presentadas mediante pestañas, ahora toda estás opciones las encontraremos en el bloque ajuste. Así pues dentro de este bloque tenemos las siguientes opciones de configuración:
• Editar a justes: nos permitirá ir a la página de configuración inicial del cuestionario. • Anulaciones de grupo: esta opción nos va a permitir poner a disposición de un grupo
o agrupamiento un cuestionario durante más tiempo que el resto de grupos. Podemos establecer contraseña de acceso, por lo tanto en el formulario de configuración debemos seleccionar el grupo al cual se le va a practicar la anulación, establecer una contraseña y delimitar el periodo en el que van a poder realizar el cuestionario, además de ello también se puede establecer el límite de tiempo y el número de intentos permitidos.

Página 39 de 82
Para que esta configuración se haga efectiva tenemos dos opciones:
o Hacer clic en el botón ‘Guardar’ y nos aparecerá un cuadro resumen con todas las anulaciones que tenemos creadas en el cuestionario. Desde está página también podríamos crear nuevas anulaciones mediante el botón ‘Agregar anulaciones’.
o También tenemos la opción ‘Guardar e introducir otra anulación’ se guardará la anulación creada pero nos mantendremos en esta página para crear nuevas anulaciones.
• Asignar preguntas: permite acceder a la página de creación y gestión de preguntas. En la versión 1.9 se correspondería con la pestaña ‘Editar’.
• Vista previa: ofrece la posibilidad tanto de ver el cuestionario tal y como lo verán nuestros estudiantes, como de resolverlo para ver si las respuestas y comentarios son correctos, e incluso de editar aquellas preguntas que queremos modificar.
• Banco de preguntas: Una vez que pulsamos sobre esta opción, ésta se desdoblará y aparecerá debajo una nueva línea de enlaces, a través de las cuales se podrán realizar distintas opciones:
o Preguntas: permite visualizar, crear, modificar y eliminar preguntas de nuestro curso.
o Categorías: permite visualizar, crear, modificar y eliminar categorías de preguntas.
o Importar permite importar preguntas. o Exportar permite exportar preguntas.
Las opciones ‘Categorías’, ‘Importar’ y ‘Exportar’ se configuran y gestionan igual que en la versión 1.9, es importante recordar de nuevo que ya no accedemos a ellas a través de pestañas, ahora lo hacemos a través del menú despegable ‘Banco de preguntas’ que encontramos en el bloque ‘Ajustes’.
En la anterior versión teníamos una pestaña denominada ‘Resultados’, que nos permita gestionar y acceder a los resultados de los estudiantes. Ahora podemos acceder directamente a esta información a través del enlace ‘Intentos’. Aquí podremos consultar cada uno de los intentos individuales y analizar el desempeño pregunta por pregunta.
Dentro de esta página de ‘Intentos’ en la que se muestra las visión general de todo los intentos y calificaciones tenemos las siguientes opciones de gestión:

Página 40 de 82
o Calificación manual: permite calificar las preguntas que no son calificadas por el sistema automáticamente. Estas preguntas serían, por ejemplo, las preguntas de tipo "ensayo" en las cuales los estudiantes introducen un texto que el profesor debe revisar personalmente y calificar manualmente.
o Análisis de ítems: ofrece una tabla con datos concretos referentes a cada una de las preguntas del cuestionario así como a la calificación final. Si seleccionamos cada uno de las calificaciones se nos abre una nueva ventana en la que podremos ver la respuesta que ha dado el alumno a ese ítem y realizar comentarios o calificar de manera manual dicha pregunta.
Al inicio de la página ofrece varios filtros que permiten realizar el análisis en función de distintas opciones. Así tenemos dos campos de selección:
o Preferencias sólo para esta página: mediante está opción podremos seleccionar los tipos de intentos que queremos visionar en la tabla resumen de intentos, así pues tenemos cuatro posibilidades:
• Incluir todos los intentos • Todos los ‘Estudiantes’ • solo ‘Estudiantes’ con intentos • solo ‘Estudiantes’ sin intentos
o Preferencias para este informe: • Tamaño de página nos permite establecer el número máximo de alumnos • Alumnos que queremos que aparezcan por página
Para configurar estas dos opciones no debemos de olvidarnos de hacer clic en el botón ‘Guardar preferencias’ de lo contrario estos cambios no se harán efectivos.
A continuación encontramos las opciones para Recalificar: esta opción nos permite volver a calcular, de forma automática, las calificaciones obtenidas por los estudiantes, en el caso de que hayamos cambiado algún dato sobre la puntuación del cuestionario o de alguna de las preguntas que lo forman. En esta nueva versión tenemos dos botones de recalificar:
o Recalificar todo: es el botón para realizar la recalificación final una vez hemos hecho cambios en las calificaciones de alguno de los ítems del cuestionario.

Página 41 de 82
o Simulacro de recalificación completa: nos muestra cómo será la recalificación final del cuestionario pero ésta no se haría efectiva hasta no hacer clic en el botón ‘Recalificar todo’.
Finalmente encontramos la posibilidad de descargar el análisis realizado en formato ODS, Excel o de texto. Así pues encontramos un menú despegable con los formatos de descarga. Para confirmar la descarga debemos de hacer clic en el botón ‘Descargar datos de tabla’ que aparece a la izquierda del menú despegable con los formatos de descarga.
Asignar preguntas al cuestionario
A la hora de añadir preguntas a un cuestionario podemos hacerlo de dos maneras, o bien vamos al cuestionario y en la parte principal hacemos clic en el botón ‘Asignar pregunta’ o podemos ir directamente desde el bloque ‘Ajustes’ opción ‘Asignar preguntas’. Una vez ya creadas las preguntas si queremos editarlas de nuevo o agregar nuevas deberemos de acceder siempre a través del bloque ‘Ajustes’.

Página 42 de 82
Una vez dentro veremos que la pantalla se divide en dos partes (igual que ocurre con la versión 1.9):
• En la parte izquierda de la pantalla vemos el lugar donde irán colocadas las preguntas que asignaremos a nuestro cuestionario. La primera vez que accedamos aparecerá el texto ‘Página vacía’ que indica que todavía no hemos establecido ninguna pregunta para el cuestionario.
• En la parte derecha vemos las preguntas en caso de que hayamos creado ya alguna. En la imagen vemos que aparecen varías preguntas que son las que están en la categoría general del curso. Si deseamos añadir preguntas a la categoría propia del cuestionario hacemos clic en el menú despegable ‘Seleccionar una categoría’ y veréis todas las categorías que tenéis creadas en el curso.
Para crear las preguntas basta simplemente con hacer clic en el botón ‘Crear una nueva pregunta’ y se nos abrirá una ventana con todos los tipos de preguntas, seleccionamos el tipo de pregunta y si pulsamos al botón ‘Siguiente’ ya nos saldrá el formulario de configuración de dicha pregunta.

Página 43 de 82
Ahora vamos a añadir las preguntas al cuestionario y para ello sólo tenemos que llevar aquellas preguntas que deseamos incluir en el cuestionario, desde la parte derecha a la izquierda de la pantalla. Esta operación podemos realizarla de estas dos maneras:
• Utilizar el icono que permite añadir cada pregunta particular directamente al cuestionario.
• Seleccionar aquellas preguntas que deseemos a través del checkbox que tienen a su izquierda y una vez seleccionada, pulsar el botón "Añadir a cuestionario" que encontramos debajo de las preguntas.
• Si deseamos añadir todas las preguntas que tenemos en nuestro repositorio podemos seleccionarlas todas a la vez a través del checkbox T (la T es de ‘Todas’, antes teníamos el enlace seleccionar todas) que aparece en la parte superior del listado, a continuación debemos pulsar el botón Añadir a cuestionario".
Imagen de la vista general del cuestionario y la forma de agregar las preguntas al cuestionario, vemos que a medida que vamos agregando preguntas a nuestro cuestionario, éstas se copian en la parte izquierda de la pantalla.

Página 44 de 82
Por último, existe una última opción llamada Añadir preguntas aleatorias que permite añadir al cuestionario una o varias preguntas escogidas al azar y generadas automáticamente de entre todas las existentes en la categoría. Cuando se crea un cuestionario que incluye una o varias preguntas al azar, el cuestionario será distinto para cada alumno y para cada intento de realizar el mismo. Cada vez que se entra en él se escogen diferentes preguntas de la categoría para formar parte del mismo (lo cual es distinto de simplemente presentar siempre las mismas preguntas barajadas en distinto orden, que es una de las opciones de configuración del cuestionario). Podemos establecer que sean varias las categorías de las que se extraigan las preguntas, para ello debemos marcar en los checkbox las opciones:
- Mostrar también preguntas de las sub-categorías - Mostrar también preguntas antiguas.
Cuando señalamos el número de preguntas aleatorias y hacemos clic en el botón 'Agregar', las preguntas se añaden automáticamente a nuestro cuestionario en la columna de la izquierda. Éstas aparecen con el nombre 'Pregunta aleatoria (Nombre de la categoría)’ y un icono que nos indica si la pregunta es sacada de una única categoría o de varias. En la parte derecha de la pregunta aparece un enlace que dice ‘Configurar pregunta’ si seleccionamos está opción podremos configurar también las categorías de las cuales se va a extraer la pregunta aleatoria.

Página 45 de 82
En la parte izquierda por lo tanto encontramos todas las preguntas que estarán dentro del cuestionario, aquí también tenemos los siguientes iconos que nos permiten realizar acciones sobre las preguntas añadidas, estos son los mismos que encontrábamos en la versión anterior:
• Ordenar: los iconos permite elegir el orden de aparición de las preguntas en el examen.
• Nombre de la pregunta: muestra el nombre que hemos puesto a la pregunta. • Tipo: en esta columna se muestran los iconos con los que se identifican cada tipo
diferente de pregunta , , ...
• Calificación : permite asignar la calificación a cada una de las preguntas que añadimos al cuestionario y la calificación máxima del examen. La calificación de cada pregunta nos permite decidir el peso que tendrá cada una sobre el valor total del examen, mientras que la calificación final está en función del resto de calificaciones del curso. Por ejemplo, usted podría poner la calificación máxima en 20, porque el examen vale un 20% del curso entero. Así, aunque haya 10 preguntas en un examen, con un total de 50 puntos, las calificaciones de 50 puntos se reducirían a la calificación máxima de 20.
• Acción: existen distintos iconos que nos permiten realizar varias acciones sobre las preguntas:
o Mediante el icono podemos visualizar la pregunta, en una ventana separada, tal y como se presentará en el cuestionario, y comprobar su funcionamiento. Incluso podemos responder a la misma y comprobar si está marcada como correcta la adecuada, si se obtiene el refuerzo correspondiente a la opción elegida, etc.
o El icono de edición permite volver al formulario de la pregunta y modificarla. Debemos tener en cuenta que cuando modificamos una pregunta desde aquí, también la estamos cambiando en el repositorio general.
Ordenación y paginación
Acabamos de ver todo el proceso de creación y asignación de preguntas, si nos fijamos podemos ver que todas estas opciones aparecían dentro una pestaña denominada ‘Editando cuestionario’, pues bien, junto a esta pestaña aparece otra denominada ‘Orden y paginación’ en la cual configuraremos todo lo relativo a la presentación de las páginas del cuestionario.
Inicialmente es posible que tengamos configurado el cuestionario de manera que todas las preguntas aparezcan en una sola página, pero desde aquí podemos crear nuevas páginas, para ello tenemos dos opciones:

Página 46 de 82
- Botón ‘Paginar de nuevo’ que aparece en la parte derecha superior de las preguntas y se nos abrirá una pequeña ventana para seleccionar el número de preguntas que queremos por página. Una vez seleccionada le damos al botón ‘Ir’ y ya tendremos la nueva configuración
- En la parte de abajo tenemos un botón que dice ‘Agregar nuevas páginas después de las preguntas seleccionadas’ es para crear e intercalar nuevas páginas entre las que ya tenemos creadas.
Por otra parte podemos mover las preguntas de una página a otra seleccionándolas mediante el checkbox y una vez seleccionados vamos al campo ‘Mover las preguntas seleccionadas a la página: (introducimos el número de página)’ y le damos al botón ‘Mover’.
Banco de preguntas
A medida que vamos creando preguntas éstas se van guardando en un repositorio o banco de preguntas. Para gestionar el Banco de preguntas debemos de ir al bloque ‘Ajustes’ y seleccionar la opción ‘Banco de preguntas’ veremos que esa opción se despliega y aparecen cuatro opciones: Preguntas, Categorías, Importar y Exportar, de las cuales ya hemos hablado anteriormente.

Página 47 de 82
Para gestionar nuestro banco de preguntas debemos de ir a la opción ‘Preguntas’.
Lo primero que vemos es el menú desplegable de las categorías y debajo se muestran las preguntas correspondientes a la categoría mostrada en dicho menú. Generalmente vendrá marcada por defecto la categoría general del curso debemos fijarnos bien en esto, si queremos editar las preguntas de otra categoría que no sea la general del curso. Debajo encontramos distintas opciones:
• Mostrar también subcategorías: permite mostrar las preguntas que pertenecen tanto a la categoría seleccionada, como las que pertenecen a subcategorías dentro de la misma. Esta opción viene activada por defecto.
• Mostrar también preguntas antiguas: muestra preguntas que hayamos borrado anteriormente y que tiene guardadas.
• Mostrar el texto de la pregunta en la lista de preguntas: permite mostrar el texto de la pregunta junto con el nombre de las mismas.
Justo debajo aparece el menú que permite crear nuevas preguntas y cuando ya tenemos preguntas creadas, aparece debajo una lista de las mismas, así como distintas acciones que podemos realizar con ellas.
Cada pregunta individual está identificada por su nombre y tipo (mediante un icono gráfico ,
, ..) y se pueden ordenar bien alfabéticamente, bien por tipo de pregunta o bien por la fecha en la que fueron creadas para ello debemos de hacer clic en el icono T
A la derecha de cada una de las preguntas encontramos distintos iconos que permiten gestionar las preguntas:

Página 48 de 82
• El icono de edición permite cambiar o modificar la pregunta. Debemos saber que no es posible convertir una pregunta de un formato a otro (por ejemplo, ampliar una pregunta verdadero/falso a opción múltiple).
• El icono permite visualizar la pregunta en un ventana separada, tal y como se presentará en el cuestionario, con la posibilidad de comprobar su funcionamiento.
• El icono de mover permite desplazar la pregunta de la categoría en la que se encuentra a otra diferente donde deseemos colocarla. Lleva al formulario de configuración de la pregunta en el que podemos sólo podremos cambiar la categoría y luego pulsar el botón 'Mover preguntar'.
• El icono de borrado permite eliminar la pregunta. Aparece un mensaje de confirmación que debemos aceptar para poder eliminar la pregunta.
• El checkbox permite seleccionar las preguntas para realizar distintas acciones sobre ellas. También podemos seleccionarlas u omitirlas todas desde el Checkbox T que aparece en la parte de arriba de la tabla.
En esta parte también podemos ver quién ha creado cada una de las preguntas y quien ha hecho modificaciones sobre ellas.
A continuación, bajo el listado de preguntas en el repositorio, aparecen las distintas acciones que podemos realizar con la/s pregunta/s que hemos seleccionado a través del checkbox:
• Borrar: elimina aquella/s pregunta/s que hemos seleccionado. • Mover a >>: permite mover aquella/s pregunta/s que hemos seleccionado a otra
categoría diferente. Para ello tenemos que seleccionar primero las preguntas a mover, luego elegir la categoría de destino a través del menú desplegable situado debajo (este muestra todas las categorías que hemos creado) y por ultimo pulsamos el boton 'Mover a>>'.
Si deseamos seleccionar todas las preguntas o por el contrario deseamos eliminar preguntas
ya seleccionadas, podemos utilizar el icono T (Todas) que encontramos en la parte superior de las preguntas.
NUEVOS TIPOS DE PREGUNTAS
En esta nueva versión una de las mejoras que hemos encontrado es la variedad de tipos de preguntas que podemos realizar, así pues además de las tradicionales; opción múltiple, falso/verdadero, rellenar huecos, emparejamiento, numéricas, de respuesta corta, calculada, etc. podemos crear dos nuevos tipos de preguntas calculadas: calculada de opción múltiple y calculada simple. Por lo que nos centraremos en conocer más estos dos nuevos tipos de preguntas.
Para empezar vamos a recordar en qué consistían las preguntas calculadas y cómo configuramos una pregunta de este tipo.

Página 49 de 82
� Pregunta calculada
Las preguntas calculadas son una generalización del tipo numérico. Una pregunta calculada es una ecuación matemática con variables que toman valores aleatorios de un conjunto de valores generado por el profesor. Por ejemplo, si un profesor quisiera generar un gran número de problemas de multiplicaciones podría crear una ecuación con dos variables {a}*{b}. De esta forma, cuando un estudiante empezará a resolver el cuestionario, Moodle generaría valores aleatorios para a y b, en cada intento del cuestionario. Así el cálculo será siempre el mismo, pero el valor numérico correcto cambiará cada vez
La respuesta correcta se especificará entonces por una fórmula, no un valor fijo; y en el campo Fórmula de Respuesta Correcta, debemos asegurarnos de usar las mismas variables que en el enunciado para que Moodle pueda realizar las sustituciones.
Para escribir estar fórmulas se pueden usar variables como {a} y los operadores básicos: +, -, *, / y % para módulo. Para especificar potencias se usa pow(x,y) y pi() para _. También una serie de funciones (con argumentos entre paréntesis): abs, acos, acosh, asin, asinh, atan, atanh, ceil, cos, cosh, deg2rad, exp, expm1, floor, log, log10, log1p, rad2deg, round, sin, sinh, sprt, tan, tanh. Las funciones max y min aceptan más de dos argumentos.
El campo tolerancia permite establecer un margen de error dentro del que todas las respuestas acertadas son correctas. No obstante, hay tres tipos de tolerancia distintos: nominal, relativa y geométrica. Por ejemplo, si especificamos que la respuesta correcta es 200 y la tolerancia se ha fijado a 0.5, entonces los diferentes tipos de tolerancia trabajan de la siguiente forma:
- Nominal: es el tipo de tolerancia más simple, aunque no muy potente. La respuesta correcta debe estar entre 199.5 y 200.5 (200 ± 0.5). Por tanto, la tolerancia nominal especifica el intervalo respuesta correcta ± tolerancia. Este tipo de tolerancia puede ser utilizado si la diferencia entre las respuestas correctas es pequeña.
- Relativa: el error admitido se calcula multiplicando la respuesta correcta por la tolerancia (error=correcta*tolerancia); de esta forma el intervalo admitido es correcta ± tolerancia*correcta. Siguiendo nuestro ejemplo, tenemos que el error es igual a 100 (200*0.5) y por tanto, el intervalo admitido estaría entre 100 y 300 (200±100). Este tipo es utilizado si la magnitud de la respuesta correcta puede diferir bastante entre diferentes valores
- Geométrica: en este caso el límite superior del intervalo dado como válido se calcula como respuesta correcta*(1+tolerancia) y el límite inferior como correcta/(1+tolerancia). Esta opción es aplicable a magnitudes que no admiten valores negativos. Aplicado a nuestro ejemplo, tenemos que el límite superior del intervalo de tolerancia es calculado como 200+0.5*200 y el límite inferior es calculado como 200/(1 + 0.5). La respuesta correcta debe estar entre 133.33 y 300. Es usado para cálculos complejos que deben tener grandes tolerancias
Un último campo, y que es una novedad dentro del Campus Virtual es la posibilidad de incorporar las unidades de medida como criterio que se valorará a la hora de responder a este tipo de preguntas. Este nuevo campo está formado por un menú despegable con varias opciones para configurar el tratamiento de estas unidades, estas opciones son:

Página 50 de 82
• Sólo la respuesta-numérica se calificará, no permitiéndose unidades. • Se calificará la respuesta numérica más la unidad, siendo opcional la última. • La respuesta numérica y las unidades se calificarán
Si seleccionamos la última opción se habilitará la edición de los siguientes campos que están relacionados con el factor de penalización en el caso de que el estudiante no ponga la unidad o la coloque mal, las opciones son:
• Penalización de la unidad: que nos da dos opciones para seleccionar de que manera se van a aplicar la penalización así pues las opciones son:
o Como fracción decimal (0,1) de la calificación de la respuesta. o Como fracción decimal (0,1) de la calificación de la pregunta.
• RESPUESTA-UNIDAD mostrada como: mediante esta opción configuraremos la manera
en la que el alumno debe introducir la unidad, así pues tenemos tres opciones: o Texto: el estudiante debe de introducir la unidad de medida que se pide justo
después de introducir el resultado o valor numérico. o Elección múltiple: junto a la respuesta aparecerán varios botones con las
opciones de unidad a seleccionar o Drop-down menú: mediante esta opción nos saldrá un menú despegables con
las opciones de unidad a elegir
o Posición de la unidad de medida: aquí podremos establecer el lugar dónde debe ir la unidad de medida y las opciones pueden ser a la derecha o a la izquierda.
• Unidad1: debemos de introducir cual va a ser la unidad de medida seleccionada. Si hemos seleccionado la posibilidad de seleccionar varias unidades de medida entonces deberemos de agregar las nuevas haciendo clic en el botón
que aparece justo debajo de la primera unidad creada.

Página 51 de 82
Una vez configuremos esta página le damos al botón ‘Siguiente página’ y aparece una pantalla en la que debemos especificar las propiedades del conjunto de datos, es decir, las propiedades de cada una de las variables.
• Debemos seleccionar si queremos coger los valores que tomarán las variables de un conjunto propio (usará el mismo conjunto de datos privado que antes, u otro público a todas las categorías (usará un nuevo conjunto de datos compartido).
Una vez especificadas estas propiedades, aparecerá una nueva ventana en la que debemos generar valores para las variables utilizadas. La pregunta permite especificar los intervalos y la distribución estadística usada para generar estos valores aleatorios.
Para agregar los valores aleatorias debemos hacer clic en el botón ‘Agregar ítem’ que nos permite seleccionar el número de valores que queremos añadir.

Página 52 de 82
Para finalizar le damos al botón ‘Guardar cambios’.
� Calculada simple
Las preguntas calculadas simples ofrecen una manera de crear preguntas numéricas individuales cuya respuesta es el resultado de una fórmula numérica que contienen valores numéricos mediante el uso de variable (es decir, {x} , {y} ), que son sustituidos por valores aleatorios cuando se realiza el cuestionario.
Las preguntas calculadas simples ofrecen las mismas características y funcionamiento de las preguntas calculadas pero con una interfaz de creación mucho más simple.
Así pues para configurar una pregunta de este tipo debemos de tener en cuenta los siguientes campos de configuración:
• Categoría: aquí debemos de indicar en que categoría vamos a incluir nuestra pregunta generalmente viene marcada por defecto la del curso.
• Nombre de la pregunta: es el nombre corto e identificativo con el que se identificará la pregunta dentro de la categoría
• Texto de la pregunta: en este campo formularemos la pregunta a responder, siguiendo con nuestro ejemplo deberemos de formular la pregunta así ¿Cuál es el área de un triángulo cuyas medidas son {b} y {h}
• Calificación: es la puntuación máxima que recibirá está pregunta dentro del cuestionario y por defecto nos indica 1 pudiéndose modificarlo en cualquier momento.
• Retroalimentación general, que aparecerá una vez se haya respondido a la pregunta, puede ser un mensaje de agradecimiento ¡Gracias por participar!

Página 53 de 82
• RESPUESTA: para configurar las opciones de respuesta tenemos las siguientes opciones de configuración :
o Fórmula para calificar la respuesta= : aquí debemos de introducir la fórmula de respuesta usando los signos {…} para las variables utilizadas. Por ejemplo : {b}*{a}/2
o Tolerancia: este campo nos permite crear un margen dentro del cual todas las respuestas son aceptadas como correctas, generalmente viene marcado como defecto 0,1.
o Tipo de tolerancia; tenemos dos tipos de tolerancia: (en la 1,9 hay tres completar)
� Nominal: es el tipo de tolerancia más simple, aunque no muy potente. La respuesta correcta debe estar entre 199.5 y 200.5 (200 ± 0.5). Por tanto, la tolerancia nominal especifica el intervalo respuesta correcta ± tolerancia. Este tipo de tolerancia puede ser utilizado si la diferencia entre las respuestas correctas es pequeña.
� Relativa: el error admitido se calcula multiplicando la respuesta correcta por la tolerancia error=correcta*tolerancia); de esta forma el intervalo admitido es correcta ± tolerancia*correcta. Siguiendo nuestro ejemplo, tenemos que el error es igual a 100 (200*0.5) y por tanto, el intervalo admitido estaría entre 100 y 300 (200±100). Este tipo es utilizado si la magnitud de la respuesta correcta puede diferir bastante entre diferentes valores.

Página 54 de 82
� Geométrica: en este caso el límite superior del intervalo dado como válido se calcula como respuesta correcta*(1+tolerancia) y el límite inferior como correcta/(1+tolerancia). Esta opción es aplicable a magnitudes que no admiten valores negativos. Aplicado a nuestro ejemplo, tenemos que el límite superior del intervalo de tolerancia es calculado como 200+0.5*200 y el límite inferior es calculado como 200/(1 + 0.5). La respuesta correcta debe estar entre 133.33 y 300. Es usado para cálculos complejos que deben tener grandes tolerancias
o La respuesta correcta muestra: podemos seleccionar si deseamos que la respuesta se muestre en decimales o cifras significativas:
• Cifras Significativas, se refiere a la forma en que la respuesta correcta debería presentarse en la revisión o los informes. Ejemplos: Si se establece en 3 entonces la respuesta correcta 13.333 se debería presentar como 13.3; 1236 se debería presentar como 1240; 23 se debería presentar como 23.0 etc.
o Comentarios: este campo nos servirá para incorporar algún comentario adicional que deseemos.
• Tratamiento de las unidades: esta opción nos da la posibilidad la posibilidad de incorporar las unidades de medida como criterio que se valorará a la hora de responder a este tipo de preguntas. Este nuevo campo está formado por un menú despegable con varias opciones para configurar el tratamiento de estas unidades, estas opciones son:
o Sólo la respuesta-numérica se calificará, no permitiéndose unidades. o Se calificará la respuesta numérica más la unidad, siendo opcional la última. o La respuesta numérica y las unidades se calificarán

Página 55 de 82
Si seleccionamos la última opción se habilitará la edición de los siguientes campos que están relacionados con el factor de penalización en el caso de que el estudiante no ponga la unidad o la coloque mal, las opciones son:
o Penalización de la unidad: que nos da dos opciones para seleccionar de que manera se van a aplicar la penalización así pues las opciones son:
� Como fracción decimal (0,1) de la calificación de la respuesta. � Como fracción decimal (0,1) de la calificación de la pregunta.
o RESPUESTA-UNIDAD mostrada como: mediante esta opción configuraremos la manera en la que el alumno debe introducir la unidad, así pues tenemos tres opciones:
� Texto: el estudiante debe de introducir la unidad de medida que se pide justo después de introducir el resultado o valor numérico.
� Elección múltiple: junto a la respuesta aparecerán varios botones con las opciones de unidad a seleccionar
� Drop-down menú: mediante esta opción nos saldrá un menú despegables con las opciones de unidad a elegir
o Posición de la unidad de medida: esta opción nos permite establecer el lugar dónde debe ir la unidad de medida y las opciones pueden ser a la derecha o a la izquierda.
• Unidad1: debemos de introducir cual va a ser la unidad de medida seleccionada. Si hemos seleccionado la posibilidad de seleccionar varias unidades de medida entonces deberemos de agregar las nuevas haciendo clic en el botón
que aparece justo debajo de la primera unidad creada.

Página 56 de 82
• Factor de penalización: éste sólo se aplica cuando la pregunta se utiliza en un cuestionario configurado en el modo adaptativo, es decir, cuando el estudiante se le permite múltiples intentos de una pregunta, incluso en el mismo intento de resolver el cuestionario. Si el factor de penalización es mayor que 0, entonces el estudiante perderá la proporción de la máxima calificación a cada intento sucesivo. Por ejemplo, si la puntuación de la pregunta por defecto es 10, y el factor de penalización es de 0,2, entonces cada intento sucesivo tras el primero tendrá una penalización de 0,2 x 10 = 2 puntos. Generalmente viene marcado el 33,333 % que equivaldría al 0,33 casi 3 puntos, podemos cambiarla en función de nuestras necesidades.
A continuación, tendremos el botón ‘Encuentre variables {x…} en las fórmulas de la respuesta corta’, es para establecer el rango de variables entre los que se van a asignar los número a cada uno de las variables establecidas, en este caso os pone entre 1,0 y 10,0, podemos cambiar esto colocar cualquier otro tipo de intervalo y además aumentar o disminuir el número de decimales que se van a tener en cuenta.
Una vez seleccionada la variables tenemos que generar el número de valores para cada una de los conjuntos, así que tenemos un menú despegable para seleccionar el número de series que queremos generar en este caso dejaremos marcada por defecto 1.
Como vemos en la parte de abajo nos aparecerá nueva información que nos indica el número de series que vamos teniendo y el valor que se da a cada variable en cada una de las series.

Página 57 de 82
Veremos el botón ‘Agregar Serie de valores para la variable’ esta opción sirve para asignar los valores a cada variable en cada una de los conjuntos seleccionados. Parece lógico pensar que si tenemos seleccionada la opción de que aparezca sólo un conjunto y marcamos que queremos agregar 10 valores, en la página sólo nos aparezca uno pues sólo tenemos un conjunto.
Para terminar hacemos clic en el botón ‘Guardar cambios’ y ya tenemos configurada nuestra pregunta calculada simple.
� Calculada de opción múltiple
Recordamos que una pregunta calculada es una ecuación matemática con variables que toman valores aleatorios de un conjunto de valores generado por el profesor. Por ejemplo, si un profesor quisiera generar un gran número de problemas de multiplicaciones podría crear una ecuación con dos variables {a}*{b}. De esta forma, cuando un estudiante empezará a resolver el cuestionario, Moodle generaría valores aleatorios para a y b, en cada intento del cuestionario. Así el cálculo será siempre el mismo, pero el valor numérico correcto cambiará cada vez.
Las preguntas calculadas de opción múltiple son similares a las preguntas de opción múltiple, en cuyos elementos a elegir deben de incluirse resultados obtenidos al aplicar una fórmula a valores numéricos seleccionados aleatoriamente de un grupo de valores cuando se formula la pregunta.
La única diferencia con una calculada es que a la hora de marcar las opciones de respuesta debemos de colocar la fórmula de respuesta entre llaves y colocar el signo de puntuación ‘=’ justo antes de la formula completa, por ejemplo {={a}+{b}}
Campos de configuración de una pregunta calculada de opción múltiple:
• Nombre de la pregunta: es el nombre corto e identificativo con el que se identificará la pregunta dentro de la categoría
• Texto de pregunta: en este campo formularemos la pregunta a responder, siguiendo con nuestro ejemplo anterior deberemos de formular la pregunta así ¿Cuál es el área de un triángulo cuyas medidas son {b} y {h}?, asegurándonos que las variables aparecen entre los signos {…}.

Página 58 de 82
• ¿Una o varias respuestas? Podemos seleccionar la opción de que se permitan seleccionar varias respuestas correctas o sólo una.
• Elección 1: en este campo introduciremos la primera opción de respuesta, debemos escribir las fórmulas de respuesta siguiendo las indicaciones anteriormente comentadas es decir, escribir la fórmula de respuesta entre llaves y colocar el signo de puntuación ‘=’ justo antes de la formula completa, por ejemplo {={a}+{b}}
• Calificación: Seleccionamos la calificación de la pregunta en el menú despegable si es la correcta le pondremos el 100% y si no lo es lo dejamos con ‘Ninguna’.
• Elección 2, Elección3… aparecen nuevos campos para introducir nuevas opciones de elección que configuraremos como en el caso anterior.
• Si marcamos la opción de que varias respuestas son correctas podemos establecer una retroalimentación en función del porcentaje de aciertos, para ello tenemos la opción ‘Retroalimentación combinada’.
• A continuación, tenemos el campo ‘Factor de penalización’, éste sólo se aplica cuando la pregunta se utiliza en un cuestionario configurado e el modo adaptativo, es decir, cuando el estudiante se le permite múltiples intentos de una pregunta, incluso en el mismo intento de resolver el cuestionario. Si el factor de penalización es mayor que 0, entonces el estudiante perderá la proporción de la máxima calificación a cada intento sucesivo. Por ejemplo, si la puntuación de la pregunta por defecto es 10, y el factor de penalización es de 0,2, entonces cada intento sucesivo tras el primero tendrá una penalización de 0,2 x 10 = 2 puntos. Generalmente viene marcado el 33,333 % que equivaldría al 0,33 casi 3 puntos, podemos cambiarla en función de nuestras necesidades.
Los siguientes campos de configuración son los mismos que los de una pregunta calculada normal es decir, nos aparecerá una nueva pantalla en la que debemos especificar las propiedades del conjunto de datos, es decir, las propiedades de cada una de las variables y

Página 59 de 82
finalmente una nueva ventana pare generar valores para las variables utilizadas. La pregunta nos permitía especificar los intervalos y la distribución estadística usada para generar estos valores aleatorios.
NAVEGACIÓN POR EL CUESTIONARIO
Ahora vamos a ver cómo será la apariencia del cuestionario, es decir, como van a ver nuestros alumnos el cuestionario y las opciones de navegación que tiene a la hora de realizar dicho cuestionario, para previsualizar el cuestionario debemos de seleccionar la opción ‘Vista previa’ que nos aparece en el bloque ‘Ajustes’.
Como podéis ver en esta nueva versión durante la realización del cuestionario nos aparecen varias opciones de navegación por el cuestionario que nos facilitarán la tarea de movernos y de gestionar la realización del cuestionario. Así pues, en la parte la derecha del cuestionario encontramos el bloque ‘Navegación por el cuestionario’ en la que se nos muestran varias opciones para ver la evolución de la
realización del cuestionario, así pues en este bloque encontramos:
- Los iconos cada cuadrado representa cada una de las preguntas del cuestionario, y presentan información sobre el estado de las respuestas, así pues estos cuadros pueden presentar distintas apariencias :
o El cuadrado en gris indica que la respuesta ya ha sido guardada. o El cuadro en blanco que la pregunta todavía está sin responder.
o El cuadrado rojo también indica que no hemos respondido todavía esa pregunta, este cuadrado se pone en rojo debido a que durante la realización del
cuestionario hemos marcado la bandera roja que sirve para resaltar preguntas que no queremos que se nos olviden y que queremos realizar en otro momento.
- Enlace terminar cuestionario…. a través del cual iremos a la página final dónde se mostrará el cuadro resumen de todos los intentos y además tendremos
el botón enviar todo y terminar para finalizar el cuestionario. - Si hemos configurado límite de tiempo para realizar del cuestionario aquí se nos
aparecerá el tiempo que nos queda para realizar el cuestionario.
- Botón iniciar nueva previsualización opción que por supuesto sólo va a aparecer al profesor para comenzar de nuevo la vista previa del cuestionario.
La presentación de las preguntas estará formada por dos partes, un bloque en la parte izquierda en el que se nos muestra el número de la pregunta, el estado, la puntuación, la
bandera roja que ya mencionamos anteriormente y que sirve para marcar o resaltar la

Página 60 de 82
pregunta y finalmente el icono editar pregunta para ir al formulario de configuración de la pregunta y revisar o modificar cualquier aspecto de la configuración.
Y en la parte derecha tendremos formulada la pregunta con sus correspondientes opciones para responder.
Una vez respondido a todas las preguntas al final del cuestionario tenemos el botón siguiente
para ir a la página de finalización del cuestionario, en esta página aparecerá un cuadro resumen de todos los intentos en el que se nos mostrará el número de pregunta y el estado de la pregunta, veremos que si tenemos alguna pregunta marcada o resaltada nos aparecerá la bandera roja y en el bloque de navegación del cuestionario veremos que el cuadro de la pregunta seguirá marcado con un tic rojo si hacemos clic en el recuadro de la pregunta podemos ir directamente a esa pregunta para terminar de responderla.
Para finalizar el cuestionario debemos hacer clic en el botón enviar todo y terminar
.
Una vez finalizado el cuestionario, se nos mostrará de nuevo el cuestionario con los resultados ya corregidos, así pues la apariencia de todos los iconos anteriormente comentados cambiarán, en el bloque de ‘Navegación por el cuestionario’ nos aparecerán marcados los cuadros de las preguntas en dos colores:
- Rojo: si la respuesta es incorrecta - Verde: la respuesta es correcta.
Además, dentro de este bloque también nos aparecerá el ‘enlace finalizar revisión’ para concluir la revisión. Este enlace también aparecerá al final del cuestionario.
En la parte derecha del cuestionario se nos mostrará en la parte de arriba un cuadro resumen dónde aparece la fecha de realización del cuestionario, el tiempo empleado en realizarlo y la puntuación obtenida. Y justo debajo ya se muestra cada una de las respuestas
corregidas, las respuestas correctas mediante el icono y las incorrectas con este otro , junto a las respuestas incorrectas también se muestra cual sería la respuesta correcta.

Página 61 de 82
WIKI: CONFIGURACIÓN Y GESTIÓN DEL NUEVO MÓDULO La actividad Wiki es una de las que más cambios ha tenido con la nueva versión, ya que el módulo de la actividad para la versión 2.2 es totalmente diferente al de cursos anteriores. Los profesores que estén acostumbrados a utilizar en su curso esta herramienta necesitarán cambiar totalmente su idea de trabajo con los estudiantes, pues en primer, lugar no podrán realizar calificaciones ni valoraciones a través de esta actividad. Con este nuevo módulo se pierden todos los parámetros de configuración relacionados con las calificaciones y por tanto no será una actividad que se refleje en el libro de calificaciones de forma automática como en cursos pasados. Actualmente la wiki sigue siendo una herramienta muy potente de trabajo colaborativo a través de la cual se permite crear una página o conjunto de páginas web por todos los usuarios del curso. Cada usuario puede crear, editar, borrar o modificar el contenido de una página casi de la misma forma que con la antigua versión pero, como comentamos, en esta ocasión, los profesores no pueden poner calificaciones a las entradas ni participaciones de los alumnos.

Página 62 de 82
Esto sería una ventaja en el sentido en el que la actividad se vuelve más fácil y sencilla de utilizar pues consiste en un espacio de trabajo colaborativo, eso sí, mucho más intuitivo que antes. Un inconveniente en el actual uso de la actividad sería la parte referente a ¿Cómo evaluar el trabajo de los alumnos, si no se pueden poner notas a las entradas? Como cualquier otra actividad o trabajo del aula que no se pueda representar automáticamente en el libro de calificaciones, disponemos de una alternativa como puede ser la de crear un elemento de calificación manual en el que incorporemos nosotros mismos en el libro de calificaciones la nota de cada estudiante.
En el libro de calificaciones, además de las actividades evaluables que aparecen automáticamente, podemos crear un elemento de calificación propio para incluir calificaciones de aspectos que no pueden recogerse a través de actividades del Campus, como puede ser valorar la asistencia o un determinado trabajo de entrega en una clase presencial. Puede utilizarse, por tanto, la creación de un elemento de este tipo para calificar el trabajo realizado por cada estudiante dentro de una wiki. Llevaría un trabajo adicional ya que hay que crearlo manualmente y además hemos de incluir las notas también una por una. En el caso de una asignatura con un elevado número de estudiantes puede resultar un trabajo tedioso para el profesor, pero es quizás de las pocas alternativas que hay en el caso en que se desee valorar o reflejar en el libro de calificaciones una nota para esta actividad. A continuación explicaremos brevemente cómo crear un elemento de calificación manual en el libro de calificaciones. De todas formas para más información se puede consultar el curso de ayuda para profesores de cursos anteriores disponible en el Campus.

Página 63 de 82
Una de las características concretas que tiene este nuevo módulo sería la opción de poder configurar una wiki de dos formas principales:
• Wiki colaborativa: en este caso se podría trabajar de forma colaborativa entre todos los usuarios del curso, pudiendo ver y editar todos juntos el mismo contenido. Esta forma de configurar una wiki es la que mejor responde a la finalidad de la actividad en sí.
• Wiki individual: al contrario que en el caso anterior, si configuramos una wiki de esta forma, los usuarios del curso no podrán ver los contenidos de forma conjunta, sino que cada uno tendrá su propia wiki y no podrá ver ni editar la de los demás. Esto podemos utilizarlo para realizar actividades en las que deseemos que los estudiantes realicen un trabajo individual o autónomo supervisado y con nuestra colaboración como profesores. Los profesores de la asignatura pueden en todo momento ver y editar el contenido creado por cada uno de los alumnos a través de un menú desplegable donde puedan acceder a cada wiki en particular.
Creación de una wiki
Para crear una wiki en esta versión, como con otras actividades, es necesario activar el modo de edición y seleccionar Wiki en la lista desplegable del menú desplegable Agregar actividad del tema en el que queramos incluir la actividad.
Cómo crear un elemento de calificación manual en el libro de calificaciones
Si deseamos calificar una wiki a través del Campus Virtual es necesario crear un elemento de calificación manual en el libro de calificaciones. Para ello debemos acceder al enlace “calificaciones” situado en el “ajustes” del curso. Una vez dentro, se pueden encontrar una serie de pestañas para la gestión y configuración del libro de calificaciones. Debemos pulsar sobre la segunda pestaña que podemos encontrar en la parte central de la pantalla, denominada “Categorías y elementos de calificación”. A continuación en la pantalla siguiente debemos seguir estos pasos:
• Pulsar el botón "Agregar elemento de calificación" al final de la página. • Añadir un nombre significativo al elemento, en este caso podría ser el
nombre que hayamos dado a la wiki. • Establecer o cambiar los ajustes de calificación apropiados. Las opciones
avanzadas están disponibles pulsando el botón “Mostrar avanzadas”. (consultar el curso de ayuda para profesores para configurar estos parámetros)
• Una vez establecidas, pulsar el botón “Guardar cambios”. Después de seguir estos pasos podemos manejar este elemento de calificación como si fuera cualquier otra actividad, y las notas debemos incluirlas a mano, para cada estudiante.

Página 64 de 82
Aparece entonces un formulario de configuración mucho más sencillo que en las versiones anteriores compuesto por los siguientes campos:
• Nombre: es el texto, corto e identificativo, que dará título al wiki. • Descripción de la página: Aquí debemos incluir un resumen o las instrucciones y
características del wiki, su propósito y el tipo de material que contiene. Podemos utilizar el editor HTML para dar formato al texto.
• Nombre de la primera página: debemos introducir en el cajetín que nos aparece, el nombre que deseamos darle a la primera página y principal de la wiki. Este es un campo de configuración obligatorio ya que como podemos ver, está marcado con un asterisco rojo.
• Modo wiki: por defecto está configurado para crear una wiki para el trabajo colaborativo de todos los usuarios del curso pero es posible seleccionar entre otra opción más. Los diferentes tipos de wiki que pueden crearse, como ya hemos comentado son:
o Wiki colaborativa: en este caso se podría trabajar de forma colaborativa entre todos los usuarios del curso, pudiendo ver y editar todos juntos el mismo contenido. Esta forma de configurar una wiki es la que mejor responde a la finalidad de la actividad en sí.
o Wiki individual: al contrario que en el caso anterior, si configuramos una wiki de esta forma, los usuarios del curso no podrán ver los contenidos de forma conjunta, sino que cada uno tendrá su propia wiki y no podrá ver ni editar la de los demás. Esto podemos utilizarlo para realizar actividades en las que deseamos que los estudiantes realicen un trabajo individual o autónomo supervisado y con nuestra colaboración como profesores. Los profesores de la asignatura pueden en todo momento ver y editar el contenido creado por cada uno de los alumnos a través de un menú desplegable donde puedan acceder a cada wiki en particular.
• Formato por defecto: en este nuevo módulo podemos seleccionar entre dos tipos de editores diferentes solamente. Por una parte estaría el editor HTML, común en el resto de actividades y otro más específico de la wiki como sería el NWiki, más sencillo y con menos opciones para configurar. Para poder ver cómo trabajar o aplicar formato al contenido con estos editores podemos hacerlo a través del Curso de ayuda para profesores que disponemos en el Campus.
• Forzar formato: si activamos este checkbox podemos obligar a los alumnos a utilizar el editor de texto que hemos configurado en el parámetro anterior.
Ajustes comunes del módulo
• Modo de grupo: permite establecer distintos grupos, de forma que pueden asignarse tareas distintas para cada uno de ellos. Las modalidades de grupos que podemos encontrar serían las mismas que para cursos pasados.
• Agrupamiento: a partir de la versión 2.2 existe la posibilidad de crear agrupamientos (grupos de grupos ya creados previamente) para asignar actividades solamente a un determinado agrupamiento de alumnos. En este menú nos aparecerán listados los nombres de todos los agrupamientos que tengamos en nuestro curso para poder seleccionar a quiénes va dirigida la actividad.
• Visible: permite mostrar u ocultar la wiki a los estudiantes. • Número de ID: sirve para establecer un identificador que será útil para el cálculo de
calificaciones.

Página 65 de 82
Configurar como actividad condicionada En este apartado del formulario aparecerán una serie de parámetros específicos para la configuración de la actividad como condicionada a otra. Como cualquier otra actividad del Campus, en esta nueva versión podemos configurar actividades condicionadas a la realización y valoración de otras. Así por ejemplo, podemos seleccionar que a esta wiki en concreto no se pueda acceder hasta que no se tenga una nota en otra actividad previa. Para más información sobre cómo configurar y completar estos parámetros de condicionalidad, podemos revisar el apartado denominado “Actividades condicionadas a la realización y valoración de otras. Parámetros comunes a todas las actividades”, donde aparecen especificados.
Tras completar todos los campos, se debe pulsar el botón Guardar cambios y regresar al curso ó guardar cambios y mostrar situado al final del formulario. A continuación nos aparecerá una nueva pantalla con los datos básicos de la primera página que vamos a crear, donde se mostrará el nombre que le hemos puesto en la configuración de la wiki, y el editor elegido, que en esta ocasión podrá cambiarse. Debemos pulsar sobre el botón “crear página” para comenzar a trabajar. Podemos acceder en cualquier momento al formulario de creación de la wiki a través del enlace “editar ajustes” que podemos encontrar en el bloque “ajustes”, parte izquierda de la pantalla.
Visualizar y editar una wiki
Una vez creada una wiki y su primera página, Moodle la mostrará en pantalla y desde ella encontramos diferentes opciones para su gestión. A través de las siguientes pestañas podremos gestionar todo el contenido de la wiki:
• Ver: permite previsualizar el contenido de la página a la que accedamos. Es decir, a través de esta pestaña será donde podamos ver todas las aportaciones de los usuarios del curso a cada página concreta. Por defecto, cada vez que entremos en la wiki nos mostrará la primera página que el profesor haya creado. En esta pestaña, podemos ver también, en la parte derecha de la pantalla, un enlace denominado “Versión imprimible”. Este enlace nos permite ver los contenidos de cada página en concreto en un navegador. A través del navegador Chrome es posible imprimir el contenido (internet explorer y firefox no tienen este complemento). Por tanto, una vez abierta la
nueva ventana, debemos pulsar sobre el icono identificativo del navegador , situado en la parte superior izquierda de la pantalla. Entre las opciones que tenemos,

Página 66 de 82
encontraremos “imprimir” que nos permitirá localizar la impresora que esté configurada en el ordenador.
• Editar: a través de esta pestaña todos los usuarios del curso podrán incluir contenido a
cada página creada. Pulsando sobre ella, nos aparecerá el editor de texto y el contenido ya incluido (en el caso en que haya alguno) para comenzar a editar. Podemos añadir, editar o borrar el contenido incluso de otros usuarios del curso, en el caso en que la wiki esté configurada de modo colaborativa. Si la wiki es individual, cada alumno solamente incorporará contenido en su wiki, sin que ningún compañero pueda editarlo. El profesor podrá editar el contenido de cualquier alumno, en este caso. Tras finalizar la edición debemos recordar pulsar sobre el botón “guardar" o "vista previa" si deseamos visualizarlo primero. Si no guardamos los cambios y salimos de la wiki nuestro contenido se perderá. A medida que los usuarios vayan guardando versiones de las páginas, se incorporará como una nueva versión, accesible para ver a través de la pestaña “Historia” de la wiki, donde encontraremos todas las versiones de la página que estemos visitando.
• Comentarios: a través de esta pestaña podemos acceder a un espacio de discusión o
debate sobre los contenidos de cada página de la wiki. Cada página tendrá un hilo de discusión diferente, accesible desde la pestaña “comentarios”. A medida que cada usuario vaya incorporando un comentario se añadirá al final de la conversación. Es decir el orden de la conversación para la lectura del hilo de debate sería en primer lugar aparece el primer mensaje que se envió y el resto de comentarios debajo. Para añadir un comentario solamente debemos pulsar sobre el enlace “Agregar comentario” que encontramos en la parte central de la pantalla. Nos aparecerá un editor de texto para incluir nuestra aportación. Debemos recordar que para insertar nuestro comentario debemos pulsar sobre el botón situado al final, denominado “Guardar cambios”.
• Historia: cuando se realizan cambios en una wiki, el contenido no se pierde, sino que se guarda automáticamente como una versión nueva del documento. Es el seguro del que disponemos en caso de que alguien dañe la página o elimine contenido importante. En esta pestaña podemos ver el historial de creación y cambios de la página en la que

Página 67 de 82
nos encontremos: las diferentes versiones, sus autores y fechas de creación o modificación.
Para ver qué cambios se han producido entre las diferentes versiones de cada página disponemos de la opción de compararlas. Para ello solamente debemos elegir, a través del botón de selección que podemos encontrar en la primera columna (como pueden verse en la imagen anterior), las versiones entre las que deseamos ver las diferencias y a continuación pulsar el botón “Comparar versión”. A continuación nos aparecerá una nueva pantalla en la que podremos ver identificado con un tono verde, el texto que se ha incorporado como nuevo, y con un tachado en rojo, el texto que se ha eliminado. De esta forma podemos saber en todo momento qué usuario ha incorporado cada información, o por el contrario quién ha eliminado cada una. A través de la pestaña “Historia” también es posible recuperar o restaurar una versión anterior a la última publicada. Es decir, si en algún momento el profesor ve que alguna de las versiones anteriores tiene un contenido mejor publicado, o por ejemplo algún alumno ha cometido algún error o simplemente piensa que es mejor volver a publicar una versión ya pasada, es posible recuperarlo. Como habíamos visto, cada vez que se pulsa el botón “guardar” al publicar contenido, se guarda una versión de la página, pudiendo identificar el usuario que lo modificó y la fecha. Si nos fijamos en la segunda columna del cuadro de información sobre las versiones, nos aparece el número de versión con un enlace a su contenido. Pinchando sobre la versión que queremos recuperar, nos aparecerá una nueva pantalla. En esta nueva página veremos, en la parte central, un enlace denominado “Restaurar esta versión”. Si pinchamos sobre él se publicará de nuevo el contenido de esa versión pasada y se contabilizará en la tabla de nuevo como la última publicada.

Página 68 de 82
• Mapa: a través de esta pestaña podemos acceder a un menú desplegable donde encontramos diferentes opciones para elegir. Estos enlaces podíamos encontrarlos en la versión anterior como bloques que el profesor tenía que configurar para que los estudiantes pudieran verlo. En esta ocasión, estas opciones están disponibles por defecto para todos y no es necesario, por tanto, que el profesor recuerde configurarlos. Cada opción nos mostrará lo siguiente:
o Contribuciones: permite ver un listado de todas las páginas en las que hemos participado. Cada usuario podrá ver las suyas propias y el nombre de las páginas será un enlace a las mismas.
o Enlaces: las páginas que se van creando pueden ser enlazadas unas dentro de otras como accesos directos entre los contenidos. Para esto debemos encuadrar entre doble corchete [[ y ]] el nombre de la página a enlazar (Ejemplo: [[Nombredelapagina]]). De esta forma podemos navegar entre páginas. Si pinchamos sobre la opción de enlace, nos aparecerán dos columnas; una en la que se mostrarán todas las páginas en las que estará enlazada la que estamos visualizando y otra donde podremos ver todos los enlaces a otras páginas configurados en esta misma. Cada nombre de página es un enlace de acceso directo.
o Páginas huérfanas: muestra un listado de las páginas que no están enlazadas en otras páginas.
o Índice de la página: este enlace muestra un índice de las páginas que están enlazadas en la que estamos visitando. Para acceder a cada una de ellas solamente debemos pinchar sobre su nombre y se nos mostrará su contenido.
o Lista de páginas: este enlace nos muestra un listado completo de todas las páginas que existen en el wiki. Nos aparecerán por orden alfabético y aquellas que estén nombradas con un número o símbolo al comienzo, serán incluidas en un mismo menú denominado “especiales”. Este listado es un acceso directo a las páginas. Para acceder a cada una de ellas solamente debemos pinchar sobre su nombre y se nos mostrará su contenido.
o Páginas actualizadas: muestra un listado de todas las páginas que se han actualizado o creado recientemente, pudiendo ver la fecha en la que ha sido el cambio.

Página 69 de 82
• Archivos: en esta pestaña pueden encontrarse reunidos todos los archivos enlazados o añadidos en las diferentes páginas de la wiki. Cada vez que un alumno o profesor incorpora una imagen o documento al contenido de la wiki, se añadirá al listado de archivos que podemos encontrar en esta pestaña. Los profesores además si lo desean tendrán la opción de subir archivos desde este mismo espacio, sin tener que enlazarlos en ninguna página en concreto. Únicamente como profesor disponemos del botón “editar archivos de la wiki”, a través del cual accedemos a una página en la que podemos, o bien subir un archivo a través del botón “seleccionar archivo” que nos llevará al selector de archivos” o bien llevar a cabo las siguientes opciones: descargar, renombrar, mover o borrar accesibles pulsando el icono que encontraremos al lado del nombre de cada archivo.
• Administración: permite acceder a una pantalla donde podremos eliminar páginas o
solamente algunas versiones de ellas. En esta nueva pantalla encontramos las últimas páginas que han sido creadas. Para verlas todas debemos pulsar sobre el botón “Ver todo” que encontraremos bajo la tabla de la parte central. Al lado de cada enlace con su nombre encontramos dos iconos que ya conocemos. Para eliminar una página solamente debemos pulsar sobre el icono del aspa y nos aparecerá un mensaje en el que debemos pulsar sobre el botón “Sí” para confirmar la eliminación.
Además de eliminar páginas completas, disponemos de la opción de eliminar versiones de páginas. Para ello, debemos situarnos en la página de la que deseamos eliminar alguna versión. Para entrar podemos hacerlo o bien a través de la pestaña “mapa” y en el listado de páginas, o también a través de esta pestaña de administración, en la edición de cada página en concreto. Debemos entrar a
través del icono de edición y a continuación de nuevo en la pestaña “administración” asociada a esa página. En el menú desplegable que encontramos en la parte superior donde podemos seleccionar “eliminar versiones de la página”.

Página 70 de 82
En el cuadro que se muestra a continuación, vemos las diferentes versiones de cada página y debemos seleccionar una de ellas, a través de los botones de selección de la izquierda, y pulsar “eliminar versiones de la página”. ¿Cómo crear páginas nuevas y enlaces entre páginas?
A través del bloque ajustes, situado en la parte izquierda de la pantalla encontramos un enlace “crear página” desde el cual tanto profesores como estudiantes, pueden ir creando diversas páginas de la wiki para incorporar contenido.
A continuación aparecerá una nueva pantalla con los datos básicos de la página a crear, donde debemos configurar el nombre de la página y el editor elegido. Debemos pulsar sobre el botón “crear página” para comenzar a trabajar en ella.
Para crear páginas podemos también hacerlo directamente desde la edición de otra, como si estuviéramos creando un enlace a una página. Debemos en primer lugar, entrar a editar una página y para crear una nueva debemos abrir doble corchete poner el nombre de la página que queremos crear y cerrar con doble corchete también. Ejemplo: [[Nombredelapagina]]. Una vez guardamos cambios, veremos que como la página no estaba creada, en el contenido editado aparecerá el nombre que le hemos dado en color rojo y formato cursiva. Para crearla definitivamente debemos pinchar sobre el nombre, y nos aparecerá el formulario de la página donde confirmaremos su creación pulsando sobre el botón “Crear página”.

Página 71 de 82
La utilización del doble corchete para crear páginas a través del editor puede utilizarse también para enlazar páginas que ya están creadas. Es decir, si entre los dos corchetes incluimos el nombre de una página ya creada, estaremos añadiendo un enlace directo desde este contenido a dicha página.
BLOG: ORGANIZACIÓN Y NUEVAS MODALIDADES.
A continuación, vamos a comentar cuales han sido los principales cambios y mejoras que hemos encontrado en el uso del Blog. Uno de los principales cambios es que en esta nueva versión existe la posibilidad de crear tres tipos de blog:
� Blog general de curso: un blog en el que podrán participar todos los usuarios matriculados en el curso. Este blog tendría las mismas características que el blog de la versión anterior.
� Blogs individuales separados: mediante esta opción cada estudiante tendrá su propio blog que sólo el profesor podrá ver y comentar. En este tipo de blog los demás estudiantes no tienen acceso a los blogs del resto de compañeros.
� Blogs individuales visibles: al igual que en el caso anterior los estudiantes van a tener un blog personal, pero en este caso el resto de compañeros y el profesor sí van a poder visualizarlo y participar en él.
De manera que, a la hora de configurar un blog dispondremos de nuevos campos de configuración que debemos de tener en cuenta:
Ajustes generales
• Nombre del blog: en este campo introduciremos un título o nombre identificativo para identificar el blog.
• Resumen: es un texto descriptivo que será presentado a los estudiantes en el primer bloque de la derecha al acceder al blog. Este texto puede describir la actividad que deben realizar los alumnos, especificando los puntos que deben cubrir y los objetivos de

Página 72 de 82
la actividad, o también indicar las instrucciones necesarias para realizar la actividad correctamente. No es un campo obligatorio.
• Permitir comentarios: nos permite configurar las opciones para añadir comentarios. o Permitir comentarios: los usuarios que tiene acceso al blog y pueden acceder al
curso podrán realizar comentarios, bien sean estudiantes o profesores o No se permiten comentarios: ningún usuario podrá añadir comentarios a los
mensajes o entradas. • Blogs individuales: en este campo debemos de elegir el tipo de blog que vamos a crear
en el curso en el menú despegable nos saldrá las tres opciones anteriormente comentadas.
• El blog es visible para: esta opción nos informa de que el blog está configurado para que sólo los ‘Los miembros de este curso’ puedan visitar los blogs.
Ajustes comunes del módulo
• Modo de grupo: permite establecer distintos grupos de modo que podemos realizar Blogs distintos para cada uno de los grupos.
• Agrupamiento: nos aparecerá un menú despegable con todos los agrupamientos que tenemos creados en el curso.
• Visible: permite mostrar u ocultar el blog a los estudiantes. El resultado es el mismo que hacer clic al icono de visualización de la actividad.
• Número de ID: sirve para establecer un identificador que será útil para el cálculo del libro de calificaciones.
Configurar como actividad condicionada
Mediante este campo configuraremos si la realización o participación en blog va a estar condicionada a la realización de otras actividades anteriores. Estos parámetros de configuración son los mismos que ya hemos comentado en la ayuda sobre ‘Actividades condicionadas a la realización y valoración de otras’.
Tras completar todos los campos, se deben guardar los cambios a través de los botones situados al final del formulario. Asimismo, se puede también cancelar la configuración del recurso.
Una vez hecho esto nos aparecerá una pantalla avisando de que 'No hay mensajes visibles en este blog' y el botón a través del cual podemos incorporar un mensaje o nueva noticia
.
En cualquier momento, además, podemos cambiar la configuración del Blog, bien desde el
icono de editar ( ) situado al lado de cada actividad Blog (con la edición activada), bien a través del botón ‘Editar ajustes’, situado en el bloque izquierdo ‘Ajustes’.

Página 73 de 82
FUNCIONAMIENTO DEL BLOG
En general el funcionamiento del blog es similar al anterior. Para introducir un mensaje
debemos hacer clic en el botón que encontraremos en la parte superior izquierda de la página principal y aparecerá un formulario con los siguientes campos:
• Título: introducimos el título o nombre identificativo para nuestra entrada. • Texto del mensaje: en este apartado se introduce el texto del mensaje que queremos
publicar. • Etiquetas: Las etiquetas son palabras 'clave' que pueden utilizarse para crear categorías
en los mensajes del blog. Son frases sencillas, normalmente de una única palabra aunque se pueden utilizar múltiples palabras. Pueden introducirse etiquetas o puede dejarse este campo en blanco puesto que no es obligatorio. Se pueden añadir varias etiquetas separadas por comas. Cuando se utilizan las etiquetas en los mensajes, aparece un bloque que muestra las etiquetas como hipervínculos. Cada etiqueta viene acompañada de un número que indica el número de mensajes en el blog que contienen dicha etiqueta. Si seleccionamos el hipervínculo correspondiente, se mostrarán los mensajes que contienen esa etiqueta como palabra clave.
• Permitir comentarios: indica si se pueden introducir comentarios o no. • Archivos adjuntos: esta opción nos va a permitir subir archivos adjuntos al blog, esta
opción es una de las nuevas funcionalidades que encontramos en el nuevo Campus Virtual
Una vez publicado el mensaje podemos editar, borrar o comentar la noticia.
Cada uno de los mensajes incluyen información sobre la fecha y hora en la que se publicó, el autor (pinchando sobre él accedemos a su perfil público), los usuarios que acceden a los mensajes y las etiquetas que tiene. En la parte de abajo del mensaje nos aparecen las opciones para editar, borrar o comentar los posts.
Elementos del blog
Una vez entramos dentro del blog, a la derecha de la pantalla podemos encontrar una serie de bloques propios del blog. Estos bloques son los siguientes:
• Bloque de descripción: es el primer bloque que encontramos. Incluye el título o nombre identificativo del blog y la descripción añadida en el apartado 'resumen' del formulario de creación del Blog (si ha sido completado en los ajustes de Blog)
• Etiquetas: en este bloque se muestran las etiquetas introducidas al crear una nueva entrada. Estas etiquetas son términos que hemos incluido para marcar nuestras preferencias. Entre paréntesis aparece el número de entradas con la misma etiqueta. Pinchando sobre éste accedemos a los mensajes que tengan esa etiqueta.

Página 74 de 82
• Enlaces relacionados: incluye enlaces a páginas o contenidos Web. Para introducir un nuevo enlace pinchamos sobre 'Nuevo enlace' y aparecerá un formulario en el que debemos introducir un título identificativo para el enlace y la URL de este.
Tras completar todos los campos debemos pinchar sobre el botón 'Nuevo enlace' para incluirlo en el blog, o sobre el botón 'Cancelar' para no seguir con la creación del enlace.
Además en cualquier momento podemos actualizar estos enlaces a través de los iconos,
mover ( ), editar ( ) o eliminar (X).
• Noticias: incluye la opción de suscribirse al blog para recibir notificaciones cuando este se actualice, bien sean noticias del blog o sólo comentarios.
¿Cómo trabajar con grupos en los blogs?
Para trabajar con grupos en una actividad como el blog, lo primero que debemos hacer es configurar el curso para trabajar con grupos de manera global en todo el curso, para ello debemos de ir al Bloque izquierdo ‘Editar Ajustes’ y dentro de allí seleccionar el tipo de grupo dentro del campo de configuración ‘Modo de grupo’. Aquí podemos seleccionar:
• Grupos visibles: cada estudiante trabaja con su propio grupo y ve lo que hacen el resto de los grupos, sin poder participar.
• Grupos separados: cada estudiante sólo puede ver y escribir en su propio grupo.

Página 75 de 82
Cuando ya hemos configurado nuestro blog, bien con grupos separados o visibles, una vez en él, podemos ver un menú desplegable en el que nos muestran todos los grupos que tenemos en el curso y además la opción "Todos los participantes", para ver los comentarios escritos por todos los participantes.
Seleccionando el nombre de cada grupo en el menú vemos el Blog de cada grupo con sus mensajes y seleccionando "Todos los participantes" vemos los mensajes que han sido enviados a todos los grupos.
Para escribir comentarios a nuestros estudiantes debemos tener en cuenta que:
• Para enviar comentarios específicos y distintos a cada grupo tenemos que ir seleccionando en el menú desplegable de grupos situado en la parte superior izquierda, el nombre de cada grupo e ir escribiendo para cada uno la información que deseemos.
• Para escribir un comentario común a todos los alumnos debemos escribirlo a los dos grupos por separado, es decir, copiar el contenido del comentario para ambos casos. Si pulsamos sobre la opción del menú "Todos los participantes" podremos ver los mensajes de todos los alumnos pero no editar contenido común para todos.
Funcionamiento de los tipos de blog
A continuación se muestra el funcionamiento de todos los tipos de blogs en función de la configuración global del curso, es decir, si hemos configurado el curso con alguna de estas posibilidades: no hay grupos, grupos separado o grupos visibles.
� Configuración global del curso grupos visibles:
Tipo de blog:
- Blogs individuales visibles: Los alumnos pueden ver los blogs individuales de todos los compañeros del resto de grupos pero únicamente van a poder comentar los blogs de los compañeros de su propio grupo. Por otra parte el profesor va a poder ver todos los blogs de todos los participantes por lo tanto, saldrán los menús despegables para seleccionar los grupos y también para seleccionar los alumnos. La imagen presenta la visión que tendría nuestros alumnos del blog de sus compañeros en el caso de que sean del mismo grupo.

Página 76 de 82
- Blog individual separado: (Prevalece la opción de configuración del blog) con esta configuración los alumnos únicamente van a poder ver su propio blog. Sin embargo como profesores sí que vamos a poder ver y comentar los blogs individuales, para ello debemos de entrar dentro de la página del blog y veremos dos menús despegables; uno para seleccionar el grupo que queremos ver y el otro en el que aparece el nombre de todos los participantes que tienen blog dentro de ese grupo, es decir, si en el menú despegable de grupos separados tenemos seleccionada el grupo A en el segundo menú aparecerá sólo los nombre de los alumnos que tienen blog dentro de ese grupo A.
- Blog general del grupo: (prevalece la configuración global del curso) en este caso los
alumnos tienen un blog general por grupo y por lo tanto sólo van a poder participar en el blog al que pertenece su grupo, sin embargo, sí que van a poder ver los blogs del resto de grupos. El profesor por su parte va a poder ver los blogs de todos los grupos y además podrá introducir comentarios y nuevas entradas a dichos blogs.
-

Página 77 de 82
� Configuración global del curso grupos separados
Tipo de blog:
- Blogs individuales visibles: (prevalece la configuración global de grupos separados) con esta configuración los alumnos únicamente van a poder ver su propio blog. Sin embargo, como profesores sí que vamos a poder ver y comentar los blogs individuales para ello debemos de entrar dentro de la página del blog y veremos dos menús despegables uno para seleccionar el grupo que queremos ver y el otro en el que aparece el nombre de todos los participantes que tienen blog dentro de ese grupo, es decir, si en el menú despegable de grupos separados tenemos seleccionada el grupo A en el segundo menú aparecerá sólo los nombre de los alumnos que tienen blog dentro de ese grupo A.
- Blogs individuales separados: el funcionamiento es similar al caso anterior, los alumnos únicamente van a poder ver su propio blog mientras que los profesores van a poder ver el de todos los estudiantes y comentar sus entradas. Sólo pueden comentar las entradas nunca van a poder crear nuevas entradas en sus blogs.
- Blog general del curso: cada estudiante solamente va a poder ver el blog del grupo al que pertenece, el profesor por su parte, va a poder ver los blogs de todos los grupos y además podrá introducir comentarios y nuevas entradas a dichos blogs.
� Configuración del curso no hay grupos:
Tipo de blog:
- Blogs individuales separados: cada alumno tiene su propio blog y no puede ver los blogs del resto de compañeros, el profesor dispondrá de un menú despegable con el nombre y apellido de cada estudiante, de esta manera puede ir viendo los blogs uno a uno, pero también puede seleccionar la opción todos los participantes y se mostrará el listado de blogs de todos los participantes. En este tipo de blogs el profesor no puede

agregar nuevas entradas a los blogs de los estudiantes pero si puede realizar comentarios en la entradas:
- Blogs individuales visibles:pueden ver el blog de todos los participantes y comentar las entradas pero no pueden agregar nuevos mensajes.
- Blog general del curso: ver, comentar y agregar nuevas entradas.
CHAT: USO DE LA VIDEOCONFE La configuración y creación de la actividad de Chat tal y como se configuraba antes, se ha perdido pues su funcionamiento conllevaba problemas adicionales de carga de servidor que hacían que, cada vez que había una sesión programada, tenía que monitorizarse casi de forma manual. Para reemplazar esta herramienta disponemos de una herramienta de videoconferencia que dispone entre otros muchos recursos de un chat interno que puede ser utilizado por los usuarios como una alternativa al chat anterior. Si un profesor desea crear una sala de chat solamente debe crear una sesión de videoconferencia y utilizar el chat que en else encuentra.
Para crear una sesión de videoconferencia dentro del Campus Virtual debemos de mantener activada la edición del curso y en el menú despegable agregar actividad seleccionar la opción ‘Videoconferencia’.
Al igual que el resto de actividades aparecerá un formulario de configuración de las características básicas de la videoconferencia, los principales campos de configuración son:
- Nombre: será el nombre identificativo de la videoconferencia que aparecerá en la página principal decreamos un sesión de videoconferencia para una tutoría en este campo ponemos. ‘Tutoría’
- Tipo de sesión: mediante está opción podremos configurar el tipo de sesión que queremos realizar y en función de la configuración general depor curso, privada, grupal y agrupamiento.
NOTA: Si tenemos alumnos a los que no hemos asignado un grupo éstos van a poder ver los blogs de todos los participantes y comentar las entradas podrá agregar nuevas entradas en ninguno de los blogs.
Página 78 de 82
agregar nuevas entradas a los blogs de los estudiantes pero si puede realizar comentarios en la entradas:
dividuales visibles: en este tipo de blog tanto el profesor como los estudiantes pueden ver el blog de todos los participantes y comentar las entradas pero no pueden agregar nuevos mensajes.
existe un único blog en el que todos los participantes pueden ver, comentar y agregar nuevas entradas.
USO DE LA VIDEOCONFERENCIA COMO ALTERNATIVA DE COMUNICACIÓN
La configuración y creación de la actividad de Chat tal y como se configuraba antes, se ha miento conllevaba problemas adicionales de carga de servidor que
hacían que, cada vez que había una sesión programada, tenía que monitorizarse casi de forma manual. Para reemplazar esta herramienta disponemos de una herramienta de
one entre otros muchos recursos de un chat interno que puede ser utilizado por los usuarios como una alternativa al chat anterior. Si un profesor desea crear una sala de chat solamente debe crear una sesión de videoconferencia y utilizar el chat que en el
Para crear una sesión de videoconferencia dentro del Campus Virtual debemos de mantener activada la edición del curso y en el menú despegable agregar actividad seleccionar la opción ‘Videoconferencia’.
actividades aparecerá un formulario de configuración de las características básicas de la videoconferencia, los principales campos de configuración son:
será el nombre identificativo de la videoconferencia que aparecerá en la página principal del curso, por ejemplo si creamos un sesión de videoconferencia para una tutoría en este campo ponemos. ‘Tutoría’
mediante está opción podremos configurar el tipo de sesión que queremos realizar y en función de la configuración general del curso, ésta puede ser por curso, privada, grupal y agrupamiento.
Si tenemos alumnos a los que no hemos asignado un grupo éstos van a poder ver los blogs de todos los participantes y comentar las entradas podrá agregar nuevas entradas en ninguno de los blogs.
agregar nuevas entradas a los blogs de los estudiantes pero si puede realizar
en este tipo de blog tanto el profesor como los estudiantes pueden ver el blog de todos los participantes y comentar las entradas pero no pueden
existe un único blog en el que todos los participantes pueden
IVA DE COMUNICACIÓN.
La configuración y creación de la actividad de Chat tal y como se configuraba antes, se ha miento conllevaba problemas adicionales de carga de servidor que
hacían que, cada vez que había una sesión programada, tenía que monitorizarse casi de forma manual. Para reemplazar esta herramienta disponemos de una herramienta de
one entre otros muchos recursos de un chat interno que puede ser utilizado por los usuarios como una alternativa al chat anterior. Si un profesor desea crear una sala de chat solamente debe crear una sesión de videoconferencia y utilizar el chat que en ella
Para crear una sesión de videoconferencia dentro del Campus Virtual debemos de mantener activada la edición del curso y en el menú
actividades aparecerá un formulario de configuración de las características básicas de la videoconferencia, los
será el nombre identificativo de la videoconferencia que l curso, por ejemplo si
creamos un sesión de videoconferencia para una tutoría en este
mediante está opción podremos configurar el tipo de sesión que l curso, ésta puede ser
Si tenemos alumnos a los que no hemos asignado un grupo éstos van a poder ver los blogs de todos los participantes y comentar las entradas pero no

Página 79 de 82
- Modificar nombre de la sesión grupal: este menú despegable sólo se nos activará si hemos configurado una sesión de videoconferencia grupal, dentro de este menú despegable encontramos tres opciones que son:
o Ninguno: si marcamos esta opción el nombre del aula o sala será el que coloquemos en el siguiente campo denominado ‘Nombre de sesión’, por ejemplo al aula de la sesión de ‘Tutoría’ vamos a llamarla ‘Aula tutoría’
o Sólo el nombre del grupo: el nombre del aula o sala será el nombre del grupo con el que vaya a realizarse la videoconferencia. Por ejemplo ‘Grupo A’
o Añadir nombre del grupo al nombre de la sesión: mediante esta opción el aula se llamará como el nombre que aparecerá en la página principal del curso y además se le añadirá el nombre del grupo con el que se va a realizar la sesión, siguiendo los ejemplos anteriores el aula se denominara ‘Tutoría – Grupo A’
- Descripción: en este campo podríamos hacer una descripción sobre el tipo de sesión que se va a llevar a cabo o bien aprovechar para dar indicaciones a nuestros estudiantes de cómo deben acceder a la sala de videoconferencia, comentándoles que sus equipos deben de tener instalado java, etc.
- Mostrar en la descripción el nombre del grupo. Si marcamos esta opción en la descripción de la sesión además aparecerá el nombre del grupo. Si no hemos configurada por grupos la videoconferencia este checkbox aparecerá desmarcado.
- Comienzo de la sesión: en este campo estableceremos la fecha y hora del inicio de la sesión de videoconferencia o de chat.
- Fin de la sesión: fecha y hora de finalización de la sesión - Grabación de la sesión: existen tres posibilidades de configuración de grabación:
o Deshabilitada: para deshabilitar la opción de grabación. o Manual: si seleccionamos esta opción debemos de activar manualmente el icono
de grabación. o Automática: la grabación se iniciará de manera automática una vez que
entramos en la sesión. - Tiempo de acceso previo: mediante esta opción configuraremos el tiempo previo
para que los estudiantes puedan acceder a la sala antes de que se inicie la sesión. - Mostrar tiempo de acceso previo: si marcamos esta opción en la página de
información y acceso a la sala nos aparecerá esta información. - Calificación: en este parámetro podremos configurar la opción de calificar la
videoconferencia. - Ajustes comunes del módulo: en esta parte configuraremos todo lo relativo a la
selección del modo de grupo, y a la visibilidad.
Finalmente aparece ‘Configurar como actividad condicionada’ que ya habéis visto en las demás actividades. Para ampliar más información sobre este aspecto ver la ayuda sobre ‘Actividades condicionadas a la realización y valoración de otras’.
Para acceder a la sesión hacemos clic en el enlace de la sesión de la página principal del curso y veremos una página en la que se muestra toda la información que anteriormente hemos comentado, es decir, nombre del aula, fecha de la sesión, tipo de grabación, tiempo de acceso previo, etc.
Para iniciar la sesión simplemente tenemos que hacer clic en el enlace ‘Iniciar sesión’.

Página 80 de 82
Entonces veremos que se nos abre una nueva ventana en la que el navegador nos pide permiso para descargar un archivo, este archivo se llama meeting.jnlp debemos descargarlo y a continuación ejecutarlo. Una vez hecho esto se nos abrirá la sala de videoconferencia.
Una vez dentro de la sala de videoconferencia nos centraremos en la herramienta chat que encontramos dentro de ella y que es objeto de esta ayuda.
El chat se sitúa en la parte inferior del bloque izquierdo del interfaz de la videoconferencia. En esta posición puede parecernos que es pequeño y poco usable, lo ideal sería moverlo de lugar y cambiarle el tamaño. Para realizar esta acción debemos de pinchar sobre el chat y sin soltar el ratón lo movemos hacía al centro, desde allí ya
ATENCIÓN: según la configuración de nuestro navegador puede que nos salga algún mensaje pidiendo permisos para realizar la descarga. Debemos aceptar o permitir para que los archivos se descarguen correctamente.

Página 81 de 82
podemos hacerlo más grande colocando el ratón sobre cualquiera de las esquinas y desplazándolas según el tamaño que queramos.
Esta opción de modificar el tamaño del chat sólo se realiza a nivel de usuario, si deseamos que nuestros estudiantes también tengan el chat de mayor tamaño debemos de explicarle a los estudiantes como deben hacerlo.
Funcionamiento del chat
Inicialmente debido a la configuración predeterminada de la videoconferencia ninguno de los estudiantes va a poder escribir en el chat, es por ello que lo primero que debemos hacer es activar dicha opción. Para ello debemos de ir al bloque denominado ‘NOMBRE’ donde aparece el listado de participantes de nuestro curso y el nombre del moderador, allí debemos
seleccionar el icono , veremos que se abre un panel con varias opciones, debemos seleccionar la opción de chat y de esta manera los alumnos ya podrán participar en el chat.
El funcionamiento del chat es muy sencillo, introducimos el comentario dentro de la caja de texto y le damos al INTRO o a la tecla “enter” del teclado de nuestro ordenador y entonces nuestro mensaje aparecerá en la parte de arriba justo debajo de nuestro nombre.
En la parte derecha de la caja de texto tenemos el emoticono de una cara sonriente , si hacemos clic en él nos saldrá un listado de todos los emoticonos que podemos incluir en el chat, basta con seleccionar uno y se nos colocará en la caja de texto, para publicarlo en el chat deberemos darle al INTRO o a la tecla “enter” del teclado de nuestro ordenador
Posibilidades o características del chat
Hemos visto el funcionamiento básico del chat ahora vamos a ver otras funcionalidades que podemos encontrar dentro de esta herramienta:
- Mensajes privados: podemos enviar mensajes privados a nuestros alumnos, pero nuestros alumnos también van a poder enviarse mensajes privados entre sí. Para enviar un mensaje privado a un alumno debemos de ir al bloque denominado ‘Nombre’ donde aparece el listado de participantes nuestro curso y el nombre del moderador,

Página 82 de 82
allí junto al nombre del alumno aparecerá el icono , lo seleccionamos y veremos que se abre un nuevo panel con varias opciones, debemos seleccionar la opción ‘enviar un chat privado’, entonces se nos abrirá una nueva pestaña debajo del chat con el nombre del alumno, junto a estas pestañas ya teníamos otras dos que son la de la ‘Sala’ para hablar con toda la clase, ‘Moderadores’ para hablar con el resto de participantes o profesores que tienen el rol de moderadores, como podemos ver este chat nos da la posibilidad de hablar con varias personas a la vez organizando las conversación por pestaña.
- Aumentar o disminuir el tamaño de la fuente, para ello debemos hacer clic en el icono
que aparece en la parte superior del chat y allí nos saldrán varias opciones: o Aumentar tamaño de la fuente. o Disminuir tamaño de la fuente.
- Guardar el registro del chat, esta opción nos permite guardar mediante el formato “.txt” todas las aportaciones realizadas en el chat, además de la hora de llegada y salida de los participantes de dicho chat. Para configurar esta opción basta con que antes de cerrar la sesión de chat seleccionemos la opción de ‘Archivos (F)’ en la barra de herramientas superior. Allí nos saldrán varias opciones seleccionamos la opción guardar y después chat. Le ponemos nombre y la guardamos en nuestro equipo con la extensión .txt.