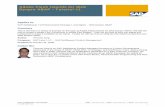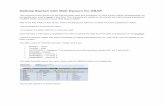Call Adobe Form Through ABAP Web Dynpro
-
Upload
gobara-dhan -
Category
Documents
-
view
41 -
download
4
description
Transcript of Call Adobe Form Through ABAP Web Dynpro
Call Adobe Form through ABAP Web Dynpro
Call Adobe Form through ABAP Web Dynpro ScenarioCreate an Adobe Form and call in via ABAP WebDynpro .
Pre-request:
1)In the Front End System Adobe Life Cycle Designer has to install. Then only the Adobe Form Layout and Adobe form will open in the SAP system2)Adobe Reader 8.0 and above version has to installed
Steps to Create and Call the adobe form
1) Create a Table Type for a Table "MARI"2) Create the Interface for the Adobe form in the Transaction Code "SFP"3) Create a Web Dynpro Component in the Transaction Code SE804) Create an "Interactive Form" element in the view (MAIN_VIEW) Layout5) Assign the Layout and Design the Adobe Form6) Write a code in the View (MAIN_VIEW) Method "WDDOINIT"7) Create a Web Dynpro Application to test the Development8) Test the Web Dynpro ApplicationStep by Step Approach
1) Create a Table Type for a Table "MARI" Give the Table type Name "ZMARI_TBL" and click Create
Select the radio button "Table Type" and press enter as shown below.
Save and activate it.
2) Create the Interface for the Adobe Form in the Transaction Code "SFP"Give the interface name as "ZADOBE_INTERFACE" and click Create.
Then give the Description and click save as shown below.
Save it as local object.
Click the "Append Row" Icon as shown below.
Then assign the Created Table type Name "ZMARI_TBL".
Then activate the interface.
3) Create a Web Dynpro Component in the Transaction Code SE80
Select the "Web Dynpro Comp./Intf" and Give the Application Name, then press Enter
Then a popup window will appear and click "Yes".
Then another popup window will appear, Give the "Window Name" & "View Name", and press Enter.
Then save it as local Object.
Then you can see Web Dynpro screen as below.
Double click the View (MAIN_VIEW) as shown below.
4) Create an "Interactive Form" element in the view (MAIN_VIEW) LayoutGo to change Mode, select the "ROOTUIELEMENTCONTAINER" and right click it. Then click "Insert Element" as shown below.
Enter a Name and select the Interactive Forms, then press Enter.
Then below screen will appear.
Then Increase the Height & width as "700px" as indicated below.
In the "Template Source" give name as ZADOBE_FORMS and double click it. Then a Popup will appear as indicated below.Now assign the Adobe Interface Name "ZADOBE_INTERFACE" that created in the Transaction Code "SFP" earlier.
Then Click the "Use" button.
Then save it as Local Object.
Then a popup will appear as mentioned below and click "Yes".
Then save the View "MAIN_VIEW" by click the "Yes" button.
Then the below screen will appear.
5) Assign the Layout and Design the Adobe FormClick the "Properties" Tab in the screen.
In the Layout type choose "ZCI Layout" as show below and press enter. Then go to "Context Tab" and expand the import as show below.
Drag and Drop the Table "ZMARI" in to the Context as shown below.
Then the Below Screen will appear.
Then click the layout tab, then below screen will appear.
Drag the Table ZMARI and place it in the Design View as shown below.
In the "Library" Select the Text, place it in the Design view and give a Description.
Then Save & active the Adobe Form.
After Active the Adobe Form and Double click the VIEW " MAIN_VIEW"
Navigate to the "Methods " tab .
6) Write a code in the View (MAIN_VIEW) Method "WDDOINIT"
Double click the "WDDOINIT" method and enter the below code.
?METHODwddoinit.*&-----------------------------------------------------------------&**& Author : P Surjith Kumar & S Senthil Raja*& Purpose : Call the Adobe form via Webdynpro*&-----------------------------------------------------------------&*
DATA:node_zadobe_formsTYPEREFTOif_wd_context_node,it_mariTYPEzmari_tbl.
SELECT*FROMmariINTOTABLEit_mariUPTO15ROWS.node_zadobe_forms=wd_context->path_get_node('ZADOBE_FORMS.ZMARI').node_zadobe_forms->bind_table(new_items=it_mariset_initial_elements=abap_true).
ENDMETHOD.
Click the Main Window.
You can see the view embedded to the window(MAIN_WINDOW). If it does not appear Drag and drop the View "MAIN_VIEW" to the Window (MAIN_WINDOW) as shown below.
Then select the whole Web Dynpro Component and activate as mentioned below.
Now the webdynpro component is active.
7) Create a Web Dynpro Application to test the DevelopmentThen create a webdynpro application as show below .
Enter the description and click the "Tick" button as mention below.
Save it as Local Object.
Expand the " Web Dynpro Applications" as highlighted.
8) Test the Web Dynpro ApplicationThen Right Click the Web Dynpro Applications "zadobe_n_webdyn" and click the Test.
Then a Browser Window will Open and display the Adobe Form.