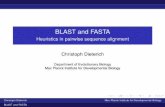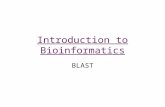Calix System Setup Guide...• MAX and BLAST*: contains instructions for onboarding a GigaSpire MAX...
Transcript of Calix System Setup Guide...• MAX and BLAST*: contains instructions for onboarding a GigaSpire MAX...

1
Calix System Setup GuideFor Employee User Group
This document updated as of January 23, 2019

What have I received? And why? You have opted to take part in the Calix GigaSpire Employee Pilot Program. Depending on the answers that you provided in the first questionnaire, you have received either:
• one GigaSpire MAX (GS2026E) OR one GigaSpire BLAST (GS2020E);• one GigaSpire BLAST (GS2020E) AND one GigaSpire MAX (GS2026E); or• one GigaSpire MAX and one GigaMesh;• one GigaSpire BLAST and one GigaMesh; or• one GigaSpire MAX, one GigaSpire BLAST and one GigaMesh.
The instructions provided in this document are divided into 8 sections. In addition to being an advanced, powerful smart home Wi-Fi system, the GigaSpire MAX also features integrated Amazon Alexa functionality. The location where you want to position the GigaSpire MAX and the location of the router/gateway that came from your service provider – which will be connected via an Ethernet cable to the GigaSpire system that you want to serve as your primary residential gateway – will determine your configuration choices.
For example, if the router/gateway that came from your service provider is located in a convenient location where you might also want to have Amazon Alexa functionality (i.e., your kitchen, office or family room), then you should connect your GigaSpire MAX (if you received one) next to that device. Any additional systems that you received (i.e., a GigaSpire BLAST and/or GigaMesh) should be set up as satellites.
If, on the other hand, the router/gateway that came from your service provider is located in an inconvenient location (i.e., your basement, utility room, or garage), then you should connect your GigaSpire BLAST (if you received one) next to that device. Any additional systems that you received (i.e., a GigaSpire MAX and/or GigaMesh) should be set up as satellites. This allows you to place the GigaSpire MAX in a better for location for where you want to have Amazon Alexa functionality.
Note: If you have an existing GigaSpire in your home, visit www.calix.com/gigahelp and read one of the documents found using these links:• Moving from an existing GigaSpire to a new GigaSpire: opens a PDF with instructions on what you need to do when you are replacing an existing
GigaSpire with a new GigaSpire to use in the employee trial; and• Updating your existing GigaSpire: opens a PDF with instructions on what you need to do when you are updating an existing GigaSpire to use in
the employee trial.

How do I get started?The list provided on slide 5 (and explained below) can be used to navigate to the section that contains the instructions that are appropriate for the type of set-up that you want in your home:• BLAST only: contains instructions for on-boarding a GigaSpire BLAST that will be used as your primary residential gateway;• MAX only: contains instructions for on-boarding a GigaSpire MAX that will be used as your primary residential gateway;• BLAST and Mesh: contains instructions for on-boarding a GigaSpire BLAST (that will be used as your primary residential gateway) and a GigaMesh
(that will be used as a satellite);• MAX and Mesh: contains instructions for on-boarding a GigaSpire MAX (that will be used as your primary residential gateway) and a GigaMesh
(that will be used as a satellite);• BLAST and MAX: contains instructions for on-boarding a GigaSpire BLAST (that will be used as your primary residential gateway) and a GigaSpire
MAX (that will be used as a satellite);• MAX and BLAST*: contains instructions for on-boarding a GigaSpire MAX (that will be used as your primary residential gateway) and a GigaSpire
BLAST (that will be used as a satellite);• BLAST, MAX and Mesh: contains instructions for on-boarding a GigaSpire BLAST (that will be used as your primary residential gateway) and a
GigaSpire MAX and GigaMesh (both of which will be used as satellites); and • MAX, BLAST and Mesh*: contains instructions for on-boarding a GigaSpire MAX (that will be used as your primary residential gateway) and a
GigaSpire BLAST and GigaMesh (both of which will be used as satellites).
If you need help along the way, please contact the TAC team ([email protected] and 707-635-6605) or visit www.calix.com/gigahelp. More details are available on the next slide.
*This configuration requires TAC assistance.
Note: If you have already configured your GigaSpire, and want to change to another configuration, please contact the TAC team. For example, if you are using your GigaSpire BLAST as the primary residential gateway and the GigaSpire MAX as a satellite, and you want to switch their functions, you will require some assistance to do so.

How can I get help?If you need help along the way, please contact the TAC team ([email protected] and 707-635-6605) or visit www.calix.com/gigahelp.
When you visit www.calix.com/gigahelp, you find these links:• Set up my GigaSpire for the first time: will jump you down the
page to a 2-minute TAC TV video with more details on setting up your GigaSpire.
• Learn more about the GigaSpire and GigaMesh: will jump you down to three links, where you can download Consumer Product Guides for the GigaSpire MAX, GigaSpire BLAST or GigaMesh.
• Learn more about CommandIQ: will jump you down the page to a graphic that includes more information about the app, as well as links to nine (9) TAC TV videos.
• Download Installation Guide: opens a PDF version of the document that you are reading now.
• GS202xE GigaSpire Quick Start Guide: opens a PDF version of a document that is included in the GigaSpire box.
• GM1020 GigaMesh Quick Start Guide: opens a PDF version of a document that is included in the GigaMesh box.
• Moving from an existing GigaSpire to a new GigaSpire: opens a PDF with instructions on what you need to do when you are replacing an existing GigaSpire with a new GigaSpire to use in the employee trial.
• Updating your existing GigaSpire: opens a PDF with instructions on what you need to do when you are updating an existing GigaSpire to use in the employee trial.
• Moving from a GigaCenter to a GigaSpire: opens a PDF with instructions on what you need to do when you are replacing an existing GigaCenter with a GigaSpire to use in the employee trial.

Important NotesHere is some important information to keep in mind when setting up, and using, your new GigaSpire systems:• The ‘WPA Key’ value that appears on the label found on the bottom of the GigaSpire (or on the sticker that came in your
box, shown right) refers to the password required when connecting your devices (e.g., smart phones, tablets, laptops, etc.) to the Wi-Fi network.
• The default network name for each GigaSpire is the ‘SSID’ value that appears on the label found on the bottom of the GigaSpire (called ‘SSID’ on the sticker that came in your box, shown right). When your GigaSpire connects, it will check in automatically to the Calix instance of Calix Support Cloud (CSC). When this happens, an ‘on-discovery workflow’ is run, which changes the default SSIDs (of both the 5 GHz and 2.4 GHz radios) to 'Calix GigaSpire WiFi’.
• The ‘User/Password’ values that appear on the label found on the bottom of the GigaSpire (or on the sticker that came in your box, shown right) are for logging into the GigaSpire web interface.
• Note: The password for the web interface login will be updated to the SSID password if/when the SSID is updated in CommandIQ.
• To avoid having to reconnect your existing devices (e.g., smart phones, tablets, laptops, etc.) to the new Wi-Fi network, you change your new SSID to match the existing SSID used by your previous router using the Calix CommandIQ app. Instructions can be found in this document.
• Note: When changing your SSID, note that it will be case sensitive, so be sure that it matches exactly.
• It is recommended that, once the GigaSpire is up and running, you turn off the Wi-Fi on the router / gateway provided by your service provider. For instructions on how to do that, visit your CSP web site.
• Note: To enable advanced features (like Parental Controls and Network Security) in CommandIQ, go to calix.com/gigahelp.

Proprietary and Confidential
Contents
BLAST only MAX only BLAST and Mesh MAX and Mesh BLAST and MAX MAX and BLAST BLAST, MAX and Mesh MAX, BLAST and Mesh
6

77
BLAST only

Setting up your GigaSpire BLAST as a residential gateway (RG)
12
Connect the GigaSpire BLAST to a power outlet.
Connect one end of the supplied Ethernet cable to one of the LAN ports found on the back of the Internet access device provided by your service provider (e.g., modem, router, gateway) and the other end of the cable to the WAN port on the back of the GigaSpire BLAST.
Ethernet
3
Note: The SSID (network name) of your new GigaSpire is 'Calix GigaSpire WiFi’. The password remains the default setting; as found on the bottom of your GigaSpire (or on the sticker that came in your box) beside ‘WPA Key’.Set up your Calix CommandIQ App (see last slide of this section for details).
Note: The TAC TV video that is available at www.calix.com/gigahelp mentions the SSID, which is the value that appears on the label found on the bottom of the GigaSpire (or on the sticker that came in your box). This is the default SSID. When your GigaSpire connects, it will check in automatically to the Calix instance of Calix Support Cloud (CSC). When this happens, the default SSIDs (of both the 5 GHz and 2.4 GHz radios) are changed to 'Calix GigaSpire WiFi’.
The solid blue LED indicates you have connectivity to the Internet.
Need help?Contact support:[email protected] Line 707-635-6605www.calix.com/gigahelp
Boot-up time
~4m
If you were selected to receive one GigaSpire BLAST, follow the steps outlined here.

Quick Start: Setting up your Wi-Fi and CommandIQ App
Enter your personal information, then press Submit.
The password you enter here will be used to access the app.
You will be asked to allow the “CommandIQ" App to access your camera.
Select OK.
Point your phone’s camera at the QR code (so that it is displayed on your screen) and wait 1-2 seconds.
Name your network and create a password. (The ‘Router Name’ will be used throughout the app.)
Notes:• The Network Name
(SSID) is what you will use as your wireless connection name.
• Select a password for your wireless network, if you do not want to change it on all the devices in your home, use your existing wireless SSID and Password from your current router.
• To enable advanced features (like Parental Controls and Network Security), go to calix.com/gigahelp.
Getting started with the CommandIQ AppThe CommandIQ App allows you to manage your home or small business Wi-Fi network. You can self-install and be managing your home or business within a few minutes. Download the app and start managing your home network today!
Next: Refer to The CommandIQ App Consumer Product Guide for details on how to use specific features.
Warning: In the Settings menu of the Calix CommandIQ App, there is an option called ‘Remove Router’. This option should NOT be selected unless you are instructed to do so by the TAC team. Selecting this function will ERASE all settings, preventing the GigaSpire from future use without intervention from the TAC team.
Note: Please wait at least 10 minutes after your GigaSpire has been ‘turned up’ before attempting step 4. If you do not wait, you may receive this error message: 'Please contact your service provider to onboard your router.’
Clicking the QR code that appears within the app, then scan the QR Code that appears on the bottom of your GigaSpire (or on the sticker that came in your box, shown below).
Download the app. You can search either the Apple App Store or Google Play Store for: ‘CommandIQ’, then install it on your mobile device.
Select “Sign Up” towards the bottom of the screen.
1
2
34
5
6
7

1010
MAX only

Setting up your GigaSpire MAX as a residential gateway (RG)
12
Connect the GigaSpire MAX to a power outlet.
Connect one end of the supplied Ethernet cable to one of the LAN ports found on the back of the Internet access device provided by your service provider (e.g., modem, router, gateway) and the other end of the cable to the WAN port on the back of the GigaSpire MAX.
Ethernet
3
Note: The SSID (network name) of your new GigaSpire is 'Calix GigaSpire WiFi’. The password remains the default setting; as found on the bottom of your GigaSpire (or on the sticker that came in your box) beside ‘WPA Key’.Set up your Calix CommandIQ App (see last slide of this section for details).
Note: The TAC TV video that is available at www.calix.com/gigahelp mentions the SSID, which is the value that appears on the label found on the bottom of the GigaSpire (or on the sticker that came in your box). This is the default SSID. When your GigaSpire connects, it will check in automatically to the Calix instance of Calix Support Cloud (CSC). When this happens, the default SSIDs (of both the 5 GHz and 2.4 GHz radios) are changed to 'Calix GigaSpire WiFi’.
The solid blue LED indicates you have connectivity to the Internet.
Boot-up time
~4m
Need help?Contact support:[email protected] Line 707-635-6605www.calix.com/gigahelp
If you were selected to receive one GigaSpire MAX, follow the steps outlined here.

Quick Start: Setting up your Wi-Fi and CommandIQ App
Enter your personal information, then press Submit.
The password you enter here will be used to access the app.
You will be asked to allow the “CommandIQ" App to access your camera.
Select OK.
Point your phone’s camera at the QR code (so that it is displayed on your screen) and wait 1-2 seconds.
Name your network and create a password. (The ‘Router Name’ will be used throughout the app.)
Notes:• The Network Name
(SSID) is what you will use as your wireless connection name.
• Select a password for your wireless network, if you do not want to change it on all the devices in your home, use your existing wireless SSID and Password from your current router.
• To enable advanced features (like Parental Controls and Network Security), go to calix.com/gigahelp.
Getting started with the CommandIQ AppThe CommandIQ App allows you to manage your home or small business Wi-Fi network. You can self-install and be managing your home or business within a few minutes. Download the app and start managing your home network today!
Next: Refer to The CommandIQ App Consumer Product Guide for details on how to use specific features.
Warning: In the Settings menu of the Calix CommandIQ App, there is an option called ‘Remove Router’. This option should NOT be selected unless you are instructed to do so by the TAC team. Selecting this function will ERASE all settings, preventing the GigaSpire from future use without intervention from the TAC team.
Note: Please wait at least 10 minutes after your GigaSpire has been ‘turned up’ before attempting step 4. If you do not wait, you may receive this error message: 'Please contact your service provider to onboard your router.’
Clicking the QR code that appears within the app, then scan the QR Code that appears on the bottom of your GigaSpire (or on the sticker that came in your box, shown below).
Download the app. You can search either the Apple App Store or Google Play Store for: ‘CommandIQ’, then install it on your mobile device.
Select “Sign Up” towards the bottom of the screen.
1
2
34
5
6
7

1313
BLAST and Mesh

Setting up your GigaSpire BLAST as a residential gateway (RG)
12
Connect the GigaSpire BLAST to a power outlet.
Connect one end of the supplied Ethernet cable to one of the LAN ports found on the back of the Internet access device provided by your service provider (e.g., modem, router, gateway) and the other end of the cable to the WAN port on the back of the GigaSpire BLAST.
Ethernet
3
Note: The SSID (network name) of your new GigaSpire is 'Calix GigaSpire WiFi’. The password remains the default setting; as found on the bottom of your GigaSpire (or on the sticker that came in your box) beside ‘WPA Key’.Set up your Calix CommandIQ App (see last slide of this section for details).
Note: The TAC TV video that is available at www.calix.com/gigahelp mentions the SSID, which is the value that appears on the label found on the bottom of the GigaSpire (or on the sticker that came in your box). This is the default SSID. When your GigaSpire connects, it will check in automatically to the Calix instance of Calix Support Cloud (CSC). When this happens, the default SSIDs (of both the 5 GHz and 2.4 GHz radios) are changed to 'Calix GigaSpire WiFi’.
The solid blue LED indicates you have connectivity to the Internet.
Need help?Contact support:[email protected] Line 707-635-6605www.calix.com/gigahelp
Boot-up time
~4m
If you were selected to receive one GigaSpire BLAST and one GigaMesh, follow the steps outlined here.

Setting up your GigaMesh (using wireless backhaul)
1 Connect GigaMesh to power source. 2
3s
It is important that you connect the GigaMesh to the GigaSpire using the wireless backhaul option detailed on this page. If you prefer to use the wired/Ethernet port to connect to the GigaSpire, please refer to the instructions on the next page.
Note: The instructions on this page assume that the GigaMesh is plugged in upright with the WPS button along the bottom, as shown in the photos below. However, it can be installed upside down if preferred.
When the LED is red on the GigaMesh, you can begin pairing it with the GigaSpire by pressing and holding the WPS buttons on the GigaMesh, then on the GigaSpire for 3 seconds each (less than 30 seconds apart).
3 Use the LED indicator to determine if the GigaMeshlocation is appropriate (details found below).
Set up your Calix CommandIQ App (see last slide of this section for details).
5
Note: The LED on both the GigaSpire and the GigaMeshsystems will flash GREEN when pairing for wireless backhaul.
3s
Mesh available, but GigaMesh should be closer to GigaSpire.
Mesh available, but GigaMesh should be further away from GigaSpire.
GigaMesh proximityto GigaSpire is good.
If necessary, re-install the GigaMesh at another location for optimum performance. NOTE: Please ensure your GigaMesh has completed its boot up process (approx. 15 min). GigaMesh LED will show solid Cyan (bottom) when bootup is complete. Move to various power outlets in your home to find the ideal spot.
4
During boot-up, pairing, and use, the GigaMesh LED indicators might display different colors:• Solid orange (bottom): Power applied on plug-in,
initiating boot up. • Flashing Cyan (both): GigaMesh is booting up or
software/service is being upgraded• Flashing Red (both): Boot up failed.• Flashing Green (both): GigaMesh is attempting to pair
with the GigaSpire via WPS.• Solid Red: Attempt to pair with the GigaSpire failed.• Solid Cyan (bottom only): GigaMesh successfully paired
to the GigaSpire.
NOTE: Once pairing is successfully complete, the GigaSpire will show a solid blue light and the GigaMesh will show a solid cyan light along the bottom of the LED indicator (this may take several minutes). You can then move to step 3. Otherwise, re-attempt until pairing is successful.

Setting up your GigaMesh (using wired backhaul)
Need help?Contact support:[email protected] Line 707-635-6605www.calix.com/gigahelp
Note: To connect the GigaMesh to a GigaSpire using the wired/Ethernet port, you first need to complete the instruction on the previous page (‘Setting up your GigaMesh(using wireless backhaul)’). This allows the GigaMesh firmware to be updated, which is required for wired backhaul to function properly. Once firmware update is complete, factory reset the GigaMesh by holding the red Reset button on the side for 20 seconds. Once complete, you can follow the steps on this page to pair the GigaMesh to the GigaSpire via a wired Ethernet connection.
Note: The instructions on this page assume that the GigaMesh is plugged in upright with the WPS button along the bottom, as shown in the photos below. However, it can be installed upside down if preferred.
1 Connect GigaMesh to power source.
2 Connect one end of the supplied Ethernet cable to the LAN port found on the side of the GigaMesh and the other end of the cable to the LAN port on the back of the GigaSpire BLAST.
Note: Once pairing is successfully complete, the GigaSpire will show a solid blue light and the GigaMesh will show a solid cyan light along the bottom of the LED indicator (this may take several minutes). You can then move to step 3. Otherwise, re-attempt until pairing is successful. Set up your Calix CommandIQ App (see last slide of this section for details).
3
Ethernet
Note: When the LED is red on the GigaMesh, you can proceed to step 2.
During boot-up, pairing, and use, the GigaMesh LED indicators might display different colors:• Solid orange (bottom): Power applied on plug-in,
initiating boot up. • Flashing Cyan (both): GigaMesh is booting up or
software/service is being upgraded• Flashing Red (both): Boot up failed.• Flashing Green (both): GigaMesh is attempting to pair
with the GigaSpire.• Solid Red: Attempt to pair with the GigaSpire failed.• Solid Cyan (bottom only): GigaMesh successfully paired
to the GigaSpire.

Quick Start: Setting up your Wi-Fi and CommandIQ App
Enter your personal information, then press Submit.
The password you enter here will be used to access the app.
You will be asked to allow the “CommandIQ" App to access your camera.
Select OK.
Point your phone’s camera at the QR code (so that it is displayed on your screen) and wait 1-2 seconds.
Name your network and create a password. (The ‘Router Name’ will be used throughout the app.)
Notes:• The Network Name
(SSID) is what you will use as your wireless connection name.
• Select a password for your wireless network, if you do not want to change it on all the devices in your home, use your existing wireless SSID and Password from your current router.
• To enable advanced features (like Parental Controls and Network Security), go to calix.com/gigahelp.
Getting started with the CommandIQ AppThe CommandIQ App allows you to manage your home or small business Wi-Fi network. You can self-install and be managing your home or business within a few minutes. Download the app and start managing your home network today!
Next: Refer to The CommandIQ App Consumer Product Guide for details on how to use specific features.
Warning: In the Settings menu of the Calix CommandIQ App, there is an option called ‘Remove Router’. This option should NOT be selected unless you are instructed to do so by the TAC team. Selecting this function will ERASE all settings, preventing the GigaSpire from future use without intervention from the TAC team.
Note: Please wait at least 10 minutes after your GigaSpire has been ‘turned up’ before attempting step 4. If you do not wait, you may receive this error message: 'Please contact your service provider to onboard your router.’
Clicking the QR code that appears within the app, then scan the QR Code that appears on the bottom of your GigaSpire (or on the sticker that came in your box, shown below).
Download the app. You can search either the Apple App Store or Google Play Store for: ‘CommandIQ’, then install it on your mobile device.
Select “Sign Up” towards the bottom of the screen.
1
2
34
5
6
7

1818
MAX and Mesh

Setting up your GigaSpire MAX as a residential gateway (RG)
12
Connect the GigaSpire MAX to a power outlet.
Connect one end of the supplied Ethernet cable to one of the LAN ports found on the back of the Internet access device provided by your service provider (e.g., modem, router, gateway) and the other end of the cable to the WAN port on the back of the GigaSpire MAX.
Ethernet
3
Note: The SSID (network name) of your new GigaSpire is 'Calix GigaSpire WiFi’. The password remains the default setting; as found on the bottom of your GigaSpire (or on the sticker that came in your box) beside ‘WPA Key’.Set up your Calix CommandIQ App (see last slide of this section for details).
Note: The TAC TV video that is available at www.calix.com/gigahelp mentions the SSID, which is the value that appears on the label found on the bottom of the GigaSpire (or on the sticker that came in your box). This is the default SSID. When your GigaSpire connects, it will check in automatically to the Calix instance of Calix Support Cloud (CSC). When this happens, the default SSIDs (of both the 5 GHz and 2.4 GHz radios) are changed to 'Calix GigaSpire WiFi’.
The solid blue LED indicates you have connectivity to the Internet.
Boot-up time
~4m
Need help?Contact support:[email protected] Line 707-635-6605www.calix.com/gigahelp
You were selected to receive two GigaSpire models (e.g., a GigaSpire MAX and a GigaMesh).

Setting up your GigaMesh (using wireless backhaul)
1 Connect GigaMesh to power source. 2
3s
It is important that you connect the GigaMesh to the GigaSpire using the wireless backhaul option detailed on this page. If you prefer to use the wired/Ethernet port to connect to the GigaSpire, please refer to the instructions on the next page.
Note: The instructions on this page assume that the GigaMesh is plugged in upright with the WPS button along the bottom, as shown in the photos below. However, it can be installed upside down if preferred.
When the LED is red on the GigaMesh, you can begin pairing it with the GigaSpire by pressing and holding the WPS buttons on the GigaMesh, then on the GigaSpire for 3 seconds each (less than 30 seconds apart).
3 Use the LED indicator to determine if the GigaMeshlocation is appropriate (details found below).
Set up your Calix CommandIQ App (see last slide of this section for details).
5
Note: The LED on both the GigaSpire and the GigaMeshsystems will flash GREEN when pairing for wireless backhaul.
3s
Mesh available, but GigaMesh should be closer to GigaSpire.
Mesh available, but GigaMesh should be further away from GigaSpire.
GigaMesh proximityto GigaSpire is good.
If necessary, re-install the GigaMesh at another location for optimum performance. NOTE: Please ensure your GigaMesh has completed its boot up process (approx. 15 min). GigaMesh LED will show solid Cyan (bottom) when bootup is complete. Move to various power outlets in your home to find the ideal spot.
4
During boot-up, pairing, and use, the GigaMesh LED indicators might display different colors:• Solid orange (bottom): Power applied on plug-in,
initiating boot up. • Flashing Cyan (both): GigaMesh is booting up or
software/service is being upgraded• Flashing Red (both): Boot up failed.• Flashing Green (both): GigaMesh is attempting to pair
with the GigaSpire via WPS.• Solid Red: Attempt to pair with the GigaSpire failed.• Solid Cyan (bottom only): GigaMesh successfully paired
to the GigaSpire.
NOTE: Once pairing is successfully complete, the GigaSpire will show a solid blue light and the GigaMesh will show a solid cyan light along the bottom of the LED indicator (this may take several minutes). You can then move to step 3. Otherwise, re-attempt until pairing is successful.

Setting up your GigaMesh (using wired backhaul)
Need help?Contact support:[email protected] Line 707-635-6605www.calix.com/gigahelp
Note: To connect the GigaMesh to a GigaSpire using the wired/Ethernet port, you first need to complete the instruction on the previous page (‘Setting up your GigaMesh(using wireless backhaul)’). This allows the GigaMesh firmware to be updated, which is required for wired backhaul to function properly. Once firmware update is complete, factory reset the GigaMesh by holding the red Reset button on the side for 20 seconds. Once complete, you can follow the steps on this page to pair the GigaMesh to the GigaSpire via a wired Ethernet connection.
Note: The instructions on this page assume that the GigaMesh is plugged in upright with the WPS button along the bottom, as shown in the photos below. However, it can be installed upside down if preferred.
1 Connect GigaMesh to power source.
2 Connect one end of the supplied Ethernet cable to the LAN port found on the side of the GigaMesh and the other end of the cable to the LAN port on the back of the GigaSpire BLAST.
Note: Once pairing is successfully complete, the GigaSpire will show a solid blue light and the GigaMesh will show a solid cyan light along the bottom of the LED indicator (this may take several minutes). You can then move to step 3. Otherwise, re-attempt until pairing is successful. Set up your Calix CommandIQ App (see last slide of this section for details).
3
Ethernet
Note: When the LED is red on the GigaMesh, you can proceed to step 2.
During boot-up, pairing, and use, the GigaMesh LED indicators might display different colors:• Solid orange (bottom): Power applied on plug-in,
initiating boot up. • Flashing Cyan (both): GigaMesh is booting up or
software/service is being upgraded• Flashing Red (both): Boot up failed.• Flashing Green (both): GigaMesh is attempting to pair
with the GigaSpire.• Solid Red: Attempt to pair with the GigaSpire failed.• Solid Cyan (bottom only): GigaMesh successfully paired
to the GigaSpire.

Quick Start: Setting up your Wi-Fi and CommandIQ App
Enter your personal information, then press Submit.
The password you enter here will be used to access the app.
You will be asked to allow the “CommandIQ" App to access your camera.
Select OK.
Point your phone’s camera at the QR code (so that it is displayed on your screen) and wait 1-2 seconds.
Name your network and create a password. (The ‘Router Name’ will be used throughout the app.)
Notes:• The Network Name
(SSID) is what you will use as your wireless connection name.
• Select a password for your wireless network, if you do not want to change it on all the devices in your home, use your existing wireless SSID and Password from your current router.
• To enable advanced features (like Parental Controls and Network Security), go to calix.com/gigahelp.
Getting started with the CommandIQ AppThe CommandIQ App allows you to manage your home or small business Wi-Fi network. You can self-install and be managing your home or business within a few minutes. Download the app and start managing your home network today!
Next: Refer to The CommandIQ App Consumer Product Guide for details on how to use specific features.
Warning: In the Settings menu of the Calix CommandIQ App, there is an option called ‘Remove Router’. This option should NOT be selected unless you are instructed to do so by the TAC team. Selecting this function will ERASE all settings, preventing the GigaSpire from future use without intervention from the TAC team.
Note: Please wait at least 10 minutes after your GigaSpire has been ‘turned up’ before attempting step 4. If you do not wait, you may receive this error message: 'Please contact your service provider to onboard your router.’
Clicking the QR code that appears within the app, then scan the QR Code that appears on the bottom of your GigaSpire (or on the sticker that came in your box, shown below).
Download the app. You can search either the Apple App Store or Google Play Store for: ‘CommandIQ’, then install it on your mobile device.
Select “Sign Up” towards the bottom of the screen.
1
2
34
5
6
7

2323
BLAST and MAX

Setting up your GigaSpire BLAST as a residential gateway (RG)
12
Connect the GigaSpire BLAST to a power outlet.
Connect one end of the supplied Ethernet cable to one of the LAN ports found on the back of the Internet access device provided by your service provider (e.g., modem, router, gateway) and the other end of the cable to the WAN port on the back of the GigaSpire BLAST.
Ethernet
3
Note: The SSID (network name) of your new GigaSpire is 'Calix GigaSpire WiFi’. The password remains the default setting; as found on the bottom of your GigaSpire (or on the sticker that came in your box) beside ‘WPA Key’.Set up your Calix CommandIQ App (see last slide of this section for details).
Note: The TAC TV video that is available at www.calix.com/gigahelp mentions the SSID, which is the value that appears on the label found on the bottom of the GigaSpire (or on the sticker that came in your box). This is the default SSID. When your GigaSpire connects, it will check in automatically to the Calix instance of Calix Support Cloud (CSC). When this happens, the default SSIDs (of both the 5 GHz and 2.4 GHz radios) are changed to 'Calix GigaSpire WiFi’.
The solid blue LED indicates you have connectivity to the Internet.
Need help?Contact support:[email protected] Line 707-635-6605www.calix.com/gigahelp
Boot-up time
~4m
You were selected to receive two GigaSpire models (e.g., a GigaSpire MAX and a BLAST). These instructions are included if you want to use the GigaSpire BLAST as your residential gateway (RG).

Setting up your GigaSpire MAX as a satellite (using wireless backhaul)
1 Connect the GigaSpire MAX to a power outlet.
2
Need help?Contact support:[email protected] Line 707-635-6605www.calix.com/gigahelp
3s
When the LED is red on the GigaSpire MAX, you can begin pairing it with the GigaSpire BLAST bypressing and holding the WPS buttons on the GigaSpire BLAST, then on the GigaSpire MAX for 3 seconds each (less than 30 seconds apart).
Note: Once pairing is successfully complete, the GigaSpire will show a solid blue light and the GigaMesh will show a solid cyan light along the bottom of the LED indicator (this may take several minutes). You can then move to step 3. Otherwise, re-attempt until pairing is successful.
Set up your Calix CommandIQ App (see last slide of this section for details).
3
Note: The LED on both the GigaSpireBLAST and the GigaSpire MAX systems will flash GREEN when pairing for wireless backhaul
Boot-up time
~4m
To connect the GigaSpire MAX as a satellite (using wireless backhaul), follow the steps on this page.

Setting up your GigaSpire MAX as a satellite (using wired backhaul)
1 Connect the GigaSpire MAX to a power outlet.
2
Need help?Contact support:[email protected] Line 707-635-6605www.calix.com/gigahelp
Connect one end of the supplied Ethernet cable to the LAN port found on the back of the GigaSpire BLAST and the other end of the cable to the WAN port on the back of the GigaSpire MAX.
3m
To connect the GigaSpire MAX as a satellite (using wired backhaul), follow the steps on this page.
Ethernet
NOTE: Once pairing is successfully complete, the GigaSpire will show a solid blue light and the GigaMesh will show a solid cyan light along the bottom of the LED indicator (this may take several minutes). You can then move to step 3.
Set up your Calix CommandIQ App (see following slide for details).3

Quick Start: Setting up your Wi-Fi and CommandIQ App
Enter your personal information, then press Submit.
The password you enter here will be used to access the app.
You will be asked to allow the “CommandIQ" App to access your camera.
Select OK.
Point your phone’s camera at the QR code (so that it is displayed on your screen) and wait 1-2 seconds.
Name your network and create a password. (The ‘Router Name’ will be used throughout the app.)
Notes:• The Network Name
(SSID) is what you will use as your wireless connection name.
• Select a password for your wireless network, if you do not want to change it on all the devices in your home, use your existing wireless SSID and Password from your current router.
• To enable advanced features (like Parental Controls and Network Security), go to calix.com/gigahelp.
Getting started with the CommandIQ AppThe CommandIQ App allows you to manage your home or small business Wi-Fi network. You can self-install and be managing your home or business within a few minutes. Download the app and start managing your home network today!
Next: Refer to The CommandIQ App Consumer Product Guide for details on how to use specific features.
Warning: In the Settings menu of the Calix CommandIQ App, there is an option called ‘Remove Router’. This option should NOT be selected unless you are instructed to do so by the TAC team. Selecting this function will ERASE all settings, preventing the GigaSpire from future use without intervention from the TAC team.
Note: Please wait at least 10 minutes after your GigaSpire has been ‘turned up’ before attempting step 4. If you do not wait, you may receive this error message: 'Please contact your service provider to onboard your router.’
Clicking the QR code that appears within the app, then scan the QR Code that appears on the bottom of your GigaSpire (or on the sticker that came in your box, shown below).
Download the app. You can search either the Apple App Store or Google Play Store for: ‘CommandIQ’, then install it on your mobile device.
Select “Sign Up” towards the bottom of the screen.
1
2
34
5
6
7

2828
MAX and BLAST

Setting up your GigaSpire MAX as a residential gateway (RG)
12
Connect the GigaSpire MAX to a power outlet.
Connect one end of the supplied Ethernet cable to one of the LAN ports found on the back of the Internet access device provided by your service provider (e.g., modem, router, gateway) and the other end of the cable to the WAN port on the back of the GigaSpire MAX.
Ethernet
3
Note: The SSID (network name) of your new GigaSpire is 'Calix GigaSpire WiFi’. The password remains the default setting; as found on the bottom of your GigaSpire (or on the sticker that came in your box) beside ‘WPA Key’.Set up your Calix CommandIQ App (see last slide of this section for details).
Note: The TAC TV video that is available at www.calix.com/gigahelp mentions the SSID, which is the value that appears on the label found on the bottom of the GigaSpire (or on the sticker that came in your box). This is the default SSID. When your GigaSpire connects, it will check in automatically to the Calix instance of Calix Support Cloud (CSC). When this happens, the default SSIDs (of both the 5 GHz and 2.4 GHz radios) are changed to 'Calix GigaSpire WiFi’.
The solid blue LED indicates you have connectivity to the Internet.
Boot-up time
~4m
Need help?Contact support:[email protected] Line 707-635-6605www.calix.com/gigahelp
You were selected to receive two GigaSpire models (e.g., a GigaSpire MAX and a BLAST). These instructions are included if you want to use the GigaSpire MAX as your residential gateway (RG). Since you will be using the MAX as the gateway, please call TAC prior to connecting (using the details listed at the bottom of this page).

Setting up your GigaSpire BLAST as a satellite (using wireless backhaul)
1 Connect the GigaSpire BLAST to a power outlet.
2
Need help?Contact support:[email protected] Line 707-635-6605www.calix.com/gigahelp
3s
When the LED is red on the GigaSpire BLAST, you can begin pairing it with the GigaSpire MAX bypressing and holding the WPS buttons on the GigaSpire MAX, then on the GigaSpire BLAST for 3 seconds each (less than 30 seconds apart).
Note: Once pairing is successfully complete, the GigaSpire will show a solid blue light and the GigaMesh will show a solid cyan light along the bottom of the LED indicator (this may take several minutes). You can then move to step 3. Otherwise, re-attempt until pairing is successful.
Set up your Calix CommandIQ App (see last slide of this section for details).
3
Note: The LED on both the GigaSpireBLAST and the GigaSpire MAX systems will flash GREEN when pairing for wireless backhaul
Boot-up time
~4m
To connect the GigaSpire BLAST as a satellite (using wireless backhaul), follow the steps on this page.

Setting up your GigaSpire BLAST as a satellite (using wired backhaul)
1 Connect the GigaSpire BLAST to a power outlet.
2
Need help?Contact support:[email protected] Line 707-635-6605www.calix.com/gigahelp
Connect one end of the supplied Ethernet cable to the LAN port found on the back of the GigaSpire MAX and the other end of the cable to the WAN port on the back of the GigaSpire BLAST.
3m
To connect the GigaSpire MAX as a satellite (using wired backhaul), follow the steps on this page.
Ethernet
NOTE: Once pairing is successfully complete, the GigaSpire will show a solid blue light and the GigaMesh will show a solid cyan light along the bottom of the LED indicator (this may take several minutes). You can then move to step 3.
Set up your Calix CommandIQ App (see following slide for details).3

Quick Start: Setting up your Wi-Fi and CommandIQ App
Enter your personal information, then press Submit.
The password you enter here will be used to access the app.
You will be asked to allow the “CommandIQ" App to access your camera.
Select OK.
Point your phone’s camera at the QR code (so that it is displayed on your screen) and wait 1-2 seconds.
Name your network and create a password. (The ‘Router Name’ will be used throughout the app.)
Notes:• The Network Name
(SSID) is what you will use as your wireless connection name.
• Select a password for your wireless network, if you do not want to change it on all the devices in your home, use your existing wireless SSID and Password from your current router.
• To enable advanced features (like Parental Controls and Network Security), go to calix.com/gigahelp.
Getting started with the CommandIQ AppThe CommandIQ App allows you to manage your home or small business Wi-Fi network. You can self-install and be managing your home or business within a few minutes. Download the app and start managing your home network today!
Next: Refer to The CommandIQ App Consumer Product Guide for details on how to use specific features.
Warning: In the Settings menu of the Calix CommandIQ App, there is an option called ‘Remove Router’. This option should NOT be selected unless you are instructed to do so by the TAC team. Selecting this function will ERASE all settings, preventing the GigaSpire from future use without intervention from the TAC team.
Note: Please wait at least 10 minutes after your GigaSpire has been ‘turned up’ before attempting step 4. If you do not wait, you may receive this error message: 'Please contact your service provider to onboard your router.’
Clicking the QR code that appears within the app, then scan the QR Code that appears on the bottom of your GigaSpire (or on the sticker that came in your box, shown below).
Download the app. You can search either the Apple App Store or Google Play Store for: ‘CommandIQ’, then install it on your mobile device.
Select “Sign Up” towards the bottom of the screen.
1
2
34
5
6
7

3333
BLAST, MAX and Mesh

Setting up your GigaSpire BLAST as a residential gateway (RG)
12
Connect the GigaSpire BLAST to a power outlet.
Connect one end of the supplied Ethernet cable to one of the LAN ports found on the back of the Internet access device provided by your service provider (e.g., modem, router, gateway) and the other end of the cable to the WAN port on the back of the GigaSpire BLAST.
Ethernet
3
Note: The SSID (network name) of your new GigaSpire is 'Calix GigaSpire WiFi’. The password remains the default setting; as found on the bottom of your GigaSpire (or on the sticker that came in your box) beside ‘WPA Key’.Set up your Calix CommandIQ App (see last slide of this section for details).
Note: The TAC TV video that is available at www.calix.com/gigahelp mentions the SSID, which is the value that appears on the label found on the bottom of the GigaSpire (or on the sticker that came in your box). This is the default SSID. When your GigaSpire connects, it will check in automatically to the Calix instance of Calix Support Cloud (CSC). When this happens, the default SSIDs (of both the 5 GHz and 2.4 GHz radios) are changed to 'Calix GigaSpire WiFi’.
The solid blue LED indicates you have connectivity to the Internet.
Need help?Contact support:[email protected] Line 707-635-6605www.calix.com/gigahelp
Boot-up time
~4m
You were selected to receive three GigaSpire models (e.g., a GigaSpire MAX, BLAST, and a GigaMesh). These instructions are included if you want to use the GigaSpire BLAST as your residential gateway (RG).

Setting up your GigaMesh (using wireless backhaul)
1 Connect GigaMesh to power source. 2
3s
It is important that you connect the GigaMesh to the GigaSpire using the wireless backhaul option detailed on this page. If you prefer to use the wired/Ethernet port to connect to the GigaSpire, please refer to the instructions on the next page.
Note: The instructions on this page assume that the GigaMesh is plugged in upright with the WPS button along the bottom, as shown in the photos below. However, it can be installed upside down if preferred.
When the LED is red on the GigaMesh, you can begin pairing it with the GigaSpire by pressing and holding the WPS buttons on the GigaMesh, then on the GigaSpire for 3 seconds each (less than 30 seconds apart).
3 Use the LED indicator to determine if the GigaMeshlocation is appropriate (details found below).
Set up your Calix CommandIQ App (see last slide of this section for details).
5
Note: The LED on both the GigaSpire and the GigaMeshsystems will flash GREEN when pairing for wireless backhaul.
3s
Mesh available, but GigaMesh should be closer to GigaSpire.
Mesh available, but GigaMesh should be further away from GigaSpire.
GigaMesh proximityto GigaSpire is good.
If necessary, re-install the GigaMesh at another location for optimum performance. NOTE: Please ensure your GigaMesh has completed its boot up process (approx. 15 min). GigaMesh LED will show solid Cyan (bottom) when bootup is complete. Move to various power outlets in your home to find the ideal spot.
4
During boot-up, pairing, and use, the GigaMesh LED indicators might display different colors:• Solid orange (bottom): Power applied on plug-in,
initiating boot up. • Flashing Cyan (both): GigaMesh is booting up or
software/service is being upgraded• Flashing Red (both): Boot up failed.• Flashing Green (both): GigaMesh is attempting to pair
with the GigaSpire via WPS.• Solid Red: Attempt to pair with the GigaSpire failed.• Solid Cyan (bottom only): GigaMesh successfully paired
to the GigaSpire.
NOTE: Once pairing is successfully complete, the GigaSpire will show a solid blue light and the GigaMesh will show a solid cyan light along the bottom of the LED indicator (this may take several minutes). You can then move to step 3. Otherwise, re-attempt until pairing is successful.

Setting up your GigaMesh (using wired backhaul)
Need help?Contact support:[email protected] Line 707-635-6605www.calix.com/gigahelp
Note: To connect the GigaMesh to a GigaSpire using the wired/Ethernet port, you first need to complete the instruction on the previous page (‘Setting up your GigaMesh(using wireless backhaul)’). This allows the GigaMesh firmware to be updated, which is required for wired backhaul to function properly. Once firmware update is complete, factory reset the GigaMesh by holding the red Reset button on the side for 20 seconds. Once complete, you can follow the steps on this page to pair the GigaMesh to the GigaSpire via a wired Ethernet connection.
Note: The instructions on this page assume that the GigaMesh is plugged in upright with the WPS button along the bottom, as shown in the photos below. However, it can be installed upside down if preferred.
1 Connect GigaMesh to power source.
2 Connect one end of the supplied Ethernet cable to the LAN port found on the side of the GigaMesh and the other end of the cable to the LAN port on the back of the GigaSpire BLAST.
Note: Once pairing is successfully complete, the GigaSpire will show a solid blue light and the GigaMesh will show a solid cyan light along the bottom of the LED indicator (this may take several minutes). You can then move to step 3. Otherwise, re-attempt until pairing is successful. Set up your Calix CommandIQ App (see last slide of this section for details).
3
Ethernet
Note: When the LED is red on the GigaMesh, you can proceed to step 2.
During boot-up, pairing, and use, the GigaMesh LED indicators might display different colors:• Solid orange (bottom): Power applied on plug-in,
initiating boot up. • Flashing Cyan (both): GigaMesh is booting up or
software/service is being upgraded• Flashing Red (both): Boot up failed.• Flashing Green (both): GigaMesh is attempting to pair
with the GigaSpire.• Solid Red: Attempt to pair with the GigaSpire failed.• Solid Cyan (bottom only): GigaMesh successfully paired
to the GigaSpire.

Setting up your GigaSpire MAX as a satellite (using wireless backhaul)
1 Connect the GigaSpire MAX to a power outlet.
2
Need help?Contact support:[email protected] Line 707-635-6605www.calix.com/gigahelp
3s
When the LED is red on the GigaSpire MAX, you can begin pairing it with the GigaSpire BLAST bypressing and holding the WPS buttons on the GigaSpire BLAST, then on the GigaSpire MAX for 3 seconds each (less than 30 seconds apart).
Note: Once pairing is successfully complete, the GigaSpire will show a solid blue light and the GigaMesh will show a solid cyan light along the bottom of the LED indicator (this may take several minutes). You can then move to step 3. Otherwise, re-attempt until pairing is successful.
Set up your Calix CommandIQ App (see last slide of this section for details).
3
Note: The LED on both the GigaSpireBLAST and the GigaSpire MAX systems will flash GREEN when pairing for wireless backhaul
3m
To connect the GigaSpire MAX as a satellite (using wireless backhaul), follow the steps on this page.

Setting up your GigaSpire MAX as a satellite (using wired backhaul)
1 Connect the GigaSpire MAX to a power outlet.
2
Need help?Contact support:[email protected] Line 707-635-6605www.calix.com/gigahelp
Connect one end of the supplied Ethernet cable to the LAN port found on the back of the GigaSpire BLAST and the other end of the cable to the WAN port on the back of the GigaSpire MAX.
3m
To connect the GigaSpire MAX as a satellite (using wired backhaul), follow the steps on this page.
Ethernet
NOTE: Once pairing is successfully complete, the GigaSpire will show a solid blue light and the GigaMesh will show a solid cyan light along the bottom of the LED indicator (this may take several minutes). You can then move to step 3.
Set up your Calix CommandIQ App (see following slide for details).3

Quick Start: Setting up your Wi-Fi and CommandIQ App
Enter your personal information, then press Submit.
The password you enter here will be used to access the app.
You will be asked to allow the “CommandIQ" App to access your camera.
Select OK.
Point your phone’s camera at the QR code (so that it is displayed on your screen) and wait 1-2 seconds.
Name your network and create a password. (The ‘Router Name’ will be used throughout the app.)
Notes:• The Network Name
(SSID) is what you will use as your wireless connection name.
• Select a password for your wireless network, if you do not want to change it on all the devices in your home, use your existing wireless SSID and Password from your current router.
• To enable advanced features (like Parental Controls and Network Security), go to calix.com/gigahelp.
Getting started with the CommandIQ AppThe CommandIQ App allows you to manage your home or small business Wi-Fi network. You can self-install and be managing your home or business within a few minutes. Download the app and start managing your home network today!
Next: Refer to The CommandIQ App Consumer Product Guide for details on how to use specific features.
Warning: In the Settings menu of the Calix CommandIQ App, there is an option called ‘Remove Router’. This option should NOT be selected unless you are instructed to do so by the TAC team. Selecting this function will ERASE all settings, preventing the GigaSpire from future use without intervention from the TAC team.
Note: Please wait at least 10 minutes after your GigaSpire has been ‘turned up’ before attempting step 4. If you do not wait, you may receive this error message: 'Please contact your service provider to onboard your router.’
Clicking the QR code that appears within the app, then scan the QR Code that appears on the bottom of your GigaSpire (or on the sticker that came in your box, shown below).
Download the app. You can search either the Apple App Store or Google Play Store for: ‘CommandIQ’, then install it on your mobile device.
Select “Sign Up” towards the bottom of the screen.
1
2
34
5
6
7

4040
MAX, BLAST and Mesh

Setting up your GigaSpire MAX as a residential gateway (RG)
12
Connect the GigaSpire MAX to a power outlet.
Connect one end of the supplied Ethernet cable to one of the LAN ports found on the back of the Internet access device provided by your service provider (e.g., modem, router, gateway) and the other end of the cable to the WAN port on the back of the GigaSpire MAX.
Ethernet
3
Note: The SSID (network name) of your new GigaSpire is 'Calix GigaSpire WiFi’. The password remains the default setting; as found on the bottom of your GigaSpire (or on the sticker that came in your box) beside ‘WPA Key’.Set up your Calix CommandIQ App (see last slide of this section for details).
Note: The TAC TV video that is available at www.calix.com/gigahelp mentions the SSID, which is the value that appears on the label found on the bottom of the GigaSpire (or on the sticker that came in your box). This is the default SSID. When your GigaSpire connects, it will check in automatically to the Calix instance of Calix Support Cloud (CSC). When this happens, the default SSIDs (of both the 5 GHz and 2.4 GHz radios) are changed to 'Calix GigaSpire WiFi’.
The solid blue LED indicates you have connectivity to the Internet.
Boot-up time
~4m
Need help?Contact support:[email protected] Line 707-635-6605www.calix.com/gigahelp
You were selected to receive three GigaSpire models (e.g., a GigaSpire MAX, a BLAST, and GigaMesh). These instructions are included if you want to use the GigaSpire MAX as your residential gateway (RG). Since you will be using the MAX as the gateway, please call TAC prior to connecting (using the details listed at the bottom of this page).

Setting up your GigaMesh (using wireless backhaul)
1 Connect GigaMesh to power source. 2
3s
It is important that you connect the GigaMesh to the GigaSpire using the wireless backhaul option detailed on this page. If you prefer to use the wired/Ethernet port to connect to the GigaSpire, please refer to the instructions on the next page.
Note: The instructions on this page assume that the GigaMesh is plugged in upright with the WPS button along the bottom, as shown in the photos below. However, it can be installed upside down if preferred.
When the LED is red on the GigaMesh, you can begin pairing it with the GigaSpire by pressing and holding the WPS buttons on the GigaMesh, then on the GigaSpire for 3 seconds each (less than 30 seconds apart).
3 Use the LED indicator to determine if the GigaMeshlocation is appropriate (details found below).
Set up your Calix CommandIQ App (see last slide of this section for details).
5
Note: The LED on both the GigaSpire and the GigaMeshsystems will flash GREEN when pairing for wireless backhaul.
3s
Mesh available, but GigaMesh should be closer to GigaSpire.
Mesh available, but GigaMesh should be further away from GigaSpire.
GigaMesh proximityto GigaSpire is good.
If necessary, re-install the GigaMesh at another location for optimum performance. NOTE: Please ensure your GigaMesh has completed its boot up process (approx. 15 min). GigaMesh LED will show solid Cyan (bottom) when bootup is complete. Move to various power outlets in your home to find the ideal spot.
4
During boot-up, pairing, and use, the GigaMesh LED indicators might display different colors:• Solid orange (bottom): Power applied on plug-in,
initiating boot up. • Flashing Cyan (both): GigaMesh is booting up or
software/service is being upgraded• Flashing Red (both): Boot up failed.• Flashing Green (both): GigaMesh is attempting to pair
with the GigaSpire via WPS.• Solid Red: Attempt to pair with the GigaSpire failed.• Solid Cyan (bottom only): GigaMesh successfully paired
to the GigaSpire.
NOTE: Once pairing is successfully complete, the GigaSpire will show a solid blue light and the GigaMesh will show a solid cyan light along the bottom of the LED indicator (this may take several minutes). You can then move to step 3. Otherwise, re-attempt until pairing is successful.

Setting up your GigaMesh (using wired backhaul)
Need help?Contact support:[email protected] Line 707-635-6605www.calix.com/gigahelp
Note: To connect the GigaMesh to a GigaSpire using the wired/Ethernet port, you first need to complete the instruction on the previous page (‘Setting up your GigaMesh(using wireless backhaul)’). This allows the GigaMesh firmware to be updated, which is required for wired backhaul to function properly. Once firmware update is complete, factory reset the GigaMesh by holding the red Reset button on the side for 20 seconds. Once complete, you can follow the steps on this page to pair the GigaMesh to the GigaSpire via a wired Ethernet connection.
Note: The instructions on this page assume that the GigaMesh is plugged in upright with the WPS button along the bottom, as shown in the photos below. However, it can be installed upside down if preferred.
1 Connect GigaMesh to power source.
2 Connect one end of the supplied Ethernet cable to the LAN port found on the side of the GigaMesh and the other end of the cable to the LAN port on the back of the GigaSpire BLAST.
Note: Once pairing is successfully complete, the GigaSpire will show a solid blue light and the GigaMesh will show a solid cyan light along the bottom of the LED indicator (this may take several minutes). You can then move to step 3. Otherwise, re-attempt until pairing is successful. Set up your Calix CommandIQ App (see last slide of this section for details).
3
Ethernet
Note: When the LED is red on the GigaMesh, you can proceed to step 2.
During boot-up, pairing, and use, the GigaMesh LED indicators might display different colors:• Solid orange (bottom): Power applied on plug-in,
initiating boot up. • Flashing Cyan (both): GigaMesh is booting up or
software/service is being upgraded• Flashing Red (both): Boot up failed.• Flashing Green (both): GigaMesh is attempting to pair
with the GigaSpire.• Solid Red: Attempt to pair with the GigaSpire failed.• Solid Cyan (bottom only): GigaMesh successfully paired
to the GigaSpire.

Setting up your GigaSpire BLAST as a satellite (using wireless backhaul)
1 Connect the GigaSpire BLAST to a power outlet.
2
Need help?Contact support:[email protected] Line 707-635-6605www.calix.com/gigahelp
3s
When the LED is red on the GigaSpire BLAST, you can begin pairing it with the GigaSpire MAX bypressing and holding the WPS buttons on the GigaSpire MAX, then on the GigaSpire BLAST for 3 seconds each (less than 30 seconds apart).
Note: Once pairing is successfully complete, the GigaSpire will show a solid blue light and the GigaMesh will show a solid cyan light along the bottom of the LED indicator (this may take several minutes). You can then move to step 3. Otherwise, re-attempt until pairing is successful.
Set up your Calix CommandIQ App (see last slide of this section for details).
3
Note: The LED on both the GigaSpireBLAST and the GigaSpire MAX systems will flash GREEN when pairing for wireless backhaul
3m
To connect the GigaSpire BLAST as a satellite (using wireless backhaul), follow the steps on this page.

Setting up your GigaSpire BLAST as a satellite (using wired backhaul)
1 Connect the GigaSpire BLAST to a power outlet.
2
Need help?Contact support:[email protected] Line 707-635-6605www.calix.com/gigahelp
Connect one end of the supplied Ethernet cable to the LAN port found on the back of the GigaSpire MAX and the other end of the cable to the WAN port on the back of the GigaSpire BLAST.
3m
To connect the GigaSpire MAX as a satellite (using wired backhaul), follow the steps on this page.
Ethernet
NOTE: Once pairing is successfully complete, the GigaSpire will show a solid blue light and the GigaMesh will show a solid cyan light along the bottom of the LED indicator (this may take several minutes). You can then move to step 3.
Set up your Calix CommandIQ App (see following slide for details).3

Quick Start: Setting up your Wi-Fi and CommandIQ App
Enter your personal information, then press Submit.
The password you enter here will be used to access the app.
You will be asked to allow the “CommandIQ" App to access your camera.
Select OK.
Point your phone’s camera at the QR code (so that it is displayed on your screen) and wait 1-2 seconds.
Name your network and create a password. (The ‘Router Name’ will be used throughout the app.)
Notes:• The Network Name
(SSID) is what you will use as your wireless connection name.
• Select a password for your wireless network, if you do not want to change it on all the devices in your home, use your existing wireless SSID and Password from your current router.
• To enable advanced features (like Parental Controls and Network Security), go to calix.com/gigahelp.
Getting started with the CommandIQ AppThe CommandIQ App allows you to manage your home or small business Wi-Fi network. You can self-install and be managing your home or business within a few minutes. Download the app and start managing your home network today!
Next: Refer to The CommandIQ App Consumer Product Guide for details on how to use specific features.
Warning: In the Settings menu of the Calix CommandIQ App, there is an option called ‘Remove Router’. This option should NOT be selected unless you are instructed to do so by the TAC team. Selecting this function will ERASE all settings, preventing the GigaSpire from future use without intervention from the TAC team.
Note: Please wait at least 10 minutes after your GigaSpire has been ‘turned up’ before attempting step 4. If you do not wait, you may receive this error message: 'Please contact your service provider to onboard your router.’
Clicking the QR code that appears within the app, then scan the QR Code that appears on the bottom of your GigaSpire (or on the sticker that came in your box, shown below).
Download the app. You can search either the Apple App Store or Google Play Store for: ‘CommandIQ’, then install it on your mobile device.
Select “Sign Up” towards the bottom of the screen.
1
2
34
5
6
7