Calix C7 R8.0 Provisioning Guide
-
Upload
kevin-upchurch -
Category
Documents
-
view
1.682 -
download
12
description
Transcript of Calix C7 R8.0 Provisioning Guide
-
C7 R8.0 Provisioning Guide
November 2012
# 220-00494, R11
-
Proprietary Information: Not for use or disclosure except by written agreement with Calix. Calix. All Rights Reserved.
Contents
About This Guide....................................................................15What You Need to Know .........................................................................................16
Intended Audience ..................................................................................................17
Prerequisites............................................................................................................18
Related Documentation...........................................................................................19
Chapter 1: Getting Started ....................................................20Supported Hardware and Software........................................................................21
Configure Your PC to Connect to the C7 Using iMS ............................................22 C7 Factory Settings for the Front Ethernet Port..............................................22 PC Configuration ............................................................................................22 Configuring Your PC to Connect to the C7 .....................................................22 Connecting Your PC to the C7 Front Ethernet Port (E1)................................. 23 Connecting to the Serial Management Ports ..................................................23
Start Calix C7 iMS....................................................................................................24 One-Time Install of the Java Runtime Environment........................................24 Starting C7 iMS from the Front Ethernet (E1) Port..........................................24 Startup View of Your Network.........................................................................24
Starting CMS Desktop.............................................................................................26
iMS and CMS Views................................................................................................. 29
Screen Components................................................................................................31 Menu...............................................................................................................31 Toolbar............................................................................................................34 Work Area.......................................................................................................35 Selection Filter ................................................................................................35
Navigating and Selecting Objects..........................................................................36 Navigate and Select Objects...........................................................................36
-
4
Proprietary Information: Not for use or disclosure except by written agreement with Calix. Calix. All Rights Reserved.
Selecting Multiple Objects on the Navigation Tree .........................................36 Selecting a Range of Objects on the Navigation Tree ....................................36 Navigating in the Work Area ...........................................................................37 Selecting a Range of Objects in the Work Area..............................................37 Filtering Objects for Display in the iMS Work Area .........................................38
Useful Techniques...................................................................................................40 Switch Between Table and Form Views in the iMS Work Area.......................40 View Parameter Definitions.............................................................................41 Sort by Column ...............................................................................................41 Move Table Columns ......................................................................................41 Resize Table Columns....................................................................................42 Hiding Table Columns.....................................................................................42 Generate a Custom Report.............................................................................42 Status Monitor................................................................................................. 43 Refresh ...........................................................................................................43
Chapter 2: Performing Network-Level Tasks ......................45Define Network Nodes.............................................................................................46
Change Network Date and Time.............................................................................48
Managing C7 Security .............................................................................................49 Categories and Access Privileges ..................................................................49 Other User Attributes ......................................................................................50 Implement Built-In and Custom Security Templates .......................................51 Create User Accounts.....................................................................................53 Delete User Accounts .....................................................................................54 Viewing and Editing User Security Information ...............................................54 Secure Shell and SFTP Operations................................................................54 Changing the Password..................................................................................55 Allowing Messages .........................................................................................56 Inhibiting Messages ........................................................................................56 Inhibiting a User ..............................................................................................56 Allowing a User...............................................................................................57 Viewing User Session Information ..................................................................57 Logging Out a User.........................................................................................58 View and Edit Global Security.........................................................................59 Remote Authentication via RADIUS................................................................60 SSH Security Overview...................................................................................64 SSH Security Setup ........................................................................................66 Serial Port Access...........................................................................................67 Access Control List .........................................................................................67
View General Network Information ........................................................................69
-
5
Proprietary Information: Not for use or disclosure except by written agreement with Calix. Calix. All Rights Reserved.
View and Modify SNMP Settings ............................................................................70
Configure Grades of Service ..................................................................................73 Overview of Grade of Service Profiles ............................................................73 Create a Grade of Service Profile ...................................................................75
Configure Network Profiles and Templates ..........................................................77 Managing Global C7 Profiles in CMS..............................................................77 Creating a Traffic Profile .................................................................................89 Creating an xDSL Template............................................................................94 ONT Profile Parameters................................................................................108
Configure a Data Communication Channel.........................................................110
SONET DCC Tunneling .........................................................................................113 DCC Tunnel Considerations .........................................................................113 End-to-End with the VIA Parameter ..............................................................114 Protection......................................................................................................114 Data Links.....................................................................................................114 Creating DCC Tunnels..................................................................................115 Modifying a Cross-Connect Type..................................................................116
Viewing and Printing Alarms, Events, and Logs ................................................117 Viewing Alarms .............................................................................................117 View a Filtered Alarm List (C7 only)..............................................................117 Other Viewing Options ..................................................................................118 Viewing Events .............................................................................................118 Alarm and Event Display Options ................................................................. 120 Viewing Logs ................................................................................................121 Resetting History Logs..................................................................................122 Generating Custom Print Reports................................................................. 122
Working with System Cross-Connections ..........................................................124 Cross-Connect Viewing Options ...................................................................124 View a List of Cross-Connections and Hops.................................................127 Work with VP Cross-Connects......................................................................128 Add Drops to STS, VP, and VC Cross-Connects..........................................133 Delete Cross-Connects and Hops ................................................................135
Bandwidth Reservation for Traffic Flows............................................................138 Bandwidth Constraint IDs .............................................................................139 Bandwidth Links............................................................................................143
AMP Routing ..........................................................................................................149 Configuring the Remote AMP Ports for Management ...................................151 Creating the In-Band Management Channel.................................................152 Enable Routing for the Management Channel ..............................................153
-
6
Proprietary Information: Not for use or disclosure except by written agreement with Calix. Calix. All Rights Reserved.
Chapter 3: Performing C7 Node-Specific Tasks ...............155Node Assignment and Configuration ..................................................................156
Assign C7 Shelves to a Node .......................................................................156 Define the C7 Node Type .............................................................................156 Configure Two Nodes in an ODC-120 ..........................................................158 Configure a Node to Use a Test Head..........................................................158
Alarm-Related Tasks .............................................................................................160 Set Alarm Cut-Off Attributes .........................................................................160 Set Alarm Reporting for Multi-Shelf C7 Nodes..............................................160 View Node-Specific Alarms...........................................................................161 Set Environmental Alarm Attributes ..............................................................161
Chapter 4: Performing C7 Shelf-Specific Tasks ...............163View Shelf Status...................................................................................................164
Set Shelf Power Parameters .................................................................................166
Common Controller Tasks....................................................................................168 Configuration Rules for AMP and ATP Ethernet Login Channels .................168 Configure the AMP or ATP Front Ethernet Port (E1) ....................................170 Configure the AMP or ATP Rear Ethernet Port (E2) .....................................171 Configure the AMP or ATP In-Band Management Ethernet Port (E3) ..........171 Configure Static IP Routes to the AMP or ATP Card ....................................180 Configuring RAP-10GE In-Band Management Ethernet Port (E4)................182
Timing.....................................................................................................................184 Overview of Timing Scenarios and Parameters............................................184 Timing Parameters........................................................................................185 Configure Shelf Timing .................................................................................187 Configure Timing for Third-Party Equipment.................................................189 Holdover Timing............................................................................................190
Shelf ViewBandwidth.........................................................................................191
Viewing the Fan Tray.............................................................................................192
Configuring Equipment Protection ......................................................................193 Equipment Protection....................................................................................193 About 1:1 Equipment Protection ...................................................................193 About 1:N Equipment Protection...................................................................195 Metallic Services Protection Modules ...........................................................198 Configuring 1:1 Equipment Protection ..........................................................199 Configuring 1:N Equipment Protection..........................................................201
-
7
Proprietary Information: Not for use or disclosure except by written agreement with Calix. Calix. All Rights Reserved.
Protection Switching User Commands................................................................204 Guidelines for Using Equipment Protection Switching ..................................204 Switching Commands ...................................................................................205
Chapter 5: Provisioning Network Transport .....................209Overview of Transport Protection........................................................................210
Protecting Traffic on Optical Fibers...............................................................210 UPSR with Packet Aggregation ....................................................................212 1+1 Linear Automatic Protection Switching ..................................................213 1:1 Linear Automatic Protection Switching....................................................214
Configuring an ERPS Transport Ring..................................................................215 Configuration Rules for an ERPS Transport Ring.........................................217 Quick Turn-Up Outline for ERPS Transport ..................................................218 Configure an ERPS Transport Ring..............................................................219
Configuring RSTP Protected Links......................................................................234
Configure an RSTP Transport Ring .....................................................................235 Creating a VLAN Interface for RSTP ............................................................236
Configuring Linear Point-to-Point Ethernet Transport with RSTP or LAG.......239 Configure a Linear Point-to-Point Ethernet Transport with LAG ...................242
Configuring UPSR with Packet Aggregation.......................................................245 Quick Turn-Up Outline ..................................................................................247 Configure Optical Transport Topology and Protection ..................................248
Configuring DS3p Transport Links ......................................................................250
Configuring T1 IMA Transport..............................................................................252 Quick Turn-Up Outline for T1 IMA Transport ................................................252 Configuration Rules for T1 IMA Transport ....................................................252 T1 Port Parameters for Use in an IMA Group ...............................................254 Configure T1 Ports for Use in an IMA Group ................................................255 Configure HDSL Ports for IMA Transport with IMA-12 Cards .......................256 Configure ATM Resource Ports for IMA Service (IMA-12 Cards) .................257 Create an IMA Group and Add T1s...............................................................258 Configure an IMA Group for ATM Transport .................................................260 Other IMA Group Fields for ATM Transport ..................................................261
Configuring T1 Transport Groups........................................................................263 Quick Turn-Up Outline for T1 TDM Transport ...............................................263 Configuration Rules for T1 TDM Transport ...................................................263 Configure Ports for T1 Transport ..................................................................265
-
8
Proprietary Information: Not for use or disclosure except by written agreement with Calix. Calix. All Rights Reserved.
Configure HDSL Ports for TDM Transport ....................................................266 Create a T1 Transport Group........................................................................268 Assign Ports to a T1 Transport Group ..........................................................270
Chapter 6: Activating C7 Subscriber Service ...................273Before You Begin ..................................................................................................274
Running a Pre-Service DSL Test with Single-End Line Testing (SELT)............275
Creating a Global Video Subscriber Template....................................................276 (EXA) xDSL Subscriber Templates...............................................................276 (EXA) ONT Subscriber Templates ................................................................279 (MP) ADSL2-Based Video Subscriber Template ..........................................280 (MP) VDSL2-Based Video Subscriber Template .......................................... 284 (MP) ONT Video Subscriber Template .........................................................287
Creating a Global Data Subscriber Template......................................................289
Creating a Global Subscriber Template by Importing a C7 Network Template ..................................................................292
Modifying Subscriber Templates .........................................................................293
Creating a Subscriber Uplink ID...........................................................................294
Multiple Port Service Activation...........................................................................295 Activating Subscribers ..................................................................................295 Viewing Subscriber Services ........................................................................295 Reconfiguring Subscribers (Using CMS) ......................................................296 Deleting Subscriber Services (Using CMS) ..................................................298
Single-Port and ONT Service Activation..............................................................301 Activating Subscribers ..................................................................................302 Viewing C7 Service Activation Details ..........................................................303 Performing a Subscriber Search...................................................................303 Deleting Video Streams ................................................................................305 Modifying Port Settings .................................................................................305
Configuring the xDSL Power Shutdown Priority ................................................306
Video Provisioning Features in CMS ...................................................................307
-
9
Proprietary Information: Not for use or disclosure except by written agreement with Calix. Calix. All Rights Reserved.
Chapter 7:Provisioning Ethernet-over-SONET Services................309
Required Setup ......................................................................................................310 Starting Point ................................................................................................310 Ethernet-over-SONET Transport Rules ........................................................310 Prerequisites for Provisioning Service Drops................................................311 Configuring Ethernet Ports............................................................................312
Ethernet-over-SONET Provisioning Tool.............................................................314 Work Area.....................................................................................................315 Using the Tool...............................................................................................317 Deleting Provisioning ....................................................................................320
Creating Ethernet-over-SONET Components Manually .....................................322 Create an Extended LAN (XLAN) ................................................................. 323 Create Logical Switches for Shelves in the XLAN ........................................324 Assign VTI Ports to Logical Switches............................................................325 Create STS Paths for Ethernet Transport .....................................................326 Cross Connecting VTI Ports to STS Paths ...................................................327 Configuring Ethernet Ports............................................................................330 Assigning Ethernet Ports to an LSwitch ........................................................331 Creating a Virtual LAN (VLAN) .....................................................................332 Creating an Ethernet Traffic Profile...............................................................332 Creating VLAN Ports.....................................................................................333
Chapter 8: Provisioning Ethernet and IP Services ...........335Ethernet Uplink and Downlink Provisioning Tools.............................................336
Chapter 9: Provisioning OCn Optical Services.................339Overview of OCn Optical Port Parameters ..........................................................340
Configuring OCn Optical Ports ............................................................................344 Configure OCn Optical Port Parameters for Transport ................................. 344 Configure OCn Optical Port Parameters for Services ...................................345 Change the Line Rate on a RAP-OCn or RAP2-OCn ...................................346
Configuring OCn Optical Service Protection ......................................................348 OCn Optical Services Protection Parameter Overview................................. 348 Configure Line Protection .............................................................................349 Facility Level Protection Switching................................................................350
Creating STS Paths ...............................................................................................352
-
10
Proprietary Information: Not for use or disclosure except by written agreement with Calix. Calix. All Rights Reserved.
STS Path Parameters ...................................................................................352 STS Mapping Rules ......................................................................................355 Create and Configure STS Paths ................................................................. 355 Delete an STS Path ......................................................................................357
Creating STS Cross-Connections ........................................................................358 Create STS Cross-Connections....................................................................358 Cross-Connection Parameters for Viewing ...................................................359
Chapter 10:Provisioning DS3 Services..............................363DS3 Card, Port, and Cross-Connection Descriptions ........................................364
Overview of DS3 Port Parameters................................................................364 Overview of Cross-Connection Parameters..................................................368
Configuring DS3 Equipment Protection ..............................................................369
Configuring DS3 Service.......................................................................................370 STS Mapping and Cross-Connections for DS3s Hi-Cap Service..................370 Configure DS3s Ports for Hi-Cap Service .....................................................372 Configure DS3p Ports for ATM Traffic ..........................................................373
Chapter 11:Provisioning DS1 Services..............................375DS1 Port and Cross-Connection Descriptions ...................................................376
Overview of DS1 Port Parameters................................................................376 Overview of DS1 Cross-Connect Parameters...............................................382
Configuring DS1 Equipment Protection ..............................................................383
Configuring DS1 Services.....................................................................................384 Configure DS1 Ports for Hi-Cap Service over SONET or ATM Network (C7 Prov., Help) ............................................384 Cross-Connect DS1 Ports for Hi-Cap Service ..............................................385 Configure DS1 Ports for TDM Service ..........................................................386 Cross-Connect DS1 Ports for TDM Service..................................................387 Configure T1 Ports for ATM Service .............................................................390
Configuring T1 IMA Groups..................................................................................392 Create an IMA Group and Add T1s...............................................................392 Configure an IMA Group for ATM Uplink ......................................................394
-
11
Proprietary Information: Not for use or disclosure except by written agreement with Calix. Calix. All Rights Reserved.
Chapter 12:Provisioning DS0 Services..............................397DS0 Port and Cross-Connection Descriptions ...................................................398
Overview of DS0 Port Parameters................................................................398 Overview of DS0 Port Connection Status Parameters..................................401 Redlining Ports .............................................................................................402 Overview of DS0 Cross-Connect Parameters...............................................402
Configuring GR-303 Services ...............................................................................404 Quick GR-303 Configuration Process ...........................................................404 GR-303 Interface Group Parameter Descriptions .........................................406 Create a GR-303 Interface Group................................................................. 408 View or Modify Attributes of a GR-303 Interface Group ................................410 Configure a T1 Port for a GR-303 Switch Interface ......................................410 Assign T1 Ports to a GR-303 Interface Group ..............................................412 Creating a Voice Concentration Shelf ...........................................................414 Configure DS0 Ports for Service...................................................................416 Cross-Connect DS0 Ports to GR-303 Interface Group CRVs .......................417 View CRVs....................................................................................................419 Check That It All Works ................................................................................419 View and Modify EOC and TMC Parameters................................................420 Delete a CRV to DS0 Cross-Connect ...........................................................421 Remove DS1 Associations from a GR-303 Interface Group .........................421 Remove a GR-303 Interface Group ..............................................................422 Maximizing Bandwidth by "Hair-Pinning" T1 Circuits ....................................422 Configuring a DS1 Port for Hi-Cap Service...................................................423 Creating Hi-Cap DS1 Cross-Connections.....................................................423 Completing the Hair-Pinned Circuit...............................................................424 DS0 Remote Voice Concentration ................................................................424
Configuring GR-57 Services .................................................................................436 Quick GR-57 Service Configuration Process ................................................436 Configure DS0 Ports for GR-57 Interface .....................................................437 Setting DS0 Port Parameters........................................................................437 Cross-Connect Host, Remote DS0 Ports (GR-57)........................................438 Check That It All Works ................................................................................439
Configuring GR-8 Services ...................................................................................440 Quick GR-8 Configuration Process...............................................................440 Create a GR-8 Interface Group.....................................................................440 View Attributes of a GR-8 Interface Group....................................................442 Configure a T1 Port for a GR-8 Switch Interface ..........................................443 Assign T1 Ports to a GR-8 Interface Group ..................................................445 View GR-8 Interface Group DS1s................................................................. 446 Cross-Connect DS0 Ports to a GR-8 Interface Group ..................................447 View Cross-Connection Parameters .............................................................449
-
12
Proprietary Information: Not for use or disclosure except by written agreement with Calix. Calix. All Rights Reserved.
Check That It All Works ................................................................................450 Remove GR-8 Cross-Connects and Interface Groups..................................450
Configuring Universal Services ...........................................................................452 Configure Remote Ports for Universal POTS and UVG Services .................452 Configure Host Ports for Universal POTS and UVG Uplinks ........................453 Configure Ports for Coin Service ..................................................................454 Configure Ports for EBS Service...................................................................456 Cross Connect DS0 Ports for Universal Switched Services..........................457
Configuring Non-Switched Services....................................................................459 Configure Ports for TO and PLAR Service....................................................459 Set DS0 Port Parameters .............................................................................461 Convert Ports Between 4-Wire and 2-Wire TO .............................................462 Cross-Connect Ports for TO and PLAR Service ...........................................463 Configure Ports for DDS ...............................................................................465 Configure DS0 DP-6 and OCU DP-6 Ports...................................................467 Cross-Connect Ports for DDS Service ..........................................................467
Chapter 13:Provisioning C7 xDSL Services......................471Quick ADSL Configuration Process ....................................................................472
Applying xDSL Templates ....................................................................................473 ADSL Tone Configurations ...........................................................................473
Configure the Network UplinkOverview...........................................................474 Configure Network Uplink .............................................................................476
Configuring xDSL Ports........................................................................................479
Configuring the xDSL Power Shutdown Priority ................................................480
Overview of VC Cross-Connection Parameters..................................................481
VC Cross-Connection Requirements for ADSL ..................................................484 Common ADSL cross-connection requirements ...........................................484
Create a VC Cross-Connection for ADSL or VDSL Service ...............................485
Check That It All Works.........................................................................................486
ADSL Port Retraining............................................................................................487
ADSL Performance Monitoring ............................................................................488
-
13
Proprietary Information: Not for use or disclosure except by written agreement with Calix. Calix. All Rights Reserved.
Chapter 14:Provisioning HDSL Services...........................491Overview of HDSL Port Parameters.....................................................................492
Configuring HDSL Equipment Protection ...........................................................496
Configuring HDSL for Hi-Cap DS1 Service..........................................................497 Configure HDSL Ports for Hi-Cap Service ....................................................497 Cross-Connect HDSL Ports for Hi-Cap Service............................................498
Configuring HDSL for TDM Transport ................................................................. 500
Configuring HDSL for TDM Service .....................................................................501 Configure HDSL Ports for TDM Service........................................................501 Create T0 Timeslot Cross-Connections ........................................................502
Viewing HTU...........................................................................................................504
Chapter 15:Provisioning PWE3 Services ..........................505Overview of the Calix C7 PWE3 Solution ............................................................506
PWE Card Descriptions.........................................................................................507
PWE3 Timing and Clock Recovery Considerations ...........................................509 Synchronization of PWE3 Timing ................................................................. 511 PWE3 Timing Recommendations ................................................................. 512
PWE Card Settings ................................................................................................514
PWE Card Port Settings........................................................................................516
UDP Port Settings..................................................................................................519
PWE3 Application Architecture............................................................................522 Hi-CAP Service Delivery ...............................................................................522 Fractional T1 Service Delivery ......................................................................524
Provisioning SAToP over RAP-10GE ERPS Transport ......................................532 Overview of Configuration.............................................................................532 Configuring the DS1-12 PWE Port Settings..................................................533 Configuring T1-8 PWE Port Settings.............................................................534 Optional: Create PWE3 Template................................................................. 535 Creating Service VLAN (S-VLAN) for Source and Destination Nodes ..........538 Creating the VLAN Interface (VLAN-IF) Across the ERPS Domain ..............540 Using the PWE3 Provisioning Tool ...............................................................541
-
14
Proprietary Information: Not for use or disclosure except by written agreement with Calix. Calix. All Rights Reserved.
Provisioning Local Hairpinning of Full T1 (DACS) .............................................547 Configure DS1 Ports .....................................................................................547 Configuring the PWE Card for Hairpinning ...................................................548 Configuring PWE Endpoints .........................................................................548 Configuring Host/IP Information for Hairpinning............................................548
Provisioning Fractional T1 Service over Aggregated Ethernet .........................550 Configuring DS1 Ports ..................................................................................551 Creating Digital Cross-Connects for the PWE ..............................................552 Configuring the PWE Endpoint A..................................................................553 Configure the Host/IP Information for Endpoint A .........................................554 Configuring the PWE Endpoint B..................................................................555 Configuring the Host/IP Information for Endpoint B ......................................556
Provisioning Multiprotocol Hi-CAP T1 Service over SAToP..............................557 Creating the S-VLAN ....................................................................................558 Creating an ATM Traffic Profile.....................................................................559 Provisioning Traffic Profiles using the PWE3 Bandwidth Tool ......................559 Provisioning the DS1 port for Hi-Cap Service ...............................................562 Create the Multiprotocol VLAN-IF for the PWE Card ....................................562 Create the VLAN-IF for the Physical Uplink Interface (EGW card) ...............563 Create an IP Host for the PWE card .............................................................564 Creating the PWE Endpoint for the Pseudowire ...........................................564 Create the VLAN Interface for the PWE End Point .......................................565 Confirming the Configuration ........................................................................566
Troubleshooting PWE Services ...........................................................................568 Bit Error Rate Testing (BERT) Overview.......................................................569 DS1/T1 Loop-back........................................................................................572
Chapter 16:Appendix A: C7 Service States.......................575Primary Service State............................................................................................576
Secondary Service State.......................................................................................577
Chapter 17:Appendix B: Security Log Events ..................579
Chapter 18:Appendix C: List of Acronyms........................581
Chapter 19:Appendix D: PWE Card Capacities.................585
-
15
Proprietary Information: Not for use or disclosure except by written agreement with Calix. Calix. All Rights Reserved.
About This Guide
-
16
Proprietary Information: Not for use or disclosure except by written agreement with Calix. Calix. All Rights Reserved.
What You Need to KnowCalix Integrated Management System (iMS) and Calix Management System (CMS) are graphical user interfaces that you use to configure and monitor all of the C7 nodes on a network.
CMS is client/server application used to manage multiple Calix C7 networks, E5-100 service units, E5-300/400 nodes, E7 GPON or AE networks, B6 AE networks, and F5 and FiberDrive Gigabit Passive Optical Network (GPON) platforms.
With iMS and CMS, you can do the following:
y View a diagram of your network topology. y Configure all aspects of a C7 network. y Manage timing and synchronization. y View current alarms, including online help information for alarms. y View and clear performance monitoring registers. You start iMS by using Internet Explorer to connect to any C7 node in the network. See Configure Your PC to Connect to the C7 (on page 22).
At the C7 network level in CMS, you can perform the same provisioning operations using a similar user interface as iMS.
-
17
Proprietary Information: Not for use or disclosure except by written agreement with Calix. Calix. All Rights Reserved.
Intended AudienceThe C7 Provisioning Guide is for those personnel responsible for network hardware and software installation, node and network setup, and services configuration.
-
18
Proprietary Information: Not for use or disclosure except by written agreement with Calix. Calix. All Rights Reserved.
Prerequisites The information and procedures in this guide assume the following:
y The C7 shelf (or shelves) are properly installed and tested. y All required materials are onsite. y The user has experience and comfort with computer systems, software, and electronic
test equipment. y The user has knowledge of telecommunications and engineering standards.
-
19
Proprietary Information: Not for use or disclosure except by written agreement with Calix. Calix. All Rights Reserved.
Related DocumentationYou can access Calix product documentation from the Calix Resource Center online at www.calix.com (https://www.calix.com/portal/site/resourcecenter/).
The Calix C7 Release R8.0 documentation set includes:
y Calix C7 Engineering & Planning Guide y Calix Upgrade Program (CUP) Application Guide y Calix C7 Provisioning Guide y Calix C7 GPON Applications Guide y Calix C7 Broadband Data Services Guide y Calix C7 Video Services Guide y Calix C7 Voice Services Guide y Calix C7 VoIP Services Guide y Calix C7 Ethernet and IP Services Guide y Calix C7 Maintenance Guide y Calix C7 Troubleshooting Guide y Calix C7 TL1 Management Interface Reference y Calix C7 SNMP MIBs y Calix 76xGX SBU/MDU ONT Installation Guide y Calix 76xGX-R (Rack Mount) SBU/MDU ONT Installation Guide y Calix 700GE SFU ONT Installation Guide
-
Proprietary Information: Not for use or disclosure except by written agreement with Calix. Calix. All Rights Reserved.
Chapter 1
Getting Started
This section describes the use of Calix C7 integrated Management Software (iMS) and Calix Management System (CMS) user interface, as well as information on configuring in-band management, viewing and printing alarms, working with system cross connections, and managing security.
-
21
Proprietary Information: Not for use or disclosure except by written agreement with Calix. Calix. All Rights Reserved.
Supported Hardware and Software
Network Software Version
In C7 release 8.0, the software version numbering scheme, with four fields, has the following format:
...
For example, 8.0.1.1
y Major releases contain large scale architectural changes, paradigm shifts, or completely new features on a large scale.
y Minor releases contain new features which enhance or improve the product relative to the base Major release.
y Point releases contain issue resolutions, but may also contain minor enhancements and features. y The first Controlled Availability (CA) release will have the Point field set to 1, as in
8.0.1.1. Further CA releases will use single digits from 2-9.
y The General Availability (GA) releases will have the Point field set to a single digit number (usually the last CA number used).
y The first Maintenance Availability (MA) release will have the Point field set to 10, as in 8.0.10.200. Further MA releases will use increments of 10 on the point release (for example, 20, 30 ).
y The Limited Distribution Availability (LDA) releases utilize the minor digit in the point field (for example, "2" in 8.0.12.320).
y Dev releases contain issue resolutions or minor enhancement changes from the point release on which it is based.
All fields are integers ranging from 0-999
Calix C7 iMS
To review the iMS system requirements, see the latest C7 Release Notes, accessible online on the Calix Customer Resource Center at www.calix.com.
CMS Desktop
To review the CMS host server system and client requirements, see the latest Calix Management System (CMS) Release Notes, accessible online on the Calix Customer Resource Center at www.calix.com.
-
22
Proprietary Information: Not for use or disclosure except by written agreement with Calix. Calix. All Rights Reserved.
Configure Your PC to Connect to the C7 Using iMS
You must configure the Ethernet port of your computer before making the first connection to your C7 network.
Once connected, you can change Ethernet log-on parameters on the C7 to support connections following your company standards.
C7 Factory Settings for the Front Ethernet PortThe C7 shelf ships with the front Ethernet port (E1) on the AMP or ATP card active and set to the following configuration:
y IP: 192.168.1.1 y Subnet: 255.255.255.0 y Gateway: 0.0.0.0
PC ConfigurationConfigure the Ethernet port on your PC to the following settings:
y IP: 192.168.1.2 (The last number can be 2 to 254. Calix recommends 2.) y Subnet: 255.255.255.0 y Gateway: (Leave this setting blank).
Configuring Your PC to Connect to the C7This procedure applies to PCs running Microsoft Windows XP or Windows 2000. Before making changes (see Steps 2 and 3), be sure to record your current settings to restore them later, if needed.
To configure your PC to connect to the C7
1. On the Start menu, click Settings > Network Connections. Right-click Local Area Connection, and then click Properties.
2. In the Local Area Connection Properties dialog box: a. On the General tab, click Internet Protocol (TCP/IP).
b. Verify that the check box for Internet Protocol (TCP/IP) is selected.
c. Click Properties.
3. In the Internet Protocol (TCP/IP) Properties dialog box:
-
23
Proprietary Information: Not for use or disclosure except by written agreement with Calix. Calix. All Rights Reserved.
a. Click the Use the Following IP Address option to select it.
b. In the IP Address box, type 192.168.1.2
c. In the Subnet Mask box, type 255.255.255.0
d. In the Default Gateway box, verify that it is blank.
e. Leave both DNS Server address boxes empty.
4. Click OK in all open dialog boxes to save your network connection settings.
Connecting Your PC to the C7 Front Ethernet Port (E1)Use a straight-through Ethernet cable (with RJ-45 connector) to connect your PC to the Calix C7 shelf.
Connect one end of the cable to your PC Ethernet port. Connect the other end of the cable to the E1 Ethernet port on the front of the AMP or ATP card (located in the center slot of the C7 shelf).
Connecting to the Serial Management PortsThis section describes how to connect your PC to the RS-232 serial management ports on the Calix C7. Front (S1) and rear (S2) serial ports are located on the AMP or ATP control card in a C7 shelf. The S1 and S2 ports provide local console access to the C7 TL1 interface.
Note: The S1 and S2 ports do not provide access to iMS.
Serial port connections to the C7 TL1 interface are established through a console session. You can use any standard terminal emulation software (such as HyperTerminal or ProComm Plus) to establish the console connection. For example, PCs running Microsoft Windows XP or 2000 are typically equipped with HyperTerminal by default. Optionally, you can also connect to the C7 TL1 interface via telnet.
Follow the procedures in the order listed below to connect to the C7 TL1 interface via a serial management port.
1. To connect to your pc to the C7 2. To configure your PC COM port and the C7 serial port settings 3. To log in to the C7 TL1 interface
-
24
Proprietary Information: Not for use or disclosure except by written agreement with Calix. Calix. All Rights Reserved.
Start Calix C7 iMSStart the C7 iMS application by entering the IP address of the C7 shelf into your browser's Address box.
One-Time Install of the Java Runtime EnvironmentC7 iMS operates using Java Runtime Environment (JRE) software. If JRE is not installed on your PC, click the Java Runtime link on the opening Web page to download the latest version.
Note: Attempts to connect to iMS that fail or return an error message typically indicate that JRE is not installed on your PC. Install JRE before attempting to connect to iMS again.
Starting C7 iMS from the Front Ethernet (E1) PortComplete the steps below to start C7 iMS from the front Ethernet (E1) port.
To start C7 iMS from the front Ethernet (E1) port
1. Start Internet Explorer, and then in the Address box enter 192.168.1.1 for the front Ethernet port (E1) IP address of the C7.
Note: You can enter other IP addresses assigned to the C7 shelf after you configure the Ethernet port to your standards.
2. On the initial screen, click Calix iMS. 3. In the Login to iMS dialog box, do the following:
a. In the User box, type sysadmin.
b. In the Password box, type sysadmin.
c. Click OK.
To ensure system security, Calix recommends changing the default sysadmin user name and password after logging in for the first time.
Startup View of Your NetworkThe first time you log in to a new C7 network, you will see the following:
y An empty Work Area with no network topology. y One entry in the Navigation Tree named Unassigned Shelves.
-
25
Proprietary Information: Not for use or disclosure except by written agreement with Calix. Calix. All Rights Reserved.
You must use the Add Shelves to Network tool to group shelves into nodes. See Define Network Nodes (on page 46).
-
26
Proprietary Information: Not for use or disclosure except by written agreement with Calix. Calix. All Rights Reserved.
Starting CMS DesktopOnce the CMS server software and CMS Desktop have been installed and you have verified that the CMS server is operating, as the system administrator, start CMS from a PC or workstation. You can then create CMS users, regions, networks, and review or change the system defaults.
Security recommendations for CMS system administration
After logging in to CMS for the first time, Calix strongly recommends that you do the following:
y Change the password of the rootgod user (Step 3 in the following procedure). y Create another user under the Administrators user group for the purpose of managing
CMS system security. (For instructions, see the topic, "Creating a CMS User," in the Calix Management System (CMS) Guide.
Information you need to open CMS Desktop
To log in to CMS Desktop, you need the following:
y CMS user name and password, provided by your CMS system administrator. Note: The initial default user name is rootgod and the initial default password is root.
y The IP address or DNS name of your server, provided by your CMS or UNIX system administrator.
y The port number on the CMS server (typically 8196), provided by your UNIX system administrator.
y If you are remotely accessing a network protected by a firewall, you may need to connect via a Virtual Private Network (VPN) in order to access the host server. Contact your IT or CMS system administrator for your company requirements.
To start CMS Desktop
1. From the Windows Start menu, click Programs > Calix > Start CMS.
-
27
Proprietary Information: Not for use or disclosure except by written agreement with Calix. Calix. All Rights Reserved.
2. At the Login screen, do the following:
a. In the User box, type the user name.
b. In the Password box, type the password.
c. In the Server box, type the IP address or DNS name of your CMS server, followed by the port number (by default, 8196). Use the format [server_ID]:[port number], where [server_ID] is the IP address or DNS name of your CMS server.
d. (Optional) Select the Secure check box for a secure (SSH) connection to the CMS server.
e. Click OK.
If the CMS Desktop version is different than the version on the CMS server, a popup message prompts you to synchronize to the software version on the CMS server. To do so, click Yes, and then log in again to open CMS Desktop.
In CMS Desktop, your user ID displays at the bottom of the screen on the left side of the status bar.
3. After logging in to CMS for the first time, Calix strongly recommends that you change your password, as follows:
a. On the Navigation Tree, click CMS.
b. In the Work Area, click Security > Users.
c. Expand the security domain and Administrators user group, and then click the rootgod user account.
-
28
Proprietary Information: Not for use or disclosure except by written agreement with Calix. Calix. All Rights Reserved.
d. Click Action > Change Password. The Change User Password dialog box opens.
e. In the Old Password box, type root.
f. In the New Password and Retype New Password boxes, type the new password.
Note: User account passwords are case-sensitive. The required password length and minimum number of numeric and special characters are determined by the CMS security settings set by your CMS system administrator. Special characters are as follows: @.#$%{}!_?-
g. Click OK.
-
29
Proprietary Information: Not for use or disclosure except by written agreement with Calix. Calix. All Rights Reserved.
iMS and CMS ViewsThe main screen in iMS and CMS Desktop is divided into four frames:
1. Navigation Tree: Displays a customizable, hierarchical list of network element objects:
networks, nodes, shelves, cards, ports, and paths. CMS additionally displays administrative settings at the highest level, followed by a root region and regions and network groups for organizing network elements.
2. Work Area: When the Subscriber Search pane is not displayed (CMS only), this area of the screen displays information about the level selected on the Navigation Tree. At the network or node level and below on the Navigation Tree, the Work Area provides access to view or modify network and node configuration settings. On the Navigation Tree, you can drill down to view details down to the port or path level in the Work Area. In CMS Desktop, to toggle to the configuration menus from the Subscriber Search pane, at the top of the screen, click the Previous Panel link; to toggle back to the Subscriber Search pane, click the Last Search link.
3. Status Monitor: Displays a count of critical, major, and minor alarms. In addition, you can use the drop-down menu to the right of Status Monitor and select Resource to display total memory allocated and in use by the application.
4. Alarm Table: Displays a customizable table of all standing alarms, events, and threshold events.
At the bottom of the screen, the status bar displays the user name on the left side and the date and time (for CMS, the CMS server time) on the right side.
-
30
Proprietary Information: Not for use or disclosure except by written agreement with Calix. Calix. All Rights Reserved.
-
31
Proprietary Information: Not for use or disclosure except by written agreement with Calix. Calix. All Rights Reserved.
Screen Components
MenuThe C7 iMS and CMS menu bars provide pull-down menus to navigate within the system, to create, edit and retrieve data, and to perform various other actions.
Using the File Menu
The File menu is context sensitive. Items may appear highlighted (available) or dimmed (unavailable) depending on the currently active object.
Using the Tools Menu
The Tools menu provides several links to tools, tasks, and additional menus.
Refresh All
Use the Refresh All function to collapse the Navigation Tree to the card level. This is useful when you have expanded a large number of cards to view ports and now want to view only cards within the shelves.
Note: If your mouse is pointed to a port when you click Refresh All, all ports for this card continue to display in the Navigation Tree.
-
32
Proprietary Information: Not for use or disclosure except by written agreement with Calix. Calix. All Rights Reserved.
Telnet Console
Use the Telnet Console function to open the Calix TL1 Console window.
Enable Events
Clearing the Enable Events check box disables all database change event handling from the C7. This does not include real-time information such as alarms and events. When the check box is cleared, the system effectively does not automatically update the view of the network if an entity has changed. It is not recommended to leave the Enable Events check box disabled (cleared) for extended periods.
See alsoy Define Network Nodes (on page 46) for information on adding shelves to a network. y Calix C7 Maintenance Guide for information regarding Extend Provisioning and Bulk
Reprovisioner. y Calix C7 Broadband Data Services Guide for information on data provisioning. y Calix C7 Video Services Guide for information on video provisioning.
Using the View Menu
The View menu provides a series of check boxes that enable you to hide and show the screen components.
-
33
Proprietary Information: Not for use or disclosure except by written agreement with Calix. Calix. All Rights Reserved.
Select the Navigation Tree check box to display the Navigation Tree panel. Clear the check box to remove the Navigation Tree panel from view.
Select the Details check box to display the Work Area. Clear the Details check box to remove the Work Area from view.
Select the Alarm Table check box to display the Alarm Table area. Clear the Alarm Table check box to remove the Alarm Table area from view.
Select the Ports in Shelf View check box to display a graphical representation of ports in the C7 shelf. Clear the check box to remove the ports from view.
Using the Preferences Menu
Using the Preferences menu you can set various interface settings, save and load user settings, and manage table column sizing.
Note: Preferences that you set only pertain to your workstation and not to the entire system.
Load User Settings
Use the Load User Settings function to install user settings that you have previously saved using the Save User Settings function.
Save User Settings
Use the Save User Settings function to save your settings in a .txt file to your PC.
-
34
Proprietary Information: Not for use or disclosure except by written agreement with Calix. Calix. All Rights Reserved.
Restore Default Settings
Use the Restore Default Settings function to restore the default settings within the iMS application. This only affects how the data is displayed; it does not change any C7 system settings.
Color Settings
Use the Color Settings function to set the color features for various actions and conditions.
Log Settings
Use the Log Settings function to set the location of the log file (ntuser.dat.LOG).
Auto Size Table Columns
Select or clear the Auto Size Table Columns check box as appropriate.
Toolbar
-
35
Proprietary Information: Not for use or disclosure except by written agreement with Calix. Calix. All Rights Reserved.
The C7 iMS and CMS toolbar contains tool buttons for commonly used menu options. The Create, Delete, and Action buttons on the toolbar are context sensitive. Each button displays highlighted (available) or dimmed (unavailable) depending on the currently active object in the Work Area. Each of these buttons invokes various tools and menu options or opens particular dialog boxes depending on the currently active object and tab.
You use the Apply button to apply configuration setting changes that are made in the Work Area.
The Search button (only available in CMS) opens a tool for performing a searches or creating inventory reports for various objects, such as regions, networks, and equipment.
Work AreaTabs are displayed at the top of the iMS Work Area and the Alarm Table. The tabs that display change based on the currently selected object in the Navigation Tree.
Selection FilterThe Selection Filter is used to display specific types of C7 objects in the Work Area. Filtering is effective when you are working with a large number of C7 cards, ports, or cross-connections and need to display a subset in the Work Area. The Selection Filter is explained in more detail later in this section.
-
36
Proprietary Information: Not for use or disclosure except by written agreement with Calix. Calix. All Rights Reserved.
Navigating and Selecting Objects
Navigate and Select ObjectsThe C7 Navigation Tree works just like navigating files on your computer.
y Click the triangle icon to expand and collapse levels on the tree. y The status box next to each object name shows the alarm status for that object. y Click an object name to display that object in the Work Area.
Selecting Multiple Objects on the Navigation TreeUse the Windows standard Ctrl key + click technique on the Navigation Tree to select multiple objects for display in the Work Area.
Using this method, you can only select objects of the same type as the first object selected. For example, if the first object you select is a DS1 port, you can then only select other DS1 ports.
Selecting a Range of Objects on the Navigation TreeUse the Windows standard Shift + click technique on the Navigation Tree to select a continuous range of objects for display in the Work Area.
-
37
Proprietary Information: Not for use or disclosure except by written agreement with Calix. Calix. All Rights Reserved.
You can select a range across multiple levels of the hierarchy, but your selected range only contains objects of the same type as the first object clicked. For example, if the first object you click is a DS1 port, you can then press the Shift key and click a range across multiple cards, but only other DS1 ports are selected.
Navigating in the Work AreaYou can double-click some objects in the Work Area to navigate to the next lower level in the network.
y Network View Double-click a node in the Network View to open the Node View for that node.
y Node View Double-click a shelf in Node View to open the Shelf View for that shelf.
y Shelf View Double-click a card in the Shelf View to open the Provisioning tab for that card.
Selecting a Range of Objects in the Work AreaUse the Windows standard Shift key + click technique in the Work Area to select a range of objects for editing. Make changes using the Edit Row at the top of the table.
After selecting a range of objects, any changes in the Edit Row are applied to all selected objects.
CClick
Click
Shift
-
38
Proprietary Information: Not for use or disclosure except by written agreement with Calix. Calix. All Rights Reserved.
Filtering Objects for Display in the iMS Work AreaUse the Selection Filter to display objects of a specified type in the Work Area. Using the filter, you can select all objects of the specified type below the currently selected level on the Navigation Tree.
For example, clicking Shelf 1 of Node 1 on the Navigation Tree, and then clicking Port > DS0 Port in the Selection Filter displays all DS0 ports in Shelf 1 of Node 1 in the Work Area.
If you first click the Network level on the Navigation Tree, and then click Port > DS0 Port, all DS0 ports in the entire network are displayed in the Work Area.
Filtering is useful when you are working with a large number of C7 cards or ports and need to view a subset of those cards or ports.
With the Selection Filter, you can also quickly select equipment to display in the Work Area.
-
39
Proprietary Information: Not for use or disclosure except by written agreement with Calix. Calix. All Rights Reserved.
You can display provisioning information on all equipment, all control units, all line units, or you can limit the display to a particular equipment, control unit, or line unit type.
-
40
Proprietary Information: Not for use or disclosure except by written agreement with Calix. Calix. All Rights Reserved.
Useful TechniquesSeveral productivity enhancing techniques are provided to customize your views in the C7 iMS.
Switch Between Table and Form Views in the iMS Work AreaIn form view, right-click the form title, then click Switch To Table.
Table view is the default view when you have multiple objects selected. However, you can choose to view each selected object in form view: right-click a column label, then click Switch to Form.
After switching to form view, step through the display of each selected object by clicking the page indicator at the upper-right corner of the form.
-
41
Proprietary Information: Not for use or disclosure except by written agreement with Calix. Calix. All Rights Reserved.
View Parameter DefinitionsIn table view, hold your mouse pointer over any column label to display the full parameter name and a brief definition.
In table view, right-click any column label and then click Definition to see a list of definitions for all parameters in the view.
Sort by ColumnIn table view, click a column label to sort by that parameter, in ascending order.
Click the same label again to switch to descending order.
Move Table ColumnsIn table view, click a column label and drag it to the left or right to change the column position in the table.
-
42
Proprietary Information: Not for use or disclosure except by written agreement with Calix. Calix. All Rights Reserved.
Resize Table ColumnsIn table view, hold your mouser pointer between two column labels until you see a double-sided arrow, then click and drag to the left or right to expand or shrink the width of a column.
Hiding Table ColumnsComplete the steps below to hide table columns.
To hide table columns
1. In table view, right-click any column label, then click Show All Options to open the Options (Table Options) dialog box.
2. In the Showing Columns column, click the check boxes to do the following:
y Clear a check box to hide a column from view. y Select a check box to show a column.
3. Click OK to apply your changes.
You can also use the Options dialog box to set column sorting, size, order, and grouping.
Generate a Custom ReportYou can generate and print a report of any information in the Work Area that is in table view.
Before generating a print report, be sure you have listed the items that you want.
-
43
Proprietary Information: Not for use or disclosure except by written agreement with Calix. Calix. All Rights Reserved.
Status MonitorYou can use the Status monitor to view alarm counts. Selecting Alarms from the drop-down menu displays critical, major, and minor alarm counts. In addition, you can use the drop-down menu to select Resource to display total memory allocated and in use by the iMS application.
RefreshDuring any iMS procedure, you can confirm your work by clicking the Refresh button located on the iMS toolbar or the Refresh button located in the Alarm Table area. Upon refresh, the displayed values should correspond to the newly entered parameters or most recent action. The refresh action retrieves configuration updates, such as modified parameters and status changes.
Note that C7 iMS does not automatically refresh the display of certain dynamic state changes, such as performance data counters. Clicking the Refresh button refreshes the iMS display so that you can view the most recent data.
-
44
Proprietary Information: Not for use or disclosure except by written agreement with Calix. Calix. All Rights Reserved.
-
Proprietary Information: Not for use or disclosure except by written agreement with Calix. Calix. All Rights Reserved.
Chapter 2
Performing Network-Level Tasks
This section covers the steps involved in defining network nodes, configuring a Data Communications Channel (DCC), SONET DCC tunneling, various service and traffic profiles, bandwidth reservation, SNMP settings, and changing the network date and time.
-
46
Proprietary Information: Not for use or disclosure except by written agreement with Calix. Calix. All Rights Reserved.
Define Network NodesThe first step in turning up a new C7 network is to use the Add Shelves to Network tool to identify unassigned C7 shelves and group the shelves into nodes.
Information to collect before defining nodes
Before using the Add Shelves to Network tool, collect the following information about the network:
y Serial numbers for each C7 shelf in the network (located on the right side of each shelf) y Serial number of the shelf to serve as the network Administration Master y Number of shelves (and location of each) per node
Recommendations
Consider the following when establishing a C7 network:
y Calix recommends (and managing C7 networks in CMS requires) using unique node ID numbers across all of your C7 networks. Using unique node ID numbers simplifies future merging of networks, if required.
y Calix recommends turning up your entire network at once whenever possible. For information about adding nodes to a closed ring or to the middle of a linear chain, see the Calix C7 Maintenance Guide.
To define nodes in the network
1. On the Tools menu, click Add Shelves to Network to open the Add Shelves dialog box. 2. In the Unassigned Shelves area, click the serial number of a C7 shelf to assign, and then
click Add. To assign multiple C7 shelves to the same node, press the Ctrl key and click the serial numbers of the shelves to group into a node, and then click Add.
-
47
Proprietary Information: Not for use or disclosure except by written agreement with Calix. Calix. All Rights Reserved.
3. In the node information area (on the right): a. In the System ID box, type a node name (up to 20 characters in length).
Note: To manage a node in CMS, a node name is required. The node name cannot include a colon (:) or a comma (,).
b. In the Node # list, select an ID number for the node (1 to 255).
c. In the Node AMP list, select a shelf to host the primary AMP (or ATP) for the node (for alarm reporting purposes).
Note: The node AMP (or ATP) card detects and reports environmental alarms for the node. If you fail to specify a node AMP, the node will not report alarms.
d. In the Node Type list, select the type of node hosting the C7 shelf (or shelves). For example, click Rack Mount for an indoor node or select an ODC cabinet type.
e. In the Alarm Setting list, click Node (to report alarms for this node only) or Network (to report all network alarms from this node), as required.
Note: Calix recommends that no more than two C7 nodes in the network should report network alarms.
4. Click Assign to create and display the new node in the Current Nodes area.
5. To create additional nodes, repeat Steps 2 through 4.
ALERT! Potential Service-Affecting Procedure. If the network Admin Master shelf is already assigned, changing the Admin Master node location may cause a service-affecting communication outage on the network. Proceed with caution.
6. In the Current Nodes area, in the Admin Master list, select one shelf to serve as the Administration Master shelf for the C7 network.
Note: The Admin Master AMP is responsible for downloading the current AMP software into any new AMP that arrives in the C7 network.
7. Click Next to save all node definitions and configuration updates.
After the Add Shelves to Network tool exits, the assigned C7 nodes display in the Work Area.
Note: In the Alarm Summary area, several timing alarms may display. Ignore these alarms for nowthey will clear when you provision shelf timing.
-
48
Proprietary Information: Not for use or disclosure except by written agreement with Calix. Calix. All Rights Reserved.
Change Network Date and TimeComplete the steps below to adjust the date and time for your network.
To change network date and time
1. In the lower right corner of the main screen, click the current date and time setting to open the Edit Network Time dialog box.
2. To change the date, click the calendar icon and then do the following:
a. To select a different year, click the >> or or < button to scroll to the month.
c. To select a different day, click a date to select it.
d. Click OK to confirm the change.
3. To change the time, do the following: a. In the hours list, select an hour.
b. In the minutes list, select a minute.
c. In the seconds list, select a second.
d. Click OK to confirm the change.
e. To change the time format from military to universal (AM/PM) time, in the lower right corner of the main screen, right-click the time setting and select or clear the check box.
-
49
Proprietary Information: Not for use or disclosure except by written agreement with Calix. Calix. All Rights Reserved.
Managing C7 SecurityUsing CMS, you can manage user access and the connection security mode for multiple C7 networks. For more information, refer to the Calix Management System (CMS) Guide.
Managing C7 security using iMS involves ensuring appropriate access to the system for valid users, while inhibiting access by unauthorized personnel. This section introduces and describes:
y Security administration features y Security implementation procedures y Remote Authentication Dial In User Service (RADIUS) y Secure Shell (SSH) protocol y Secure and insecure modes y Access Control List (ACL) For a list of events that can be recorded in the C7 security log see Appendix B: Security Log Events (on page 579).
Categories and Access PrivilegesWhen setting up a new user account, a system administrator must first decide what areas of the C7 system the user should have access to, and the level of user access privilege (UAP). Oh The categories below represent five functional areas within the system that a user may have access to, and the tasks associated with each category:
1. Memory Administration (UapMa): Provisioning, modifying, deleting, and retrieving resources within the system.
2. Maintenance (UapMt): Switching protection, retrieving performance monitoring data, and conducting surveillance of alarms, events and conditions.
3. Test (UapTs): Implementing metallic testing within the system. 4. System Administration (UapSy): Protecting the system from undesirable or
devastating actions.
A UapSy privilege is required for:
y All network-wide provisioning (for example, traffic profiles, ONT profiles, ADSL templates)
y Shelf turn up and provisioning y Node provisioning y Backup and restore operations y Link provisioning y Management interface provisioning
-
50
Proprietary Information: Not for use or disclosure except by written agreement with Calix. Calix. All Rights Reserved.
5. Security (UapSe): All Security-related features, including: y User provisioning y Login session management y Password rules y Security log retrieval y User Access Control List (ACL) provisioning y Security (user) templates y RADIUS y SSH
For each of the categories above, the administrator must also specify the level of user access privilege: None (no access), Minimum (read-only access), or Full (unrestricted access).
Other User AttributesIn addition to assigning access privileges for each of the system categories above, the system administrator sets values for the following user attributes:
y User ID: An alphanumeric character string (4 to 10 characters) unique to each user. y Security template (Template ID): A set of pre-defined attributes that a system
administrator may apply to specific users. The system contains 5 built-in templates designed for functional roles within the network. A system administrator may create an additional 20 customer-defined templates. Note that you can modify the 5 built-in templates, but you cannot rename them. If you do not specify a security template, the "DEFAULT" template is used.
y Password: User account passwords are case-sensitive. The required password length and minimum number of numeric and special characters are determined by the C7 network security settings (set at the network level under Security > Global). Special characters are as follows: @#$%{}!_?
y Password aging interval (P-Age): An integer less than or equal to 999 (days), but typically 45 to 60. At the end of the interval, the system notifies the user each time they log in to change their password.
Note: If you set this parameter to 0, the user password never expires. This is not recommended.
y Password change days (P-Change): The number of days (0 to 999) that a user has between the time they are first notified to change their password and the time their User ID is disabled.
y Timeout: The amount of time (in minutes) of inactivity that must pass before the system automatically ends the user session.
-
51
Proprietary Information: Not for use or disclosure except by written agreement with Calix. Calix. All Rights Reserved.
y Node AID (NODEAID): The node access identifier parameter indicates if the Access IDentifier (AID) code used in TL1 commands or responses should include the node identifier. If set to Y (Yes), the AID responses to this user contain node identifiers. Yes is the default setting. Consider setting the parameter to N (No) for Operations Systems users (such as NMA).
y Enter ADA (ENTERADA): This parameter determines whether or not the user can perform a TL1 ENT command on an object that is in an Automatically Default Assigned (ADA) state.
Implement Built-In and Custom Security TemplatesC7 security templates ease the task of user provisioning for a system administrator. The system comes with one default template and four pre-defined templates based on the role or job function of the user:
y Deflt: Default y CoTech: Central Office Technician y OpTech: Outside Plant Technician y SrvOrd: Service Order Clerk y SysAdmin: System Administrator In addition, the system administrator can create up to 20 customer-defined templates for the C7.
Built-In Security Template Attributes
The table below lists the attribute values for each of the built-in security templates:
Name UapMa UapMt UapTs UapSy UapSe P-Age P-Change Timeout
Default Min Min Min Min Min 30 3 10
CoTech Full Full Min Min Min 30 3 10
OpTech Min Min Min Min Min 30 3 10
SrvOrd Full Min Min Min Min 30 3 10
SysAdmin Full Full Full Full Full 30 3 10
-
52
Proprietary Information: Not for use or disclosure except by written agreement with Calix. Calix. All Rights Reserved.
Creating a Custom Security Template
Follow the steps below to create a custom security template for your network.
To create a custom security template
1. On the Navigation Tree, click the Network level. 2. In the Work Area, click Security > Template. 3. On the toolbar, click Create. 4. In the New Security Template dialog box:
a. In the Template Identifier box, enter a number between 1 and 20.
b. In the Security Template Name box, enter a name for the security template.
c. In the User Access Privilege for Mem Admin list, select the access value.
d. In the User Access Privilege for Maintenance list, select the access value.
e. In the User Access Privilege for Security list, select the access value.
f. In the User Access Privilege for System list, select the access value.
g. In the User Access Privilege for Testing list, select the access value.
h. In the Password Aging Interval box, enter the number of days.
i. In the Password Change Days box, enter the number of days.
j. In the User Time Out Period box, enter the number of minutes.
k. In the Node Access Identifier list, click Y (Yes) or N (No).
l. In the Enter ADA OK list, click Y (Yes) or N (No).
-
53
Proprietary Information: Not for use or disclosure except by written agreement with Calix. Calix. All Rights Reserved.
5. Click OK to create the new security template.
Repeat Steps 3 through 5 to create additional security templates.
Create User AccountsYou can create a maximum of 100 user accounts in a C7 network. Up to 12 user sessions can be simultaneously active. Use this procedure to create a new user account for the C7 network.
To create a new user account
1. On the Navigation Tree, click the Network level. 2. In the Work Area, click Security > User. 3. On the toolbar, click Create to open the User dialog box. 4. In the User dialog box, do the following:
a. In the User Name box, enter a user name.
b. In the Template ID list, select a security template ID.
c. In the Password box, enter a valid password.
d. In the Retype Password box, retype the password that you entered in the Password box.
Note: The remaining new-user parameters are automatically populated by the selected security template. However, you can individually enter new values.
-
54
Proprietary Information: Not for use or disclosure except by written agreement with Calix. Calix. All Rights Reserved.
5. Click OK to create the new user.
Repeat Steps 3 through 5 to create additional new users.
Delete User AccountsComplete the steps below to remove a user account from the C7 network.
Note: Once a user is deleted, all outstanding login sessions for that user are immediately terminated.
To delete a user account
1. On the Navigation Tree, click the Network level. 2. In the Work Area, click Security > User. 3. Click a user ID to select it. 4. On the toolbar, click Delete. In the Confirmation dialog box, click OK to confirm the
account deletion.
Viewing and Editing User Security InformationTo view user security details, you must have a Minimum Security privilege level. To edit security settings, you must have a Full Security privilege level.
To view and edit user security details
1. On the Navigation Tree, click the Network level. 2. In the Work Area, click Security > User. 3. Click a user row to edit. 4. In the Edit Row, select a new value from the parameter list, or type a new value, as
appropriate. Modify other parameters as needed.
5. On the toolbar, click Apply. In the Confirmation dialog box, click OK to save your configuration settings.
Secure Shell and SFTP OperationsThe system provides a Backup and Restore (BAR) function that allows you to store and retrieve C7 configuration information on a per shelf basis. The BAR operation works in conjunction with an FTP server in insecure mode and works over a secure TCP channel with an SSH File Transfer Protocol (SFTP) server in Secure Shell (SSH) mode.
-
55
Proprietary Information: Not for use or disclosure except by written agreement with Calix. Calix. All Rights Reserved.
If the C7 network is in secure mode, BAR operations always communicate over SFTP. Conversely, if the C7 network is in non-secure mode, BAR operations always communicate over FTP.
If using a Sun Solaris SFTP server, you must use the OpenSSH SFTP Version 3 (v3) protocol for secure BAR operations.
See the C7 Maintenance Guide for detailed instructions on performing BAR operations.
Changing the Password
To change the password for your user profile
1. On the Navigation Tree, click the Network level. 2. In the Work area, click Security > User. 3. On the toolbar, click Action > Change Password > Own to open the Change
Password dialog box.
4. In the Change Password dialog box, update your password:
a. In the Old Password box, type your old password.
b. In the New Password box, type your new password.
c. In the Retype New Password box, re-type your new password.
Note: User account passwords are case-sensitive. The required password length and minimum number of numeric and special characters are determ






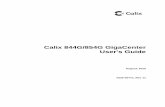




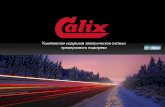

![CM Plant Reports · CALIX C7 CALIX E7-20 CALIX PON CABINET FEEDER FIBER MDI] SPLITTER PEDESTAL POLE Plant Order Plant Type Other Other O …](https://static.fdocuments.net/doc/165x107/5b7b2b487f8b9a004b8c232b/cm-plant-reports-calix-c7-calix-e7-20-calix-pon-cabinet-feeder-fiber-mdi-splitter.jpg)






