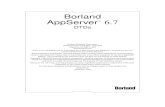CaliberRM Borland Tutorial
Transcript of CaliberRM Borland Tutorial

User Tutorial
Borland Software Corporation100 Enterprise Way, Scotts Valley, CA 95066-3249www.borland.com
Borland®
CaliberRM™

Copyright Notice 2
COPYRIGHT NOTICE
Made In Borland® © 1998-2003 Borland Software Corporation. All rights reserved. All Borland brand and product names are trademarks or registered trademarks of Borland Software Corporation in the United States and other countries. All other marks are the property of their respective owners.
CORPORATE HEADQUARTERS
100 Enterprise WayScotts Valley, CA 95066-3249831-431-1000 www.borland.com
OFFICES IN:
Australia, Brazil, Canada, China, Czech Republic, France, Germany, Hong Kong, Hungary, India, Ireland, Italy, Japan, Korea, the Netherlands, New Zealand, Russia, Singapore, Spain, Sweden, Taiwan, The United Kingdom, and the United States.
Doc. #: R03IM0603

Table of Contents
Chapter 1: Introduction ................................................................... 8CaliberRM Overview .................................................................................. 8Tutorial Objective ....................................................................................... 9StarTeam Toolbar ...................................................................................... 9
Toolbar Options ..................................................................................... 11Adding a Tool Shortcut ............................................................................. 12
Modifying a Tool Shortcut ...................................................................... 15Deleting a Tool Shortcut ........................................................................... 16
Chapter 2: Getting Started ............................................................ 17Overview .................................................................................................. 17Logging On to the Framework Administrator ........................................... 17Modify User .............................................................................................. 19Logging On to CaliberRM ......................................................................... 20CaliberRM User Interface ......................................................................... 21Displaying Requirement Numbers ........................................................... 22
Chapter 3: CaliberRM Tutorial ...................................................... 24Overview .................................................................................................. 24Creating a Requirement ........................................................................... 24
Step 1: Defining Requirement Information ............................................ 24Step 2: Assigning Attribute Values to a Requirement ........................... 27Requirement Grid .................................................................................. 28Step 3: Assigning Users and Groups to a Requirement ........................ 29
Copying a Requirement ........................................................................... 31Modifying a Requirement ......................................................................... 31Changing the Requirement Order ............................................................ 32Deleting a Requirement ........................................................................... 33
Chapter 4: CaliberRM Advanced Tutorial .................................... 34
Table of Contents 3

Overview .................................................................................................. 34Linking a Reference Document ................................................................ 34Linking Document Text Within a Reference ............................................. 35Creating a Traceability Link ...................................................................... 37
Traceability Matrix ................................................................................. 39Defining Requirement Validation .............................................................. 40
Chapter 5: CaliberRM Administrator Tutorial..............................42Overview .................................................................................................. 42Requirement Types .................................................................................. 42Creating a Requirement Type .................................................................. 43Attributes .................................................................................................. 49
User-Defined Attributes ......................................................................... 49Creating a User-Defined Attribute ............................................................ 50Baselines .................................................................................................. 54Summary .................................................................................................. 55
Chapter 6: Framework Administrator Tutorial ............................ 56Overview .................................................................................................. 56Logging On ............................................................................................... 56Projects .................................................................................................... 57Creating a Project .................................................................................... 57Creating a Glossary ................................................................................. 61Assigning a Glossary to a Project ............................................................ 64Groups ..................................................................................................... 64Creating a Group ...................................................................................... 65Users ........................................................................................................ 68Creating a User ........................................................................................ 69Summary .................................................................................................. 73
Chapter 7: Baseline Maintenance................................................. 74Creating a Project Baseline ...................................................................... 75Initializing a Baseline ................................................................................ 79Locking a Baseline ................................................................................... 80Electronic Signatures for Baselines ......................................................... 80
Adding a Signature ................................................................................ 82
Table of Contents 4

Signature Reports ................................................................................. 83Comparing Baselines ............................................................................... 84
Chapter 8: Group Discussion and Change History .................... 86Group Discussion ..................................................................................... 86Reading a Message ................................................................................. 86Posting a New Message .......................................................................... 87Change History ........................................................................................ 88
Chapter 9: Reports and the Caliber Document Factory ............. 89Reports ..................................................................................................... 89Caliber Document Factory ....................................................................... 89
Document Factory Commands .............................................................. 92CaliberRM Keywords ............................................................................. 97Word Template Setup ........................................................................... 98
Creating a Document Using the Caliber Document Factory ................................................................................................. 99
Glossary........................................................................................ 104
Index.............................................................................................. 108
Table of Contents 5

CaliberRM Tutorial Conventions
SYMBOLS
There are four main symbols used in this Tutorial.
The Note symbol indicates an important note or step. These steps should be followed.
The Warning symbol indicates an important message. Often, this symbol indi-cates that if a specific step is not followed, you may be unable to perform sub-sequent steps.
The Fact symbol highlights an important feature of CaliberRM.
The Pencil symbol indicates lessons throughout the tutorial.
Symbols 6

NOTATIONAL CONVENTIONS
The following notational conventions are used throughout this manual:
Convention Represents Example
File > Open Project
Indicates cascading menu commands.
Select File > Open Project to open a project.
A new term or an item requiring special attention
...called Show Serial NumbersSelect the Accessibility
requirement...
Bold Menu name, option, button or field that performs an
action
Click the Save button.Select Tools > Options from the
menu.
Text to be typed in Type admin as the user ID.
Notes Note: You can also...
Italics Step Introduction To create a requirement...
Sample User names Select the user amitchell...
Notational Conventions 7

Chapter 1: Introduction
CALIBERRM OVERVIEW
Requirements management is the process of establishing a common understanding of application requirements. It involves managing and communicating changes to those requirements throughout the development cycle to ensure that the application or system will meet end-user needs.
Borland’s approach to enterprise requirements management is fundamentally different from the tools currently on the market. Borland’s CaliberRM promotes the definition and management of requirements in a repository-based system, producing documents as an end result of the requirements process. This approach helps project teams track relationships between requirements and evaluate the impact of requirement changes more effectively than in a document-centric approach. Clients are liberated from having to manage versions of a document and are able to manage the requirements and generate documents when needed. This brings a new level of sophistication to requirements management, giving project teams the ability to see all of the relationships and impacts of requirement changes. Because CaliberRM is built on a commercially available, object-oriented database, it supports a collaborative, enterprise-scalable approach to development.
CaliberRM is a powerful, Internet-based requirements management system that allows project teams to deliver higher quality applications that meet end-user specifications. CaliberRM enables teams to fully define, manage and communicate changing requirements. Changes to requirement data such as traceability, status, priority and more are recorded and stored in CaliberRM’s central repository, providing reliable, up-to-date information for effective requirements-driven development and testing.
Table of Contents 8

TUTORIAL OBJECTIVE
The purpose of this tutorial is to guide you through the steps required to create projects, requirements, requirement types, attributes, baselines, users and groups within CaliberRM and the Framework Administrator.
The CaliberRM Tutorial and Advanced Tutorial chapters guide you through creating a requirement and requirement maintenance using the Automated Teller Machine project installed in your sample database.
The CaliberRM Administrator Tutorial guides you through creating requirement types and user-defined attributes.
The Framework Administrator Tutorial guides you through creating projects, users and groups.
Chapter 7 details baselines and baseline maintenance.
Chapter 8 then gives you an overview of the group discussion and change history features associated with requirements.
Chapter 9 gives you an overview of CaliberRM reports and guides you through creating a document using the Caliber Document Factory.
STARTEAM TOOLBAR
The StarTeam Toolbar (referred to later as simply “the Toolbar”) is a component of the StarTeam and CaliberRM products that enables you to log on to CaliberRM and StarTeam using only one login. It makes it easier for you to log on to multiple servers and to launch different programs from a single location.
The Toolbar is automatically populated with shortcuts for the tools of the StarTeam and CaliberRM products that are installed on your workstation. Because the Toolbar uses the standard Windows program shortcut feature, you can easily add any other program as a tool for quick launch.
The Toolbar enables you to:
• Specify which portions of its user interface are visible (none, system tray only, window only, or system tray and window).
Tutorial Objective 9

• Cache the user name and password used to log on to each StarTeam or Caliber server, making it easier for you to log on to multiple servers, and reducing the number of times you must log on to the same server to perform certain operations. (There is even an option for using the same user name and password for each server, so you do not have to log on to other servers where that user name and password is valid.)
• View the cached server/user associations.
• Add program shortcuts as tools on the Toolbar, so you can easily locate and start those tools. (You can also modify or delete an existing tool.)
• Display the Toolbar’s help information or version information.
When you launch a component of CaliberRM, the StarTeam Toolbar icon is displayed in the system tray.
When you right-click the icon, a pop-up menu is displayed.
Click Open to open the main StarTeam Toolbar window, displayed on the following page.
Click a component name to launch the program.
Click About to view details about the StarTeam Toolbar.
StarTeam Toolbar icon
StarTeam Toolbar 10

Click toCollapswindow
n the
the x.
Click Exit to exit the StarTeam Toolbar. StarTeam Toolbar Window
Toolbar Options
• Display systray icon: Determines if the StarTeam Toolbar icon is displayed in the system tray. A check in the box indicates the feature is enabled.
• Display expanded Toolbar at startup: Displays the full Toolbar window on startup. A check in the box indicates the feature is enabled.
• Hide from taskbar when minimized: Determines whether the StarTeam Toolbar icon is displayed in the taskbar when the toolbar is minimized. A check in the box indicates the feature is enabled.
Click an icon to launch a component. Right-click to add a tool shortcut.
Expand or e the main .
Click for help oToolbar.
Click to displayAbout dialog bo
Click to exit theToolbar.
StarTeam Toolbar 11

• Use same username/password for each server: Enables the Toolbar to use the same username and password for each component. A check in the box indicates the feature is enabled.
• Server List: This displays all of the servers that are cached by the StarTeam Toolbar. For each server, the product icon, Server Type, Host Name, Port, and User Name are displayed.
ADDING A TOOL SHORTCUT
Note: The StarTeam Toolbar uses the standard Windows shortcut wizard for add-ing tool shortcuts. Therefore, if someone other than yourself logs in using his/her Windows username and installs CaliberRM, the first time you log in using your username, you may not see any shortcuts on the Toolbar. You must add Cali-berRM, its components and StarTeam shortcuts using the method below.
You can add various tool shortcuts for single login use.
To add a tool shortcut on the menu:
1. Right-click on the toolbar.
2. Select Add Tool from the pop-up menu.
Adding a Tool Shortcut 12

The Windows Shortcut Wizard is launched.
3. Enter the location of the executable you want a shortcut for, or click the Browse button to navigate to it.
Adding a Tool Shortcut 13

4. Click Next. The Select Title for the Program screen is displayed.
5. Enter a name for the shortcut and click Finish.
6. Right-click the toolbar and select Refresh Tools.
Adding a Tool Shortcut 14

The icon now appears in the toolbar and can be launched from the StarTeam Toolbar.
Modifying a Tool Shortcut
To modify a shortcut file:
1. Right-click on the tool icon of the shortcut you want to modify.
2. Select Modify Tool. The Shortcut properties window is displayed.
new shortcut
Adding a Tool Shortcut 15

3. Make changes as necessary and click OK. The window closes and the changes are applied.
DELETING A TOOL SHORTCUT
To delete a shortcut:
1. Right-click on the tool icon of the shortcut you want to delete.
2. Select Delete Tool. The shortcut is deleted.
Deleting a Tool Shortcut 16

Chapter 2: Getting Started
OVERVIEW
Before users can create requirements in CaliberRM, an administrative user must first create a project in the Framework Administrator, and create requirement types in CaliberRM. When you installed CaliberRM and the Framework Administrator, you installed a sample database, so a project, users, groups and requirement types are already created for you to use for this tutorial.
IMPORTANT! TO PERFORM THE LESSONS IN THIS TUTORIAL, YOU MUST HAVE THE AUTOMATED TELLER MACHINE SAMPLE DATABASE INSTALLED. IF YOU DO NOT, PLEASE RE-INSTALL THE SERVER TO INCLUDE THE SAMPLE DATABASE AND RE-INSTALL WITH A SAMPLE DATABASE.
Before beginning these tutorials, you need to log on to the Framework Administrator and modify an existing user account to contain your information. This allows you to receive e-mail notifications of changes you make to requirements in the Basic and Advanced tutorials. You also need to set up the e-mail parameters necessary to enable automatic e-mail notification.
LOGGING ON TO THE FRAMEWORK ADMINISTRATOR
To log on to the Framework Administrator:
1. Select Start > Programs > Caliber > Framework Administrator from the Windows Start menu.
2. Enter the following information in the fields specified:
Overview 17

3. Click Logon. The Framework Administrator verifies the userid and password and logs you on to the system.
4. Select the User View by clicking the User View button. The User View is displayed.
Notice the user named amitchell. This is the user that you will modify to contain your information.
Field Data to Enter Notes
Host Your computer
name
If you are unsure of your computer’s name, you can find it by selecting Start > Control Panel from the Windows Start menu, double-clicking the Network icon and looking on the Identification tab.
User admin The user and password fields are case sensitive, so be sure to use all lowercase characters.
Password admin This is the default password for the admin user.
Logging On to the Framework Administrator 18

MODIFY USER
To modify the amitchell user to contain your information:
1. Select the amitchell user in the user list.
2. Enter the following information in the fields specified:
3. Click the Password tab. The tab is displayed.
Field Data to Enter Notes
Userid Your first initial and last name
This field is case-sensitive.
First Name Your first name
Last Name Your last name
Title Your title
Phone Your phone number
Fax Your fax number
Email Your e-mail address This is the e-mail address where automatic notifications of the changes that are made to requirements are sent.
Modify User 19

4. Enter in a new password, then retype it for clarification.
Note: Initially, the password for user amitchell is blank. The asterisks appear for security reasons only.
5. Select the Password Never Expires check box.
6. Select the User Can Perform Baseline Maintenance check box.
7. Click the Save button.
Now that you have modified your user account in the Framework Administrator, you can close the Framework Administrator and log off of the Caliber system by selecting File > Exit and Log Off from the menu. You can then log on using your new account to perform the tutorials in the following chapters.
LOGGING ON TO CALIBERRM
To log on to CaliberRM:
1. Select Start > Programs > Caliber > CaliberRM from the Windows Start menu.
2. Enter the following information in the fields specified:
Field Data to Enter Notes
Host Your computer
name
If you are unsure of your computer’s name, you can find it by selecting Start > Control Panel from the Windows Start menu, double-clicking the Network icon and looking on the Identification tab.
User Your user name
The user and password fields are case sensitive, so be sure to use all lowercase characters.
Password Your password
This is the password you created in the steps above.
Logging On to CaliberRM 20

3. Click Logon. CaliberRM verifies the userid and password and logs you on to the system. The CaliberRM user interface is displayed.
CALIBERRM USER INTERFACE
The CaliberRM user interface contains the requirement tree on the left side of the screen. This list contains the project name and a hierarchical list showing all requirement types and requirements. CaliberRM supports multiple requirement types for each project. For information on creating Requirement Types, see “Creating a Requirement Type” on page 43.
When the project is selected in the list, there are two tabs in the right pane, as shown above. The Project Info tab allows you to enable or disable security and shared requirements, and displays the project description. For the Automated Teller Machine (ATM) project, security is disabled by default to allow you to add, modify
CaliberRM User Interface 21

and delete requirements as needed for the tutorials. For more information on security, see “Chapter 6: Security” in the CaliberRM User Guide.
The project’s Discussion tab allows you to post and/or reply to project level discussions. For more information on project level discussions, see “Chapter 18: Group Discussion” in the CaliberRM User Guide.
When a requirement type is selected in the list, the right side of the screen displays three tabs:
• Description - a read-only description of the requirement type.
• Custom Tabs - a read-only list of the custom tabs assigned to the requirement type, and the user-defined attributes assigned to the selected custom tab.
• Summary - an editable text field that describes the requirement type for the project you have open.
Note: You must have CaliberRM administrator privileges to edit the Summary tab text.
When a requirement is selected in the requirement list, tabs in the right pane contain different attributes for the selected requirement. These tabs are explained in more detail in the following chapters.
DISPLAYING REQUIREMENT NUMBERS
Each requirement within a project has two different numbers associated with it. One is the hierarchical number, which is determined by the requirement’s placement within the project tree or hierarchy. The hierarchical number changes as requirements are added, moved or deleted. The other number associated with each requirement is its unique serial (or ID) number. The serial number does not change, regardless of the requirement’s position, and it is not reused if the requirement is deleted.
To display the requirement hierarchical numbers, first expand the requirements in the list by clicking the plus sign (+) to the left of the requirement type and requirement names. Then select View > Hierarchical from the menu, or click the
Displaying Requirement Numbers 22

Show Hierarchical Numbers button. The hierarchical numbers are displayed in the requirement list.
When you display serial numbers for requirements, the tag assigned to each requirement type is displayed as well. For example, the Business Specification requirement type may have the tag “BS.” Each requirement within the Business Specification requirement type has the “BS” tag displayed as a prefix for the serial number. To display the requirement serial numbers, select View > Serial from the menu, or click the Show Serial Numbers button. The serial numbers are displayed in the requirement list.
Displaying Requirement Numbers 23

Chapter 3: CaliberRM Tutorial
OVERVIEW
The lessons in this chapter guide you through the basic steps required to create a requirement, as well as show you how to copy, modify, move and delete requirements. The Advanced Tutorial builds upon these lessons.
CREATING A REQUIREMENT
There are three basic steps to creating a requirement: defining requirement information, assigning attribute values and assigning users and groups. Additionally, there are three advanced steps: linking reference documents, creating traceability links and defining the validation procedure. The advanced steps are covered in “Chapter 4: CaliberRM Advanced Tutorial.”
Step 1: Defining Requirement Information
When you create a requirement, you have four options for the placement of the new requirement. The Requirement menu option you select or the button you click determines the placement:
• Create Requirement: Creates a new requirement as a child of the currently selected requirement.
• Insert Before: Creates a new requirement at the same hierarchical level and before the currently selected requirement.
• Insert After: Creates a new requirement at the same hierarchical level and after the currently selected requirement.
Overview 24

• Drag-and-Drop New Requirement: Creates a new requirement anywhere in the tree (that you have permission to create requirements) by allowing you to “drop” the requirement in place.
You can move a requirement to another location after it is defined and saved. You can also copy an existing requirement if you want (See “Copying a Requirement” on page 31.).
To create a requirement and define the requirement information:
1. In the Automated Teller Machine project, expand the Business Requirements requirement type by clicking the plus sign (+) to the left of the requirement type name.
2. Within the Business Requirements requirement type, select the Accessibility requirement by clicking on the requirement name. CaliberRM displays the data for the requirement.
3. Select Requirement > Create Requirement > Below from the menu, or click the Insert After button.
The new requirement is created and the Details tab is displayed.
Creating a Requirement 25

4. Enter the following information in the fields specified:
Note: The default Owner is the user who created the requirement. You may assign the requirement to someone else, but you may not be able to modify it again after it is saved if you do not have security privileges to do so.
5. Save your requirement by selecting Requirement > Save Changes from the menu, or by clicking the Save Changes button. To delete the requirement, select Requirement > Cancel Changes from the menu, or click the Cancel Changes button.
The first time you save a requirement, that requirement is entered into CaliberRM. Each time you make changes to the requirement and save it, you may be prompted to enter a comment about the change. This comment is then stored in the change history. You can turn this comment option on or off, either through Tools > Options or within the Comment dialog box itself by selecting the Do not show this dialog box again check box. For these tutorials, however, we want to enter comments.
Field Data to Enter
Requirement name
Balance Transaction
Owner Leave at default
Status Leave at default
Priority Low
Description ATM’s shall allow balance transactions. Customers will be able to obtain current balance information on their checking, savings and money market accounts from the ATM’s.
Creating a Requirement 26

Step 2: Assigning Attribute Values to a Requirement
In CaliberRM, there can be user-defined attributes associated with each requirement type. These attributes help fully define the requirement by allowing users to determine what data should be tracked and stored. User-defined attributes can be one of 13 types of data, including text, integer, date, boolean, users, groups and selection lists. Once created, user-defined attributes are assigned to custom tabs for each requirement type, allowing users to track only the information needed for each type of requirement. For instructions on creating user-defined attributes, See “Creating a User-Defined Attribute” on page 50..
In the Automated Teller Machine project, the attributes Customer, Funding Approved, Risk, Importance and others are assigned to the User Attributes tab for the Business Requirements requirement type.
To assign attribute values to a requirement:
1. Select the Balance Transactions requirement you created earlier in the tuto-rial.
2. Click the User Attributes tab. The tab displays the user-defined attributes assigned to this tab.
Note: When a requirement is being modified, the list displays a lock icon meaning that the requirement cannot be modified by anyone else simulta-neously.
3. Enter the following information in the fields specified:
Field Data to Enter
Customer Leave at default
Funding Approved Yes (check box selected)
Risk 75
Importance 4
Start Date Leave at default
Creating a Requirement 27

4. Save your changes by selecting Requirement > Save Changes from the menu, or by clicking the Save Changes button. To delete changes, select Requirement > Cancel Changes from the menu, or click the Cancel Changes button.
5. When the Comment dialog box is displayed, type the comment Set Risk, Importance, Number of Days and Funding Approved attributes for the change and click OK.
Requirement Grid
To see information for all of the requirements at one time, or to filter and sort requirements based on their attributes, you can use the Requirement Grid. The Requirement Grid is accessed through the Tools menu, or by clicking the Requirement Grid button on the toolbar. The grid displays all of the requirements at once, or a subset of requirements based on search criteria. The Requirement Grid
Number of Days 10
Estimated Cost Leave at default
Field Data to Enter
Creating a Requirement 28

includes the requirement type, name, ID, status, version, priority, owner, and other attributes.
You can sort the Requirement Grid in ascending order by clicking on any header, and in descending order by clicking on the header a second time. You can also filter the grid on any column, as well as remove, insert and rearrange columns. CaliberRM allows you to save the view you have modified and print a report of the data. For more information on the Requirement Grid, see “Chapter 14: Requirement Grid” in the CaliberRM User Guide.
Step 3: Assigning Users and Groups to a Requirement
When requirements are changed, the people assigned to it must be notified to keep development on track. For this reason, CaliberRM enables you to assign individuals to each requirement. Typically, several individuals may be assigned to each
Creating a Requirement 29

CaliberRM automatically notifies responsible
individuals of changes to requirements by e-mail.
requirement. For example, the business analyst who created the requirement may be assigned, as well as a developer, tester and manager.
To assign users to a requirement:
1. Select the Balance Transaction requirement you created earlier in the tutorial.
2. Click the Responsibilities tab. The tab displays .
3. Expand the Development group from the Project Groups and Members section by clicking the plus sign.
Note: The lists are limited by the group membership assigned for the project in the Framework Administrator.
4. Select the user fsandifer from the list.
Once a user is assigned, CaliberRM will notify that person of specific events, as defined in the Framework Administrator.
A darkened checkbox indicates that at least one member of that group has been selected.
5. Repeat steps 3-4 and assign the user wpeterson to the Quality group.
6. Save your changes by selecting Requirement > Save Changes from the menu, or by clicking the Save Changes button. To delete changes, select Requirement > Cancel Changes from the menu, or click the Cancel Changes button.
Creating a Requirement 30

7. When the Comment dialog box is displayed, type the comment Assigned additional development and quality resources for the change and click OK.
COPYING A REQUIREMENT
To copy an existing requirement:
1. Select the Balance Transaction requirement.
2. Click the Copy button.
3. Select the Receipt requirement.
4. Click the Paste button to paste the Balance Transaction requirement as a child of the Receipt requirement.
Note: If the copied requirement has child requirements, you are asked if you want to paste the child requirements as well.
The requirement is copied. The new requirement has a different serial number than the original requirement, but the same name.
You can now move on to modify the new Balance Transaction requirement. The original Balance Transaction requirement will not change.
MODIFYING A REQUIREMENT
To modify a requirement:
1. Select the copied Balance Transaction requirement that you created in the above lesson.
2. Click the Details tab.
3. In the Requirement Name field, change the requirement name to Balance Receipt.
4. On the User Attributes tab, change the Risk attribute to 50.
5. Save your changes by selecting Requirement > Save Changes from the menu, or by clicking the Save Changes button. To delete changes, select
Copying a Requirement 31

Requirement > Cancel Changes from the menu, or click the Cancel Changes button.
6. When the Comment dialog box is displayed, enter a comment about the change and click OK.
CHANGING THE REQUIREMENT ORDER
You can change the requirement order in one of three ways: using the commands in the Requirement menu, using the buttons on the toolbar, or by dragging and dropping the requirements. Using the commands in the Requirement menu, or the buttons on the toolbar, you may move requirements only within the parent. You cannot change the hierarchical level of requirements using the toolbar buttons, nor can you move a requirement to another requirement type. Using drag and drop, you can move a requirement anywhere you want, even to another requirement type.
Note: When moving requirements to another requirement type, only user-defined attributes that are common to both requirement types retain their values.
To change the requirement order using the commands in the Requirement menu:
Select the Balance Transaction requirement and select Requirement > Move Up from the menu. This moves the Balance Transaction requirement above the Accessibility requirement.
To change the requirement order using the toolbar buttons:
Select the Balance Transaction requirement and click the Move up or Move down button.
To change the requirement order using drag and drop:
1. Select the Balance Receipt requirement by clicking and holding the left mouse button.
2. Drag the requirement to the location to which you want to move it:
Changing the Requirement Order 32

2.1. To move the Balance Receipt requirement up one hierarchical level, drag it above its parent (Receipt). This makes the Balance Receipt requirement the same hierarchical level as the Receipt requirement.
2.2. To move the Balance Receipt requirement down one level, drag it on top of the requirement you want to be its parent. We’ll use Standalone Operation. This makes the Balance Receipt requirement a child of the Standalone Operation requirement.
2.3. To move the requirement to another requirement type, drag it to the desired location within that requirement type.
Note: When moving requirements to another requirement type, only user-defined attributes common to both requirement types will retain their values.
3. When the requirement is in the location you want it, release the left mouse button.
The requirement is moved and the hierarchical numbers are automatically updated.
DELETING A REQUIREMENT
WARNING: IF YOU DELETE A REQUIREMENT YOU WILL NOT BE ABLE TO RECOVER DELETED DATA.
To delete a requirement:
1. Select the Balance Receipt requirement that you created.
2. Select Requirement > Delete Requirement from the menu, or click the Delete button.
A message is displayed verifying that you want to delete the requirement. Child requirements, if present, are deleted as well.
3. Click Yes to delete the requirement, or No to save it.
Deleting a Requirement 33

Chapter 4: CaliberRM Advanced Tutorial
OVERVIEW
CaliberRM allows you to perform three advanced steps when creating or modifying a requirement. These steps help you further define requirements by linking them to reference documents and other requirements, and allow you to define a validation procedure for testing. This chapter guides you through these advanced steps.
LINKING A REFERENCE DOCUMENT
CaliberRM allows you to link reference documents to a requirement for additional information. For example, you might link a prototype screen or a document with additional information so developers and others can better understand the requirement. CaliberRM supports all file types with an associated application, such as Word, Excel, graphics files, HTML files, audio and video files, etc. CaliberRM also allows you to enter a text reference, so you can reference a book, periodical, or anything that is not online.
To link a reference document to a requirement:
1. Select the Balance Transaction requirement you created in the Basic Tutorial.
2. Click the References tab.
3. Click the New File button. The Add Reference Files dialog box is displayed.
Note: To add a text reference, click the New Text button and enter the text in the description field.
4. Navigate to the c:\Program Files\Borland\Caliber\Samples directory. This is the default references directory.
Note: If you selected a directory other than the default during the client installation, navigate to the samples folder in that directory instead.
5. Change the Files of Type selection to All Files.
Overview 34

6. Select the Federal Guidelines for ATM Machines.doc file.
7. Click the Add button to add the file to the reference list.
Note: If the reference is a Word or Excel file, you can link to text or cells to specify the portion of the document to reference (see the section “Linking Document Text Within a Reference” below).
8. Save your changes by selecting Requirement > Save Changes from the menu, or by clicking the Save Changes button. To delete changes, select Requirement > Cancel Changes from the menu, or click the Cancel Changes button instead.
9. When the Comment dialog box is displayed, type the comment Linked reference documents for the change and click OK.
LINKING DOCUMENT TEXT WITHIN A REFERENCE
When you create a reference to a Word document, CaliberRM allows you to link directly to text within that document. When you open the document within CaliberRM, the selected text displays automatically, regardless of its location in the document. The text you select becomes the reference description, and if the reference is a Word document and is set as a key reference, this text becomes the requirement description as well.
In addition to linking to text within a document, CaliberRM allows you to create requirements from a Word document (see “Chapter 19: Document References” in the CaliberRM User Guide).
Note: To link document text within a reference, Word must be installed on the machine on which you are currently working.
To link document text within a reference:
1. Double-click the Federal Guidelines for ATM Machines.doc file that you added as a reference in Lesson 15.
The right side of the CaliberRM user interface changes to that of Word, and the menus and toolbars changes to Word menus and toolbars. CaliberRM
Linking Document Text Within a Reference 35

Wan
Cb
buttons are displayed at the bottom left side of the screen, and a Requirement menu is available in addition to the Word menus.
2. Scroll through the document to the paragraph numbered 2, Continuous Operation. Although it does not apply to this requirement, we will use it as an example.
3. Select the entire paragraph.
4. Select Requirement > New Reference from the menu, or click the Create New Reference button. The reference is created.
5. Save the document by selecting File > Save from the menu, or by clicking the CaliberRM Save Document button.
6. Close the document by selecting File > Close from the menu, or by clicking the Close Document button.
The text you linked to is displayed as the reference description. If the document were an Excel file, the cells you linked to would be displayed as the description.
ord menus d toolbars
aliberRM uttons
Linking Document Text Within a Reference 36

Note: If you create multiple links to text in the document, each link is dis-played as a separate document reference. If you delete a link to text in the document, the reference document is removed from the list.
7. Save your changes to the requirement by selecting Requirement > Save Changes from the menu, or by clicking the Save Changes button. To delete changes, select Requirement > Cancel Changes from the menu, or click the Cancel Changes button.
8. When the Comment dialog box is displayed, type the comment Linked to reference text for the change and click OK.
CREATING A TRACEABILITY LINK
CaliberRM supports requirement traceability to allow you to see relationships between requirements and other related development and testing information. Requirements can link from or to any other requirement within the same project and across projects. Requirements can also trace to test cases in CaliberRBT, test sets, tests and test steps within Mercury Interactive’s TestDirector, use cases, methods and other Select Enterprise objects and Software Configuration Management (SCM) tools. As a result, CaliberRM tracks not only traceability relationships but also tracks changes to requirements to show what other entities are affected by the change. For more information about each of these objects, refer to the CaliberRM User Guide.
Creating a Traceability Link 37

To create a traceability link:
1. Select the Balance Transaction requirement.
2. Click the Traceability tab. The tab is displayed.
3. Click the Modify button. The Open a Project dialog box is displayed.
4. Select the Automated Teller Machine project and click OK. The Traceability dialog box is displayed.
5. Navigate to the Account Balance requirement in the Software Requirements requirement type and select it in the list.
Note: You can view requirement properties by right-clicking a requirement and selecting Properties.
6. Click the Trace To button to create a link from the Balance Transaction requirement to the Account Balance requirement.
Note: You can also create the link by dragging the Account Balance require-ment to the Trace To list on the Traceability tab.
7. Close the Traceability Modification dialog box by clicking the Close button.
8. Save your changes by selecting Requirement > Save Changes from the menu, or by clicking the Save Changes button. To delete changes, select Requirement > Cancel Changes from the menu, or click the Cancel Changes button.
Creating a Traceability Link 38

9. When the Comment dialog box is displayed, type the comment Linked to Account Balance requirement for the change and click OK.
Traceability Matrix
The Traceability Matrix is accessed through the Tools menu, or by clicking the Traceability Matrix button on the toolbar. It is used to display all of the traceability links in one view. Each requirement is listed in rows along the left side of the matrix, and again in columns along the top edge of the matrix. CaliberRM allows you to add or delete traceability links on the matrix, as well as within the traceability tab for each requirement. You can filter the display to show only specific requirement types or all requirement types. You can also filter to show only column-to-row links, only row-to-column links, implied links, no links or all links. In addition, you can show traceability between requirements and related development and testing entities in TestDirector, Select Enterprise, CaliberRBT and Software Configuration Management (SCM) objects.
Once you have modified the Traceability Matrix to see the requirements you want, CaliberRM allows you to save the view and print a report of the data selected. For more information about the Traceability Matrix, see “Chapter 16: Traceability” in the CaliberRM User Guide.
The matrix is displayed on the following page.
Creating a Traceability Link 39

DEFINING REQUIREMENT VALIDATION
When you create a requirement, it is often helpful for testers to know how to verify that the requirement is implemented properly. Therefore, CaliberRM allows you to type in a validation procedure for each requirement if you want. The validation procedure is “free form,” meaning that the procedure can be in any form you want, from a paragraph to a numbered list of steps.
To define the requirement validation procedure:
1. Select the Balance Transaction requirement.
2. Click the Validation tab. The tab is displayed.
3. Type the text Select Balance Transaction; expect to see choices for checking, savings and money market accounts; upon making a selection, verify balance matches ledger as the Validation procedure.
Defining Requirement Validation 40

4. Save your changes by selecting Requirement > Save Changes from the menu, or by clicking the Save Changes button. To delete changes, select Requirement > Cancel Changes from the menu, or click the Cancel Changes button.
5. When the Comment dialog box is displayed, type the comment Added validation procedure for the change and click OK.
Defining Requirement Validation 41

Chapter 5: CaliberRM Administrator Tutorial
OVERVIEW
Before users can begin entering requirements in a new project, a user with CaliberRM administrative privileges must perform some administrative tasks. These tasks include creating requirement types and assigning requirement types to projects. You can also create user-defined attributes, modify system attributes, and assign user-defined attributes to requirement types.
These administrative tasks help users organize requirements by purpose, enable users to define requirements more completely and allow the project team to see snapshots of requirements at specific points in time. This CaliberRM Administrator Tutorial guides you through the steps required to create requirement types and attributes, and modify baselines.
REQUIREMENT TYPES
Requirement types are high-level groups of requirements, typically classified by their function (i.e. Business, Marketing, GUI, Hardware, Software, Testing, etc.) CaliberRM supports multiple requirement types to allow you to organize your requirements more easily. Requirement types are defined globally and are available for use in all projects.
Each requirement type can be customized through custom tabs and user-defined attributes, allowing you to track only the information you need for each requirement type. Tabs also can be hidden for requirement types, allowing you to hide tabs containing unnecessary information.
There are two ways to create requirement types: through the Requirement Type Creation Wizard or using Expert Mode. Expert Mode uses the dialog boxes to create users and is for those who are familiar with defining requirement type information. This tutorial guides you through steps required to create a requirement type using the wizard.
Overview 42

CREATING A REQUIREMENT TYPE
There are seven steps to creating a requirement type through the Requirement Type Creation Wizard. The wizard launches automatically when you create a new requirement type.
Note: The Requirement Type Creation Wizard launches only if that option is selected in the CaliberRM Options menu on the Wizards tab. The option is selected by default when you install CaliberRM.
To create a requirement type using the Requirement Type Creation Wizard:
1. Select File > Admin > Requirement Types from the menu. The Requirement Types dialog box is displayed.
2. Click the New button. Step 1 of the Requirement Type Creation Wizard is displayed.
3. Type Functional Requirements as the name of the requirement type.
4. Type the tag FR for the requirement type. The tag is used as a prefix for the requirement ID number and helps identify requirement types in the Requirement Grid.
Creating a Requirement Type 43

5. Click the Next button. Step 2 of the Requirement Type Creation Wizard is displayed.
6. Type the description These requirements will constitute the functional requirements. for the requirement type.
7. Click the Next button. Step 3 of the Requirement Type Creation Wizard is displayed.
Creating a Requirement Type 44

8. Click the New button to create a new custom tab. The New Custom Tab dialog box is displayed.
9. Type Estimates as the custom tab name.
10. Select the Expected Effort, High Effort and Low Effort user-defined attributes in the Available list. Use the CTRL key to select multiple attributes.
11. Click the Add button to add the attributes to the Selected list. A message box is displayed to warn you that adding and deleting attributes can be a labor-intensive process that should not be performed while others are on the system. Click Yes to continue.
The attributes are added to the Selected list in alphabetical order.
12. Use the Move Up and Move Down buttons to change the attribute order to: High Effort, Expected Effort, Low Effort.
13. Click the OK button to save the new custom tab. You are returned to Step 3 of the Requirement Type Creation Wizard.
Creating a Requirement Type 45

14. Click Next. Step 4 of the Requirement Type Creation Wizard is displayed.
15. Select the last option button for the Create default access level, so other users can create requirements of this type. You can then modify the access level in other security profiles to limit the access if needed. See “Chapter 6: Security” in the CaliberRM User Guide for more information on security.
16. Click Next. Step 5 of the Requirement Type Creation Wizard is displayed.
Creating a Requirement Type 46

17. Choose the Owned default delete level so other users can only delete requirements of this type if they are the owner.
18. Click Next. Step 6 of the Requirement Type Creation Wizard is displayed.
19. For each attribute listed except Requirement Discussion, keep the Owned default modification level, so other users can only modify those attributes if they own the requirement. For the Requirement Discussion attribute, leave the value at Any, so anyone can enter discussion messages.
Creating a Requirement Type 47

20. Click Next. Step 7 of the Requirement Type Creation Wizard is displayed.
21. Select the check box to the left of the ATM Maintenance project to assign the requirement type to it.
22. Click Next. The New Type Information dialog box is displayed.
23. Verify that the information you have entered is correct and click Finish.
Creating a Requirement Type 48

Note: To change information, click Back.
24. Click Close in the Requirement Types dialog box.
The requirement type is created and displayed within the Automated Teller Machine project. You can now create functional requirements within the project.
To modify or delete a requirement type, you can select it in the Requirement Types dialog box and click the Edit or Delete button.
ATTRIBUTES
Attributes are characteristics that help define a requirement. CaliberRM supports both system and user-defined attributes. The system attributes that CaliberRM stores for each requirement are priority and status. You can configure the list of values for these system attributes, so you can use the terms that best fit your organization’s needs.
In addition to system attributes, CaliberRM allows you to define an unlimited number of user-defined attributes and assign those attributes to requirement types. User-defined attributes can be one of 13 different types of data, including text, integer, date, boolean and users.
User-Defined Attributes
Each user-defined attribute contains several standard options which can be set, as well as options defined by the attribute type. The standard options which can be set are the following:
• Increment major revision number: Increments the major revision number in the requirement’s change history when a change is made to this attribute.
• Make requirement traceability links suspect: Changes all traceability links for the requirement to suspect links when a change is made to this attribute.
• Initial value: Determines the source of the attribute’s initial value: inherit from the parent requirement, use default value specified, or force user to enter a value.
Attributes 49

User-defined attributes can be one of 13 different types of data:
For more information about each attribute type, see “Chapter 11: Attributes” in the CaliberRM User Guide.
There are two ways to create user-defined attributes: through the Attribute Creation Wizard or using Expert Mode. Expert Mode uses the dialog boxes to create attributes and is for those who are familiar with defining attribute information. This tutorial guides you through the steps required to create a user-defined attribute using the wizard.
CREATING A USER-DEFINED ATTRIBUTE
There are five steps to creating an attribute through the Attribute Creation Wizard. The wizard launches automatically when you create a new user-defined attribute.
Note: The Attribute Creation Wizard launches only if that option is selected from the CaliberRM Options menu on the Wizards tab. That option is selected by default when you install CaliberRM.
To create a user-defined attribute using the Attribute Creation Wizard:
1. Select File > Admin > User-Defined Attributes from the menu. The User-Defined Attributes dialog box is displayed.
2. Click the New button. Step 1 of the Attribute Creation Wizard is displayed.
• Boolean
• Date
• Duration
• Float
• Integer
• Multiple selection list
• Multiple selection group list
• Multiple selection user list
• Multiple line text field
• Single selection list
• Single text line
• Single selection group list
• Single selection user list
Creating a User-Defined Attribute 50

3. Type the name Business Need for the attribute.
4. Select the Single Selection List type for the attribute.
5. Enter the description The level of business need for the attribute.
6. Click Next. Step 2 of the Attribute Creation Wizard is displayed.
Creating a User-Defined Attribute 51

7. Click in the top of the List Box Contents box and type the name Standard for the first list item.
Note: You may rename a list item by selecting the item in the list and typing in the new name.
8. Use the Insert Before and Insert After buttons to enter two list items named Optional and Critical. Add Critical before Standard, and Optional after Standard.
9. Select the Standard list item in the Default Selection drop-down list to make it the default list item.
10. Click Next. Step 3 of the Attribute Creation Wizard is displayed.
11. Choose the Inherit the value from the requirement’s parent option for obtaining the attribute’s initial value.
Creating a User-Defined Attribute 52

12. Click Next. Step 4 of the Attribute Creation Wizard is displayed.
13. Select the Increment the major revision number in the change history check box.
14. Select the Make requirement’s traceability links suspect check box.
15. Click Next. Step 5 of the Attribute Creation Wizard is displayed.
Creating a User-Defined Attribute 53

16. For each requirement type, keep the Owned modification level so users can only modify the attribute if they own the requirement. This sets the default security for this attribute.
17. Click the Next button. The New Attribute Information dialog box is displayed.
18. Verify that the information you have entered is correct and click Finish.
Note: To change information, click the Back button.
19. Click Close in the User-Defined Attributes dialog box.
The attribute is created and assigned to the requirement types. You can now view a Software requirement in the Automated Teller Machine project to see the new attribute listed.
To modify or delete a user-defined attribute, you can select it in the User-Defined Attributes dialog box and click the Edit or Delete button.
BASELINES
Baselines allow you to capture a static snapshot of a group of requirements at specific versions or at a given point in time. For example, you might want to create
Baselines 54

a baseline when the initial requirements have all been entered. You then can lock this baseline, so you can compare the original requirements with the final requirements at a later date. All baselines are viewable from the Baseline drop-down list, or by selecting File > Open Baseline.
Note: Baselining is an option that can be used only if you desire. You are not required by the Framework Administrator or CaliberRM to use baselines. You must have Framework Administrator administrative privileges to create and delete baselines, and CaliberRM administrative privileges to initialize and mod-ify them. You do not have to have administrative privileges to view or compare baselines.
SUMMARY
Now that you know how to create requirement types, attributes and requirements within CaliberRM, practice adding requirements of your own in the Functional Requirements requirement type.
When you have finished adding, modifying and deleting requirements within CaliberRM, select File > Exit and Log Off from the menu to close it.
Summary 55

Chapter 6: Framework Administrator Tutorial
OVERVIEW
The Software Quality Management (SQM) Framework is a central communications framework for CaliberRM. The Framework Administrator controls administrative functions, including creating and modifying users, groups and projects, administering security and setting up automatic e-mail notification.
In the CaliberRM tutorials, we used a sample project, allowing you to start entering requirements immediately. In this tutorial, you will learn how to create projects, users and groups of your own.
To complete the Framework Administrator tutorial, you need to log in as the admin user.
LOGGING ON
o log on to the Framework Administrator:
1. Select Start > Programs > Caliber > Framework Administrator from the Windows Start menu.
2. Enter the following information in the fields specified:
Field Data to Enter Notes
Host Your computer
name
If you are unsure of your computer’s name, you can find it by selecting Start > Control Panel from the Windows Start menu, double-clicking the Network icon and looking on the Identification tab.
Overview 56

3. Click Logon. The Framework Administrator verifies the userid and password and logs you on to the system.
The Framework Administrator contains three views, each of which allows you to perform specific tasks. The views available are Project, User and Group.
PROJECTS
A project is defined as any application or system under development. Before you can create requirements in CaliberRM, you must first create a project in the Framework Administrator. After creating a project, you may modify or delete that project at any time.
There are two ways to create a project: through the Project Creation Wizard or using Expert Mode. Expert Mode uses dialog boxes and is for users who are familiar with project definition. This tutorial guides you through the steps required to create a Project using the wizard.
The Project View in the Framework Administrator also contains a Project Baselines tab, which allows you to create baselines, and a Project Integrations tab, which allows you to set up the integrations with TestDirector, Select Enterprise and Software Configuration Management (SCM) tools. For more information on enabling integrations, see the CaliberRM User Guide.
CREATING A PROJECT
There are four steps to creating a project through the Project Creation Wizard. The wizard launches automatically when you create a new project.
User admin The user and password fields are case sensitive, so be sure to use all lowercase characters.
Password admin This is the default password for the admin user.
Field Data to Enter Notes
Projects 57

Note: The Project Creation Wizard launches only if that option is selected from the CaliberRM Options menu on the Wizards tab. That option is selected by default when you install CaliberRM.
To create a project using the Project Creation Wizard:
1. Click the New Project button. Step 1 of the Project Creation Wizard is dis-played.
2. Enter ATM Maintenance as the name for the project.
Creating a Project 58

3. Click Next. Step 2 of the Project Creation Wizard is displayed.
4. Enter the description This project contains requirements for a maintenance software program designed for automated teller machines. for the project.
5. Click Next. Step 3 of the Project Creation Wizard is displayed.
Creating a Project 59

6. Select the box to the left of the Development, Engineering and Quality groups to assign them to the project.
7. Click Next. Step 4 of the Project Creation Wizard is displayed.
8. Select the glossary Company Terms from the Available list.
9. Click the Move Left button to move the glossary to the Selected list.
10. Click Next. The New Project Information dialog box is displayed as shown on the following page.
Creating a Project 60

11. Verify that the information you have entered is correct and click Finish.
Note: To change information entered, click Back.
The project is created.
CREATING A GLOSSARY
CaliberRM can contain multiple glossaries that allow you to define terms that are specific to your organization’s projects. These glossaries are created by an administrator in the Framework Administrator and maintained in CaliberRM. CaliberRM Administrators create, define, delete and modify terms. Defined terms are automatically converted to color-coded hyperlinks in the requirement description as they are typed.
To create a new glossary:
1. In Framework Administrator, select File > Admin > Glossaries. The Glossa-ries dialog box is displayed as shown on the following page.
Creating a Glossary 61

2. Click New. The Glossary dialog box is displayed.
3. Enter the name Banking Terms for the new glossary.
Creating a Glossary 62

4. Select a color for the glossary terms.
5. Click the New Term button. The Enter New Glossary Term dialog box is displayed.
6. Enter the term transaction and its definition any exchange of information between the customer and said bank.
7. Click OK. The term and its definition are displayed in the Glossary dialog box.
8. Click Close.
Note: You can also add a term by right-clicking a word in a requirement description.
9. Click OK.
The Glossary is created and added to the Glossaries tab. You can also import an existing glossary to create a new glossary. See the CaliberRM User Guide for more information.
Creating a Glossary 63

ASSIGNING A GLOSSARY TO A PROJECT
Once you create a glossary, you can assign it to your project.
To assign a glossary to a project:
1. Select the Glossaries tab. The tab displays a list of all of the selected (assigned) and available glossaries.
2. Select the glossary Banking Terms from the Available list.
Note: Use the SHIFT key to select a range of glossaries, or the CTRL key to select multiple glossaries individually.
3. Click the Move Left button to move the glossary to the Selected list.
Note: You can assign all the glossaries in the Available list to the Selected list by clicking the Move All Left button.
4. You may arrange the order of the glossaries by using the Move Up and Move Down buttons. The order of the list determines the order in which CaliberRM searches the glossaries, and the color order that is displayed when there are identical terms in multiple glossaries.
5. Click the Save button to save the project.
The glossary is assigned to the project.
GROUPS
Groups are collections of users with similar responsibilities (i.e. Managers, Developers, Engineers, Marketing, etc.). Group information includes contact information for each group and group members.
There are two ways to create a group: through the Group Creation Wizard or using Expert Mode. Expert Mode uses dialog boxes and is for users who are familiar with defining group information. This tutorial guides you through the steps required to create a group using the wizard.
Assigning a Glossary to a Project 64

CREATING A GROUP
There are four steps to creating a group through the Group Creation Wizard. The wizard launches automatically when you create a new group.
Note: The Group Creation Wizard launches only if that option is selected from the CaliberRM Options menu on the Wizards tab. That option is selected by default when you install CaliberRM.
To create a group using the Group Creation Wizard:
1. Click the New Group button. Step 1 of the Group Creation Wizard is dis-played.
2. Type the name Product Marketing for the group.
3. Type [email protected] as the e-mail address for the group.
Creating a Group 65

4. Click Next. Step 2 of the Group Creation Wizard is displayed.
5. Type the description Product Marketing for the group.
6. Click Next. Step 3 of the Group Creation Wizard is displayed.
Creating a Group 66

7. Assign the users bjeffereys and jwhite to the group, as well the user you created for yourself earlier in “Chapter 2: Getting Started,” by selecting the users in the Not Selected list and clicking the Add button.
8. Click Next. Step 4 of the Group Creation Wizard is displayed.
9. Assign the group to the Automated Teller Machine project by selecting the project in the Not Selected list and clicking the Add button.
10. Click Next. The New Group Information dialog box is displayed.
Creating a Group 67

11. Verify that the information you have entered is correct, and click Finish.
Note: To change information entered, click Back.
The group is created and assigned to the project. All of the users assigned to the group are also assigned to the project. You can now assign a security profile to the group for the project if you want. See “Chapter 6: Security” in the CaliberRM User Guide for more detailed information about security.
USERS
A user is any person who has access to and uses the Caliber system. Users can be developers, managers, testers, CEOs and others. User information includes contact information for each user, including an e-mail address used for automatic notification. Users are placed in one or more groups and assigned to projects and requirements.
Users and groups are defined at the framework level, and are then filtered at the project and requirement levels as needed. The drawing on the following page illustrates the hierarchy of user and group lists from the framework level to the requirement level.
Users 68

There are two ways to create a user: through the User Creation Wizard or using Expert Mode. Expert Mode uses dialog boxes and is for users who are familiar with defining user information. This tutorial guides you through the steps required to create a user using the wizard.
CREATING A USER
There are four steps to creating a user through the User Creation Wizard. The wizard launches automatically when you create a new user.
Note: The User Creation Wizard launches only if that option is selected from the CaliberRM Options menu on the Wizards tab. That option is selected by default when you install CaliberRM.
To create a user using the User Creation Wizard:
1. Click the New User button. Step 1 of the User Creation Wizard is displayed as shown on the following page.
Creating a User 69

2. Type the ID jdoe for the user.
3. Type John as the user’s first name and Doe as his last name.
4. Type Senior Developer as his title.
5. Select R&D as his department.
6. Click Next. Step 2 of the User Creation Wizard is displayed.
Creating a User 70

7. Enter any phone, fax, pager and location information that you want.
8. Type [email protected] as the user’s e-mail address.
9. Click Next. Step 3 of the User Creation Wizard is displayed.
10. Assign the user to the Development and Product Marketing groups by selecting the groups in the Not a Member Of list and clicking the Add button.
11. Click Next. Step 4 of the User Creation Wizard is displayed as shown on the following page.
Creating a User 71

12. Enter a password for the user and retype it for verification.
Note: If you assign and attempt to save a password that is not consistent with the Password Policy, you will get an error message. For more information of password policies, refer to “Chapter 3: Getting Started in Framework Administrator” in the CaliberRM User Guide.
13. Choose the Password Never Expires allowing the user to have a password that never expires.
Creating a User 72

14. Click Next. The New User Information dialog box is displayed.
15. Verify that the information you have entered is correct and click Finish.
Note: To change information entered, click Back.
The user is created.
SUMMARY
You have now completed the Framework Administrator tutorial. You should be able to create projects, users, groups, requirement types, attributes and requirements using CaliberRM and the Framework Administrator.
You may now continue to the following tutorials to learn more advanced functions.
Summary 73

Chapter 7: Baseline Maintenance
Baselines allow you to label a set of requirements at specific versions. Baselining is an option that can be used only if you choose to do so. You must have baseline administrator privileges to create, manage and delete baselines.
CaliberRM also features the Electronic Signature for Baselines functionality. This optional feature allows certain users, called signatories, to electronically sign a locked baseline by entering login credentials.
You can view baseline information in the Framework Administrator. Select the project that contains the baselines you want to view and select the Project Baselines tab.
The tab displays information about each baseline:
• Baseline Name: The name of the baseline.
• Initialization Date: The date and time the baseline was initialized. Dates are displayed using the CaliberRM appearance setting for date format. To change the appearance, select Tools > Options > Appearance tab.
• Last Modified Date: The date and time of the last modification made to the baseline.
74

• Lock Status: Indicates if the baseline is locked or unlocked. Only a baseline administrator can modify an unlocked baseline. A locked baseline cannot be managed or unlocked.
• Date Locked: The date and time the baseline was locked.
CREATING A PROJECT BASELINE
Creating a baseline defines the baseline’s characteristics, not its contents.
To create a baseline for a project:
1. Select the ATM Maintenance project from the project list.
2. Select File > Baseline Administration > New Baseline. The New Baseline dialog box is displayed.
3. On the Properties tab, type Original Version as the baseline name.
4. Type This baseline contains the original version of the project requirements. as the description.
5. Select the Signatories tab.
Creating a Project Baseline 75

The tab displays a list of people, called Signatories, who can sign a locked baseline.
6. Click Modify to add users to the list.
Creating a Project Baseline 76

The Add Baseline Signatories dialog box is displayed.
7. Select the Members of this baseline’s project option button.
8. Select the users: admin, gjones, wrobertson, and your user name from the list by selecting the check boxes next to the user name.
9. Click OK.
Creating a Project Baseline 77

Cliccresigme
10. Select the Signature Meaning tab.
Each baseline has attached to it a list of signature meanings for electronic signatures. Each baseline must contain at least one signature meaning value. The default signature meaning is Approved.
Note: The Approved signature meaning does not appear in the list until you select OK.
11. Click the Insert Before button. The New List Item line appears.
12. Type Pending as the name for the signature meaning in the blank list entry.
13. Select Pending and click the Insert After button. The New List Item line appears.
14. Type Rejected as the name for the signature meaning in the blank list entry.
Note: To delete a signature meaning, select the signature meaning in the list and clicking the Delete button. You must have at least one signature meaning. CaliberRM does not allow you to delete the last remaining signature meaning from the list.
15. Click OK to save the new baseline.
You can also click here.
k here to ate a new nature aning.
Creating a Project Baseline 78

16. Click the Save button to save the project. The New Baseline window closes automatically and the new baseline is listed in the Baseline drop-down list on the menu.
INITIALIZING A BASELINE
Once you have created a baseline, you must initialize it. That is, you have to populate the baseline with requirement information. You must be a baseline administrator to initialize a baseline.
To initialize a baseline:
1. In CaliberRM, select the Original Version baseline from the Baseline drop-down list. The Initialize a Baseline dialog box is displayed.
2. Select the Current Baseline as the Starting point.
3. Select the Proceed to baseline maintenance after pressing OK check box.
Note: When a baseline is initialized or modified, traceability, references, and discussion are not baselined.
4. Click OK. The Baseline Maintenance window is displayed. It contains the requirement tree with check boxes next to the requirements contained in the baseline. Since all of the requirement types are selected, click the Save button to save the baseline. Close the Baseline Maintenance window.
Initializing a Baseline 79

LOCKING A BASELINE
WARNING! ONCE YOU LOCK A BASELINE, YOU CANNOT UNLOCK IT. THE LOCK BASELINE CHECK BOX BECOMES DISABLED ONCE YOU SELECT IT.
Once you have completed all baseline maintenance, you can lock a baseline. Once you lock a baseline, you cannot make modifications to it. However, signatories can sign the baseline, modify signatures, and assign meanings to it once it is locked. You must be a baseline administrator to lock a baseline.
To lock a baseline:
1. Select the ATM Maintenance baseline from the Baseline drop-down list.
2. Select File > Baseline Administration > Baseline Properties from the menu. The Baseline Properties dialog box is displayed.
3. On the Properties tab, select the Lock Baseline check box. The Lock Baseline warning is displayed.
4. Click Yes to lock the baseline, or No to cancel the action.
5. Click OK. The baseline is locked and the Lock Baseline check box becomes disabled.
When a baseline is locked, all signatories for the baseline receive email notification informing them the baseline is ready to be signed. Signatories added after a baseline is locked also receive notification.
ELECTRONIC SIGNATURES FOR BASELINES
Baseline signatures are the electronic equivalent of a “sign off sheet” that is used to approve a set of requirements prior to development work taking place.
Baseline signature functionality is accessed using the CaliberRM Tools > Baseline Signatures menu item or clicking the Baseline Signatures button.
Locking a Baseline 80

Selecting this menu item displays the Baseline Signatures window.
From this window, you can view details about a signed baseline, add a new signature, view and print signature reports, and compare baselines.
Depending on the status of the signature, the signatures are displayed in various colors and font styles:
• If you have signed the baseline, your signature entry is the window text color, usually black. You can double-click the entry to view signature details.
• If you have not signed the baseline your signature entry is the window’s text color and bold. You can double-click the entry to add your signature.
• If another user has not signed the baseline, his/her signature entry is gray and bold.
• If another user has signed the baseline, his/her signature entry is the window text color, usually black.
Electronic Signatures for Baselines 81

Adding a Signature
To sign a baseline:
1. Select the ATM Maintenance baseline from the Baseline drop-down list.
2. Select Tools > Baseline Signatures from the CaliberRM menu. The Baseline Signatures window is displayed.
3. Click the Add Signature button.
Note: The Add Signature button is only enabled if the baseline is locked and you are a signatory for the baseline.
The New Signature dialog box is displayed.
4. If you want to add or change your title, enter it in the Title box.
5. Assign a Signature Meaning to the signature using the drop-down list.
6. In the Authentication section, verify your User ID and enter your Password.
Electronic Signatures for Baselines 82

7. If you want to add a comment, enter it in the Comment box. The maximum length allowed for a comment is 5000 characters.
8. Click OK. The Baseline Signature warning dialog box is displayed, verifying that you want to sign the baseline.
9. If you do not want to receive the warning in the future, select the Do not show this warning in the future check box.
10. Click OK. Your signature now appears in the Baseline Signatures window.
Signatories can sign a baseline multiple times, however, once a signature is added it cannot be replaced or deleted.
Signature Reports
You can view a report of a baseline’s signatures by selecting the Signature Report button in the Baseline Signatures window. The report is launched in your web browser.
Electronic Signatures for Baselines 83

The report is sorted using the same sort order as the signature list in the Baseline Signatures window.
You can also view signature information in reports using the CaliberRM Document Factory. See “Chapter 22: Document Factory” in the CaliberRM User Guide for more information on this feature.
COMPARING BASELINES
You can compare baselines to review baseline changes or project progress.
To compare two baselines:
1. Select Tools > Compare Baselines from the menu. The Compare Baselines dialog box is displayed.
Note: You can also access the Compare Baselines dialog box by selecting Tools > Baseline Signatures, then clicking the Compare Baselines button in the Baseline Signatures window.
2. Select Current Baseline from the Baseline 1 drop-down list, and Original Version from the Baseline 2 drop-down list.
3. Click OK. A comparison of the baselines is displayed in an .html file.
4. You can select one of three ways to view the data:
• Show Baseline Comparison: Displays differences according to the hierarchical structure of the requirements.
Comparing Baselines 84

• Show Only Baseline Differences Grouped by Requirement Type: Displays differences by Requirement Type.
• Show Only Baseline Differences Grouped by Difference Type: Displays differences by Difference type.
• Missing: A requirement exists in one baseline, but not the other.
• Moved: A requirement has been moved.
• Moved and Versioned: A requirement has been moved and is a different version.
• Versioned: A requirement is a different version.
5. You can print the report by selecting File > Print and following normal Windows printing procedure.
Comparing Baselines 85

CaliberRM was the first requirements
management tool on the market to offer an interactive group discussion feature.
Chapter 8: Group Discussion and Change History
GROUP DISCUSSION
CaliberRM enables project teams, which may include business analysts, managers, CEOs, end users, developers, testers and customers, to provide feedback on requirements through its Group Discussion feature. Using this interactive feature, team members can enter comments and reply to others’ comments to better define, refine and prioritize requirements. Messages and replies are stored for each requirement, so everyone knows exactly which requirement is being discussed.
When a requirement has a discussion message that has not been read by you, the Unread Discussion Indicator is displayed to the left of the requirement name in the requirement list. This indicator is only visible if you have not read the message(s). Once you have read the message(s), the indicator disappears. An indicator is also displayed on the Discussion tab if there is an unread reply to a requirement message. Once the reply is read, the indicator disappears.
A pop-up list of unread discussions allows you to view all requirements in the currently selected project that have unread discussions. You can choose to have the list display automatically when the project is opened, or at any time by clicking the Unread Discussions button. For more information on the Unread Discussion List, see “Chapter 18: Group Discussion” in the CaliberRM User Guide.
READING A MESSAGE
To read a message:
1. Notice that the Receipt requirement has an unread discussion indicator dis-played to the left of the requirement name.
Group Discussion 86

CaliberRM’s group discussion feature is also
accessible through a Web component. This allows users who only need to review requirements and participate in discussion to access the data through a Java-enabled browser.
2. Click the Discussion tab. The tab displays all messages posted for the requirement.
Unread messages display an indicator that is illuminated green and are in bold type. Once you read the message, the indicator turns gray and the type becomes normal.
3. Select the message you want to view from the list displayed. You can collapse or display replies by clicking the plus sign (+) or minus sign (-) to the left of the subject. The message text displays in the message box.
Note: You can sort messages in ascending order by subject, author or date by clicking the appropriate header. Clicking a second time will sort messages in descending order.
POSTING A NEW MESSAGE
To post a new message:
1. Select the Receipt requirement.
2. Select the Discussions tab.
3. Click the Post New button. The New Message dialog box is displayed.
Posting a New Message 87

4. Type a subject on the subject line.
5. Type your message in the message box.
6. To post your message, select File > Post Message from the menu, or click the Post Message button.
Note: To exit without posting the message, select File > Close from the menu.
CHANGE HISTORY
CaliberRM stores a change history for each requirement. This change history details all revisions made to the requirement, including changes to specific attributes, the requirement description, status, priority and more. The Revisions list displays the revision number automatically generated by CaliberRM, the date and time each revision was made, the user who made each revision and the user comment made about each revision. The Changes list displays all changes for the selected revision, including each attribute changed, the original data stored for that attribute and the new data.
To view the change history, select the Balance Transaction requirement and click the History tab. This tab shows that you created the requirement and when you created it, as well as the revisions and changes you made.
You can click the Detail button at the bottom of the tab to see all of the details about a change in one screen.
Change History 88

Chapter 9: Reports and the Caliber Document Factory
REPORTS
CaliberRM provides six standard reports:
• Detail: Lists all requirements in the project with their data, including name, description, priority, status, owner and user-defined attributes.
• History: Lists all requirements with their change history.
• Discussion: Lists all requirements with their group discussion messages.
• Status: Lists all requirements in the project sorted by the status.
• Responsibility: Lists all requirements in the project sorted by the responsible user.
• Specification: Generates a requirement specification report in Microsoft Word format.
The standard reports can be accessed through the Report menu on the toolbar. Once you have accessed a report’s dialog box, you can choose to print or preview the report by clicking the appropriate button. For more information on the standard reports, see “Chapter 17: CaliberRM Reports” in the CaliberRM User Guide.
CALIBER DOCUMENT FACTORY
In addition to standard reports, CaliberRM supports the Caliber Document Factory, which enables you to generate up-to-date, customized specifications documents using Microsoft Word templates. In Word, you can create templates containing fields that correspond to CaliberRM requirement attributes. You can then use the Caliber Document Factory to populate the template with data from any project.
Reports 89

The Caliber Document
Factory provides a robust, flexible way to produce customized specification documents.
Using filter criteria in the template fields, you can even specify what requirement data is included in the document.
You can also format your template to create the look you desire including tables of contents, headers and footers and page numbers. You can apply most character and paragraph formatting available in Word to the entire template, including the keywords. When the template is complete, you can run Document Factory to populate the template with data from a project.
Document Factory templates must be Word templates (.dot) files. If you prefer, you can work in a Word document until you have finished it, then convert it to a template file and place it in a folder reserved for Document Factory templates. There are several sample templates included with CaliberRM. If installed, they are located in Program Files > Borland > CaliberRM > Samples. There are also many sample templates and output in “Appendix D: Document Factory Sample Templates and Outputs” in the CaliberRM User Guide.
Caliber Document Factory generates .txt, .doc and .rtf files. It also can be run from a command line if you want to schedule the document generation through a scheduling tool.
Caliber Document Factory 90

The screen shot below shows a sample template with fields set up for requirement data.
Each line in the template performs a specific function:
$PROJECT{Automated Teller Machine}: Specifies that the document is for use only with the Automated Teller Machine project. This line can be excluded to make the template more generic.Business Requirements: This is a header only for the following section.$BEGIN_SECTION: Starts a new section. This is helpful for separating doc-uments by requirement type or other criteria. This line is mandatory.$FILTER{type = ‘Business Requirements’}: Specifies that this section will contain only those requirements whose requirement type equals “Business Requirements.” You can set any filter criteria you want, using $FILTER to specify the field name(s), condition(s) and data to look for. $SORT{hierarchy}: Sorts the requirements by their hierarchical numbers. You can use any field(s) for sorting using $SORT.$INDENTION_LEVEL{3}: Specifies the number of levels to use for indent-ing. As projects may contain numerous levels of requirements, it is a good idea to limit the indenting to a reasonable number of levels.
Caliber Document Factory 91

$INDENTION_SIZE{.5}: Specifies (in inches) how far to indent each level.<<hierarchy>> <<name>> (<<tag>><<id_number>>): Fields for require-ment data, including the requirement’s hierarchical number and name, with the tag and ID number in parentheses. The Caliber Document Factory maintains the formatting specified (in this case, bold and underlined) when populating the document with requirement data.<<owner>> ... <<description>>: Headers and fields for additional require-ment data.$CALCULATE{Low Effort + Expected Effort as TotalEffort1}: Specifies any calculations to make on data. This should be formatted as shown, with each field separated by the operator (multiply, add, subtract, divide), then the word “as” followed by a third field name to use as the result. The third field can then be used elsewhere in the document to display the results of the calcu-lations. $END_SECTION: Ends the current section. This line is mandatory.
Document Factory Commands
Document Factory uses a set of special commands referred to as $Commands to populate and format the document. The $Commands are non-printing and do not appear in the completed document. Some commands form a loop, like$Begin_list/$End_list. These are referred to as command loops and are used to process lists of information, such as a list of traceability links or a list of users responsible for a requirement. This tutorial details the $Commands that are displayed in the template on the previous page. For detailed information about all of the Document Factory $Commands, see “Chapter 22: Document Factory” in the CaliberRM User Guide.
Note: $Commands alone do not cause data to be placed in the document. They must be used in conjunction with keywords.
Note: $Commands are not case sensitive, and uppercase letters are not required for proper operation. However, adopting a formatting style and using it consis-tently adds to the readability of your templates.
Caliber Document Factory 92

$PROJECT{ }
This command specifies the project to be used for the document. If you are creating a project specific template you may want to include this command in your template. If you do not include this command in your template, Document Factory prompts you to choose a project.
The project name must appear the same as it does in the project drop-down list. Only one project may be specified in a template.
Syntax
$PROJECT{Automated Teller Machine}
$BEGIN_SECTION/$END_SECTION
These commands are used together to specify a section. A section typically contains a set of requirements of the same requirement type, but sections can be based on other criteria as well. The arguments in the $Filter command determine the group of requirements included in a section. If you do not filter on a particular set of requirements, Document Factory uses all requirements in the project.
Caliber Document Factory 93

Syntax
$BEGIN_SECTION
$FILTER{type = ‘Business Requirements”}
$SORT{hierarchy}$INDENTION_LEVEL{3}$INDENTION_SIZE{.5}
$CALCULATE{keyword1 * keyword2 as result}
<<name>>(<<tag>><<id_number>>)<<description>>
$END_SECTION
$FILTER{ }
The $Filter command is used to specify the group of requirements included in a section. It must be the first command in the section. If no $Filter is used, Document Factory includes all requirements in the section.
Syntax
$BEGIN_SECTION$FILTER{type = ‘Business Requirements’}$END_SECTION
$SORT{ }
The $Sort command determines the order in which requirements appear in a section. Keywords used as arguments in the $Sort command can be labeled as ASC
Caliber Document Factory 94

for ascending order or DESC for descending order. Ascending is assumed if neither is specified.
Syntax
$BEGIN_SECTION$FILTER{type = ‘Business Requirements’}$SORT{hierarchy}$END_SECTION
If multiple arguments are used in the sort list, requirements are sorted first by the first argument in the list. If there are multiple requirements meeting that criteria, they are then sorted by the second argument, and so on.
$INDENTION_LEVEL{ } and $INDENTION_SIZE{ }
If $Indention_level is specified, requirements in the section are indented according to their hierarchy in the tree. $Indention_level specifies the maximum levels deep the section is indented. $Indention_size specifies how many inches each indent is. As projects may contain many hierarchical levels, it is a good idea to limit the number of indents to a reasonable number. These commands can only be used in conjunction with a $Sort{hierarchy} command.
Caliber Document Factory 95

Syntax
$BEGIN_SECTION$FILTER{type = ‘Business Requirements’}$SORT{hierarchy}$INDENTION_LEVEL{3}$INDENTION_SIZE{.5}$END_SECTION
$CALCULATE{}
$Calculate instructs Document Factory to perform a mathematical calculation on the specified keywords. The arguments to $Calculate must be formatted as keyword1 [*+-/] keyword2 as result. Keyword1 and keyword2 are separated by an operator (multiply, add, subtract, divide), then the word “as” followed by the result. Result is any name that you want to use. It can then be used elsewhere in the document like a keyword to display the results of the calculation.
Note: When using the divisor operator ( / ), make sure there are no zero values in the fields being used in the calculation.
There can be only one $Calculate command in a section, but you can specify several calculations in one $Calculate command separated by commas.
The syntax is shown on the following page.
Caliber Document Factory 96

Syntax
$BEGIN_SECTION$CALCULATE{days + overtime hours as total_time}Number of hours: <<total_time>>
$END_SECTION
CaliberRM Keywords
The keywords in this section correspond to CaliberRM requirement attributes and must be used to obtain data to populate the Word document in the Caliber Document Factory.
The following keywords can be used anywhere in the document, including headers and footers:
<<project>>: The name of the project.<<project_description>>: The description of the project.<<userid>>: The ID of the user creating the document.
The following keywords can only be used within a section:
<<type>>: The name of the requirement type.<<tag>>: The tag for the requirement type.<<id_number>>: The requirement’s unique ID number.<<name>>: The requirement’s name.<<owner>>: The requirement’s owner.<<status>>: The requirement’s status.<<priority>>: The requirement’s priority.<<description>>: The requirement’s description.<<validation>>: The requirement’s validation procedure.<<reference>>: The drive, directory and file link for all of the document refer-ences assigned to a particular requirement.
Caliber Document Factory 97

<<responsibilities>>: The list of all users responsible for a particular require-ment. These are separated by department.
For user-defined attributes, use the attribute name, exactly as defined in CaliberRM, within brackets (<< >>).
Word Template Setup
The ATM Business Requirements template is already set up for the Automated Teller Machine project. To modify the template to include Software Requirements as well as the Business Requirements, complete the following steps:
1. Open Word and select File > Open from the menu.
2. Navigate to the c:\Program Files\Borland\CaliberRM \Samples directory.
3. Select the ATM Business Requirements 2.dot template and click Open.
The template opens, and you can see that the first page is a title page, and the second page contains a table of contents section which will be updated after the document is created.
4. Scroll down to the third page. On this page, you can see the text <<project>> Business Requirements. On the second line you can see $PROJECT{Automated Teller Machine}. This specifies that the template is for use with the Automated Teller Machine project only. You can see a section of the document that begins with the text $BEGIN_SECTION.
The next several lines of the document specify the filter, sort and indention criteria for that section of the document. The $FILTER criteria specifies that only Business Requirements will be included in this section, and the $SORT criteria specifies that the requirements will be sorted by their hierarchical numbers.
Following the filter, sort and indention criteria are the fields that determine the data to include in the document. And finally is the text $END_SECTION, which identifies the end of the section.
Caliber Document Factory 98

5. In the title line, change Business Requirements to Business and Software Requirements.
6. Scroll to the end of the document and add a page break.
7. On the last page of the document, type Software Requirements as a header for a new section.
8. Add a blank line and type $BEGIN_SECTION to add a new section.
9. On the next line, type $FILTER{type = ‘Software Requirements’} to include only software requirements in the section.
10. On the next line, type $SORT{name} to specify that the requirements should be sorted alphabetically.
11. On the next line, type $INDENTION_LEVEL{1} to keep all of the data at one level. Because this section sorts the requirements alphabetically, only one level is needed.
12. Add the following lines:<<hierarchy>> <<name>><<tag>> <<id_number>><<description>>
13. Make any other changes that you want. The Caliber Document Factory uses the formatting that you specify for each field (i.e., bold, italics, etc.) including the format of the brackets around the field.
14. Type $END_SECTION on the next line to end the Software Requirements section.
15. Save the template and close Word.
CREATING A DOCUMENT USING THE CALIBER DOCUMENT FACTORY
Once you have formatted your Word template to include the data you need in the format you want, you can launch the Caliber Document Factory to populate the template with your requirement data. You can also run the Document Factory from a command line if you want, so you can schedule document generation as needed.
Creating a Document Using the Caliber Document Factory 99

See “Chapter 22: Document Factory” in the CaliberRM User Guide for command line parameters.
To create a document using Document Factory:
1. To start Document Factory, do one of the following:
• Select Programs > Caliber > Caliber Document Factory from the Win-dows Start menu.
• Click the Document Factory button on the StarTeam toolbar.
• Click the Document Factory button on the CaliberRM main toolbar.
• Select Tools > Document Factory from the menu.
The Caliber Document Factory launches. You should already be logged on to the Caliber system, so Step 1 of the Caliber Document Factory does not display. Step 2 of the Caliber Document Factory is displayed.
2. Click the Browse button to navigate to the ATM Business Requirement 2.dot template file that you modified. The default location is c:\Program Files\Borland\CaliberRM\Samples.
3. Enter a path and name for your new document or leave blank.
Creating a Document Using the Caliber Document Factory 100

4. Click the Next button. Step 3 of the Caliber Document Factory is displayed.
5. Choose the date format that you would like to use: Short Date or Long Date.
6. Choose Once for the method of replacing fields.
Note: If you use a keyword more than once in a section, the Once option replaces only the first instance of the field. The Multiple option replaces all instances of the field, but takes longer to process the data.
7. Click the Next button. Step 4 of the Caliber Document Factory is displayed as shown on the following page.
Creating a Document Using the Caliber Document Factory 101

8. Choose the Use CaliberRM Server data option button.
9. Click Finish. The Caliber Document Factory processes the data.
Creating a Document Using the Caliber Document Factory 102

When the data has been processed, the Caliber Document Factory prompts you to open Word and displays your document. You can now save the document or modify it.
Creating a Document Using the Caliber Document Factory 103

Glossary
Attributes: Attributes are characteristics that help define requirements. For example, all requirements contain the attribute “Priority” to indicate the priority of the requirement. CaliberRM supports both system and user-defined attributes.
Automatic Notification: Within CaliberRM, users are assigned to requirements. When a requirement is added, modified or deleted within CaliberRM, responsible individuals are automatically notified by e-mail.
Baseline: A baseline is defined as a static snapshot of a group of requirements or a project at specific versions or a specific point in time.
CaliberRM: CaliberRM is a collaborative, Internet-based requirements management system that enables project teams to deliver higher quality applications that meet end-user specifications.
Custom Tabs: A CaliberRM feature that allows a CaliberRM Administrator to create and delete custom tabs that contain user-defined attributes.
Custom Tools: A CaliberRM feature that allows the user to create custom tools, such as a link to Word, specific to the CaliberRM project. Custom tools can be created, given a user-chosen icon and placed at a specific location on the CaliberRM toolbar for accessibility.
Field Changed Indicator: The indicator represented by an asterisk (*) that displays next to fields that have been changed for a requirement in CaliberRM.
Framework Administrator: The Framework Administrator controls all administrative functions related to projects, users, groups, security and automatic notification.
Glossary: A CaliberRM feature that allows the user to create, define and store project-specific terms.
Group: A group is a set of users with similar responsibilities (i.e., Managers, Developers, Engineers, Marketing, etc.)
Glossary 104

Hierarchical Numbers: These numbers, displayed to the left of the requirement name, are dynamic and are determined by the requirement’s placement in the requirement list. For example, for each requirement type, there is a requirement numbered 1 whose children are numbered 1.1, 1.2 and so on.
Project: Any application or system under development. Projects consist of several layers of information, including users and groups, requirement types and requirements.
Reference Documents: CaliberRM stores links to reference documents to provide additional information for a requirement. Referenced documents may include a specifications document, meeting notes, a screen shot or anything else that might be of use in defining requirements.
Registered Interest: A CaliberRM feature that gives the user the option to receive e-mail notification when a change is made to a requirement to which the user is not assigned.
Requirements: Requirements are specifications that the application or system being built must meet. Requirements can originate from many sources such as business rules, business process models, product marketing, prototypes, development meetings and more.
Requirement ID Numbers: These numbers, also called Serial numbers, are displayed to the right of the requirement name. These numbers are static and are automatically generated by CaliberRM. Each ID number is unique in the system. If a requirement is deleted, that ID number is not reused.
Requirement Types: Requirement types are high-level groups of requirements. Requirement types are typically classified by their function (i.e., Marketing, Functional, GUI, Software, Testing, etc.).
RM Export/RM Import: A CaliberRM feature that allows the user to export a project from a server into an ASCII file to be imported later into the same or another server. The user may also import a project to a server by specifying the path/name of the import data from a directory created by the export facility.
Select Enterprise: An object modeling tool from Princeton Softech.
Glossary 105

Security Profile: Caliber allows you to set up security profiles which determine access privileges. These profiles are then assigned to groups within each project through the Framework Administrator.
Software Configuration Management (SCM): Development tools that track changes and provide version control for source code or other file types.
System Attributes: A system attribute is one which CaliberRM automatically assigns to each requirement. System attributes which CaliberRM assigns are Priority and Status. Users set the values for these attributes to define requirements.
TestDirector: A test planning and management tool from Mercury Interactive.
Test Wizard: A CaliberRM feature that allows the user to create tests for any requirement by automating the process of creating tests in TestDirector.
Traceability: CaliberRM supports requirement traceability to allow you to see requirement relationships easily. Requirements may trace to or trace from other requirements, as well as object modeling and test entities. Suspect links, which indicate a change in a requirement that may affect other objects, are shown when a requirement is changed.
Unread Discussion Indicator: An indicator in CaliberRM that notifies a user when a requirement has a discussion item that has not been read.
Unread Discussion List: A pop-up list in CaliberRM that shows all unread discussions, allowing the user to view all requirements in the currently selected project that have unread discussions.
Unread Message Indicator: An indicator that notifies the user of an unread message on the Discussion tab of a selected requirement or project. The indicator is illuminated green when the message has not been read. Once the message has been read, the indicator turns gray.
User-Defined Attributes: A user-defined attribute is one which a user defines and assigns to a custom tab in a requirement type. For example, GUI requirements may contain an attribute called “screen width” while functional requirements may contain an attribute called “response time.”
User: Any person who has access to and uses CaliberRM or the Framework Administrator system. Users can be developers, managers, testers, CEOs and others.
Glossary 106

User Identity: The display of a user’s name and department assignment in a tool tip box when the cursor is placed over the user ID in the Framework Administrator or CaliberRM.
Validation: Validation procedures help determine how to test the application to ensure that the requirements are implemented correctly.
Glossary 107

Index
A
addingbaseline signatories 77
assigningattribute values 27glossary 64users and groups 29
attributesassigning 27creating 50deleting 54modifying 54overview 49system 49types 50user-defined 49
B
baselines ??–85comparing 84comparison report 85initializing 55overview 54signatures 80
C
CaliberRMAdministrator Tutorial 42–55
Advanced Tutorial 34–41overview 8Tutorial 24–33user interface 21
comparingbaselines 84
copying a requirement 31creating
documents 99glossary 61groups 65projects 57traceability links 37user-defined attributes 50
D
definingrequirement information 24requirement validation 40
deletingrequirement 33requirement types 49user-defined attributes 54
discussionreading a message 86
document factorycommands 92creating a document 99keywords 97Word template setup 98
Index 108

E
electronic signature 80
F
Framework Administratoroverview 56
Framework Administrator Tutorial 56–73
G
glossaryassigning 64creating 61
group discussion. see discussion.groups
creating 65overview 64
H
hierarchical number 22
K
keywords 97
L
linkingdocument text 35reference documents 34requirements 37
M
meaning, signature 78message
posting new 87reading 86
modifyingrequirement types 49user 19user-defined attributes 54
O
overviewAdvanced Tutorial 34CaliberRM 8CaliberRM Administrator Tutorial 42CaliberRM Tutorial 24Framework Administrator 56requirement types 42
P
projectscreating 57overview 57
R
reference documentslinking 34
reports 89baseline 85
requirementchanging the order 32copying 31
Index 109

defining 24deleting 33validation 40
requirement grid 28requirement numbers 22requirement types
deleting 49modifying 49overview 42
S
serial number 22signature meaning 78signatures 80StarTeam toolbar
adding a tool 12deleting a tool 16modifying a tool 15options 11
T
traceabilitycreating links 37
traceability matrix 39tutorial conventions 6
U
usermodifying 19
user interfaceCaliberRM 21
user-defined attributes 49creating 50modifying 54types 50
usersoverview 68
V
validation 40
Index 110


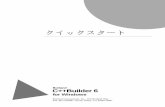

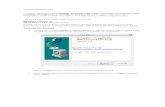




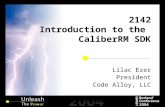

![[eBook][Delphi] - Borland Delphi 7 - Tutorial - Creating a Websnap Application](https://static.fdocuments.net/doc/165x107/55cf8acd55034654898de17c/ebookdelphi-borland-delphi-7-tutorial-creating-a-websnap-application.jpg)