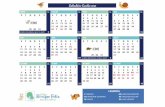Calendário Escolar Rede Municipal...Passo 1 - Clique no menu Calendário Escolar > Calendário...
Transcript of Calendário Escolar Rede Municipal...Passo 1 - Clique no menu Calendário Escolar > Calendário...

Tutorial
Calendário Escolar
Rede Municipal
Versão: 2018.07.24

2
Sumário
Introdução e Perfis ........................................................................................ 3
Fluxo de Cadastro e Homologação: ............................................................ 3
1 – Cadastro da Resolução .......................................................................... 3
2 – Cadastro dos Tipos de Evento ............................................................... 5
3 – Cadastro dos Bimestres ......................................................................... 8
4 – Cadastro do Calendário ........................................................................ 10
3 – Envio do Calendário para aprovação .................................................. 15
4 – Aprovação do Calendário ..................................................................... 17
5 – Ratificação do Calendário .................................................................... 19
6 – Homologação do Calendário................................................................ 22
7 – Impressão do Calendário ..................................................................... 24

3
Introdução e Perfis
Este tutorial apresenta o passo a passo para a realização do cadastro e homologação
do Calendário Escolar na plataforma Secretaria Escolar Digital
(https://sed.educacao.sp.gov.br).
Os perfis que possuem acesso a esse módulo são:
Secretário – Outras Redes
Diretor – Outras Redes
P.M. - Supervisor
P.M. – Informações Educacionais - Diretor
P.M. – Secretário Municipal de Educação
Fluxo de Cadastro e Homologação:
Na ausência do secretário – outras redes, o diretor – outras redes possui as
mesmas permissões no sistema.
Caso a escola não possua nenhum funcionário administrativo, o P.M. -
Supervisor poderá cadastrar e aprovar o calendário.
1 – Cadastro da Resolução
Passo 1 - Clique no menu Calendário Escolar > Resolução (vide imagem A) ou digite
“resolução” na barra de acesso rápido localizada no canto superior esquerdo da tela
para achar o menu rapidamente (vide imagem B).

4
Imagem A
Imagem B
Passo 2 – Clique em Cadastrar Nova Resolução.
Passo 3 – Selecione o ano letivo e a rede de ensino. Digite a descrição da
resolução/lei/decreto que trata do calendário escolar. Clique em Salvar para gravar as
informações.
Essa informação será visualizada na tela e na impressão do calendário.

5
Pronto! Será exibida uma mensagem de confirmação.
2 – Cadastro dos Tipos de Evento
Passo 1 - Clique no menu Calendário Escolar > Tipos de Evento (vide imagem A) ou
digite “Tipos de Evento” na barra de acesso rápido localizada no canto superior
esquerdo da tela para achar o menu rapidamente (vide imagem B).
Imagem A

6
Imagem B
Passo 2 – Clique em Cadastrar Novo Tipo de Evento.
Passo 3 – Abrirá uma tela para cadastrar o tipo de evento. Sugerimos que sejam
cadastrados eventos gerais para que cada escola detalhe o seu evento.
Seguem alguns exemplos:
festa junina = evento letivo
passeio no zoológico = excursão cultural
aula aos sábados = dia letivo
Para cadastrar o tipo do evento efetue os procedimentos abaixo e clique em Salvar para
gravar as informações:
a) Digite um nome para o evento
b) Digite a abreviação do evento com três letras
c) Marque a opção “Ativo” para que o evento fiquei visível
d) No combo “Evento válido para” selecione a opção Calendário Escolar
e) Selecione o combo “Letivo”. (Ao selecionar “não”, todas as vezes que a escola
utilizar esse evento, o dia será considerado não letivo, portanto, será subtraído
do total de dias letivos. Ao selecionar “sim”, o dia será contado como letivo. Ao
selecionar “A escola opta”, ao cadastrar esse evento no calendário, a escola
deverá informar se será letivo ou não.
f) Selecione a cor do evento.
g) Se necessário, marque a opção “Este evento será passível de alteração
mediante ao fluxo de aprovação”. (Ao selecionar essa opção, quando a escola

7
utilizar esse evento, será necessário passar o calendário pelo fluxo de
homologação).
h) Se necessário, marque a opção “Este evento é obrigatório, devendo ser
cadastrado a quantidade de” e informe a quantidade mínima abaixo. (Ao
selecione essa opção, a escola não poderá enviar o calendário para aprovação
enquanto não cadastrar a quantidade mínima do referido evento.
Pronto! Será exibida uma mensagem de confirmação.
Repita o passo 3 para cadastrar todos os tipos de evento que deseja disponibilizar para
as escolas utilizarem em seus calendários.

8
3 – Cadastro dos Bimestres
Passo 1 - Clique no menu Calendário Escolar > Bimestres (vide imagem A) ou digite
“Bimestres” na barra de acesso rápido localizada no canto superior esquerdo da tela
para achar o menu rapidamente (vide imagem B).
Imagem A
Imagem B
Passo 2 – Preencha os combos da Rede de Ensino, Diretoria, Município, Escola e
clique em Cadastrar Novo Bimestre.

9
Passo 3 - Selecione o bimestre que deseja cadastrar e selecione ou digite a data do
Início da Vigência e do Fim da Vigência. Clique em Salvar para gravar as informações.
Repita os passos 2 e 3 para cadastrar os demais bimestres.
Caso deseje consultar os bimestres já cadastrados, clique em Pesquisar para visualiza-
los.

10
Para editar os bimestres cadastrados, clique no lápis ( ). Para exclui-los, clique na
lixeira ( ).
4 – Cadastro do Calendário
Passo 1 - Clique no menu Calendário Escolar > Calendário (vide imagem A) ou digite
“Calendário” na barra de acesso rápido localizada no canto superior esquerdo da tela
para achar o menu rapidamente (vide imagem B).
Imagem A

11
Imagem B
Passo 2 – Na segunda aba de nome Calendário, selecione a Rede de Ensino e clique
em Pesquisar.
O calendário será carregado com o total de dias letivos cadastrados nos bimestres
descontando os sábados e domingos, portanto, os dias letivos sem atividade
diferenciada não é necessário registrar nenhum evento.
Passo 3 – Clique sobre o dia que você deseja cadastrar um evento. Por exemplo, um
evento a ser cadastrado no dia 6 de março, clicamos no quadradinho assinalado em
laranja conforme imagem abaixo.

12
Passo 4 - Abrirá uma janela para cadastrar os detalhes do evento. Selecione o tipo de
evento.
Passo 5 – Digite uma breve descrição para o evento e selecione a data início e fim do
evento. Alguns eventos podem ser letivos para uma escola e para a outra não letivo.
Esses eventos aparecerão disponíveis para a escola optar no momento do cadastro,
basta marcar ou não marcar a opção letivo.

13
Importante:
A data de início e fim do evento pode ser igual para eventos que ocorrem em um dia,
por exemplo, excursão para o museu, ou diferentes para eventos que duram um
período, como por exemplo, o recesso escolar.
Para tornar um sábado ou domingo letivo, basta cadastrar um evento letivo.
Passo 6 – Clique em Salvar para gravar as informações.

14
Para editar o evento cadastrado, clique sobre o evento no calendário e depois clique
no lápis ( ) ou para exclui-lo clique na lixeira ( ).
Passo 10 – Para continuar cadastrando os demais eventos, repita os passos acima ou
feche a janela e clique sobre a próxima data que deseja cadastrar.
Os eventos cadastrados poderão ser visualizados em cor diferente de acordo com a
legenda.

15
Para visualizar o histórico de atualizações realizadas no calendário escolar desça a barra de rolagem até o final da tela.
3 – Envio do Calendário para aprovação
Passo 1 – Após cadastrar os bimestres e todos os eventos obrigatórios, na mesma tela
que cadastrou os eventos, verifique se o calendário da escola completou 200 dias letivos
ou mais no totalizador abaixo dos bimestres cadastrados.

16
Passo 11 – Caso o calendário já esteja com 200 dias letivos ou mais, clique em Enviar
para Aprovação.
Atenção: Caso apareça uma mensagem parecida com a da imagem abaixo, significa
que você ainda não cadastrou todos os eventos obrigatórios. Verifique quais eventos
ainda estão pendentes e quantos deste tipo é necessário cadastrar.
Caso apareça a mensagem abaixo, o envio foi realizado com sucesso e o calendário já
está pendente no fluxo de aprovação. Enquanto o calendário estiver no fluxo, não será
possível alterá-lo.

17
4 – Aprovação do Calendário
Passo 1 - Clique no menu Calendário Escolar > Fluxo (vide imagem A) ou digite
“Fluxo” na barra de acesso rápido localizada no canto superior esquerdo da tela para
achar o menu rapidamente (vide imagem B).
Imagem A
Imagem B
Passo 2 – Selecione o combo Rede de Ensino e clique em Pesquisar.

18
Passo 3 – Será exibida uma tela com o fluxo do calendário. Clique no lápis para aprovar ou rejeitar o calendário.
Caso deseje visualizar uma lista dos eventos cadastrados, clique em Lista de Eventos.
Será exibida uma tela com a lista dos eventos cadastrados.

19
Passo 4 – Digite uma justificativa no campo Observação e clique em Aprovar ou Rejeitar.
Caso apareça a mensagem abaixo, o envio foi realizado com sucesso e o calendário já
está pendente no fluxo de ratificação.
5 – Ratificação do Calendário
Passo 1 - Clique no menu Calendário Escolar > Fluxo (vide imagem A) ou digite
“Fluxo” na barra de acesso rápido localizada no canto superior esquerdo da tela para
achar o menu rapidamente (vide imagem B).
Imagem A
Imagem B

20
Passo 2 – Selecione o combo Rede de Ensino e clique em Pesquisar.
Passo 3 – Será exibida uma tela com o fluxo do calendário. Clique no lápis para aprovar ou rejeitar o calendário.
Caso deseje visualizar uma lista dos eventos cadastrados, clique em Lista de Eventos.

21
Será exibida uma tela com a lista dos eventos cadastrados.
Passo 4 – Digite uma justificativa no campo Observação e clique em Ratificar ou Rejeitar.
Caso apareça a mensagem abaixo, o envio foi realizado com sucesso e o calendário já
está pendente no fluxo de aprovação.

22
6 – Homologação do Calendário
Passo 1 - Clique no menu Calendário Escolar > Fluxo (vide imagem A) ou digite
“Fluxo” na barra de acesso rápido localizada no canto superior esquerdo da tela para
achar o menu rapidamente (vide imagem B).
Imagem A
Imagem B
Passo 2 – Selecione o combo Rede de Ensino e clique em Pesquisar.

23
Passo 3 – Será exibida uma tela com o fluxo do calendário. Clique no lápis para aprovar ou rejeitar o calendário.
Caso deseje visualizar uma lista dos eventos cadastrados, clique em Lista de Eventos.
Será exibida uma tela com a lista dos eventos cadastrados.

24
Passo 4 – Digite uma justificativa no campo Observação e clique em Homologar ou Rejeitar.
Caso apareça a mensagem abaixo, o envio foi realizado com sucesso e o calendário foi
homologado.
7 – Impressão do Calendário

25
Passo 1 - Clique no menu Calendário Escolar > Calendário (vide imagem A) ou digite
“Calendário” na barra de acesso rápido localizada no canto superior esquerdo da tela
para achar o menu rapidamente (vide imagem B).
Imagem A
Imagem B
Passo 2 – Na primeira aba com o nome de Calendário Homologado, clique em
Pesquisar para visualizar o calendário vigente.
Passo 3 – O calendário será exibido na tela. Clique em Gerar PDF.

26
Será gerado um arquivo em extensão PDF. Pronto! O calendário pode ser enviado
por e-mail ou impresso.
Esperamos que esse tutorial tenha auxiliado!
Porém, se possuir outra dúvida ou encontrar alguma
dificuldade, acesso o portal de atendimento
https://atendimento.educacao.sp.gov.br.