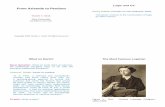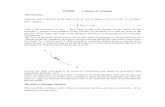Calculus Concepts Using Derive For Windowsmath.hawaii.edu/lab/241/basics-new.pdf · Calculus...
-
Upload
duongkhuong -
Category
Documents
-
view
225 -
download
0
Transcript of Calculus Concepts Using Derive For Windowsmath.hawaii.edu/lab/241/basics-new.pdf · Calculus...

Calculus Concepts
Using Derive For Windows
Ralph S. Freese and David A. Stegenga
Professors of Mathematics, University of Hawaii
R & D Publishing

This custom textbook includes material submitted by the Authors for pub-lication by John Wiley & Sons, Inc. The material has not been edited byWiley and the Authors are solely responsible for its content.
The procedures and applications presented in this supplement have beenincluded for their instructional value. They have been tested with care butare not guaranteed for any purpose. The authors do not offer any warrantiesor representations, nor do they accept any liabilities with respect to theprograms or applications.
c© Copyright 1999 by the Authors.
All rights reserved.
No part of this publication may be reproduced, stored in a retrieval system,or transmitted, in any form or by any means, electronic, mechanical, photo-copying, recording, or otherwise, without the prior written permission of theauthors.
Printed in the United States of America.
ISBN 0-471-37228-5
This publication was typeset using AMS-LATEX, the American MathematicalSociety’s TEX macro system, and LATEX 2ε.
For information on obtaining this book see
http://www.math.hawaii.edu/CalcLabBook/
and to see our class web page containing our syllabus, assignments and gen-eral information for students see
http://www.math.hawaii.edu/lab/
Honolulu, HawaiiMay 14, 1999

Chapter 0
Introduction and Derive Basics
0.1 Overview
In this course you will learn to use the computer mathematics program De-
rive. This program, along with others such as Maple and Mathematica,are very powerful tools for doing calculus. They are capable of doing exactcomputations with arbitrary precision. This means that you can work withnumbers of any size or number of decimal places (most spreadsheets onlyuse 10-20 significant digits). These programs can simplify mathematical ex-pressions by canceling common factors and doing other algebraic operations.They can do symbolic calculus such as differentiation and integration, solveequations and factor polynomials. When possible these programs solve theseproblems exactly and when exact solutions do not exist, such as factoringhigh degree polynomials or integration of some non-polynomial expressions,then numerical methods are applied to obtain approximate results.
Probably the most important numerical technique is to graph and com-pare functions. This will be a key feature of the labs. Typically we willexplore a topic by first graphing the functions involved and then trying todo symbolic calculus on them using the insight gained from the picture. Ifthe problem is too difficult algebraically we then try numerical techniquesto gain further insight into the problem. It is this combination of graphics,algebra and numerical approximation that we want to emphasize in theselabs.
Calculus is a hard subject to learn because it involves many ideas such asslopes of curves, areas under graphs, finding maximums and minimums, ana-
1

2 CHAPTER 0. INTRODUCTION AND DERIVE BASICS
lyzing dynamic behavior and so on. On the other hand, many computationsinvolve algebraic manipulations, simplifying powers, dealing with basic trigexpressions, solving equations and other techniques. Our goal is to help youunderstand calculus better by concentrating on the ideas and applications inthe labs and let the computer do the algebra, simplifying and graphing.
Another important goal of the lab is to teach you a tool which can usedfrom now on to help you understand advanced work, both in mathematicsand in subjects which use mathematics. There are many features such asmatrices and vector calculus which we will not discuss but can be learnedlater as you continue with your studies in mathematics, physics, engineering,economics or whatever. Any time you have a problem to analyze you canuse the computer to more thoroughly explore the fundamental concepts ofthe problem, by looking at graphs and freeing you from tedious calculations.
This chapter contains a brief introduction on how to use Derive. Wesuggest you sit down at the computer and experiment as you look over thematerial. Derive is very easy to learn thanks to its system of menus. Thefew special things you need to remember are discussed below and can alsobe found using the help feature in Derive.
0.2 Starting Derive
The computers in our labs are IBM-PCs running the Window 95 operat-ing system. We will describe how to use the DfW (Derive for Windows)software in the Window 95 environment. To start DfW look for
on the desktop and double click it.In DfW we use the drop down menus on the top strip or else click an
appropriate button. If you move the cursor onto a button and leave it therea brief explanation of what the button does will appear. All possible optionscan be found on the drop down menus but the buttons provide a quick wayof doing most common operations. For example, to enter a mathematical
expression you click the button which represents a pencil. Alternately,you click the Author menu and then click Expression. In this manual we willindicate that two step combination by simply Author/Expression.
In this manual we use a typewriter like font, eg., a(b + c) to indicatesomething you might type in. We use a sans serif font for special keys on the

0.3. ENTERING AN EXPRESSION 3
keyboard like Enter (the return key) and Tab. Most of Derive has easy touse menus and buttons which we will described below. It only takes a fewminutes of practice to become capable at using DfWYou can skim over thissection now or then come back to it later as the need arises.
0.3 Entering an Expression
After clicking the button, you enter a mathematical expression, i.e., youtype it in and then press the Enter key or else click OK. You enter an expres-sion using the customary syntax: addition +-key, subtraction --key, division/-key, powers ^-key and multiplication *-key (however; multiplication doesnot require a *, i.e., 2x is the same as 2*x). Derive then displays it on thescreen in two-dimensional form with raised superscripts, displayed fractions,and so forth. You should always check to make sure the two-dimensionalform agrees with what you thought you entered (see Editing below to seehow to correct typing errors). Table 1 gives some examples.
If you get a syntax error when you press enter (or click OK) the problemis usually mismatched parentheses. Carefully check that each left parenthe-sis is matched with a corresponding right one. Also be careful to use theround parentheses and not the square brackets since they are used for vectornotation; see Section 0.14 on page 18.
Note from (3) and (4) and from (6) and (7) of Table 1 that it is sometimesnecessary to use parentheses. Also note in (8), that to get the fraction youwant, it is necessary to put parentheses around the numerator and denomi-nator. See what happens if you enter (8) without the parentheses. Also tryentering some expressions of your own. There are two ways to enter squareroots. One way is using the 0.5 or 1/2 power as in (9) and the other is toenter the special square root character as in (10).
0.4 Special Constants and Functions
In DfW all the special characters are on the author form and you just clickon them to enter them in an expression. There are also key equivalent suchas pi for π and #e for Euler’s constant1 e which is displayed by Derive ase.
1Leonhard Euler (oi’lar) was a 18th century Swiss mathematician.

4 CHAPTER 0. INTRODUCTION AND DERIVE BASICS
Table 1:
You enter: You get:
(1) 25 25
(2) x^2 x2
(3) a^2x a2x
(4) a^(2x) a2x
(5) sin x sin(x)
(6) sin a x sin(a)x
(7) sin(a x) sin(ax)
(8) (5x^2 - x)/(4x^3 - 7) 5x2−x4x3−7
(9) (a + b)^(1/2) (a+ b)1/2
(10)√
(a + b)√
(a+ b)
Figure 0.1: Author entry form with special symbols
It is important to distinguish e from just e. Derive takes e to just be someconstant like a.
To get the functions tan−1 x = arctan(x), sin−1 x = arcsin(x), etc., youtype atan x and asin x. If you forget how a particular function is enteredjust use the Help menu.

0.5. EDITING 5
0.5 Editing
Suppose that you author an expression, click OK and then observe that you
typed something wrong. To enter a correction you would click thebutton again and then click the right mouse button. A menu opens up withseveral options, one of which is Insert Expression. Clicking this option putsthe highlighted expression of the current algebra window into the author box.You edit this expression as you would in any windows program. That is youposition the cursor either by clicking or using the arrow keys. By highlightingor selecting a subexpression and typing you replace the selected text with thenew text. One can use the Edit/Copy Expressions menu or Cntl-C to placea highlighed expression from any algebra window onto the clipboard andthen in the authoring form right click the mouse and click Paste to copy theclipboard contents. The simpler method of just right clicking the mouse andthen Insert is the best way as long as your expressions are in a single window.There is also an option for inserting the expression enclosed in parenthesis.A key equivalent to these techniques is to press either the F3 or the F4 key.
You select or highlight expressions in the algebra window by clicking onthem. For more complicated expressions you can click several times until thedesired subexpression is selected. This requires a little practice but you can,for example, select the x + 2 part of the expression sin x2
x(x+2)by clicking on
it 4 times (each click takes you deeper into the expression).The displayed expressions are numbered. You can refer to them as #n.
So, for example, with the expressions in Table 1, you could get sin(x)/x2 byAuthoring #5/#2.
When you start Derive it is in a character mode. This means it treatseach single character as a variable, so if you type ax Derive takes this tobe a times x. This mode is what is best for calculus. The exception to thisare the functions Derive knows about. If you type xsinx, Derive knowsyou want x sin(x). Actually on the screen you will see x SIN(x): Derive
displays all variables in lower case and all functions in upper case.
0.6 Simplifying and Approximating
After you enter an expression, Derive displays it in two-dimensional form,but does not simplify it. Thus, integrals are displayed with the integral signand derivatives are displayed using the usual notation. To simplify (that is

6 CHAPTER 0. INTRODUCTION AND DERIVE BASICS
Table 2: Special Keys and Function Names
Expression/Action Type: Menu:
e #e Author entry form
π pi Author entry form
∞, −∞ inf, -inf Author entry form
The square sign:√x sqrt(x) Author entry form
ln x, logb x ln x , log(b, x)
Inverse trigonometric functions asin x, atan x, etc.
d
dxf(x) dif(f(x), x) Calc/Differentiate
dn
dxnf(x) dif(f(x), x, n) Calc/Differentiate∫f(x) dx int(f(x), x) Calc/Integrate∫ b
a
f(x) dx int(f(x), x, a, b) Calc/Integrate
Simplify an expression Simplify
Approximate Simplify/Approx
Cancel a menu choice Esc-key
Move around in a menu Tab-key
Change highlighted expression N, H-key Click expression
Insert highlighted expression F3 , F4 with ( )’s Right mouse button

0.7. SOLVING EQUATIONS 7
evaluate) the expression, click the button. The alternate method isthe Simplify/Basic drop down menu.
Derive uses exact calculations. If you Author the square root of eight,√8 will be displayed in the algebra window. If you simplify this, you get
2√
2. If you want to see a decimal approximation, you click the but-ton. See Figure 0.5 on page 15 for several examples. The number of decimalplaces used can be changed to any number. You choose Declare/AlgebraState/Simplification and then reset the number of decimals places. This re-sults in a change in the State variables for Derive and you will be promptedon whether you want to save these changes when you exit the program. Sinceyou can’t change files on the system directory you should click No.
An alternate way to do this for a single computation is to select theSimplify menu. Then, choose Approximate from the drop down menus andenter a new number of decimals. The only trouble with this method is thatif you save your file the extra decimals will be ignored unless you set theOutput decimal places appropriately. When you open the file later you willalso need to reset the Output decimal place accuracy.
0.7 Solving Equations
An important problem is to find all solutions to the equation f(x) = 0. Iff(x) is a quadratic polynomial such as x2−x−2, then this can be done usingthe quadratic formula or by factoring. To factor you choose Simplify/Factorfrom the menu bar and click Simplify on the entry form. The result is(x + 1)(x − 2). This means that the roots of f(x) are x = −1, 2, i.e., theseare the only solutions to f(x) = 0.
We can also do this by using the SOLVE function. To do this we highlightthe equation, say x2 − x − 2 (it’s assume to be equal to zero), and click
the . If you forget the function of a button just hold the cursor onit and a brief explanation will appear. An alternate method is to chooseSolve/Algebraically from the drop down menu. The quadratic formula isused to solve for the roots so it is possible the answer will involve squareroots (and even complex solution, e.g., x2 + 1 has no real roots but it doeshave two complex ones, namely, x = ±i).
If f(x) is not a quadratic polynomial then Derive may not be able tofactor it; nevertheless, it may be able to solve the equation f(x) = 0. As

8 CHAPTER 0. INTRODUCTION AND DERIVE BASICS
an example, sin x = 0 has infinitely many solution x = mπ where m isany integer. If we use Derive to solve this equation it gives the 3 solutionscorresponding to m = −1, 0, 1 (these are the principle solutions and all othersare obtained by adding or subtracting multiples of 2π).
Finally, the simple equation sin x − x2 = 0 cannot be solved exactly inDerive although it is obvious that x = 0 is one solution and by viewingthe graph we see another one with x ≈ 1. In order to approximate thissolution we need to choose Solve/Numerically. We will then be asked for arange of x’s (initially it is the interval [−10, 10]). Since we have (at least) 2solutions in [−10, 10], we should restrict the interval to say [.5, 1] which seemsreasonable based on the graphical evidence. The result is that Derive givesthe solution x = .876626. We will discuss how this computation is done laterin Chapter 5.
Note that Solve/Numerically will only give one solution (or none if thereare none) even if the interval you choose cantains several solutions. To findadditional solutions you need to use Solve/Numerically again but with aninterval avoiding the first solution.
0.8 Substituting
If you have an expression like√x2 + 1/x and you want to evaluate this
with say x = 3 or if you solved an equation f(x) = 0 and you want tosubstitute that value of x back into f(x), you start by highlighting the desired
expression. Next you click the button and the substitution form opensup. You need to fill in the substitution value so you would just type 3 in thefirst example. On the other hand, if the substitution value is large, say lotsof digits or some other complicated expression in the algebra window, theeasiest way is to move the form out of the way (just hold down the left mousebutton in the top strip and drag to another location) and select the desiredexpression by clicking on it. Then, paste it into the form by right clickingand choosing Insert. If there happen to be other variables in the expressionyou may have to change the variable in the variable list box.

0.9. CALCULUS 9
0.9 Calculus
This menu item is very important for us. After choosing the Calculus dropdown menu, you get a submenu with Limit, Differentiate, Taylor series,Integrate, Sum, Product, and Vector. There are also buttons for most ofthese operators. After you have authored an expression, you can differenti-
ate it by either clicking the button or choosing Calculus/Differentiatefrom the drop down menu. The form will have entries for what variable touse and how many times to differentiate, but it usually guesses right so youcan just click OK. Then simplify.
To integrate an expression, first author it or highlight it if it is already
in the algebra window, then either click the button or else chooseCalculus/Integrate. The form will have entries for what expression to in-tegrate; it will guess you want to integrate the highlighted expression. Itwill have an entry for what variable you what to integrate with; again itwill probably guess right. It will also have entries for the limits of integra-tion. If you want an indefinite integral, just click the appropriate button andclick OK. For a definite integral click the appropriate button, type in theupper/lower limit, then click OK. See Figure 0.2 on the following page forseveral examples using Differentiate and Integrate on the Calculus menu.
The options Calculus/Limits is similar to the above. To find
limx→−1
x2 − 1
x+ 1
you enter the expression, then either click or choose Limits from theCalculus menu. You fill in the variable (which is x) and the limit point which
is −1 since x→ −1. Then click or choose Simplify to get the answer.In a similar manner Derive does summation and product problems. Specialnotations are used; namely,
n∑i=1
ai = a1 + · · ·+ an andn∏i=1
ai = a1 · · ·an.
Let us discuss the summation notation which may be new to you. Ifa1, . . . , an are numbers then
n∑i=1
ai = a1 + · · ·+ an.

10 CHAPTER 0. INTRODUCTION AND DERIVE BASICS
Figure 0.2: Using the Calculus menu
The symbol on the left,∑n
i=1 ai, is read as “the sum of ai as i runs from 1to n.” Often ai is a formula involving i. So
5∑i=0
i 2 = 02 + 12 + 22 + 32 + 42 + 52 = 55.
You can do this computation in Derive by clicking the or using the
Sum option on the Calculus menu. Just author i^2 then click . Fillin the required variable i along with the starting value 0 and end value 5.Simplify to get 55. As an interesting aside, edit the above sum and haveDerive Simplify
∑ni=1 i to get the formula:
n∑i=1
i =n(n + 1)
2.
This formula is used in many calculus texts to evaluate certain Riemannsums.

0.10. PLOTTING 11
Figure 0.3: Examples of Limits, Products and Sums
See Figure 0.3 for some examples. Note that in Figure 0.3
3∏i=1
xi = x · x2 · x3 = x6.
The option Calculus/Taylor will be explained in Chapter 7.
0.10 Plotting
Supposed you want to graph the function x sin x. You simply author the
expression, by clicking the pencil button , to be plotted and then
click the button. A plot window will then opens up and the icon-
bar will change to a new set of buttons. You then click the buttonagain (it’s position is different in the plot window) and the graph will bedrawn. There are several different ways to view the algebra and plot windowtogether. The one we used to produce the pictures in the manual is to first

12 CHAPTER 0. INTRODUCTION AND DERIVE BASICS
select the algebra window (if you are currently in the plot window you can
go to the algebra window by clicking the button) and then chooseWindow/Tile Vertically from the menus. This will split the screen into twowindows: an algebra window on the left and a plotting window on the right.These windows each have a number in their upper left hand corner. You canhave several plot windows associated with a single algebra window but youcannot plot together expressions from different algebra windows. You canswitch windows by either clicking the top strip of the window or clicking the
or buttons. Actually you can click anywhere in the window toselect it but the top strip avoids changing the highlighted expression in thealgebra window or moving the cross in the plot window.
You can plot several functions in the same plot window. Move to thealgebra window, highlight the expression you want to plot, switch to the plot
window and then click the in the plot window. Now both expressionswill be graphed. You can plot as many as you want this way. The plotwindow also has a menu option, Edit/Delete Plot, for removing some or allof the expressions to be plotted. Pressing the Delete-key also removes thecurrent plot.
When you plot, there is a small crosshair in the plot window, initially atthe (1, 1) position. You can move the cross around using the arrow keys orby clicking at a new location. The coordinates of the cross are give at thebottom of the screen. This is useful for such things as finding the coordinatesof a maximum or a minimum, or where two graphs meet. In order to center
the graph so that the cross is in the center of the window, click thebutton. This is useful for zooming in and out to get a better view of thegraph. There are several buttons for doing this in the plot window. Take a
look and you will see a button for zooming in, namely , and for zooming
out and various ways of changing just the x-scale or just the y-scale.You should try clicking these buttons to see exactly what happens.
In general, these buttons change the scale of the plot window by either
doubling or halving it. You can customize these by using the button(that’s a picture of a balance scale). Just click this button and fill out theform the appears with your own numbers. You can see the current scale atthe bottom of the screen.
We mentioned above how to plot any number of graphs simultaneously byrepeatedly switching between the algebra window and the graphics window.

0.11. DEFINING FUNCTIONS AND CONSTANTS 13
Another technique for plotting three or more functions is to plot a vectorof functions. This just means authoring a collection of functions, separatedby commas and surrounded by square brackets. For example, plotting theexpression [x, x^2, x^3] will graph the three functions: x, x2, and x3.In order to plot a collection of individual points one enters the points as amatrix, for example authoring the expression [[-2,-2], [0,-3], [1,-1]]
and then plotting it will graph the 3 points: (−2,−2), (0,−3) and (1,−1).
A quick way of authoring a vector is to use the button and a quick
way to enter a matrix is to use the button. One then just fills out theform that open up. So for example with the 3 points above we would click
the matrix button and select 3 rows and 2 columns. The form willopen up and we then fill in the 6 numbers above in the obvious order. Youmove between fields by either clicking or using the Tab-key.
When plotting points you have a choice of connecting the points with aline segment so that it appear like the graph of a function. You do this bychoosing Options from the menu bar. There are lots of interesting items onthis menu that will allow you to customize plotting colors, the size pointsare plotted, axes and so on. To connect points we choose Points and thencheck the Yes button. We can also modify the size of the points by clickingthe appropriate button. See the Figure 0.4 on the following page where eachof these techniques is demonstrated. The color of a plot is controlled bychoosing Option/Plot Color and then making sections on the menu.
0.11 Defining Functions and Constants
If you Author f(x), Derive will put f x on the screen because it thinks bothx and f are variables. If you wish to define f(x) = x2 + 2x+ 1, for example,you could Author f(x) := x^2 + 2x + 1. Note that we use := for assign-ments and = for equations. Alternately, you could choose Declare/Function,and then fill in the form with f(x) for the function name and x^2 + 2x +
1 for its value. Derive will then enter this as above with the :=-sign. SeeFigure 0.5 on page 15.
Constant are treated just like functions except there are no arguments.In order to set a = 2π for example you type a := 2 pi. Then, whenever yousimplify an expression containing a, each occurrence is replaced with 2π.
In many problems you find it useful to have constant names with more

14 CHAPTER 0. INTRODUCTION AND DERIVE BASICS
Figure 0.4: Using Plot for graphics
than one letter or symbol, which is the default in Derive. For examplevariables with names like x1, y2, etc. will be used frequently as are nameslike “gravity”. This can be done by declaring the variable, for example, touse the variable x1 we author x1:=. Now any use of these letters will betreated as the single variable x1.
An interesting function defining technique is provided by the factorials.For n = 1, 2, . . . we define n-factorial, denoted by n!, as
n! = n · (n− 1) · · ·2 · 1 n = 1, 2, . . .
and for completeness we define 0! = 1. These numbers are important in manyformulas, e.g., the binomial theorem. One observes the important recursiverelationship n! = n(n−1)! which gives the value of n! in terms of the previousone (n− 1)!. Thus, since 5! = 120 we see immediately that 6! = 720 withoutmultiplying all 6 numbers together.
In Derive we can recursively define a function F(n) satisfying F (n) = n!by simply typing
F(n) := IF(n=0, 1, n F(n-1))

0.12. DEFINING THE DERIVATIVE FUNCTION 15
Figure 0.5: Examples of Declare, Simplify and approximating
where the properties of the Derive function IF(test, true, false) shouldbe pretty obvious. The definition forces the function to circle back over andover again until we get to the beginning value at n = 0, i.e.,
F (n) = n · F (n− 1) = · · · = n · (n− 1) · · · 2 · 1 · F (0) = n!
We will give several other examples of this technique in the text.
0.12 Defining The Derivative Function
A common application of defining functions is to have f(x) defined but thecalculus problem requires a formula involving both f(x) and f ′(x). For ex-ample, the equation of the tangent line at the point (a, f(a)) is given byy = f(a) + f ′(a)(x− a).
If you try to define the derivative of f(x) by g(x) := dif(f(x), x) andthen evaluate g(2), you get DIF(F(2), 2), which is not what you want. Ofcourse we could also just compute the derivative and define g(x) := to

16 CHAPTER 0. INTRODUCTION AND DERIVE BASICS
be that expression. The advantage of defining it as a function is that if wechange the definition of f(x), then g(x) will also change to the derivative ofthe new f(x). Thus, we get to use the formula for more than one application.
Here’s the correct way to define the derivative as a function: Start byAuthoring f(x):= and we can enter the specific definition of f(x) now or
wait until later. Next, click the derivative button and enter f(u) inthe form (note the variable is u not x). Select the Variable u and press OK.
Now click the limit button (with the previous expression highlighted)and enter the Variable u and the Point x. Finally, Author g(x):= and insertthe previous expression by right-clicking and selecting Insert.
The result is the expression G(x):= LIM( DIF( F(u), u), u, x). Ac-tually, you could have just Authored this expression directly but the syntaxand the number of parentheses is a little confusing in the beginning so theabove method is easier and probably faster. See all this worked out on page 40in Chapter 2 where a more technical discussion of this issue is given.
0.13 Functions Described By Tables
In calculus functions are typically described by giving a formula like f(x) =2x3 + 5 but another technique is to describe the values restricted to certainintervals or with different formulas on different ranges of x-values. As anexample, consider the function
f(x) =
2x+ 1 for x < 1
x2 for 1 ≤ x ≤ 2
4 for 4 < x
which defines a unique value f(x) for each value of x. The problem is howdo we define such a function using Derive?
One basic technique is to use the logical IF statement. The syntax isIF(test, true, false). For example, if we enter and simplify IF(1 < 2,
0, 1) we get 0 whereas IF(1 = 2, 0, 1) simplifies to 1. Now our functionabove is entered as:
f(x):= IF(x < 1, 2x + 1, IF(x <= 2, x^2, 4))
Notice how we use nested IF statements to deal with the three conditionsand that with four conditions even more nesting would be required. Now once

0.13. FUNCTIONS DESCRIBED BY TABLES 17
f(x) has been defined we can make computations such as Simplifying F(1)
(should get 1), computing limits such as the right-hand limit limx→1+ f(x)(should get x2 evaluated at x = 1) or definite integrals using approX tosimplify. We can also plot f(x) in the usual manner described in the previoussection.
Figure 0.6: Functions defined by tables of expressions
Notice from Figure 0.6 that the function y = f(x) is continuous at allx 6= 1. At x = 1, both left and right limits exist but they are not equal sothe graph has a jump discontinuity.
As the number of table entries increases we are forced into using nested IF
statements and the formulas become quite difficult to read and understand.An alternate approach is to use the Derive function CHI(a,x,b) which issimply
CHI(a, x, b) =
0 for x ≤ a
1 for a < x < b
0 for b ≤ x

18 CHAPTER 0. INTRODUCTION AND DERIVE BASICS
Then except for x = 1 our function f(x) above satisfies:
F(x):=(2x+1) CHI(-inf,x,1) + x^2 CHI(1,x,2) + 4 CHI(2,x,inf)
This technique works for graphing and limit problems and moreover givesthe exact result at each point where the function is continuous.
0.14 Vectors
Vectors are quite useful in Derive, even for calculus. They are also usefulin plotting. To enter the 3 element vector with entries a, b, and c, we canAuthor [a, b, c] directly. It is important to note the square brackets whichare used in Derive for vectors; commas are used to separate the elements.
An easier approach is just click the button and fill in the three valueson the vector input form.
Derive also provides a useful function for constructing vectors whoseelements follow a specific pattern. The vector function is a good way tomake lists and tables in Derive. For example, if you Author vector(n^2,
n, 1, 3), it will simplify to [1, 4, 9]. The form of the vector function isvector(u,i,k,m) where u is an expression containing i. This will producethe vector [u(k), u(k + 1), . . . , u(m)]. You can also use the Calculus/Vectormenu option to create a vector. So, for example, to obtain the same vectoras before, you start by authoring n^2. Now choose Calculus/Vector and fillin the form setting the Variable to n (not x), the start value to 1, the endvalue to 3 and the step size to 1 (that’s the default value).
A table (or matrix) can be produced by making a vector with vector en-tries. If we modify the previous example slightly by replacing the expressionn^2 with [n, n^2] and then repeating the above we get [[1, 1], [2, 4],
[3, 9]] which displays as a table with the first column containing the valueof the index n and the second column containing the value of the expressionn2. This is a good technique for studying patterns in data. See Figure 0.7on the next page for some examples.
We have already seen two important applications of vectors in Section 0.10;namely,
• Plotting a vector of 3 or more functions [f(x), g(x), h(x), . . . ] plots eachof these functions in order.

0.14. VECTORS 19
Figure 0.7: Using the Calculus/Vector command
• Plotting a vector of 2-vectors [[x1, y1], [x2, y2], . . . ] will plot the individ-ual points (x1, y1), (x2, y2), . . . .
We will have other application that will require us to refer to the individ-ual expression inside of a vector. This is done with the Derive SUB function(which is short for subscript). Thus, for example, [a,b,c] SUB 2 simplifiesto the second element b. Derive will display this as [a, b, c]2 which explainsthe name. For a matrix or vector of vectors then double subscripting is usedso that, for example, if
y :=
[1 23 4
]
then Authoring y SUB 2 SUB 1 will be displayed as y2,1 and simplify to 3(because it’s on row 2 and column 1).

20 CHAPTER 0. INTRODUCTION AND DERIVE BASICS
0.15 Printing and Saving to a Disk
You can save the expressions in an algebra window to either a floppy disk orthe network hard drive H: and come back later to continue working on them.Unfortunately, the plot windows are not saved but the pictures can be puton the clip board and saved as graphics files using suitable graphics software.To save to a floppy, put a the diskette in say the A: drive and activate thealgebra window that you want to save. Click File/Save As and fill out themenu of options with the drive A: and a file name such as Lab5 or just saveto A:LAB5 and enter. Derive will add the extension .MTH to indicate thatthis is a file consisting of Derive expressions. After the file has been saved
you can update it by simply pressing the button.
You will most likely save your files to the network harddisk. The H: drive(H is for ‘Home’) is your private area which is accessible only using yourpassword. To save a file, just refer to it as say H:LAB5 or switch to the H:drive and view your files.
Later, you can recall these expressions by using either the File/Openor File/Load/Math options. The second method is used primarily to addexpressions to an existing window. If you forget the name of your files justtype either A: or H: and press the enter–key to see a listing of your files.
When you do a file operation you will notice that the default directoryC:\DfW\M206L has lots of files of the form F-*.MTH. These files are thealgebra window expressions from the various figures in the manual. Forexample, Figure 0.7 on the preceding page has two algebra windows F-VECT1.MTH and F-VECT2.MTH which are identified in the top stripe ofthe corresponding algebra windows. You can load these files at any time tosee how expressions are entered or to experiment with the material.
During the course of your session with the computer you will make lots oftyping and mathematical mistakes. Before saving your work to a file or beforeprinting and turning your lab in for grading you should erase the unneeded
entries and clean up the file. The three buttons can be used forthis purpose. For example, if you select several expressions by say draggingthe mouse pointer over them with the left button held down and then press
the button these expression will be removed. Clicking will undothe last delete. You can move a block of highlights lines by holding downthe right mouse button and dragging the block to a new location. Of course,when you delete or move some lines then the line numbers will no longer be

0.16. HELP 21
in a proper sequence of #1, #2, . . . . You can correct this by pressing the
renumbering button . You should practice these commands on somescratch work to make certain you understand them.
One way to use the move command is to write comments in the file andplacing them before computation. Many of the *.MTH files that we wrotefor this lab manual use this technique. To do it, just author a line of textenclosed in double quotes, for example, "Now substitute x=0.". Then,move this comment to the appropriate location.
You can print all the expressions in the algebra window (even the ones
you can’t see) by pressing the button. You do the same thing to
print a graph. Just activate the plot window and press . Typically,students turn in the labs by printing out the algebra window and penciling inremarks and simple graphs. More extensive graphs can be printed out. Somecombination of hand writing and printouts should be the most efficient.
0.16 Help
You can obtain on-line help by choosing Help. This help feature providesinformation on all Derive functions and symbols. Suppose that you wantto know how to enter the second derivative of a functions f(x) by typing.For example, maybe this expression is to be used as part of another function.There are three techniques for learning how to do this.
The first method starts by authoring F(x):= to declare f(x) to be afunction of x. Next we use the menus with Calculus/Differentiate to calculatethe second derivative by entering F(x) for the function and 2 for the order.Then, press Author followed by the pull-down key F3 or right click in theauthor box and select Insert. This will enter Derive’s way of typing theexpression, in this case it’s DIF(f(x),x,2). The second method is to usethe online help by choosing Help on the main menu. One then searches fora topic like differentiation or vector to get further information.
0.17 Common Mistakes
Here are a few common mistakes that everyone makes, including the authors,every once in a while. It just takes practice and discipline to avoid theseproblems, although, it is human nature to blame the computer for your

22 CHAPTER 0. INTRODUCTION AND DERIVE BASICS
own mistakes. Fortunately, the computer never takes insults personally andit never takes revenge by creating sticky keys, erasing files, locking up, oranything else like that ... or does it?
Q1. I tried to plot the line ax + b and instead I got an error message about“too many variables”. What did I do wrong? You must define a, bto have numerical values, otherwise Derive treats your function asf(a, b, x) which it cannot plot.
Q2. I tried to plot the family of parabolas x2 +c and I got an error about toomany variables. What did I do wrong? Same problem as above, exceptnow Derive is trying to plot a surface z = f(x, c)in 2-dimensionalspace. You probably want to enter and Simplify a vector of functionssuch as
VECTOR(x^2 + c, c, 0, 4).
Now Plot this vector of 5 functions: x2, x2 +1, x2 +2, x2 +3, and x2 +4.
Q3. I entered the expression√
5− x correctly, but when I substituted x = 9and simplified I got 2i. What happened? You took the square root ofa negative number which is not allowed when you are working with thereal number system. Derive treats this as a computation with complexnumbers and uses the complex number i (where i2 = −1).
Q4. I solved for the 3 roots of the cubic x3−2x2 +x−2 and I got x = 2 whichI guessed from the graph but the other two solutions were x = i and −i.Where do these last two come from? If you factor the cubic instead ofusing Solve you would get (x− 2)(x2 + 1). The complex solutions comefrom that quadratic term. In calculus, we just ignore those complexsolutions. For example, numerically solving the above cubic will giveonly real solutions.
Q5. I differentiated ex and I got ex ln e, what’s wrong? Nothing, Derive istreating the letter e as an ordinary symbol like a or b. You probablywanted Euler’s constant e which can be entered using the symbol bar orwith #e.
Q6. I tried to author the inverse tangent function arctan x and I got a · r ·c · tanx instead. What’s wrong? Derive recognized the tan x part buttreated the other symbols as individual constants. Use atan x.

0.17. COMMON MISTAKES 23
Q7. I entered the vector [v1, v2, v3] by typing [v1,v2,v3] and I got [v · 1, v ·2, v · 3] instead. What happened? You must declare these multi-lettervariables first before they can be treated as a single variable. To do thisjust author v1:=, v2:= and v3:=. A quick way to do this is to simplyauthor the vector [v1:=, v2:=, v3:=].
Q8. I tried to author x^n and I got a syntax error! How was this possible?The problem here is that either x or n is previously defined as a function.For example, maybe you had authored x(t) := sin t. You can check onthis by scrolling up to find the definition. If instead, you know theproblem is that x(t) is defined and you want to remove that definition,then just author x:=. In extreme cases you might just open a newwindow and copy over some of your expressions using the Copy andPaste technique.
Q9. I entered and simplified sin(2π) and I got SIN([2π]) instead, what hap-pened? You authored sin[2pi] instead of sin(2pi). Derive treatssquare brackets not as parenthesis but as a device for defining vectors,see Section 0.14.
Q10. I tried to show that limn→∞(1 + 1n)n = e, instead Derive returns a
question mark indicating that it can’t do this problem. What’s wrong?Same as above, check that your parenthesis are not brackets.

24 CHAPTER 0. INTRODUCTION AND DERIVE BASICS