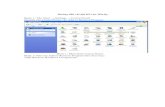Cai Dat VMware
Transcript of Cai Dat VMware

http://forum.bkav.com.vn/showthread.php?52798-Huong-dan-cai-dat-va-su-dung-VMware-Workstation-7-
Các giải pháp công nghệ và ảo hóa của VMware đã trở thành chuẩn trong ứng dụng doanh nghiệp, và VMware Fusion là 1 giải pháp phổ biến khác để sử dụng Windows trên nền tảng Mac. VMware Workstation 7 ra đời và tiếp tục kế thừa, phát triển các công nghệ này để ứng dụng trên những nền tảng phức tạp khác nhau như Windows và Linux.
Bất cứ khi nào bạn cần kiểm tra 1 ứng dụng nào đó trên các nền tảng hệ điều hành khác nhau, đồng thời cần đến sự hỗ trợ từ các công cụ, thì VMware Workstation là 1 “cộng sự” đắc lực và không thể thiếu, có thể giúp bạn giảm thiểu thời gian, công sức và chi phí.
1. Những tính năng chính
- Hỗ trợ đa dạng các nền tảng hệ điều hành khác nhau, bao gồm Windows, Macs, Linux…
- Hỗ trợ tới bộ vi xử lý ảo 4 lõi, hệ điều hành 64 bit, và 32 GB bộ nhớ trên mỗi máy ảo
- Tính năng mã hóa 256-bit theo chuẩn AES để đảm bảo an toàn cho dữ liệu
- Tích hợp khả năng Snapshot và Clone đối với máy ảo, hỗ trợ tối đa cho việc kiểm tra, chạy thử các ứng dụng, đồng thời tiết kiệm dung lượng và sử dụng hiệu quả bộ nhớ được cấp
- Import và export các bộ nhân máy ảo từ nguồn chính tạo chính, sao lưu, phục hồi các chương trình gốc, thậm chí có thể tạo máy ảo từ hệ thống thực sự
- Luôn cập nhật và bổ sung tính tương thích với hầu hết các phần mềm được sử dụng rộng rãi
2. Hướng dẫn cài đặt
Quá trình cài đặt VMware Workstation khá đơn giản và dễ dàng, mặc dù bạn phải gỡ bỏ các sản phẩm của VMware trước, ví dụ như VMware Player …
Sau khi khởi động lại hệ thống 1 lần, VMware Workstation 7 sẽ tự động cài đặt theo đúng quy trình. Chế độ cài đặt mặc định Typical phù hợp với phần lớn nhu cầu sử dụng, nhưng nếu bạn muốn tích hợp VMware với các công cụ khác thì chọn Custom Installation:

Tiếp theo, chương trình sẽ yêu cầu điền tên và số Serial Number của VMware Workstation, tuy nhiên bạn có thể bỏ qua và làm lại ở lần đầu tiên khởi động VMware Workstation:
Khi quá trình cài đặt kết thúc, khởi động lại hệ thống 1 lần nữa để sử dụng VMware Workstation:

Trong lần khởi động tiếp theo, chấp nhận thỏa thuận sử dụng của nhà sản xuất:
3. Các tính năng và cách sử dụng
VMware Workstation 7 cung cấp giao diện làm việc và quản lý theo tab – thẻ. Để tạo máy ảo theo mục đích sử dụng, chọn đường dẫn New Virtual Machine trên giao diện chính:

Các bước tiếp theo được hướng dẫn và miêu tả khá cặn kẽ, đầy đủ chi tiết, các bạn có thể chọn chế độ Typical hoặc Custom theo ý muốn:
Nếu hệ điều hành bạn muốn sử dụng phổ biến và được hỗ trợ rộng rãi, VMware Workstation sẽ cung cấp thêm chế độ cài đặt Easy Install, chế độ này giúp bạn giảm thiểu tối đa các ứng dụng và công cụ hỗ trợ:

Tại đây, nếu chưa cung cấp tên sử dụng và mã key thì VMware Workstation sẽ không hoạt động tiếp:
Trong bài thử nghiệm này, chúng ta sẽ tiến hành cài đặt hệ điều hành Windows Server 2008 R2 trong chế độ Easy Install. Sau khoảng 20 phút chờ đợi, chúng ta đã có bản Windows Server 2008 R2 x64 hoàn toàn sạch sẽ:

Mặt khác, nếu đã có file nhân máy ảo từ 1 hệ thống nào đó, bạn có thể sử dụng tính năng Import của VMware Workstation:
Tính năng chuyển đổi hỗ trợ người dùng rất nhiều trong quá trình convert từ hệ thống máy tính thực sự thành máy ảo. Ngoài ra, các bạn cũng có thể sử dụng chức năng Import để nhập toàn bộ nội dung của máy tính bất kỳ trên hệ thống mạng thành máy ảo, qua đó ứng dụng hoặc di chuyển trực tiếp sang 1 máy khác:

4. Chế độ XP
Những người dùng Windows 7 Professional, Enterprise, và Ultimate có thể tải phiên bản Windows XP Mode miễn phí từ Microsoft. Ở chế độ mặc định, máy ảo của Windows XP sẽ chạy trong Windows Virtual PC, nhưng bạn cũng có thể import vào trong VMware Workstation để sử dụng các tính năng nâng cao khác:
Quá trình chuyển đổi này chỉ mất khoảng 1 – 2 phút để hoàn tất:

5. Các công cụ hỗ trợ
Khi hệ thống máy ảo đang hoạt động, VMware Workstation cung cấp đầy đủ môi trường và công cụ hỗ trợ tới người dùng. Bạn có thể giữ nguyên cửa sổ hoạt động của VMware Workstation hoặc chuyển sang chế độ full screen:
Bên cạnh đó, nếu muốn sử dụng các chương trình ảo theo cách tương tự như trong Windows, hãy lựa chọn chế độ Windows:

Tại đây, chúng ta có các chương trình của Ubuntu hoạt động trong VMware workstation với chế độ Unity cùng với các ứng dụng Windows 7:
Để sử dụng chức năng chụp ảnh màn hình hoặc ghi lại toàn bộ hoạt động của hệ thống máy ảo, chọn VM > Capture Screen hoặc Capture Movie:

Ngày nay, phần lớn người dùng đều có thể sắm sửa cho mình những bộ máy tính với cấu hình tương đối, và việc sử dụng máy ảo cũng đơn giản hơn. Khi VMware Workstation hoạt động và quản lý nhiều thành phần trong cùng 1 thời điểm, bộ nhớ thực của hệ thống sẽ được sử dụng đến mức tối đa nhất có thể, để tăng tốc cho 1 thành phần nào đó, bạn chỉ cần tắt bỏ những thành phần còn lại để giải phóng bộ nhớ và bộ vi xử lý:

6. Các chế độ thiết lập khác và khả năng hỗ trợ phần cứng
VMware Workstation cho phép người dùng tùy chỉnh tài nguyên phần cứng sử dụng bất cứ lúc nào. Kích đúp vào thành phần máy ảo đang sử dụng để điều chỉnh những thông số này:
Tại đây, bạn có thể chỉnh lại các thông số như mức hoạt động của bộ vi xử lý, dung lượng ổ cứng, bộ nhớ RAM được cấp phát…

Nếu bạn vô tình lựa chọn thiết lập chế độ mà phần cứng của bạn không hỗ trợ, VMware Workstation sẽ thông báo ngay cho bạn:
Hiện nay, VMware Workstation đã hỗ trợ thêm tính năng đồ họa 3D trong Windows guests, có nghĩa là bạn có thể chơi được 1 số game trực tiếp trong máy ảo và sử dụng Aero trên Windows Vista và 7 guests. Nếu thấy nặng quá, bạn có thể tắt bỏ tính năng này. VMware Workstation còn hỗ trợ thêm chế độ hiển thị đa màn hình:

Thậm chí cả tính năng chống phân mảnh ổ đĩa trong của phân vùng ảo:
Với các lựa chọn như Defragment, expand hoặc compact. Những tính năng này sẽ giúp bạn tiết kiệm và giải phóng dung lượng ổ đĩa trống, cải thiện tốc độ hoạt động của hệ thống:

Hoặc mã hóa toàn bộ hệ thống ảo với thuật AES 256-bit:
Chọn Encrypt, sau đó điền mật khẩu để bắt đầu cơ chế mã hóa, quá trình này sẽ diễn ra nhanh chậm phụ thuộc vào kích cỡ, dung lượng ổ đĩa sử dụng bởi hệ thống máy ảo:

Một tính năng nổi bật khác là VMware ACE – mang lại tính độc lập cho tính năng nhận diện phần cứng, do đó bạn có thể sử dụng trên nhiều máy tính khác nhau mà không ảnh hưởng tới bản quyền. Ví dụ, bạn có thể lưu giữ 1 nhân máy ảo trên thiết bị di động như USB, và sử dụng nó trên bất kỳ chiếc máy tính nào. Tuy nhiên, sau khi kích hoạt và sử dụng, chúng ta có thể nhận ra rằng nó sẽ yêu cầu bản quyền có liên quan tới ACE, 1 addon của VMware Workstation trị giá tới 99$:
7. Tạo Snapshot và Clone của máy ảo
Như đã đề cập bên trên, 1 trong những tính năng nổi bật và được sử dụng nhiều nhất là tạo Snapshot và Clone của máy ảo. Có lẽ đây là 1 điểm nổi trội khiến Workstation dễ dàng đánh bại các đối thủ khác:

Qua đó, bạn có thể dễ dàng quay trở lại các thời điểm tương ứng với lúc tạo Snapshot. Tại đây, chúng tôi đã tiến hành import Windows XP Mode, và tiến hành tạo snapshot của tình trạng hiện thời với IE6:
Đặt tên cho Snapshot vừa tạo, hoặc có thể thêm miêu tả ngắn gọn để dễ dàng phân biệt với các Snapshot khác:

Bây giờ, nếu chúng ta cần kiểm tra tính tương thích và ổn định của các ứng dụng khác trên nền Windows XP, chỉ cần quay ngược về thời điểm mặc định, và cài đặt phần mềm lên đó, tạo Snapshot. Rồi tiếp tục như vậy:
Sau khi chúng ta tiến hành thử nghiệm cài đặt IE7, IE8 và Safari 3, đồng thời đặt tên tương ứng:

8. Tích hợp với Windows 7
Tất cả các tính năng mới nhất của Windows 7 đều đã được tích hợp sẵn trong VMware Workstation 7, xem trước các máy ảo đang hoạt động trực tiếp từ thanh taskbar:
Hoặc các hiệu ứng của Aero desktop, nếu hệ thống máy ảo này được cài đặt bằng chế độ Easy Install, những hiệu ứng này sẽ tự động được kích hoạt mà không cần cài đặt thêm:

9. Kết luận
Với những tính năng nổi bật được đề cập bên trên, VMware Workstation quả thực là một công cụ hỗ trợ đắc lực, đầy hiệu quả với các tính năng phù hợp với công nghệ ảo hóa phức tạp. Với VMware Workstation, người quản lý sẽ tiết kiệm được rất nhiều thời gian, công sức và chi phí. Thông thường, các sản phẩm của VMware sẽ cung cấp cho người dùng 30 ngày thử nghiệm và bản đầy đủ với mức phí 189$. Nếu bạn đã sở hữu 1 sản phẩm có bản quyền của VMware Workstation, thì bạn có thể tiến hành nâng cấp tới phiên bản Workstation 7 chỉ với $99. 1 điểm khác biệt ở đây là bản quyền có hiệu lực với cả phiên bản Linux hoặc Windows. Hiện tại, VMware Workstation 7 có thể hoạt động với XP, Vista, Windows 7 và các sản phẩm của Linux (cả 32 và 64 bit).Chúc các bạn thành công

Cài đặt các hệ điều hành thông dụng cho máy ảo VMware Workstation 7.1.
1. Tải và cài đặt VMware Workstation 7Đầu tiên, bạn truy cập vào website Bạn phải đăng ký để thấy được link, chọn VMware Workstation. Tiếp đến, bạn nhấn Register để đăng ký thành viên rồi tải về phiên bản mới nhất của VMware Workstation. Lưu ý: Nếu muốn tải VMware Player, bạn nhấn vào mục VMware Player.
Bạn tải về một trong hai phiên bản: Workstation for Windows 32-bit and 64-bit with VMware Tools (có kèm VMware Tools, dung lượng 568MB), hoặc Workstation for Windows 32-bit and 64-bit without VMware Tools (không kèm VMware Tools, dung lượng 375MB). Trong đó VMware Tools là tiện ích cần có để sử dụng một vài tính năng của máy ảo, chẳng hạn chia sẻ file với máy thật theo phương thức kéo thả. Vì thế, bạn nên lựa chọn bản có kèm VMware Tools để sau này không cần tải thêm.Sau khi tải về và cài xong, bạn nhấn vào biểu tượng VMware Workstation trên desktop, vào menu VM > Install VMware Tools để cài đặt VMware Tools.
2. Cài hệ điều hành cho máy ảoĐể cài hệ điều hành cho máy ảo, bạn cần có sẵn đĩa CD/DVD chứa hệ điều hành tương ứng, hoặc file ISO lưu sẵn trên ổ cứng. Tại giao diện VMware Workstation 7, bạn nhấn mục New Virtual Machine, đánh dấu vào ô Typical, nhấn Next. Trong cửa sổ New Virtual Machine Wizard, bạn chọn một trong ba mục: Installer disc (cài từ CD, nhấn vào mũi tên và lựa chọn ổ quang), Installer disc image file (cài từ file ISO, nhấn Browse và tìm chọn file ISO), I will install the operating system later (lựa chọn hệ điều hành sau). Xong,

bạn nhấn Next.
Bạn điền Product Key của hệ điều hành, thông tin và mật khẩu của quản trị vào cửa sổ Easy Install Information, rồi nhấn Next.
Trong cửa sổ Name the Virtual Machine, bạn đặt tên cho máy ảo vào ô Virtual machine name,

nhấn Browse tại hộp Location để tìm vị trí chứa file máy ảo, nhấn Next.
Bạn quy định dung lượng tối đa của máy ảo tại ô Maximum disk size tùy theo hệ điều hành (chương trình cũng gợi ý cho bạn dung lượng tối ưu). Phía dưới gồm hai tùy chọn: Store virtual disk as single file (lưu máy ảo thành một file duy nhất), Split virtual disk into 2 GB files (chia ra làm nhiều file nhỏ có dung lượng 2GB, thuận tiện cho việc di chuyển máy ảo sang máy tính khác). Xong, bạn nhấn Next để thiết lập thêm về phần cứng cho máy ảo.

Cửa sổ Ready to Create Virtual Machine liệt kê thông tin chi tiết về máy ảo (hệ điều hành, nơi lưu file, dung lượng ổ cứng, bộ nhớ RAM, thiết bị ngoại vi khác). Nếu đồng ý với thông số trên, bạn nhấn Finish và chờ đến khi quá trình cài đặt hệ điều hành hoàn tất. Nếu muốn thiết lập lại, bạn nhấn Customize Hardware và điều chỉnh lại theo ý muốn.

Quá trình cài hệ điều hành diễn ra tương tự như trên máy tính thật. Danh sách máy ảo sẽ được liệt kê bên
trái giao diện VMware; bạn nhấn vào máy ảo cần dùng rồi chọn nút để bật máy ảo, hoặc nhấn nút để tắt máy ảo. Lưu ý: Tùy theo cấu hình máy thật, bạn lựa chọn hệ điều hành phù hợp cho máy ảo (nếu máy tính có cấu hình thấp thì không thể cài Windows Vista/7 trên máy ảo) và cũng không nên chạy cùng lúc nhiều máy ảo vì sẽ làm chậm hệ thống.
3. VMware Player 3.1 có gì khác VMware Workstation 7.1? VMware Player 3.1 cũng là một phần mềm tạo máy ảo với nhiều tính năng mạnh mẽ, nhưng hoàn toàn miễn phí và gọn nhẹ hơn VMware Workstation 7.1. Tùy theo nhu cầu, bạn lựa chọn giữa VMware Workstation 7.1 và VMware Player 3.1.
Nguồn bài viết: http://thegioitinhoc.vn/he-thong/30344-vmware-workstation-7-1-cai-cac-he-dieu-hanh-cho-may-ao.html#ixzz34CpG4A9w Link gốc: http://thegioitinhoc.vn