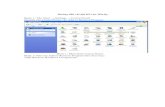Cai dat dhcp
-
Upload
hieu-pham-van -
Category
Documents
-
view
999 -
download
0
Transcript of Cai dat dhcp

Cách cài đặt DHCP (Dynamic Host Configuration Protocol)
- Vào menu Start -> Settings -> Control Panel -> Add or Remove Programs
- Nhấp Add/Remove Windows Component rồi đợi một chút trong khi
Windows Components Wizard khởi chạy
- Nhấp Next để gọi lên danh sách các thành phần của Win2K
- Di chuyển vệt sáng đến dòng Networking Services -> nhấp chuột vào
Details
- Đánh dấu vào ô kế bên Dynamic Host Configuration Protocol(DHCP)
- Nhấp chuột vào OK để quay trở về với Windows Components
- Chọn Next để cài đặt dịch vụ đó. Chờ đến lúc màn hình tên là Completing
the Windows Components Wizard hiện ra.
- Nhấp Finish để chấm dứt Wizard ấy.
- Nhấp Close để đóng Add/Remove Components lại.
Đến đây bạn đã cài đặt giao thức DHCP lên máy chủ nhưng trước khi nó
có thể cấp phát địa chỉ ip tự động cho các máy trạm, bạn cần phải thực hiện
thêm một số thao tác nữa thông qua công cụ Snap-in DHCP, mà bạn sẽ tìm thấy
trong Administrative Tools:
2. Tạo ra một phạm vi địa chỉ: Tầm của DHCP
- Vào menu Start -> Programs -> Administrative Tools-> DHCP
- Nhấp nút phải chuột vào biểu tượng của Server chọn New Scope để khởi
động New Scope Wizard. Nhấp Next từ màn hình mở màn của wizard này bạn
sẽ thấy một màn hình giống như hình sau:

- Bạn nhập vào tên của tầm DHCP và lời chú giải, sau đó nhấp Next

- Bạn nhập vào tầm địa chỉ IP dùng để cấp phát cho các máy trạm bằng cách
cung cấp địa chỉ bắt đầu và địa chỉ cuối cùng của nó cũng như mặt nạ mạng
Subnet mask. Subnet mask quyết định số lượng địa chỉ IP được sử dụng để
cấp phát cho các máy trạm. Với mạng LAN không lớn bạn có thể dùng mạng lớp
C ứng với subnet mask là 255.255.255.0 hay Lengths = 24( có nghĩa là người
quản trị có quyền thay đổi 8 trong số 32 bit trong địa chỉ IP để tạo ra các địa chỉ
IP khác nhau).
- Bạn nhấp Next màn hình chuyển đến cửa sổ Add Exclusions để bạn nhập
vào dải địa chỉ mà Server tránh cấp phát cho các máy trạm. Ví dụ như địa chỉ
của máy chủ, của router trong mạng, các địa chỉ dành cho mục đích đặc biệt.
Nếu chỉ định một địa chỉ duy nhất bạn chỉ cần gõ địa chỉ đó vào ô Start IP
address rồi nhấn Add.
- Bạn nhấp Next để chuyển đến cửa sổ tiếp theo Lease Duration.

- Bạn ấn định khoảng thời gian thuê bao là vài ngày bằng một giá trị trong ô
Days rồi nhấp Next.

- Tại đây bạn chọn như hình vẽ rồi nhấp Next.
- Bạn nhập vào địa chỉ IP của Defaut Gateway rồi nhấp Next.

- Bạn nhập vào tên Domain, tên máy chủ và thêm vào địa chỉ IP của nó rồi
nhấn Next.

- Bạn tiếp tục nhập vào tên máy chủ và thêm địa chỉ IP của nó vào danh sách
IP address để các máy trạm biết nơi tìm các WINS Server.
- Tới đây bạn nhấp Next rồi Finish để quyết định đưa tầm địa chỉ đã ấn định
vào làm việc.

2. Chính thức trao quyền cho DHCP Server.
Sau khi tạo ra tầm địa chỉ IP, bạn phải làm thêm một thao tác nữa là trao
quyền cho DHCP Server. Để thực hiện việc này bạn nhấp nút phải chuột vào
biểu tượng Server và chọn Authorize.
Sau thao tác này bạn chịu khó đợi vài phút để Server thực hiện công
việc của nó. Trong quá trình đó bạn có thể bạn phải nhấn F5 để làm tươi màn
hình hiển thị. Khi nhận thấy màn hình có thay đổi có nghĩa là công việc đã hoàn
thành. Từ lúc này trở đi máy chủ đã có thể cấp phát địa chỉ IP động cho các máy
trạm có nhu cầu.