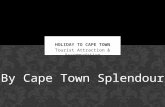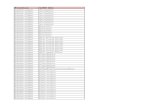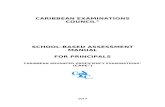CADWe’ll Tfas 10 CADWe’ll Tfas 10 E10...
Transcript of CADWe’ll Tfas 10 CADWe’ll Tfas 10 E10...
環境移行手順書
株式会社ダイテック 2018 年 3 月
目 次
PC 交換・グレードアップ時の環境移行の流れ ·························1
環境のバックアップ ··························································2
環境の復元 ···································································6
『環境保守』でバックアップされない移行対象ファイル ·············· 11
CAPE 情報を Tfas 10/Tfas 10 E で使用する方法 ·················· 13
保存先フォルダについて ················································· 17 ● 「CADWe’ll Tfas 10」「CADWe’ll Tfas 10 E」は株式会社ダイテックの商標であり、「CADWe’ll Tfas 10」「CADWe’ll Tfas 10 E」にかかる著作権、そ
の他の権利はすべて株式会社ダイテックに帰属します。 ● 本書の記載内容は、予告なく変更することがあります。 Copyright (c) 1996-2018 DAITEC Co., Ltd. All Rights Reserved.
CADWe’ll Tfas 10 CADWe’ll Tfas 10 E
環境移行手順書
1
PC 交換・グレードアップ時の環境移行の流れ
●環境移行について
PC 交換・グレードアップの形態により環境移行の方法が異なります。下図で環境移行の流れ・種類をご確認
ください。
■環境移行の流れ
.
※ 手順の詳細は「CADWe’ll Tfas 10 インストール手順書」をご覧ください。
■環境移行の種類
(1) PC 交換
(2) グレードアップ
《補足》 「TfasⅡ2007⇒Tfas 10」「TfasⅢ⇒Tfas 10」「TfasⅣ⇒Tfas 10」「TfasⅤ⇒Tfas 10」「Tfas6⇒Tfas 10」「Tfas 7⇒Tfas
10」「Tfas 8⇒Tfas 10」「Tfas 9⇒Tfas 10」「TfasⅢ E⇒Tfas 10」「TfasⅢ E⇒Tfas 10 E」「TfasⅣ E⇒Tfas 10」「TfasⅣ E⇒Tfas 10 E」「TfasⅤ E⇒Tfas 10」「TfasⅤ E⇒Tfas 10 E」「Tfas6 E⇒Tfas 10」「Tfas6 E⇒Tfas 10 E」「Tfas 7 E⇒
Tfas 10」「Tfas 7 E⇒Tfas 10 E」「Tfas 8 E⇒Tfas 10」「Tfas 8 E⇒Tfas 10 E」「Tfas 9 E⇒Tfas 10」「Tfas 9 E⇒Tfas 10 E」のバージョンアップの場合、情報を引き継ぎますので、環境移行は必要ありません。 但し、32bit 版⇒32bit 版、64bit 版⇒64bit 版のバージョンアップに限ります。
(3) 64bit 版 Tfas への移行
アンインストール(※)
環境のバックアップ
環境の復元
新規インストール(※)
[パソコン A] Tfas 10/Tfas 10 E
Tfas2007
Tfas 10/Tfas 10 E (64bit 版/32bit 版)
※
※次ページ「■バックアップの流れ」-「①の※」参照
CAPE2004 CAPE2007
CAPEⅡ2007 CAPEⅢ
[パソコン B] Tfas 10/Tfas 10 E
[32bit 版] TfasⅡ2007 ~ Tfas 10 TfasⅢ E ~ Tfas 10 E
[64bit 版] Tfas 10/Tfas 10 E
環境移行手順書
2
環境のバックアップ 環境の移行を行う上で必要なデータやファイル類をバックアップします。
■バックアップの流れ
次ページ以降で、上記①・②について説明を行います。 上記④については、上記①でバックアップされない移行対象ファイルを「『環境保守』でバックアップされ
ない移行対象ファイル(P11)」で確認してください。
① 『環境保守』によるバックアップ ・ Tfas の画面構成やログオンユーザーごとの設定内容をバックアップする。
② 部品ライブラリのバックアップ
・ Tfas/CAPE の「ユーザストックライブラリ」「ユーザデスクライブラリ」をバックアップする。
④ その他のファイルのバックアップ ・ Tfas/CAPE で作成した図面、テンプレートをバックアップする。また、現在設定されている
テンプレートのファイル名を確認する※。 ※ 現在設定されているテンプレートは、[設定]メニュー[環境設定]([環境設定]ダイアログ[図面]タブの
[新規図面])で確認できます。
■図面・テンプレートファイル
分類 ファイル 拡張子 対象
Tfas CAPE
図面
図面ファイル .tfs ● 図面ファイル .tfx ● 図面ファイル .dcc ● ● 図面ファイル .dcm ● ●
テンプレート テンプレートファイル .tft ● テンプレートファイル .dct ●
・ 上記①でバックアップされない移行対象ファイルをバックアップする。
※ CAPE 環境保守情報は、Tfas 10/Tfas 10 E で復元することができないため、「CAPE ⇒
Tfas 10/Tfas 10 E」グレードアップの場合、この操作は行いません。代替方法として「CAPE情報を Tfas 10/Tfas 10 E で使用する方法-(1)CAPE 情報のバックアップ(P13)」をご覧く
ださい。
③ ユーザー部材ファイルのバックアップ
・ Tfas(Tfas7 以降)で作成したユーザー部材をバックアップする。
※ ユーザー部材のバックアップ方法については、ダイテックホームページの「ダウンロード」
ページに掲載されている「ユーザー部材利用ガイド」をご参照ください。
環境移行手順書
3
● 環境保守情報のバックアップ
使用している Tfas の環境保守情報を保存します。
CAPE 環境保守情報は、Tfas 10/Tfas 10 E で復元することができないため、「CAPE ⇒ Tfas 10/Tfas 10 E」グレードアップの場合、この操作は行いません。代替方法として「CAPE 情報を Tfas 10/Tfas 10 Eで使用する方法-(1)CAPE 情報のバックアップ(P13)」をご覧ください。
※ 以降の手順は TfasⅡ2007 用で記載していますが、Tfas2007、TfasⅢ~Tfas 10、TfasⅢ E~Tfas 10 E でも
同様の手順で操作してください。
※ 環境保守で保存できる項目については、[CADWe'll Tfas 環境保守]ダイアログのヘルプ(下記手順 2.で<ヘルプ>ボタンを押す)を参照してください。([環境保守のヘルプ]ダイアログの[キーワード]タブで、表示
したい設備を選択し、<表示(D)>ボタンをクリックします。)
1. スタートボタン( または )をクリックし、[すべ
てのプログラム]メニューから[CADWe'll TfasⅡ]-[TfasⅡ2007環境保守]をクリックします。
2. [CADWe'll TfasⅡ環境保守-作業項目の選択]ダイアログが表
示されますので、[保存]項目を ON にして<次へ(N)>ボタンを
クリックします。
3. [CADWe'll TfasⅡ環境保守-保存]ダイアログが表示されます
ので、環境保守情報を保存するファイルの保存先を指定し、 <完了>ボタンをクリックします。
4. [CADWe'll TfasⅡ環境保守]ダイアログが表示されますので、
<OK>ボタンをクリックします。
これで環境保守情報の保存は完了です。
◎指定フォルダ内に既に同じフ
ァイル名で登録されている場
合、上書き確認のメッセージ
が表示されます。
◎環境保守を起動する前に、
CADWe'll Tfas を終了してお
きます。
注意
◎<参照>ボタンをクリックする
と、[CADWe’ll Tfas 環境保
守]ダイアログが表示され、フ
ォルダを確認しながら保存先
を指定することができます。
◎初期表示される保存先フォル
ダは <CommonDocument> です。 ※ 詳細は「保存先フォルダに
ついて(P17)」参照 これ以外に保存する場合は、
保存先をメモしてください。
◎ Windows 8, Windows 8.1の場合
は、スタート画面から環境保守を
起動します。
環境移行手順書
4
● 部品ライブラリのバックアップ
使用している Tfas/CAPE の「ユーザストックライブラリ」「ユーザデスクライブラリ」を保存します。
・ 「ユーザストックライブラリ」「ユーザデスクライブラリ」の保存は設備ごとで行う必要があります。 ・ 「共有」で使用している他 PC の「ユーザストックライブラリ」を保存する必要はありません。
※ 以降の手順は Tfas 用で記載していますが、CAPE でも同様の手順で操作してください。
※ 「ユーザストックライブラリ」「ユーザデスクライブラリ」の保存(エクスポート)の詳細は Tfas/CAPE のヘ
ルプ「サブセットライブラリをインポート、エクスポートする」トピックを参照してください。
1. 使用している Tfas を起動し、[空調/衛生]メニューから[機器・
器具]-[配置]をクリックします。
2. [機器配置]ダイアログが表示されますので、[サブセットライブラリ
のエクスポート処理]ボタンをクリックします。
3. [サブセット-エクスポートライブラリ選択]ダイアログが表示されま
すので、登録したユーザストックライブラリまたはユーザデスク
ライブラリを選択し<OK>ボタンをクリックします。
◎電気設備の場合は、[電気]メニュー[部品]-[通常配置]で部品ファイルのエクスポート
が行えます。
注意
環境移行手順書
5
4. [サブセット-エクスポート部品選択]ダイアログが表示されますので、
保存したい登録済み部品を選択し<OK>ボタンをクリックします。
5. [フォルダーの参照]ダイアログが表示されますので、保存先のド
ライブやフォルダを指定し<OK>ボタンをクリックします。
6. [サブセットライブラリのエクスポート処理]ダイアログが表示されま
す。<OK>ボタンをクリックするとエクスポート処理(ライブラ
リの保存)が終了します。 ※エクスポートすると下記のファイルが作成されます。 ■Tfas xxxxx : 数字
設備 ユーザストッククライブラリ ユーザデスクライブラリ
空調設備 AUSxxxxx.ncp AUSxxxxx.mdb AUDxxxxx.mdb 衛生設備 SUSxxxxx.ncp SUSxxxxx.mdb SUDxxxxx.mdb
電気設備 EUSxxxxx.ncp EUSxxxxx.kdb EUDxxxxx.mdb EUDxxxxx.usr EUSxxxxx.mdb EUSxxxxx.usr
■CAPE xxxxx : 数字
設備 ユーザストッククライブラリ ユーザデスクライブラリ
空調設備 AUSxxxxx.cmp AUSxxxxx.mdb AUDxxxxx.mdb 衛生設備 SUSxxxxx. cmp SUSxxxxx.mdb SUDxxxxx.mdb
電気設備 EUSxxxxx. cmp EUSxxxxx.kdb EUDxxxxx.mdb EUDxxxxx.usr EUSxxxxx.mdb EUSxxxxx.usr
◎<OK>ボタンをクリックする前
に、エクスプローラ等で、エク
スポート先のフォルダを作成
します。
◎全ての部品を選択する場合
は、<全て選択(A)>ボタンをク
リックします。
◎初期表示される保存先フォル
ダは <CommonAppData>\ <設備フォルダ> です。 ※ 詳細は「保存先フォルダに
ついて(P17)」参照 これ以外に保存する場合は、
保存先をメモしてください。
環境移行手順書
6
環境の復元 環境の移行を行う上で必要なデータやファイル類を復元します。
■復元の流れ
次ページ以降で、上記①・②について説明を行います。 上記④の移行対象ファイルは、「『環境保守』でバックアップされない移行対象ファイル(P11)」で確
認してください。
① 『環境保守』による復元 ・ バックアップした画面構成やログオンユーザーごとの設定内容を
Tfas 10/Tfas 10 E に復元する。
② 部品ライブラリの復元 ・ バックアップした「ユーザストックライブラリ」「ユーザデスクライブラリ」を
Tfas 10/Tfas 10 E に復元する。
④その他のファイルの復元 ・ バックアップした図面、テンプレートを Tfas 10/Tfas 10 E で開き保存する。また、
Tfas 10/Tfas 10 E で使用できるよう、保存したテンプレートを適宜設定※する。 ※ 設定は、[設定]メニュー[環境設定]([環境設定]ダイアログ[図面]タブの[新規図面])で行います。
・ バックアップした移行対象ファイルを復元する。また、Tfas 10/Tfas 10 E で使用できる よう、復元した移行対象ファイルを適宜設定する。
※ CAPE 環境保守情報は、Tfas 10/Tfas 10 E で復元することができないため、「CAPE ⇒
Tfas 10/Tfas 10 E」グレードアップの場合、この操作は行いません。代替方法として
「CAPE 情報を Tfas 10/Tfas 10 E で使用する方法-(2)CAPE 情報の復元(P15)」をご
覧ください。
③ ユーザー部材ファイルの復元
・ バックアップしたユーザー部材を Tfas 10 に復元する。
※ ユーザー部材の復元方法については、ダイテックホームページの「ダウンロード」ページに
掲載されている「ユーザー部材利用ガイド」をご参照ください。
環境移行手順書
7
● 環境保守情報の復元
「環境保守情報のバックアップ」にて保存した環境保守情報を Tfas 10/Tfas 10 E に取り込みます。
CAPE 環境保守情報は、Tfas 10/Tfas 10 E で復元することができないため、 「CAPE ⇒ Tfas 10/Tfas 10 E」グレードアップの場合、この操作は行いません。代替方法として
「CAPE 情報を Tfas 10/Tfas 10 E で使用する方法-(2)CAPE 情報の復元(P15)」をご覧ください。
※ 以降の手順は Tfas 10 用で記載していますが、Tfas 10 E でも同様の手順で操作してください。
※ 環境保守で設定できる項目については、[CADWe'll Tfas 10/10 E 環境保守]ダイアログのヘルプ(下
記手順 2.で<ヘルプ>ボタンを押す)を参照してください。([環境保守のヘルプ]ダイアログの[キーワー
ド]タブで、表示したい設備を選択し、<表示(D)>ボタンをクリックします。)
1. スタートボタン( または )をクリックし、 [すべてのプログラム]メニューから[CADWe'll Tfas 10]-
[Tfas 10 環境保守]をクリックします。
2. [CADWe'll Tfas 10/10 E 環境保守-作業項目の選択]ダイア
ログが表示されますので、[設定]項目を ON にして <次へ(N)>ボタンをクリックします。
3. [CADWe'll Tfas 10/10 E 環境保守-設定]ダイアログが表示
されますので、環境保守情報が保存されている場所とファイ
ル名を指定し、<次へ(N)>ボタンをクリックします。
◎環境保守を起動する前に、
CADWe'll Tfas 10/Tfas 10 Eを終了しておきます。
注意
◎<参照>ボタンをクリックする
と、[CADWe’ll Tfas 10/10 E環境保守]ダイアログが表示
され、フォルダを確認しながら
保存先を指定することができ
ます。
◎保存時に初期表示された <CommonDocument> を指定します。 ※ 詳細は「保存先フォルダに
ついて(P17)」参照 これ以外に保存した場合は、
その保存先フォルダを指定し
てください。
◎ Windows 8, Windows 8.1の場合
は、スタート画面から環境保守を
起動します。
環境移行手順書
8
4. [CADWe'll Tfas 10/10 E 環境保守-設定]ダイアログに設定
項目がツリー表示されますので、各分類からシステム内に設
定したい項目を ON に設定し、<完了>ボタンをクリックしま
す。
5. [CADWe'll Tfas 10/10 E 環境保守]ダイアログが表示されま
すので、<OK>ボタンをクリックします。
これで保存した環境保守情報の取り込みは完了です。
◎分類の左側の[+]をクリックす
ることによって、更に細かい分
類別に設定する・しないを指
定することができます。
環境移行手順書
9
● 部品ライブラリの復元
「部品ライブラリのバックアップ」にて保存した Tfas/CAPE の「ユーザストックライブラリ」「ユーザデスクラ
イブラリ」を Tfas 10/Tfas 10 E に取り込みます。
・ 「ユーザストックライブラリ」「ユーザデスクライブラリ」の取り込みは設備ごとで行う必要があります。 ・ 「ユーザストックライブラリ」を「共有」で使用する場合、手順4で「共有」を選択しインポートを行ってく
ださい。この際、「共有」で使用する「ユーザストックライブラリ」が[機器配置]ダイアログのライブラリ
リストに表示されていないことを確認の上、インポートを行ってください。 ・ 「ユーザストックライブラリ」⇒「ユーザデスクライブラリ」の順に取り込みを行ってください。
※ 「ユーザストックライブラリ」「ユーザデスクライブラリ」の取り込み(インポート)の詳細はヘルプ「サブセ
ットライブラリをインポート、エクスポートする」トピックを参照してください。
1. Tfas 10 を起動し、[空調/衛生]メニューから[機器・器具]-
[配置]をクリックします。
2. [機器配置]ダイアログが表示されますので、[サブセットライブ
ラリのインポート処理]ボタンをクリックします。
3. [サブセット-インポートライブラリ選択]ダイアログが表示されま
すので、保存したユーザストックライブラリまたはユーザデ
スクライブラリを選択し<OK>ボタンをクリックします。
◎電気設備の場合は、[電気]メニュー[部品]-[通常配置]で部品ファイルのインポートが
行えます。
注意
◎CAPE のユーザストックライブ
ラリをインポートする場合は、
「CAPE のライブラリをインポ
ート」を ON に設定します。
◎初期表示される保存先フォル
ダは <CommonAppData>\ <設備フォルダ> です。 ※ 詳細は「保存先フォルダに
ついて(P17)」参照 これ以外に保存した場合は、
<参照>ボタンをクリックし、そ
の保存先フォルダを指定して
ください。
環境移行手順書
10
4. [サブセット-ユーザストックインポート方法設定]ダイアログが表
示されますので、ファイルの取り込み方法を選択し、<OK>
ボタンをクリックします。
5. [サブセットライブラリのインポート処理]ダイアログが表示されま
す。<OK>ボタンをクリックするとインポート処理(取り込
み)が終了します。
◎ユーザストックライブラリを「共
有」で使用する場合は「共有」
を選択します。
環境移行手順書
11
『環境保守』でバックアップされない移行対象ファイル
以下に[Tfas 環境保守]でバックアップされない移行対象ファイルをまとめます。
バックアップ時の確認用としてご活用ください。 (1) [Tfas 環境保守]の対象フォルダ以外に保存した設定ファイル
下表の設定ファイルは、[Tfas 環境保守]でのバックアップ対象ですが、対象フォルダ以外に保存し
たファイルは、バックアップされません。手動でバックアップ・復元を行ってください。
1) 基本機能の設定ファイル 《対象フォルダ》 <CommonDocument>\Base とそのサブフォルダ全て
分類 ファイル 拡張子 備考
印刷 マージンファイル .mgn ハッチパターン ハッチパターンファイル .ptn 色一括変更 色一括変更設定ファイル .t@c 線幅一括変更 線幅一括変更設定ファイル .t@w
色・線種 ・線幅 色・線種・線幅ユーザ設定ファイル .t@d 線パターンファイル .t@p
2) 空調・衛生設備の設定ファイル
《対象フォルダ》 <CommonDocument>とそのサブフォルダ全て
分類 ファイル 拡張子 備考
作図設定(空調) 作図規則ファイル .ats 作図設定(衛生) 作図規則ファイル .sts 拾い(空調) 拾い設定ファイル .hri 拾い(衛生) 拾い設定ファイル .hri
3) 電気設備の設定ファイル 《対象フォルダ》 拾い以外:<CommonAppData>とそのサブフォルダ全て 拾い :<CommonDocument>とそのサブフォルダ全て
分類 ファイル 拡張子 備考
部品・姿図 部品登録情報ファイル .eci 旧部品登録情報ファイル .ely 照度計算マスタファイル .lig
配線 配線パレットファイル .plt 拾い 拾い設定ファイル .hri
※フォルダの詳細は「保存先フォルダについて(P17)」参照
環境移行手順書
12
(2) その他のファイル
下表のファイルは、[Tfas 環境保守]でのバックアップ対象外です。
手動でバックアップ・復元を行ってください。
1) 基本機能のファイル
分類 ファイル 拡張子 備考
部品 部品ファイル(Normal.ncp) .ncp その他部品ファイル .ncp
レイヤ レイヤパターン .xml レイヤ整理情報ファイル .lrt レイヤ一覧ファイル(出力のみ) .csv
2) 空調・衛生設備のファイル
分類 ファイル 拡張子 備考
機器・器具 仕様属性ユーザ項目ファイル .sau マスタメンテ 直管種類・継手種類マスタファイル※ .dcs
拾い 拾い表 DB ファイル .hdb 集計表 DB ファイル .sdb
※[マスタメンテ]でエクスポートした直管種類・継手種類マスタファイルが対象です。
3) 電気設備のファイル
分類 ファイル 拡張子 備考
回路番号 回路番号設定ファイル .crc
部品 照度計算データファイル .csv 負荷容量合計表ファイル .csv
配線 傍記テーブル設定情報ファイル .csv
拾い 拾い DB ファイル .mdb .edb
環境移行手順書
13
CAPE 情報を Tfas 10/Tfas 10 E で使用する方法
「CAPE ⇒ Tfas 10/Tfas 10 E」グレードアップの場合、以下の方法で CAPE 情報のバックアップと復
元ができます。
・ CAPE の画面構成は、復元できません。 ・ 以下に記載しているファイル・情報を復元することはできますが、[CAPE 環境保守]で保存できる設
定内容全てを復元できるわけではありません。
※ [CAPE 環境保守]で保存できる設定内容については、[CADWe'll CAPE 環境保守]ダイアログの<ヘ
ルプ>ボタンを押し、ヘルプを参照してください。([環境保守のヘルプ]ダイアログの[キーワード]タブで、
表示したい設備を選択し、<表示(D)>ボタンをクリックします。)
(1) CAPE 情報のバックアップ
1) 基本情報のバックアップ
a) ファイルのコピーによるバックアップ
以下のファイルをエクスプローラ等でコピーする。 コピーした以下のファイルは、Tfas 10/Tfas 10 E の復元用コマンドを使用して復元します。
分類 ファイル 拡張子 備考
ハッチパターン ハッチパターンファイル .ptn 線幅一括変更 線幅一括変更設定ファイル .dcs 色一括変更 色一括変更設定ファイル .dcs
色・線種・線幅 色・線種・線幅ユーザ設定ファイル .xml 線パターンファイル .atx
変換テーブル DWG 変換テーブルファイル .dwt DXF 変換テーブルファイル .dxt JW-CAD 変換テーブルファイル .jwt
印刷 マージンファイル .mgn レイヤ レイヤパターン .xml
部品 部品ファイル(Normal.cmp) .cmp その他部品ファイル .cmp
b) テンプレートによるバックアップ Tfas 10/Tfas 10 E へ移行が必要な以下の情報を設定し、テンプレートファイルを作成する。 ※テンプレートは必要数分作成してください。
分類 情報 設定コマンド
レイヤ レイヤ設定 [設定]メニュー[レイヤ]-[設定] 寸法線 寸法線設定 [基本図形]メニュー[寸法線]-[設定] 引出線 引出線設定 [基本図形]メニュー[引出線]-[設定] 文字パターン 文字パターン設定 [基本図形]メニュー[文字]-[設定]
注意
環境移行手順書
14
2) 空調・衛生設備情報のバックアップ
a) ファイルのコピーによるバックアップ
以下のファイルをエクスプローラ等でコピーする。 コピーした以下のファイルは、変換を行うことなく Tfas 10 で使用できます。
分類 ファイル 拡張子 備考
機器・器具 仕様属性ユーザ項目ファイル .sau
拾い 拾い表 DB ファイル .hdb 集計表 DB ファイル .sdb
b) テンプレートによるバックアップ Tfas 10 で移行が必要な作図規則ファイルを[作図設定]( )で設定(【作図規則ファイル
の設定方法】参照)し、テンプレートファイルを作成する。 ※テンプレートは必要数分作成してください。
分類 ファイル 拡張子 備考
作図設定(空調) 作図規則ファイル .asf 作図設定(衛生) 作図規則ファイル .ssf
【作図規則ファイルの設定方法】
① [作図設定]( )をクリックし[作図設定(図面ごとの設定)]ダイアログを表示す
る。 ② [ファイル]タブ[作図規則の選択]に対象の作図規則ファイルを設定する。 ③ [ファイル]タブの<作図規則を現在の図面に適用する>ボタンをクリックする。
3) 電気設備情報のバックアップ
a) ファイルのコピーによるバックアップ 以下のファイルをエクスプローラ等でコピーする。 コピーした以下のファイルは、変換を行うことなく Tfas 10/Tfas 10 E で使用できます。
分類 ファイル 拡張子 備考
回路番号 回路番号設定ファイル .crc
部品 照度計算データファイル .csv 負荷容量合計表ファイル .csv
配線 傍記テーブル設定情報ファイル .csv
拾い 拾い DB ファイル .mdb .edb
環境移行手順書
15
(2) CAPE 情報の復元
1) 基本情報の復元
a) コピーしたファイルの復元
コピーした以下のファイルを Tfas 10/Tfas 10 E のコマンドで復元する。
分類 ファイル 拡張子 復元用コマンド
ハッチパターン ハッチパターンファイル .ptn
CAPE ファイル変換※
線幅一括変更 線幅一括変更設定ファイル .dcs 色一括変更 色一括変更設定ファイル .dcs
色・線種・線幅 色・線種・線幅ユーザ設定ファイル .xml 線パターンファイル .atx
変換テーブル DWG 変換テーブルファイル .dwt DXF 変換テーブルファイル .dxt JW-CAD 変換テーブルファイル .jwt
印刷 マージンファイル .mgn レイヤ レイヤパターン .xml
部品 部品ファイル(Normal.cmp) .cmp
CAPE・ARCDRAW部品変換※ その他部品ファイル .cmp
※ ボタンは、[表示]メニュー[ツールバーカスタマイズ]([カスタマイズ]ダイアログの「分類」(ツー
ル))でツールバーに追加してから使用します。
b) テンプレートによる復元 バックアップしたテンプレートファイルを Tfas 10/Tfas 10 E で開き、Tfas 10 用のテンプレート
ファイルを作成する。
分類 復元する情報 備考
レイヤ レイヤ設定 寸法線 寸法線設定 引出線 引出線設定 文字パターン 文字パターン設定
環境移行手順書
16
2) 空調・衛生設備情報の復元
a) コピーしたファイルの復元
コピーした以下のファイルは、変換を行うことなく Tfas 10 で使用できます。
分類 ファイル 拡張子 備考
機器・器具 仕様属性ユーザ項目ファイル .sau
拾い 拾い表 DB ファイル .hdb 集計表 DB ファイル .sdb
b) テンプレートによる復元
バックアップしたテンプレートファイルを Tfas 10 で開き、Tfas 10 用のテンプレートファイルを
作成する。
分類 復元する情報 備考
作図設定(空調) 作図規則ファイルの情報 [作図設定]( )で Tfas 10 用の 作図規則ファイルを適宜作成します。 作図設定(衛生) 作図規則ファイルの情報
3) 電気設備情報の復元
a) コピーしたファイルの復元 コピーした以下のファイルは、変換を行うことなく Tfas 10/Tfas 10 E で使用できます。
分類 ファイル 拡張子 備考
回路番号 回路番号設定ファイル .crc
部品 照度計算データファイル .csv 負荷容量合計表ファイル .csv
拾い 拾い DB ファイル .mdb .edb
環境移行手順書
17
保存先フォルダについて
以下に標準のインストールフォルダをまとめます。
(1) Tfas
1) TfasⅢ / TfasⅢ E 以降のバージョンの場合
略号 OS※ フォルダ
<CommonDocument>
Windows XP C:\Documents and Settings\All Users\Documents\Daitec\Tfas Windows Vista
C:\Users\Public\Documents\Daitec\Tfas Windows 7 Windows 8、8.1 Windows 10
<CommonAppData>
Windows XP C:\Documents and Settings\All Users\Application Data\Daitec \Tfas
Windows Vista
C:\ProgramData\Daitec\Tfas Windows 7 Windows 8、8.1 Windows 10
<設備フォルダ>
Windows XP 空調設備の場合 : Aircon 衛生設備の場合 : Sanitary 電気設備の場合 : Electric
Windows Vista Windows 7 Windows 8、8.1 Windows 10
例 )OS が「Windows 8」で、対象設備が「空調設備」の「<CommonDocument>\<設備フォルダ>」は、
C:\Users\Public\Documents\Daitec\Tfas\Aircon となります。
※ Tfas 7 / Tfas 7 E、Tfas 8 / Tfas 8 E、Tfas 9 / Tfas 9 E、Tfas 10 / Tfas 10 E は、Windows XP では動作保証外となります。 ※ Tfas 10 / Tfas 10 E は、Windows Vista では動作保証外となります。
2) Tfas2007 R2 / Tfas2007 SP3 / TfasⅡ2007 の場合
略号 OS※ フォルダ
<CommonDocument>
Windows XP C:\Documents and Settings\All Users\Documents\Daitec\Tfas\110 Windows Vista
C:\Users\Public\Documents\Daitec\Tfas\110 Windows 7 Windows 8、8.1
<CommonAppData>
Windows XP C:\Documents and Settings\All Users\ Application Data\Daitec\Tfas\110
Windows Vista C:\ProgramData\Daitec\Tfas\110 Windows 7
Windows 8、8.1
<設備フォルダ>
Windows XP 空調設備の場合 : Aircon 衛生設備の場合 : Sanitary 電気設備の場合 : Electric
Windows Vista Windows 7 Windows 8、8.1
例 )OS が「Windows 8」で、対象設備が「空調設備」の「<CommonDocument>\<設備フォルダ>」は、
C:\Users\Public\Documents\Daitec\Tfas\110\Aircon となります。 ※ Windows 10 では動作しません。 ※ Tfas2007R2、Tfas2007SP3 は、Windows 8、8.1 では動作しません。
環境移行手順書
18
3) Tfas2007 R2 より前のバージョンの場合
略号 OS※ フォルダ
<CommonDocument>
Windows XP
C:\Tfas\System <CommonAppData>
<設備フォルダ> 空調設備の場合 : Aircon 衛生設備の場合 : Sanitary 電気設備の場合 : Electric
例 )対象設備が「空調設備」の「<CommonDocument>\<設備フォルダ>」は、C:\Tfas\System\Aircon となります。 ※ Windows Vista・7・8、8.1、10 では動作しません。
(2) CAPE
1) CAPEⅢのバージョンの場合
略号 OS※ フォルダ
<CommonDocument>
Windows XP C:\Documents and Settings\All Users\Documents\Daitec\Cape \216
Windows Vista C:\Users\Public\Documents\Daitec\Cape\216 Windows 7
Windows 8、8.1
<CommonAppData>
Windows XP C:\Documents and Settings\All Users\Application Data\Daitec \Cape\216
Windows Vista C:\ProgramData\Daitec\Cape\216 Windows 7
Windows 8、8.1
<設備フォルダ>
Windows XP 空調設備の場合 : Aircon 衛生設備の場合 : Sanitary 電気設備の場合 : Electric
Windows Vista Windows 7 Windows 8、8.1
例 )OS が「Windows 8」で、対象設備が「空調設備」の「<CommonDocument>\<設備フォルダ>」は、
C:\Users\Public\Documents\Daitec\Cape\216\Aircon となります。 ※ Windows 10 では動作しません。
環境移行手順書
19
2) CAPE2007 / CAPEⅡ2007 のバージョンの場合
略号 OS※ フォルダ
<CommonDocument>
Windows XP C:\Documents and Settings\All Users\Documents\Daitec\Cape \215
Windows Vista C:\Users\Public\Documents\Daitec\Cape\215 Windows 7
Windows 8、8.1
<CommonAppData>
Windows XP C:\Documents and Settings\All Users\Application Data\Daitec\Cape\215
Windows Vista C:\ProgramData\Daitec\Cape\215 Windows 7
Windows 8、8.1
<設備フォルダ>
Windows XP 空調設備の場合 : Aircon 衛生設備の場合 : Sanitary 電気設備の場合 : Electric
Windows Vista Windows 7 Windows 8、8.1
例 )OS が「Windows 8」で、対象設備が「空調設備」の「<CommonDocument>\<設備フォルダ>」は、
C:\Users\Public\Documents\Daitec\Cape\215\Aircon となります。 ※ Windows 10 では動作しません。 ※ CAPE2007 は、Windows 8、8.1 では動作しません。
3) CAPE2007 より前のバージョンの場合
略号 OS※ フォルダ
<CommonDocument>
Windows XP
C:\CAPE\System <CommonAppData>
<設備フォルダ> 空調設備の場合 : Aircon 衛生設備の場合 : Sanitary 電気設備の場合 : Electric
例 )対象設備が「空調設備」の「<CommonDocument>\<設備フォルダ>」は、C:\CAPE\System\Aircon となります。 ※ Windows Vista・7・8、8.1、10 では動作しません。