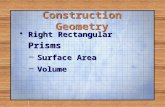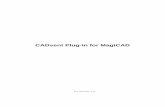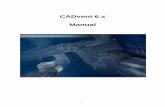CADvent 5.0 Manual - · PDF fileDefault Settings Rectangular Elbow Setting ... Insert...
Transcript of CADvent 5.0 Manual - · PDF fileDefault Settings Rectangular Elbow Setting ... Insert...

lindab | CADvent 5.0
CADvent 5.0
Manual
lindab | CADvent 5.0Clic
k to
buy N
OW!
P DF -XC HANGE
ww
w .d o c u - t ra c k.c
om

lindab | CADvent 5.0
CADvent manual – table of content
CADvent: A tool for the 21st century...................................................................................................10
Instal lation and Registration ................................................................................................................4
Instal lation of CADvent..............................................................................................................4System requirements ......................................................................................................4Instal lation of CADvent on a single PC ............................................................................4Instal lation of CADvent in a computer network.................................................................6Instal lation of CADvent on AutoCAD LT versions.............................................................6
Use CADvent ............................................................................................................................6Run on a standard AutoCAD version...............................................................................6On a Light (LT) version of AutoCAD ................................................................................7
Registration of software keys...................................................................................................15
Introduction into CADvent..............................................................................................................18
CADvent Toolbars...................................................................................................................18CADvent’s appearance within the AutoCAD screen.......................................................18Select toolbars ..............................................................................................................18General functions ..........................................................................................................19CADvent “Main Toolbar” ................................................................................................19Toolbar ‘CADvent Ventilation’ ........................................................................................20
Toolbar ‘Air Devices’............................................................................................20Toolbar ‘Silencer’.................................................................................................21Toolbar ‘Balancing Dampers’...............................................................................21Toolbar ‘Shutoff Dampers’ ...................................................................................21Toolbar ‘Fire Dampers’ ........................................................................................22Toolbar ‘Flex’.......................................................................................................22Toolbar ‘Misc Vent Components’ .........................................................................22Toolbar ‘Auto End caps’.......................................................................................22Toolbar ‘Insulation’ ..............................................................................................23
Toolbar ‘CADvent Presentation’.....................................................................................23Toolbar ‘View’ ......................................................................................................23Toolbar ‘3D-Visibility’ ...........................................................................................24
Toolbar ‘CADvent Assemble’ .........................................................................................24Toolbar ‘Continue’ ...............................................................................................24Toolbar ‘Connect’ ................................................................................................24Toolbar ‘Mounting’ ...............................................................................................25
Toolbar ‘CADvent Modify’ ..............................................................................................25Toolbar ‘Properties’ .............................................................................................25Toolbar ‘Replace Products’ ..................................................................................25Toolbar ‘Connection Assistance’ ..........................................................................26
Toolbar ‘CADvent Settings’............................................................................................26Toolbar ‘Settings’ .................................................................................................26Toolbar ‘Set & Info’ ..............................................................................................27
Toolbar ‘CADvent Calc And Estimate’............................................................................27Toolbar ‘Calculate’...............................................................................................27Toolbar ‘Material’ .................................................................................................27Toolbar ‘Piece Labelling’......................................................................................28
Toolbar ‘CADvent Text & 2D’.........................................................................................28Toolbar ‘Plane Drawing’.......................................................................................28
Click to
buy N
OW!
P DF -XC HANGE
ww
w .d o c u - t ra c k.c
om

lindab | CADvent 5.0
Toolbar ‘Text’ ......................................................................................................28Toolbar ‘Flow Arrows’ ..........................................................................................29Toolbar ‘Frame & Scale’ ......................................................................................29
Toolbar ‘LindabSafe’ .....................................................................................................30Toolbar ‘LindabIsol’ .......................................................................................................31Toolbar ‘LindabTransfer’................................................................................................31Toolbar ‘Rect’................................................................................................................32
Further rectangular components (separate menus) ..............................................32Toolbar ‘Flat Oval’ .........................................................................................................33
Starting a CADvent Drawing....................................................................................................34Architectural Drawing as External Reference File ..........................................................34
Settings for the CADvent Drawing...........................................................................................35Floor Setup ...................................................................................................................35Project Settings.............................................................................................................35Product Default Settings................................................................................................35
Drawing a ductwork.................................................................................................................36Insert Diffusers ..............................................................................................................36Set Elevation.................................................................................................................36Select Duct Components...............................................................................................36
Duct Design & Calculation.......................................................................................................36Insert System Starting Point ..........................................................................................36Sizing Settings ..............................................................................................................36Size Ducts.....................................................................................................................36Calculate Duct System ..................................................................................................36
Drawing Presentation..............................................................................................................37Text Drawing.................................................................................................................37From Text Template......................................................................................................37Text with Product No. & Calculation No. ........................................................................37Create 2D Drawing........................................................................................................37
Material Lists...........................................................................................................................37Bill of Materials..............................................................................................................37Material Specification....................................................................................................37
CADvent- Settings ..........................................................................................................................38
Settings...................................................................................................................................38Project Settings.............................................................................................................38
Templates – Special files for the setup of the default settings...............................39Default Settings Current system ..........................................................................40Default Settings Circular ......................................................................................40Default Settings Rectangular Elbow Setting.........................................................40Default Settings Object........................................................................................40Information Domain.............................................................................................41Duct display with Hide/Shade ..............................................................................42Text & 2D............................................................................................................42Proxy Information................................................................................................42Drafting Setting....................................................................................................43
Floor setup....................................................................................................................44Product default setting...................................................................................................45Change colour template ................................................................................................45Update Layer colours ....................................................................................................45
Lindab System settings ...........................................................................................................46
Click to
buy N
OW!
P DF -XC HANGE
ww
w .d o c u - t ra c k.c
om

lindab | CADvent 5.0
Update settings .............................................................................................................47Visibility and Selection of systems: ................................................................................47
Set & Info................................................................................................................................50Set elevation .................................................................................................................50Set elevation by object ..................................................................................................50Settings by object..........................................................................................................50
Drawing ...........................................................................................................................................50
Construction method 1 – Drawing a duct system manualy .......................................................50Draw round ducts and fittings with fixed sizes ................................................................50
Draw a round duct ...............................................................................................51Insert a Tee.........................................................................................................51Insert a reducer ...................................................................................................52Insert Elbow ........................................................................................................53
Rectangular ducts and fittings wi th fixed sizes ...............................................................53Insert rectangular duct.........................................................................................53Insert Rectangular Reducer .................................................................................54Insert rectangular Elbow......................................................................................55Insert rectangular branch to a rectangular straight duct ........................................55
Construction method 2 – Drawing a duct system automatically ................................................57Drawing a round duct with connections and automatic sizing.........................................57
Drawing a Safe duct automatically.......................................................................57Connecting two ducts with the same elevation.....................................................59Changing the elevation of an object.....................................................................59Connecting two ducts with the different elevations ...............................................60Connect duts with a Tee or a Saddle Tap ............................................................60
Single object..............................................................................................60Multiple objects..........................................................................................61Connect all open ends with straight duct ....................................................61
Drawing a Safe Tee-piece automatically..............................................................62Connect with flexible duct....................................................................................63Insert a circular damper .......................................................................................63
Insert a damper manually ..........................................................................63Insert a damper automatical ly....................................................................64
Draw rectangular straight duct and fittings with automatic sizing....................................64Connect two rectangular ducts wi th different dimensions .....................................64Connect two rectangular ducts wi th different elevations .......................................66Connect to vertical arranged rectangular ducts ....................................................67Connect a round duct on the side of a circular duct..............................................69
Method 1: ..................................................................................................69Method 2: ..................................................................................................69
Continue from…......................................................................................................................71Continue from… - Default settings .................................................................................71Continue from an endpoint ............................................................................................71CADvent control routines – Connection warranty ...........................................................72Continue from an elbow.................................................................................................73Continue from a Tee......................................................................................................73Continue from a duct .....................................................................................................74
Continue from duct - vertical objects in the plan view ...........................................74Objects with different elevations crossover ..........................................................76
Continue from… - Advanced .........................................................................................77Connect command ..............................................................................................77Height command .................................................................................................78PLane flip command............................................................................................79SCrambler Tap command....................................................................................79Multi command....................................................................................................80
Click to
buy N
OW!
P DF -XC HANGE
ww
w .d o c u - t ra c k.c
om

lindab | CADvent 5.0
Size command.....................................................................................................81Duct set command...............................................................................................82Justify command .................................................................................................82Preferences command.........................................................................................83
Tee, Saddle tap or direct............................................................................83Multi distance ............................................................................................84Angle.........................................................................................................84Track size command..................................................................................85Rect Tap....................................................................................................85Cap Type...................................................................................................85Flex...........................................................................................................85
T/X/Y/POrt/End cap commands ...........................................................................86Next Port command.............................................................................................86Port Resize command.........................................................................................86Undo command...................................................................................................86
Draw a vertical duct.......................................................................................................88Draw or insert a vertical duct ...............................................................................89
Draw duct systems with angles other than 90°...............................................................90Change elevation with one fixed endpoint ............................................................90
CADvent Assemble...........................................................................................................................91
Continue from…......................................................................................................................91Continue from… command............................................................................................91Connect ducts with Tees or with Saddle Taps................................................................91Connect Open Ends command......................................................................................91
Mounting toolbar .....................................................................................................................92Mount command ...........................................................................................................92Break in command ........................................................................................................93Copy and Draw command .............................................................................................93
CADvent Ventilation........................................................................................................................94
Air device Selection.................................................................................................................94Comfort Express ...........................................................................................................94Roof hoods and roof transitions.....................................................................................96
Roof Hoods .........................................................................................................96Roof Transi tions ............................................................................................................97Chi lled beams ...............................................................................................................97DIMcomfort ...................................................................................................................98Ventiduct.......................................................................................................................98Surplus Air Valve...........................................................................................................99Flow point .....................................................................................................................99Round diffuser – Round neck generic component........................................................100Rectangular diffuser – Round neck generic component ...............................................100Rectangular diffuser – Rectangular neck generic component.......................................100Create Own Air Device................................................................................................100
Product Manager ...............................................................................................101Create Air Device..............................................................................................102Select an air device from the Product Manager..................................................103
Silencer toolbar .....................................................................................................................104DIMsilencer .................................................................................................................104Silencer-Express .........................................................................................................106Round Silencer wi th Net – Product Manager................................................................107Net grilles....................................................................................................................107
Net grilles..........................................................................................................107Create a si lencer in the Product Manager ....................................................................108
Click to
buy N
OW!
P DF -XC HANGE
ww
w .d o c u - t ra c k.c
om

lindab | CADvent 5.0
Select silencers manually from the “Lindab Safe“ toolbar .............................................109
Balancing Dampers...............................................................................................................109Insert a balancing damper automatically......................................................................109Balancing damper Product Manager............................................................................109CAV-Damper Product Manager ...................................................................................110
Shutoff Dampers ...................................................................................................................110Insert a Shutoff Damper ..............................................................................................110Shutoff Damper Product Manager ...............................................................................110
Fire Dampers ........................................................................................................................111Fire Damper Product Manager ....................................................................................111
Flexible Duct.........................................................................................................................111
Misc Vent Components .........................................................................................................111Create Special Component..........................................................................................111Create a Special Terminal ...........................................................................................113Special Symbol ...........................................................................................................113Select a VAV unit from the Product Manager ...............................................................113Create VAV unit - free form .........................................................................................113Create a Plenum Chamber..........................................................................................114Import objects from POINT..........................................................................................114Import objects from Autodesk Building Systems...........................................................114Air Handling Units (AHU).............................................................................................115
Create an AirHandler from an AutoCAD block....................................................115Create an Air Handling Unit from a XML-file.......................................................116
Improved flex functionality.....................................................................................................117
Auto Endcaps toolbar ............................................................................................................118Auto Endcaps command .............................................................................................118Auto Cleancaps command...........................................................................................118
Clean caps on circular ducts..............................................................................118
Insulation..............................................................................................................................119Insulaltion Type Settings .............................................................................................119Add Insulation .............................................................................................................120Add Partial Insulation ..................................................................................................120Remove Insulation and –Remove Partial Insulation .....................................................121
CADvent Modify toolbar ..................................................................................................................121
CADvent Properties ..............................................................................................................121Properties dialogue .....................................................................................................121
Index card General ............................................................................................121Index card Size..................................................................................................122Index card Flanges ............................................................................................123Index card Air Device ........................................................................................123Index card Flow Controler..................................................................................124Index card CAV-Controler..................................................................................124
Changing the drafting elevation of a duct system .........................................................124Edit special component ...............................................................................................125Edit Rectangular components......................................................................................125List CADvent-object information ..................................................................................126
Rotate a component..............................................................................................................127
Click to
buy N
OW!
P DF -XC HANGE
ww
w .d o c u - t ra c k.c
om

lindab | CADvent 5.0
Flip a component ..................................................................................................................127
Smart Move command..........................................................................................................128
Break Duct command............................................................................................................129
Set Length command............................................................................................................130
Offset Copy command...........................................................................................................130
Replace Product command...................................................................................................131Replace products matching product code....................................................................132
Connection Assistence..........................................................................................................133Smart Adjust command...............................................................................................133Repair connections command .....................................................................................134Show distant connections command............................................................................135Upstream- / Downstream selection command..............................................................137Show Connected objects command.............................................................................137Show not fitting objects................................................................................................138Show Unconnected Products.......................................................................................138Clash detection ...........................................................................................................139
CADvent Calc & Estimate ...............................................................................................................139
Calculate...............................................................................................................................139Insert a Start symbol ...................................................................................................139Duct size settings ........................................................................................................140
Active round sizes .............................................................................................141Sizing settings – system without VAV-boxes / downstream VAV-boxes..............141
Methods to size ducts: .............................................................................141VAV-flow calculation..........................................................................................142Flow leakage.....................................................................................................143
Size ducts ...................................................................................................................143Calculation functions ...................................................................................................144
To calculate a duct system ................................................................................144To simulate a duct system .................................................................................145View calculation reports.....................................................................................147
CADvent Analyzer .......................................................................................................148Legend for the Flow data.........................................................................149
Advanced calculation in CADvent with diffusers and VAV-units .............................................149Facilies calculation......................................................................................................149
Select the product .............................................................................................150View product code with configuration setup .......................................................150Change product data and get new configuration in Properties............................151Change product data and get new product configuration w. calculation ..............152
VAV-dampers and constant pressure dampers............................................................153Make a damper motorized.................................................................................153Calculation with VAV dampers...........................................................................154Calculation wit VAV-units...................................................................................154
VAV functionality on diffusers ......................................................................................155Make the diffuser motorized...............................................................................155Insert branch damper ........................................................................................156
Rectangular to round conversion .................................................................................157Settings for the rectangular to round conversion ................................................157
Connectors command ...........................................................................................................158Sliding couplings as connectors...................................................................................159
Click to
buy N
OW!
P DF -XC HANGE
ww
w .d o c u - t ra c k.c
om

lindab | CADvent 5.0
Optimize rectangular fittings function...........................................................................160
Material toolbar .....................................................................................................................161Bill-of-Materials (BoM).................................................................................................161
Bill-of-Materials for rectangular components ......................................................163Bill-of-Materials for all non-rectangular components ...........................................163
Piece-labell ing in CADvent and on BoM ................................................................................164Settings for Piece-label ing...........................................................................................164
Consolidation setup for product numbers: ..........................................................165Piece label template: .........................................................................................166Set piece label on following object types: ...........................................................166
Show Piece-labeling in drawings .................................................................................166Update Piece label ......................................................................................................166Material list of a whole system .....................................................................................167
Total Flow .............................................................................................................................168
CADvent Text & 2D.........................................................................................................................168
Plane Drawing.......................................................................................................................168Creating a 2D Drawing ................................................................................................168
Updating 2D Information After Changing 3D Model ............................................1702D Express – Show .....................................................................................................1712D Express – Hide ......................................................................................................171
Text ......................................................................................................................................172Labeling Products........................................................................................................172Labeling Several Products in the Same Text Flag........................................................172Labeling Airflow...........................................................................................................173Labeling Products with a Free Text..............................................................................173Room Text ..................................................................................................................173Auto Text ....................................................................................................................174
Auto Text Complete System ..............................................................................175Auto Text Selected Objects ...............................................................................175
Overline and Underline Text..................................................................................................176
Flow Arrows ..........................................................................................................................176Size of Arrowhead .......................................................................................................176Air Patterns .................................................................................................................176
CADvent Presentation.....................................................................................................................177
View......................................................................................................................................177CADvent view-perspectives.........................................................................................177Create perspective view ..............................................................................................177Zoom in and out of a perspective view.........................................................................177Pan in Perspective view ..............................................................................................177
3D-Visibility...........................................................................................................................178Make 3D-Models invisible / visible ...............................................................................1783D Isolate....................................................................................................................178
CADvent - Advanced Project Settings .............................................................................................179
Creating a Layer Template....................................................................................................179Setting a Layer Pattern................................................................................................180
Click to
buy N
OW!
P DF -XC HANGE
ww
w .d o c u - t ra c k.c
om

lindab | CADvent 5.0
Translating Variable Values.........................................................................................182Layer Patterns for Text and Text Lines ........................................................................183CADvent Variables......................................................................................................184Default Values.............................................................................................................184
Text on different layers depending on view............................................................................187Layer settings..............................................................................................................187
Add text objects in different view por ts in the layouts..........................................189Freeze layer for different viewports ....................................................................190
Creating a Text Template......................................................................................................190Creating Pattern Names ..............................................................................................190Setting Text Patterns...................................................................................................192Setting Unit Patterns ...................................................................................................194Writing Product Numbers.............................................................................................196
Creating a Code Marking File ................................................................................................197LITTERA.....................................................................................................................197Editing Code Marking..................................................................................................197Update Code Marking..................................................................................................198LITT_ID.......................................................................................................................199Custom String .............................................................................................................201To Clipboard ...............................................................................................................201
Auto Text Template...............................................................................................................204
Room Text Template.............................................................................................................205
Creating an Insulation Fi le.....................................................................................................205Adding Insulation Types ..............................................................................................205Adding an Insulation Layer ..........................................................................................206
Color Template .....................................................................................................................207Editing Color Template................................................................................................209
Click to
buy N
OW!
P DF -XC HANGE
ww
w .d o c u - t ra c k.c
om

lindab | CADvent 5.0
CADvent: A tool for the 21st century
CADvent is a design and drafting program that increases workplace efficiency. By looking at thehistory of CADvent, we can understand how the program evolved into its current form.
The predecessor to CADvent was V–CAD, a program that started in 1992 as an academic thesis.Sheet metal contractors, mechanical contractors and design engineers needed a tool that wouldenable them to design in 3 dimensions, calculate sound and pressure drop, and create a Bill ofMaterials to calculate price and material quanti ties. When V–CAD was exhibited at a large industrytrade show in Europe in March 1994, design and organization expectations were raised to newheights.
Through an ini tial cooperation with Lindab, the program designers used measured values instead offormulae for specific engineering data requi red by the program. These calculations have proven to beconsistent with measurements in other facilities.
Today’s CADvent is the result of the use of worldwide Beta testers and continual program upgrades toimprove user–friendl iness and functionality.
CADvent uses the fol lowing criteria as a product development guideline:
It must be easy to learnIt must be quick to design a project in 3DIt must be possible to add parts to a systemIt must be possible to radically change a duct system easily and quicklyNo programs other than CADvent should be required to design a duct systemSystem components in CADvent must have the same properties as real–world componentsData for calculation must be based on tested and measured valuesIf a system can be drawn in CADvent, it can be buil tSystem information must be updated automatically when components are changedFunctions such as advanced calculation methods and reports should be fully integrated
CADvent provides several possibili ties in designing a duct system, enabling the user to work withinCADvent based on his or her existing knowledge of CAD drawing and HVAC duct systems. Forexample, if the user is unsure of which air device is most appropriate for a given space, the user canchoose one and then later change to another and recalculate in a matter of minutes.
Click to
buy N
OW!
P DF -XC HANGE
ww
w .d o c u - t ra c k.c
om

lindab | CADvent 5.0
Installation and Registration
Installation of CADvent
System requirementsHardware: Intel Pentium® III with 800 MHz processor, or higher
Microsoft® Windows 2000oder XP256 MB RAM300 MB free hard disk space1024x768x64K graphics card wi th True Colourmouse, trackball or comparable pointing deviceMicrosoft Internet ExplorerCD-ROM drive
Software: AutoCAD® 2002, 2004, 2005, 2006 or 2007Autodesk Archi tectural Desktop 2005With some limitations also AutoCAD® LT2002, LT2004, LT2005, LT2006 and LT2007
Installation of CADvent on a single PCCADvent is installed using the InstallShield Wizard Setup assistant. You can stop the installation innearly every window by selecting the „Cancel“ button. You can resume the installation again later, ifyou want to.
To install CADvent on your computer you must be logged in as “Administrator”.
NOTE: Close all other programmes before you start install ing CADvent.
Insert the LindabITline CD into the CD-ROMdrive. If you have activated AutoStart theinstallation should begin by i tself. If not,please open the CD-ROM folder and selectthe folder LindabITline 5.0. Select the file„Instal l.exe“. A pop-up window appears whereyou can choose which programmes you wishto install.
You now have the option to open the Installation and Registration manual containing theseinstructions and to install CADvent, DIMcomfort and DIMsilencer.
Click to
buy N
OW!
P DF -XC HANGE
ww
w .d o c u - t ra c k.c
om

lindab | CADvent 5.0
If you have several AutoCAD versionsrunning on your computer, you will be askedin a pop-up window, which AutoCAD versionyou want to install CADvent on.
Please select the market to install theCADvent specifications and data for yourcountry.
Please answer the questions and cl ick on„Next“ to go on to the next window.
To install DIMsilencer and DIMcomfort youneed the country-specific CD-keys. You willfind them on the inside of the CD cover.
Read the shown “LICENSE AGREEMENT”carefully.
Press the button „I Agree“ if you accept theterms and conditions of the agreement.
If you don’t accept the l icense agreement youshould press the button “I do not agree”. Theinstallation process wil l then terminate.
Please enter the drive and folder, where you wish CADvent to be installed, in the dialogue „ChooseDestination Location“ and press the button “Next”.
We recommend that you choose the destination the installation program suggests. Of course youcan push „Browse“ to search your computer and choose another destination.
Continue with „Next“ to execute the installation.
IMPORTANT!!! Before you install a new CADvent version all other versions of CADvent on yourcomputer should be uninstalled. Any self defined files like templates or component files saved in aCADvent folder should be copied to a back-up folder in case you want to use them in the newversion. The defaul t location for the CADvent folder is: .../Lindab/CADvent/DB or /Template
Click to
buy N
OW!
P DF -XC HANGE
ww
w .d o c u - t ra c k.c
om

lindab | CADvent 5.0
NOTE: If you run a normal update of your system, a back-up of the fi les in the CADvent/Templatesfolder wil l automatically be created. All other files, including component files, should be saved asshown above.
Installation of CADvent in a computer networkIt is not possible to install and run CADvent as a network version.
CADvent can be installed a network installations of AutoCAD by installing it on every workstation.For further details see „ Instal lation of CADvent on a single PC “
Installation of CADvent on AutoCAD LT versionsInstal l CADvent, DIMcomfort and DIMsilencer as described above.
The interface between DIMcomfort and CADvent and DIMsilencer and CADvent does not work onAutoCAD LT versions. Each of the programs can be used as standalone programs..After installing CADvent you have to install the CADvent LT-enabler.You can download i t from the LT-Extender-homepage:www.LT-Extender.com
Choose: Downloads – LT-Extender Special
1. Save the CADvent-LT-Enabler.zip file2. Unzip the program3. Run the exe-file4. Now register CADvent to AutoCAD LT by selecting the Windows® Start-menu->Programme ->
CADvent LT Enabler ->Register CADvent to AutoCAD LT5. CADvent is now ready to use on AutoCAD LT
It is also possible to test the LT-Extender program in trial version.To use LT-extender in trial version register LT-Extender to AutoCAD LT by selecting the Windows®
Start-menu -> Programme -> CADvent LT Enabler -> Register LT-Extender to AutoCAD LT.
Use CADventDue to the version of AutoCAD that you are running you can start CADvent using one of thefollowing procedures:
Run on a standard AutoCAD versionOption 1: Double-cl ick on the CADvent shortcut on the Windows® Desktop
Option 2: Activate the Windows® Start-menu -> Programme -> Lindab -> CADvent
Click to
buy N
OW!
P DF -XC HANGE
ww
w .d o c u - t ra c k.c
om

lindab | CADvent 5.0
Option 3: Launch AutoCAD and activate CADvent by clicking on one of the CADventtoolbars.
NOTE: If you launch CADvent with the 3rd option, the translation program wi ll not bestarted and al l CADvent texts wi ll be in English.
The translation program can be started manually. You can find the U2000.exe in thefolder: C:\Programme\Lindab\CADvent\TranslationWhen the program is running, the icon to the right wi ll be shown in the message board ofthe Windows task bar. You can shut off the translator by left-clicking on the icon. Then apop-up window wil l appear. Now push the button “Close Software Translator”.
On a Light (LT) version of AutoCADCADvent will not be shown separately on the Desktop or in the Start-menu if instal led on anAutoCAD LT version. You can run CADvent only when you open AutoCAD and CADvent isregistered to AutoCAD LT with the CADvent LT Enabler.
To activate CADvent you have to click on one of CADvent’s toolbars.
NOTE: The translation program for CADvent does not work on AutoCAD LT versions; therefore alltexts will be in Engl ish.
Click to
buy N
OW!
P DF -XC HANGE
ww
w .d o c u - t ra c k.c
om

lindab | CADvent 5.0
Registration of software keysThe registration has been changed. Every user must be registered now. Therefore you need a licencenumber from Lindab. This licence contains several software keys. If you need more software keys thanyou have in the current configuration, please contact: [email protected]
When you start CADvent 4.1 after the installation it wil l be a message shown, if you are running in trialmode. You can run the program for 14 days in trial mode. Must of the CADvent functions are available intrial mode, but be aware that you can not create or edi t own components
When the trial mode is not valid anymore this screen will show up.
This indicates that you must register CADvent now. You can continue using the program, but you can notOpen or Save drawings any longer until you have registered the product.
Therefore we advice to register in time. The license will not be enabled before the product is paid.
To register the product, please open inthe Lindab Licence Manager in theWindows® Start-menu.
This opens the License Manager.
Note:You can not use the Software Keysfrom earl ier versions of CADvent
Now you need to have the licensenumber provided to you by Lindab, torequest the Software Key.The license contains a default numberof Software Keys. If you need moreSoftware Keys please contact:[email protected]
Cl ick now on the upper button (the key)to activate the license.
Click to
buy N
OW!
P DF -XC HANGE
ww
w .d o c u - t ra c k.c
om

lindab | CADvent 5.0
Now a new pop-up window wi ll comeup which wil l lead you through theactivation in 3 steps.
Please enter your license number,name and e-mail address
The System ID wi ll be put inautomatically. If you want to register foranother computer you have to put inthe System ID manually.
In the 2nd window you should selecthow you want to get the software key.
You have 3 possibilities: Automatically wi th connection over
the internet Contact Lindab over another
internet connection and receive theSoftware Key via e-mai l
Contact Lindab by e-mail, fax orphone
If you choose the automatic activation you must have an online connection to the internet. The programcal ls the Lindab License Manager and inserts the Software Key automatically (provided that you have aSoftware Key left on the license).
We recommend this way if you want to activate CADvent on your computer.
If you choose to contact Lindab viainternet and receive the Software Keyas an e-mail the picture to the right wi llshow up.
The Software Key wil l be sent to thee-mail address that you have insertedin step 1.
Click to
buy N
OW!
P DF -XC HANGE
ww
w .d o c u - t ra c k.c
om

lindab | CADvent 5.0
After you received your Software Keyby mail you must open the registerdialogue again and click on the lowerbutton „if you already have a LindabSoftware Key…“!
You can enter the key manually into thetext field or push the button „Get keyfrom file…“ and open the e-mail toinsert the key straight from there.
We recommend this way of activation ifyou want to install the Software Key onanother computer.
The 3rd possibili ty to get the Software Key is to contact Lindab by e-mail, fax or phone.
If you choose the 3rd possibi lity, a pop-up window wil l open that contains the necessary information forthe registration. You can copy this file to attach it to an e-mail or print it to send it via fax.
If you wish to send it by mail , please send it to: [email protected] you want to send it by fax, please send it to: +46 431 853 95Please make sure that your e-mail address is on the fax!
You will then receive the Software Key by e-mail . You can then activate CADvent as mentioned above.
Click to
buy N
OW!
P DF -XC HANGE
ww
w .d o c u - t ra c k.c
om

lindab | CADvent 5.0
Introduction into CADvent
CADvent Toolbars
CADvent’s appearance within the AutoCAD screen
Select toolbarsWhen you start CADvent fort he first time theCADvent Main Toolbar will show up on the screen.
The toolbars in CADvent are cut into a specificstructure. It starts with the Main Toolbar whichincludes no commands but the main group toolbars.When you open the group toolbars, you can directlyuse the most common commands and open othertoolbars for commands you maybe don’t need towork with so often. Therefore you can choose andarrange the toolbars in a way you think is best foryou to work with.
CADvent Main Toolbar
Click to
buy N
OW!
P DF -XC HANGE
ww
w .d o c u - t ra c k.c
om

lindab | CADvent 5.0
To open a CADvent group toolbar that is not shownon the screen you can select the CADvent drop-down-menu in the task line.The selected toolbar wi ll now be shown on thescreen. Open toolbar “Ventilation“
You can also select a main toolbar or the morespecified command toolbars if you go with thecursor on any toolbar shown on the screen andthen right-click. A scroll -down menu will pop-up andyou can search di rectly through all availabletoolbars, including the group toolbars.
Toolbar pop-up window
General functionsFly-out: A small black arrow in the bottom right-hand corner of some buttons indicates a Fly-out.To activate the Fly-out toolbar:
1. Click and hold the left mouse button2. Guide the cursor to the desired function and release the left button to activate it
Note: For round duct components, the purple CADvent buttons wil l automatically select thecomponent’s dimension according to the current sizes set in the Lindab System Settings dialog
or the last manual selection made; the yel low buttons requi re a manual selection of thedimension from a dialog box (See Drawing Methods 1 and 2).Floating toolbar: As some of the toolbars are hidden as “floating toolbars” within other toolbars,select the “floating toolbar” button at the end of any Fly-out toolbar to display that toolbarseparately on the screen.
CADvent “Main Toolbar”
Toolbar ‘CADvent Ventilation’
Toolbar ‘CADvent Presentation’
Toolbar ‘CADvent Assemble’
Toolbar ‘CADvent Modify’
Toolbar ‘CADvent Settings’
Toolbar ‘CADvent Calculate’
Toolbar ‘CADvent Text & 2D’
Toolbar ‘CADvent Safe’
Click to
buy N
OW!
P DF -XC HANGE
ww
w .d o c u - t ra c k.c
om

lindab | CADvent 5.0
Toolbar ‘CADvent Isol 30’
Toolbar ‘CADvent Isol 50’
Toolbar ‘CADvent Transfer’
Toolbar ‘CADvent Flat Oval’
Toolbar ‘CADvent Rect’
Toolbar ‘CADvent Ventilation’
Toolbar „Air Devices“
Toolbar „Silencers“
Toolbar „Balancing Dampers“
Toolbar „Shutoff Dampers“
Toolbar „Fire Dampers“
Toolbar „Flex “
Toolbar „Misc Vent Comp“
Toolbar „Auto End caps“
Toolbar „Insulation“
Toolbar ‘Air Devices’
Air device (Product Manager – Comfort Express): Library of Lindabs and user-defined air outlets
Roof hoods and roof transitions in the floating toolbar: Library with Lindabs or self-defined roofhoods and transitionsChi lled Beams (Product Manager – Comfort Express): Library of Lindabs and user-defined chilledbeamsDIMcomfort: Link to open the DIMcomfort dialogue (If installed and you are running on anstandard AutoCAD version)
Ventiduct: Opens a dialogue to calculate and select Lindabs Ventiduct
Surplus Air: Library for Lindabs and self created surplus air components
Dummy/Flowpoint: Simulates an ai r device with airflow and pressure loss
Click to
buy N
OW!
P DF -XC HANGE
ww
w .d o c u - t ra c k.c
om

lindab | CADvent 5.0
Create a round diffuser with round connection
Create a rectangular diffuser with round connection
Create a rectangular diffuser with a rectangular connection
Toolbar ‘Silencer’
DIMsilencer: Link to open the DIMsilencer program (If installed and you are running on anstandard AutoCAD version)Silencer Express: Automatic selection of silencers according to the calculated requi red soundattenuation
Silencer (Product manager): Library of user- defined circular silencers
Silencer wi th net airflow for supply and exhaust air
Product manager rect silencer: Library of user- defined rectangular silencers
Product manager rect bend silencer: Library of user-defined rectangular bend silencers
Circular silencer (manual Selection)
Lindab elbow silencer (manual Selection)
Rectangular si lencers wi th round connection (manual Selection)
Toolbar ‘Balancing Dampers’
Balancing Dampers: toolbar for automatic or manual selection of balancing dampers from Lindab
Balancing Dampers (Product manager): Library of user-defined balancing dampers
Rect Balancing Dampers (Product manager): Library of user-defined single and multibladebalancing dampers
Manual selection for constant airflow dampers from Lindab
Toolbar ‘Shutoff Dampers’
Shutoff dampers – manual selection
Shutoff dampers (Product manager) : Library with user-defined shutoff dampers
Click to
buy N
OW!
P DF -XC HANGE
ww
w .d o c u - t ra c k.c
om

lindab | CADvent 5.0
Toolbar ‘Fire Dampers’
Circ Fire Dampers (Product manager): Library of user-defined circular fire dampers
Rect Fire Dampers (Product manager): Library of user-defined rectangular fi re dampers
Toolbar ‘Flex’
Flexible duct – automatic selection
Flex: product manager for flexible duct
Flexible silencer
Settings for flex duct connection
Toolbar ‘Misc Vent Components’
Special components defined from AutoCAD objects
Special terminal (Air devices) defined from AutoCAD objects
Special symbol
VAV–boxes (Product Manager) : Library of user-defined VAV-boxes
VAV–boxes created as Special Components
Plenum Chamber
Import of 3D components from POINT-Software
Import of 3D components from Autodesk Building Systems
Air handl ing units created as CADvent component from AutoCAD blocks
Air handl ing units inserted as CADvent component from XML files
Toolbar ‘Auto End caps’
Auto End caps
Auto Clean caps
Click to
buy N
OW!
P DF -XC HANGE
ww
w .d o c u - t ra c k.c
om

lindab | CADvent 5.0
Toolbar ‘Insulation’
Add Insulation on a CADvent object
Add Partial Insulation on a duct
Remove Insulation
Remove Partial Insulation
Insulation Type Settings: Select the insulation type to apply to circular and rectangular ductsamong the available ones
Toolbar ‘CADvent Presentation’
‘View’ Toolbar
‘3D Visibili ty’ Toolbar
Toolbar ‘View’
Plan View
Plan View Underneath
View from left
View from right
View from fromt
View from back
Isometric view from the southwest
Isometric view from the southeast
Isometric view from the northeast
Isometric view from the northwest
Create a perspective view of the drawing
Zoom in wi thin the perspective view
Zoom out within the perspective view
Click to
buy N
OW!
P DF -XC HANGE
ww
w .d o c u - t ra c k.c
om

lindab | CADvent 5.0
Panning within the perspective view
Define Your View
Define Your Elevation View
Toolbar ‘3D-Visibility’
3D Visible: Show the 3D system
3D Invisible: Hide the 3D system
3D Isolate: Show only selected parts of the 3D system
Toolbar ‘CADvent Assemble’
‘Continue’ Toolbar
Connect to duct with a Tee - Connect to duct with a Tap
Join two endpoints
‘Mounting’ Toolbar
Toolbar ‘Continue’
‘Continue from…’ command
Automatic Panning in Current view port – ON
Automatic Panning in Current view port – OFF
Toolbar ‘Connect’
Connect to duct with a Tee
Connect to duct with a Tap
Click to
buy N
OW!
P DF -XC HANGE
ww
w .d o c u - t ra c k.c
om

lindab | CADvent 5.0
Toolbar ‘Mounting’
Easy way to mount components, f. ex. A diffuser to a duct
Break in: Easy was to spli t up a duct
Copy and Draw
Toolbar ‘CADvent Modify’
‘Properties’ Toolbar
Rotate Around Connection: Rotation of CADvent components around one of the endpoints
Flip: Change connected components, such as an eccentric tee from flat on the top to flat on thebottomSmart Move: Intel ligent moving of CADvent components and all the ones that are connected tothem
Break Duct: Breaking a straight duct between two selected points
Set Length: Give a specific length to a piece of duct
Offset Copy: Copy a selected part of a ductwork from one system/system type to a different one.
Replace Products - Replace Products Matching Product Code
Toolbar ‘Connection Assistance’
Toolbar ‘Properties’
CADvent Object Properties: Properties of CADvent objects are listed and can be edited
CADvent Special Component Properties: Properties of special components can be edi ted
Edit Rectangular Component: Dimensions of rectangular components can be changed
Toolbar ‘Replace Products’
Command replace Products: Exchanges one or more components against another withoutbreaking the connectionsCommand replace Products Matching Product Code: Exchanges all components who have thesame product code against another without breaking the connections
Click to
buy N
OW!
P DF -XC HANGE
ww
w .d o c u - t ra c k.c
om

lindab | CADvent 5.0
Toolbar ‘Connection Assistance’
Upstream/Downstream Selection: Select the upstream/downstream objects connected to themarked one
Smart Adjust: Intel ligence adjustment of distant connections
Repai r Connections: Connect components that are positioned a certain distance from each other
Connected Objects: Show objects that are connected to the one selected
Clash Detection: Collision check (for CADvent objects only) throughout the drawing
Show Distant Connections: Show objects that are positioned a short distance from each other butstill considered connected by CADventShow not fitting objects: Checks upstream/downstream objects for improperly alignedconnections
Show Unconnected Products: Highl ight all products having unconnected edges
Toolbar ‘CADvent Settings’
‘Settings’ Toolbar
‘Lindab System Settings‘: Here you can set defaul t values for the system settings
‘Set & Info’ Toolbar
Toolbar ‘Settings’
Project settings (Templates and duct system variables)
Floor Set up
Product Default Settings: Default list for choosing products automatically
Setting default angle for round elbows
Resolution for 3D objects (number of lines used to represent round objects)
Updating colours according to the layer template - Changing colour template file
Click to
buy N
OW!
P DF -XC HANGE
ww
w .d o c u - t ra c k.c
om

lindab | CADvent 5.0
Toolbar ‘Set & Info’
Set Elevation: Sets the drafting elevation
Set Elevation by object: Takes over the elevation from an object
Project Settings by object: Takes over the CADvent settings from an object as deafault
Toolbar ‘CADvent Calc And Estimate’
‘Calculate’ Toolbar
’Material’ Toolbar
Connectors – Inserts duct/fi tting couplings
Slide in coupling
Optimize rectangular fittings
Total airflow through a terminal object (diffuser, hood, etc.)
‘Piece Labelling’ Toolbar
Toolbar ‘Calculate’
Calculation of the flow, pressure drop and insertion of balancing dampers in the system ifnecessary
Start symbol for system calculations
Analysis of the duct systems pressure, flow and sound data on the screen
Settings for designing, converting from rectangular duct to round duct and VAV calculations
Automatic conversion of rectangular to round duct system
Automatic duct sizing after default settings
Toolbar ‘Material’
Create Bill of Materials, show report incl . piece label ing if necessary and in some countries offerand order functions
Create Material Specification listed after product number or object
Click to
buy N
OW!
P DF -XC HANGE
ww
w .d o c u - t ra c k.c
om

lindab | CADvent 5.0
Toolbar ‘Piece Labelling’
Update Piece Label: Creates or updates the piece-labelling
Piece Label Settings: Template to choose default or design piece label settings
Toolbar ‘CADvent Text & 2D’
‘Plane Drawing’ Toolbar
‘Text’ Toolbar
Adding line above - Adding line below - Adding line above and below existing text
‘Flow Arrows’ Toolbar
Create a Cut: Create a cross-section view of the duct system
Drawing Frames - Model Drawing Scale - Drawing Accessories
Toolbar ‘Plane Drawing’
Create 2D drawing
2D Express–show
2D Express–hide
Toolbar ‘Text’
Text Product: Label product according to current text template
Text Multiple Products: Label multiple products with one text flag according to current texttemplate
Text Flow: Label product wi th the value of the airflow through it
Room Text: Label grouped objects according to current room text and text template
Click to
buy N
OW!
P DF -XC HANGE
ww
w .d o c u - t ra c k.c
om

lindab | CADvent 5.0
Free Text: Label product with a free text
Auto text selected objects according to current text and auto text template
Auto text System according to current text and auto text template
Text Vertical
Text Settings
Update Code Marking: Update objects tags
Toolbar ‘Flow Arrows’
Arrows for air outlets with 4–way throw
Arrows for air outlets with 3–way throw
Arrows for air outlets with 2–way 90angle throw
Arrows for air outlets with 2–way 180 straight throw
Arrows for air outlets with 1–way throw
Arrows for air outlets with 3–way 120 degree throw
Object grouping ON/OFF
Setting of dispersal arrow size
Toolbar ‘Frame & Scale’
Drawing Frames
Model Drawing scale
Drawing Accessories
Click to
buy N
OW!
P DF -XC HANGE
ww
w .d o c u - t ra c k.c
om

lindab | CADvent 5.0
Toolbar ‘LindabSafe’
Round duct
Elbow
Reducer - symmetric
Reducer – eccentric
Tee
Lateral Tee 45
Eccentric Tee
Saddle Tap
Lateral Saddle Tap 45
Eccentric Saddle Tap
Start round collar from rectangular duct
Crossing Tee
Lateral Crossing Tee 45
Eccentric Crossing Tee
Y–branch
End cap
Flyout toolbar for cleaning and inspection hatches for the Lindab Safe system
Duct to duct coupling
Fitting to fi tting coupling
Sliding connectors fly-out toolbar for automatic or manual selection
Balancing and shut-off dampers
Silencer (manual selection)
Rectangular si lencer with round connection (manual selection)
Round Elbow silencer (manual selection)
NOTE: Purple button yields offer an automatic sizing, yellow button yields offer a manual sizing
Click to
buy N
OW!
P DF -XC HANGE
ww
w .d o c u - t ra c k.c
om

lindab | CADvent 5.0
Toolbar ‘LindabIsol’
The symbols of the systems Isol30 and Isol50 have the same meaning like in the LindabSafe toolbar
Toolbar ‘LindabTransfer’
Round duct, Transfer
Elbow, Transfer
Reducer, Transfer
Lateral Tee 30°, Transfer
Saddle Tap, Transfer
Saddle Tap Lateral 30°, Transfer
Start round collar from rectangular duct, Transfer
Crossing Tee 30°, Transfer
Y-branch, Transfer
End Cap, Transfer
Fitting to fi tting coupling, Transfer
Sliding Coupling, Transfer
Auto Clips, Transfer
Sliding Gate, Transfer
Silencers, Transfer
Flex, Transfer
Suction Head, Transfer
Transition Rect - Transfer
Click to
buy N
OW!
P DF -XC HANGE
ww
w .d o c u - t ra c k.c
om

lindab | CADvent 5.0
Toolbar ‘Rect’
Straight duct
Elbow
Offset
Reducer
Transition Rect – Circ
Tee
Mul tiblade Damper
Rectangular branch
End Cap
Rectangular Flex Connection
Rectangular cleaning and inspection hatches
Further rectangular components (separate menus)
Straight duct and Sharp Corner on one frame
Straight duct and Radius Tee
Dovetai l
Dove tail – Dove tail sharp corner
Rect Tap on circular duct
Rect Sharp Elbow
X Tee
Dovetail X
Click to
buy N
OW!
P DF -XC HANGE
ww
w .d o c u - t ra c k.c
om

lindab | CADvent 5.0
Toolbar ‘Flat Oval’
Flat Oval Straight
Flat Oval Hard Bend – Easy Bend
Flat Oval Sharp Radius Hard Bend – Sharp radius Easy Bend
Flat Oval 90° Hard Elbow – 90° Easy Elbow
Flat Oval Concentric Reducer – Eccentric Reducer
Flat Oval Concentric Transition Oval <-> Ci rcular – Eccentric Transition Oval <-> Circular
Flat Oval Concentric Transition Oval <-> Rectangular – Eccentric Transition Oval <-> Rectangular
Flat Oval Tee – oval entrance
Flat Oval X-Tee – oval entrance
Flat Oval Saddle Tap 45°
Flat Oval Tee – round entrance
Flat Oval X-Tee – round entrance
Flat Oval Offset
Flat Oval Y-Branch 45°
Flat Oval End Cap
Flat Oval Duct/Fitting Coupling
Click to
buy N
OW!
P DF -XC HANGE
ww
w .d o c u - t ra c k.c
om

lindab | CADvent 5.0
Starting a CADvent DrawingAn architectural drawing is usual ly needed as a reference for drawing a ventilation system. It ispossible to work directly in the architectural drawing file or to use the architectural drawing as anexternal reference file in the CADvent drawing.
Architectural Drawing as External Reference FileBefore inserting the architectural drawing, it is suggested to create a layer that the drawing will beinserted on:1. Open a new AutoCAD drawing.2. Open the AutoCAD "Layer Properties Manager" dialog box.3. Create a new layer.Note: If you want the XREF layer to be identified with the name of the floor, name it "A---XREF---nameof floor" or any combination of letters and numbers that is 11 digits before the name of the floor! Thisway, anytime the correspondent floor is made invisible, the architectural drawing will be frozen too. (Seealso CADvent Settings – Floor Set Up)4. Make this new layer current.5. Click OK in the "Layer Properties Manager" dialog box.
Top Portion of Layer Properties Manager Dialog Box
Click to
buy N
OW!
P DF -XC HANGE
ww
w .d o c u - t ra c k.c
om

lindab | CADvent 5.0
To insert the architectural drawingas a XREF:1. In the AutoCAD menu INSERT
select External Reference.2. Left-click on Attach DWG
3. Select the architecturaldrawing fi le you wish to insertand specify Reference Type(Attachment or Overlay),Insertion Point, Scale Factorand Rotation Angle.
4. Click OK to close the ExternalReference dialog box and havethe architectural drawinginserted in the active file.
XRef Manager in AutoCAD 2007
Settings for the CADvent DrawingBefore you begin drawing ductwork, it is recommended to decide the settings to use.
Floor Setup(See CADvent Settings – Floor Setup)
Project SettingsCl ick on the Project Settings icon in the ‘Settings’ toolbar.Select a Layer Template (for editing/creating a Layer Template see Advanced Project Settings –Creating a Layer Template).Select a System Name to be current in the drawing among the available ones or create a new one (click“New” button) and then make it current.Select a System Type and a Floor to be current in the drawing among the available ones.Set a value for the Object Resolution (12 is a recommended value).Note: Small Object Resolution values are recommended because the resolution effects CPUperformance, regeneration time, reduces load on math co-processor, etc.Check the Show Unconnected Edges box to have arrows showing out of unconnected endpoints.Cl ick OK to close the Project Settings dialog box. (See also CADvent Settings – Project Settings)
Product Default Settings(See CADvent Settings - Product Default Settings)
Click to
buy N
OW!
P DF -XC HANGE
ww
w .d o c u - t ra c k.c
om

lindab | CADvent 5.0
Drawing a ductworkThe product selection functions and the drafting capabili ties of CADvent make it a very powerful andflexible tool for drawing a duct system.The fol lowing operations are suggested in an order that doesn't necessarily have to be sequential butthat is, very frequently, the most obvious one.
Insert Diffusers(See CADvent Ventilation – Component Fi le (Product Manager) and Air Outlet Selection From theProduct Manager Library)
Set ElevationSet the drawing's current working elevation by:1. Clicking on the Set Elevation button in the ‘Settings’ toolbar and typing the elevation in the commandprompt- or -2. Using the Set Elevation by Object button in the ‘Settings’ toolbar to take the elevation's new valuefrom an existing object selected on the drawing.
Select Duct Components
1. Manually select products from the Lindab toolbars (See Drawing Method 1 and Drawing Method 2)- and/or -2. Use CADvent assembl ing and modifying commands to complete the drawing (See Continue From…,CADvent Assemble and CADvent Modify).
Duct Design & Calculation
Insert System Starting PointSet the logical starting point of the system by:Inserting a Start Symbol (See CADvent Calc & Estimate – Inserting a Start Symbol)- or -Inserting an Ai r Handling Uni t (See CADvent Ventilation – Air Handling Units)
Sizing Settings(See CADvent Calc & Estimate – Duct Size Settings)
Size Ducts(See CADvent Calc & Estimate – Sizing)
Calculate Duct System(See CADvent Calc & Estimate – Pressure and Sound Calculation)
Click to
buy N
OW!
P DF -XC HANGE
ww
w .d o c u - t ra c k.c
om

lindab | CADvent 5.0
Drawing Presentation
Text DrawingAccording to the type of drawing you want to produce choose how to text your CADvent drawing.Note: You may need to adjust the current value of AutoCAD “textsize” variable in order to adequatelyview the resulting autotext.
From Text Template
1. Cl ick on the Project Settings icon in the ‘Settings’ toolbar.2. Select a Text Template (for editing/creating a Text Template see Advanced Project Settings –Creating a Text Template) and click OK to close the Project Settings dialog box3. Insert text on the drawing using the desired texting functions included in the ‘Text’ Toolbar (SeeCADvent Text and 2D - Text).
Text with Product No. & Calculation No.
1. Click on the Project Settings icon in the ‘Settings’ toolbar.2. Select the "ProductNo.ctt" or "CalculationNo.ctt" Text Template file and click OK to close the ProjectSettings dialog boxInsert text on the drawing using the Text Product commands or the Autotext functions from the ‘Text’toolbar. (See also Advanced Project Settings - Writing Product Numbers).
Create 2D DrawingCreate a 2D image of the drawn three-dimensional duct system by:1. Using the 2D Express – Show function from the ‘Plane Drawing’ toolbar.2. Using the Create 2D Drawing function from the ‘Plane Drawing’ toolbar.(See CADvent Text & 2D – Plane Drawing)
Material Lists
Bill of Materials(See CADvent Calc & Estimate – Bill of Materials)
Material Specification(See CADvent Calc & Estimate – Material Specification)
Click to
buy N
OW!
P DF -XC HANGE
ww
w .d o c u - t ra c k.c
om

lindab | CADvent 5.0
CADvent- Settings
Settings
Project Settings
The settings for CADvent-drawings are configured in the project settings dialogue. You have to save the drawingbefore you can change the project settings.
“Project Settings” dialogue
Click to
buy N
OW!
P DF -XC HANGE
ww
w .d o c u - t ra c k.c
om

lindab | CADvent 5.0
OpenWhen you make an adjustment in the Project Settings, it will be saved in the temporary file:<...Lindab\CADvent\Db\cadvent.cpf>. If you save the drawing, al l implemented changes in the Project Settings willbe saved in the CADvent.CPF-file. They wi ll be saved in the same sub fi le like the drawing.
When you open the drawing the next time CADvent looks for a file CPF-file in the same directory where the drawingis in. If there is a file available it will be copied into <...Lindab\CADvent\DB\CADvent.cpf>. All templates for thelayers in the Project Settings will be updated wi th the data found CPF-file belonging to the drawing. If there is noCPF-file avai lable, CADvent uses the default settings.
NOTE: If your running on Windows NT or Windows 2000, the name of the CPF-file is dependant on the networkname of the. For example, if your computer has the network name, the file will have the name:CADventSE85047.cpf.
Templates – Special files for the setup of the default settingsLayer template: Placescomponents on differentlayers. Changes willautomatically be updated.
Text template: Containsthe default settings fort hetexts shown in the drawings.
Code Marking file: The textfor special chosen productswil l be shown ascharacteristic value.
Component file: (is usedby the CADvent productmanager) Componentsdefined by the user wil l beincluded into this database.
Insulation file: Containsthe database for insulationand l ining products. Self-defined insulations andlinings wil l also be includedthere.
Auto texting: Indicates ifand with what a productgets label led automatically.
Room text: Marks the textstructure for groupedobjects.
Domain “Templates” in the “Project Settings” dialogue
Click to
buy N
OW!
P DF -XC HANGE
ww
w .d o c u - t ra c k.c
om

lindab | CADvent 5.0
Default Settings Current systemSystem: Sets the default system for new draftedobjects. The system for objects can be changed atany time in the Project Settings or the Properties.
Type: Sets the air type for new drafted objects.
Floor: Sets the floor name for new drafted objects(See Settings – Floor Setup). Domain “Current System” in the “Project Settings”
dialogueNOTE: The system, type and floor settings for objects can be changed at any time in the ProjectSettings or the Properties.
Default Settings CircularAngle: Sets the default angle for Elbows. Can alsobe changed by the push button
for Elbows in the Settingstoolbar.
Domain “Circular” in the “Project Settings”dialogue
Default Settings Rectangular Elbow SettingSharp Elbow: If this button is marked, CADventwil l use sharp elbows for all automatic functions(Continue, Connect open ends…) instead ofnormal elbows.
Domain “Rectangular Elbow Setting” in the“Project Settings” dialogue
Default Settings ObjectResolution: Shows the resolution for on-screenobjects. If e. g. the resolution is 60, then a circlewil l be divided in to 60 pieces. The smaller thissetting I, the lower and more irregular (jagged) theobject will look l ike. The higher the resolution, themore detailed the object will look like. But on theother hand grows the calculation demand for thecomputer wi th the resolution. We recommend thevalue 16. You can also choose the resolution with
the button “Resolution“ in the Settingstoolbar.
Max. conn. distance: Shows the max. distancebetween two objects that can be connected with
the command Repair connections . (See alsoConnection assistance - Repair connections).
Domain “Object” in the “Project Settings” dialogue
Click to
buy N
OW!
P DF -XC HANGE
ww
w .d o c u - t ra c k.c
om

lindab | CADvent 5.0
Show unconnected edges: If this button ismarked, all open ends in the drawing will bemarked with an arrow.
Show unconnected edges - marked
Show unconnected edges – not marked
Hollow appearance: If this button is marked, alldrafted objects will appear hollow
Hol low appearance hidden
Hol low appearance shown
Information DomainShow Information: If this button is marked,Information to all CADvent objects in the drawingwil l be shown. The following options can bechosen:
Handle: The AutoCAD number il l be shown.
Product No: The piece-labelling number wi ll beshown (see also Piece labelling – piece labelsettings)
Calculation No: Shows the number for an objectused in the calculation (is also shown in thecalculation report).
Size: Shows the text size with in a drawing
Domain “Information” in the “Project Settings”dialogue
Click to
buy N
OW!
P DF -XC HANGE
ww
w .d o c u - t ra c k.c
om

lindab | CADvent 5.0
Duct display with Hide/ShadeShows the spiral rebate if AutoCAD functionsHide or Shade are used.
Text & 2DThis dialogue allows the user to set-up thescale settings for the 2D-drawings.
Note:These scale settings are global and thereforemay also affect the standard textures.
Domain “Text & 2D” in the “Project Settings”dialogue
Proxy InformationDrawings that contain CADvent objects are saved as AutoCAD DWG- or DXF-files. If you want to beable to open these files in other programs, e. g. AutoCAD, was it just possible to open them as Proxygraphics. Therefore it was just possible to present these objects as 3D-wireframe. With a new functionthey can also be shown with a surface structure.
Save surface graphics: If this function is marked,the details for the surface structure wi ll be saved inthe drawing.
This gives you the possibility to render or shade these objects by programs that can open DWG- or DXF-files and use the AutoCAD functions shade and/or render.
Shade command– Surface structure not saved
Shade command– Surface structure saved
Click to
buy N
OW!
P DF -XC HANGE
ww
w .d o c u - t ra c k.c
om

lindab | CADvent 5.0
Drafting SettingAuto connect in continue command: If this option is
marked, is it possible with the Continue command tocouple a duct wi th a Tee or a Saddle Tap/Take Off to anorthogonal duct system.
Domain “Drafting setting”
Example:
The Continue command is used on the endpoint ofa duct. The usual sign for the Continue commandappears. Without entering another command you selectthe orthogonal duct system. Dependant from the defaultsettings will now a tee or a saddle tap be inserted.
NOTE:The Continue command works with 90º and 45º tees andsaddle taps/take-offs.
NOTE:If the Continue command is not activated, you canachieve the same solution by using the option ‘Connect’(C) in the AutoCAD command line.
Continue command
Continue command
Continue command– Auto connect function
Click to
buy N
OW!
P DF -XC HANGE
ww
w .d o c u - t ra c k.c
om

lindab | CADvent 5.0
Floor setupThe command Floor setup sets the floor and room height for every floor in the drawing. To make iteasier to set-up a 2D-drawing ‘after floor’, you can enter a block name (if the 2D-drawing is created asblock), or give a file name (if the 2D-drawing is created as a file). (See also Presentation – Set-up 2D-Zeichnung)
Please proceed as followed to setup a floor inCADvent:
Open the dialogue Floor Setup .Enter in the floor proper ties values for thefloor: The name (Floor name), height of floorE and Storey height (Distance from one floorto the other).If the control button visible is marked, allCADvent objects chosen to this floor will beshown.If you wish you can enter a name for the 2D-drawing that shall be drawn as a block or as afilePush the button “Add floor” if you wish to addanother floor to the current drawing.
NOTE:In the domain “Data applicable to al l floors” isit possible to set datum level that can be usedas a reference height.
NOTE:The Floor Setup function does not haveinfluence on the elevation in the 3D-drawings.In 3D-darwings, the objects have to bedrafted with the total elevation (Floorelevation + Draft elevation, see also Settings– Set & Info)
“Floor setup” dialogue
Elevation3rd floor
2nd floor
1st floor
Storey height
Storey height
Storey height
Elevation
Elevation
Click to
buy N
OW!
P DF -XC HANGE
ww
w .d o c u - t ra c k.c
om

lindab | CADvent 5.0
Product default setting
The Priority list defines, which components CADvent uses when drafting with the automatic drawingtools (Continue…, Connect open ends...) or by drafting circular duct system in auto function,
In the Priority list all products for acomponent type are shown.
You can choose a product type to insert it into thepriority list. Choose a product name that refers toa component.
“Priority l ist” dialogue
With the arrows on the right hand you can nowswitch the priori ty of the products.
Repeat this procedure to put forward all theproducts you work with the most.
“Product default settings” dialogue
Change colour templatePlease proceed as followed, to open and apply aCADvent Layer-colour file to a drawing
Cl ick on the button Change colour template .Browse through the Layer template in the projectsettings or in an own directory wi th your self-defined Layer templates.
“CADvent Colour Template” dialogue
Update Layer colours
Click to
buy N
OW!
P DF -XC HANGE
ww
w .d o c u - t ra c k.c
om

lindab | CADvent 5.0
If the active Layer template gets changed CADvent does not update the colours by itself. To refresh thecolours in the open drawing, please proceed as followed:
Push the button Update Layer colours . CADvent does now update the colours according to thecurrent colours in the template
(See also Advanced Project Settings – Colour template)
Lindab System settingsAs described can the current CADvent system settings be shown and changed in the Project Settings
.All components belong to a system and get a special system type, floor, colours, and so on. Further settings for combinations of systems and system types can be configured in System settingsdialogue .These adjustments should only be changed if necessary!
“Lindab System settings“ dialogue
Click to
buy N
OW!
P DF -XC HANGE
ww
w .d o c u - t ra c k.c
om

lindab | CADvent 5.0
Update settingsSystem: Choose one of your created systems.NOTE: New system names can be defined in theSystem settings or the Project settings with thecontrol button “New”.Then the dialogue to the right will show up.
System Type: Choose one of the availablesystem types according to i ts function!
Create New System” dialogue
Visibility and Selection of systems:
Visible: If this function is deactivated theselected system wi ll not be shown in the currentdrawing.
Selectability: If you deactivate this function, theselected system wi ll loose a lot of their functions(Continue, Connect Open ends, Cut Duct System,Move, Smart Move, Calculate, Text,Insulation,…).Just a few commands (Proper ties, InsertConnectors, Piece—Labelling and the AutoCADcommands) can be used on these systems.
Lindab System settings – domain “Updatesettings”
Current size (round): Sets the standard size forall round components for the automatic functions.
NOTE: If you continue or connect duct systems,CADvent will automatically switch to the size yourrelated duct is drafted in. It does not matter if thisis the automatic or a manual size.
Current outlet size (round): Sets the standardsize or Tees and Saddle taps/Take-offs (for theautomatic functions).
“Lindab System settings” dialogue
2D single line for size less than: Defines towhich size a duct is shown as a single line. If thesize is 0, all ducts wi ll be drafted with two lines.
Click to
buy N
OW!
P DF -XC HANGE
ww
w .d o c u - t ra c k.c
om

lindab | CADvent 5.0
Colour: This option overrides the Layer templatesettings. If you define a colour in the Systemsettings i t will be assigned according to thesystem and the system type and not the floorname.
NOTE: If you use this function you can not setthe colours according to the object type.
Exhaust (blue) and Supply (green) according tothe current Project Settings
Example:The picture on the side before shows two ductsystems, one for supply air, the other for exhaustair, which belong to the same system – AHU1.The colours were assigned according to thecurrent colour template.Please proceed as followed to change thecolours according to the system and system type:
Step 1:
Press the button System . In the domainCurrent Settings you can see the current usedsettings. The domain Update settings is nowempty.
Domain “Current settings” in the “Lindab Systemsettings” dialogue– no colour assigned
Domain “Update settings” in the “Lindab Systemsettings” dialogue– empty
Step 2:Cl ick on the l ine with the current system to viewthe current settings in the domain Updatesettings domain.
Step 3:You can now change the settings. In thisexample we changed the colour for the supplyductwork in the system from “Not set” to 8.
Domain “Update settings” in the “Lindab Systemsettings” dialogue– changed setting
Click to
buy N
OW!
P DF -XC HANGE
ww
w .d o c u - t ra c k.c
om

lindab | CADvent 5.0
Step 4:Cl ick now on the button Update to refresh thechanged setting into the domain Currentsettings.
Step 5:Cl ick on the button OK to take over theaccomplished changes into the drawing.
Example Domain “Current settings” in the “LindabSystem settings” dialogue– changed setting
The supply ductwork is now shown in grey(Colour 8) while the exhaust air is still shown inblue, because we assigned no colour to it.CADvent therefore takes the colour from thedefault setting.Repeat now the steps 1 to 5 fro the exhaustductwork.
Supply duct (grey) drafted in grey after wechanged system settings
NOTE: All new drafted components in the systemAHU1 will be drafted in the changed new coloursettings.
NOTE:
With the command Update Layer coloursyou can change to current CADvent Layer-Colour- template at any time.
Exhaust duct (red) and supply duct (grey) draftedwith the new “System” settings
Fall (1/1000): Sets the hydraulic gradient of anobject in the top view. The standard setting forthe fal l is 0.0.
Fall (set on1%) – Top view and Side view
Click to
buy N
OW!
P DF -XC HANGE
ww
w .d o c u - t ra c k.c
om

lindab | CADvent 5.0
Set & Info
Set elevationThis command can also be used within another command (shown in the AutoCAD command l ine) toset the current drafting elevation. You must fi rst choose the component you want to draw and then
click on the command Set elevation . Then you write the elevation (in mm), e. g. 2700. Thecomponent wil l now be drafted in an elevation of 2700mm.
NOTE:All objects have to be drafted with thei r total elevation, even if they have a floor setup!
Set elevation by objectThe function of this command is basical ly the same like the Set elevation command. But in thiscommand you don’t wri te an elevation, but you choose the elevation from another object. Thiscommand is very useful, if you have to draw a duct system in different sizes but don’t want them to goover or under a specific elevation like in a suspended cei ling.
Settings by objectThis command changes the elevation set in the Project Settings dialogue by clicking on an object.The default setting for the elevation will be taken over from this object as new default elevation.
Drawing
Construction method 1 – Drawing a duct system manualyWith this method we will show how to draw a duct system with the manual commands (yellowbuttons). It is very manageable, because the steps are very detailed and you can check every step.On the other side it takes a little bit longer, because you don’t take automatically the default settings todraw, but choose every component detailed by type, product and sizes.
Draw round ducts and fittings with fixed sizes
It is a good method, if you are not yet so fami liar with the automatic and advanced settings functions.Select the wished duct components by clicking on the yellow command button (Manual selection) inone of CADvent’s toolbars.Insert the component to the duct system by clicking on the insertion point in the drawing
Click to
buy N
OW!
P DF -XC HANGE
ww
w .d o c u - t ra c k.c
om

lindab | CADvent 5.0
Draw a round duct
Open the Safe manual duct dialogue.Choose the designated type of duct and size and clickon OK.Mark the start- and endpoint for the duct by clicking intothe drawing.
NOTE:The Continue command is automatically activated onthe endpoint, if you don’t end the Safe manual ductcommand by pressing the <ENTER> key.
“Safe manual duct” dialogue
Insert a Tee
Open the manual tee dialogueChoose the designated type of duct and size andclick on OK.Mark the start- and endpoint for the duct byclicking into the drawing.
Mark the connection point in the drawing.
Enter the rotation angle by moving the pointer intothe wished direction or entering the angle value inthe command line. Confirm the angle with a clickor pressing <ENTER>.
“Safe manual Tee” dialogue
Click to
buy N
OW!
P DF -XC HANGE
ww
w .d o c u - t ra c k.c
om

lindab | CADvent 5.0
Insert a reducer
Open the Safe manual reducer dialogue.Choose the designated type of duct and size andclick on OK.Mark the start- and endpoint for the duct byclicking into the drawing.
Mark the connection point in the drawing.
Safe manual Reducer” dialogue
Click to
buy N
OW!
P DF -XC HANGE
ww
w .d o c u - t ra c k.c
om

lindab | CADvent 5.0
Insert Elbow
Open the Safe manual elbow dialogue.Choose the designated type of duct and size andclick on OK.Mark the start- and endpoint for the duct byclicking into the drawing.
Mark the connection point in the drawing.
Enter the rotation angle by moving the pointer intothe wished direction or entering the angle value inthe command line. Confirm the angle with a clickor pressing <ENTER>.
“Safe manual Elbow” dialogue
Rectangular ducts and fittings with fixed sizes
Insert rectangular duct
Open the Straight rectangular ductdialogue.Enter the sizes for the duct “a-width” and “b-height” into the text fields. In the Connection lineyou can choose what flanges you want to have onthe duct. You can insert or switch the flanges laterin the Properties if you want to.Cl ick on the button Make New Component tocreate the duct and click on OK to insert it in thedrawing.Mark the start- and endpoint for the duct byclicking into the drawing.
NOTE:Several countries have the possibility to use theorder function in CADvent to order Lindabrectangular duct. If you don’t set in flanges or usethe “Other” flange it can couse problems with theautomatic ordering!
“Straight rectangular duct” dialogue
NOTE: You can set the length too if you want too, but the length will be adjusted from you by marking thestart- and endpoint or by marking the startpoint and then entering the length in the AutoCAD commandline and confirming wi th the <ENTER> key.
Click to
buy N
OW!
P DF -XC HANGE
ww
w .d o c u - t ra c k.c
om

lindab | CADvent 5.0
Insert Rectangular Reducer
Open the Reducer rectangular dialogue.Enter the sizes for the reducer into the fields “a–inlet width”, “b-inlet height”, “c – outlet width”,“d –outlet height” and if necessary “e – widthoffset”, “h –height offset” (concentric reducer)and “ l – length”.
NOTE:By choosing one of the six possible defaultoffset possibil ities you can jump the manualoffset sizing. The sixth example is totally manuallike described before.
“Reducer rectangular” dialogue
Cl ick on the button Make New Component to create the reducer and click on OK to insert i t inthe drawing.Mark the start- and endpoint for the duct by clicking into the drawing if you want to set thelength to another value than the one you entered in the dialogue.
NOTE:To use the Auto create function you must draw the two different sized rectangular ducts first.Then open the Reducer rect dialogue and use the ‘Auto create…’ command. Click on the two ductedges (as connection points for the reducer) to let CADvent calculate all sizes for the reducer.Instead you can also use the Connect Open ends function of the two ducts if you want to.
Click to
buy N
OW!
P DF -XC HANGE
ww
w .d o c u - t ra c k.c
om

lindab | CADvent 5.0
Insert rectangular Elbow
Open the dialogue for Rectangular elbow /
sharp elbow .
Enter the sizes for the reducer into the fields “a1 –inlet width”, “b- height”, “a2 – outlet width”, angle”and “ r – radius” (inner diameter). If you want toattach extensions on the elbow please enter thisin the fields L1 and/or L2.
NOTE: By clicking on the Dimensions toolbar
You can change the point of view on thecomponent to make sure i t has the requesteddesign.
Cl ick on the button Make New Component tocreate the duct and click on OK to insert it in thedrawing.Mark the start- and endpoint for the duct byclicking into the drawing.
“Rectangular elbow” dialogue
NOTE:Just like wi th the rectangular reducer you have also the possibility to insert an automatical ly createdelbow wi th the function Connect Open ends. This function is linked to the project settings. The formof the elbow (sharp/normal) wil l automatically be chosen by the defaul t setting in the
Rectangular Elbow Setting
Insert rectangular branch to a rectangular straight duct
Open the dialogue for Rectangular branch
.Enter the sizes for the rectangular branch in thetext fields “a – width”, “b – height” and choose aconnection if you want.
Cl ick on the button Make New Component tocreate the duct and click on OK to insert it in thedrawing.Mark the start- and endpoint for the duct byclicking into the drawing.Choose the rectangular straight in the drawingthe tap shal l be put on and click on thedesignated insertion point.
“Rectangular elbow” dialogue
NOTE:
Click to
buy N
OW!
P DF -XC HANGE
ww
w .d o c u - t ra c k.c
om

lindab | CADvent 5.0
After drawing the main system and the branch duct you can automatical ly connect the branch duct to
the main duct with the command Connect with Saddle Tap .
Click to
buy N
OW!
P DF -XC HANGE
ww
w .d o c u - t ra c k.c
om

lindab | CADvent 5.0
Construction method 2 – Drawing a duct system automatically
We recommend this drawing method for users who work wi th CADvent frequently It is a simple andvery quick drawing method which uses the intelligent functions embedded into the program to solveconstruction problems. Changes if necessary can be done after the construction. If you use the sizingand calculation functions of CADvent the sizing wi ll be adjusted anyway.
Drawing a round duct with connections and automatic sizing
Exercise 1:
Start drawing a circular duct wi th fixed sizing byusing the known Safe manual duct function orwith the automatic drawing, shown consecutively.
Start-up Exercise 1
Drawing a Safe duct automatically
Check the default size for the ci rcular ducts in theLindab System settings:Write in the designated size and update theSystem settings (See also Settings- Current size)You can also change the size by clicking on the
Auto duct command and then wri te “s” forsize in the AutoCAD command line and confirmingwith <ENTER>. Then write your size and confirmagain.
Domain “Update settings“ in the “Lindab Systemsettings“ dialogue
When you changed your default duct size, cl ick on
the Auto duct command insert the duct withthe pointer.
Automatic drawing – default duct size
Click to
buy N
OW!
P DF -XC HANGE
ww
w .d o c u - t ra c k.c
om

lindab | CADvent 5.0
If the AutoCAD object snap (OSNAP) command isactivated, you draw the duct over the existing ductthe current size wi ll of the drafted duct wi ll becopied to the duct you want to draw.
If the object snap tracking (OTRACK) command isalso activated, the elevation will also be copied tothe new duct.
Automatic drawing – auto. size changeMark the start- and endpoint for the duct byclicking into the drawing.
NOTE:The Continue commandwird ist automaticallyactivated after you set the endpoint. CADventshows now the possible commands in theAutoCAD command line.
Choose now the point from which to continue wi ththe duct or choose another option from thecommand line. Press <ESC> to abort the continuecommand.
NOTE:You can not just continue from the endpoints butalso from any point on the duct in between. Thebranch duct will be set in wi th a Tee or a Saddletap, according to your preferences (see also –Connecting ducts with Tees or Saddle Taps)
Automatic drawing – adapted size
Continue command – command line
Click to
buy N
OW!
P DF -XC HANGE
ww
w .d o c u - t ra c k.c
om

lindab | CADvent 5.0
Connecting two ducts with the same elevation
Exercise 2:
With the Connest open ends command can youconnect two open ends in a duct system, even ifthey have diefferent sizes or are apart fromanother. CADvent connects the open endsautomatically with standard components.
Activate the Connest open endscommand.Cl ick on the two endpoints you wish to beconnected. CADvent connects them wi th standardcomponents.
NOTE:If the two components have different sizes,CADvent takes the size from the first componentand continues with that dimension to theconnection point of the second component andinserts a reducer automatically.
Exercise 2IMPORTANT:If CADvent cannot connect the two componentswith it’s standard products i t will pop-up an errormessage. This can happen if e. g. the anglebetween two components does not match theangle of standard elbows.
Changing the elevation of an object
Exercise 3:
Activate the CADvent Properties command.Select the component you want to edit.You can activate the field “Elevation” and enter anew elevation for your object. Confirm the newvalue by preesing <ENTER>.Cl ick on OK. To place the component on a newelevation.
NOTE:You can also select several components, evenwith different elevations. The changed value willbe taken over to all selected components.
“Properties” dialogue
Exercise 3
Click to
buy N
OW!
P DF -XC HANGE
ww
w .d o c u - t ra c k.c
om

lindab | CADvent 5.0
Connecting two ducts with the different elevations
Exercise 4:
The command Connest open ends connectsalso two components on different heights byconnecting them with standard comonents.
Activate the Connest open ends commandand choose the two open ends you wish to beconnected. CADvent If there several combinationsof elbows possible, CADvent can show all byswitching with the <ENTER> key or the rightmouse button. To confirm your choice you have topush the <Y> key and <ENTER>. If there is justone solution possible, CADvent will automaticallyuse this one without further confirmation.
Exercise 4
Connect duts with a Tee or a Saddle Tap
Single object
Exercise 5:
This command is basically similar the oneexplained before.Please choose in the Assemble toolbar if you
want to connect your ducts with a Tee or
with a Saddle Tap .Choose the branch duct that shall be connected tothe main duct and then on the main duct.CADvent connects the two duct swith thecomponent that you have selected before.
In the picture to the right you see the differencebetween the connection with a Tee and a SaddleTap:
Connection wi th Tee
Connection wi th Saddle Tap
Connected with a TeeExercise 5
Connections with Tee and Saddle Tap
Click to
buy N
OW!
P DF -XC HANGE
ww
w .d o c u - t ra c k.c
om

lindab | CADvent 5.0
Multiple objects
Exercise 6:
Please choose in the Assemble toolbar if you
want to connect your ducts with a Tee or
with a Saddle Tap .
Right click on the mouse one time to activate thefunction for connecting multiple objects.Select all the branch ducts you want to connect tothe main duct first and then the duct you want tohave them connected to. CADvent connects allthe chosen ducts with Tees o Saddle Taps,dependant on which connection you selectedbefore.
Before connecting multiple objects
Mul tiple objects connected with TeesExercise 6
Connect all open ends with straight duct
Exercise 7:
Please choose in the Assemble toolbar if you
want to connect your ducts with a Tee or
with a Saddle Tap .
Right click twice on the mouse to activate thefunction for connecting multiple objects to astraight duct. Between the two mouse clicks youmaybe have to confirm your choice by pressingthe <ENTER>key.
Select the straight duct. CADvent connects allducts with open ends to the straight duct withTees respectively with Saddle Taps.
NOTE:This auto-connect function contains manydifferent calculation methods. The morecomplex the system is, the more problems canoccur during the calculation. Therefore it is likelyto be easier to connect open ends with thesingle connect command if you have a highlycomplexed system.
Before connecting open ends to straight duct
Open ends connected with straight ductExercise 7
Click to
buy N
OW!
P DF -XC HANGE
ww
w .d o c u - t ra c k.c
om

lindab | CADvent 5.0
Drawing a Safe Tee-piece automatically
Activate the Auto-Tee comand. A Tee-piecewith the default sizes from the project settings isnow assigned to your pointer in the drawing.CADvent shows the following options in theAutoCAD command line for this function: ‘Breakinto’, ‘Lock dimension’, ‘Unlock dimension’ and asdefault value‘Insertion point’. Make sure that theTee-piece has the right dimensions before youselect the command.
Command line “Auto-Tee”
To make sure to get the correct dimensions forthe Tee-piece, make sure that the OSNAPfunciotn is activated.
Right click on your mouse to switch between thethree connection points. Swi tch to the connectionpoint that you want to adjust.
Draw the mouse pan onto the object wi th thedesignated size. The OSNAP functions transfersthe size from the object to the connection of theTee-piece. Repeat this function to size the mainconnections and the branch connection.
Auto-Tee: Adjust dimensionsSelect the ‘Lock Dimension’ command from thecommand line to make sure the dimensions onyour connection point do not take over otherobject dimensions when moving the mouse panover the drawing.Then you can choose your mounting command:‘Insertion Point’ to connect yur Tee to an openend or ‘Break Into’ to mount it into a duct. Afterinserting the product you must enter the rotaionangle by pointing with the pan or entering anangle in the command line.
NOTE:If you used the ‘Lock Dimension’ command youshould unlock it now with the ‘Unlock Dimension’command to make sure that the CADventcalculation functions can change the size whennecessary, e. g. with the “Size ducts” function.
Auto-Tee: Insertion point
Click to
buy N
OW!
P DF -XC HANGE
ww
w .d o c u - t ra c k.c
om

lindab | CADvent 5.0
NOTE:If you use the ‘Break Into’ command you cancombine with the regular AutoCAD commands tohit the correct posi tion. In the exampla to theright, the branch connection was posi tioned byusing the OSNAP function taking connectionendpoint of the branch duct as a ‘TemporaryTrack Point’.
Auto-Tee: ‘Break Into’ functionConnect with flexible duct
Please proceed as followed to insert a flexibleduct between two connections:
Activate the Flex command and selectThe two endpoints you want to connect.
NOTE:If the two components have different sizes,CADvent takes the size from the first componentand continues with that dimension to theconnection point of the second component andinserts a reducer automatically.The design of the Flex duct is absed on theBezier-curve. By dragging the second and thefourth breakpoint you can alter the form.
Felx – Curve design
Insert a circular damper
Insert a damper manually
Open the dialogue:
manual – balancing damper or
manual – shutoff damper .Choose the designated product and thedimension and click on.
CADvent switches automatically into the“Break Into” command.The user must nowselect the duct the damper should bemounted in. To change to the “InsertionPoint” command you must right click on themouse and the damper is added to themouse pan. You can switch between the twoconnection points with the right mousebutton.After inserting the damper you must enterthe rotation angle as before.
“Manual balancing damper selection” dialogue
Click to
buy N
OW!
P DF -XC HANGE
ww
w .d o c u - t ra c k.c
om

lindab | CADvent 5.0
Insert a damper automatically
Activate the Auto – balancing damper command.CADvent takes now the balancing damper that is set ondefault value in your Product Default Settings.
Then select the duct and the ‘Break Into’ position or the‘Insertion Point’ and enter the rotation angle asdescribed above.
Auto balancing damper – Break Into
NOTE:If the OSNAP function is activated you can adapt thesize of the damper by dragging the pan (with thedamper) over the duct.
Mark the insertion point on the duct and enter therotation angle.
Auto balancing damper – Insertion point
Draw rectangular straight duct and fittings with automatic sizingConsttruction methodfor two rectangularducts
Connect two rectangular ducts with different dimensions
To connect two rectangular ducts whichare all igned (but not necessarily centred)you can choose between two methodsdependant on the elevation and thedimensioning of the ducts.
Rectangular ducts wi th different dimensions
Click to
buy N
OW!
P DF -XC HANGE
ww
w .d o c u - t ra c k.c
om

lindab | CADvent 5.0
“Rectangular Reducer” dialogue
Method 1:
Open the Reducer dialogue in theRect toolbar and press the button ‘Autocreate…’.
Cl ick on the two duct edges (asconnection points for the reducer) to letCADvent calculate all sizes for thereducer.
NOTE:If you need to change or attachdimensions to the reducer you can usethe command Edit rectangular
component . Mark the reducer youwant to check and use the command toopen the Reducer dialogue again andyou can alter or attach dimensions. ClickOK when you are finished.You can use this function for allrectangular components.
Connect two ducts with different dimensions – method 1Method 2:Activate the already known Connect
Open Ends function.
Cl ick on the two endpoints you wish to beconnected. CADvent takes over thedimensions from the first point andreduces or extends them to the second.
Like before you can adjut the autocreated product if necessary with the Edit
rectangular componentcommand, described in method 1.
Connect two ducts with different dimensions – method 2
NOTE:If the second duct is not connected to anyother component, CADvent does not setin a reducer, but extends the firs duct(with its dimensions) over the length ofthe two product endpoints.
Method 2 (See NOTE)
Click to
buy N
OW!
P DF -XC HANGE
ww
w .d o c u - t ra c k.c
om

lindab | CADvent 5.0
Connect two rectangular ducts with different elevations
The function Connect Open Ends allowsthe possibility to connect two ducts with differentelevations. CADvent connects them automaticallywith standard components if possible.
Activate the function Connect Open Ends .Cl ick now on the two endpoints you want toconnect. Like with the ci rcular components,CADvent shows the possible solutions. You canswitch between them by clicking on the rightmouse button. Do select an option yau have totype a <Y> in the AutoCAD command line andconfirm wi th the <ENTER> key.If there is only one solution possible, CADvent willapply it automatically wi thout confirmation.
NOTE:When connecting ducts with different dimensions,CADvent refers to the dimensions of the fi rst ductand inserts automatical ly a reducer before thesecond duct to adjust the dimensions.
Connect two rectangular ducts wi th differentelevations
Click to
buy N
OW!
P DF -XC HANGE
ww
w .d o c u - t ra c k.c
om

lindab | CADvent 5.0
Connect to vertical arranged rectangular ducts
Activate the Connect ToolbarSelect the kind of connection (Tee piece orSaddle Tap), then click on the branch duct thatshall be connected and then on the main duct.
CADvent creates automatically an appropriatecomponent and connects the two ducts.
NOTE:To check and/or adjust the sizes of your Teepiece/Saddle Tap select the command Edit
rectangular component . The dialogue forTee pices/Saddle Taps opens. Enter the changes(if you need) and confirm them with the OKbutton.
Connect two rectangular ducts wi th differentelevations
Click to
buy N
OW!
P DF -XC HANGE
ww
w .d o c u - t ra c k.c
om

lindab | CADvent 5.0
Connect a rectangular and a ci rcular component
To connect a rectangular and a ci rcular ductwhich are aligned (but not necessarily centred),you can choose between two methodsdependant on the elevation and thedimensioning of the ducts.
Aligned rectangular and round ductMethod 1:
Open the command Transition andpress the ‘Auto create…’ key.
Select now the open ends of the rect duct andthe round duct that you want to be connected.
You can also enter al l the sizes by yourself.You have basical ly the same functions l ike inthe Reducer dialogue. But we recommend thatyou take the Auto create command, especiallywhen the ducts are not centered it can saveyou a lot of time.
“Transition” dialogue
NOTE:To check and/or adjust the dimensions of yourtransition select the command Edit
rectangular component . The dialoguefor Transition opens. Enter the changes (if youneed) and confirm them with the OK button.
Rechteckiges Kanal mit rundem Rohr verbindenMethod 2:
Activate the Connect Open Endsfunction and click on the two ends you want toconnect.CADvent keeps the position of the firstconnection point (in this case the rectangularduct) and adjustes the position of the secondconnection (in this case the round duct) toensure a standard length for the transitionaccording to the norms.
NOTE:To check and/or adjust the dimensions of yourtransition select the command Edit
rectangular component . The dialoguefor Transition opens. Enter the changes (if youneed) and confirm them with the OK button.
Transition Rect - Round
Click to
buy N
OW!
P DF -XC HANGE
ww
w .d o c u - t ra c k.c
om

lindab | CADvent 5.0
Connect a round duct on the side of a circular duct
To connect a round duct on the side of arectangular duct you can choose between twomethods dependant on the elevation and thedimensioning of the ducts.
Method 1:
Activate the Connect ToolbarFirst select the round duct that shall be connectedto the rectangular duct. Select then therectangular duct
If both objects have the same elevation (or just asmall deviation) a round Take-off (Type ILU orILRU) wi ll be mounted to the rect duct.
If the two objects have different elevations, TheTake-off will be mounted on the top or bottomside (depends on the elevation of the round duct)of the rectangular duct.
Connect round duct to rectangular duct- Method 1
Method 2:
Activate the command for:
Auto – Tap or Manual TapSelect the rectangular duct. You can now movethe cursor along the rectangular duct; if you usethe OSNAP function it is easier to find the correctinsertion point to connect the Take-off to anexisting duct. Confirm the insertion point with amouse click. Insert a Take-off manuallyNOTE:If the current drafting elevation is different to the duct elevation, you maybe have to adjust the draftingheight by typing <h>- the elevation and confirm it wi th the <ENTER> key to be able to insert theTake-off on the side, the top or the bottom of the rectangular duct.
Click to
buy N
OW!
P DF -XC HANGE
ww
w .d o c u - t ra c k.c
om

lindab | CADvent 5.0
To connect the round duct to the Take-off you can
use the Connect Open Ends command.
If the round duct and the take off are centred toeachother, the round duct wi ll just be extendedand connected to the Take-off.
If the duct and the Take-off have differentelevations they will be connected wi th elbows.If CADvent allows more than one possibility toconnect the two duct you can choose betweenthem with a right-click on the mouse. To accept acombination type <y> into the AutoCAD commandline and confirm it wi th the <ENTER< key. If thereis just one possibility CADvent will use it withoutfurther confirmation.
If you want to insert the Take-off on the top orbottom side of the duct you must activate the
Auto or Manual Tap command.You must then enter <h>, enter the elevation (ofthe top or bottom side of the duct) and confirmwith <ENTER>. After tha you can go on asdescribed before.
Connect round duct vertical/horizontal with aTake-off to a rectangular duct
Click to
buy N
OW!
P DF -XC HANGE
ww
w .d o c u - t ra c k.c
om

lindab | CADvent 5.0
Continue from…
Continue from… - Default settings
Continue from an endpoint
Activate the Continue command.Select the endpoint from which you l ike tocontinue to draw.
NOTE:Open ends are shown with arrows if the controlbutton Show unconnected edges is activated(defaul t value is activated).
A fan-shaped formation occurs from the endpoint.Every of these lines represents the angle for astandard elbow. You can select one of the lineswith the cursor.CADvent calculates which elbowsuits best to this specific angle.
NOTE:Continuing from an endpoint can be done forwardand backwards. This means that you can alsoshorten an existing duct. To set the length youcan use the mouse cursor or just type thedesignated length into the AutoCAD commandline and confirm it wi th <ENTER>.
Continue from … an endpoint
Click to
buy N
OW!
P DF -XC HANGE
ww
w .d o c u - t ra c k.c
om

lindab | CADvent 5.0
CADvent control routines – Connection warranty
1. When continuing from an endpoint CADventchecks, if the products can be mounted thisway or if you need a fi tting.
Connection warranty - Fittings2. When you insert multiple objects CADvent
controls the connections. CADvent does notallow e. g. that you connect a damper directlyto a tee. Like shown in the picture on the rightyou can not snap the connection point, butinstead the middlepoint is shown. But if youmount a connector (in this example a coupl ingbecause both products have male fittings),then CADvent al lows to mount the damper tothe coupling of the tee.
Connection warranty - Products
Click to
buy N
OW!
P DF -XC HANGE
ww
w .d o c u - t ra c k.c
om

lindab | CADvent 5.0
Continue from an elbow
Activate the Continue command.
Mark the elbow. You can continue from a tee intwo di rections (in this case X-axis and Y-axis).Drag the pointer from the center of the elbow tothe direction you want to continue your ductsystem and click to confi rm. The elbow switchesinto a tee and you can continue your duct system.
If you drag the pointer away from the elbow andclick to confirm, CADvent will automatically inserta duct between the tee and your posi tion.
NOTE:This functions works with 90-elbows (regular tee)and 45-elbows (lateral tee).
Continue from an elbow
Continue from a Tee
Activate the Continue command.Mark the tee piece that you want to switch intocrossing tee. Drag the pointer to the side you wantto continue and confirm with a click. The Teeswitches into a crossing tee.
If you drag the pointer away from the tee and clickto confirm, CADvent wi ll automatically insert aduct between the croosing tee and your posi tion.
NOTE:This functions works with 90-tees (regularcrossing tee) and 45-tees (Crossing tee 45).
Continue from a tee
Click to
buy N
OW!
P DF -XC HANGE
ww
w .d o c u - t ra c k.c
om

lindab | CADvent 5.0
Continue from a duct
Activate the Continue command.
Select the duct and the position you want tocontinue from. Mark the posi tion with a click. Gonow with the mouse pan in the direction you wantto continue the duct and click with the mouse onthe point your new inserted duct should end.CADvent will now insert a a Tee or a Saddle Tap(referring to your defaul t product) and insert theduct. Continue now from the fan-shapedconnection point.
NOTE:You can also continue from a rectangular duct,both, rectangular wi th same or changed sizes andci rcular. You can also continue wi th a rectangularduct from a circular duct. Use the Size command.
Continue from a duct
Continue from duct - vertical objects in the plan view
Please proceed as followed to continue from anascending duct without changing into theisometric view:
Activate the Continue command.
Cl ick in the plan view on the posi tion where theascendingduct is laying.
Continue vertically from a duct in plan viewAs there are several components inserted on thispoint, CADvent opens up a window showing allcomponents inserted in the area you marked.
Click to
buy N
OW!
P DF -XC HANGE
ww
w .d o c u - t ra c k.c
om

lindab | CADvent 5.0
IMPORTANT:The OSNAP function must be switched off to openthe ‘Select object’ dialogue. Otherwise CADventwil l always snap the object that lies on top!
Select the object that you want to continue from(in this case the vertivcal duct) and if necessary,enter the elevation that you want to continue from.
Click on OK.
Continue from… - “Select object” dialogueCADvent changes into the plan view andcontinues the duct from the insertion point chosenbefore. CADvent inserts a Tee or Saddle Tap ifnecessary and draws automatical ly a duct endingat the last marked posi tion.
Continue from vertical objects – plan viewContinue drawing your duct system as usual fromthe fan-shaped connection point.
Continue from vertical objects – isometric view
Click to
buy N
OW!
P DF -XC HANGE
ww
w .d o c u - t ra c k.c
om

lindab | CADvent 5.0
Objects with different elevations crossover
The same situation occurs when several objects arepositioned in the same place but with differentelevations.
Cl ick on the point you want to continue from in theplan view. As there are mul tiple objects in this area,CADvent opens up a window to select the objectyou want to continue from.
Object crossover in the plan viewSelect the object that you want to continue to drawfrom. The elevation can be entered in a separatetext filed at the bottom of the dialogue.
Click on OK.
Continue from… - “Select object” dialogueCADvent switches back into the plan view andcontinues the drawing from the position markedbefore. CADvent inserts a Tee or Saddle Tap ifnecessary and draws automatical ly a duct ending atthe last marked position.
Continue drawing your duct system as usual fromthe fan-shaped connection point.
Continue from duct crossover - solution
Click to
buy N
OW!
P DF -XC HANGE
ww
w .d o c u - t ra c k.c
om

lindab | CADvent 5.0
Continue from… - Advanced
Activate the Continue command.
Select a posi tion from which you want to continue todraw. To continue in any direction is just one of thefeatures the Continue command contains.
If you look at the AutoCAD command line; you cansee many other features you can choose from. Continue from… - Direction command
Continue from… - Command line:
Connect commandIf you want to connect two ducts instead ofswitching to the Connect Open Endscommands, please proceed as followed:
Continue from… - Connect command
Select now the Connect function by typing “c”and confirm i t with the <ENTER> key.
You can now choose the connection point fromthe object you want to connect your duct to.
Connect command to connect your duct to anotherconnection point
Like in te Connct open ends command,CADvent connects the two ends with standardcomponents.
NOTE:If you connect two different sizes, the size fromthe fi rst connection point will be continued to thesecond. CADvent will insert a reducerautomatically to switch size to the secondconnection point.
Strang fortführen… - Verbinden
Click to
buy N
OW!
P DF -XC HANGE
ww
w .d o c u - t ra c k.c
om

lindab | CADvent 5.0
NOTE:Just like in the Connect open ends command,CADvent will show you mul tiple combinations toconnect the two ends if possible. You can switchbetween them wi th the right mouse button. Type<y> and <ENTER> to confirm your selection.
Connect command – elbow combinations
Height commandPlease proceed as followed to change fromyour continue point to another height:
1. Select your continue point type <h> for theheight command. Confi rm your selectionwith the <ENTER> key. CADvent showsthe options From object, Enter elevationand in brackets the current elevation.
Height command2. Enter the new elevation that you want
continue from after, OR:Height command – command line options
3. Select the option From object by typing<f>, confirm with <ENTER>.
4. Choose the oject in the drawing from whichyou want to copy the elevation to continue.
Height command – From object
CADvent calculates the possible elbow anglethat the user can select from.
Type yur decision and confi rm it with the<ENTER> key or abort the command with<ESC>.
Continue from… - Height command
Click to
buy N
OW!
P DF -XC HANGE
ww
w .d o c u - t ra c k.c
om

lindab | CADvent 5.0
PLane flip commandInstead of using the height command you canalso use the PLane command.This function switches the UCS system inAutoCAD automatically. The Z-Axis becomesthe X-Axis so that you can draft vertically. Thecommand is very useful, when you are drawingin a side or isometric view.
Left-click on the Continue Fromcommand, select the open connection pointfrom which you want to continue and type <pl>.Confirm your command with <ENTER>.Select now which direction and length you wantto continue.
PLane command
SCrambler Tap commandSometimes it can be very useful to create acustom component. For example in very tightsections you can not attach standard products.CADvent offers therefore the SCramble Tapcommand. It is a customized Take-Off forci rcular ducts that you can attach to nearly everyproduct.
To use this command, please proceed asfollowed:
Draw a ci rcular duct and let it end close to thecomponent you want to connect your duct to.
Left-click on the Continue Fromcommand. Select the open connection pointfrom which you want to continue and type <sc>.Confirm your command with <ENTER>.Then click on the product you want to connectyour open end to.
Scramble Tap command
NOTE:
In the Project Settings is a text field that shows the maximum connection distance betweentwo CADvent products. The open end and the surface of the two components you want to connectmust be closer to eachother than this maximum distance, otherwise CADvent cannot connect them.
NOTE:The SCramble Tap is not a standard product and therefore not available. It is shown in the BoM as“Scramble Tap” without a Product ID and it has no Properties.
Click to
buy N
OW!
P DF -XC HANGE
ww
w .d o c u - t ra c k.c
om

lindab | CADvent 5.0
Multi commandIf your drawing contains two or more parallelducts, you can multiply your Continue from…command:
1. Select your connection point to continuefrom and type <m> in the command l ine.Confirm wi th the <ENTER> key.
Mul ti command
2. CADvent requests you now to select allparallel ducts to follow this command.
3. Mark the direction to continue your ducts orselect further options if you want to changeheight e. g.!
Mul ti command – continue di rection
Mul ti command – choose further options
Click to
buy N
OW!
P DF -XC HANGE
ww
w .d o c u - t ra c k.c
om

lindab | CADvent 5.0
Size commandTo change size from the connection point withthe Continue from… command, please proceedas followed:
1. Type <s> in the command line to choose theoption ‘Size’. CADvent shows you in thecommand lind that you are working with*SAFE* components right now, the value inbrackets shows your current diameter.
Size command
2. You can also switch to another design.CADvent offers the possibil ity for‘Rectanhular’ duct, ‘Flatoval’ ducts and‘Diameter’ for round comonents. Enter typeof duct and the dimensions to go on.
Size command – command line
3. CADvent inserts a reducer or a transition torectangular or flatoval ducts. If you switch torectangular or flatoval ducts, you will beasked after ‘Height’ and ‘Width’ for the newdimensions to set in the transition.
Size command – Switch product
4. CADvent inserts the transition with theentered dimensions and the shortest lengthallowed by the norms.
Size command – Round to Rect Transi tion
Click to
buy N
OW!
P DF -XC HANGE
ww
w .d o c u - t ra c k.c
om

lindab | CADvent 5.0
Duct set commandThis command inherits the selection of all roundproduct groups. You can select another productgroup (e. g. Transfer) to continue in yourdrawing. This is a relevant function if you swapbetween product groups. The different groupsmay have different connectors. If you changeproduct groups with this function, CADventinserts automatically an adapter.
Justify commandThe Continue From… command and itssubcommands can also be used when youchange the adjustment on your duct:
Choose the function Justify by typing the letter<j> and confirm it with the <ENTER> key.
Justify commandCADvent shows the possible options:
Center Left Right Top Bottom TL – Top Left TR – Top Right BL – Bottom Left BR – Bottom Right
Justify command – possible adjustments
Make your selection by typing the letter andconfirming with <ENTER>.
The connection point switches to your newstandard adjustment (in this case the left side).All lengths, elevations and dimensions youenter now refer to this base point.
You can continue drawing or choosing otherfunctions. Abort the command wi th <ESC>.
Justify command - possible adjustments
Click to
buy N
OW!
P DF -XC HANGE
ww
w .d o c u - t ra c k.c
om

lindab | CADvent 5.0
NOTE:This adjustment will be the base point, until youenter another. If you continue with rectangularcomponents for example, the insertion point wil lbe on the left side. Always seen in the di rectionyou draw.
Insert rectangular component
Preferences commandWhile executing the Continue From… commandyou may want to switch some defaul t settings.You can do this with the Preferences function.
When you open the function by typing the letter<p> the sub commands for this function wi ll beshown:
Continue From…
In the Preferences command you have mul tiplesub commands to draw easier, quicker and moreaccurate! The sub commands include thefollowing functions:
Preferences command – Sub commands
Tee, Saddle tap or direct:When you connect ducts outside of theconnection points, you have to insert a fitting tocreate this connection point. We have shown youhow do this manually or automatically wi th Teesor Saddle Taps. You can switch inside thePreferences from Saddle Tap connection to Tee.Type <s> for connection with Saddle Tap , <t> forthe Tee and <d> for the Direct connection.Confirm your selection with <ENTER>. Next timeyou use the Connect function the connection wil lbe executed with the component of your choice.
Preferences – Connection type
Click to
buy N
OW!
P DF -XC HANGE
ww
w .d o c u - t ra c k.c
om

lindab | CADvent 5.0
Multi distance:The Continue From… command can be appliedto two paral lel ducts simultaneously.
1. Select the Continue From… button.2. Select the point of the first duct from which to
continue drawing and indicate the direction togo to. CADvent will insert a tee (or a tap) anda duct ending in the last point marked on thescreen.
3. While still within the Continue From…command, select the option ‘Preferences’,then the option ‘Multi distance’ by typing <m>on the command line. CADvent wi ll presentthe default distance between multiple objects.
4. Enter the distance desired for the parallelducts.
5. Now select the option ‘Multi’ by typing <m> onthe command line. CADvent will instruct theuser to select the parallel object to runtogether with the newly created duct.
6. Select the second duct from which tocontinue drawing. Again, CADvent will inserta tee (or a tap) on the second duct selectedand will draw a duct ending in the sameposition previously marked on the screen.
Angle:For connections with different elevations youneed an elbow to connect the two ducts. Press<a> to open the Angle sub command. Here youcan enter a default elbow angle that CADventshould use for connecting ducts with differentelevations.
Preferences command – Elbow angle defaul tsetting
Click to
buy N
OW!
P DF -XC HANGE
ww
w .d o c u - t ra c k.c
om

lindab | CADvent 5.0
Track size command:The Track size option is conceptually designed tofollow the duct drawing from a 2D-drawing. Itallows to follow lines or polylines in their middle-axis (does not work wi th grid patterns) and redrawthem with CADvent’s 3D-functions. Pleaseproceed ass followed:
1. Activate the Track size function in thePreferences of the Continue From…command by typing <ON>. Confi rm wih<ENTER>.
2. To parallel perforated lines wi ll be shownat the connection point.
3. The 2D duct system you want to redrawmust lie in between these lines. CADventwil l automatically change the duct sizeaccording to the 2D-drawing.
NOTE:The function only works on circular duct.
Track size command – Automatic sizing from 2D-drawings
Rect Tap:For this function you must have the saddle tap setas default in the Preferences. By typing the letter<r> you can enter a submenu which al lows you tochoose between a Saddle Tap <s> and a Direct<d> connection when connect two rectangularducts. As you can see on the right picture, thedirect connection uses a flange, while the SaddleTap inserts a branch pipe wi th a minor pressureloss.
Cap Type:You can open this sub command by typing <c>and confirming with <ENTER>. This functionallows you to set your default value for the EndCap function in the Continue From… command.You can coose, if you want to have an End Capor a Clean Cap (cleaning hatch) when insertingthis component.
Preferences command – Cap Type
Flex:Opens the “Diffuser connection” dialogue. In thisdialogue you can set the standard type ofconnection when you connect ducts with theConnect Open Ends command to any kind ofdiffuser. In the text field you enter the maximumlength a flexible duct should not exceed.
Click to
buy N
OW!
P DF -XC HANGE
ww
w .d o c u - t ra c k.c
om

lindab | CADvent 5.0
T/X/Y/POrt/End cap commandsT/X/Y/POrt/End cap commands contain a quickselection of products. Usually you have to openthe Product Default Settings or draw a productmanually if you want to change a product. Thisfunction allows to swap quickly between the mostcommon products.
T: Selection of Tees X: Selection of Crossing Tees Y: Selection of Y-branches O: Change of dimensions for rectangular
duct and diameter for circular duct End cap: Inserts End Cap (See also Cap
Type command)
If you use the function R90 or R180, you canswitch the angle of the component by 90 or 180°.
Tee selection
Y-branch selection
X-Tee selection
POrt: resize ducts
Next Port commandThe Next Port command switches between the open ends of one component. It’s useful if you havefot example a tee with two open ends. You can cwitch between them while executing the ContinueFrom… command.
Port Resize commandThis function allows you to change the sizes of Tees, X-Tees and Y-branches while executing theContinue From… command. If you insert a tee e. g. and want to change the size of the branchduct, you can open the Next Port function with typing <PO> and entering a new dimension for theconnection.
Undo commandWhile working with the Continue From…command you can Undo your steps when youwant to change something you alreadyexecuted.
Example:Continue drawing a complex duct systemfrom a connection point like in the exampleshown to the right.
While the command Continue From… is sti llactive, select the option ‘Undo’shown in theAutoCAD command line with typing <u>.
Continue From… - Undo option
Click to
buy N
OW!
P DF -XC HANGE
ww
w .d o c u - t ra c k.c
om

lindab | CADvent 5.0
Confirm wi th the <ENTER< key.
Continue From… - command lineCADvent calls off the last step in the drawing.
Select the ‘Undo’ option and press the<ENTER> key, to call of further steps in thedrawing unti l you reached the point fromwhere you want to continue again.
Select another function or press <ESC> toabort the command.
Continue From… - Undo option
Click to
buy N
OW!
P DF -XC HANGE
ww
w .d o c u - t ra c k.c
om

lindab | CADvent 5.0
Draw a vertical duct
Click to
buy N
OW!
P DF -XC HANGE
ww
w .d o c u - t ra c k.c
om

lindab | CADvent 5.0
Draw or insert a vertical ductPlease proceed as followed to draw a verticalduct.
Start by changing the Viewport into any isometricview. You can of course also draw in plan or sideview, but the isometric view offers the possibilityto see the drawing in 3D which makes easier todesign a complex system.
Choose a rectangular, flatoval or round
ductsystem to draw:
NOTE:Due to AutoCAD functions, CADvent can onlydraw in two dimensions. Therefore CADvent hasspecial commands to change the elevation (seealso Continue From … - Height command)
Please proceed as followed:
Enter the Insertion point of your duct on thescreen. You have now the options to draw ahorizontal duct or to use the command To heightin the AutoCAD command l ine by typing <h>.
You have now the possibility to copy a heightfrom another object with the command Fromobject or to enter the designated elevation(Deafault command). The value shown in bracketsis you current elevation!
In the example set the elevation for ourrectangular from 0 to 500! You can now go onwith the Continue From… command or abort bypushing <ESC>.
NOTE:When you are working wi thin the ContinueFrom… command the subcommand to change toanother elevation is Height. Therefore you haveto type <h> to open the options in the commandline as shown to the right.
Insert a vertical duct
Command line – To height option
Vertical duct inserted
Click to
buy N
OW!
P DF -XC HANGE
ww
w .d o c u - t ra c k.c
om

lindab | CADvent 5.0
Draw duct systems with angles other than 90°
Change elevation with one fixed endpoint
In technical drawings i t can be very helpful toangle a duct or two set different elevations for thetwo endpoints of a duct, e. g. if you must draw inan angular roof like in our example to the right.
Example:Open up a drawing and draw a rectangular ductwith an elevation of 5000 and a length of 5000.Cl ick on the duct. You see now three base bluepoints; one at each end and one in the middle.Cl ick now on the end you want to change theelevation. By dragging the mouse pan you canstretch the duct now while the base point on theother side is fixed. To stretch our duct in z-axisyou have to use the Base point command in theAutoCAD command line by typing <b< andconfirming with <ENTER>.
You are now asked to enter the base pointcoordinates. As we are working in an AutoCADfunction now, you must enter the x-, y- and z-coordinates like this: 0,0,5000 <ENTER>The fi rst two coordinates are for the x- and y-coordinate. The third is the z-coordinate. To makeit easier to change this, you should enter thecurrent elevation, so you don’t have to calculate‘+’ or ‘-‘!
Now the command line shows the same functionsagain like before and you can enter the stretchpoint!
We want to go down with our duct to an elevationof 4200. Enter: 0,0,4200 <ENTER>. When youchange into the side view you see that the duct isangeled.
Now we want to connect our branch duct to amain duct that lies underneath the roof structureat an elevation of 3500.
Drawing with angular roof
Stretch point command line
Side view
Isometric view – angled connection
Click to
buy N
OW!
P DF -XC HANGE
ww
w .d o c u - t ra c k.c
om

lindab | CADvent 5.0
Activate the command auto connection with:
Tee or with Saddle Tap and click fi rston the connection point and then on the duct.
To execute the command CADvent has to insertan elbow, because the main duct is not lyingstraight in the line of the branch duct. CADventAsks you to enter the angle of the elbow and thenexecutes the command.
The duct is now designed according to our virtualroof. Command line – Elbow settings
Accomplished roof design
CADvent Assemble
Continue from…
Continue from… command
Connect ducts with Tees or with Saddle Taps(See Construction method 2 – Connect ducts with tees or with Saddle Taps )
Connect Open Ends command(See Construction method 2 – Connect Open Ends)
Click to
buy N
OW!
P DF -XC HANGE
ww
w .d o c u - t ra c k.c
om

lindab | CADvent 5.0
Mounting toolbar
Mount commandThe Mount command is very useful to joinconnect a component to another by moving itstraight to the endpoint instead of creating a ductsystem between the two components l ike withConnect Open Ends command.
Activate the Mount command. Select thecomponent that you want to mount to secondwithout changing its changing position (in thisexample mounting a diffuser to a duct). Thecomponent you select first will be moved andmounted to the second, which keeps the position.
1. After activating the Mount command, click onthe diffuser.
2. Now click on the duct you want to connect thediffuser too. If necessary you can enter anangle now in the AutoCAD command line.Confirm wi th <ENTER>.
Mount a diffuser to a duct
Click to
buy N
OW!
P DF -XC HANGE
ww
w .d o c u - t ra c k.c
om

lindab | CADvent 5.0
Break in commandThe command Break In offers the possibili ty toinsert components into a duct (e. g. Silencers,dampers, fittings…).
1. Activate the Break In command.
2. Select the product that you want to insert (inthe example a si lencer).
3. Select the duct the component should beinserted in (in the example the vertical duct).
4. Mark the position you want to break in to andenter the rotation angle if necessary. Confirmyour command wi th the <ENTER> key.
NOTE:It is possible if you insert the component to closeto a fitting, CADvent has to move the objectsaway from each other to insert a female couplingor a duct (see also Modify – Show distantconnections)
Mount a silencer into a duct.
Copy and Draw commandThe command Copy and Draw allows copyingany object and using it without any connections orsettings, just l ike i t was selected from a CADventtoolbar.
1. Activate the Copy and Drawcommand.
2. Select the object that you want to copy (in theexample a tee) .
“Copy and Draw” command
3. CADvent displays the possible options ‘Breakinto’, ‘Lock Dimension’, ‘Unlock Dimension’and ‘Insertion Point’ in the command line (seealso Construction Method 2 – Drawing a Teeautomatically).
Copy and Draw - command line
Click to
buy N
OW!
P DF -XC HANGE
ww
w .d o c u - t ra c k.c
om

lindab | CADvent 5.0
Copy and Draw – Adapt size – Break Into – Insertion Point
CADvent Ventilation
Air device Selection
Comfort ExpressThe ComfortExpress dialogue box is one of theimportant featues in CADvent. It is used toinsert all kinds of supply and exhaust outletsinto the drawing. Besides offersComfortExpress detai led calculation methodsfor the sound generation in the comfort zone ofthe room. You can choose gril les, diffusers,displacement ventilation and create ownproducts and databases if necessary (see alsoCreate Own Air Device).
1. Start Comfort Express
2. Select the airtype for the diffuser (supply orexhaust)
3. Choose an outlet and the size
4. Enter the airfow
NOTE:Please make sure that you choose the rightairtype (supply or exhaust) because this affectsthe CADvent calculations for pressure drop andsound.
“ComfortExpress” dialog box
Click to
buy N
OW!
P DF -XC HANGE
ww
w .d o c u - t ra c k.c
om

lindab | CADvent 5.0
The fol lowing functions and data are avai lable:
Properties: Flow: Your current airflow Flow min: The minimum flow of the product
you should not fall below dPmin: Pressure drop with open damper dPmax: Pressure drop with closed damper Lpmin: Sound power generation in the
outlet with open damper Lpmax: Sound power generation in the
outlet with closed damper Attenuation: Sound attenuation of the outlet
for incoming sound from the duct system Corr Factors: Correction factors for the
sound level to the centre frequencies
Properties dialogue in “ComfortExpress”
NOTE:dPmax and Lpmax are just different when the selected product has an integrated regulating damper,otherwise the numbers for min and max will be the same.
Sound data:The user can decide which sound criteria hewants to use. ComfortExpress the NR-curve,NC-curve and dB(A) level. Select the soundcr iteria and the sound level (in the exampleNR 40). The number of noise sources defineshow many diffusers you use in this room.ComfortExpress needs it to calculate thesound addition.The noise distance shows the distancebetween the outlet and the comfort zone, tocalculate the sound pressure level in thecomfort zone.
Room data:To make correct calculation, the user mustenter the room area and height for thecalculations of sound absorption andreflection. Therefore you have to select aroom type. The harder the room is, the biggerist the reflection. The softer the room is, thebigger the sound absorbtion is.
Di rection factor:The direction factor is a factor that expressesthe reflection in addiction to the posi tion ofthe outlet:1 – free in the room2 – on the ceiling or the floor4 – on the waal or ceil ing, close to anotherwall8 – in the corner
To get a correct sound calculation for theroom you should insert this data carefully.
Sound data options for the room in“ComfortExpress”
Room type and reflection
Sound data – direction factor
Click to
buy N
OW!
P DF -XC HANGE
ww
w .d o c u - t ra c k.c
om

lindab | CADvent 5.0
In the placement area in the ComfortExpressdialogue the user selects the insertion heightof the component and the placement. In theexaomple we chose a diffuser, so we canplace it just on the ceiling. The placement isrelevant for the rotation aorund the y-axis. Agrille placed on the wal l is inserted withanother angle than a grille placed on thecei ling.
The ‘Result in room’ is copied from theproperties area of ComfortExpress. The‘Requirements for the selected diffuser’ arebased on our selections for the sound data,incl. reflections and absorption.
If the maximum sound power level (Lp Max)of the diffuser is bigger than the calculatedrequirements for the room (Max Lw) allow, anerroe message will appear on the screenwhen trying to insert the outlet into thedrawing.
Placement area in the “ComfortExpress” dialogue
Sound calculation for the room
The Code and Code Id text fields have basically the samefunction likt the Custom String function in the propertiesdialogue. The user can insert own properties. They can beshown with the Text product command if they are insertedin the Text Template in the Project Settings ( see alsoAdvanced Project Settings – Text Template) Text field for descriptions
After configuring the outlet you mustpush the <OK> button to insert thedisffuser into the drawing. Positionthe outlet in the drawing and enterthe angle if necessary.
Diffuser inserted in the drawing
Roof hoods and roof transitionsRoof Hoods
In the Roof Hoods dialogue you can select Hooddevices from Lindab.
The dialogue is the same as when selecting anair device. In this case the sound calculation forthe room is of course not necessary.Nevertheless it can be useful to check the soundpower level if the roof hood is mounted in aresidential area.
“Roof hood” dialogue
Click to
buy N
OW!
P DF -XC HANGE
ww
w .d o c u - t ra c k.c
om

lindab | CADvent 5.0
Roof TransitionsIn this dialogue the user can select ci rcular and rectangular roof transi tions. The roof transi tions areinserted by manual setup of sizes and connections and an insertion method as below.
1. Select either the rectangular or the circular type.
2. Select size.
3. Set heights, angle and connections
4. Insert the roof transition in the drawing
“Rectangular roof transition” dialogue “Circular roof transition” dialogue
Chilled beams
In this dialogue you can calculate andinsert chilled beams. It is the sameComfort Express dialogue as for thesupply and exhaust air devices.
You have the same possibilities anddemands like you have when designingand inserting air devices.
“Comfort Express” dialogue for chil led beams
Click to
buy N
OW!
P DF -XC HANGE
ww
w .d o c u - t ra c k.c
om

lindab | CADvent 5.0
DIMcomfortIf you have installed DIMcomfort 4.0 on yourcomputer system, you’re able to use the advancedparticle simulation and airflow velocity in thecomfort zone. When you have laid out your ai rdevices in DIMcomfort 4.0 you can transfer theminto an own database.
When you open the DIMcomfort dialogueyou have access to this database and can insertyour air devices into the CADvent drawing.The dialogue shows al l rooms which have beenexported into this database, as well as the timeand date the database was created. If you updateyour projects in DIMcomfort and export them, theywil l get automatically updated in this database!
If you click on one room, the air devices i this roomwil l be shown on the right hand side.
“DIMcomfort” dialogue in CADvent
You can insert them by entering the elevations for the supply and exhaust ai r devices and clicking oninsert. The insertion point is left top corner from your room in DIMcomfort.
NOTE:You can use DIMcomfort to import the room from CADvent. That makes it easier to insert the air devices.
Ventiduct
The Lindab Ventiduct® is a special duct withsmall nozzles on the surface and is usuallyused in rooms where you have big coolingloads. It is designed for big airflows withmoderate cooling temperature and highrooms. It can just be used as a supply outlet.Typical usages are production areas.shopping malls, gyms and bowling tracks.
To select the Ventiduct® , please procced asfollowed after activatin ghte dialogue with the
Ventiduct command: “Ventiduct®” dialogue
1. Select the diameter of your Ventiduct®
(ø200 to ø500)2. Select the total length! The standard
length is 3000mm, but you can orderalso cut-to-length ducts.
3. Select the Air flow pattern. Air Flow Patterns of Ventiduct®
Click to
buy N
OW!
P DF -XC HANGE
ww
w .d o c u - t ra c k.c
om

lindab | CADvent 5.0
4. Click on the control button ‘varnished’ ifyou want the duct to be painted.
5. Enter the designated total airflow.
6. Push the <OK> button to insert duct intothe drawing, position it and enter ifnecessary an angle.
NOTE:As the sound calculation is very detailed thedialogue was made easier and customer-friendly. This is supported by the fact that theVentiduct® is a low-impulse outlet and hastherefore o very low sound generation.
Input data area of the ““Ventiduct®” dialogue” dialogue
Surplus Air ValveThe Surplus air valves are inserted in thewalls between two rooms. Their function is totransfer air from one roome to anther by thepressure difference without complicatedductwork.
1. Activate the Surplus Air Valvecommand.
2. Select design and size the valve.
3. Press the <OK> button and postion thevalve in the drawing.
“Surplus Air” dialogue
Flow pointWith the pushbutton Flow Point canyou insert an airflow and a pressuredrop instead of an outlet. It is a fictivecomponent Without sound data.
1. Select the open connection point ofa straight duct.
2. Enter the airflow and the pressuredrop for the Flow Point
The Flow Point gets inserted at thespecified connection point.
Flow Point inserted at connection point
Flow point command lineNOTE:The Flow Point function can only be inserted at the end of straight rectangular, flatoval or round ducts. Itcan not be inserted when you are drawing with Transfer products or on fi ttings.
Flow point
Click to
buy N
OW!
P DF -XC HANGE
ww
w .d o c u - t ra c k.c
om

lindab | CADvent 5.0
Round diffuser – Round neck generic componentBased on the fact that ComfortExpress is a verysophisticated and detailed dialogue, CADvent has somegeneric diffusers that you can use when less detailedsolutions are requi red. The names of the genericcomponents are according to their design of plate andconnection.The generic components are similar to the Flow Pointcommand. The generic components have no sound dataand no pressure drop but the design of real diffusers.
1. Activate the Round Diffuser – Round Neckcommand
2. Insert the size, the airflow3. Insert the component in the drawing by entering an
elevation into the command line and positioning it inthe drawing or by pushing the <ENTER> key toconnect the diffuser to an open connection point.
Rectangular diffuser – Round neck generic component
1. Activate the Rectangular Diffuser – Round Neck
command2. Insert the size, the airflow for the diffuser3. Insert the component in the drawing
Rectangular diffuser – Rectangular neck generic component
1. Activate the Rectangular Diffuser – Rectangular
Neck command2. Insert the size, the airflow for the diffuser3. Insert the component in the drawing
Create Own Air DeviceCADvent has an own database that contains the air devices distributed in your country. The technicaldata in this database comes from Lindab’s laboratories and is very accurate. The products are updatedregularly to make sure that our customers always have the newest and most accurate products.But nevertheless there is of course the possibility to create your own air devices and insert the technicaldata.
Click to
buy N
OW!
P DF -XC HANGE
ww
w .d o c u - t ra c k.c
om

lindab | CADvent 5.0
To create own databases for air devices,dampers, si lencers and other products, you have
to open the Project Settings dialogue.
The template that deals with components is theComponent file, liked marked on the right handside. You have two possibi lities, open a file thatalready exi ts or edit an existing file and save it asa new file.
Open an already existing fi le:
Cl ick on the button to browse in your systemand open an existing .clb fi le shown on the righthand side. You find the clb-files usually in the path…/Lindab/CADvent/Db.
Edit a file:
Click on button to edit the loadedfile and open the Product Manager
Area “Templates” in the Project Settings dialogue
Browse function to open an existing clb-fi le
Product ManagerTo make sure that none of the original data getslost we recommend that you create an own clb-file, e. g. “user.clb” before editing components.
You have two options to open the ProductManager. You can open it in the Project Settingsby clicking on the ‘Edit’ button or open the ProductManager direct under Start – Programs – Lindab –
Product Manager. Click on the buttonin the ‘User products in current file’ text field toopen an existing library that you want to edit.
You can choose if you want to create a newproduct or edit an al ready existing product.
To create a new component please proceed asfollowed:
Cl ick on the button. A new dialoguewil l open as shown on the right hand side. Theuser must select, what kind aof product he wantsto create from the shown list.We wi ll proceed and select the an air device ascommponent we want to create.
NOTE:In the circular and rectangular damper selectionyou can also create fire dampers!
”Product Manager” dialogue
List of components the user can create
Click to
buy N
OW!
P DF -XC HANGE
ww
w .d o c u - t ra c k.c
om

lindab | CADvent 5.0
Create Air Device
After selectiong the air device a new dialog boxopens up.Select a product from list in the pull down menuthat you want to create.Enter now a description and a Product ID (Themanufacturer is predetermined wi th SPECIAL ).Select the requested connection and system typeon the right hand side of the dialogue.
NOTE:The system type is relevant for the possibleapplication of the air device. An air device with thesystem type supply can not be chosen as anexhaust air device in the component list ofComfortExpress.
Insert the meassures for your component. If yourcreated product does not have all the meassuresenter a ‘0’ or leave the text field open.
“Create new air device” dialogue
Cl ick on the button toenter the performance data.The performance data includes the definitionbetween the airflow, the pressure loss and thesound generation and attenuation. If yourcomponent has a regulating damper the user caninsert the data for open and for closed damper byclicking on the control button.
NOTE:The Min and Max values for the airflow and thepressure drop mark the basic data from which theairflow diagram will be created.
NOTE:The attenuation and correction factors are notessential , but al l missing data wil l affect thecorrect sound calculation for the room and thesound calculation report (example on the righthand side)!
“Performance data” dialogue
Insert all available data and click on <OK> to change save and return to the ‘Create air device’ dialogue.When you are finished with all data click on the <OK> button and the ai r device will show up in yourlibrary list.
If you want to edit an al ready existing component, please click on the button. The samedialogue for product description and meassures as before wil l show up. To insert or edi t technical data
pleae open again the dialogue and proceed as explained before.
Click to
buy N
OW!
P DF -XC HANGE
ww
w .d o c u - t ra c k.c
om

lindab | CADvent 5.0
Select an air device from the Product Manager
Your created air device is now ready for use in the ComfortExpress dialogue.
To use a created component pleaseproceed as followed:
Open the Project Settings , openthe component file in the templates areathat you saved your component in andclick on <OK>.
Open ComfortExpress .Select the created product from thehierarcical list and proceed as explainedunder the title ComfortExpress.
“ComfortExpress” dialogue – created component
NOTE:Please note that the calculation of self defined air devices is not as exact as with Lindab products. Dueto the fact that the data for Lindab products is more precise and contains several internal parameterswhich are used in the calculations, self defined products can only be calculated according to thenorms.
NOTE:The created ai r device is now a full compatible CADvent object. You can use all CADvent features fordrawing, calculting and Properties. The product will also show up in the reports and on the bil l ofmaterials.
Click to
buy N
OW!
P DF -XC HANGE
ww
w .d o c u - t ra c k.c
om

lindab | CADvent 5.0
Silencer toolbar
DIMsilencer
DIMsilencer is a program that can work on itsown as a calcultion and selection program forLindab silencers as well as working as a sub-program in CADvent to find specified solutions.DIMsilencer is the best solution if you have anoise problem in your system and need tosolve i t.
Therefore we recommend to use DIMsilencerafter you calculated your duct system. To useDIM-silencer please proceed as fol lowed:
1. Activate the DIMsilencer command.
2. Select the entity you want to insert yoursilencer in. CADvent wi ll automatically openDIMsilencer and transfer the calculateddata into the mask. The data containsshape of the silencer, meassures, noisebefore the silencer and the noise value thatis needed after the silencer to accomplishthe sound requirements for the room. Ifnecessary you can change the valuesmanually. When you are finished click on
to continue.
3. All Lindab silencers which are available foryour country are contained wi th theirperformance data. Nevertheless will it behard to hit a silencer that fits everyparameter. Most likely the message to theright will show up. Click on <Yes> tocontinue.
Requi red attenuation after calculation
“DIMsilencer” dialogue
Search dialogue
Click to
buy N
OW!
P DF -XC HANGE
ww
w .d o c u - t ra c k.c
om

lindab | CADvent 5.0
4. DIMsilencer shows all available silencerswith their meassures and performancedata. Select a silencer that you think is best
and click on the button totransfer the si lencer into CADvent.
5. The screen switches now back to CADventand the selected silencer can now beplaced into the component that we selectedbefore. The user must position the silencernow withtin the entity and left-click on themouse to confirm.
6. When you repeat the calculation, thesilencer is inserted into the list ofcomponents and reduces the noise so thatno further silencer is needed.
NOTE:When you use fans with very high noisegeneration (>90 dB(A)) it may be necessary toinsert more than one silencer.
NOTE:CADvent calculates forward and backward,which means that the noise generation ofcomponents that follow the silencer may behigher than al lowed. Therefore it is useful toinsert the silencer close to the diffusers (seealso Calcs & Estimate – Calculation functions)
Selection of silencers according to CADvent
Insert silencer into CADvent
Calculation with silencer
Click to
buy N
OW!
P DF -XC HANGE
ww
w .d o c u - t ra c k.c
om

lindab | CADvent 5.0
Silencer-ExpressCADvent also contains an easier way toinsert a necessary silencer. But compared toDIMsilencer you have less possibi li ties.We recommend therefore to use thecomfortable DIMsilencer in the main ductsclose to the AHU’s and the quicker Silencer-Express in the branch ducts closer to thediffusers.
After drawing a ventilation system the userhas to make a calculation to see if and wherea noise problem occurs.
1. Activate the Silencer-Expresscommand and click on the componentwhere you want to insert the silencer.
Silencer-Express for quick selection
2. CADvent show s now in the command linethe necessary attenuation for thecomponent and searches the Lindab Safetoolbar after an adequate silencer.
Silencer-Express – Coomand line
3. If there is a silencer available with therequired performance, CADvent will insertit automatically into the component.Otherwise a message will show up in thecommand line: “Use best silencer?“ Type<Y> to use the si lencer or <N> to abort thecommand and search for another place orselect a silencer manually.
4. Insert an dposition the silencer in thedrawing and enter if necessary a rotaionangle. The si lencer is now inserted in thedrawing.
Silencer-Express selection
Click to
buy N
OW!
P DF -XC HANGE
ww
w .d o c u - t ra c k.c
om

lindab | CADvent 5.0
Round Silencer with Net – Product Manager
In this dialogue you can select silencers whocan also be used as supply or exhaust airdevices because they have just on one side aduct connection. The other end is notconnected and has a net to protect theventilation system from taking damage if usedas exhaust air device.
To select such a component you have to click
on the Round silencer with net button.The product dialogue like on the right handside wil l show up and you can select yourproduct and insert the airflow.Cl ick on the OK-button to transfer the productinto the drawing and connect to the openconnection.
“Round silencer wih net” dialogue
Net grillesThese are products that can be used in spaces where the visual look of the products comes in secondbut we need a controlled air flow. They are especially used for exhaust air.
Net grilles
The button for the Net grilles is located in the Safetoolbar. Left-Click on the button to open thedialogue:
1. Select product to be used in dialogue
2. Set flow
3. Insert in end of duct
Now the product is used as a terminal productwhen calculating the system.
“Take-Off with mesh and cone” dialogue
Click to
buy N
OW!
P DF -XC HANGE
ww
w .d o c u - t ra c k.c
om

lindab | CADvent 5.0
Create a silencer in the Product ManagerAs noted before you can not just create air devices in the Product Manager but also silencers. We willnow create silencers in the Product Manager. The user can create three different types of silencers:
1. Create and use a Round Silencer
2. Createand use a Rectangular Silencer
3. Create and use a Rect Bend Silencer
Please proceed as followed to create and usea silencer:
1. Open the Product Manager and create oredit the designated silncer type (in theexample a rect bend silencer)
2. The dialogue that opens is the same likefor creating ai r devices. Please insert nowall the necessary meassures and enter thePerformance Data. Click on <OK> to safeyour si lencer in the Product Manager.NOTE: Please make sure to enter theSound level data, which is responsible forthe noise generation due to the ai rflow.
3. Now open the Silencer Product Manager (in our example the rect bend
silencer – Product Manager) and select thedesignated silencer from the hierarchicallist. Select the component to insert thesilencer and enter the rotation angle.
NOTE:When the silencer and the connecting ducthave different sizes, CADvent wi llautomatically insert a fitting.
Create a si lencer in the Product Manager
“Silencer – Product Manager” dialogue
Click to
buy N
OW!
P DF -XC HANGE
ww
w .d o c u - t ra c k.c
om

lindab | CADvent 5.0
Select silencers manually from the “Lindab Safe“ toolbarThese functions are designed for quick manual insertion of round si lencers. They do not containcalculation functions. The commands for round si lencers are also imbedded in the Safe toolbar. Theuser can select:
Round straight silencer
Round elbow silencer
Rectangular silencer with round connection
By cl icking on one of the buttons a dialogue wi ll open onthe screen. The user can choose which product, size andlength he wants to insert. Every product is shown withthe attenuation as a benchmark for the performance.
Select the product and click on <OK> to return to thedrawing. You can now insert the silencer at an openconnection point or break a duct to insert it.
Balancing Dampers
Insert a balancing damper automaticallysee Construction method 2 - Insert a damper automatically
Balancing damper Product Manager
Similar to Create and use a Si lencer.
Click to
buy N
OW!
P DF -XC HANGE
ww
w .d o c u - t ra c k.c
om

lindab | CADvent 5.0
CAV-Damper Product Manager
In the Product Manager for CAV-Dampers
the user can select constant airflowdampers. The CAV-dampers are selectedinserted like usual dampers, but they havespecial abili ties when the inserted ai rflow isused in the calculations.
The CAV-dampers can be calculated like normaldampers or wi th a fixed airflow. In the normalcalculation, the damper will automatically followthe airflow accumulated by the air devices at theend of the duct.
To use the airflow that you inserted, you have toopen the Calculate floating toolbar and left-click
on the Duct size settings button.There you can must open the index card forVAV flow calculation like shown on the righthand side. Mark the button “Set flow onindividual flow controllers”.When you calculate the system now again, theflow through the damper will be the one that youinserted for the damper and the total airflow atthe terminal air units is accumulated the airflowthat passes through the CAV-damper.No matter which way you calculate your system,the pressure drop and the sound generation isalways calculated according to your airflow andthe pressure drop the damper has to generate.
“CAV-Damper” Product Manager dialogue
Index card for airflow to calculate
Shutoff Dampers
Insert a Shutoff Dampersee Construction method 2 - Insert a damper manually
Shutoff Damper Product ManagerSimilar to Create and use a Si lencer.
Click to
buy N
OW!
P DF -XC HANGE
ww
w .d o c u - t ra c k.c
om

lindab | CADvent 5.0
Fire Dampers
Fire Damper Product ManagerSimilar to Create and use a Si lencer.
Flexible Duct
In the flexible duct settings the user canselect if flexible duct sshould not be used forconnections (Solid ducts), if flexible ducts shouldbe used for al l purposes (Flex) or if the flexibleducts should be used, but wi thout making elevationchanges (Flex + solid elbow). Then the elbows willmake the elevation change and the flex is onlyused for the terminal connection.Furthermore can you select what the maximumlength for a flexible duct shall be. If you connect e.g. wi th the Open Ends command, CADvent willinsert automatical ly flexible duct in the given lengthon the terminal duct to the air device.
To use flexible ducts see Constructionmethod 2 – Connect with flexible Duct.
“Flexible duct settings” dialogue
Misc Vent Components
Create Special ComponentSpecial components are components that doesn’texist in general in CADvent, e. g. a fil ter unit.Please proceed as followed to create a SpecialComponent:Draw a 2D or 3D-object in AutoCAD and draw tworound or rectangular ducts in the size and on theposition, the connections of the component shallhave and make sure that they have the correctelevation.
NOTE:You can use the OSNAP function to mark thecorrect connection point.
Creating a special component
Click to
buy N
OW!
P DF -XC HANGE
ww
w .d o c u - t ra c k.c
om

lindab | CADvent 5.0
Cl ick on the Special component button.
CADvent asks the user to select the object, yheinsertion point and the connected products.NOTE:When selecting the connected products make sureto cl ick on or near the connection points close tothe special component.
After selecting the second connected product theediting dialogue will open automatically.Enter the Model and the Product code for thecomponent (The name of the manufacturer ispredetermined as SPECIAL) in the properties area.
Click on to insert thetechnical data for this component.
“Special component” editing dialogue
Please enter the technical data for airflow,pressure loss and, if necessary, sound data andconfirm all your input with <OK>.
“Performance data” dialogue
The colour of your new created special componentchanges and the component is shifted from anAutoCAD object to a CADvent object. The arrowsfor the open connection points on the ductsdisappear because they are now connected to theCADvent component.
Special component createdWith the AutoCAD ‘list’ function you can control ifthe component was correctly switched intoCADvent.Cl ick on the Special Compontent, type <list> andconfirm wi th the <ENTER> key to sight yourcomponents proper ties in AutoCAD.
AutoCAD Text Window
Click to
buy N
OW!
P DF -XC HANGE
ww
w .d o c u - t ra c k.c
om

lindab | CADvent 5.0
NOTE:The connected ducts can be erased, they are notpart of the Special Component. When you erasethe ducts, the connection points for the Speci laComponent wi ll be shown with regular arrows toshow an unconnected end.You can now go on drawing with the regularCADvent drafting commands. The SpecialComponent wi ll be included in the calculations andshown on the reports and the bill of materials withthe inserted data.
Special Component
Create a Special TerminalA Special Terminal is basically an air device. Thesteps to create a Special Terminal are similar asto produce a Special Component. The differenceis that a Special Terminal has just one connectionpoint and you must enter an airflow.Like wi th a special component you can insertairflow, pressure loss and sound data.This function is used, if you have a very specialair device that does not match on eof thestandard air devices that you can create in theProduct Manager. We recommend to create anair device wi th the Product Manager in the firstplace because i t is more comfortable to use andoffers more options (see also CADvent Ventilation– Create an own Air Device)
Creating a Special Terminal
Special SymbolWith the command Special symbol the user can create a product wi thout any connection e. g. a fancoi l. The Special component can not be calculated but is shown in the BoM.TO create a Special Terminal see Create a Special Component.
Select a VAV unit from the Product ManagerSee Select an air device from the Product Manager
Create VAV unit - free formSee Create a Special Component
Click to
buy N
OW!
P DF -XC HANGE
ww
w .d o c u - t ra c k.c
om

lindab | CADvent 5.0
Create a Plenum ChamberThe Plenum Chamber function allows the user tocreate a rectangular box where you can connectseveral ducts too and is used as a low veloci ty boxnear the AHU to spread or join the airflow into or frommultiple ducts. Basically it is a rectangular duct butthe pressure drop and sound calculation is different.
Use one of the duct system products or, if you arealready familiar with the advanced drawing functions,use the Continue command and click on theposition and where you want to continue wi th the ductfrom your plenum chamber and enter the <s>ize (seealso Construction method 2 – Drawing a duct systemautomatically). “Plenum Chamber” dialogue
Import objects from POINTThis function can be used to import objects or complete drawings from POINT into CADvent.
Import objects from Autodesk Building SystemsThis function can be used to import objects or complete drawings from ABS into CADvent.
Click to
buy N
OW!
P DF -XC HANGE
ww
w .d o c u - t ra c k.c
om

lindab | CADvent 5.0
Air Handling Units (AHU)
Every system in CADvent has to have a startsymbol to be able to calculate the system. Insteadof a startsymbol you can insert an AHU into the drawing which automatically contains a startsymbol .As Lindab does not have own AHU to make an own CADvent command from, you can choosebetween two possibilities to create an AHU from an AutoCAD block or insert an AHU from a XML file.
Create an AirHandler from an AutoCAD block
To be able to transform an AutoCAD block into afully compatible CADvent object offers thepossibility to use AHU block symbols from othermanufacturers (see example on the right handside).
After pasting the block into the drawing you haveto draw the the ducts and position them with theconnection point where the connection points forthe AHU are supposed to be.Assigne the correct system types to the ducts
with the Properites command. Activate the
function AirHandler from block .The user is now requested to enter the AHU, theinsertion point and the connected ducts.
NOTE:When selecting the connected products makesure to click on or near the connection pointsclose to the special component.
“AirHandler from block” commandAfter selectiing the last connected duct you haveto push the <ENTER> key twice to open theCreate Air Handler dialog box.
Insert the Air handler properties and make surethat the connected ducts have the right size andbelong to the right system. Confirm with the<OK> button.
NOTE:As an AHU is designed to have an own fan, thereis no technical data to be added. The value forthe noise generation can be inserted whencalculating the system (see also Calcs &Estimate – Calculation functions)
“Create Air handler” dialogue
Click to
buy N
OW!
P DF -XC HANGE
ww
w .d o c u - t ra c k.c
om

lindab | CADvent 5.0
The colour of your new created specialcomponent changes and the component isshifted from an AutoCAD object to a CADventobject. The arrows for the open connectionpoints on the ducts disappear because they arenow connected to the CADvent component.
NOTE:The connected ducts are just used to specify theconnection points, sizes and system types for thecomponent. After creating the CADvent objectthey can be erased. The AHU object is now afully compatible CADvent object. You can use alldrafting, editing, calculating and reportingcommands on it.
“AirHandler from block” command
Create an Air Handling Unit from a XML-fileAir Handlers can be imported from external files,if the manufacturer supports the CADventformat.
Activate the push-button AirHandler from XML-
file .Select the insertion point for the object in thedrawing. The AHU wi ll be inserted in the drawingwith all connections, sizes and system types as i twas created in the manufacturers program.
”AirHandler from XML-file” command
Click to
buy N
OW!
P DF -XC HANGE
ww
w .d o c u - t ra c k.c
om

lindab | CADvent 5.0
Improved flex functionalityThe flexible ducts are either inserted by:
- manually inserting a flexible in between 2 duct openings
- making the diffuser settings to insert flex ducts as diffuser connections
When making the 2D the representation of the flexible ducts are replaced with a zigzag displayManual insertion of flex:
1. Select either the pink automatic icon or theyel low manual icon, where a selection ofdifferent flex product can be made.
2. Click on the first open duct end
3. Click on the second duct opening
4. The flex duct is inserted Flexible ducts in 3D
Join with flex:To make the CADvent “Join command” usingflexible ducts when connecting diffusers checkradio button for “Flax + solid elbow” or “Flex”
“Flexible connection settings” dialogue
2D for flex:The 2D representation of the flexible duct is shownwhen selecting either the 2D express or the normal2D output button
2D-design for flexible ducts
Click to
buy N
OW!
P DF -XC HANGE
ww
w .d o c u - t ra c k.c
om

lindab | CADvent 5.0
Auto Endcaps toolbar
Auto Endcaps commandTo make CADvent insert endcaps on specified products automatically, please proceed as followed:
Activate the push-button Auto Endcaps .Select the products in the drawing where endcaps shall be automatically attached and confirm thecommand wi th the <ENTER> key.
NOTE:When you type <ALL> in the command line, CADvent will check the whole drawing and insertautomatically endcaps on all open ends.
Endcaps will be attached on all selected products with open connection points.
NOTE:CADvent recognizes if it is a round or rectangular component and the kind of fitting (male or female)and mounts the adequate type of endcap (EPF or ESU).
Auto Cleancaps commandThe Auto Cleancap command is simi lar to the Auto Endcap command. The command functions arethe same.
NOTE:Cleaning caps in rectangular ducts are usually inserted on the long sid of the duct. ThereforeCADvents places a normal endcap on the open connection points.Clean caps on circular ducts
There are several ways of inserting circularclean caps. There are the 2 left icons forinserting a clean cap in end of a duct or fittingand there 2 icons for inserting a clean cap ona saddle tap or a clean cap on a tee-piece inone command.
Ci rcular clean caps in drawing
Click to
buy N
OW!
P DF -XC HANGE
ww
w .d o c u - t ra c k.c
om

lindab | CADvent 5.0
Insulation
With the insulation function you can insert insulationand l ining to your duct systems. Open the
by clicking on the <Edit> button to open theinsulation dialogue (see picture on the right handside) or browse to open an al ready existing file.
NOTE:To get a better display of the insulation you can usethe option Hollow Appearance in the Project
settings . Then the duct and the insulation willbe shown.
“Insulation Fi le” in the Project settings
Insulaltion Type SettingsTi define your insulation type for rectangular andci rcular components please proceed as fol lowed:
Open the Insulaltion Type Settings .Select the default insulation type you want to use.
(see also Advanced project settings -Create aninsulation template.) “Insulation type settings” dialogue
Click to
buy N
OW!
P DF -XC HANGE
ww
w .d o c u - t ra c k.c
om

lindab | CADvent 5.0
Add Insulation
Left-click on the button Add insultaion .Mark the components that you want to attach aninsulation to.Confirm your selection wi th <ENTER>. Theinsulation gets added to the components that youselectec.
You can also use the button Upstream- /Downstream selection first and then left-cl ick onthe Add Insulation button. This is useful when youdrafted a complicated ventilation system.
NOTE:When you select a lining as insulation type, you willnot see a difference because it’s an insideinsulation.
Add insulation
Add Partial Insulation
NOTE:Just straight ducts can be added wi th a partial insulation. If other components are marked as well, theywil l get added an insulation completely.
To add a partial insualtion to a duct please proceedas followed:
Left-click on the button Add Partial Insulation
. Select the straight duct you want to attachthe insulation partly (In the example the rect ductthat goes through the wall).Mark the start- and the endpoint for the insual tionand confirm with <ENTER>.The insulation will be added between the marksyou made.
Add partial insualtion
Click to
buy N
OW!
P DF -XC HANGE
ww
w .d o c u - t ra c k.c
om

lindab | CADvent 5.0
Remove Insulation and –Remove Partial Insulation
To remove insulation partially or completely, please proceed as followed:
Left-click on the button Remove Insulation or Remove Partial Insulation .Select the objects objects you want the insulation totally or partially removed.
The insulation will be automatically removed on all selected objects. This includes also a lining insulation.
CADvent Modify toolbar
CADvent Properties
Properties dialogueIn this dialogue you can modify the properties of an object. According to the object you are reffering too,the dialogue can contain between two and four index cards.
Index card General
System: Name of the duct system the componentbelongs too. Can be switched by opening the pulldown menu.
System type: Type of air that flows through thesystem (supply, exhaust, surplus…). The Systemtype can be changed at any time.
Floor: The floor level the component belongs to. Acomponent should refer to a floor to ease upprocedures, such as creating 2D-drawings andpiece-label ling. Index card “General “ in the “Properties” dialogue
Design state: Here you can change from thedefault value ‘New’ to another Design state.
NOTE:You can just change the size of an object and showit in the BoM if its design state is ‘New’.
Size state: Here you can choose ‘Locked’ and‘Unlocked’ (default value). If you change the valuefrom an object from unlocked to locked, thedimension can not be changed by any commanduntil you unlock it again.
Click to
buy N
OW!
P DF -XC HANGE
ww
w .d o c u - t ra c k.c
om

lindab | CADvent 5.0
Material: The type of material your componentconsists of.
The material of the product is not just shown in theProperties, but also in the Reports (see also Calcand Estimate – BoM)
Insulation type: Choose or change tyoe ofinsulation from CADvents standard insultions orown created insulations.
NOTE:If you change a parameter that you can choose from like in the pull down menus, you must confirm thechange with the <ENTER> key, ohtherwise the change will not be executed. The pull down menus areexecuted when you choose your parameter with the mouse click.Elevation: The drawing elevation of an object. This elevation refers to the midpoint of the object.
Custom String: The user can insert own text for this object that does not effect any of CADventsfunctions, but will be shown in the Bi ll of Materials.
Piece label: One of the new functions introduced with CADvent 4.1. With that function can you create anown designed label for every object inserted with CADvent. This label is shown in this text field.
Fixed Piece label: If you have inserted piece labels you can fix them with this function. It’s a useful tool ifyou made a special piece label for an object and you don’t want i t to get overwritten again by thestandard piece label functions (See also Piece labelling – Piece label settings)
Index card Size
Diameter: The connection diameter of a circularproduct.
Rectangular – Width / Height: Dimensions of arectangular component connection.
Index card “Size” in the “Properties” dialogue
The size of a component can be chanegd at any time. If you change the size of a component that isconnected to one or more other components, CADvent will automatically insert reducers.
NOTE:The size of a diffuser can not be changed. You must delete the current diffuser and choose a new one or
use the Replace products command (See also Modify – Replace products)
Click to
buy N
OW!
P DF -XC HANGE
ww
w .d o c u - t ra c k.c
om

lindab | CADvent 5.0
Index card Flanges
T1 / T2: In these fields you can choose a flange orselect “Other”. The flanges wil l be shown in the Billof Materials and in the Offer/Order reports forrectangular ducts.
Status: You can select if the flange on T1 / T2should be mounted normal ly (fixed - default) orloose so you can use the duct as fitting lentgh.
Mode: With this function you can set your flangeselection in size and status on T1 / T2 locked orunlocked. When you lock the flange the
Connectors command or any sizingcommand wi ll not adjust the flange until you unlockit again.
Index card “Flanges” in the “Properties” dialogue
Index card Air Device
Flow: The ai rflow through the air device or damperin [m3/h] or [l/s].
K–Faktor: [Quoted in Pa / (l/s)] The K-factor isused for the adjustmant of the ai rflow in a complexsystem with several diffusers. This value is usedand adjusted in the CADvent calculation and shownin the Balancing protocol. The K-factor andadjustment settings are published by themanufacturer.
Max. Sound Type: Sound calculation method forthe comfort zone in the room. The user can choosebetween db(A), dB(C), NR and NC type.
Max. Sound: Maximal al lowed sound level in thecomfort zone. The value is defined in ComfortExpress.
Top-, Connection-, Bottom Elevation: Theelevations for the diffuser in the drawing.
Index card “Air Device” in the “Properties” dialogue
Balancing protocol with calculated K-factors
Click to
buy N
OW!
P DF -XC HANGE
ww
w .d o c u - t ra c k.c
om

lindab | CADvent 5.0
Index card Flow ControlerFlow Factor:Percentage of the nominal ai rflow in th ediffuser,used in VAV-calculations and/or when simulating aduct system. The Flow Factor can be shown andadjusted for any adjustable component, like adamper or a diffuser wi th an integrated damper.
Index card “Flow Controller” in the “Properties”dialogue
Damper State:In the damper state dialogue you can select how your balancing damper, dampers in air devices andpressure plates for FCL diffusers react when the duct system is calculated:
“Flow Controller” dialogue for dampersUnlocked:The damper follows the airflow in the upstream air devices and damps dispensable pressure.
NOTE:For FCL diffusers is the default value “Fixed damper position”. If you change it to “Unlocked” andcalculate the system, CADvent wil l automatically insert the necessary pressure plate to achieve therequired pressure loss! The pressue data is also shown in the Bill-of-Materials.
Fixed damper position:The damper remains in the same angle-position when calculated, independent from the air devices.
Fixed damper pressure:The damper keeps the inserted pressure drop when calculated, independent from the air devices.
Fixed damper flow:The damper keeps the inserted airflow when calculated, independent from the air devices.
Index card CAV-Controler
CAV Controller:In the index card for the CAV-Controler you canadjust the airflow you want to go constantly throughyour CAV-damper. To use the CAV-damper and theairflow inserted please look at VAV-flowcalculations in the Calc and Estimate chapter
Index card “CAV-Controller”
Changing the drafting elevation of a duct system
Click to
buy N
OW!
P DF -XC HANGE
ww
w .d o c u - t ra c k.c
om

lindab | CADvent 5.0
When inserting a new value in the elevation text
field in the Propertis dialogue you canchange the elevation of objects al ready drafted inCADvent.
CADvent updates the drawing after confirming thenew height with <ENTER> and the OK button. Theselected objects are shifted to thei r new elevationsand components who are di rectly connected areadjusted in thei r length and/or position. In theexample to the right we set a new lower eleveationfor the duct sytem. The diffusers keep theirelevation and the vertical length of the branch ductsis adjusted.
NOTE:The minimum length between two male connectorsis a female coupling MF. If CADvent requires a ductshorter than a MF, the whole system (incl. thediffusers) will be moved downwards until theminimum length can be inserted.
Edit special componentPlease proced as fol lowed to show and/or edit aSpecial Component:
Activate the Edit special componentcommand. Enter the designated adjustments andconfirm them with the <ENTER> key.Click OK.
(See also CADvent Ventilation –Create a Specialcomponent)
“Edit Special Component” dialogue
Edit Rectangular components
Click to
buy N
OW!
P DF -XC HANGE
ww
w .d o c u - t ra c k.c
om

lindab | CADvent 5.0
To edit the dimensions of a rectangular componentplease proceed as followed:
Cl ick on the Edit Rectangular componentbutton. The dialog box for the component opensand you can change the dimensions. To confirmthe executed changes, click on the OK button.
“Edit Rectangular component“ dialogue
List CADvent-object information
To show an objects information you have to type<list> in the AutoCAD command line and comfirmwith <ENTER>.
The information are shown in CADvent format, aswell as in AutoCAD format. The command showsthe Proxy-Entity for AutoCAD as well the CADventsettings informations, technical data, sizes andposition in the drawing.
The infromation shown in the wndow can not bechanged. To edit the object you must use thefunctions in the CADvent Modify toolbar.
Text Window for object information
Click to
buy N
OW!
P DF -XC HANGE
ww
w .d o c u - t ra c k.c
om

lindab | CADvent 5.0
Rotate a componentThe 3D rotate function can is used to rotate objectsaround their connection points:
To rotate an object please proceed as followed:
1. Activatec the Rotate command.2. Selects the connection point around which you
want to rotate the object.3. Rotate the object with the mouse pan or enter
an angle in the command line.
Rotate component
Flip a componentThis function flips an excentrical part of acomponent from one side to the other.
To flip an excentrical component please proceed asfollowed:
1. Click on the Flip command.2. Select the excentrical component that you want
to flip.
The excentrical part of a component is flipped fromone side to the other. If the object is connected toother objects, the connections wil l be adjustedautomatically.
Flip components
Click to
buy N
OW!
P DF -XC HANGE
ww
w .d o c u - t ra c k.c
om

lindab | CADvent 5.0
Smart Move commandThe function Smart can movve one or more bojectsin a duct system. Please proceed as followed towork with the Smart Move commend:
Activate the Smart Move command.1. Select the component or components which
you want to move (In this case the Tee).2. Select the base point.3. Select the endpoint where you want to move
your component to.
Position and length of the connected products areadjusted according to the new position of thecomponent.
NOTE:The adjusted components are shown as perforatedlines. This accentuation can be canceled with theAutoCAD <REGEN< command.
“Smart Move” dialogue
Click to
buy N
OW!
P DF -XC HANGE
ww
w .d o c u - t ra c k.c
om

lindab | CADvent 5.0
Break Duct commandThe Break Duct function works ina similar fashion as the AutoCADBreak command and is used tobreak a straight duct between twoselected points.
To use the Break Duct function:
1. Select the Break Ductbutton.
2. Choose the desiredcomponent in the drawing.
3. Specify first and second breakpoint.
4. CADvent erases the portion ofthe duct between the twopoints specified. If the pointsare not on the object, CADventselects the nearest points onthe object.
Break Duct Function – Erase a Portion
NOTE:To spl it a straight duct in twowithout erasing a portion, enter thesame point for both the first andsecond points.
Break Duct Function – Spli t Duct in Two Par ts
Click to
buy N
OW!
P DF -XC HANGE
ww
w .d o c u - t ra c k.c
om

lindab | CADvent 5.0
Set Length commandThe command Set Length lengthens or shortens aduct to the specified length in the specifieddirection. The components connected with theobject will be adjusted automatically.
Please proceed as followed to use the Set Lengthcommand
1. Push the command button for the function Set
Length .2. Enter the designated length (In this example we
ste the length to 50mm)3. Select a position not far the endpoint of the duct
on that side that shall keep the position (in thisexample we select the laft hand side. The ductis extended to 50mm. The silencer gets movedon to the right.)
“Set Length” command
Offset Copy commandThe Offset Copy function is similar to theAutoCAD offset command, but you copy not just aline but objects.
Please proceed as followed to use the OffsetCopy command.
1. Activate the command Offset Copy .2. Select a start and an endpoint in your existing
system that you want to copy.3. A dialog box opens up and shows what duct
system you have marked for the Offset Copycommand (in this case AHU 1/Supply) andwhat other duct systems are available.
4. Select the new name of the system and thesystem type in the dialogue.
5. Now enter the position for the starting point ofyour copied system by clicking on the insertionpoint or point with the mouse pan in thedirection of the offset copy and enter the lengthin the command line.
“Offset Copy” dialogue
Click to
buy N
OW!
P DF -XC HANGE
ww
w .d o c u - t ra c k.c
om

lindab | CADvent 5.0
The placing and possible clashes are correctedautomatically.
NOTE:The Offset copy function does not work ondampers, si lencersand diffusers because of thetechnical data they contain.
Duct system copied wi th “Offset Copy” command
Replace Product commandThe Replace Product command replaces one product inthe drawing by another.
To use this command please proceed as followed:
1. Select the component that you want to replace withand insert it somewhere in the drawing (In theexample a Saddle Tap).
2. Push the button for the Replace productcommand.
3. Select the component or components you want toreplace (in the example a 90º Tee-piece)
4. Select the component you want to insert into the ductsystem instead of the Tee.
The old component gets substi tuted by the newcomponent (in the example gets the Tee replaced by theSaddle Tap). Reducers and connection points wil l beadjusted automatcally if necessary.
NOTE:Text marks and piece labelling disappaers whenreplacing a product and have to inserted again. If youmade a calculation before replacing, you must repeat it,to recalculate the system with the technical properties ofthe new object.
“Replace Product” command
Click to
buy N
OW!
P DF -XC HANGE
ww
w .d o c u - t ra c k.c
om

lindab | CADvent 5.0
Replace products matching product codeThis command is very much alike to theReplace Product command but replaces all theproducts that have the same product code likethe one you want to replace.
To use this command please proceed asfollowed:
1. Place the new component to replace withsomewhere in the drawing (in this example acircular di ffuser).
2. Acivate the Replace products matching
product code command.3. Select the diffuser type you want to replace
(in the example the rectangular diffuser).4. Select the new component.
All components wi th the product code from thediffuser you selected get substituted by the newproduct (in this example all rectangular diffusersget replaced by round diffusers).
Replace products matching product code
Click to
buy N
OW!
P DF -XC HANGE
ww
w .d o c u - t ra c k.c
om

lindab | CADvent 5.0
Connection Assistence
Smart Adjust commandThe Smart Adjust function is alike the Smart Move function.The selected object works as a “Leading product” for al lconnected objects. It is used, when you move an object andthe connected ojects don’t follow up but are still connected.This can happen when you have been working with AutoCADbefore and you’re used to the AutoCAD “move” and basepoint functions. You can go on working wi th these optionsand sti ll use the advantages CADvent provides you wi th.
Example 1:In the example we move one diffuser to another place.
1. Move the diffuser to another position.2. You are asked if you want to disconnect the objects.
Here you have to answer with ”No”.
3. Activate the Smart Adjust command4. Select the diffuser as guiding product.
The connected duct gets adjusted and connectd to thediffuser whi le the posi tion of the main duct is not changed.
“Smart Adjust” function - Example 1Example 2:In this example we move the diffuser in the right room to thecenter of the room. The main duct needs to be extendedthen.
1. Move the Diffuser to the center of the room and leave itconnected to the duct when CADvent asks you.
2. Activate the Smart Adjust command3. Select the diffuser as guiding product.
The branch duct and the main duct get adjusted andconnected to the diffuser again, whi le the other componentsin the system keep their position.
“Smart Adjust” function - Example 2
Click to
buy N
OW!
P DF -XC HANGE
ww
w .d o c u - t ra c k.c
om

lindab | CADvent 5.0
Repair connections commandThe command Repair connections joins all possible unconnected endpoints in the drawing whosegap is smaller than the distance between objects defined in the Project Settings (see also ProjectSettings – Maximal Connection Distance)
IMPORTANT:It is very important that al l connections are properly connected. The connections are part of everycalcultion performed in CADvent and in several modify commands!
You have basical ly two options to join unconnected ends:
Example 1: Connect open ends
Use the command Connect Open Ends to joinunconnected endpoints.
Example 1: Connect Open EndsExample 2: Repair connections
1. Strecth the duct with the Continue commandfrom the open connection to the second duct.Although the connection points of the twoducts have the same position they are notconnected yet.
2. Activate the Repair Connectioncommand to join the connection points. Thetwo arrows disappear now which shows, thatCADvent connected the ducts to one system.
Example 2: Repair Connections
Click to
buy N
OW!
P DF -XC HANGE
ww
w .d o c u - t ra c k.c
om

lindab | CADvent 5.0
The Repair connections function can also beused after moving, copying or arranging ofCADvent objects.
Example 3:The bracnch duct on the left hand side of thepicture is copied and inserted at the endpoints ofthe tees.Although we insert the branch ducts with theOSNAP function at the position so that theconnection points of the tees and the branchducts match eachother, CADvent still doesn’tknow that we want them connected. This isshown with the arrows at the connection points,which means that these ends are open andunconnected.
Execute the command Repair connections
, to join the open connection points of thebranch ducts with the connection of the tees inthe main duct.
NOTE:All connections must be joined to size andcalculate the system. Whenever you see an arrowis this a sign, that your duct system is notenclosed. Example 3: Repair connections
Example 4:The duct grille shown on the left hand side iscopied and placed along the side of the duct.CADvent places the three grilles at the right placeon the side of the duct, but like in the examplebefore, does not know that we want to have themconnected into the duct. As before this is markedwith the arrows showing an unconnectedendpoint.
Execute the command Repair connections
, to join the open connection points of thegrilles wi th the duct.
NOTE:Usually you can not join products with having justone connection. You must have two “connectionpartner” to join components. If necessaryCADvent will insert a fitting, e. g. a tee. But thereare certain products such as special types ofgrilles and saddle taps who offer the possibil ity tobe attached to the wall of a duct without having aconnection partner.
Example 4: Repair connections
Show distant connections command
Click to
buy N
OW!
P DF -XC HANGE
ww
w .d o c u - t ra c k.c
om

lindab | CADvent 5.0
The command Show distant connections showsunclosed connections whose displacement isbigger than the distance defined in the Project
Settings .
This is a control function. Sometimes componentscan not be drafted as connected objects, al thoughthey are physically connected like in the picture tothe right.
Show distant connections
Example:
After you used the command Size ducts themain duct, the tee and the elbow needs to beenlarged. The tee and the branch gets moved tothe left to make room for a bigger female coupling.
NOTE:The diffuser keeps i ts original position. That leadsto a displaced connection. Both objects are furtheron connected, although it does not look like in thedrawing. As al ready described, the best way tocheck if a connection is joined or not is by lookingif there are open arrows showing an unconnectedobject.We therefore recommend to use the functionShow unconnected edges in the Project Settings
.Show distant connections
To show the distant connections in a drawingplease procced as followed:
Activate the command Show distant
connections .The affected objects are accentuated and a line isshown between the two connected objects.Restore the connection wi th the Smart Adjust
command.
Show distant connections
Click to
buy N
OW!
P DF -XC HANGE
ww
w .d o c u - t ra c k.c
om

lindab | CADvent 5.0
Upstream- / Downstream selection commandThe Upstream- / Downstream selection command isvery useful to select multiple components in asystem, e. g. to attach an insulation within theProperties dialogue.
Activate the Upstream- / Downstream selection
command and select a component.All components upstream altenatively downstreamthat belong to this system are selectedautomatically. Select the next function that you wantto use on your selected components. Downstream Selection
NOTE:The descriptions upstream and downstream do notrefer to the direction of the ai rflow. They are justindicators for the position of the marked componentsin relation to the selected object.
Upstream Selection
Show Connected objects command
Activate the Connected Objects command.Select a component. All the components connectedto this object get marked. This command is usuallyused when you want to check if all connections arefixed in a complex system like a plenum chamberwith several main ducts.
NOTE:When connected objects are moved away fromeachother the dialog box shown to the right will beshown. If you click on the “No” button, thecomponents will keep being connected although inthe drawing it may look like they are disconnected. Ifyou click on “Yes” they wil l also get physicalldisconnectd and you must join them again.
Show connected objects
Disconnect objects dialogue
Click to
buy N
OW!
P DF -XC HANGE
ww
w .d o c u - t ra c k.c
om

lindab | CADvent 5.0
Show not fitting objectsThis function is simi lar to the Show distantconnections command. But in opposite the Shownot fitting objects command shows all connectionswho are not properly drafted, not just those oneswho are over the maximum connection distance.
Activate the Show not fitt ing objectscommand.Cl ick on a duct in the system you want to getchecked by CADvent. CADvent shows al l theconnections which are joined but are not draftedproperly.If there are components who do not fit proper ly,CADvent will show them in the drawing and make anote in the command line which are the productsthat don’t fit. You can select the next connection withthe <ENTER> key.
NOTE:This is a pssive function. The not fitting objects arejust shown. Restore the connection with the Smart
Adjust command.
Show not fitting objects
Show not fitting objects – command l ine
Show Unconnected ProductsThe Show Unconnected Products function isan al ternative solution to using the Showunconnected Edges option available in theProject Settings dialog box, for checking if someobjects have not been connected correctly:
1. Select the Show Unconnected Productsbutton. CADvent will instruct the user toselect the objects for which to verify non-existing connections. CADvent will show theidentified unconnected objects one by one,marking the unconnected edges with yel lowsquares.
Show Unconnected Products – Object #32. Select the objects or type <all> to check the
entire drawing.
NOTE:This is a pssive function. The not fitting objectsare just shown. Restore the connection wi th the
Repair connection command.
Show Unconnected Products Command Line
Click to
buy N
OW!
P DF -XC HANGE
ww
w .d o c u - t ra c k.c
om

lindab | CADvent 5.0
Clash detectionThe Clash Detection command checks if thereare any CADvent objects in the drawing collidingwith eachother.
Please proceed as followed to use this function:
1. Activate the command Clash Detection
Clash detection2. CADvent asks you to choose the objects that
shall be checked with the clash detection.Clash detection – command line – selection
3. If you want to select all objects in the drawing,please type <all> into the command line andconfirm wi th <ENTER>. Clash detection – command line
4. CADvent shows the collisions one after theother and marks the affected objects withperforated lines.
To repair the clashes you can use the toolspresented in the Modify toolbar.
Clash detection – clash between two ducts
CADvent Calc & Estimate
Calculate
Insert a Start symbol
Click to
buy N
OW!
P DF -XC HANGE
ww
w .d o c u - t ra c k.c
om

lindab | CADvent 5.0
A Start symbol marks the starting point of a systemor an air handl ing unit (AHU). All calculations in thissystem refer on that point. If you use the piecelabelling function, the numbering begins also fromthis point.
To use the Start symbol, please proceed as followed:1. Left-click on the button start symbol.2. Select the connection point from which you want
to start your calculations (the connection pointwhere the ventilation system is connected to theAHU).
Start symbol inserted and connected to the ductNOTE:Autonomous of the System Type which is selected in the Project settings (Area “Current system”) willthe Start symbol automatically get the same system type like the component i t is connected to. If youchange the system type for the Start symbol by using the Properties button and calculate the systemafter the change, all components in this system wi ll get the same System type like the Start symbol.
Duct size settings
CADvent is able to size circular ducts autonomously. To use this function you must have a closed ductsystem with air devices with ai rflow and a start symbol on one end of the system.
In the Duct size settings you can choose between several functions and settings to size your ventilationsystem:
Duct system before automatic sizing
Click to
buy N
OW!
P DF -XC HANGE
ww
w .d o c u - t ra c k.c
om

lindab | CADvent 5.0
Active round sizesThe submenu ‚Active round sizes’ in the duct sizesettings shows the round duct sizes CADvent shalluse when sizing the ducts automatically. All sizes areactive as defaul t setting.When sizing the system automatically, it can beuseful that CADvent does not use al l possible sizes,but just the most common ones. To deselect sizes,please proceed as followed:
1. Select the designated size from the list.
2. Deactivate the ‘Active’ field and press the‘Update’ button.
“Active sizes” index card
Sizing settings – system without VAV-boxes / downstream VAV-boxesThe user can choose between several methods tosize the ducts in the system.
Drawn size = max size:If you activate this control button, the duct size inthe drawing can not be enlarged by CADvent,even if the sizing method calculates that it shouldbe enlarged to fulfil the demands. The duct sizecan just be the same or reduced.
Terminal duct size = terminal connection: Ifyou activate this control button, the terminal ductsize will be the same size as the connectiondiameter to the terminal air device.
Index card “Sizing settings”
Maximum velocity, main duct:This value is used by all calculation methods to size the duct system or double-check after usinganother calculation method.
Maximum velocity, terminal duct:All duct components between a terminal air device and the next connection branch are terminal ducts.This value is used by all calculation methods to size the duct system or double-check after usinganother calculation method.
Maximum friction:This value is only used in the sizing method ‘Maximum friction’ to size the duct system.
Methods to size ducts:
Static regain:This method calculates the system so that the static pressure in the whole system is approximately thesame. The maximum veloci ty is specified in the first duct after the start symbol. The downward velocityis defined by the design of the duct system. The velocities in the terminal ducts are ignored, thereforeit can randomly happen that the velocity in the terminal ducts is higher than al lowed. This happens
Click to
buy N
OW!
P DF -XC HANGE
ww
w .d o c u - t ra c k.c
om

lindab | CADvent 5.0
rarely, because the velocity in the downward ducts is usually reduced to keep the static pressureconstantly.
Maximum velocity (constant velocity):This method sizes the duct system according to the maximum velocity the user has chosen for themain and the terminal ducts. CADvent calculates the sizes to get as close as possible to the insertedvelocity. If the velocity is too high, the next smaller size will be calculated, so that the maximumvelocity gets never exceeded.
Thirty percent - method:This calculation method uses the airflow to size the duct system. If the airflow in a branch is 30% orhigher than the total airflow, the size of the main duct gets reduced by one size after the branchconnection. The branch ducts is sized by the maximum veloci ty onto the next branch connection.There the 30% method wi ll be used again to check the size of the continuative duct system.
Maximum friction (constant friction):In this calculation, CADvent tries to size the ducts so that the friction pressure loss per meter is asconstant as possible. If CADvent can’t find a size with an accurate friction pressure loss thecomponent with the next smaller friction pressure loss is selected. CADvent also checks if themaximum velocity does not get exceeded.
NOTE:The sizing methods “Static regain” and “30%-method” are usually used only for supply air ductsystems.You can use different sizing methods to size supply and exhaust duct systems.
VAV-flow calculation
The user can choose between two options tooptimize the size for duct systems with VAV/CAV-units.
Index card “VAV flow calculation”
Set flow on individual flow controllers:This calculation method uses the airflow on CAV-dampers. When you insert a CAV-damper (seeCADvent ventilation – CAV-Damper Product Manager) you can also insert an own ai rflow for thisdamper or change it in the Properties-dialogue. CADvent will use this airflow instead of the airflow ofthe terminal air devices for the upstream duct system. The airflow will be separated to the ai r devicesaccording to the percentage of the air device airflow to the total available airflow.
Apply Diversity Factor to main, upstream supply ductwork:The Diversity Factor is used to set a concomi tance for the VAV-units. The user has to insert how highthe Diversity factor is at the beginning of the system, which means how many VAV-units are dampinghow much airflow. A Diversity Factor of 1 means that CADvent calculates with 100% of the availableairflow in the connected air devices. The smaller the Diversity Factor is the more are the VAV-unitsdamping. The Diversity accumulates l inearly on the way to the duct system and gets the number 1,0when streaming through the last VAV-uni t.The Diversity Factor gets only appl ied on main supply ductwork. Therefore the user has to insert thepercentage of the main ductwork in comparison with the total ductwork.
Click to
buy N
OW!
P DF -XC HANGE
ww
w .d o c u - t ra c k.c
om

lindab | CADvent 5.0
Flow leakageHere you can insert the flow leakage CADvent shouldinclude when calculating. You can get these values forLindab products from our Lindab – Ai r Duct Systemscatalogue according to the EN 12237. Index card “Flow leakage”
Size ducts
Activate the control button Size ducts .Left-click on a component in the duct system or on the start symbol. The duct gets calculated and sizedautomatically by the setup you selected in the Duct size settings dialogue before.
Click to
buy N
OW!
P DF -XC HANGE
ww
w .d o c u - t ra c k.c
om

lindab | CADvent 5.0
Main duct Terminal duct
Duct system after sizing
Calculation functionsThe calculation function makes pressure loss and sound calculations for the selected duct system andinserts the necessary balancing dampers to balance the system automatically. In the Balance reportyou can also print out the data for the vernier adjustment of the dampers.The sound data for the components is saved, so you can insert a silencer if necessary and CADventinserts automatically the necessary damping (see also CADvent Ventilation – Silencer toolbar)If you have not al ready done it, please insert a start symbol into the place from where you want tocalculate your duct system.
To calculate a duct system
Activate the control button Calculate and left-click on a component or the start symbol in the ductsystem you want to calculate.
“Calculate” dialogueFlow: The total airflow of the summation of all air devices and, if setup, the leakage.
Total pressure drop, dp: The pressure drop in the duct system calculated by CADvent to achieve theairflow on all air devices and balance the system.
Click to
buy N
OW!
P DF -XC HANGE
ww
w .d o c u - t ra c k.c
om

lindab | CADvent 5.0
Available pressure, p: The available pressure at the starting point. CADvent checks if the availablepressure is higher than the Total pressure and carries out the necessary changes automatically.
Temperature: The temperature in the duct system (necessary just if you have high temperature tocalculate wi th the correct density).
Sound at start: Here you can insert the sound power level spectrum at the start of the system (e.g. tosimulate the noise generation from the fan). The unit for the sound spectrum is dB without any fi lter.
Allow p>dp: If this control button is activated, the available pressure is allowed to be higher than thetotal pressure drop.
Remove Autodampers: If this control button is activated, CADvent is allowed to remove theautomatically inserted dampers again. The function is usually used for multiple calculations.
To simulate a duct system
If you left-click on the Simulation button in the calculation dialogue, a drop down menu will appear. Hereyou can simulate the airflow through the system without adjusting it or with default flow or pressure loss.In this way you can check the efficiency of the duct system without balancing dampers.If you make a calculation before, the dampers will keep the position from the calculation and you cansimulate the airflow in the duct system with a changed airflow or pressure loss value.
“Simulation” dialogueCalculation with given flow:Calculates the pressure loss with a given total airflow in the system.
1. Enter the total airflow. If this value is missing, CADvent uses the total airflow consisting of theairflows at the air devices.
2. Left-click on the “Calculate with flow set“ button.
Calculate with pressure set:Calculates the total airflow and the airflow for the air devices with a given pressure.
1. Geben Sie den Wert für den Druck ein. Fehlt diese Angabe, wi rd der Nenndruck des Systemsverwendet.
2. Left-click on the “Calculate with pressure set“ button.
Click to
buy N
OW!
P DF -XC HANGE
ww
w .d o c u - t ra c k.c
om

lindab | CADvent 5.0
Open dampers:If you mark this control button al l inserted dampers wil l be opened, even if they were adjusted before.
NOTE:The dynamical pressure is regarded as a square function of the ai rflow in these calculations. Thereforethe calculation is just an approximated value.
Click to
buy N
OW!
P DF -XC HANGE
ww
w .d o c u - t ra c k.c
om

lindab | CADvent 5.0
View calculation reportsWhen running a calculation, every component that belongs to the system and is calculated gets anumber. These numbers are shown in the reports. With the Analyze function you can also show theproduct in the drawing wi th the related calculation data for sound and airflow. You can left-click on thebuttons to show the report.
View pressure calculation result: Shows thecalculations for airflow and pressure loss in thecalculated system.
View sound calculation result: Shows thecalculated sound data fort he sound after thecomponent, the attenuation, the sound generationand the possible damping that is needed.
View balance report: The balance repor t inheri ts alist of all dampers ( incl. dampers in air devices) andthe balancing data to make the necessaryadjustments for airflow and pressure loss.
If you activate the control button for Excel, the reportswil l be transferred and opened in Excel in pre-definedExcel sheets.
“Calculation” dialogue with reports
Calculation report:The calculation report demonstrates anominal / actual airflow comparisontogether with the calculation number andthe Product-ID. It also shows the velocityand the pressure drop for the componentsas well as the accumulated pressure dropin the system which is shown as “Totalpressure drop, dp”.
“Airflow data” dialogueSound report:The sound data report displays the Poduct-ID together with the calculation number andthe summation of the sound spectrum indB(A) and dB(C).
The four rows on the right hand side have aspecial relevance. They are used tocalculate the duct system by soundgeneration damping and necessary sounddamping to achieve the requi red sound inthe room (see also Ventilation – ComfortExpress)
“Sound data” dialogue
Click to
buy N
OW!
P DF -XC HANGE
ww
w .d o c u - t ra c k.c
om

lindab | CADvent 5.0
The fi rst row shows the actual sound level in thespectrum after the component.The second row shows the sound generation createdby the component itself, mostly due to fluid dynamics.The thi rd row shows the attenuation the componentgenerates.The fourth shows the requi red attenuation to fulfil thedemands you have selected for the diffusers.
NOTE:The value in the fourth row is just relevant when it isshown on an air device.
Explanation for the sound levelsNOTE:CADvent calculates in both di rections! The program calculates forward from the start point. But when acomponent is found that has effect on the actual noise level because of it’s own noise generation, thendoes CADvent also calculate backwards again and checks the effect on the components which arelaying downstream!
Balance report:
The balance report shows all adjustable products.During the calculation, the dampers are adjustedautomatically by CADvent.In the first column is CADvents internal handle no.displayed. The seconad column shows the differencebetween the nominal and the actual airflow withoutadjusting the damper. The third column shows thecomponent. The fourth and fifth column displays thenominal airflow and the pressure drop.
In the sixth column, the necessary pressure drop tobalance the system is shown. In the seventh columnthe K-factor is displayed, if the data is attached whencreating an product from another manufacturer.
The eighth row shows the position the damper shouldbe adjusted to, to achieve the necessary pressuredrop displayed in column six.
Balance report
The balance report can be printed and should be handed over to the workes on the construction place.The report makes it very easy to pre-adjust the ventilation system before launching it for the first time.Furter on it contains all necessary data to use it as journal for the adjustment.
CADvent AnalyzerInstead of printing out the reports and searching for a particular component, you can also activate the
Analyze function by left-clicking on the shown symbol.The analyzer function offers the same calculation data like the reports, but you can peek on a certaincomponent to show the specified data.
Click to
buy N
OW!
P DF -XC HANGE
ww
w .d o c u - t ra c k.c
om

lindab | CADvent 5.0
Pick object:Left-click on the Pick object button and markthe component in the drawing you want thecalculation data to be shown.The object will be marked in the drawing witha green line and an arrow in the analyzerchart.
“Analyzer” dialogue with picked componentNOTE:The chart is sorted after the calculation number. Therefore are the calculation numbers for the main ductshown first, then the T-pieces and in the end the terminal ducts and diffusers.
“Analyzer” dialogue - functionsRefresh data: Refreshes the calculation data after a new calculation has been progressed.
Next branch: Jumps to the calculation data of the next subsystem.
Just like in the reports can the user choose to show the flow data or the sound data.NOTE:By left-clicking on the columns you can sort the technical data ascending or descending to find forexample the component with the highest pressure loss or the highest sound generation
Legend for the Flow data
Flow The airflow in the componentVeloci ty The average velocity of the ai rflow in the componentAvailable The available pressure on the start of the componentPdrop The total pressure loss of the componentFriction The static pressure loss of the componentDynamic The dynamical pressure in the componentDamping The pressure drop a damper in the component should be adjusted toLegend for the sound datadB–A The sound power level at the end of a component through an A-filterdB–C The sound power level at the end of a component through a C-filterR_63 … R8k The required attenuation of a component to fulfil the sound requi rements
at the air devices.Lw_63 ... Lw_8k The calculated sound level in the spectrum at the end of the componentAtt_63 ... Att_8k The attenuation of a componentGen_63 ... Gen_8k The sound generated from the component
Advanced calculation in CADvent with diffusers and VAV-units
Facilies calculation
Click to
buy N
OW!
P DF -XC HANGE
ww
w .d o c u - t ra c k.c
om

lindab | CADvent 5.0
These diffusers are configurable and when del ivered their nozzle setup is pre set to get the right flow andpressure. The products make the balancing very easy but the hard job is normally to select the rightnozzle configuration but in CADvent this data is made automatically.
Select the product
1. Select product to be used in air devicedialogue, Comfort Express
2. Set flow
3. Set minimum pressure
4. Insert product in drawing
The product is now configured for the flow andminimum pressure.
View product code with configuration setup
1. Use the list command or
2. The text command to see the configurationsetting. In the code FCL-NZ-160-304-60-X,the 304 is the nozzle setup.
Click to
buy N
OW!
P DF -XC HANGE
ww
w .d o c u - t ra c k.c
om

lindab | CADvent 5.0
Change product data and get new configuration in Properties
The data of the FCL product can be changed in theproperty dialogue.
1. Set new flow or/and set new pressure
2. Click on OK
3. New product code is shown
The product has many possible configurations andCADvent selects the closest.
Click to
buy N
OW!
P DF -XC HANGE
ww
w .d o c u - t ra c k.c
om

lindab | CADvent 5.0
Change product data and get new productconfiguration w. calculat ionWhen the diffuser is inserted the nozzleconfiguration is locked, fixed damper position. Ifyou want CADvent to set different data on alldiffusers to get exact balancing go to propertiesand unlock the position. If the position not isunlocked dampers wil l be inserted, if needed. Theflow distribution can be shown by using simulationin the calculation.1. Select properties
2. Select products
3. Go to the Flow controller tab
4. Change the damper state to Unlocked
5. Calculate
The product has many possible configurations andCADvent selects the closest.
Click to
buy N
OW!
P DF -XC HANGE
ww
w .d o c u - t ra c k.c
om

lindab | CADvent 5.0
VAV-dampers and constant pressure dampersAll dampers in CADvent can be motorized and controlled by flow or pressure. The motorization is shownwith a 3D motor object attached to the damper.
Make a damper motorized1. Select properties.
2. Select the damper(s)
3. Go to the Flow controller tab
4. Select regulation method.
5. Set data for flow and/or pressure
6. The motor is shown in 3D
Click to
buy N
OW!
P DF -XC HANGE
ww
w .d o c u - t ra c k.c
om

lindab | CADvent 5.0
Calculation with VAV dampers
Set fixed fan pressureWhen calculating VAV-system it is normal to keepthe fan pressure constant. This is done in thedialogue of the calculation by checking the “Al lowpressure > dp” and setting the fan pressure in theAvailable pressure edi t box.
Calculation wit VAV-units
When data has been set according to the previoussections the calculation method in CADvent canstart to work.CADvent uses the data on the dampers to controlthe flow “below” the dampers in the system.It is now possible to see the resul ting noise levelswhen a damper starts to close to keep the flow seton the damper. This can be presented either in:
- the calculation report
- text information in the drawing
- the analyze tool
Click to
buy N
OW!
P DF -XC HANGE
ww
w .d o c u - t ra c k.c
om

lindab | CADvent 5.0
VAV functionality on diffusersAs with the dampers the diffusers can be motorized and control the flow in the room. Normally thesediffusers have a damper in the same branch that sees to that the pressure level is almost equal to al ldiffusers. The diffusers works so that the air flow velocity is kept constant independent of the flow and thepressure over the diffuser is also constant.Selecting a VAV diffuser
1. Select VAV diffuser from the componentfile via Comfort Express.
2. Set flow
3. Set working pressure as dP min
4. Insert diffuser
Make the diffuser motorized
1. Use proper ties to set the Damper state to:Fixed damper flow or to set the Damperstate to: Fixed damper state
2. Set the minimum pressure to theconfigured pressure level for the diffuser
“Flexible connections settings” dialogue
Click to
buy N
OW!
P DF -XC HANGE
ww
w .d o c u - t ra c k.c
om

lindab | CADvent 5.0
Insert branch damper
When the VAV diffusers have been connected tothe system insert a branch damper to control theavai lable pressure to the diffusers. If there isn’t anydamper the flow distribution will not be correct.
1. Find out the pressure level for the damperfrom the diffusers pressure levels + thepressure drop to the place of the damperposition.
2. Calculate the small system to see to thatyou don’t get too much difference inbetween the rooms. If there are largedeviations the flow will not distributecorrect.
3. Insert the damper4. Make it motorized by setting the Damper
State to: Fixed damper pressure andentering the pressure level.
Click to
buy N
OW!
P DF -XC HANGE
ww
w .d o c u - t ra c k.c
om

lindab | CADvent 5.0
Rectangular to round conversionTo use this function please proceed as followed:
1. Adjust the settings for the rectangular to round conversion in the Duct size settings dialogue (seebelow).
2. Left-click on the rect to round conversion button and click on the rectangular duct you want toconvert into a round duct.
Settings for the rectangular to round conversion
The settings fort he rectangular to round conversion are adjusted in the Duct size settings .
”Duct size settings” dialogue – rect to round conversionSet – Round ducts created from:Here the user can select which duct should be used when converting the duct system. We recommendusing the Lindab Safe system if you have no special demands.
Use saddle taps for connections:If you activate this control button, CADvent will use saddle taps instead of T-pieces when converting theduct system to round duct.
Rectangular height = max round size:If you activate this control button the height for the round duct can not be higher than the rectangularduct including the height for the flanges.If there is not enough height for a single duct, CADvent will insert multiple duct lines in order to get theairflow with low velocity through the duct system.
Distance between multiple ducts:With this function you can set the distance between multiple ducts (see above). The distance is quotedbetween the two outer diameters of the ducts.
Click to
buy N
OW!
P DF -XC HANGE
ww
w .d o c u - t ra c k.c
om

lindab | CADvent 5.0
Connectors commandWhen you have finished drawing the ventilation system and made the necessary calculations, you caninsert the connectors for round and rectangular components.
Drawing without inserted connectors
To insert connectors and couplings into thedrawing please proceed as followed:
1. Left-click on the control button Connectors.2. Select the components you want to be
inserted with connectors or right-click on themouse to select all components in thedrawing.
3. The Connectors dialogue opens wi th thefollowing options:
Cut settings:The user can select the standard lengths for theround Safe system, the Transfer system andrectangular ducts depending on the standardlengths used in the countries.
The connectors will be shown in the Bill-of-Materials together with the number of ductsshown in standard lengths. „Coupl ings“ dialogueNOTE:The standard length for circular ducts (Safe and Transfer) is usually 3000mm.The standard length for rectangular ducts is usually between 1200 and 1500mm depending on thecountries standardisation.
Click to
buy N
OW!
P DF -XC HANGE
ww
w .d o c u - t ra c k.c
om

lindab | CADvent 5.0
Status:The user can select in this dialogue the connectors and couplings that shall be inserted into the drawing:- fitting to fitting (female coupling)- duct to duct (male coupling)- clips (Transfer connectors)- rectangular couplings (flanges)- flat oval couplings (male and female couplings or flanges according to the size for flat-oval ducts)
Drawing with inserted connectors
NOTE:CADvent inserts automatically female coupl ings with the minimum length between to fittings.
Sliding couplings as connectors
Click to
buy N
OW!
P DF -XC HANGE
ww
w .d o c u - t ra c k.c
om

lindab | CADvent 5.0
In some cases i t seems unnecessary to insert aconnector and a short piece of duct. In this caseyou should use ‘Insert Sliding-connectors’command:
1. Select the Insert sliding connectorcommand
2. Select objects
3. Short ducts and couplings are replaced
Without sliding coupling
With sliding coupling
Optimize rectangular fittings function
After applying the Connectors command the rectangular duct system can be broken into lengths whereit is practical to use the Optimize fi ttings function. This command applies the possibility of rectangularfittings to stretch the length of certain connections to take away very short straight ducts.
Drawing before optimizing rectangular fi ttings
Left-click on the Optimize fittings button, selectthe components you want to check manually orright-click on the mouse to select all components inthe drawing and enter the maximum distanceCADvent should use the command on to optimizelengths.
“Optimize fittings” dialogue
Click to
buy N
OW!
P DF -XC HANGE
ww
w .d o c u - t ra c k.c
om

lindab | CADvent 5.0
CADvent checks now the ventilation system and optimizes the rectangular duct lengths where possible.
Drawing after optimizing rectangular fittings
Material toolbar
Bill-of-Materials (BoM)
In the BoM the user can show all the components with their Product-IDs and quantity that are in thedrawing or in parts of the drawing. The data can be printed out, transferred to Excel for further handlingor in some countries di rectly be ordered from Lindab.
Click to
buy N
OW!
P DF -XC HANGE
ww
w .d o c u - t ra c k.c
om

lindab | CADvent 5.0
You have the following functions to use the BoM:
1. Left-click on the Bill of Materials button.2. Select the components from the drawing that
you want to apply the BoM to, or right-click withthe mouse in the drawing to select allcomponents. After the selection the Materialmanager dialogue opens.
3. Select the products that you want to be shownin the BoM by clicking on the products and thenon the arrows to transfer them betweenAvailable and Present filter. All productgroups that are in the Present list will beshown in the BoM.
4. You can enter the project information in thelower part of the dialogue.
5. You have four control buttons to selectadditional functions: Total sum: Shows the total number in a
product group, not divided by floors Only Lindab: Shows only Lindab products Cut-To-Length: All products are shown in the
length like they are in the drawing and not instandard lengths you have chosen in theConnectors command.
Report in Excel: All data is transferred intoExcel, using pre-defined Excel sheets.
6. Left-click on Show report.
“Material manager” dialogue
The BoM is shown in two reports. One report includes the round duct products, air devices, rounddampers, round silencers and special components. The other repost shows all rectangular productsincluding rectangular dampers and silencers.
NOTE:Only components whose Design state is set on “New“ are shown in the BoM (see also Modify toolbar –Design state)
Click to
buy N
OW!
P DF -XC HANGE
ww
w .d o c u - t ra c k.c
om

lindab | CADvent 5.0
Bill-of-Materials for rectangular components
CADvent material dialogue for rectangular components
The rectangular components are listed after type and, if available, piece labelling. The repor t shows thesame measures and names like in the rectangular dialogues where you configure the componentincluding the connections (see also Drawing Methods – Rectangular ducts and fittings with fixed sizes).Additional to this data CADvent shows also the surface area, calculated according to the inserted sizes.
NOTE:The data shown in this repor t can change according to the specifications of the country. Therefore i t canhappen that the same product has different surface areas for example in Denmark and in Germany.
Bill-of-Materials for all non-rectangular componentsIn this BoM al l products are listed, which are not rectangular. Rectangular components can be contained,if these are Special Components or air devices.
Click to
buy N
OW!
P DF -XC HANGE
ww
w .d o c u - t ra c k.c
om

lindab | CADvent 5.0
The BoM lists all products after the following key:
Floor: The
Type: air device, circular component …
Manufacturer: The Manufacturer for the specificcomponent.
Material: The in the Properties dialogue chosenmaterial, the standard value is ‘Galvanized steel’.
Product ID: From the manufacturer named productdescription for the component.
Amount: The total sum for every product accordingto your selection.
Report for non-rectangular products and air devices
Piece-labelling in CADvent and on BoM
The Piece- label ling function is a good tool to list products in the drawing and on the order after acustomized key. Especially rectangular components need to be mounted in the right order and in thecorrect place as they are very often unique in thei r sizes.The Piece- label ling makes it much easier for the workers on the building site, to find the orderedproducts on the drawings and to mount the ventilation system.
Settings for Piece-labeling
Click to
buy N
OW!
P DF -XC HANGE
ww
w .d o c u - t ra c k.c
om

lindab | CADvent 5.0
On the right hand side is the Piece label settingsdialogue shown.Before you can start wi th the piece labeling youshould make the settings to customize the functionto your wishes.
Consolidation setup for product numbers:In this domain the user can select which ofCADvents system settings should be included tocustomize the numbering:
Individual numbers: If you activate thecontrol button every product wi ll get an ownnumber according to the Piece labeltemplate
Product code + material: This means thatall components who have the same productcode and the same material will get thesame piece label number
System Type + Product code + material:The same function like before, but includingthe system type in the numbering
System name + System type + Productcode + material: The same function likebefore, but including the system name inthe numbering
Floor + System name + System type +Product code + material: Nearly all thesystem settings are included in thenumbering
“Piece label settings” dialogue
Click to
buy N
OW!
P DF -XC HANGE
ww
w .d o c u - t ra c k.c
om

lindab | CADvent 5.0
Piece label template:In the Piece label template the user can customizethe numbering for the piece labeling.
NOTE:The piece label template is related and usesfunctions from the Text template (see alsoAdvanced project settings). Before creating orediting your own template you should left-click onthe browse button and copy CADvents defaulttemplate, which is named piecelabel.ctt.
You can select all variables like in the text templateto customize your piece label numbers. Make surethat the Text Pattern ALWAYS contains thevariable ‘PRODUCTNO’. The product number is thepiece label according to the selection you made inthe Consolidation setup for product numbers.
Piece label template as text template
Dialogue for the piece label templateSet piece label on following object types:In this domain the user can select with the controlbuttons on which object types the piece labelfunction shall be used. Only the selected producttypes wil l get a number in the drawing and on theBoM.
You can select rectangular, circular, flat ovalcomponents and/or air devices.
The selection can be useful if you don’t want to seta piece label on all components, but only e. g. therectangular components.
Domain for object types
Show Piece-labeling in drawings
1. Left-click on the Project settings dialogue2. Mark the control button Show information and
left-click on Product No to show the piecelabel information
You can change the size of the shown informationby changing the Size.
Information domain in the Project settings dialogue
Update Piece label
Click to
buy N
OW!
P DF -XC HANGE
ww
w .d o c u - t ra c k.c
om

lindab | CADvent 5.0
The Update Piece label function allows the user to execute the piece labelling from the start, to changean al ready made labelling or to update the piece labelling.
Left-click on the Update Piece label button and select the start point for the labelling. Click on the Startsymbol or the AHU of the duct system that you want to label.
This dialogue wi ll show up in the AutoCAD command line.
To start or continue with the piece labeling typenow <C> and execute your command wi th the<ENTER> button.Your duct system gets now labeled according toyour settings, like in the picture on the right handside.
NOTE:If the numbering does not show up it may be, thatyou didn’t change the ‘Show information’ button inthe Project settings.
Piece-labeling function in the drawingNOTE:The texting switches so that you can read the piece label from every angle and viewport.NOTE:CADvent continues automatically with the numbering. If the fi rst system ends with number 100, thesecond system will automatically start with the number 101. To change this start number to e. g. 200,please cl ick on the update piece label button and type <N> to set a new start number. Then thenumbering continues with 200.NOTE:The numbering wil l always continue according to your Piece label settings. This means, that when youhave several systems, you can not start again wi th the number 1. The lowest number you can continuewith is the number CADvent offers.
Material list of a whole systemThis function allows to show a report of allproducts which are connected to a specificsystem with or wi thout piece labeling.
1. Left-click on the Material specificationcommand and click on a component in theventilation system you want to list.
2. Enter the project data like in the pictureshown to the left.
3. If you activate the control-button ‘Order byproduct No’ the products will be listed aftertheir piece label no.
Material specification dialogue
Click to
buy N
OW!
P DF -XC HANGE
ww
w .d o c u - t ra c k.c
om

lindab | CADvent 5.0
4. Click on Show report to display theproducts in the selected ventilation system.All products in the system are shown withtheir piece label, the manufacturer and theProduct ID.
Total FlowThe Total flow function shows the total airflow of an air device. Left-click on the Total flow command andthen on the ai r device or air devices you want to check. When you are finished with the selection confirmyour selection with <ENTER>.
The dialogue shows then the total airflow in the AutoCAD command line:
NOTE:The airflow of a single terminal device is also shown in the Properties dialogue.
CADvent Text & 2D
Plane Drawing
Creating a 2D Drawing
Click to
buy N
OW!
P DF -XC HANGE
ww
w .d o c u - t ra c k.c
om

lindab | CADvent 5.0
3D model of a duct system can be conver ted to a 2Ddrawing. The 2D drawing can be created as an internalblock or as an external drawing.The appearance of a 2D drawing can easily beupdated, regardless of its format.To create a 2D drawing:
1. Open the Create 2D drawing dialogbox.
3D Model2. In the Selection section, choose the objects to
include in the 2D drawing. The options fordoing this include:
Select objects: Allows user to choosespecific products to include in the drawing.All: Selects all the objects in the drawing.Floor: Allows the user to create a 2Ddrawing floor by floor. Note: Ducts musthave been assigned a value for the variable“floor” to select this option.
Create 2D Dialog Box
3. In the Output section, select how the 2Ddrawing wi ll be displayed. The options fordoing this include:
Block: Creates an internal block. Remembernot to use spaces when naming the block.Drawing: Creates an external drawing. Inthe space to the right, give the drawing aname and specify a path. (Use the (...) buttonto browse to the folder under which to savethe drawing.)
4. Specify the desired Settings for the 2Ddrawing.
5. Click Insert to crea te the 2D drawing. If creatingan internal block, specify insertion point, sca lefactors and rotation angle.
2D as an External Drawing
Note: The insertion point for the above block is(0,0,0). The duct system retains its coordinatesbased on the insertion point. By using (0,0,0) theexisting information in the drawing (text,archi tectural background, etc.) can be retained.
Click to
buy N
OW!
P DF -XC HANGE
ww
w .d o c u - t ra c k.c
om

lindab | CADvent 5.0
Updating 2D Information After Changing 3D Model
If changes are made to the 3D model and a 2Ddrawing was al ready inserted, this should beupdated by repeating the same steps asdescribed under Creating a 2D Drawing.
1. Open the Create 2D Drawing dialog box.
2. In the Selection section, choose the objects toinclude in the 2D drawing.
3. Make sure that the name of the blockindicated is the correct one.
4. Select Insert to update the 2D drawing.
Changed 3D Model
Create 2D Dialog Box
Changed 2D Drawing
Click to
buy N
OW!
P DF -XC HANGE
ww
w .d o c u - t ra c k.c
om

lindab | CADvent 5.0
2D Express – ShowThe 2D Express – Show function displays thedrawing in a format that can be plotted. Thefunction is especially useful if the drawing onlycontains a single floor.
To display the drawing in 2D:
1. Select the 2D Express – Show button.CADvent automatical ly displays the 2Ddrawing, with all 3D objects hidden. Note:The architectural drawing doesn’tdisappear!
2D Express-Show
2D Express – HideWhen the drawing has been displayed in 2D,the 2D Express - Hide function returns to the3D model .
To display the drawing in 3D:
1. Select the 2D Express – hide button.The 2D drawing wil l disappear and all 3Dobjects will reappear.
2D Express-Hide
Click to
buy N
OW!
P DF -XC HANGE
ww
w .d o c u - t ra c k.c
om

lindab | CADvent 5.0
Text
Labeling ProductsBefore adding text to a CADvent drawing, specify the text size. Type TEXTSIZE at the command prompt andinser t a new value for the text size, or set the va lue in the Text & 2D section of the Project Settings dialog box.
The text height depends on the scale of the plotted drawing. Suggested values are:Scale – Text height1:20 – 601:50 – 1501:100 – 300
To text an object manually:
1. Select the Text Product button.2. Select the object to be labeled.1. Select a reference point for the text leader.2. Select a text insertion point for the bottom
left–hand corner of the text flag.
Text Product
Labeling Several Products in the Same Text FlagTo text mul tiple objects manually:
1. Select the Text Multiple Productsbutton.
2. Select the objects to be labeled. The productsmust be selected in the order they are toappear in the text flag.
3. Select a reference point for the text leader.4. Select a text insertion point for the bottom left-
hand corner of the text flag.
Text Multiple Products
Click to
buy N
OW!
P DF -XC HANGE
ww
w .d o c u - t ra c k.c
om

lindab | CADvent 5.0
Labeling AirflowTo text air volume flowing through an object:
1. Select the Text Flow button.2. Select the object to be labeled.3. Select a reference point for the text leader.4. Select a text insertion point for the bottom left–hand
corner of the text flag.
Note: If the flow in an air outlet is changed, thesystem must be recalculated so that the flow isupdated. Text Flow
Labeling Products with a Free TextIf the text manually associated to a particular object hasto contain different information from the one insertedfor other objects of the same type:
1. Select the Free Text button. The FreeText dialog box shown in the figure to the rightwil l open.
Free Text Dialog Box2. Insert a static text in the Text Pattern section
or3. Select the type of object among the available
ones to make active the Text Patternassociated to it in the current Text Templatefile, and edit it. In this example, the static text“Main Duct” has been added to the TextPattern for Round Straight Duct that containedby default only the variable ‘PRODCODE’.
Free Text Dialog Box
4. Click OK.5. Select the object to be labeled.6. Select a reference point for the text leader.7. Select a text insertion point for the bottom
left–hand corner of the text flag.
Free Text for a Selected Round Duct
Room Text
Click to
buy N
OW!
P DF -XC HANGE
ww
w .d o c u - t ra c k.c
om

lindab | CADvent 5.0
“Room Text” containing information aboutgrouped objects may be inserted into the drawing.Room text settings are edited in the Room TextTemplate file that is current in the Project
Settings dialog.
Templates Section of Project Settings Dialog Box
To insert a Room Text:
1. Select the Room Text button.2. In the drawing, select the components to be
listed in the Room Text.3. Type the ‘static text’ to appear in the Room
Text box.4. Select the point on the drawing where the
bottom left-hand corner of the Room Text boxshould appear.
Note: Checking "Frame" will put a frame aroundthe Room Text box.
Note: The total number of each type of object isinserted at the beginning of the line dedicated tothe ‘components’.
Note: The current Text Template file controls thecontent of the text inserted for the ‘components’.It is possible to use a different Text Template forRoom Text.
Room Text Inserted into DrawingThe information that appears in the Room Textbox is sorted according to the ‘Current Types andOrder’ set in the Room Text Template dialog box.
In this particular example:
1. Static text: Chosen to appear as the ti tleof the Room Text box (Office 1).
2. Components: Air device, Roundbalancing damper and Round silencerhave all been chosen among the list‘Avai lable objects’ to appear after theStatic text row.
3. Flow: Total flow in the room (Supply /Exhaust) chosen to appear after theComponents rows.
Room Text Template Dialog Box
Auto Text
Click to
buy N
OW!
P DF -XC HANGE
ww
w .d o c u - t ra c k.c
om

lindab | CADvent 5.0
The Auto Text feature automatically inserts text into the drawing according to the current TextTemplate and Auto Text Settings in the Project Settings dialog box.
The text is placed in free space, meaning that the texting procedure can be carried out with minimaluser assistance. However, this automatic search process can be time-consuming on large drawingswith dense objects.
A function such as Auto Text uses the speed of the computer and the knowledge of a designer to puttext on a drawing. The user can decide which products should be texted and whether a ductcomponent should be texted when the content of the text changes. There are three choices: Never,Always, or When changed. This needs to be added for each product type in the Auto Text Settings
dialog box within the Project Settings dialog box.
The Auto Text function uses the Auto Texting file to determine which objects are to be texted and theText Template file to determine which text to put on those objects.
(See also Advanced Project Settings - Auto Text Template )
Auto Text Complete System
To Auto Text an entire system:
1. Select the AutoText - system button.2. Select either the start symbol or any product
belonging to the system to be texted. CADventwil l automatically text all the products belongingto the selected system according to the AutoText Settings.
Auto Text System
Auto Text Selected Objects
To Auto Text certain objects only:
1. Select the AutoText button.2. In the drawing, select the object or objects
to be texted. The selected objects will betexted according to the Auto Text Settings.
Auto Text Selected Objects
Click to
buy N
OW!
P DF -XC HANGE
ww
w .d o c u - t ra c k.c
om

lindab | CADvent 5.0
Overline and Underline TextUse one of the buttons above to add line above, below, or above and below existing text.Note: Line thickness is set in the Text & 2D section of the Project Settings dialog box.
Flow Arrows
Size of Arrowhead
Select the Size of Arrowhead button to set the dimension of the arrowhead.
Air PatternsTo insert symbols for the diffusers’ air patterns:1. Select the desired air pattern button from the
Air Patterns Toolbar.2. Select the center of the terminal.3. Specify the beginning and ending points for
the leader.
Note: To indicate a supply diffuser, click outsidethe diffuser and drag the line toward the diffuser.To indicate an exhaust diffuser, click outside thediffuser and drag the line away from the diffuser.
4. Specify the angle at which the arrows shouldbe shown.
5. Press <ENTER>.
Inserting Air Patterns6. To insert the same air pattern arrows just
created on other terminals, select the centerof the desi red terminals.
7. When all of the air pattern arrows have beenadded to the drawing, press <ESC> to endthe command.
Inserting Air Patterns
Click to
buy N
OW!
P DF -XC HANGE
ww
w .d o c u - t ra c k.c
om

lindab | CADvent 5.0
CADvent Presentation
View
CADvent view-perspectives
With these buttons you can select a 2D or a 3D isometric view in your current viewport. It can be helpfulsometimes to have several viewports with different perspectives for a drawing.
Create perspective viewA perspective view shows a prt of the drawing in a3D perspective from a certain point in the drawing.To create a perspective view please proceed asfollowed:
1. Left-click on the button Createperspective view.
2. Mark the position in the drawing from whichthe perspective view shall be taken.
3. Enter the elevation fort he position in theAutoCAD command line.
4. Point with the cursor into the direction theperspective shall view.
Perspective view
Zoom in and out of a perspective view
When you are in the perspective view you can click on Zoom-in button to move into the drawing, or
click on the Zoom-out button to move out of the drawing until you reached the desi red perspective.
Pan in Perspective view
When you are in the perspective view you can also use the CADvent pan function , if you want tomove and change the viewpoint of the perspective. Left-click on the button ‘Pan in perspective view’ andmove your mouse to change the perspective.You don’t need to hold the button when moving in the drawing.
Click to
buy N
OW!
P DF -XC HANGE
ww
w .d o c u - t ra c k.c
om

lindab | CADvent 5.0
3D-Visibility
Make 3D-Models invisible / visibleIf you are making a 2D-drawing with the same insertion point (overlay) as the 3D-drawing this functioncan be used to print the drawing in 2D wi thout that the 3D objects are visible.To hide the 3D objects please proceed as followed:
Left-click on the button 3D Invisible . All 3D objects in the drawing will be set invisible so that onlythe 2D objects are visible. You can now go on and print the drawing. When you are finished you just
have to cl ick on the 3D Visible button to show the hidden 3D objects again.
NOTE:This function only takes effect on CADvent components. Components that are created from an AutoCADblock like Special components are not affected, they are sti ll shown as 3D objects.
3D Isolate
In drawings with a high complexity of products,like for example rooms with air handling units, itcan be very helpful to hide components that arenot relevant for the moment to get a better surveyand make it more easy to select the rightcomponents for the task you want to fulfil. In this
case you can use the 3D Isolate command
To use this function left-click on the 3D Isolatebutton and select the objects in the drawing thatyou want to show. Confi rm your selection bypressing the <ENTER> button.All not selected objects will turn immediatelyinvisible (not AutoCAD blocks, see above).When you are finished with your task you just
left-click on the 3D Visible button and allthe hidden objects are shown again.
Complex drawing
Complex drawing wi th 3D Isolate
Click to
buy N
OW!
P DF -XC HANGE
ww
w .d o c u - t ra c k.c
om

lindab | CADvent 5.0
CADvent - Advanced Project Settings
Creating a Layer Template
When drawing CADvent objects, it is possible to createthe layers to which they belong by using AutoCAD (inthe Layer Properties Manager) or by using a CADventLayer Template.
To use CADvent layers:1. Check the box next to "Layer Template" in the
Project Settings dialogue.
The advantage to using layer templates is theirflexibility in following various layer standards.Different layer structures can be created withgreat variation using “variables”.
The layer template enables dynamic control of thelayer name on which the object is to be placed.For this reason, each object type has a LayerPattern.
There are two ways to create a Layer Templatefile:1. Editing an existing layer template file stored in
the …CADvent\Templates folder and save itunder a new name.-or-
2. Creating a completely new one.
Templates Section of Project Settings dialogue
Layer Template dialogue
Click to
buy N
OW!
P DF -XC HANGE
ww
w .d o c u - t ra c k.c
om

lindab | CADvent 5.0
Setting a Layer Pattern
To set a layer pa ttern for one or more objects:1. Select the desired products from the l ist of
objects available in the Layer TemplateDialogue.
NOTE:To select multiple objects, select the first one, andhold down <CONTROL> while selecting the lastdesired object type. Al l objects in between will behighlighted.
Layer Template dialogue (detail)
2. In the Edit Layer Pattern section of the LayerTemplate dialogue, enter the desired statictext and variables to give the layer pattern a‘dynamic’ content. To select a variable doubleclick on the chosen one in the variable list.The layer pattern created will be associatedwith the objects selected in Step 1.
In the example to the right, the layer pattern forround duct components is going to be<HVAC_duct–‘SYSTYPE’>, where:
- <HVAC_duct–> is the static text that willalways appear at the beginning of thename of the layer of each round ductcomponent.
- <‘SYSTYPE’> is the variable chosen fromthe list on the right.
Note: To distinguish between static text andvariables, CADvent puts apostrophes around allvariables.
(See Advanced Project Settings - CADventVariables)
Layer Template dialogue (detail)
Variable List
Click to
buy N
OW!
P DF -XC HANGE
ww
w .d o c u - t ra c k.c
om

lindab | CADvent 5.0
3. Once the desired Layer Pattern has beenassigned to each object type, save the layertemplate by selecting File/Save As in theLayer Template Dialogue and entering thenew filename.
4. Back to the Project Settings dialogue, selectthe browse “…” button and then select thenew layer template to make it active in theCADvent file.
Layer Template dialogue (detail)
All CADvent objects on the drawing wi ll be placedon a speci fic layer according to the LayerTemplate that is current in Project Settings.
NOTE:In the example above, the round duct has beenplaced on the layer “HVAC_duct–SUPPLY”because it is a supply duct. To use another word(besides ‘supply’) to represent the system type,the values that the SYSTYPE variable can takemust be changed. To do this, go to Project
Settings and reselect Edit Layer template.
AutoCAD Text Window
Click to
buy N
OW!
P DF -XC HANGE
ww
w .d o c u - t ra c k.c
om

lindab | CADvent 5.0
Translating Variable ValuesCADvent uses the default values (listed in the VariableDictionary section of the Layer Template Dialogue)when no other value has been assigned to a variable.
In order to change variable values:1. In the Layer Template Dialogue, select the
variable to be changed.2. Select where the row containing the Default
value to be changed intersects the “Value”column.
3. Type the desi red “value” to apply to theselected variable when it is the Default value.
4. Repeat the above procedure for the remainingvalues.
In the example to the right, the variable SYSTYPEwas selected. When SYSTYPE takes the Defaultvalue of SUPPLY for example, its Value has beenchanged to S.
Translating Variable Values
NOTE: Even if the layer template is changed and the object is moved to a new layer, the old layers willremain. The layer template can only create layers. To delete an unused layer, use the AutoCADPURGE command.
Click to
buy N
OW!
P DF -XC HANGE
ww
w .d o c u - t ra c k.c
om

lindab | CADvent 5.0
Layer Patterns for Text and Text Lines
The Text and Textline object types are handled in a special way in the layer template.
Example 1: No Layer pattern is created for Text and Textline.
Object type
Round ductTextTextline
Layer Pattern
HVAC_duct–‘SYSTYPE’
The text and text flag for a Supply Round duct will be placed on the same layer as theduct: “HVAC_duct–S” (similarly for any other duct component, the product pattern willapply).
Example 2: Text and Textline are given thei r own Layer patterns.
Object type
Round TeeTextTextline
Layer Pattern
HVAC_duct–‘SYSTYPE’TEXTTXTLINE
The text and text flag for al l the products, including round duct, wil l be placed on thelayers: “TEXT” and “TXTLINE” (regardless of the product pattern).
Click to
buy N
OW!
P DF -XC HANGE
ww
w .d o c u - t ra c k.c
om

lindab | CADvent 5.0
CADvent Variables Default Values
Auto inserted: Refers to the “Auto Dampers” inserted by CADvent after thebalancing calculation. This variable can be used in a Layer Template todistinguish between dampers inserted automatically or manually.
Calculation No.: Value that CADvent generates for each object during the
Calculate function. Can be displayed by checking “Show Information—
Calculation No.” in the Project Settings dialogue.
Class: Descr iption of the object that is displayed when making an AutoCADList.
Custom String: Any additional information the user wants to add about a
CADvent object in the “General” tab, within the Properties dialogue.
Damping: “Pressure Drop” calculated for any damper, diffuser, or specialcomponent inserted in the system.
Datum Level: The absolute elevation of the centerline of the duct, referring to
the value of the “datum level” inserted in the Floor Set Up dialogue.
Datum Level Lower Side: The absolute elevation of the bottom of the duct,
referring to the value of the “datum level” inserted in the Floor Set Updialogue.
Datum Level Upper Side: The absolute elevation of the top of the duct,
referring to the value of the “datum level” inserted in the Floor Set Updialogue.
Design Status: Assigned to every object in the Properties dialogue. Bydefault, each object drawn in CADvent is New. However, the user can classifythe object as any one of the Default values to the right.
Diameter: Round dimension of an object.
Dim Status: Assigned to every object in the Properties dialogue. Bydefault, each object drawn in CADvent has the dimension “unlocked.” It can belocked, however, if the user does not want CADvent to change the size of a
specific object during the Size Ducts function.
Click to
buy N
OW!
P DF -XC HANGE
ww
w .d o c u - t ra c k.c
om

lindab | CADvent 5.0
Discipline Currently only Ventilation duct systems can be drawn in CADvent.Future versions of CADvent may include piping systems as well.
Display: This function is typically used in the Layer Template file when theuser wants different parts of an object on different layers. The Default values arelisted in the table at right.
Elevation: Relative elevation of the centerline of the duct.
Elevation Lower Side: Relative elevation of the bottom of the duct.
Elevation Upper Side: Relative elevation of the top of the duct.
Floor: By default, each object drawn in CADvent belongs to the floor that is
current in the Project Settings dialogue. As it is a proper ty of the object,the floor on which each object is located can be changed in the object’s
Properties dialogue. Since there are no default floors created in CADvent,
the user must first edit the Floor Set Up dialogue to display the desiredfloor in Project Settings or Properties. (See Settings - Floor Setup)
Flow: Air volume flow.
Flow unit: Cubic feet per minute, cfm (lower case).
Handle: The AutoCAD handle of the object shown when making a List.
Height: Height dimension of a rectangular or flat oval object.
ID: The Product ID specified in the Properties dialogue. As the informationinserted in this field can only be a number, it is recommended to create the list ofthe possible Default Values the user is willing to use and the correspondentValues he/she wants to read.
Insulation Class: Specified under “Insulation Type Properties” in the
Insulation File dialogue within the Project Settings .
Insulation Type: The name assigned to a certain insulation created in the
Insulation File dialogue within the Project Settings .
K–factor: [In W.G./cfm2] = pi/q2. This value is provided by the component
manufacturer. It is shown in the Balancing report and can be used during thesystem Balancing procedure to calculate the flow in the component itself fromthe measurement of the pressure pi.
Click to
buy N
OW!
P DF -XC HANGE
ww
w .d o c u - t ra c k.c
om

lindab | CADvent 5.0
Length: Length of a duct or a silencer.
Litt ID: Tag assigned to a CADvent object during the Texting function. Theuser can assign unique tags to different objects by editing the “Code MarkingFile.” CADvent automatically creates this file when text wi th the variable Li tt ID(or Littera) in the “Text Pattern” has been inserted on the drawing.
Littera: Tag assigned to a CADvent object during the Texting function. Theuser can assign unique tags to different objects by editing the “Code MarkingFile.” CADvent automatically creates this file when text with the variable Littera(or Litt ID) in the “Text Pattern” has been inserted on the drawing.
Material: Assigned to every object in the Properties dialogue. By default,each object drawn in CADvent is Galvanized. However, the user can choose theDefault value from the materials listed at right.
Measure Unit: Inch (lower case).
Pressure Unit: In W.G.
Prod Code: Object’s “Product Code” that is shown when making an AutoCADList.
Product No.: “Product Number” that CADvent generates for each type of objectthat can be displayed by checking “Show Information-Product No.” in the
Project Settings dialogue.
Set: Additional description of the object displayed when making an AutoCADList referring to one of the types of products: Round, Single Wall, Double Wall,Rectangular, or Flat Oval.
Sound: The value (dB(A)) of the resulting global Sound Power Level in thecomponent saved in the drawing after the last calculations performed. Note: Theunit dB(A) is not included in the value of the variable Sound. Therefore, i t has tobe added manually in the Layer Pattern or the Text Pattern as a static text afterthe variable ‘SOUND’.
Status: The Product Status specified in the Properties dialogue. As theinformation inserted in this field can only be a number, i t is recommended tocreate the l ist of the possible Defaul t Values the user is willing to use and thecorrespondent Values he/she wants to read.
Supplier: An object’s manufacturer.
System: By defaul t, each object drawn in CADvent belongs to the current
system in the Project Settings dialogue. This can be changed in the
Properties dialogue. Since there are no default system names created inCADvent, the user can choose the desired one.
Click to
buy N
OW!
P DF -XC HANGE
ww
w .d o c u - t ra c k.c
om

lindab | CADvent 5.0
System Type: By default, each object drawn in CADvent belongs to the current
system type in the Project Settings dialogue. This can be changed in the
Properties dialogue. The default system types to choose from are listed onthe right.
Temperature Unit: Currently inactive. Future versions of CADvent may includeheat loss/gain calculations.
Unconnected Edges: A CADvent object’s endpoints may be connected(FALSE) or unconnected (TRUE) to another object. This variable can beassigned in the Layer Template to place objects with unconnected edges on onelayer and objects with connected edges on another. Those layers can beassigned di fferent colors so objects with unconnected edges are easier to find inthe drawing.
Width: Width dimension of a rectangular or flat oval object.
Text on different layers depending on viewIn CADvent it is possible to put the text on different layers depending on the viewport where it is created.This enables the user to thaw and freeze text information in the different layouts.
Layer settings
Click to
buy N
OW!
P DF -XC HANGE
ww
w .d o c u - t ra c k.c
om

lindab | CADvent 5.0
1. Open project settings
2. Click on Edit for the current layer template
3. Go to the Text object
4. Add the variable TEXT_TAB_VIEWPORTto the layer pattern
5. Repeat for the Textline object
6. Click OK and save
Click to
buy N
OW!
P DF -XC HANGE
ww
w .d o c u - t ra c k.c
om

lindab | CADvent 5.0
Add text objects in different view ports in thelayouts
1. Add 2 viewports to Layout1
2. Set different view directions for the 2viewports
3. Set the UCS according to view in 1 of theviewports
4. Add text
5. Click on the text object to see the layername
6. Repeat for the other viewport
Click to
buy N
OW!
P DF -XC HANGE
ww
w .d o c u - t ra c k.c
om

lindab | CADvent 5.0
Freeze layer for different viewports
1. Open Layer manager
2. Go to column Current VP freeze
3. Set layers of other viewports text to Freeze
4. Repeat for all Viewports
Creating a Text Template
Text Templates are similar to Layer Templates.
The advantage of using text templates is theirflexibility in following various text standards. Aninfinite number of text patterns can be createdusing variables.
Template Section of Project Settings dialogue
A text templa te allows the user to dynamically controlthe labels associated with objects in the drawing. Forthis reason, each Pattern Name has a Text Pattern.
When labeling, CADvent will automatically selectthe correct text pattern depending on theDirectives that have been set.
There are two ways to create a Text Template file:1. Editing an existing template file and save it
under a new name.-or-2. Creating a completely new one.
Text template dialogue
Creating Pattern Names
Click to
buy N
OW!
P DF -XC HANGE
ww
w .d o c u - t ra c k.c
om

lindab | CADvent 5.0
Before creating a Text Pattern for each Pattern Name,make sure that the correct directive is selected toensure CADvent will automatically select the rightpattern when an object is being labelled.
NOTE:
When creating a NEW Text Template file, noPattern Name or Directive is available; they mustbe created.
Text Patterns Section of Text Template dialogue
To create a Pattern Name:1. Select Add in the Text Pattern section of the
Text Template dialogue.2. Type the desired Pattern Name.3. Press <ENTER>.4. With the new Pattern Name still highlighted,
click the right mouse button. A pop-up list ofpossible Directives will appear on the screen.
5. Select the correct directive.
After crea ting Pattern Names and assigning theirDirectives, Text Patterns can be assigned.
Pop-Up List of Possible Directives
Click to
buy N
OW!
P DF -XC HANGE
ww
w .d o c u - t ra c k.c
om

lindab | CADvent 5.0
Setting Text Patterns
Enter the static text and/or variables in order togive the Text Pattern a dynamic content.
To set a Text Pattern for one or more objects:1. Select the products from the list of available
Pattern names.
NOTE:
To select more than one product at a time, selectthe first one. Then hold down the <CONTROL>key while selecting the rest of the products.
2. In the Edit Text Pattern section of the TextTemplate dialogue, enter the desired statictext and variables to give the text pattern a‘dynamic’ content.
3. Add the desired variables to the Text Patternby double selecting on the highlighted variablein the Variable List in the Variable Dictionarysection of the Text Template dialogue.
4. Add the optional static text (words not inapostrophes) to appear in the label for thePattern Name. The text pattern created will beassociated with the object types previouslymarked.
Variable List in Variable Dictionary Section of TextTemplate dialogue
Edit Text Pattern Section of Text Templatedialogue
Click to
buy N
OW!
P DF -XC HANGE
ww
w .d o c u - t ra c k.c
om

lindab | CADvent 5.0
Example:To have the label for a round duct follow the form:‘DIAMETER’" – L= ‘LENGTH’" BOD= ‘ELEV_LOWERSIDE’"
1. Double click on DIAMETER in the VariableList so it appears in the Edit Text PatternSection.
2. Next enter the static text: the symbol forinches ("), the diameter symbol (%%C), ahyphen (–), and ‘length equals’ (L=).
3. Double click on the variable LENGTH andenter another symbol for inches (").
4. Press <ENTER> to create another line for thetext.
5. Enter the static text (BOD=).6. Double click on ELEV_LOWERSIDE and
enter another symbol for inches (").
When texting the selected round duct, dimension16", length 120", and elevation of the bottom ofthe duct 124" will appear in the text flag as in thefigure to the right.
Text Example
NOTE:Unless differently specified, the units used for theselected var iables will be the ‘current’ ones set asdefault in the Units.ini file shown to the right.
Default CADvent Units
Click to
buy N
OW!
P DF -XC HANGE
ww
w .d o c u - t ra c k.c
om

lindab | CADvent 5.0
Setting Unit Patterns
If other uni ts than the default ones are desired forone or more variables inserted in the created textpattern, it is necessary to make a differentselection.
Example:To have the previous label for a round duct showthe elevation in feet:
‘DIAMETER’" – L= ‘LENGTH’" BOD= ‘ELEV_LOWERSIDE’ft
1. Select the variable ELEV_LOWERSIDE.2. In the Unit – Unit Pattern section move the
unit preference from ‘Current’ to ‘ft’.3. Double click on the variable
ELEV_LOWERSIDE or directly on the unit ‘ft’.
Variable Dictionary Section of Text Templatedialogue
4. The new text pattern will appear as shown inthe picture to the right.
NOTE:
The uni t ‘ft’ is automatically inserted together withthe new variable ‘ELEV_LOWERSIDE_FT’. It isnot possible to use the symbol (') for feet!
Edit Text Pattern Section of Text Templatedialogue
This time, when texting the round duct, theelevation 27.00 ft for the bottom of the duct willappear in the text flag.
Text Example
Click to
buy N
OW!
P DF -XC HANGE
ww
w .d o c u - t ra c k.c
om

lindab | CADvent 5.0
After assigning the desired Text Pattern to eachPattern Name, save the text template by selectingFile/Save As and entering the desired filename.Make sure this text template is active in the TextTemplate field in the Templates Section of theProject Settings dialogue.
Note: In the previous example the values ofthe variables (diameter, length, elevation)used were taken directly from the drawing.Sometimes, variables must be translated inorder to attain a value different from that ofthe default.(See Advanced Project Settings -TranslatingVariable Values).
Top of Templates Section of Project Settingsdialogue
Click to
buy N
OW!
P DF -XC HANGE
ww
w .d o c u - t ra c k.c
om

lindab | CADvent 5.0
Writing Product Numbers
Sometimes it is useful to display piece markings on one or more duct components within a drawing.
To add product numbers:
1. Open the Project Settings dialogue.2. Select the browse (…) button for the Text
Template field.3. Select the “ProductNo.ctt” text template to
make it active in the CADvent file.4. Click OK.
5. Select one of the AutoText buttons.6. Select the objects on which the product
numbers are to be written.
When using the AutoText button forrectangular duct components, the text isautomatically placed at the center of eachcomponent. To move the text, drag the productnumber to the desired location.
When using the AutoText - system button,the text is placed outside each component.
NOTE:
Product numbers may need to be updated. (SeeCalc and Estimate - Update Piece Label)
NOTE:Remember that the AutoText and AutoText -system functions follow the settings that areactive in the current AutoText template file, whichmay be edited in Project Settings.
AutoText Function for Writing Product Numbers
AutoText System Function for Writing ProductNumbers
NOTE:The same sequence of steps described above can be used for writing Calculation numbers (using the“CalculationNo.ctt” text template)
Click to
buy N
OW!
P DF -XC HANGE
ww
w .d o c u - t ra c k.c
om

lindab | CADvent 5.0
Creating a Code Marking FileA code-marking file creates a shorter code that ismore practical for the drawing than the standard,longer product code.
Templates Section of Project Settings dialogue
LITTERA
The code marking is referred to in the TextTemplate dialogue wi th the variable LITTERA orwith the variable LITT_ID.
Example:
1. In this example, the Text Pattern for thePattern Name ‘Round si lencer’ is:
<’LITTERA’–’DIAMETER’–‘LENGTH’>
NOTE:
If the product does not have a code markingassigned yet, the text inserted for that object willinclude the text LIT for the variable LITTERA.
In order for CADvent to use a custom label, thevariable LITTERA must be translated for eachproduct type that has this variable in its TextPattern. (See below).
Code Marking - LITTERA Example - Before
Editing Code Marking
NOTE:If the variable LITTERA has been used in the TextPattern for one or more product types, and thoseobjects have not been labelled yet, the currentfields in the Code Marking dialogue within
Project Settings will be empty.Code Marking dialogue—Empty
Click to
buy N
OW!
P DF -XC HANGE
ww
w .d o c u - t ra c k.c
om

lindab | CADvent 5.0
However as soon as the drawing is label led, a list is automatically created with those objects that havethe variable LITTERA in thei r Text Patterns.
To edit a Code Marking file:
1. Select the desired object type from the list.2. Enter the desired “tag” for the object type selected in the Code field (in this example the code
mark chosen for the round silencer is <RS04>).3. Repeat Steps 1 through 2 to specify Codes for additional object types present in the list.4. Click OK.
Code Marking dialogue
Update Code MarkingTo activate the changes made in the CodeMarking file:
1. Select the Update Code Markingbutton.
The product labels wi ll automatically be updatedaccording to the current Code Mark associatedwith it.
Code Marking - LITTERA Example - After
Click to
buy N
OW!
P DF -XC HANGE
ww
w .d o c u - t ra c k.c
om

lindab | CADvent 5.0
LITT_ID
If using the variable LITTERA in the Text Pattern,the tag (indicated as Code in the Code Markingfile) is associated with a type of object rather thana single object.
Example:Place three supply diffusers (made by the samemanufacturer) with the following characteristics in thedrawing: Round, 12" , 250 CFM Square, 10" , 250 CFM Square, 12" , 350 CFM
Code Marking - LITTERA Example - BeforeIf using the variable LITTERA in the Text Pattern, the corresponding Code Marking file will include onlytwo object types, according to the Model : Round 4 ways – Perforated Square 4 ways – Per forated
No distinction is made between the Square diffuser, 10” , 250 CFM and the Square diffuser, 12” ,350 CFM.
Code Marking dialogue
NOTE:It is possible to use the variable LITT_ID instead of LITTERA in the Text Pattern in order toapply a different Code Mark to components of the same type according to their size or flowtype.
Click to
buy N
OW!
P DF -XC HANGE
ww
w .d o c u - t ra c k.c
om

lindab | CADvent 5.0
NOTE:
If the product does not have a code mark valueassigned yet, the text inserted for that object willinclude the text LITID for the variable LITT_ID.
In order for CADvent to use a custom label,the variable LITT_IT must be translated foreach product type that has this variable in itsText Pattern.
Code Marking - LITT_ID Example – Before
The corresponding Code Marking file will now include all the three object types, distinguished byProduct ID (the product code given to the diffuser by the manufacturer).
Code Marking dialogue
Select the desired object from the list .1. Enter the desired “tag” for the object type
selected in the Code Id field.2. Once a Code Id has been specified for any
additional object present in the list, click OK.3. Autotext the diffusers or use Update Code
Marking to activate the changes made inthe Code Marking file.
The product labels wi ll automatically be updatedaccording to the current code marks associatedwith them.
Code Marking - LITT_ID Example - After
Click to
buy N
OW!
P DF -XC HANGE
ww
w .d o c u - t ra c k.c
om

lindab | CADvent 5.0
Custom StringIt is possible to apply a different Code Mark tocomponents of the same type according to theirsize or air flow by using the variable CUSTOMSTRING instead of LITTERA or LIT_ID in the TextPattern.
Example:Place three supply diffusers (made by the samemanufacturer) with the following characteristics in thedrawing: Round, 12" , 250 CFM Square, 10" , 250 CFM Square, 12" , 350 CFM
If the variable LITTERA has been used in the TextPattern, the corresponding Code Marking file willinclude only two object types, according to theModel (Round 4 ways – Perforated, Square 4ways – Perforated) as shown in the illustration tothe right. No distinction is made between theSquare diffuser, 10” , 250 CFM and the Squarediffuser, 12” , 350 CFM.
To apply different tags to diffusers of the sametype according to their size or air flow:
1. Open the Properties dialogue for eachdiffuser or group of diffusers to which adifferent tag will be associated.
2. Select the "General" tab.3. Enter the desired text tag in the Custom String
field.
4. Select the AutoText button.5. In the drawing, select the diffusers on which
the new text reporting the custom string is tobe written.
Custom String Example-Before
Code Marking dialogue
Properties dialogue
Custom String Example-After
To Clipboard
Click to
buy N
OW!
P DF -XC HANGE
ww
w .d o c u - t ra c k.c
om

lindab | CADvent 5.0
Information inserted in the Code Marking file canbe used to create a schedule in the drawing.
To Clipboard Function
Example1:
1. Highlight the lines in the list in the CodeMarking dialogue that will be used to createthe schedule.
2. Select To Clipboard.
3. Click OK.
4. Under the AutoCAD Draw menu, selectText/Multiline Text.
5. Specify the size of the window in which thetext is to be included. The Multiline TextEditor dialogue will open.
6. Under the Edit menu, select Paste to insertthe text that was previously saved on theclipboard. A fully-editable schedule isautomatically inserted in the drawing.
Code Marking Dialogue
Mul tiline Text Edi tor Dialogue
Text Detail
Click to
buy N
OW!
P DF -XC HANGE
ww
w .d o c u - t ra c k.c
om

lindab | CADvent 5.0
Example2:
1. Highlight the lines in the list in the CodeMarking dialogue that will be used to createthe schedule.
2. Select To Clipboard.3. Click OK.4. Open Windows Excel.5. Paste the text saved on the clipboard.6. Edit the schedule as desi red and then select
Copy.7. Go back to AutoCAD. Under the Edit menu,
select Paste Special. The Paste Specialdialogue will open.
8. Make sure that the schedule saved on theclipboard is pasted as a Microsoft ExcelWorksheet and click OK.
9. The content of the clipboard is automaticallyinserted in the drawing and it can be activatedfor editing at anytime using Microsoft Excel.
Paste Special Dialogue
Diffuser Schedule from Excel File
Click to
buy N
OW!
P DF -XC HANGE
ww
w .d o c u - t ra c k.c
om

lindab | CADvent 5.0
Auto Text TemplateThe Auto Text Template file regulates when toinsert a text label for a specific product type.
1. In the Project Settings dialogue, checkthe box before Auto texting.
Auto Texting Field in Project Settings dialogue2. Select the browse (...) button to activate the
desired AutoText Template in the CADventfile.
3. Select Edit to open the AutoText Settingsdialogue.
4. Select the product types to be changed byclicking on the single or multiple producttypes.
5. In the Status field, specify when text is to beinserted, by selecting “Never”, “Always”, or“When changed” .
6. Select Change.7. Click OK.
AutoText Settings dialogue
AutoText Settings dialogueNOTE:To label each object in the drawing, either set theStatus to “Always” for all the objects in the list ofthe Auto Text Template, or simply uncheck thebox before Auto texting in the Project Settings
dialogue. Auto Texting Field in Project Settings dialogue
Click to
buy N
OW!
P DF -XC HANGE
ww
w .d o c u - t ra c k.c
om

lindab | CADvent 5.0
Room Text Template(See CADvent Text & 2D – Room Text)
Room Text Field in Project Settings dialogue
Creating an Insulation File
Templates Section of Project Settings dialogue
The insulation file contains an optional number ofinsulation types.
1. Select Edit to open the Insulation Filedialogue.
In the dialogue, the wal l of the duct is representedby a thick line. Each type of insulation can haveseveral layers wi th internal and externalinsulation, each represented by different symbols:
Insulation (external insulation) = zigzag lineLining (internal insulation) = dashed l ine
There are two ways to create a custom Insulation file:1. Editing an existing file and save it under a
new name.-or-2. Creating a completely new one.
(See below)
Insulation File dialogue
Adding Insulation TypesTo add an insulation type:1. Select Add in the Insulation types section of
the Insulation File dialogue.2. Enter a name for the new insulation type.
NOTE:Since no layer has been created yet, only the thick linefor the duct wall is shown.
3. Complete the insulation type by addinginsulation and lining layers, as shown in thefollowing section.
Insulation Types Section of Insulation Filedialogue
Click to
buy N
OW!
P DF -XC HANGE
ww
w .d o c u - t ra c k.c
om

lindab | CADvent 5.0
Adding an Insulation LayerNOTE:
As no layers have been created yet, “No layers” isshown beside Insulation and Lining in theInsulation type proper ties section.
To add an insulation layer:1. In the Insulation type properties section,
select “Insulation.”2. Enter the data for the insulation layer, in
the Current Insulation layer section. Thisincludes: Manufacturer, Description, andThickness.
3. Each type of insulation may also haveone class and one external cladding.Enter the data for Insulation class andSurface coating, if desired.
NOTE:Several types of insulation can have the sameclass. For example, separate insulation types canbe created for both round and rectangularinsulation and yet the same insulation classentered for both.
4. Select Add to save the insulation layer inthe Insulation Type properties section.
The new layer of external insulation is now shownwith the correct symbols both in the Insulationtypes section and in the Insulation type propertiessection.
Insulation Type Properties Section of InsulationFile dialogue
Insulation Type Properties Section of InsulationTypes dialogue
Insulation Types Section of Insulation Typesdialogue
Click to
buy N
OW!
P DF -XC HANGE
ww
w .d o c u - t ra c k.c
om

lindab | CADvent 5.0
Color Template
When drawing objects, CADvent not only crea tes thelayers to which they belong, but also applies the cor rectdefault color that was set in the AutoCAD Layerdialogue or in a CADvent color templa te.
The Color Template is the only file that cannot beedited through the Templates section of the
Project Settings dialogue. Instead, it has tobe opened with Notepad from the directory:C:\ProgramFiles\Lindab\CADvent\Templates
Templates Section of Project Settings dialogue
The advantage to using Color Templates is that colors can easily be associa ted to layers according to the value ofone or more var iables or to the type of object. This eliminates the need for the correspondence ‘layer name –color ’ that is necessary in the AutoCAD Layer Template dialogue for each layer. The easiest way to create aColor Template file is to edit an existing one and save it under another name.
NOTE:
A LISP fi le is created to read the Color Template file and associate the colors with layers of thedrawing. In order for the file to work, the presence and sequence of apostrophes, commas, colorcodes, etc. must be saved.
Example:
The “United States.cct” file (which is associatedwith the “United States.clt” layer template file) hasbeen created so that different colors can be givento duct components according to the system typeand/or object type.
The file is divided into several sections accordingto the color settings. (“Default colors for eachsystem type”, “Common objects”, “Supply”, etc.)
Each section includes a list of layer names, thegiven AutoCAD color code and a description.
NOTE:
CADvent uses only the first part of each line: thelayer name and the AutoCAD color code. Thedescription can be added by the user to betteridentify the association layer or color. Color Template File Example in Notepad
In this case, all the duct components that have thelayer pattern:
<DUCTS_’DISPLAY’_’SYSTYPE’’FLOOR’> havebeen given a color according to the system typeand the display values regardless of which floorthey are on.
Color Template File Detail
Click to
buy N
OW!
P DF -XC HANGE
ww
w .d o c u - t ra c k.c
om

lindab | CADvent 5.0
In this particular template, objects such as theStart Symbol, AHU’s, centerlines of round ducts,hidden lines, l ining and insulation, wi ll always becolor #1 (red), no matter what floor they are on orwhat system type.
Color Template File DetailAlso in this particular template, objects such assilencers, dampers, diffusers and hoods are giventhe same color for different system types (thesupply, exhaust, return sections are the same).
Color Template File Detail
The same resul ts can be obtained using thesettings on the right.
Using ‘???’ for the system type has reduced thedetai led color settings from 3 sections (supply,exhaust, return) to one.
Color Template File Detail
NOTE:There are a number of “wi ld cards” that can be used to simplify the creation of the Color Template file:# = Any number? = Any number or letter* = Any combination of letters and numbers, not including hyphens (–).
Every time the active Color Template is changed,the colors must be updated on the drawing.
To update the colors on the drawing:
1. Select the Update Colors button in theSettings Toolbar.
Click to
buy N
OW!
P DF -XC HANGE
ww
w .d o c u - t ra c k.c
om

lindab | CADvent 5.0
To select another Color Template file instead:
1. Select the Change Color Templatebutton in the Settings Toolbar.
2. Select another file in the CADvent\Templatesfolder or in an existing personal folder.
3. Select Open.
NOTE:
If the colors do not change as expected, verifythat the name of the layers used in the ColorTemplate file are the same as the namesCADvent has created according to the Layer
Template file active in the Project Settingsdialogue. Open Color Template
Editing Color TemplateExample:
1. Create a simple Layer Template that has the following layer patterns:
<HVAC_duct–‘SYSTYPE’> for all the duct components <HVAC_diff–‘SYSTYPE’> for all the air devices
2. Decide the association color - objects based upon their system type and the type of object asfollows:
GREEN (color code 3) for the SUPPLY duct components; MAGENTA (color code 6) for the EXHAUST duct components; YELLOW (color code 2) for the RETURN duct components; RED (color code 1) for all the diffusers, no matter what the system type is.
Click to
buy N
OW!
P DF -XC HANGE
ww
w .d o c u - t ra c k.c
om

lindab | CADvent 5.0
4. Translate the variable SYSTYPE as shown onthe right. The layers created for the Return,Exhaust and Supply ducts and diffusers willbe:
HVAC_duct–RETHVAC_duct–EXHHVAC_duct–SUPHVAC_diff–RETHVAC_diff–EXHHVAC_diff–SUP
5. Make sure that the name of the layers used inthe Color Template file are the same as thelayers CADvent creates according to theLayer Template file.
NOTE:If instead the diffusers and duct components areto be given color only according to the systemtype, then the color template file is made of onlythree lines as shown to the right.
Template Dialogue
Variable Dictionary Section of Layer
Color Template File
Color Template File
lindab | CADvent 5.0Clic
k to
buy N
OW!
P DF -XC HANGE
ww
w .d o c u - t ra c k.c
om