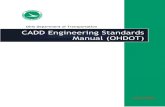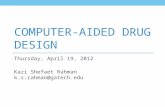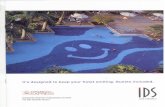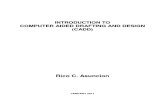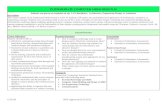CADD News - NCDOT · CADD Training With each new version of software comes the never ending...
Transcript of CADD News - NCDOT · CADD Training With each new version of software comes the never ending...

CADD News
MicroStation two letter Key-Ins While you can use a dialog box or a pull down menu for most things in Mi-croStation, it can be quick-er and easier in most cases to use the old fashion key-in method. In the key-in window simple key–in the correct 2 letter command and hit the enter key. For example to create a cell key in cc=cellname, description and hit Enter. See which of the following key-ins you can take advantage of. Set the active angle AA=<angle> Activate and place a cell abso-lute AC=<cell name> Attach a menu AM=<menu name, type> Set active pattern cell AP=<pattern cell> Activate and place a cell relative AR=<cell name> Set Active scale AS=<scale> Set active depth relative to the view AZ=<depth> Create cell in current Lib. CC=<cell name, desc.> Delete cell from current Lib. CD=<cell name> Setup cell matrix for place-ment
Great Expectations On the first day of school, a teacher was glancing over the roll when she noticed a number after each students name, such as 154, 136 or 142. “Wow! Look at these IQs,” she said to herself. “What a terrific class.” The teacher promptly de-termined to work harder with this class than with any other she ev-er had. Throughout the year, she came up with innovative lessons that she thought would challenge the students, because she didn't want them to get bored with work that was too easy. Her plan worked! The class out-performed all the other classes that she taught in the usual way. Then, during the last quarter of the year, she discovered what those numbers after the stu-
dents’ name really were: their Locker numbers. MicroStation and GEOPAK are powerful tools and the sad fact is most users probably use less than ten percent of their capabili-ties. Why not challenge yourself like the teacher did with her stu-dents to explore and learn more about MicroStation and GE-OPAK over the rest of this year. Learn a new command or a new way to use an old command. Look at your workflow and daily activities and see where Mi-croStation and GEOPAK might help you do a better or quicker job. It is only by exploring and getting out of your comfort zone that you will realize the true power of a CADD Program like MicroSta-tion.
this issue MicroStation 2 letter key-ins P.1
Using PDFs with MicroStation P.2
Latest CADD Images P.3
What good is the Windows Key P.4
Reference Files P.6
Last Word P.8
I S S U E
V o l u m e 1 3 J U NE 2013
02

2
Targeting Plan graphics CM=<rows,columns,row space, column space> Set active color CO=<color number> Rename cell in Lib. CR=<old name, new name> Attach a color table CT=<color table name> Display depth / relative to clipping plane DD=<front,back> Precision input /distance and direction Di=<distance, direction> Precision input/ delta dis-tance & direction DL=<Dx,Dy,Dz> Display depth relative to Z axis DP=<front,back> Display text f ile Dr=<filename> Delete a saved View DV=<view name> Precision Input / delta on view axis DX=<Dx,Dy,Dz> Set Active depth /relative to Z axis DZ=<distance> Save Fence contents to a f ile FF=<file name> Set Active font FT=<font number> Set Global or igin/ 0,0 set it to lower-left Go=<x,y,z> Set active Grid Reference GR=<distance>
Want to use AutoTurn 8.0 but can’t seem to get it started?
Trouble remembering where the upf is located? You can open the Mi-croStation menu item Workspace -> About Workspace. In the middle of the dialog it will show the path to the file (hover over it to see the full path).
Attaching PDFs in MicroStation
When attaching PDFs to a MicroStation file one should use the Raster Manager tool. Bentley says allowing the use of the Reference tool (in SS1/2) to attach raster files was a mistake and it is no longer allowed in SS3. There have been display problems when PDF files are attached though the reference tool. If you have previously attached PDFs to your MicroStation files as reference files, it is recommended that you detach them and reattach them via Ras-ter Manager.

3
How to get CADD Training With each new version of software comes the never ending activity of learning how the program’s great new features work and which old ones don’t . If you need training for a new em-ployee or feel you need a refresher course in any of our CADD products, all you need to do is go to the CADD Support section of the NCDOT Intra-net Portal at:
https://inside.ncdot.gov/Business/technology/Pages/
Tech-CADDServices.aspx
Then select Training from the Docu-ment Library CADD Menu. From the Training page download and fill out the CADD request Training form and mail the form to:
Steve Brown Engineering Application
Services
1597 Mail Service Center Raleigh, NC 27699-1597
CADD Services will get you into the next available class provided there is no waiting list. Remember that it is not necessary to continue to fill out requests if a re-quest is on record. If in doubt email Steve at [email protected] Also, when making a request, check off all the classes that you wish to take. (i.e. It's not necessary to complete MicroStation before you can request GEOPAK). Once we receive and enter a request our database keeps up with them.
CADD Images and Supported Computers
Client Build released the 13Q2 images on May 22, 2013. Images are avail-able for the following CADD machines. Desktops Laptops Lenovo b97 HP 6440b HP 6005 Pro MT Lenovo r400 b41
HP 6305 Pro MT Lenovo r400 WZL Lenovo L412
HP 6460b HP 6560b HP 6470b
As with the previous two rounds of CADD images, these new images are 64 bit with the Windows 7 operating system and MicroStationV8i-SS2. Trimble Business Center has been upgraded to v2.81. The above machines are the only CADD machines currently supported by CADD Services. (Note the absence of the op755, xw4600, and e5400. All of these unsupported machines should have been replaced with newer models. If you are still using an unsupported machine, ask your support person where your replacement is.) The next future round of images is tentatively scheduled to be released near year’s end. With that release, it is anticipated that images will not be made for the Lenovo r400 laptops, and possibly the Lenovo L412 lap-tops. CADD Services will cease support for any model not in the year end image release. Start considering your replacement plans now if you have one of these laptops. Technical Services is supposed to be upgrading all DOT machines to Win-dows 7. If you are still running XP, ask your support person to upgrade your machine ASAP with the new 13Q2 CADD image. At some as yet un-determined time, CADD Services will cease support for XP machines.

4
MicroStation Tips—ALT+Data to match Attributes Key-ins con’t S et g r i d p o i n t d i s t an c e h o r i -z o n t a l GU=<d i s t an c e> S e t K e y p o i n t d i v i s o r K Y=<n u m b er > S e t ac t i v e l i n es t y l e L C=<l ev e l n u m b er > S e t ac t i v e d i m en s i o n l ev e l L D=<l ev e l n u m b er > M a x i m u m t e x t l i n e l en g t h L L =<n u m b er o f c h ar .> T e x t L i n e S p a c i n g L S=<d i s t an c e> S e t ac t i v e l i n e t e r m i n a t o r L T=<c e l l n am e> S e t A c t i v e l ev e l L V=<l ev e l > T u r n o f f l e v e l ( s ) OF=<l ev e l (s )> ,d a t a p t . v i ew T u r n o n l ev e l ( s ) ON=<l ev e l (s )> ,d a t a p t . v i ew S e t p o i n t c e l l e l e m e n t PT=<c e l l n am e> A t t a c h a c e l l l i b r a r y RC=<l i b r ar y n am e> O p en an o t h e r d e s i g n f i l e RD=<f i l e n am e> A t t a c h r e f e r e n c e f i l e RF=<d es i g n f i l e ,m o d e l n am e, l o g i c a l n am e,d es c . ,v i ew n am e,s c a l e ,n es t i n g , o n |o f f > Ro t a t e v i e w b y an g l e RV=<an g l e>d at a p t . v i ew S e p a r a t e f en c e c o n s t en t s t o n e w f i l e SF=<d es i g n f i l e> S e t s p a c es i n t a b TB =<n u m b er o f s p ac es > S e t T e x t H e i g h t TH=<t ex t h e i g h t d i s -t an c e> S e t t e x t h e i g h t a n d w i d t h TX=<t ex t s i ze> U s er c o m m an d s UC=<u c n am e>
Libraries—new in Windows 7—make it easier to find, work with, and organize files
scattered across your PC or network. A library brings your stuff together in one
place—no matter where it's actually stored. The result? You get more done.
Say you're assembling a family album from snapshots stashed on an external hard
drive, your spouse’s PC, and your work laptop. In the past, hunting down specific shots
would've been a chore. In Windows 7, you simply create a library, name it something
(perhaps, "Family Photos"), and then tell Windows which far-flung folders your new
library should include. Your photos are still physically located in three different
spots—but now they show up in a single window.
Windows 7 comes with libraries for documents, music, pictures, and videos. But you
can personalize these, or create your own, with just a few clicks. There's more. You can
also quickly sort and shuffle your libraries—for example, documents by type, pictures
by date taken, or music by genre. And easily share libraries with people on a network.
For more information and example of how to use them check the Microsoft website at
http://windows.microsoft.com/en-us/windows7/products/features/libraries
What are Windows & Libraries (from Microsoft website)
Ever wonder about the windows key that you find on most keyboards between the Ctrl and Alts Keys? It was added to make window a bit more keyboard friendly. Try the following combos to see what it does. Windows Key + D This combination minimizes your screen and takes you to your desktop. Repeating the sequence gets you back to where you were. If you’re like me and have tons of stuff on your desktop, this key saves on clicks. Windows Key + E Opens up “My Computer” with the folder view on the side. This is awesome when surfing for your files. Windows Key + F Similar to Control + F, which brings up the Find and Replace tool, this is your Win-dows search tool. Windows Key + L Handy when walking away from your computer—this shortcut locks your PC. Windows Key + R If you are a techie and love command line syntax, then getting to the Run command
What good is that Windows key
To match the symbology from an element as you work, use the ALT-DATA Button key combination. Be aware that it doesn’t match other properties (only color, level and line style). It won’t set Text Style from an element or other attributes.

5
Want to “grey out “ your reference files so that you can more easily see you final design. Jeffery Alspaugh of Division 14 sent in the following tip.
BEFORE AFTER Step 1. - Open the reference file dialog, select the file you wish to “grey out” . Then select the Settings > Presentation pull down. Which should bring up the Reference Presentation dialog box shown below over top of the Reference file display dialog. (continued on page 7)
From the Field—Greying out Reference files

6
Need Template Information
erond? ”ykonokdd
d
.1Td,Lonodjd%””kd20jxod,”d%”d,”d)ykd”3,dP”nodiyf”nPj�”ydjb”3,d,Lod,oP-
20j,oT��ddd
d
�onodjnodjdfo? d�”3dxjydxLox d”3,!d
"!d #Lod$”jk? j�d%oTi%y&d'”nnik”nd
( ”ko0iy%d#oP20j,od)ibnjn�d2j%od”yd,Lod
'”yyox,dN'%O#d? obTi,od(L-2T://
x”yyox,!yxk”,!%”r/2n”0ox,T/$”jk? j�/
)iT,T/#oP20j,o123)ibnjn�/
%ofj30,!jT245!d
ddddddd
d
dddddddddddddddddddddddddddddddddddddddddddddddddddd
d
2!ddd#LonodiTdjd#oP20j,od%”x3Poy,j�”yd
)iy d,Lj,diTdjx�rod? Loyd�”3dni%L,dx0ix d”yd
jd,oP20j,o!dd�”? oron&di,dPj�d”y0�d,j od
�”3d,”d,Lodn”jk? j�d? obTi,od? Lonod�”3d
? i00dT�00dLjrod,”d0”” djn”3ykdf”ndjy�dk”x3-
Poy,j�”y!d
d
d
d
d
6!dd#LonodjnodT2oxi)xd,oP20j,odk”x3Poy-
,j�”yd0iy Td,Lj,d�”3dxjydbn”? Tod,”db�d%”-
iy%d,”d,Lod$”jk? j�d'”nnik”nd( ”ko0iy%dTi,od
(L-2T://x”yyox,!yxk”,!%”r/2n”0ox,T/
$”jk? j�/7j%oT/'”nnik”n-( ”ko0iy%!jT245dd
jykd0”” iy%dyojnd,Lod0”? ondni%L,d2”n�”yd
”fd,LodTxnooyd3ykond#oP20j,oT!d
d
d
d
Key-ins con’t Un i t l o c k d i s t a n c e UR=<d i s t an c e> A t t a c h a s a v ed v i ew o r s t an d a r d v i ew V I=<n am e> o r < t o p , b ac k , i s o , e t c .> S e t w i n d o w o r i g i n Wo =<x ,y ,z>< i d t h e w i n d o w > S e t ac t i v e l i n e w e i g h t -l e v e l WT=<w ei g h t n u m -b er > P r e c i s i o n In p u t / a b s o -l u t e p o i n t XY=<x ,y ,z>
Keyboard “ Shell” Characters M i c r o S t a t i o n a l l o w s a u s e r t o “ s h e l l ” o u t t o t h e w i n d o w s o p e r a t i n g s y s t em v i a K e y - i n s . T h e r e a r e 4 b a s i c s c o m m an d s t o d o t h i s . ! - e x c l a m at i o n p o i n t b e t t e r k n o w n a s t h e “ B A NG ” k ey . I s u s ed t o o p en a c o m m a n d p r o m p t an d o p t i o n a l l y e x ec u t e a s y s t e m c o m -m an d o r b a t c h f i l e . % - P e r c en t i s u s ed t o en t e r a k e y - i n i n w h i c h u s t n c o n f i g u r a t i o n v a r i ab l e i s e m b e d d ed a s a p a r am et e r . U s e d t o t e m p o r a i l y r u n a n -o t h e r w i n d o w ap p a f t e r y o u e n t e r t h e k e y - i n % % - a l l o w y o u t o r e -t u r n t o t h e u s t n ap p l i -c a t i o n w i n d o w o n l y b y e x i t i n g t h e o t h e r a p p l i -c a t i o n . S — U s ed t o en t e r a k e y- i n w h i c h a c o n f i g u r a -t i o n v a r i ab l e i s e m b e d -d e d a s a p a r a m et e r

7
(continued from Page 5) Step 2. Click on drop-down arrow next to “Display Style”, se-lect the style of your preference such as “Transparent with Shadows” Step 3. Repeat for each reference file that you want subdued.
One final note you can achieve the same results when you print the file via Iplot by making sure that the reference files that you want grey out have been assigned a logical name (the name must either be “ PLN* ” or “ PS* “). Then select the Gray Reference V8_ncdot_e.pen design script and submit to the Iplot queue of your choice.

8
CADD News Issue 02 Volume 13 June 2013
Last Word
Amazing Construction Projects
Most Expensive State Highway Project Boston’s Big Dig at approximately $22 billion. The project excavated 16 million CYDs of dirt.
The Longest Time Spent in Building a Project The Great Wall of China—Time spent in construction—2000 years, 31,070 miles of wall and is considered the longest man-made structure in the world.
Most Expensive Projects • In the US the Interstate System cost $424 billion
for 47,182 miles of Highway. • In the World the South Valley Development in
Egypt cost $90 billion.
Longest Standing Construction Project The Great Pyramid of Giza, it has lasted for 4,570 years and labor cost for the estimated 13,200 labors was approximately 126 million loaves of bread and 111 million jugs of beer.
Truths Children Have Learn
• No matter how hard you try you can’t baptize cats. • When your mom is mad at your dad , don’t let her brush your hair. • You can’t trust dogs to watch your food. • You can’t hid a piece of broccoli in a glass of milk. • Puppies still have bad breath even after eating a Tic-Tac.
Truths Adults Have Learned
• Raising teenagers is like trying to nail Jell-O to a tree. • Middle age is when you choose cereal for the fiber, not the toy. • If you remain calm, you don’t have all the facts. • You’re getting old when you stoop down to tie your shoes and you wonder what else
you can do while you're down there. • You appreciate the fact that wrinkles don’t hurt.