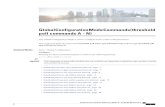CAD Commands Record
-
Upload
donnell-varghese -
Category
Documents
-
view
234 -
download
0
Transcript of CAD Commands Record
-
8/4/2019 CAD Commands Record
1/44
INTRODUCTION
AutoCAD is a CAD (Computer Aided Design or Computer Aided Drafting) software
application for 2D and 3Ddesign and drafting. It is developed and sold by
Autodesk, Inc. First released in December 1982, AutoCAD was one of the first
CAD programs to run on personal computers, notably the IBM PC. At that
time, most other CAD programs ran on mainframe computers or mini-
computers which were connected to a graphics computer terminal for each
user.
Early releases of AutoCAD used primitive entities lines, polylines, circles, arcs, and
text to construct more complex objects. Since the mid-1990s, AutoCAD has
supported custom objects through its C++ Application Programming Interface
(API). Modern AutoCAD includes a full set of basic solid modeling and 3D
tools. With the release of AutoCAD 2007 came improved 3D modeling, which
meant better navigation when working in 3D. Moreover, it became easier to edit
3D models. The mental ray engine was included in rendering, it was now
possible to do quality renderings
http://en.wikipedia.org/wiki/Computer-aided_designhttp://en.wikipedia.org/wiki/Software_applicationhttp://en.wikipedia.org/wiki/Software_applicationhttp://en.wikipedia.org/wiki/2d_computer_graphicshttp://en.wikipedia.org/wiki/3d_computer_graphicshttp://en.wikipedia.org/wiki/Designhttp://en.wikipedia.org/wiki/Technical_drawinghttp://en.wikipedia.org/wiki/Autodeskhttp://en.wikipedia.org/wiki/Personal_computerhttp://en.wikipedia.org/wiki/IBM_PChttp://en.wikipedia.org/wiki/Mainframe_computerhttp://en.wikipedia.org/wiki/Minicomputerhttp://en.wikipedia.org/wiki/Minicomputerhttp://en.wikipedia.org/wiki/Computer_terminalhttp://en.wikipedia.org/wiki/Application_Programming_Interfacehttp://en.wikipedia.org/wiki/Solid_modelinghttp://en.wikipedia.org/wiki/Mental_rayhttp://en.wikipedia.org/wiki/Software_enginehttp://en.wikipedia.org/wiki/Software_enginehttp://en.wikipedia.org/wiki/Rendering_(computer_graphics)http://en.wikipedia.org/wiki/Computer-aided_designhttp://en.wikipedia.org/wiki/Software_applicationhttp://en.wikipedia.org/wiki/Software_applicationhttp://en.wikipedia.org/wiki/2d_computer_graphicshttp://en.wikipedia.org/wiki/3d_computer_graphicshttp://en.wikipedia.org/wiki/Designhttp://en.wikipedia.org/wiki/Technical_drawinghttp://en.wikipedia.org/wiki/Autodeskhttp://en.wikipedia.org/wiki/Personal_computerhttp://en.wikipedia.org/wiki/IBM_PChttp://en.wikipedia.org/wiki/Mainframe_computerhttp://en.wikipedia.org/wiki/Minicomputerhttp://en.wikipedia.org/wiki/Minicomputerhttp://en.wikipedia.org/wiki/Computer_terminalhttp://en.wikipedia.org/wiki/Application_Programming_Interfacehttp://en.wikipedia.org/wiki/Solid_modelinghttp://en.wikipedia.org/wiki/Mental_rayhttp://en.wikipedia.org/wiki/Software_enginehttp://en.wikipedia.org/wiki/Rendering_(computer_graphics) -
8/4/2019 CAD Commands Record
2/44
The AutoCAD Interface
The above shown image illustrates a typical Auto cad user interface
1. Drawing Name:
It shows the name of the currently open drawing
2. Menu Bar:
It shows the various drop down menus available like File, Edit, View, Format,
etc for easy access to commands
-
8/4/2019 CAD Commands Record
3/44
3. Draw Toolbar:
It provides easy access to draw commands
4. Edit Toolbar:
It provides easy access to edit commands
5. UCS Icon:
It shows the XY coordinate system being used for the drawing
6. Multiple Document Windows:
It is used to cycle between windows when a number of drawings are opened
simultaneously
7. Command Line:
It is used to type Auto Cad commands from keyboard
8. Status Bar:
It shows status of Auto Cad functions like snap, tracking etc
9. Cross Hair with pick box:
It shows the position of the mouse pointer. Here the cross hair represents
command mode
and pick represents modify mode
10.Context Menu:
It a drop down list for quick reference when the mouse is at right click
-
8/4/2019 CAD Commands Record
4/44
File Handling Commands
1. QNEW(Starts a new drawing from a selected drawing template file.)
Access Methods
Button
Menu: Application menu New Drawing
Toolbar: Standard
Summary
QNEW starts a new drawing from the current default drawing template file and folder path specified inthe Options dialog box on the Files tab. You can set the default drawing template file to any drawingtemplate file or to None.
When a default drawing template file is set to None or is not specified, QNEW displays the SelectTemplate File dialog box .
The behavior of the QNEW command is determined by the STARTUP system variable.
1: Displays theCreate New Drawing dialog box.
0: Displays the Select Template dialog box or starts the new drawing using the defaultdrawing template file.
2. OPEN(Opens an existing drawing file.)
Access Methods
Button
Menu: Application menu Open Drawing
Toolbar: Standard
Summary
The Select File dialog box is displayed.
You can open and load a portion of a drawing, including geometry on a specific view or layer. In the
Select File dialog box, click the arrow next to Open and choose Partial Open or Partial Open Read-Only to display the Partial Open dialog box.
http://c/Program%20Files/Autodesk/AutoCAD%202011/Help/filesACR/WS1a9193826455f5ffa23ce210c4a30acaf-4e6d.htm#WSc30cd3d5faa8f6d81dd46f7ffc2d5f1ce-7ee1http://c/Program%20Files/Autodesk/AutoCAD%202011/Help/filesACR/WS1a9193826455f5ffa23ce210c4a30acaf-49aa.htm#WSc30cd3d5faa8f6d8b5f53affc2d61001-7ffehttp://c/Program%20Files/Autodesk/AutoCAD%202011/Help/filesACR/WS1a9193826455f5ffa23ce210c4a30acaf-49aa.htm#WSc30cd3d5faa8f6d8b5f53affc2d61001-7ffehttp://c/Program%20Files/Autodesk/AutoCAD%202011/Help/filesACR/WS1a9193826455f5ffa23ce210c4a30acaf-4981.htm#WSc30cd3d5faa8f6d813d93f4ffc2d61250-7fc9http://c/Program%20Files/Autodesk/AutoCAD%202011/Help/filesACR/WS1a9193826455f5ffa23ce210c4a30acaf-4e6d.htm#WSc30cd3d5faa8f6d81dd46f7ffc2d5f1ce-7ee1http://c/Program%20Files/Autodesk/AutoCAD%202011/Help/filesACR/WS1a9193826455f5ffa23ce210c4a30acaf-49aa.htm#WSc30cd3d5faa8f6d8b5f53affc2d61001-7ffehttp://c/Program%20Files/Autodesk/AutoCAD%202011/Help/filesACR/WS1a9193826455f5ffa23ce210c4a30acaf-4981.htm#WSc30cd3d5faa8f6d813d93f4ffc2d61250-7fc9 -
8/4/2019 CAD Commands Record
5/44
3. QSAVE(Saves the current drawing using the file format specified in the Options dialog box.)
Access Methods
Button
Toolbar: Standard
Menu: File Save
Summary
The QSAVE command is equivalent to clicking Save on the File menu.
If the drawing is named, the program saves the drawing using the file format specified on the Openand Save tab of the Options dialog box and does not request a file name. If the drawing is unnamed,the Save Drawing As dialog box (see SAVEAS) is displayed and the drawing is saved with the filename and format you specify.
If the drawing is read-only, use the SAVEAS command to save the changed file under a differentname.
http://c/Program%20Files/Autodesk/AutoCAD%202011/Help/filesACR/WS1a9193826455f5ffa23ce210c4a30acaf-53e4.htm#WSc30cd3d5faa8f6d81bca5f1ffc2d61c40-7fffhttp://c/Program%20Files/Autodesk/AutoCAD%202011/Help/filesACR/WS1a9193826455f5ffa23ce210c4a30acaf-53e4.htm#WSc30cd3d5faa8f6d81bca5f1ffc2d61c40-7fff -
8/4/2019 CAD Commands Record
6/44
View Commands
2. Zoom(Increases or decreases the magnification of the view in the current viewport.)
Access Methods
Button
Ribbon: View tab Navigate panel Realtime
Menu: View Zoom Realtime
Toolbar: StandardShortcut menu: With no objects selected, right-click in the drawing area and choose Zoom to zoomin real time.
Command entry: 'zoom for transparent use
Summary
You can change the magnification of a view by zooming in and out, which is similar to zooming in andout with a camera. Using ZOOM does not change the absolute size of objects in the drawing. Itchanges only the magnification of the view.
List of Prompts
The following prompts are displayed.
All
Zooms to display all visible objects and visual aids.
The model fills the window using the greater extents calculated by all visible objects, or theextents of all visible objects and some visual aids. Visual aids might be the model's grid, agizmo, or other.
In the illustration,LIMITS is greater than the extents of the drawing.
Because it always regenerates the drawing, you cannot use ZOOM All transparently
Extents
Zooms to display the maximum extents of all objects.
The extents of each object in the model are calculated and used to determine how the modelshould fill the window.
http://c/Program%20Files/Autodesk/AutoCAD%202011/Help/filesACR/WS1a9193826455f5ffa23ce210c4a30acaf-51f7.htm##http://c/Program%20Files/Autodesk/AutoCAD%202011/Help/filesACR/WS1a9193826455f5ffa23ce210c4a30acaf-51f7.htm##http://c/Program%20Files/Autodesk/AutoCAD%202011/Help/filesACR/WS1a9193826455f5ffa23ce210c4a30acaf-51f7.htm## -
8/4/2019 CAD Commands Record
7/44
Selection Methods
SELECT
(Places selected objects in the Previous selection set)
Commandentry: select
Select objects: Use an object selection method
A small box, called the object selection target, replaces the crosshairs on the graphics cursor.
Summary
Objects must be selected in order to be processed. The Select Objects prompt occurs after manycommands, including the SELECT command itself.
You can select objects individually with the pointing device, by drawing a selection window aroundthem, by entering coordinates, or by using one of the selection methods listed below. These methodscan be used to select objects regardless of the command that initiated the Select Objects prompt.
To view all options, enter? at the command prompt.
Expects a point or
Window/Last/Crossing/BOX/ALL/Fence/WPolygon/CPolygon/Group/Add/Remove/Multiple/Previous/Undo/AUto/SIngle/SUbobject/Object
Select objects: Specify a point or enter an option
List of Prompts
The following prompts are displayed.
Window
Selects all objects completely inside a rectangle defined by two points. Specifying the cornersfrom left to right creates a window selection. (Specifying the corners from right to left creates acrossing selection.)
Specify first corner: Specify a point (1)
Specify opposite corner: Specify a point (2)
Crossing
http://www.kxcad.net/autodesk/autocad/AutoCAD_2008_Command_Reference/d0e104735.htm#WSc30cd3d5faa8f6d81bca5f1ffc2d61c40-7fc6http://www.kxcad.net/autodesk/autocad/AutoCAD_2008_Command_Reference/d0e104735.htm#WSc30cd3d5faa8f6d81bca5f1ffc2d61c40-7fc5http://www.kxcad.net/autodesk/autocad/AutoCAD_2008_Command_Reference/d0e104735.htm#WSc30cd3d5faa8f6d81bca5f1ffc2d61c40-7fc4http://www.kxcad.net/autodesk/autocad/AutoCAD_2008_Command_Reference/d0e104735.htm#WSc30cd3d5faa8f6d81bca5f1ffc2d61c40-7fc3http://www.kxcad.net/autodesk/autocad/AutoCAD_2008_Command_Reference/d0e104735.htm#WSc30cd3d5faa8f6d81bca5f1ffc2d61c40-7fc2http://www.kxcad.net/autodesk/autocad/AutoCAD_2008_Command_Reference/d0e104735.htm#WSc30cd3d5faa8f6d81bca5f1ffc2d61c40-7fc1http://www.kxcad.net/autodesk/autocad/AutoCAD_2008_Command_Reference/d0e104735.htm#WSc30cd3d5faa8f6d81bca5f1ffc2d61c40-7fc0http://www.kxcad.net/autodesk/autocad/AutoCAD_2008_Command_Reference/d0e104735.htm#WSc30cd3d5faa8f6d81bca5f1ffc2d61c40-7fbfhttp://www.kxcad.net/autodesk/autocad/AutoCAD_2008_Command_Reference/d0e104735.htm#WSc30cd3d5faa8f6d81bca5f1ffc2d61c40-7fbehttp://www.kxcad.net/autodesk/autocad/AutoCAD_2008_Command_Reference/d0e104735.htm#WSc30cd3d5faa8f6d81bca5f1ffc2d61c40-7fbdhttp://www.kxcad.net/autodesk/autocad/AutoCAD_2008_Command_Reference/d0e104735.htm#WSc30cd3d5faa8f6d81bca5f1ffc2d61c40-7fbchttp://www.kxcad.net/autodesk/autocad/AutoCAD_2008_Command_Reference/d0e104735.htm#WSc30cd3d5faa8f6d81bca5f1ffc2d61c40-7fbbhttp://www.kxcad.net/autodesk/autocad/AutoCAD_2008_Command_Reference/d0e104735.htm#WSc30cd3d5faa8f6d81bca5f1ffc2d61c40-7fbahttp://www.kxcad.net/autodesk/autocad/AutoCAD_2008_Command_Reference/d0e104735.htm#WSc30cd3d5faa8f6d81bca5f1ffc2d61c40-7fb9http://www.kxcad.net/autodesk/autocad/AutoCAD_2008_Command_Reference/d0e104735.htm#WSc30cd3d5faa8f6d81bca5f1ffc2d61c40-7fb8http://www.kxcad.net/autodesk/autocad/AutoCAD_2008_Command_Reference/d0e104735.htm#WSc30cd3d5faa8f6d81bca5f1ffc2d61c40-7fb7http://www.kxcad.net/autodesk/autocad/AutoCAD_2008_Command_Reference/d0e104735.htm#WSfacf1429558a55def27e5f106b5723eec-6f63http://www.kxcad.net/autodesk/autocad/AutoCAD_2008_Command_Reference/d0e104735.htm#WSfacf1429558a55def27e5f106b5723eec-6f61http://www.kxcad.net/autodesk/autocad/AutoCAD_2008_Command_Reference/d0e104735.htm#WSc30cd3d5faa8f6d81bca5f1ffc2d61c40-7fc6http://www.kxcad.net/autodesk/autocad/AutoCAD_2008_Command_Reference/d0e104735.htm#WSc30cd3d5faa8f6d81bca5f1ffc2d61c40-7fc5http://www.kxcad.net/autodesk/autocad/AutoCAD_2008_Command_Reference/d0e104735.htm#WSc30cd3d5faa8f6d81bca5f1ffc2d61c40-7fc4http://www.kxcad.net/autodesk/autocad/AutoCAD_2008_Command_Reference/d0e104735.htm#WSc30cd3d5faa8f6d81bca5f1ffc2d61c40-7fc3http://www.kxcad.net/autodesk/autocad/AutoCAD_2008_Command_Reference/d0e104735.htm#WSc30cd3d5faa8f6d81bca5f1ffc2d61c40-7fc2http://www.kxcad.net/autodesk/autocad/AutoCAD_2008_Command_Reference/d0e104735.htm#WSc30cd3d5faa8f6d81bca5f1ffc2d61c40-7fc1http://www.kxcad.net/autodesk/autocad/AutoCAD_2008_Command_Reference/d0e104735.htm#WSc30cd3d5faa8f6d81bca5f1ffc2d61c40-7fc0http://www.kxcad.net/autodesk/autocad/AutoCAD_2008_Command_Reference/d0e104735.htm#WSc30cd3d5faa8f6d81bca5f1ffc2d61c40-7fbfhttp://www.kxcad.net/autodesk/autocad/AutoCAD_2008_Command_Reference/d0e104735.htm#WSc30cd3d5faa8f6d81bca5f1ffc2d61c40-7fbehttp://www.kxcad.net/autodesk/autocad/AutoCAD_2008_Command_Reference/d0e104735.htm#WSc30cd3d5faa8f6d81bca5f1ffc2d61c40-7fbdhttp://www.kxcad.net/autodesk/autocad/AutoCAD_2008_Command_Reference/d0e104735.htm#WSc30cd3d5faa8f6d81bca5f1ffc2d61c40-7fbchttp://www.kxcad.net/autodesk/autocad/AutoCAD_2008_Command_Reference/d0e104735.htm#WSc30cd3d5faa8f6d81bca5f1ffc2d61c40-7fbbhttp://www.kxcad.net/autodesk/autocad/AutoCAD_2008_Command_Reference/d0e104735.htm#WSc30cd3d5faa8f6d81bca5f1ffc2d61c40-7fbahttp://www.kxcad.net/autodesk/autocad/AutoCAD_2008_Command_Reference/d0e104735.htm#WSc30cd3d5faa8f6d81bca5f1ffc2d61c40-7fb9http://www.kxcad.net/autodesk/autocad/AutoCAD_2008_Command_Reference/d0e104735.htm#WSc30cd3d5faa8f6d81bca5f1ffc2d61c40-7fb8http://www.kxcad.net/autodesk/autocad/AutoCAD_2008_Command_Reference/d0e104735.htm#WSc30cd3d5faa8f6d81bca5f1ffc2d61c40-7fb7http://www.kxcad.net/autodesk/autocad/AutoCAD_2008_Command_Reference/d0e104735.htm#WSfacf1429558a55def27e5f106b5723eec-6f63http://www.kxcad.net/autodesk/autocad/AutoCAD_2008_Command_Reference/d0e104735.htm#WSfacf1429558a55def27e5f106b5723eec-6f61 -
8/4/2019 CAD Commands Record
8/44
Selects objects within and crossing an area defined by two points. A crossing selection isdisplayed as dashed or otherwise highlighted to differentiate it from window selection.Specifying the corners from right to left creates a crossing selection. (Specifying the cornersfrom left to right creates a window selection.)
First corner: Specify a point (1)
Other corner: Specify a point (2)
All
Selects all objects on thawed layers.
Basic Geometric Shapes
1. POINT(Creates a point object.)
Access Methods
Button
Ribbon: Home tab Draw panel Multiple Points
Toolbar: Draw
Menu: Draw Point Single Point
Summary
Points can act as nodes to which you can snap objects. You can specify a full three-dimensionallocation for a point. The current elevation is assumed if you omit the Zcoordinate value.
2. Point Style Dialog Box(Shows the current point style and size. Change the point style by selecting an icon.)
Access Methods
Button
Ribbon: Home tab Utilities panel Point Style
Menu: Format Point Style
Command entry: ddptype (or'ddptype for transparent use)
-
8/4/2019 CAD Commands Record
9/44
List of Options
The following options are displayed.
Point Display Images
Specifies the image used to display point objects. The point style is stored in the PDMODE systemvariable.
Point Size
Sets the point display size. The value you enter can be relative to the screen or in absolute units. Thepoint display size is stored in the PDSIZE system variable. Subsequent point objects that you draw usethe new value.
Set Size Relative to Screen
Sets the point display size as a percentage of the screen size. The point display does notchange when you zoom in or out.
Set Size in Absolute Units
Sets the point display size as the actual units you specify under Point Size. Points aredisplayed larger or smaller when you zoom in or out.
3 . LINE(Creates straight line segments.)
Access Methods
Button
Ribbon: Home tab Draw panel Line
Menu: Draw Line
Toolbar: Draw
Summary
With LINE, you can create a series of contiguous line segments. Each segment is a line object that canbe edited separately.
http://c/Program%20Files/Autodesk/AutoCAD%202011/Help/filesACR/WS1a9193826455f5ffa23ce210c4a30acaf-4f0f.htm#WSc30cd3d5faa8f6d81dd46f7ffc2d5f1ce-7f1dhttp://c/Program%20Files/Autodesk/AutoCAD%202011/Help/filesACR/WS1a9193826455f5ffa23ce210c4a30acaf-4f0e.htm#WSc30cd3d5faa8f6d81dd46f7ffc2d5f1ce-7f1chttp://c/Program%20Files/Autodesk/AutoCAD%202011/Help/filesACR/WS1a9193826455f5ffa23ce210c4a30acaf-4f0f.htm#WSc30cd3d5faa8f6d81dd46f7ffc2d5f1ce-7f1dhttp://c/Program%20Files/Autodesk/AutoCAD%202011/Help/filesACR/WS1a9193826455f5ffa23ce210c4a30acaf-4f0e.htm#WSc30cd3d5faa8f6d81dd46f7ffc2d5f1ce-7f1c -
8/4/2019 CAD Commands Record
10/44
-
8/4/2019 CAD Commands Record
11/44
Access Methods
Button
Ribbon: Home tab Draw panel Circle drop-down
Menu: Draw Circle Center, RadiusToolbar: Draw
List of Prompts
The following prompts are displayed.
Specify center point for circle or [3P/2P/Ttr (tan tan radius)]: Specify a point or enter an option
Center Point
Ribbon: Home tab Draw panel Circle drop-down Center, Radius
Draws a circle based on a center point and a diameter or a radius.
Radius
Defines the radius of the circle. Enter a value, or specify a point.
For example:
Diameter
Defines the diameter of the circle. Enter a value, or specify a second point.For example:
3P (Three Points)
http://c/Program%20Files/Autodesk/AutoCAD%202011/Help/filesACR/WS1a9193826455f5ffa23ce210c4a30acaf-4d12.htm#WS1a9193826455f5ff15eac7f10e40671dc3-7c59http://c/Program%20Files/Autodesk/AutoCAD%202011/Help/filesACR/WS1a9193826455f5ffa23ce210c4a30acaf-4d12.htm#WS1a9193826455f5ff15eac7f10e40671dc3-7c58http://c/Program%20Files/Autodesk/AutoCAD%202011/Help/filesACR/WS1a9193826455f5ffa23ce210c4a30acaf-4d12.htm#WS1a9193826455f5ff15eac7f10e40671dc3-7c57http://c/Program%20Files/Autodesk/AutoCAD%202011/Help/filesACR/WS1a9193826455f5ffa23ce210c4a30acaf-4d12.htm#WS1a9193826455f5ff15eac7f10e40671dc3-7c56http://c/Program%20Files/Autodesk/AutoCAD%202011/Help/filesACR/WS1a9193826455f5ffa23ce210c4a30acaf-4d12.htm#WS1a9193826455f5ff15eac7f10e40671dc3-7c59http://c/Program%20Files/Autodesk/AutoCAD%202011/Help/filesACR/WS1a9193826455f5ffa23ce210c4a30acaf-4d12.htm#WS1a9193826455f5ff15eac7f10e40671dc3-7c58http://c/Program%20Files/Autodesk/AutoCAD%202011/Help/filesACR/WS1a9193826455f5ffa23ce210c4a30acaf-4d12.htm#WS1a9193826455f5ff15eac7f10e40671dc3-7c57http://c/Program%20Files/Autodesk/AutoCAD%202011/Help/filesACR/WS1a9193826455f5ffa23ce210c4a30acaf-4d12.htm#WS1a9193826455f5ff15eac7f10e40671dc3-7c56 -
8/4/2019 CAD Commands Record
12/44
Ribbon: Home tab Draw panel Circle drop-down 3-point
Draws a circle based on three points on the circumference.
Data Entry Methods
1. Polar Tracking
Polar tracking restricts cursor movement to specified angles. When you are creating or modifyingobjects, you can use polar tracking to display temporary alignment paths defined by the polar anglesyou specify
Polar angles are relative to the orientation of the current user coordinate system (UCS) and the settingfor the base angle convention in a drawing. The angle base direction is set in the Drawing Units dialogbox.
.
As you move your cursor, alignment paths and tooltips are displayed when you move the cursor nearpolar angles. The default angle measurement is 90 degrees. Use the alignment path and tooltip todraw your object. You can use polar tracking with Intersection and Apparent Intersection object snapsto find where a polar alignment path intersects another object.
Specify Polar Angles (Polar Tracking)
You can use polar tracking to track along polar angle increments of 90, 60, 45, 30, 22.5, 18, 15, 10,and 5 degrees, or you can specify other angles. The following illustration shows the alignment pathsdisplayed as you move your cursor 90 degrees with the polar angle increment set to 30 degrees.
-
8/4/2019 CAD Commands Record
13/44
The orientation of 0 depends on the angle you set in the Drawing Units dialog box (UNITS). Thedirection of snap (clockwise or counterclockwise) depends on the units direction you specify whensetting units of measurement.
You can turn polar tracking on and off temporarily by using an override key. The direct distance entrymethod is not available while you are using the temporary override key for polar tracking.
To turn on and turn off polar tracking
Press F10, or click the polar button on the status bar.
To turn polar tracking on or off temporarily, hold down the F10 key while you work.
To draw objects using polar tracking
1. Turn on polar tracking and start a drawing command, such as ARC, CIRCLE, or LINE.
You can also use polar tracking with editing commands, such as COPY and MOVE.
2. As you move your cursor to specify points, notice the dotted polar tracking line thatappears at the tracking angles you specified. Points you specify while the line is displayed
conform to the polar tracking angle.
To set polar tracking angles
1. Click Tools menu Drafting Settings.
2. In the Drafting Settings dialog box, Polar Tracking tab, select Polar Tracking On.
3. In the Increment Angle list, select the polar tracking angle.
4. To set additional tracking angles, select Additional Angles. Click New. Enter the anglevalue in the text box.
5. Under Polar Angle Measurement, specify whether polar tracking increments are basedon the UCS or relative to the last object you created.
6. Click OK
2. Track to Points on Objects (Object Snap Tracking)
Object Snap TrackingUse object snap tracking to track along alignment paths that are based on object snap points. Acquiredpoints display a small plus sign (+), and you can acquire up to seven tracking points at a time. Afteryou acquire a point, horizontal, vertical, or polar alignment paths relative to the point are displayed as
http://c/Program%20Files/Autodesk/AutoCAD%202011/Help/filesACR/WS1a9193826455f5ffa23ce210c4a30acaf-527d.htm#WSc30cd3d5faa8f6d815ee671ffc2d6228c-7fcchttp://c/Program%20Files/Autodesk/AutoCAD%202011/Help/filesACR/WS1a9193826455f5ffa23ce210c4a30acaf-527d.htm#WSc30cd3d5faa8f6d815ee671ffc2d6228c-7fcc -
8/4/2019 CAD Commands Record
14/44
you move the cursor over their drawing paths. For example, you can select a point along a path basedon an object endpoint or midpoint or an intersection between objects.
In the following illustration, the Endpoint object snap is on. You start a line by clicking its start point (1),move the cursor over another line's endpoint (2) to acquire it, and then move the cursor along thehorizontal alignment path to locate the endpoint you want for the line you are drawing (3).
Change Object Snap Tracking Settings
By default, object snap tracking is set to orthogonal. Alignment paths are displayed at 0, 90, 180, and270 degrees from acquired object points. However, you can use polar tracking angles instead.
For object snap tracking, object points are automatically acquired. However, you can choose to
acquire points only when you press Shift.
Function Keys
The Following Are The Commonly Used Function Keys In AutoCAD:
1. F1: Opens the AutoCAD help dialog box
2. F2: Opens the AutoCAD text window. Here we scroll through history of commands
3. F3: Turns running OSNAP On and Off
4. F8: Turns ORTHO On and Off
5. F10: Turns POLAR On and Off
6. F11: Turns running OTRACK On and Off
Setting running object snap modes
Access Methods
Toolbar: Object Snap
Menu: Tools menu Drafting SettingsShortcut menu: Press SHIFT while right-clicking in the drawing area and choose Osnap Settings.
Toolbar: Status bar Osnap
Command entry: osnap (or'osnap for transparent use)
-
8/4/2019 CAD Commands Record
15/44
The Object Snaps tab of the Drafting Settings dialog box is displayed.
If you enterosnap at the command prompt, the following OSNAP command prompts are displayed.
Current osnap modes: current
Enter list ofobject snap modes: Enter names of object snap modes separated with commas, or enternone oroff
Object snap modes
Specify one or more object snap modes by entering the first three characters of the name. If you entermore than one name, separate the names with commas.
ENDpoint CENter TANgent
MIDpoint NODe NEArest
INTersection QUAdrant PARallel
EXTension INSertion
APParent Intersection PERpendicular
For a description of each of these object snap modes, see the Object Snaps tab of the DraftingSettings dialog box.
The -OSNAP command also presents the following additional options:
QUIck
Snaps to the first snap point found. Quick must be used in conjunction with other object snapmodes.
NONe
Turns off object snap modes.
Toolbar:ModifyShortcut menu:Select the objects to erase, right-click in the drawing area, and click Erase.
Command entry:erase
The objects are removed from the drawing.
Instead of selecting objects to erase, you canenter an option, such as L to erase the lastobject drawn, p to erase the previous
selection set, or ALL to erase all objects. Youcan also enter ? to get a list of all options.
UNDO
http://www.kxcad.net/autodesk/autocad/AutoCAD_2008_Command_Reference/WS1a9193826455f5ffa23ce210c4a30acaf-4bcc.htm#WSc30cd3d5faa8f6d88b819fffc2d5fd76-7f25http://www.kxcad.net/autodesk/autocad/AutoCAD_2008_Command_Reference/d0e82600.htm#WSc30cd3d5faa8f6d813d93f4ffc2d61250-7f69http://www.kxcad.net/autodesk/autocad/AutoCAD_2008_Command_Reference/WS1a9193826455f5ffa23ce210c4a30acaf-4bcc.htm#WSc30cd3d5faa8f6d88b819fffc2d5fd76-7f25http://www.kxcad.net/autodesk/autocad/AutoCAD_2008_Command_Reference/WS1a9193826455f5ffa23ce210c4a30acaf-4bcc.htm#WSc30cd3d5faa8f6d88b819fffc2d5fd76-7f25http://www.kxcad.net/autodesk/autocad/AutoCAD_2008_Command_Reference/WS1a9193826455f5ffa23ce210c4a30acaf-4bcc.htm#WSc30cd3d5faa8f6d88b819fffc2d5fd76-7f25http://www.kxcad.net/autodesk/autocad/AutoCAD_2008_Command_Reference/d0e82600.htm#WSc30cd3d5faa8f6d813d93f4ffc2d61250-7f69http://www.kxcad.net/autodesk/autocad/AutoCAD_2008_Command_Reference/WS1a9193826455f5ffa23ce210c4a30acaf-4bcc.htm#WSc30cd3d5faa8f6d88b819fffc2d5fd76-7f25http://www.kxcad.net/autodesk/autocad/AutoCAD_2008_Command_Reference/WS1a9193826455f5ffa23ce210c4a30acaf-4bcc.htm#WSc30cd3d5faa8f6d88b819fffc2d5fd76-7f25 -
8/4/2019 CAD Commands Record
16/44
Toolbar:StandardCommand entry:undo
UNDO displays the command or system variable name at the Command prompt to
indicate that you have stepped past the point where the command was used.UNDO has no effect on some commands and system variables, including those that open,
close, or save a window or a drawing, display information, change the graphics display,regenerate the drawing, or export the drawing in a different format.
NUMBER
Undoes the specified number of preceding operations. The effect is the same as enteringu multiple times.
CONTROL
Limits or turns off UNDO.
All
Turns on the full UNDO command.
Layer
Controls whether the layer dialog operations are combined as a single undooperation.
FILLETToolbar: Modify
Menu: Modify FilletCommand entry: fillet
In the example, an arc is created that is tangent to both of the selected lines. The lines
are trimmed to the ends of the arc. To create a sharp corner instead, enter a radius ofzero.
You can fillet arcs, circles, elipses, elliptical arcs, lines, polylines, rays, splines, and xlines.
You can also fillet 3D solids and surfaces. If you select a mesh object for filleting, you canchoose to convert the mesh to a solid or surface and continue the operation.
.First Object
Selects the first of two objects required to define a 2D fillet or selects the edge of a 3D
solid to round or fillet the edge.
-
8/4/2019 CAD Commands Record
17/44
If you select lines, arcs, or polylines, their lengths adjust to accommodate the fillet arc.You can hold down Shift while selecting the objects to override the current fillet radiuswith a value of 0.
If the selected objects are straight line segments of a 2D polyline, they can be adjacentor separated by one other segment. If they are separated by another polyline segment,FILLET deletes the segment that separates them and replaces it with the fillet.
More than one fillet can exist between arcs and circles. Select the objects close to whereyou want the endpoints of the fillet.
FILLET does not trim circles; the fillet arc meets the circle smoothly.
If you select a 3D solid, you can select multiple edges, but you must select the edgesindividually.
Enter fillet radius : Specify a distance or press Enter
Select an edge or [Chain/Radius]: Select edge(s), enterc, or enterr
-
8/4/2019 CAD Commands Record
18/44
.
Select edge chain or : Select an edge chain, entere, or enterr
Radius
Defines the radius of the rounded edge.
Enter fillet radius : Specify a distance or press Enter
The previous prompt is displayed:
Select an edge or [Chain/Radius]: Select one or more edges, or enterc orrUndo
Reverses the previous action in the command.
Radius
Defines the radius of the fillet arc.
Specify fillet radius : Specify a distance or press Enter
The value you enter becomes the current radius for subsequent FILLET commands.Changing this value does not affect existing fillet arcs.Trim
Controls whether FILLET trims the selected edges to the fillet arc endpoints.
Enter Trim mode option [Trim/No trim] : Enter an option or press Enter
Trim
Trims the selected edges to the fillet arc endpoints.
No Trim
Does not trim the selected edges.Multiple
Rounds the edges of more than one set of objects. FILLET displays the main prompt andthe S
TRIM
Menu: Modify Trim
Toolbar: ModifyCommand entry: trim
To trim objects, select the boundaries. Then press ENTER and select the objects that youwant to trim. To use all objects as boundaries, press ENTER at the first Select Objectsprompt.
-
8/4/2019 CAD Commands Record
19/44
.
Select the objects that define the cutting edges to which you want to trim an object, or
press ENTER to select all displayed objects as potential cutting edges. TRIM projects thecutting edges and the objects to be trimmed onto theXYplane of the current usercoordinate system (UCS).To select cutting edges that include blocks, you can use only the single selection,Crossing, Fence, and Select All options.
Select object to trim or shift-select to extend or[Fence/Crossing/Project/Edge/eRase/Undo]: Select an object to trim, hold down SHIFTand select an object to extend it instead, or enter an option
Specify an object selection method to select the objects to trim. If more than one trimresult is possible, the location of the first selection point determines the result.
Object to trim
Specifies the object to trim. The prompt for selecting the object to trim repeats so youcan trim multiple objects. Press ENTER to exit the command.
Shift-select to extend
Extends the selected objects rather than trimming them. This option provides an easymethod to switch between trimming and extending.
Fence
Selects all objects that cross the selection fence. The selection fence is a series of
temporary line segments that you specify with two or more fence points. The selection
fence does not form a closed loop.
Specify first fence point: Specify the starting point of the selection fence
-
8/4/2019 CAD Commands Record
20/44
Specify next fence point or [Undo]: Specify the next point of the selection fence or enteru
Specify next fence point or [Undo]: Specify the next point of the selection fence, enteru,or press ENTER
Crossing
Selects objects within and crossing a rectangular area defined by two points.
Specify first corner: Specify a point
Specify opposite corner: Specify a point at a diagonal from the first point
Some crossing selections of objects to be trimmed are ambiguous. TRIM resolves theselection by following along the rectangular crossing window in a clockwise direction from
the first point to the first object encountered.
UCS
Specifies projection onto theXYplane of the current UCS. The command trimsobjects that do not intersect with the cutting edge in 3D space.
View
Specifies projection along the current view direction. The command trimsobjects that intersect the boundary in the current view.
Extend
Extends the cutting edge along its natural path to intersect an object in 3Dspace.
Erase
Deletes selected objects. This option provides a convenient method to erase unneededobjects without leaving the TRIM command.
Select objects to erase or : Use an object selection method and press ENTER toreturn to the previous prompt
OffsetMenu: Modify Offset
-
8/4/2019 CAD Commands Record
21/44
Toolbar: ModifyCommand entry: offset
Specify offset distance or [Through/Erase/Layer] : Specify a distance, enter an
option, or press Enter
You can offset an object at a specified distance or through a point. After you offsetobjects, you can trim and extend them as an efficient method to create drawingscontaining many parallel lines and curves.
The OFFSET command repeats for convenience. To exit the command, press Enter.
Offset distance
Creates an object at a specified distance from an existing object.
Select object to offset or [Exit/Undo] : Select one object, enter an option, or pressEnter to end the command
Specify point on side to offset or [Exit/Multiple/Undo] : Specify apoint (1) on the side of the object you want to offset or enter an option
Exit
Exits the OFFSET command.
Multiple
Enters the Multiple offset mode, which repeats the offset operation using thecurrent offset distance.
Undo
Reverses the previous offset.
.
Select object to offset or : Select one object or press Enter to end the command
NoteFor best results when you offset a polyline with corners, specify the through pointnear the midpoint of a line segment, not near a corner.
-
8/4/2019 CAD Commands Record
22/44
Specify through point or [Exit/Multiple/Undo] : Specify a point (1)through which you want the offset object to pass or enter a distance
Exit
Exits the OFFSET command.
Multiple
Enters the Multiple offset mode, which repeats the offset operation and accepts
additional through points.
Undo
Reverses the previous offset.
Erase
Erases the source object after it is offset.
Erase source object after offsetting? [Yes/No] : Entery orn
Layer
Determines whether offset objects are created on the current layer or on the layer of the
source object.
Enter layer option for offset objects [Current/Source] : Enter an option
BREAK
Menu: Modify Break
Toolbar: ModifyCommand entry: break
You can create a gap between two specified points on an object, breaking it into twoobjects. If the points are off of an object, they are automatically projected on to theobject. BREAK is often used to create space for a block or text.
Select object: Use an object selection method, or specify the first break point (1) on anobject
The prompts that are displayed next depend on how you select the object. If you select
the object by using your pointing device, the program both selects the object and treatsthe selection point as the first break point. At the next prompt you can continue byspecifying the second point or overriding the first point.
-
8/4/2019 CAD Commands Record
23/44
Specify second break point or [First point]: Specify the second break point (2) or enterf
Second Break Point
Specifies the second point to use to break the object.
First Point
Overrides the original first point with the new point that you specify.
Specify first break point:
Specify second break point:
The portion of the object is erased between the two points that you specify. If the second
point is not on the object, the nearest point on the object is selected; therefore, to break
off one end of a line, arc, or polyline, specify the second point beyond the end to beremoved.
To split an object in two without erasing a portion, enter the same point for both the firstand second points. You can do this by entering @ to specify the second point.
Lines, arcs, circles, polylines, ellipses, splines, donuts, and several other object types canbe split into two objects or have one end removed.
The program converts a circle to an arc by removing a piece of the circle startingcounterclockwise from the first to the second point.
You can also break selected objecs at a single point with the Break at Point tool.
Valid objects include lines, open polylines, and arcs. Closed objects such as circles cannotbe broken at a single point.
JOINMenu: Modify Join
Toolbar: Modify
Command entry:join
Objects to be joined must be located in the same plane. Each type of object has
additional restrictions.
-
8/4/2019 CAD Commands Record
24/44
Select source object: Select a line, polyline, arc, elliptical arc, spline, or helix
Depending on the source object selected, one of the following prompts is displayed:
LINE
Select lines to join to source: Select one or more lines and press ENTER
The line objects must be collinear (lying on the same infinite line), but can have gapsbetween them.
POLYLINE
Select objects to join to source: Select one or more objects and press ENTER
The objects can be lines, polylines, or arcs. The objects cannot have gaps between them,and must lie on the same plane parallel to the UCSXYplane.
ARC
Select arcs to join to source or [cLose]: Select one or more arcs and press ENTER, or
enterL
The arc objects must lie on the same imaginary circle, but can have gaps between them.
The Close option converts the source arc into a circle.When joining two or more arcs, the arcs are joined counterclockwise beginning from thesource object.
ELLIPTICAL ARC
The elliptical arcs must lie on the same ellipse, but can have gaps between them. TheClose option closes the source ellipstical arc into a complete ellipse.
.When joining two or more elliptical arcs, the elliptical arcs are joined counterclockwisebeginning from the source object.
SPLINE
Select splines or helixes to join to source: Select one or more splines or helixes and press
ENTER
The spline and helix objects must be contiguous (lying end-to-end). The resulting object
is a single spline.
HELIX
Select splines or helixes to join to source: Select one or more splines or helixes and pressENTER
The helix objects must be contiguous (lying end-to-end). The resulting object is a singlespline.
-
8/4/2019 CAD Commands Record
25/44
COPYMenu: Modify Copy
Toolbar: ModifyShortcut menu: Select the objects to copy, and right-click in the drawing area. Click CopySelection.
Command entry: copy
Select objects: Use an object selection method and press Enter when you finish
Current settings: Copy mode = current
Specify base point or [Displacement/mOde/Multiple] : Specify a basepoint or enter an option
The two points you specify define a vector that indicates how far the copied objects are tobe moved and in what direction.
If you press Enter at the Specify Second Point prompt, the first point is interpreted as a
relativeX,Y,Zdisplacement. For example, if you specify 2,3 for the base point and press
Enter at the next prompt, the objects are copied 2 units in theXdirection and 3 units inthe Ydirection from their current position.
The COPY command repeats automatically by default. To exit the command, press Enter.
With the COPYMODE system variable, you can control whether multiple copies arecreated automatically.
Displacement
Specifies a relative distance and direction using coordinates.
Specify displacement : Enter coordinates to represent a vector
Mode
Controls whether the command repeats automatically. This setting is controlled by theCOPYMODE system variable.
Enter a copy mode option [Single/Multiple] : Enters orm
Multiple
Overrides the Single mode setting. The COPY command is set to repeat automatically forthe duration of the command. This setting is controlled by theCOPYMODE systemvariable.This option is displayed only when copy mode is set to Single.Menu: Modify Move
Toolbar:ModifyShortcut menu: Select the objects to move, and right-click in the drawing area. Click
Move.
-
8/4/2019 CAD Commands Record
26/44
Command entry: move
Select objects: Use an object selection method and press Enter when you finish
Specify base point or [Displacement]: Specify a base point or enterd
Specify second point or : Specify a point or press Enter
The two points you specify define a vector that indicates how far the selected objects areto be moved and in what direction.
If you press Enter at the Specify Second Point prompt, the first point is interpreted as arelativeX,Y,Zdisplacement. For example, if you specify 2,3 for the base point and press
Enter at the next prompt, the objects move 2 units in theXdirection and 3 units in the Ydirection from their current position.
Use coordinates, grid snaps, object snaps, and other tools to move objects with precision.
Displacement
Specify displacement : Enter coordinates to represent a vector
The coordinate values that you enter specify a relative distance and direction.
MOVEMenu: Modify Move
Toolbar: ModifyShortcut menu: Select the objects to move, and right-click in the drawing area. ClickMove.
Command entry: move
The two points you specify define a vector that indicates how far the selected objects areto be moved and in what direction.
If you press Enter at the Specify Second Point prompt, the first point is interpreted as arelativeX,Y,Zdisplacement. For example, if you specify 2,3 for the base point and pressEnter at the next prompt, the objects move 2 units in theXdirection and 3 units in the Ydirection from their current position.
Use coordinates, grid snaps, object snaps, and other tools to move objects with precision.
-
8/4/2019 CAD Commands Record
27/44
The coordinate values that you enter specify a relative distance and direction.
EXTENDMenu: Modify Extend
Toolbar: ModifyCommand entry: extend
To extend objects, first select the boundaries. Then press Enter and select the objectsthat you want to extend. To use all objects as boundaries, press Enter at the first Select
Objects prompt.
Boundary objects
Uses the selected objects to define the boundary edges to which you want to extend anobject.
Object to extend
Specifies the objects to extend. Press Enter to end the command.
Shift-select to trim
Trims the selected objects to the nearest boundary rather than extending them. This is
an easy method to switch between trimming and extending.
Fence
Selects all objects that cross the selection fence. The selection fence is a series oftemporary line segments that you specify with two or more fence points. The selection
fence does not form a closed loop.
Crossing
Selects objects within and crossing a rectangular area defined by two points.Some crossing selections of objects to be extended are ambiguous. EXTEND resolves the
selection by following along the rectangular crossing window in a clockwise direction fromthe first point to the first object encountered.
-
8/4/2019 CAD Commands Record
28/44
Project
Specifies the projection method used when extending objects.
None
Specifies no projection. Only objects that intersect with the boundary edge in3D space are extended.
UCS
Specifies projection onto theXYplane of the current user coordinate system(UCS). Objects that do not intersect with the boundary objects in 3D space are
extended.
View
Specifies projection along the current view direction.
Extend
Extends the boundary object along its natural path to intersect another objector its implied edge in 3D space.
undo
-
8/4/2019 CAD Commands Record
29/44
Reverses the most recent changes made by EXTEND.Menu: Modify Rotate
Toolbar: ModifyShortcut menu: Select the objects to rotate, and right-click in the drawing area. ClickRotate.
Command entry: rotate
Rotation Angle
Determines how far an object rotates around the base point.
The axis of rotation passes through the specified base point and is parallel tothe Zaxis of the current UCS.
Copy
Creates a copy of the selected objects for rotation.
Reference
Rotates objects from a specified angle to a new, absolute angle.
When you rotate a viewport object, the borders of the viewport remain parallel to theedges of the drawing area.
You can rotate selected objects around a base point to an absolute angle.
UNITSMenu: Format Units
Command entry: units (or 'units for transparent use)
Controls the displayed precision and format for coordinates and angles.
Length
Specifies the current unit of measurement and the precision for the current units.
Type
Sets the current format for units of measure. The values include Architectural,Decimal, Engineering, Fractional, and Scientific. The Engineering andArchitectural formats produce feet-and-inches displays and assume that each
drawing unit represents one inch. The other formats can represent any real-world unit.
Precision
Sets the number of decimal places or fractional size displayed for linearmeasurements.
Angle
Specifies the current angle format and the precision for the current angle display.
-
8/4/2019 CAD Commands Record
30/44
Type
Sets the current angle format.
Precision
Sets the precision for the current angle display.
The following conventions are used for the various angle measures: decimal
degrees appear as decimal numbers, grads appear with a lowercase g suffix,and radians appear with a lowercase rsuffix. The degrees/minutes/secondsformat uses dfor degrees, ' for minutes, and " for seconds; for example:
123d45'56.7"
Surveyor's units show angles as bearings, using N or S for north or south,
degrees/minutes/seconds for how far east or west the angle is from direct northor south, and E or W for east or west; for example:
N 45d0'0" E
The angle is always less than 90 degrees and is displayed in the
degrees/minutes/seconds format. If the angle is precisely north, south, east, orwest, only the single letter representing the compass point is displayed.
Clockwise
Calculates positive angles in the clockwise direction. The default direction forpositive angles is counterclockwise.
When prompted for an angle, you can point in the desired direction or enter an
angle regardless of the setting specified for Clockwise.
Insertion scale
Controls the unit of measurement for blocks and drawings that are inserted into thecurrent drawing. A block or a drawing that is created with units that are different from
the units specified with this option is scaled when inserted. The insertion scale is the ratio
of the units used in the source block or drawing and the units used in the target drawing.Select Unitless to insert the block without scaling it to match the specified units.In the Options dialog box, User Preferences tab, the Source Content Units and TargetDrawing Units settings are used when, either in the source block or the target drawing,Insertion Scale is set to Unitless.
LAYERRibbon: Home tab Layers panel Layer Properties Manager
Menu: Format LayerCommand entry: layer (or 'layer for transparent use)
Displays a list of the layers in the drawing and their properties.
You can add, delete, and rename layers, change their properties, set property overridesfor layout viewports, or add layer descriptions and apply changes in realtime. You do notneed to click Ok or Apply to view property changes. Layer filters control which layers aredisplayed in the list and can also be used to make changes to more than one layer at a
time.
When switching space (model space to layout space or layout to viewport), the Layer
Properties Manager is updated and displays the current state of the layer properties andfilter selection in the current space.
Layer States Manager
Displays the Layer States Manager, in which you can save the current propertysettings for layers in a named layer state and then restore those settings later.
-
8/4/2019 CAD Commands Record
31/44
New Layer
Creates a new layer. The list displays a layer named LAYER1. The name isselected so that you can enter a new layer name immediately. The new layer
inherits the properties of the currently selected layer in the layer list (color, onor off state, and so on).
The new layer is created below the last currently selected layer.
Delete Layer
Deletes selected layers. You can delete only unreferenced layers. Referencedlayers include layers 0 and DEFPOINTS, layers containing objects (includingobjects in block definitions), the current layer, and xref-dependent layers.
Layers in a partially opened drawing are also considered referenced and cannotbe deleted.
Be careful about deleting layers if you are working on a drawing in a sharedproject or one based on a set of layering standards
Name
Displays the name of the layer or filter. Press F2 to enter a new name.
On
Turns the selected layers on and off. When a layer is on, it is visible andavailable for plotting. When a layer is off, it is invisible and not plotted, even ifPlot is on.
Freeze
Freezes the selected layers in all viewports, including the Model tab. You can
freeze layers to speed up ZOOM, PAN, and many other operations; improveobject selection performance; and reduce regeneration time for complex
drawings.
Objects on frozen layers are not displayed, plotted, hidden, rendered, orregenerated.
Freeze the layers you want to be invisible for long periods. If you plan to switch
visibility settings frequently, use the On/Off setting to avoid regenerating thedrawing. You can freeze a layer in all viewports, in the current layout viewport,or in new layout viewports as they are created.
Lock
Locks and unlocks the selected layers. Objects on a locked layer cannot bemodified.
Color
Changes the color associated with the selected layers. Clicking the color namedisplays the Select Color dialog box.
Linetype
Changes the linetype associated with the selected layers. Clicking the linetypename displays the Select Linetype dialog box.
Lineweight
Changes the lineweight associated with the selected layers. Clicking thelineweight name displays the Lineweight dialog box.
-
8/4/2019 CAD Commands Record
32/44
-
8/4/2019 CAD Commands Record
33/44
-
8/4/2019 CAD Commands Record
34/44
-
8/4/2019 CAD Commands Record
35/44
-
8/4/2019 CAD Commands Record
36/44
-
8/4/2019 CAD Commands Record
37/44
-
8/4/2019 CAD Commands Record
38/44
-
8/4/2019 CAD Commands Record
39/44
-
8/4/2019 CAD Commands Record
40/44
-
8/4/2019 CAD Commands Record
41/44
-
8/4/2019 CAD Commands Record
42/44
-
8/4/2019 CAD Commands Record
43/44
-
8/4/2019 CAD Commands Record
44/44