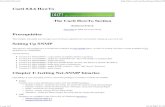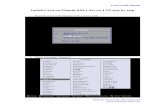Cacti Plugins - GroundWork
Transcript of Cacti Plugins - GroundWork

1. 2.
3. 4.
Cacti PluginsContents
The inclusion of these Cacti plugins into the product is new with the GroundWork Monitor 7.1.1 release. If you are using version7.1.0 and wish to use these plugins please contact GroundWork Support.
1.0 Cacti Aggregate Plugin
The installation of the Cacti plugin also includes a full manual, located within the GroundWork Cacti distribution:aggregate/usr/local/groundwork/cacti/htdocs/plugins/aggregate/aggregate_manual.pdf
The manual can also be viewed directly on-line: http://docs.cacti.net/_media/plugin:aggregate_manual_v075.pdf
2.0 Cacti Nectar Plugin
Useful documentation on the plugin is somewhat sparse. You should start with the advice on the plugin's official page, nectar. Following is practical advice for setting up and using this plugin under GroundWork Monitor.http://docs.cacti.net/plugin:nectar
Go to the Cacti plugins page at > .Advanced Network GraphingSelect . Plugin Management
Figure: Accessing Cacti
Install and enable the Nectar plugin by clicking on the button for that plugin, then the button for that plugin.blue-arrow green-arrowA new blue tab will show up at the top of the Cacti screen once the plugin is enabled.nectar
Read the Installation instructions found in the file, and complete the installation of/usr/local/groundwork/cacti/htdocs/plugins/nectar/GROUNDWORK_NOTES
the plugin using those notes. This is important!
Figure: Install, Enable, New Tab

4.
5. 6.
7. 8.
9.
Go to .User ManagementSelect . user name
Figure: User Management
Select .Realm PermissionsVerify that you have given access to and/or to the users who will bePlugin -> Nectar Reports Admin Plugin -> Nectar Reports Useroperating this plugin. Admin access encompasses everything allowed by User access, along with the ability to access the tab. It'snectarnot clear what the utility of just User access is, since with just that level of permission, one cannot access anything under the tab.nectarIf you make a change, click . Save

9.
10. 11.
12. 13. 14.
Figure: Realm Permissions
Click on the tab.nectarOn the right side of the screen, click on . Add
Figure: Add Reports
Fill in the details for the report you desire.For the moment, leave the checkbox unchecked.Enable ReportWhen you've completed selecting your choices, click the button at the bottom of the page. Create

14.
15. 16.
17. 18.
Figure: Report Details
Click on the tab.ItemsOn the right side of the screen, click on . Add
Figure: Add Item
Then make your desired selections.Click the button at the bottom of the page. Save

18.
19. 20. 21.
22.
1.
Figure: Report Item
Click on the tab, to see what a sample email would look like.PreviewAdjust the and to your taste.Detail ItemsOn the right side of the screen, click on . This will generate and send an email, as configured. You should see Send Report Nectar
at the top of the screen. If you see an error message (such as Report 'My Sample Report' Sent Successfully Problems sending), you will need to debug the problem by adjusting either your report settings or some system issue. Nectar Report 'My Sample Report'
Figure: Report Preview
Click on the tab. If you don't like the set of scheduled events, go back and edit the Events Next Timestamp for Sending Mail Reportfield under , and . Check again under the tab. Details Save Events
Figure: Events

1. 2.
3.
1. 2.
If you want this report to be sent out automatically on the schedule you see under the tab (above), go back under the tab.Events DetailsCheck the checkbox, (you can experiment with the other on-screen configuration data for email reports. We won'tEnable Reportdescribe any of that further here). Click . Save
Figure: Enable Report
3.0 Cacti Realtime Plugin
Useful documentation on the plugin is somewhat sparse. You should start with the advice on the plugin's official page, realtime. Following is practical advice for setting up and using this plugin under GroundWork Monitor.http://docs.cacti.net/plugin:realtime
Go to the Cacti plugins page at > .Advanced Network GraphingSelect . Plugin Management
Figure: Accessing Cacti

2.
3.
4.
5. 6. 7. 8. 9.
10. 11.
Install and enable the plugin by clicking on the button for that plugin, then the button for that plugin. Realtime blue-arrow green-arrow
Figure: Install, Enable
While logged in to a terminal window as the user, make a directory for the plugin to use to store its RRD files (its nagios realtime Cache). For general security, make sure the directory is created with appropriately restricted permissions. Here is a suggestedDirectory
location for the Cacti plugin Cache Directory:realtime
su - nagiosumask 22mkdir /usr/local/groundwork/cacti/htdocs/plugins/realtime/rrdexit
Go to from the left side of the screen.SettingsSelect the tab.MiscIn the section, choose the setup options you desire.Realtime GraphsUse if you can; it operates smoother than not using it.AjaxSet the to the absolute pathname of the directory you just created.Cache DirectoryScroll down to the bottom of the screen, and click the button.SaveScroll back up and look at the notation (e.g. OK: DIR FOUND) under the setting, to ensure that the path you haveCache Directorychosen is acceptable to the plugin. realtime

11.
12.
13.
Figure: Setting, Misc
Go to and select a click and verify that you have given access to User Management user name, Realm Permissions Plugin -> to the user who will be operating this plugin.Realtime
If you make a change, it. Save
Figure: Realm Permissions

13.
14. 15.
16.
Now go to the tab at the top of the Cacti screen.graphsFor each graph, you should now see a small squiggley-line icon to the right of each graph image. If you hover your mouse pointer overthat icon, you will see a tooltip show up.RealtimeJust click on that icon to see a pop-up window containing the real-time version of that graph. If this is the first time you have viewed thereal-time version of a particular graph, it may take a cycle or two of the configured Interval for data to start showing up in the displayedgraph. You can experiment with the other plugin-level settings and the controls for an individual graph in its pop-up window. We won'tdescribe those further here.

16.
Figure: Graphs (Realtime)








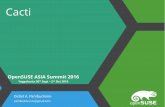







![Highlands Cacti (Native Southwest Cacti).ppt [Read-Only]Many species of cacti and other succulents are quite cold hardy. • Though cacti are often thought of as low desert plants,](https://static.fdocuments.net/doc/165x107/5e6f715b08e7e57abf396376/highlands-cacti-native-southwest-cactippt-read-only-many-species-of-cacti-and.jpg)