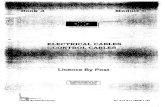Cables
-
Upload
amir-villas -
Category
Education
-
view
162 -
download
2
description
Transcript of Cables

PC Hardware Servicing
Chapter 7: Cables

Chapter 7 Objectives
• Differentiate between serial and parallel data transmission
• Know how to read a cable pin-out diagram• Identify common connector types and their
purposes• Identify types of cables used for
networking• Troubleshoot cable problems

Serial Data Transmission
• Only one wire carries data in each direction
• Data travels one bit at a time

Serial Data Transmission
• Examples:– Legacy COM port (“serial port”)– Universal Serial Bus (USB)– FireWire (IEEE 1394)– Serial IDE

Parallel Data Transmission
• Multiple (usually eight) wires carry data in each direction
• Data travels one complete byte at a time

Parallel Data Transmission
• Examples:– Legacy LPT port (“parallel port,” “printer port”)– IDE ribbon cable

Cable Construction
• Connectors on each end• Conduit (wire, glass)• Protective casing around conduit
– Dirt and other contaminants– Electromagnetic interference

Cable Construction

Pin-Out Diagrams
• Numbers each pin of each connector• States the purpose of each pin in data
transmission

Pin-Out Diagram Example

Pin-Out Diagram Example

Connector Types
• BNC• D-Sub (DB)• Centronics• Ribbon• RJ• DIN• Mini-DIN
• Audio• USB• FireWire/IEE-1394• Power
– Mini– Molex

Legacy Serial
• Also called COM Port• Nearly synonymous with “serial”• Male DB-9 or DB-25 on PC
• Max. speed depends on UART chip

USB
• Universal Serial Bus• Standards:
– USB 1.1, 12Mbps– USB 2.0, 400Mbps
• Fully Plug and Play• Fully hot-pluggable• Many devices can share a single set of
resources (IRQ, address)

FireWire
• IEEE 1394 is the specification
• A competitor to USB• Not as widely adopted
on motherboards• Preferred interface for
digital video cameras• Max. speed of 100 to
200Mbps

IDE Ribbon Cables
• Support up to two drives per cable• Most motherboards support up to two
cables• 40-wire, normal• 80-wire, enhanced version
– Uses only 40 wires for data– Extra wires are buffers to reduce EMI

Other Common Ribbon Cables
• Legacy parallel and serial port connections to an AT-style motherboard

Parallel Printer Cables
• 25-pin at PC end– Female on PC– Male on cable– Opposite of 25-pin
legacy serial• 36-pin Centronics
at printer end

Legacy Parallel Port Modes
• IEEE 1284 is the standard• SPP: Standard Parallel Port
– 8-bit output at 150KB/sec– 4-bit input at 50KB/sec
• Bidirectional– Improved version of SPP– 8-bit input and output– 150KB/sec in both directions

Legacy Parallel Port Modes
• Enhanced Parallel Port (EPP)– Bidirectional 8-bit data transfer at 2MB/sec– Designed for non-printer devices such as
drives• Enhanced Capabilities Port (ECP)
– Same as EPP in speed and width– Designed specifically for printers and
scanners– Uses a DMA channel

Network Cables
• Coaxial• Twisted Pair• Fiber Optic

Coaxial Cable
• Thick Ethernet– 0.5” in diameter– 10Base5 networking
• Thin Ethernet– 0.2” in diameter– 10Base2 networking

Unshielded Twisted Pair
• Categories:– Cat1 – traditional telephone cable. Two pairs– Cat2: Four pairs– Cat3 – 10BaseT Ethernet, four pairs– Cat5 – 100BaseT Ethernet, four pairs– Cat5e – Gigabit Ethernet, four pairs

Connectors on UTP Cable
RJ-45, used for networking
RJ-14, dual-linephone systems
RJ-11, single-linephone systems

Shielded Twisted Pair
• EMI Shielding• Described with types, not categories
– Type 1: Two pairs. Most common type– Type 2, Type 3: Four pairs– Type 6: Patch cable for token ring hubs– Type 8: Flat for running under carpets– Type 9: Two pair, high-grade

Fiber Optic Cable
• Uses light, not electricity• Expensive• Can be difficult to work with• High performance• Long range (up to 6500 feet)• Used with some FDDI and ATM networks

Fiber Optic Cable

Troubleshooting Cables
• Check port status in BIOS Setup• Check port status in Windows• Test port with loop-back plug• Check cable for broken wires with
multimeter