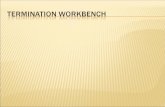CA Harvest Software Change Manager Workbench User Guide
300
Workbench User Guide Release 12.5 CA Harvest Software Change Manager
Transcript of CA Harvest Software Change Manager Workbench User Guide
CA Harvest Software Change Manager Workbench User GuideWorkbench
User Guide Release 12.5
CA Harvest Software Change Manager
This Documentation, which includes embedded help systems and electronically distributed materials, (hereinafter referred to as the “Documentation”) is for your informational purposes only and is subject to change or withdrawal by CA at any time.
This Documentation may not be copied, transferred, reproduced, disclosed, modified or duplicated, in whole or in part, without the prior written consent of CA. This Documentation is confidential and proprietary information of CA and may not be disclosed by you or used for any purpose other than as may be permitted in (i) a separate agreement between you and CA governing your use of the CA software to which the Documentation relates; or (ii) a separate confidentiality agreement between you and CA.
Notwithstanding the foregoing, if you are a licensed user of the software product(s) addressed in the Documentation, you may print or otherwise make available a reasonable number of copies of the Documentation for internal use by you and your employees in connection with that software, provided that all CA copyright notices and legends are affixed to each reproduced copy.
The right to print or otherwise make available copies of the Documentation is limited to the period during which the applicable license for such software remains in full force and effect. Should the license terminate for any reason, it is your responsibility to certify in writing to CA that all copies and partial copies of the Documentation have been returned to CA or destroyed.
TO THE EXTENT PERMITTED BY APPLICABLE LAW, CA PROVIDES THIS DOCUMENTATION “AS IS” WITHOUT WARRANTY OF ANY KIND, INCLUDING WITHOUT LIMITATION, ANY IMPLIED WARRANTIES OF MERCHANTABILITY, FITNESS FOR A PARTICULAR PURPOSE, OR NONINFRINGEMENT. IN NO EVENT WILL CA BE LIABLE TO YOU OR ANY THIRD PARTY FOR ANY LOSS OR DAMAGE, DIRECT OR INDIRECT, FROM THE USE OF THIS DOCUMENTATION, INCLUDING WITHOUT LIMITATION, LOST PROFITS, LOST INVESTMENT, BUSINESS INTERRUPTION, GOODWILL, OR LOST DATA, EVEN IF CA IS EXPRESSLY ADVISED IN ADVANCE OF THE POSSIBILITY OF SUCH LOSS OR DAMAGE.
The use of any software product referenced in the Documentation is governed by the applicable license agreement and such license agreement is not modified in any way by the terms of this notice.
The manufacturer of this Documentation is CA.
Provided with “Restricted Rights.” Use, duplication or disclosure by the United States Government is subject to the restrictions set forth in FAR Sections 12.212, 52.227-14, and 52.227-19(c)(1) - (2) and DFARS Section 252.227-7014(b)(3), as applicable, or their successors.
Copyright © 2013 CA. All rights reserved. All trademarks, trade names, service marks, and logos referenced herein belong to their respective companies.
CA Technologies Product References
CA Harvest Software Change Manager (CA Harvest SCM)
Unicenter Software Delivery
CA IT Client Automation (formerly, CA Desktop and Server Management, CA IT Client Manager)
CA Clarity Agile
CA Clarity Requirements
Contact CA Technologies
Contact CA Support
For your convenience, CA Technologies provides one site where you can access the information that you need for your Home Office, Small Business, and Enterprise CA Technologies products. At http://ca.com/support, you can access the following resources:
Online and telephone contact information for technical assistance and customer services
Information about user communities and forums
Product and documentation downloads
Other helpful resources appropriate for your product
Providing Feedback About Product Documentation
If you have comments or questions about CA Technologies product documentation, you can send a message to [email protected].
To provide feedback about CA Technologies product documentation, complete our short customer survey which is available on the CA Support website at http://ca.com/docs.
Documentation Changes
The following documentation updates have been made since the last release of this documentation:
Project Dashboard Reports—Added this section to describe the project dashboard reports feature.
Configure Project Dashboard (see page 251)—Added this section to describe the project dashboard reports feature.
Package Distribution by State Report (see page 253)—Added this section to describe the project dashboard reports feature.
Item/Versions Distribution by State Report (see page 253)—Added this section to describe the project dashboard reports feature.
Version Change Activity Report (see page 257)—Added this section to describe the project dashboard reports feature.
User Modified Items Report (see page 254)—Added this section to describe the project dashboard reports feature.
Peer Review Report (see page 255)—Added this section to describe the project dashboard reports feature.
Custom Reports (see page 258)—Added this section to describe the project dashboard reports feature.
Delete Version Rules (see page 153)—Updated this section to include new option describe the project dashboard reports feature.
Execute a User-Defined Process (see page 221)—Updated this section to include the security hole in UDP parameter feature information.
Find Versions (see page 234)—Updated this section to include the information about the find latest versions based on the package group feature.
Examples (see page 237)—Added this section to describe the examples for finding the latest versions based on the package group feature.
Locate Package in the Explorer View (see page 100)—Added this section to describe the project dashboard reports feature.
Generate Customized Project Dashboard Reports (see page 260)—Added this section to describe the project dashboard reports feature.
View Package History (see page 79)—Updated this section to include the addition of approval notes in the package history feature information.
Connect to a Remote Agent (see page 44)—Updated this section to include the enhanced agent checkout option information.
Check Out Versions (see page 110)—Updated this section to include the enhanced agent checkout option information.
Workbench Arguments (see page 28)—Added this section to describe the workbench arguments.
Find Version - Results (see page 237)—Added this section to describe the additional data size column information.
Locate Package From Form List (see page 244)—Added this section to describe the information about locating a package from form list.
Filter the Synchronizer View (see page 143)—Updated this section to include the reset synchronizer view information.
Set BIRT Preferences (see page 56)—Added this section to describe the information about setting BIRT preferences.
BIRT Report Viewer (see page 261)—Added this section to describe the information about setting BIRT report viewer.
Run Report (see page 261)—Added this section to describe the information about BIRT reports.
Run and Export Report (see page 262)—Added this section to describe the information about BIRT reports.
Intended Audience [BO Reports] ............................................................................................................................... 17
Chapter 2: Understanding Basics 19
Basic Methodology ..................................................................................................................................................... 19
Chapter 3: Getting Started in the Workbench 27
Workbench Arguments .............................................................................................................................................. 28
Login Authentication Considerations ......................................................................................................................... 31
Workbench Development Environment .................................................................................................................... 32
Filter the Explorer View....................................................................................................................................... 33
Show a Package-Centric Explorer View ............................................................................................................... 35
How to Display Objects in the Lists View ............................................................................................................ 36
Save Lists View Table .......................................................................................................................................... 37
Properties View ................................................................................................................................................... 37
Display as a Diagram ........................................................................................................................................... 40
View a Record of CA Harvest SCM Activity ......................................................................................................... 40
File and Directory Exclusion ................................................................................................................................ 41
Change Your Password ............................................................................................................................................... 42
Clear a Password ........................................................................................................................................................ 43
8 Workbench User Guide
RT Server Properties ................................................................................................................................................... 43
Change Initial Folder .................................................................................................................................................. 46
Context ....................................................................................................................................................................... 47
Processes and the Objects They Use .......................................................................................................................... 47
Execute a Process ................................................................................................................................................ 48
Linked Processes ........................................................................................................................................................ 49
Accessing External Applications from Workbench ..................................................................................................... 52
Add an External Application to Workbench ........................................................................................................ 53
Modify or Delete External Applications .............................................................................................................. 54
Change the Order of Application List in Custom Menu ...................................................................................... 54
Chapter 4: Setting Preferences 55
User Preferences ........................................................................................................................................................ 55
Set General Preferences ............................................................................................................................................. 58
Set Compare Preferences ........................................................................................................................................... 59
Set Network Connections Preferences....................................................................................................................... 61
Set Install/Update Preferences .................................................................................................................................. 65
Automatic Updates .................................................................................................................................................... 67
Set Logging Preferences ............................................................................................................................................. 70
Set WorkArea Preferences ......................................................................................................................................... 71
Packages ..................................................................................................................................................................... 73
Package and Form Associations ................................................................................................................................. 76
Associate a Package and a Form ......................................................................................................................... 77
Remove a Package and Form Association ........................................................................................................... 77
Delete a Package ........................................................................................................................................................ 78
Show Package Approvals ............................................................................................................................................ 79
View Package History ................................................................................................................................................. 79
View and Modify Package Group Properties ............................................................................................................. 81
Add a Package Group to a Package ............................................................................................................................ 82
Remove a Package Group From a Package ................................................................................................................ 83
Delete a Package Group ............................................................................................................................................. 83
Chapter 6: Using Forms 85
Forms .......................................................................................................................................................................... 85
View or Edit a Form .................................................................................................................................................... 88
Save on Shutdown ...................................................................................................................................................... 88
Delete a Form ............................................................................................................................................................. 89
Print a Form ................................................................................................................................................................ 90
Form Details Report ................................................................................................................................................... 90
Form Attachments ..................................................................................................................................................... 90
10 Workbench User Guide
Remove a Form Attachment ...................................................................................................................................... 93
Chapter 7: Understanding Versions 95
Versions ...................................................................................................................................................................... 95
Client Directories and View Paths ............................................................................................................................ 101
Root Directory and Root View Path .................................................................................................................. 101
Internal and External Directory Structures ....................................................................................................... 102
Browse for Agent Folder .......................................................................................................................................... 104
File Permissions ........................................................................................................................................................ 104
File and Item Case-Sensitivity................................................................................................................................... 105
Check Out Versions ........................................................................................................................................... 110
Check-In Process ...................................................................................................................................................... 114
Check-In Client Path .......................................................................................................................................... 115
Check In Files ..................................................................................................................................................... 115
Check In Reserved Versions .............................................................................................................................. 119
Use -ciignorehostname to Check In Reserved Versions .................................................................................... 120
How to Fix Errors During Check-In and Check-Out ................................................................................................... 121
Contents 11
WorkAreas ................................................................................................................................................................ 124
WorkArea Actions .................................................................................................................................................... 128
Edit WorkArea File-Level Context ............................................................................................................................ 131
Edit WorkArea Project-Level Context ....................................................................................................................... 132
Edit Files ................................................................................................................................................................... 133
Synchronizer View WorkArea Actions ...................................................................................................................... 134
Get Files or Folders From the Repository ................................................................................................................. 135
View or Edit a File in the WorkArea ......................................................................................................................... 135
Edit the Repository Context ..................................................................................................................................... 136
Replace a WorkArea File with a Repository Version ................................................................................................ 136
Replace a WorkArea Folder with the Latest Trunk Version ..................................................................................... 136
Replace a WorkArea File with the Latest Trunk Version .......................................................................................... 137
Synchronize a WorkArea Project .............................................................................................................................. 137
Using External Compare Tool from WorkArea ......................................................................................................... 139
Configure Two-Way or Three-Way Compare from WorkArea .......................................................................... 140
Check Out and Check In ........................................................................................................................................... 140
Check Out Files to the WorkArea ............................................................................................................................. 141
Undo Check-out ....................................................................................................................................................... 142
Synchronize Multiple Resources .............................................................................................................................. 144
Commit Edited Items to the Branch on Latest Trunk ............................................................................................... 144
Change the Commit Preference ........................................................................................................................ 146
Commit a File or Folder to the Repository ........................................................................................................ 146
Refresh a WorkArea ................................................................................................................................................. 147
Delete a WorkArea ................................................................................................................................................... 147
Chapter 10: Managing Versions, Items, and Paths 149
How to Move, Rename, and Remove Items or Item Paths ...................................................................................... 149
Item Name and Item Path Rules and Considerations .............................................................................................. 152
Delete Version Rules ................................................................................................................................................ 153
12 Workbench User Guide
Delete a Version ................................................................................................................................................ 154
Move Item Process ................................................................................................................................................... 155
Move an Item .................................................................................................................................................... 155
Remove an Item ....................................................................................................................................................... 156
Rename Item Process Rules ..................................................................................................................................... 158
Rename an Item ................................................................................................................................................ 158
Move Path Process ................................................................................................................................................... 159
Move a Path ...................................................................................................................................................... 160
Remove Path Process ............................................................................................................................................... 161
Remove a Path .................................................................................................................................................. 161
Rename Path Process ............................................................................................................................................... 163
Rename a Path .................................................................................................................................................. 163
View a Version's Content in an External Editor ........................................................................................................ 164
View Item or Version History ................................................................................................................................... 165
How to Customize the History Diagram ............................................................................................................ 165
Report on Project Versions ...................................................................................................................................... 167
Alter File Type .......................................................................................................................................................... 167
List Version Report ................................................................................................................................................... 168
List Version Examples ........................................................................................................................................ 169
Take Snapshot Process ............................................................................................................................................. 171
Take a Snapshot ................................................................................................................................................ 172
Rules for Creating Item Paths ................................................................................................................................... 174
Create an Item Path .......................................................................................................................................... 175
Switch Package Rules ............................................................................................................................................... 175
Chapter 11: Comparing and Merging Versions 179
Merging Versions ..................................................................................................................................................... 179
Default Command Line Settings ........................................................................................................................ 180
Concurrent Merge Process ....................................................................................................................................... 185
Interactive Merge Process........................................................................................................................................ 188
Compare a Branch Version with Its Parent Trunk Version ....................................................................................... 192
Contents 13
Compare Views ........................................................................................................................................................ 193
View Differences ............................................................................................................................................... 194
Merge-Tagged Version Restrictions .................................................................................................................. 197
Merge Versions From a Package ....................................................................................................................... 201
Merge Versions From a Snapshot ..................................................................................................................... 202
Chapter 12: Managing Packages in the Life Cycle 205
Sequential Movement of Packages .......................................................................................................................... 205
How Skipping States Creates Confusion ........................................................................................................... 206
Package Movement to Multiple States .................................................................................................................... 207
Bind Packages ........................................................................................................................................................... 207
Approve Process ....................................................................................................................................................... 208
Demote a Package ............................................................................................................................................. 215
Package Dependency Report ................................................................................................................................... 216
View, Add, and Promote Dependent Packages ................................................................................................. 217
View, Add, and Demote Dependent Packages .................................................................................................. 218
Add and Promote or Demote Dependent Packages Without Viewing Package Dependency Report .............. 219
Move Package Process ............................................................................................................................................. 219
Execute a User-Defined Process ............................................................................................................................... 221
Notify Process .......................................................................................................................................................... 222
Notify Users ....................................................................................................................................................... 223
Find Objects .............................................................................................................................................................. 225
Show All Packages ............................................................................................................................................. 226
Filter Packages by Package Name ..................................................................................................................... 227
Filter Packages by Project Status ...................................................................................................................... 228
14 Workbench User Guide
Use Package Filter Results ................................................................................................................................. 230
Find Files ................................................................................................................................................................... 231
Find Versions ............................................................................................................................................................ 234
Find Forms ................................................................................................................................................................ 243
Use Find Form Results ....................................................................................................................................... 244
Filter in Find Form Dialog ......................................................................................................................................... 247
Report on Objects .................................................................................................................................................... 248
Chapter 14: Team Collaboration for Code Review 263
Team Collaboration for Code Review ....................................................................................................................... 263
How the Review Request Works .............................................................................................................................. 264
Reviewers ................................................................................................................................................................. 265
Create a Review Request ......................................................................................................................................... 266
Select Reviewers ...................................................................................................................................................... 267
Refresh the Peer Review View .......................................................................................................................... 269
List and Update Review Requests ............................................................................................................................ 270
Review Comment Rules and Considerations ............................................................................................................ 271
Review and Add Comments ..................................................................................................................................... 271
Mark Version Status ................................................................................................................................................. 273
Close a Review Request............................................................................................................................................ 275
Find Review Requests............................................................................................................................................... 276
Chapter 15: CA Vision Integration 279
Synch Server ............................................................................................................................................................. 280
Special Package Activity and Code Change Operations .................................................................................... 282
CA Vision View .......................................................................................................................................................... 283
Filter Options..................................................................................................................................................... 284
Reports ..................................................................................................................................................................... 285
User Interfaces ......................................................................................................................................................... 287
Glossary 291
Index 295
This section contains the following topics:
What You Need to Know (see page 17) Intended Audience [BO Reports] (see page 17)
What You Need to Know
The Workbench is a graphical user interface that provides you with access to all CA Harvest SCM user functions. To use the Workbench, you need a working knowledge of CA Harvest SCM components and processes. An understanding of basic CA Harvest SCM concepts and of configuration management (managing changes with the help of processes and tested methods to avoid new errors and minimize the impact of changes) is recommended but not required.
The administrative tasks that the Workbench requires include initializing the physical repository, defining the software development lifecycle, setting up user groups, and numerous other procedures. An administrator performs most administrative tasks during the installation and configuration of CA Harvest SCM.
Note: For information about administrative tasks, see the Web Interface Administrator Help and the Administrator Guide.
Intended Audience [BO Reports]
The following users install, upgrade, and configure CA Harvest SCM Reports:
System administrators use the information in this guide and their operating system knowledge, to install the product for the first time, upgrade the product from release to release, and configure the product based on your implementation requirements.
Database administrators use the information in this guide to install the database on which CA Harvest SCM Reporting runs, and configure the database for best performance.
Intended Audience [BO Reports]
18 Workbench User Guide
The following persons use CA Harvest SCM Reports:
CA Harvest SCM Administrators use the reports to measure performance. After you establish a change management process, it is important to monitor and measure the process over time to achieve the goal of continuous process improvement. Indicators that you determine help you measure processes. Over time the indicators can show as trends in reports and managers can determine if a process is becoming better or worse and take appropriate action. For example, the Projects with Activity Summary report displays a list of all projects with activity events during a selected time frame.
Project Managers use project and package-related reports to monitor their project packages. For example, the Packages Approved report displays a list of packages that have successfully completed the Approval Process defined in the current state for the selected projects, providing basic details of each package.
Developers use package and source-related reports to help manage their changes. For example, the Items Reserved Summary by User displays a summary of the number of reserved items for the selected user, so developers can quickly determine the items that they have checked out.
Chapter 2: Understanding Basics 19
Chapter 2: Understanding Basics
This section contains the following topics:
Basic Methodology (see page 19) Objects (see page 20) Lifecycles (see page 23)
Basic Methodology
CA Harvest SCM provides you with the tools that you need to maintain a release or multiple releases of the same application. For example, you can work in a project for emergency maintenance release and keep those changes separate from other ongoing changes in another release. The integrated merge facility lets you automate the merging of some or all of those changes into a subsequent development process, thus eliminating labor-intensive manual merges. You can develop both short-term and long-term projects in parallel, knowing that they will not affect each other.
The concurrent development feature of CA Harvest SCM allows more than one developer to work on the same area of code simultaneously without fear of overwriting another’s changes. Merge utilities are used to resolve any conflicts between the versions.
Objects
Objects
Key objects in CA Harvest SCM include repositories, items, versions, projects, states, views, processes, users, user groups, packages, package groups, and forms. Icons on the Workbench represent particular object types. Each object type represents different data and has specific actions that can be applied to it.
The following diagram shows the highest-level and project-level object types, and their hierarchy, in CA Harvest SCM:
SCM-Level Objects
SCM-level objects are global, meaning that they are available to your entire CA Harvest SCM installation.
Note: Forms are global objects; however, forms must always be associated with a package.
The following objects are SCM-level objects:
project A project refers to the entire management framework in CA Harvest SCM that supports a particular development or maintenance activity. You can have many different projects, depending on the applications being controlled and the kind of development activity. A project includes information about how changes progress through the development life cycle, the activities that can occur, what data to access, and user responsibilities.
Objects
Chapter 2: Understanding Basics 21
Note: In previous releases of CA Harvest SCM, the term environment was used for project; these terms are synonymous.
Because the following objects are highest-level objects, you can use them in one or more projects defined in a CA Harvest SCM installation:
user and user group A user is an individual that is defined in CA Harvest SCM. A user group is an association of one or more users. A user can belong to several user groups, and the groups imply no hierarchy. For example, a user in the Development Manager group does not necessarily belong to the Developer group. Two predefined user groups, Public and Administrator, are provided in CA Harvest SCM.
repository A repository is a collection of items and item paths. When CA Harvest SCM is first installed, no repositories exist in the installation. Administrators create repositories and control access to them.
item path An item path is the object that is created when a directory (or Windows folder) is first loaded or checked into a CA Harvest SCM repository. Subsequent changes to the item path (rename, move, or remove) will result in new versions of the item path.
item An item is the object that is created when a file is first loaded or checked in to a CA Harvest SCM repository. Subsequent changes to the item will result in new versions of the item. Repositories are composed of items.
form CA Harvest SCM forms record, organize, and track information. Forms are always associated with packages. This association helps you track problems or issues and changes you made to address them. The information recorded in a form is directly accessible from the associated package.
Project-Level Objects
Project-level objects are specific to a single project. The following objects are specific to a single CA Harvest SCM project:
state A state is a distinct phase in the life cycle in which certain activities can take place as packages move from definition to completion. A life cycle can include several states.
process A process is an action that can be executed on an object in CA Harvest SCM. The processes defined for a state determine what activities can be performed in that state.
Objects
22 Workbench User Guide
package A package is the basic unit of work that moves through a life cycle. It typically represents a problem or a request that needs to be tracked, the changes made in response to the problem or the request, and any other associated information. The package is the user's link to the actual data accessed during the change process. Each package resides in a particular state of the life cycle.
package group A package group is one or more packages, which are usually related. A package can belong to one group, several groups, or no groups. Any operation that can be performed on a package can be performed on all packages in a package group.
baseline A baseline defines the repository items available to a project. A baseline can include items from more than one repository, as in the case of shared code.
view A view determines what items specific users or user groups can access and view in repositories. A state is usually associated with a view. The view determines which item versions are accessible to users operating in a state using that view. Administrators can define a state without a view, if users do not need access to data items. For example, an initial state named Open, which is simply a holding area for newly created change requests would not need a view.
working view A working view defines where users can access specific items. Administrators associate working views with one or more states. Several states can share the same working view, but a state cannot use more than one working view. The working view determines which item versions are accessible to users.
snapshot view A snapshot view is a read-only image of a working view at a specific point in time. Snapshots let you capture a data inventory at significant points in the software's development, such as a release. After you create a snapshot, you can use it to create a baseline.
version A version is an iteration of an item. Each item in a repository consists of versions of the item. Versions are visible to users only through views. The views for a state in the Workbench display versions in the project baseline view and the state's working view.
More information:
Lifecycles
Lifecycles
A lifecycle describes the path that changes take as development progresses in terms of an ordered set of states. In each state, processes define the various activities that can occur. This means that each state can have a uniquely defined scope of work. The demote and promote processes have special significance in a lifecycle because they determine how states are related and how changes can move between them. Changes travel through the lifecycle by means of packages. You can link Notify and UDP processes to the promote and demote processes so that the linked processes execute either before or after the package is moved. Data views (baseline, working views, and snapshot views) determine which item versions are accessible to users, and let administrators capture software inventories.
How a Sample Life Cycle Works
The following sample life cycle has these states:
1. Assign CRs (Change Requests)—Administrators create packages to fix change requests.
2. Development—Developers create and modify code.
3. Unit Test—Developers test code.
4. QA—Quality assurance personnel test the new code.
5. Production—Code is held for a final release.
Lifecycles
24 Workbench User Guide
The descending arrows in the sample life cycle indicate promote processes that define how packages move from one state to another. The states and promote processes combine to form a road map through which software changes travel on the way to a software release. The vehicle by which the changes travel is a package. A package typically represents a modification or an enhancement to a software application.
The following diagram shows the sample CA Harvest SCM life cycle:
Assign C R s
V iew
Q A
The sample life cycle works as follows:
1. A team member creates a package in Assign CRs. A view is not associated with the Assign CRs state, because no activities in this state affect actual data. The team member promotes the package to Development.
2. In Development, a developer uses the package to modify versions of items in the DEV view. The developer promotes the package to Unit Test. The developer unit tests the package and promotes it to QA.
The changes made in the DEV view become visible in the TEST view when the package is promoted to the QA state because it is associated with the TEST view. When the package enters QA, the TEST view is updated with the package changes.
3. In QA, a quality assurance engineer tests the package changes to ensure that the changes meet requirements. The engineer promotes the package to Production if the package passes testing.
4. In Production, packages accumulate and engineers include them in the product builds. When a package enters Production, the PROD view is updated with the package changes.
More information:
Chapter 3: Getting Started in the Workbench 27
Chapter 3: Getting Started in the Workbench
Note: The instances of Linux in this section refer to both the Linux and zLinux operating environments.
This section contains the following topics:
Workbench Arguments (see page 28) The Development Process (see page 29) How to Perform Basic Tasks (see page 29) Log In to the Workbench (see page 30) Login Authentication Considerations (see page 31) Workbench Development Environment (see page 32) Change Your Password (see page 42) Clear a Password (see page 43) RT Server Properties (see page 43) Server Properties (see page 43) User Properties (see page 43) Discard Broker (see page 44) Connect to a Remote Agent (see page 44) Change Initial Folder (see page 46) Discard an Agent Connection (see page 46) View a Life Cycle (see page 46) Context (see page 47) Processes and the Objects They Use (see page 47) Process Names and Availability (see page 49) Linked Processes (see page 49) Access Context-Sensitive Help (see page 50) Accessibility (see page 50) Accessing External Applications from Workbench (see page 52)
Workbench Arguments
Workbench Arguments
You can set up the following workbench arguments from the workbench.ini file from the CA Harvest SCM home, to use the Workbench effectively.
1. -data workspacePath
Example:
-data
/home/harvest/workspace
Note:
– Ensure to type the -data and the workspace path in two lines. The workbench.ini file parses the options and the specified arguments individually.
– You can edit the workspace prompt option by following the instructions:
a. Open the org.eclipse.ui.ide.prefs file from the @userprofile\.cascm\configuration\.settings\ location.
b. Set the SHOW_WORKSPACE_SELECTION_DIALOG=true value to get a workspace prompt.
2. The following parameters are passed to the Java run time and define the amount of memory available to the workbench.
a. -vmargs
b. -Xms 40m
Specifies the minimum memory that the workbench can allocate. This command sets minimum memory size for the pile and heap.
Default: 40 MB.
c. -Xmx 512m
Specifies the maximum memory that the workbench can allocate. You can set the memory from the Tools, Preferences, and System page. This command sets maximum memory size for the pile and heap.
Default: 512 MB.
Note: Ensure to type the –vmargs, -Xms, and –Xmx arguments on different lines. The workbench.ini file parses the options and the specified arguments individually.
The Development Process
3. -Dfile.encoding
Example:
-Dfile.encoding=utf-8
4. -clean
Cleans the cached data that is used by the OSGi framework and the cache data that is generated during workbench runtime. This command cleans up the cached data even before starting the Workbench.
If you encounter any error during the start-up or update tasks, add this command in the workbench.ini file and restart the workbench.
The Development Process
CA Harvest SCM streamlines the development process and lets you do the following:
Manage files based on projects not individual files—Simplifies the process of synchronizing data to the repository. You keep track of only your projects, not the files and folders below them. New, changed, and deleted resources are tracked for you.
Integrate with the development environment—You can perform SCM tasks, such as navigating the CA Harvest SCM package list and working view, and show version history without leaving your local working area.
Use the power of the CA Harvest SCM life cycle—You use CA Harvest SCM packages to manage versions and move them through the CA Harvest SCM life cycle.
Use both early and late binding models of SCM—The CA Harvest SCM administrator has the option of supporting the early binding (pessimistic) model of SCM by forcing all check-outs to be on the trunk; or the the administrator can support the late binding (optimistic) model, by forcing all check-outs to be on the branch and creating concurrent and interactive merge processes. In addition, the administrator can support both models and give individual users a choice.
How to Perform Basic Tasks
Using the Workbench, you can perform the following basic tasks; the order in which you perform some activities in the CA Harvest SCM can vary:
1. Log in to the Workbench. Open the New Connection dialog and define your CA Harvest SCM login credentials. Your broker location persists until you discard it.
Log In to the Workbench
30 Workbench User Guide
2. Navigate the Explorer View in the Workbench, select a folder, and add it to your WorkAreas View.
3. Create, modify, and save files locally.
4. Test your changes.
5. Synchronize your WorkAreas files with the repository (Explorer View).
6. Complete your changes and check in your WorkAreas files to the repository.
7. Merge your versions with the trunk.
8. Use the CA Harvest SCM life cycle to update your form and promote or demote your change package.
9. Log in to a remote computer using an agent and perform functions.
Log In to the Workbench
To use the Workbench, you must log in to a CA Harvest SCM broker. To log in successfully, complete the following prerequisites:
The database processes must be running.
The CA Harvest SCM broker must be running.
At least one CA Harvest SCM server process must be running.
(Linux only) Set the JAVA_HOME variable export to JAVA_HOME=<dir>.
Follow these steps:
1. Launch the Workbench by doing the following platform-specific step:
(Windows) Start the Workbench executable from the program group.
(Linux) Run the Workbench script (workbench) in the $CA_SCM_HOME/bin folder.
The Workbench appears.
Login Authentication Considerations
4. Enter your CA Harvest SCM user name and password.
5. (Optional) Disable the Use RT Server on same machine as broker option, and enter an RTderver name in the RT Server field.
Click Finish.
You are logged in to the Workbench and the broker you specified during login appears in the Explorer View.
Your broker location persists until you discard it. Exiting CA Harvest SCM does not discard your location or remove any projects.
Note: In one Workbench session, you can log in to multiple brokers served through a single RTserver as long as Enterprise Communicator (PEC) is configured appropriately. Additional broker connections are added as top-level broker nodes in the Explorer View. If the Explorer filter is active, add the new broker as an Explorer filter value to display the broker in the Explorer View. For information about configuring PEC, see the Implementation Guide.
Login Authentication Considerations
When CA Harvest SCM is first installed, an initial user is created. This user must add other users who will be accessing CA Harvest SCM. The CA Harvest SCM administrator defines a user's initial password. The administrator can optionally set password policy to define rules for password validation.
If your site uses internal authentication (CA Harvest SCM Authentication), you can log in only if your user name and password are valid login credentials in CA Harvest SCM. If you attempt to log in with an expired password, CA Harvest SCM prompts you for a new password.
If your site uses external authentication, such as Microsoft Active Directory, you can log in if your user name exists in CA Harvest SCM and your user name and password are valid login credentials on the authentication server. If login fails due to password expiration, you are not prompted to change the password; you must change your password by using methods provided by the authentication server. For example, in Microsoft Active Directory, you can modify your password by using Ctrl+Alt+Delete and using the Change Password option.
If your site uses internal authentication and if the password policy defines an expiration warning, CA Harvest SCM issues a warning message indicating how many days remain before password expiration.
If your site uses external authentication, such as Microsoft Active Directory, because the CA Harvest SCM Password Policy is not in effect, you do not get password expiration warning messages.
Workbench Development Environment
32 Workbench User Guide
Note: For information about password policy and external authentication, see the CA Harvest Software Change Manager Implementation Guide.
Workbench Development Environment
After you connect to CA Harvest SCM, the Workbench appears. The Workbench depicts CA Harvest SCM objects and their relationships and provides access to functions. The Workbench is comprised of panes called views. You can show, hide, move, and resize views to fit your needs.
The CA Harvest SCM Workbench GUI contains the following views:
Explorer
Packages
WorkAreas
Lists
Properties
Editors
CA Harvest SCM Log
Important! The term view is also used in CA Harvest SCM for an object that determines which items specific users or user groups can access and view in repositories.
More information:
How to Explore the Broker (see page 33) Filter the Packages View (see page 225) How to Display Objects in the Lists View (see page 36) View Object Properties (see page 38) View a Record of CA Harvest SCM Activity (see page 40)
Workbench Development Environment
How to Explore the Broker
You can use the Explorer View to explore the CA Harvest SCM brokers and perform CA Harvest SCM activities.
To explore and use the Explorer View, do the following:
1. Log in to the Workbench.
The Explorer View initially appears in the upper left portion of the Workbench and shows your CA Harvest SCM objects in a hierarchical structure. Icons identify packages, with forms and versions listed beneath the packages. Data views show items and versions.
All active projects appear as child nodes of brokers. State nodes appear as child nodes of projects. Each state node has its own package and view nodes as its children. The View node displays the entire view tree.
Note: If the agent -lockdir option has been specified, the tree display is limited to the specified path and its subdirectories. Relative lock directories (for example, ../../user01/CA Harvest SCM) cannot be specified; if CA Harvest SCM detects a relative -lockdir specification, the file agent will not start.
2. Navigate your package lists and repository, perform most of your day-to-day CA Harvest SCM activities, such as creating a package and form, checking items in and out, and moving packages through the life cycle.
3. (Optional) Navigate the Explorer View, select a folder, and add it to your WorkAreas View.
4. (Optional) Access snapshot views in the project in which they were created if the All Snapshot Views option is enabled in the State Properties dialog.
The state has as its view all snapshots that exist in the project. The versions the snapshot captures are visible in the state and can be checked out and added to the WorkAreas View. Snapshot views are read-only. Items cannot be checked in or modified from this state, and the local projects cannot be shared with the snapshot state.
Note: For more information about using snapshot views, see the Administrator Guide.
Filter the Explorer View
You can customize which objects are visible to you in the Explorer View tree so that you view only the objects pertinent to your work.
Follow these steps:
The Explorer View Filter dialog appears.
Workbench Development Environment
The filter selections in the tree are enabled or disabled.
3. Specify the objects you want visible in the Explorer View tree by selecting them and completing the following fields and controls. When you select an item, the ancestor items are marked with a gray checkmark. This checkmark indicates that the item is visible, although not all of its children are visible. A black checkmark indicates that the item and all of its children are visible.
Select All and Deselect All
Selects or clears all check boxes in the tree.
Package Filter Pattern
Specifies a name pattern that limits the set of packages displayed in the Explorer View Filter dialog tree. By entering a name pattern, only those packages that conform to the name pattern are displayed in the dialog tree. The display is not updated until you click OK.
Filter Packages
Applies the package name pattern to the displayed tree view in the dialog only; it does not affect the Explorer View filtering.
Use Regular Expression
Specifies the package name pattern using standard regular expression syntax. The packages permitted by the pattern are visible wherever they appear in the filter dialog tree. You can then designate which packages are visible in the Explorer View by selecting their check boxes.
Click OK.
Filter Packages in the Explorer View
You can set the Explorer View tree to display packages according to a filtering option. When you do this, the tree automatically reorganizes to display the packages that match the option you selected.
To filter packages in the Explorer View, click View, Filter Packages, and select an option:
All Packages
My Created Packages
Workbench Development Environment
My Assigned Packages
My Modified Packages
Shows packages that you modified.
The Explorer View package tree shows only the packages that match your option.
Show a Package-Centric Explorer View
You can set the Explorer View tree to display versions from a package perspective. When you do this, the tree automatically reorganizes to display the package’s branch versions in folders. Expanding these branch versions reveals other related versions. This feature is particularly useful if you want to view new items or folders created on a branch.
You show a package-centric Explorer View by selecting a package from the Package drop-down list at the top of the Explorer View. When you select a package, the working view root node updates to reflect the package's versions. If you select a package and create a path on a branch using the package, the new path version immediately appears in the Explorer View tree. If you do not select a package, the Explorer View works in the usual trunk-oriented way.
Follow these steps:
1. Select a node in the Explorer tree at the State level or lower.
The Package field is enabled.
2. Select a package from the Package drop-down list, which lists all packages in your State context.
The Explorer View tree is reorganized to show the package’s branch versions in folders. This includes new items or folders created on a branch.
3. (Optional) Expand any of these branch versions.
Other related versions are displayed.
Example: Show a Package-Centric Explorer View
This example shows a package named demo1a in a package-centric view.
1. Set the State context to Development.
The Package field is enabled.
Workbench Development Environment
36 Workbench User Guide
2. Select demo1a from the Package drop-down list, which lists all packages in Development.
The Explorer View tree displays the View root as Development : [demo1a] as shown in the following illustration:
How to Display Objects in the Lists View
The Lists View shows CA Harvest SCM objects in a tabular format. You can execute processes specific to items, versions, and packages from this view using the shortcut menu. Any functions that you can execute in the Explorer View are available in the Lists View.
To display objects in the Lists View, select the parent in the Explorer View as follows:
Click a package folder to list packages.
Click an item path to list items.
Click a specific item or a versions folder to list versions and their associated packages.
To rearrange columns in the Lists View, select a column header and drag it to a different column header location.
Note: You can also change column width by dragging the column header boundaries.
Workbench Development Environment
Save Lists View Table
You can save or copy the Lists View table contents to a file under a different name, format, or in a different folder.
Follow these steps:
1. Right-click the Lists View contents, and select Save List As from the shortcut menu.
The Save As dialog appears.
2. Select options to save data. The following fields require explanation:
CSV
Specifies Comma Separated Value (CSV) format, which is a type of data format in which a comma separates each piece of data. CSV format can be helpful for transferring data from one application to another, because most database systems are able to import and export comma-delimited data. This format can also be helpful to open the file in spreadsheet applications such as Microsoft Excel and OpenOffice.
Text
Specifies ASCII text format, which is a type of data format that is useful for opening the file in a standard text editor.
Save contents to a file
Names the output file specifies a location for it.
Click OK.
3. Select the following option to copy data.
Copy to Clipboard Only
Copies the formatted contents to the operating system’s clipboard and exits.
The table contents are saved or copied.
Properties View
When you select objects, property information for the selected object appears in the Properties view. For example, when you select your WorkArea, the Properties view shows the CA Harvest SCM broker, project, state, and folder associated with the WorkArea, and its location on your computer.
Workbench Development Environment
View Object Properties
Each object in CA Harvest SCM has associated properties. Properties let you view the attributes of objects.
To view an object's properties, click an object in the Explorer View, Lists View, Packages View, Versions View, or WorkAreas View.
The object properties appear in the Properties View.
Alternatively, right-click an object, and click Properties from the shortcut menu.
A detailed Properties dialog appears.
Example: View Object Properties
This example of the Properties View shows the CA Harvest SCM broker, project, state, and folder associated with the WorkArea, and its location on your computer.
Click your WorkArea.
View Object Information
Properties includes a description that provides relevant information about the object. The contents of the description can be viewed, but not changed unless you have the proper access.
To view information about an object, right-click an object and select Properties from the shortcut menu.
The object Properties dialog appears. Any comments or instructions that can be helpful to users using the object appear in the description.
Workbench Development Environment
Rename an Object
The Rename Object dialog lets you change the name of objects (forms, packages, and package groups) in the Explorer View and List View. Additionally, the Find Form and Filter Packages dialogs display search results in a list of available objects of a certain type, and you can execute the Rename function on your selection. For example, after locating the form you want to rename, you can right-click it and select Rename from the shortcut menu to open the Rename Object dialog.
The following rules apply to the rename feature:
You can only rename an object to which you have update access.
You must use the rename item or rename path processes to rename items or rename paths, respectively.
Follow these steps:
1. Navigate the Workbench to the object you want to rename.
2. Right-click the object, and select Rename from the shortcut menu.
The Rename Object dialog appears and displays the object name you selected.
3. Enter a new name for the object, and click OK.
The object is renamed.
Edit Files
The Editor View lets you view and edit your files. You can have multiple editors open at once; the active editor is in the foreground. You can switch editors by clicking the tabs.
To view and edit a file's content, double-click a file version.
The file versions contents appear in the Editor View.
Type Ctrl+S to save changes.
Workbench Development Environment
Maximize an Editor or View
You can maximize an editor or view so that it is easier to use:
To maximize a Structure Compare or Version Compare editor, double-click its title bar.
The editor expands to fill the comparison area.
To maximize a form editor, double-click its title bar.
The form editor expands to fill the Workbench.
To maximize a view, double-click its title bar.
The view expands to fill the Workbench.
Note: To restore a maximized editor or view to its original size, double-click its title bar again.
Display as a Diagram
The Diagram Overview gives you a structured display of a version or life cycle diagram currently opened in an editor. The outline contents are diagram-specific. For example, a life cycle diagram displays as an outline structure of projects, states, and processes. The Diagram Overview is helpful for viewing large diagrams because it lets you move the diagram.
To display a diagram, click View, Show View, Diagram Overview.
The diagram displays.
View a Record of CA Harvest SCM Activity
You can view a record of your current session activity by clicking the Output Log view tab. Most activities in CA Harvest SCM generate output that is sent to the Output Log view. The log is informational and documents the results of a previous action. The messages are initially sorted chronologically, with the most recent messages appearing at the bottom. The log contents are maintained throughout the session, unless you clear or close the log.
To use the Output Log view, do one of the following:
Double-click a message row in the log.
A Details dialog appears and displays the entire text reported by the server.
Workbench Development Environment
Chapter 3: Getting Started in the Workbench 41
Click a column heading to sort the list by a particular category:
– The exclamation point icon (!) sorts messages by severity.
– Message sorts messages by message name.
Right-click the Lists View contents, and select Save As from the shortcut menu.
The Save As dialog appears.
Use the Output Log toolbar buttons:
Clear
Restore Natural Sort Order
Restores the log to the chronological order of the session output.
Show details about selected status item
Shows details about the message.
File and Directory Exclusion
When you perform synchronize operations, you may want to exclude certain files and directories in your project from being committed to the repository. For example, you may not want to commit the following files:
Temporary files that external editors create
Class files that Java compilations create
Binary files that build operations create
These files can be numerous and they may be regenerated whenever a build is performed, resulting in a large number of outgoing changes. Typically, these are not files that you want to remain in the repository or share with other members of a team.
You can specify which files and directories should be excluded from update and commit operations in the following ways:
Use the Ignored Resources preferences
Use the .scmignore file
asterisk (*)
Represents any sequence of zero or more characters. For example, the pattern of *~ matches any temporary files that end with ~.
question mark (?)
Ignored Resources Preferences
Ignored Resources preferences is a global facility that lets you designate files or directories to be ignored by version management. You can set or remove patterns of files and directories to be ignored. Any file or directory that matches any one of the patterns will be ignored during update or save operations. The patterns in the global ignore facility are matched against file and directory names during a synchronize operation. The path to the file name is not included in the matching. For example, for the file /directory/subdirectory/file.txt, only the file.txt string is matched against the patterns. Use this facility for specifying globally applicable patterns but not for specifying fully qualified path names.
.scmignore File
A special file named .scmignore lists files, directories, or patterns to ignore. Any file or subdirectory in the current directory that matches any one of the patterns will be ignored. The .scmignore file differs from the global ignore facility because it applies only to files and directories that exist in the directory where the .scmignore file is located. A project can contain one .scmignore file in each directory.
Change Your Password
The Change Password dialog lets you change your password if your site uses internal authentication.
If your site uses an external authentication server, such as Microsoft Active Directory, the change password function is disabled. Your password must be changed using methods provided by the authentication server. For example, if the server uses Microsoft Active Directory, you can modify your password by entering Ctrl+Alt+Delete and using the Change Password option.
Follow these steps:
1. Right-click the broker name in the Explorer View, and select Properties from the shortcut menu.
The Broker Connection Properties dialog appears.
2. Click Change Password.
The Enter a New Password for User name dialog appears.
3. Specify and confirm a new password. Click OK.
Your password is changed.
Note: Click OK to close the Broker Connection Properties dialog.
Clear a Password
Clear a Password
You can remove your password from file system storage if you previously saved your password.
Follow these steps:
1. Right-click the broker name in the Explorer View, and select Properties from the shortcut menu.
The Broker Connection Properties dialog appears.
2. Click Clear Password.
The password is removed from the file system. You will be prompted for the password if you restart the Workbench.
Note: Click OK to close the Broker Connection Properties dialog.
RT Server Properties
The RT Server name and the RT Server port number details are displayed.
Server Properties
The Server Properties display the CA Harvest SCM Database details, Product Version, and the Build details.
Database details
The database with which the CA Harvest SCM Server is configured and started.
Example: Microsoft SQL Server 2008 R2 -10.50.1600.1(x64)
Product Version
Example: r12.5.0.0
Build
The build number of the corresponding CA Harvest SCM Server release level.
User Properties
The User Properties display the details of the presently logged in user in the Workbench session. The details include user name, real name, email, and user group membership details.
Discard Broker
Discard Broker
You can discard a broker if you no longer use it and to streamline the Explorer View.
Note: Exiting CA Harvest SCM does not discard your broker or remove any projects.
Follow these steps:
1. Right-click the broker name in the Explorer View, and select Discard Broker from the shortcut menu.
A confirmation dialog appears.
Connect to a Remote Agent
To access a remote agent, you must first establish a connection to that agent. The agent login function connects to the agent on the specified computer and port number. After connecting to an agent, the remote computer's directories and files appear and are accessible in the Remote Agent node.
Note: When you connect to multiple agents on the same computer and check-out from the Workbench, CA Harvest SCM identifies the agent with a unique combination of agent name, port number, and the initial directory. This selection auto populates the To field with the initial directory of the agent computer.
Follow these steps:
1. Click Connection, New Agent Connection from the main menu.
The New Agent Connection dialog appears.
2. Complete the dialog fields:
Machine Name
Specifies the name of the computer you want to log in to.
Login Name
Password
Connect to a Remote Agent
Chapter 3: Getting Started in the Workbench 45
Initial Folder
Specifies the full path to the initial directory.
For UNIX, Linux, or z/OS, if the initial directory is not specified you are logged in the user home directory.
For z/OS remote file systems, the initial directory determines whether the remote z/OS agent displays openMVS Hierarchical File System (HFS) files or MVS Partitioned Data Sets (PDSs). When listing PDSs, the Explorer View lists only non-migrated PDSs with high-level qualifiers equal to the initial directory. When a PDS is selected in the Explorer View, the PDS members appear in the Lists View.
Note: The Universal Naming Convention (UNC) is not supported for specifying client paths. Instead of entering the UNC location \\server\share\directory, you must enter drive:\directory.
Save login properties
Specifies that a connection is to be established to the remote file agent the next time the Workbench is started.
Port Number
The agent connection specifications are selected.
3. Click Finish.
The remote agent connection is established and is added to the Explorer View.
Note: For more information about using agents, see the Implementation Guide.
Change Initial Folder
Change Initial Folder
The Change Initial Folder option lets you change the initial folder for a connected agent.
Follow these steps:
1. Right-click a top-level agent node, and select Change Initial Folder from the shortcut menu.
The Browse for Agent Folder dialog appears.
2. Specify a different folder by entering a folder location in the Browse folders field or by navigating the Folders tree. Click OK.
Note: MVS filesystems users can use the Browse folders field to enter a data set name (DSN) or high-level qualifier (HLQ).
The agent node automatically refreshes to reflect the changed initial folder.
Note: If you select a top-level agent node in the dialog, the initial folder will be reset to its default.
Discard an Agent Connection
To discard an agent connection, right-click the agent in the Explorer View, and select Discard Agent from the shortcut menu.
The agent connection is discarded.
View a Life Cycle
The Lifecycle Diagram gives you a graphical view of the development life cycle (CA Harvest SCM project). Project states are depicted as boxes in colors that depict the view types associated with the states. Arrows represent promote and demote processes. Icons in the state boxes represent approval processes.
Follow these steps:
1. Right-click a project, and select Lifecycle Diagram from the shortcut menu.
A diagram appears in the Workbench editor.
2. (Optional) Use Zoom In and Zoom Out.
The diagram is magnified or reduced.
3. (Optional) Right-click any node.
A shortcut menu related to the node appears.
Context
Context
Context is your project, state, package, or snapshot selection in CA Harvest SCM. Your current context is your current location and determines what is displayed and is available according to your access and privileges. For example, selecting a state lets you view packages, package groups, versions, and forms. Each process that is available in the selected state appears on the shortcut menu when you right-click the state and you can invoke any process for which you have access.
Set an Agent Check-In Context
The Agent Checkin Context dialog lets you specify a context to use for checking in files from the Agent Explorer. Setting an agent check-in context, lets you check in files directly from the Agent Explorer tree. Each agent connection has its own unique check-in context. If no check-in context is set for an agent, check-in processes are not available when you right-click a file in the Agent Explorer tree.
Follow these steps:
1. Right-click a top-level agent node, and select Agent Checkin Context from the shortcut menu.
The Agent Checkin Context dialog appears.
2. Select the broker, project, and state you want to use for checking in files. Click OK.
The agent check-in context is set.
Note: The settings in the Agent Checkin Context dialog remain the same until you modify them, and are saved if the Workbench is shut down and restarted. After you set a context, you do not need to open the Agent Checkin Context dialog unless you want to change the settings.
Processes and the Objects They Use
Each CA Harvest SCM process works on only certain objects. After you select an object, only appropriate processes for that object show on the Processes menu of the Workbench. For example, after you select a package, you can select a promote process (if defined) from the menu, but a compare view process is not available even if the administrator defined one for your context and access. The process is unavailable because you cannot use a package to compare views. The following table shows each CA Harvest SCM process and the objects it uses.
Process Object
Approve Packages
48 Workbench User Guide
Execute a Process
The processes defined for a state determine which processes you can execute in that state and which users can execute these processes. When you right-click a state, the menu shows all processes that you have access to in that state.
Process Names and Availability
Follow these steps:
1. Navigate to the state or the object (package, item, or version) that you want to use for the process.
2. Right-click the state or the object, and select process name from the shortcut menu.
The process execution dialog appears.
3. Complete the dialog fields, and click OK or Apply.
The process executes.
Process Names and Availability
The administrator determines the processes available to Workbench users during the setup of the life cycle. The processes defined for a state determine the processes that can be performed in that state and which users can execute these processes. Selecting a state in the tree of the Workbench and selecting Processes shows all processes that you have access to in that state.
The process name displayed in the Processes menu and in the process execution dialog title bar is specified by the administrator in the Properties dialog for the process. Because process execution dialog names differ depending on your the site, CA Harvest SCM documentation uses lowercase italic text to indicate the process dialog name by the process type.
Note: For information about the Properties dialogs and access for each process, see the Administrator Guide.
Linked Processes
Each process in a lifecycle can have one or more processes linked to it. The following methods of process linking are available:
Pre-linked processes execute before the start of the parent process. For example, processes pre-linked to a promote process execute before packages are promoted to the next state in the lifecycle.
Note: The pre-linked method is unavailable for the command-line utility except for the promote and demote processes.
Post-linked processes execute after the start of the parent process. For example, post-linked processes execute only after the packages are successfully promoted.
Access Context-Sensitive Help
50 Workbench User Guide
The order of display in the Pre-Linked or Post-Linked tabs determines the order of the linked process execution. Your CA Harvest SCM session is suspended during execution of linked processes. If multiple processes are linked to one parent process, the execution of each depends on the success of the previous one. If a linked process or the parent process fails, none of the remaining processes execute including the parent process.
Note: You must set up linked processes so that they do not require any input from the user upon execution. If the input is insufficient for execution, the process fails.
Access Context-Sensitive Help
When you are using the Workbench, you can access context-sensitive help that provides information about the interface part you are using.
To access context-sensitive help, click on the interface part for which you want information and press F1.
The Help view displays and provides specific information about the view, editor, or dialog you are using, and possibly links to topics for further help.
Note: Alternatively, in dialogs you can achieve the same result by pressing the help (?) button in the left lower portion of the dialog.
Accessibility
Keyboard access lets you use keyboard shortcuts to navigate and use the Workbench. A keyboard shortcut is a key or set of keys that performs a predefined action. If you cannot use a mouse or other pointing device, or if you cannot see the screen, you can use keyboard shortcuts to perform actions in the Workbench. You may find it faster to use keyboard shortcuts rather than a menu or a pointing device.
Underlined letters indicate keyboard mnemonics in the Workbench menus. Click the Alt key to show the keyboard mnemonic. For example, the F in Show File Menu is underlined, which indicates that you can press the Alt key and F to access the Show File Menu.
The following table lists Workbench actions and their corresponding keyboard shortcuts.
Action Keyboard Shortcut
Copy Ctrl+C
Cut Ctrl+X
Action Keyboard Shortcut
Find/Replace Ctrl+F
Help F1
Paste Ctrl+V
Print Ctrl+P
Redo Ctrl+Y
Save Ctrl+S
Select All Ctrl+A
Show Explorer View Alt+Shift+Q, E
Show File Menu Alt+F
Show Help Menu Alt+H
Show Lists View Alt+Shift+Q, I
Show Diagram Overview Alt+Shift+Q, M
Show Output Log View Alt+Shift+Q, G
Show Packages View Alt+Shift+Q, U
Show Properties View Alt+Shift+Q, R
Show Tools Menu Alt+T
Show Versions View Alt+Shift+Q, N
Show View Menu Alt+V
Show Window Menu Alt+W
Show WorkAreas View Alt+Shift+Q, A
Undo Ctrl+Z
Zoom In Ctrl+=
52 Workbench User Guide
Execute a Keyboard Shortcut
To execute a keyboard shortcut in the Workbench, you press one or more modifier keys and usually one additional key. For shortcuts that consist of multiple keys pressed together, hold down the modifier keys, quickly press and release the regular (non-modifier) key, and release the keys. For any key sequences that include a comma, the final key is a separate keystroke.
The shortcut executes.
Example: Show WorkAreas View
This example shows how to use the Alt+Shift+Q,A shortcut to show the WorkAreas View.
Press the Alt and Shift keys and, while continuing to hold them, press the Q key, release all the keys, and type A.
The Workbench displays the WorkAreas View.
Accessing External Applications from Workbench
CA Harvest SCM lets you launch scripts, custom tools, and external applications such as notepad, Visual Studio, and so on, from the Workbench interface. You can add any number of applications to the Custom menu option. The Custom menu is available under the Tools menu.
Accessing External Applications from Workbench
Chapter 3: Getting Started in the Workbench 53
Add an External Application to Workbench
To launch an external application from Workbench, you must first add the details of the application in the Workbench interface.
Follow these steps:
The Custom Tools Workshop dialog opens.
2. Click the button and specify the values in the following fields:
Custom Tool Name
Defines the name of application that you are adding. This
CA Harvest Software Change Manager
This Documentation, which includes embedded help systems and electronically distributed materials, (hereinafter referred to as the “Documentation”) is for your informational purposes only and is subject to change or withdrawal by CA at any time.
This Documentation may not be copied, transferred, reproduced, disclosed, modified or duplicated, in whole or in part, without the prior written consent of CA. This Documentation is confidential and proprietary information of CA and may not be disclosed by you or used for any purpose other than as may be permitted in (i) a separate agreement between you and CA governing your use of the CA software to which the Documentation relates; or (ii) a separate confidentiality agreement between you and CA.
Notwithstanding the foregoing, if you are a licensed user of the software product(s) addressed in the Documentation, you may print or otherwise make available a reasonable number of copies of the Documentation for internal use by you and your employees in connection with that software, provided that all CA copyright notices and legends are affixed to each reproduced copy.
The right to print or otherwise make available copies of the Documentation is limited to the period during which the applicable license for such software remains in full force and effect. Should the license terminate for any reason, it is your responsibility to certify in writing to CA that all copies and partial copies of the Documentation have been returned to CA or destroyed.
TO THE EXTENT PERMITTED BY APPLICABLE LAW, CA PROVIDES THIS DOCUMENTATION “AS IS” WITHOUT WARRANTY OF ANY KIND, INCLUDING WITHOUT LIMITATION, ANY IMPLIED WARRANTIES OF MERCHANTABILITY, FITNESS FOR A PARTICULAR PURPOSE, OR NONINFRINGEMENT. IN NO EVENT WILL CA BE LIABLE TO YOU OR ANY THIRD PARTY FOR ANY LOSS OR DAMAGE, DIRECT OR INDIRECT, FROM THE USE OF THIS DOCUMENTATION, INCLUDING WITHOUT LIMITATION, LOST PROFITS, LOST INVESTMENT, BUSINESS INTERRUPTION, GOODWILL, OR LOST DATA, EVEN IF CA IS EXPRESSLY ADVISED IN ADVANCE OF THE POSSIBILITY OF SUCH LOSS OR DAMAGE.
The use of any software product referenced in the Documentation is governed by the applicable license agreement and such license agreement is not modified in any way by the terms of this notice.
The manufacturer of this Documentation is CA.
Provided with “Restricted Rights.” Use, duplication or disclosure by the United States Government is subject to the restrictions set forth in FAR Sections 12.212, 52.227-14, and 52.227-19(c)(1) - (2) and DFARS Section 252.227-7014(b)(3), as applicable, or their successors.
Copyright © 2013 CA. All rights reserved. All trademarks, trade names, service marks, and logos referenced herein belong to their respective companies.
CA Technologies Product References
CA Harvest Software Change Manager (CA Harvest SCM)
Unicenter Software Delivery
CA IT Client Automation (formerly, CA Desktop and Server Management, CA IT Client Manager)
CA Clarity Agile
CA Clarity Requirements
Contact CA Technologies
Contact CA Support
For your convenience, CA Technologies provides one site where you can access the information that you need for your Home Office, Small Business, and Enterprise CA Technologies products. At http://ca.com/support, you can access the following resources:
Online and telephone contact information for technical assistance and customer services
Information about user communities and forums
Product and documentation downloads
Other helpful resources appropriate for your product
Providing Feedback About Product Documentation
If you have comments or questions about CA Technologies product documentation, you can send a message to [email protected].
To provide feedback about CA Technologies product documentation, complete our short customer survey which is available on the CA Support website at http://ca.com/docs.
Documentation Changes
The following documentation updates have been made since the last release of this documentation:
Project Dashboard Reports—Added this section to describe the project dashboard reports feature.
Configure Project Dashboard (see page 251)—Added this section to describe the project dashboard reports feature.
Package Distribution by State Report (see page 253)—Added this section to describe the project dashboard reports feature.
Item/Versions Distribution by State Report (see page 253)—Added this section to describe the project dashboard reports feature.
Version Change Activity Report (see page 257)—Added this section to describe the project dashboard reports feature.
User Modified Items Report (see page 254)—Added this section to describe the project dashboard reports feature.
Peer Review Report (see page 255)—Added this section to describe the project dashboard reports feature.
Custom Reports (see page 258)—Added this section to describe the project dashboard reports feature.
Delete Version Rules (see page 153)—Updated this section to include new option describe the project dashboard reports feature.
Execute a User-Defined Process (see page 221)—Updated this section to include the security hole in UDP parameter feature information.
Find Versions (see page 234)—Updated this section to include the information about the find latest versions based on the package group feature.
Examples (see page 237)—Added this section to describe the examples for finding the latest versions based on the package group feature.
Locate Package in the Explorer View (see page 100)—Added this section to describe the project dashboard reports feature.
Generate Customized Project Dashboard Reports (see page 260)—Added this section to describe the project dashboard reports feature.
View Package History (see page 79)—Updated this section to include the addition of approval notes in the package history feature information.
Connect to a Remote Agent (see page 44)—Updated this section to include the enhanced agent checkout option information.
Check Out Versions (see page 110)—Updated this section to include the enhanced agent checkout option information.
Workbench Arguments (see page 28)—Added this section to describe the workbench arguments.
Find Version - Results (see page 237)—Added this section to describe the additional data size column information.
Locate Package From Form List (see page 244)—Added this section to describe the information about locating a package from form list.
Filter the Synchronizer View (see page 143)—Updated this section to include the reset synchronizer view information.
Set BIRT Preferences (see page 56)—Added this section to describe the information about setting BIRT preferences.
BIRT Report Viewer (see page 261)—Added this section to describe the information about setting BIRT report viewer.
Run Report (see page 261)—Added this section to describe the information about BIRT reports.
Run and Export Report (see page 262)—Added this section to describe the information about BIRT reports.
Intended Audience [BO Reports] ............................................................................................................................... 17
Chapter 2: Understanding Basics 19
Basic Methodology ..................................................................................................................................................... 19
Chapter 3: Getting Started in the Workbench 27
Workbench Arguments .............................................................................................................................................. 28
Login Authentication Considerations ......................................................................................................................... 31
Workbench Development Environment .................................................................................................................... 32
Filter the Explorer View....................................................................................................................................... 33
Show a Package-Centric Explorer View ............................................................................................................... 35
How to Display Objects in the Lists View ............................................................................................................ 36
Save Lists View Table .......................................................................................................................................... 37
Properties View ................................................................................................................................................... 37
Display as a Diagram ........................................................................................................................................... 40
View a Record of CA Harvest SCM Activity ......................................................................................................... 40
File and Directory Exclusion ................................................................................................................................ 41
Change Your Password ............................................................................................................................................... 42
Clear a Password ........................................................................................................................................................ 43
8 Workbench User Guide
RT Server Properties ................................................................................................................................................... 43
Change Initial Folder .................................................................................................................................................. 46
Context ....................................................................................................................................................................... 47
Processes and the Objects They Use .......................................................................................................................... 47
Execute a Process ................................................................................................................................................ 48
Linked Processes ........................................................................................................................................................ 49
Accessing External Applications from Workbench ..................................................................................................... 52
Add an External Application to Workbench ........................................................................................................ 53
Modify or Delete External Applications .............................................................................................................. 54
Change the Order of Application List in Custom Menu ...................................................................................... 54
Chapter 4: Setting Preferences 55
User Preferences ........................................................................................................................................................ 55
Set General Preferences ............................................................................................................................................. 58
Set Compare Preferences ........................................................................................................................................... 59
Set Network Connections Preferences....................................................................................................................... 61
Set Install/Update Preferences .................................................................................................................................. 65
Automatic Updates .................................................................................................................................................... 67
Set Logging Preferences ............................................................................................................................................. 70
Set WorkArea Preferences ......................................................................................................................................... 71
Packages ..................................................................................................................................................................... 73
Package and Form Associations ................................................................................................................................. 76
Associate a Package and a Form ......................................................................................................................... 77
Remove a Package and Form Association ........................................................................................................... 77
Delete a Package ........................................................................................................................................................ 78
Show Package Approvals ............................................................................................................................................ 79
View Package History ................................................................................................................................................. 79
View and Modify Package Group Properties ............................................................................................................. 81
Add a Package Group to a Package ............................................................................................................................ 82
Remove a Package Group From a Package ................................................................................................................ 83
Delete a Package Group ............................................................................................................................................. 83
Chapter 6: Using Forms 85
Forms .......................................................................................................................................................................... 85
View or Edit a Form .................................................................................................................................................... 88
Save on Shutdown ...................................................................................................................................................... 88
Delete a Form ............................................................................................................................................................. 89
Print a Form ................................................................................................................................................................ 90
Form Details Report ................................................................................................................................................... 90
Form Attachments ..................................................................................................................................................... 90
10 Workbench User Guide
Remove a Form Attachment ...................................................................................................................................... 93
Chapter 7: Understanding Versions 95
Versions ...................................................................................................................................................................... 95
Client Directories and View Paths ............................................................................................................................ 101
Root Directory and Root View Path .................................................................................................................. 101
Internal and External Directory Structures ....................................................................................................... 102
Browse for Agent Folder .......................................................................................................................................... 104
File Permissions ........................................................................................................................................................ 104
File and Item Case-Sensitivity................................................................................................................................... 105
Check Out Versions ........................................................................................................................................... 110
Check-In Process ...................................................................................................................................................... 114
Check-In Client Path .......................................................................................................................................... 115
Check In Files ..................................................................................................................................................... 115
Check In Reserved Versions .............................................................................................................................. 119
Use -ciignorehostname to Check In Reserved Versions .................................................................................... 120
How to Fix Errors During Check-In and Check-Out ................................................................................................... 121
Contents 11
WorkAreas ................................................................................................................................................................ 124
WorkArea Actions .................................................................................................................................................... 128
Edit WorkArea File-Level Context ............................................................................................................................ 131
Edit WorkArea Project-Level Context ....................................................................................................................... 132
Edit Files ................................................................................................................................................................... 133
Synchronizer View WorkArea Actions ...................................................................................................................... 134
Get Files or Folders From the Repository ................................................................................................................. 135
View or Edit a File in the WorkArea ......................................................................................................................... 135
Edit the Repository Context ..................................................................................................................................... 136
Replace a WorkArea File with a Repository Version ................................................................................................ 136
Replace a WorkArea Folder with the Latest Trunk Version ..................................................................................... 136
Replace a WorkArea File with the Latest Trunk Version .......................................................................................... 137
Synchronize a WorkArea Project .............................................................................................................................. 137
Using External Compare Tool from WorkArea ......................................................................................................... 139
Configure Two-Way or Three-Way Compare from WorkArea .......................................................................... 140
Check Out and Check In ........................................................................................................................................... 140
Check Out Files to the WorkArea ............................................................................................................................. 141
Undo Check-out ....................................................................................................................................................... 142
Synchronize Multiple Resources .............................................................................................................................. 144
Commit Edited Items to the Branch on Latest Trunk ............................................................................................... 144
Change the Commit Preference ........................................................................................................................ 146
Commit a File or Folder to the Repository ........................................................................................................ 146
Refresh a WorkArea ................................................................................................................................................. 147
Delete a WorkArea ................................................................................................................................................... 147
Chapter 10: Managing Versions, Items, and Paths 149
How to Move, Rename, and Remove Items or Item Paths ...................................................................................... 149
Item Name and Item Path Rules and Considerations .............................................................................................. 152
Delete Version Rules ................................................................................................................................................ 153
12 Workbench User Guide
Delete a Version ................................................................................................................................................ 154
Move Item Process ................................................................................................................................................... 155
Move an Item .................................................................................................................................................... 155
Remove an Item ....................................................................................................................................................... 156
Rename Item Process Rules ..................................................................................................................................... 158
Rename an Item ................................................................................................................................................ 158
Move Path Process ................................................................................................................................................... 159
Move a Path ...................................................................................................................................................... 160
Remove Path Process ............................................................................................................................................... 161
Remove a Path .................................................................................................................................................. 161
Rename Path Process ............................................................................................................................................... 163
Rename a Path .................................................................................................................................................. 163
View a Version's Content in an External Editor ........................................................................................................ 164
View Item or Version History ................................................................................................................................... 165
How to Customize the History Diagram ............................................................................................................ 165
Report on Project Versions ...................................................................................................................................... 167
Alter File Type .......................................................................................................................................................... 167
List Version Report ................................................................................................................................................... 168
List Version Examples ........................................................................................................................................ 169
Take Snapshot Process ............................................................................................................................................. 171
Take a Snapshot ................................................................................................................................................ 172
Rules for Creating Item Paths ................................................................................................................................... 174
Create an Item Path .......................................................................................................................................... 175
Switch Package Rules ............................................................................................................................................... 175
Chapter 11: Comparing and Merging Versions 179
Merging Versions ..................................................................................................................................................... 179
Default Command Line Settings ........................................................................................................................ 180
Concurrent Merge Process ....................................................................................................................................... 185
Interactive Merge Process........................................................................................................................................ 188
Compare a Branch Version with Its Parent Trunk Version ....................................................................................... 192
Contents 13
Compare Views ........................................................................................................................................................ 193
View Differences ............................................................................................................................................... 194
Merge-Tagged Version Restrictions .................................................................................................................. 197
Merge Versions From a Package ....................................................................................................................... 201
Merge Versions From a Snapshot ..................................................................................................................... 202
Chapter 12: Managing Packages in the Life Cycle 205
Sequential Movement of Packages .......................................................................................................................... 205
How Skipping States Creates Confusion ........................................................................................................... 206
Package Movement to Multiple States .................................................................................................................... 207
Bind Packages ........................................................................................................................................................... 207
Approve Process ....................................................................................................................................................... 208
Demote a Package ............................................................................................................................................. 215
Package Dependency Report ................................................................................................................................... 216
View, Add, and Promote Dependent Packages ................................................................................................. 217
View, Add, and Demote Dependent Packages .................................................................................................. 218
Add and Promote or Demote Dependent Packages Without Viewing Package Dependency Report .............. 219
Move Package Process ............................................................................................................................................. 219
Execute a User-Defined Process ............................................................................................................................... 221
Notify Process .......................................................................................................................................................... 222
Notify Users ....................................................................................................................................................... 223
Find Objects .............................................................................................................................................................. 225
Show All Packages ............................................................................................................................................. 226
Filter Packages by Package Name ..................................................................................................................... 227
Filter Packages by Project Status ...................................................................................................................... 228
14 Workbench User Guide
Use Package Filter Results ................................................................................................................................. 230
Find Files ................................................................................................................................................................... 231
Find Versions ............................................................................................................................................................ 234
Find Forms ................................................................................................................................................................ 243
Use Find Form Results ....................................................................................................................................... 244
Filter in Find Form Dialog ......................................................................................................................................... 247
Report on Objects .................................................................................................................................................... 248
Chapter 14: Team Collaboration for Code Review 263
Team Collaboration for Code Review ....................................................................................................................... 263
How the Review Request Works .............................................................................................................................. 264
Reviewers ................................................................................................................................................................. 265
Create a Review Request ......................................................................................................................................... 266
Select Reviewers ...................................................................................................................................................... 267
Refresh the Peer Review View .......................................................................................................................... 269
List and Update Review Requests ............................................................................................................................ 270
Review Comment Rules and Considerations ............................................................................................................ 271
Review and Add Comments ..................................................................................................................................... 271
Mark Version Status ................................................................................................................................................. 273
Close a Review Request............................................................................................................................................ 275
Find Review Requests............................................................................................................................................... 276
Chapter 15: CA Vision Integration 279
Synch Server ............................................................................................................................................................. 280
Special Package Activity and Code Change Operations .................................................................................... 282
CA Vision View .......................................................................................................................................................... 283
Filter Options..................................................................................................................................................... 284
Reports ..................................................................................................................................................................... 285
User Interfaces ......................................................................................................................................................... 287
Glossary 291
Index 295
This section contains the following topics:
What You Need to Know (see page 17) Intended Audience [BO Reports] (see page 17)
What You Need to Know
The Workbench is a graphical user interface that provides you with access to all CA Harvest SCM user functions. To use the Workbench, you need a working knowledge of CA Harvest SCM components and processes. An understanding of basic CA Harvest SCM concepts and of configuration management (managing changes with the help of processes and tested methods to avoid new errors and minimize the impact of changes) is recommended but not required.
The administrative tasks that the Workbench requires include initializing the physical repository, defining the software development lifecycle, setting up user groups, and numerous other procedures. An administrator performs most administrative tasks during the installation and configuration of CA Harvest SCM.
Note: For information about administrative tasks, see the Web Interface Administrator Help and the Administrator Guide.
Intended Audience [BO Reports]
The following users install, upgrade, and configure CA Harvest SCM Reports:
System administrators use the information in this guide and their operating system knowledge, to install the product for the first time, upgrade the product from release to release, and configure the product based on your implementation requirements.
Database administrators use the information in this guide to install the database on which CA Harvest SCM Reporting runs, and configure the database for best performance.
Intended Audience [BO Reports]
18 Workbench User Guide
The following persons use CA Harvest SCM Reports:
CA Harvest SCM Administrators use the reports to measure performance. After you establish a change management process, it is important to monitor and measure the process over time to achieve the goal of continuous process improvement. Indicators that you determine help you measure processes. Over time the indicators can show as trends in reports and managers can determine if a process is becoming better or worse and take appropriate action. For example, the Projects with Activity Summary report displays a list of all projects with activity events during a selected time frame.
Project Managers use project and package-related reports to monitor their project packages. For example, the Packages Approved report displays a list of packages that have successfully completed the Approval Process defined in the current state for the selected projects, providing basic details of each package.
Developers use package and source-related reports to help manage their changes. For example, the Items Reserved Summary by User displays a summary of the number of reserved items for the selected user, so developers can quickly determine the items that they have checked out.
Chapter 2: Understanding Basics 19
Chapter 2: Understanding Basics
This section contains the following topics:
Basic Methodology (see page 19) Objects (see page 20) Lifecycles (see page 23)
Basic Methodology
CA Harvest SCM provides you with the tools that you need to maintain a release or multiple releases of the same application. For example, you can work in a project for emergency maintenance release and keep those changes separate from other ongoing changes in another release. The integrated merge facility lets you automate the merging of some or all of those changes into a subsequent development process, thus eliminating labor-intensive manual merges. You can develop both short-term and long-term projects in parallel, knowing that they will not affect each other.
The concurrent development feature of CA Harvest SCM allows more than one developer to work on the same area of code simultaneously without fear of overwriting another’s changes. Merge utilities are used to resolve any conflicts between the versions.
Objects
Objects
Key objects in CA Harvest SCM include repositories, items, versions, projects, states, views, processes, users, user groups, packages, package groups, and forms. Icons on the Workbench represent particular object types. Each object type represents different data and has specific actions that can be applied to it.
The following diagram shows the highest-level and project-level object types, and their hierarchy, in CA Harvest SCM:
SCM-Level Objects
SCM-level objects are global, meaning that they are available to your entire CA Harvest SCM installation.
Note: Forms are global objects; however, forms must always be associated with a package.
The following objects are SCM-level objects:
project A project refers to the entire management framework in CA Harvest SCM that supports a particular development or maintenance activity. You can have many different projects, depending on the applications being controlled and the kind of development activity. A project includes information about how changes progress through the development life cycle, the activities that can occur, what data to access, and user responsibilities.
Objects
Chapter 2: Understanding Basics 21
Note: In previous releases of CA Harvest SCM, the term environment was used for project; these terms are synonymous.
Because the following objects are highest-level objects, you can use them in one or more projects defined in a CA Harvest SCM installation:
user and user group A user is an individual that is defined in CA Harvest SCM. A user group is an association of one or more users. A user can belong to several user groups, and the groups imply no hierarchy. For example, a user in the Development Manager group does not necessarily belong to the Developer group. Two predefined user groups, Public and Administrator, are provided in CA Harvest SCM.
repository A repository is a collection of items and item paths. When CA Harvest SCM is first installed, no repositories exist in the installation. Administrators create repositories and control access to them.
item path An item path is the object that is created when a directory (or Windows folder) is first loaded or checked into a CA Harvest SCM repository. Subsequent changes to the item path (rename, move, or remove) will result in new versions of the item path.
item An item is the object that is created when a file is first loaded or checked in to a CA Harvest SCM repository. Subsequent changes to the item will result in new versions of the item. Repositories are composed of items.
form CA Harvest SCM forms record, organize, and track information. Forms are always associated with packages. This association helps you track problems or issues and changes you made to address them. The information recorded in a form is directly accessible from the associated package.
Project-Level Objects
Project-level objects are specific to a single project. The following objects are specific to a single CA Harvest SCM project:
state A state is a distinct phase in the life cycle in which certain activities can take place as packages move from definition to completion. A life cycle can include several states.
process A process is an action that can be executed on an object in CA Harvest SCM. The processes defined for a state determine what activities can be performed in that state.
Objects
22 Workbench User Guide
package A package is the basic unit of work that moves through a life cycle. It typically represents a problem or a request that needs to be tracked, the changes made in response to the problem or the request, and any other associated information. The package is the user's link to the actual data accessed during the change process. Each package resides in a particular state of the life cycle.
package group A package group is one or more packages, which are usually related. A package can belong to one group, several groups, or no groups. Any operation that can be performed on a package can be performed on all packages in a package group.
baseline A baseline defines the repository items available to a project. A baseline can include items from more than one repository, as in the case of shared code.
view A view determines what items specific users or user groups can access and view in repositories. A state is usually associated with a view. The view determines which item versions are accessible to users operating in a state using that view. Administrators can define a state without a view, if users do not need access to data items. For example, an initial state named Open, which is simply a holding area for newly created change requests would not need a view.
working view A working view defines where users can access specific items. Administrators associate working views with one or more states. Several states can share the same working view, but a state cannot use more than one working view. The working view determines which item versions are accessible to users.
snapshot view A snapshot view is a read-only image of a working view at a specific point in time. Snapshots let you capture a data inventory at significant points in the software's development, such as a release. After you create a snapshot, you can use it to create a baseline.
version A version is an iteration of an item. Each item in a repository consists of versions of the item. Versions are visible to users only through views. The views for a state in the Workbench display versions in the project baseline view and the state's working view.
More information:
Lifecycles
Lifecycles
A lifecycle describes the path that changes take as development progresses in terms of an ordered set of states. In each state, processes define the various activities that can occur. This means that each state can have a uniquely defined scope of work. The demote and promote processes have special significance in a lifecycle because they determine how states are related and how changes can move between them. Changes travel through the lifecycle by means of packages. You can link Notify and UDP processes to the promote and demote processes so that the linked processes execute either before or after the package is moved. Data views (baseline, working views, and snapshot views) determine which item versions are accessible to users, and let administrators capture software inventories.
How a Sample Life Cycle Works
The following sample life cycle has these states:
1. Assign CRs (Change Requests)—Administrators create packages to fix change requests.
2. Development—Developers create and modify code.
3. Unit Test—Developers test code.
4. QA—Quality assurance personnel test the new code.
5. Production—Code is held for a final release.
Lifecycles
24 Workbench User Guide
The descending arrows in the sample life cycle indicate promote processes that define how packages move from one state to another. The states and promote processes combine to form a road map through which software changes travel on the way to a software release. The vehicle by which the changes travel is a package. A package typically represents a modification or an enhancement to a software application.
The following diagram shows the sample CA Harvest SCM life cycle:
Assign C R s
V iew
Q A
The sample life cycle works as follows:
1. A team member creates a package in Assign CRs. A view is not associated with the Assign CRs state, because no activities in this state affect actual data. The team member promotes the package to Development.
2. In Development, a developer uses the package to modify versions of items in the DEV view. The developer promotes the package to Unit Test. The developer unit tests the package and promotes it to QA.
The changes made in the DEV view become visible in the TEST view when the package is promoted to the QA state because it is associated with the TEST view. When the package enters QA, the TEST view is updated with the package changes.
3. In QA, a quality assurance engineer tests the package changes to ensure that the changes meet requirements. The engineer promotes the package to Production if the package passes testing.
4. In Production, packages accumulate and engineers include them in the product builds. When a package enters Production, the PROD view is updated with the package changes.
More information:
Chapter 3: Getting Started in the Workbench 27
Chapter 3: Getting Started in the Workbench
Note: The instances of Linux in this section refer to both the Linux and zLinux operating environments.
This section contains the following topics:
Workbench Arguments (see page 28) The Development Process (see page 29) How to Perform Basic Tasks (see page 29) Log In to the Workbench (see page 30) Login Authentication Considerations (see page 31) Workbench Development Environment (see page 32) Change Your Password (see page 42) Clear a Password (see page 43) RT Server Properties (see page 43) Server Properties (see page 43) User Properties (see page 43) Discard Broker (see page 44) Connect to a Remote Agent (see page 44) Change Initial Folder (see page 46) Discard an Agent Connection (see page 46) View a Life Cycle (see page 46) Context (see page 47) Processes and the Objects They Use (see page 47) Process Names and Availability (see page 49) Linked Processes (see page 49) Access Context-Sensitive Help (see page 50) Accessibility (see page 50) Accessing External Applications from Workbench (see page 52)
Workbench Arguments
Workbench Arguments
You can set up the following workbench arguments from the workbench.ini file from the CA Harvest SCM home, to use the Workbench effectively.
1. -data workspacePath
Example:
-data
/home/harvest/workspace
Note:
– Ensure to type the -data and the workspace path in two lines. The workbench.ini file parses the options and the specified arguments individually.
– You can edit the workspace prompt option by following the instructions:
a. Open the org.eclipse.ui.ide.prefs file from the @userprofile\.cascm\configuration\.settings\ location.
b. Set the SHOW_WORKSPACE_SELECTION_DIALOG=true value to get a workspace prompt.
2. The following parameters are passed to the Java run time and define the amount of memory available to the workbench.
a. -vmargs
b. -Xms 40m
Specifies the minimum memory that the workbench can allocate. This command sets minimum memory size for the pile and heap.
Default: 40 MB.
c. -Xmx 512m
Specifies the maximum memory that the workbench can allocate. You can set the memory from the Tools, Preferences, and System page. This command sets maximum memory size for the pile and heap.
Default: 512 MB.
Note: Ensure to type the –vmargs, -Xms, and –Xmx arguments on different lines. The workbench.ini file parses the options and the specified arguments individually.
The Development Process
3. -Dfile.encoding
Example:
-Dfile.encoding=utf-8
4. -clean
Cleans the cached data that is used by the OSGi framework and the cache data that is generated during workbench runtime. This command cleans up the cached data even before starting the Workbench.
If you encounter any error during the start-up or update tasks, add this command in the workbench.ini file and restart the workbench.
The Development Process
CA Harvest SCM streamlines the development process and lets you do the following:
Manage files based on projects not individual files—Simplifies the process of synchronizing data to the repository. You keep track of only your projects, not the files and folders below them. New, changed, and deleted resources are tracked for you.
Integrate with the development environment—You can perform SCM tasks, such as navigating the CA Harvest SCM package list and working view, and show version history without leaving your local working area.
Use the power of the CA Harvest SCM life cycle—You use CA Harvest SCM packages to manage versions and move them through the CA Harvest SCM life cycle.
Use both early and late binding models of SCM—The CA Harvest SCM administrator has the option of supporting the early binding (pessimistic) model of SCM by forcing all check-outs to be on the trunk; or the the administrator can support the late binding (optimistic) model, by forcing all check-outs to be on the branch and creating concurrent and interactive merge processes. In addition, the administrator can support both models and give individual users a choice.
How to Perform Basic Tasks
Using the Workbench, you can perform the following basic tasks; the order in which you perform some activities in the CA Harvest SCM can vary:
1. Log in to the Workbench. Open the New Connection dialog and define your CA Harvest SCM login credentials. Your broker location persists until you discard it.
Log In to the Workbench
30 Workbench User Guide
2. Navigate the Explorer View in the Workbench, select a folder, and add it to your WorkAreas View.
3. Create, modify, and save files locally.
4. Test your changes.
5. Synchronize your WorkAreas files with the repository (Explorer View).
6. Complete your changes and check in your WorkAreas files to the repository.
7. Merge your versions with the trunk.
8. Use the CA Harvest SCM life cycle to update your form and promote or demote your change package.
9. Log in to a remote computer using an agent and perform functions.
Log In to the Workbench
To use the Workbench, you must log in to a CA Harvest SCM broker. To log in successfully, complete the following prerequisites:
The database processes must be running.
The CA Harvest SCM broker must be running.
At least one CA Harvest SCM server process must be running.
(Linux only) Set the JAVA_HOME variable export to JAVA_HOME=<dir>.
Follow these steps:
1. Launch the Workbench by doing the following platform-specific step:
(Windows) Start the Workbench executable from the program group.
(Linux) Run the Workbench script (workbench) in the $CA_SCM_HOME/bin folder.
The Workbench appears.
Login Authentication Considerations
4. Enter your CA Harvest SCM user name and password.
5. (Optional) Disable the Use RT Server on same machine as broker option, and enter an RTderver name in the RT Server field.
Click Finish.
You are logged in to the Workbench and the broker you specified during login appears in the Explorer View.
Your broker location persists until you discard it. Exiting CA Harvest SCM does not discard your location or remove any projects.
Note: In one Workbench session, you can log in to multiple brokers served through a single RTserver as long as Enterprise Communicator (PEC) is configured appropriately. Additional broker connections are added as top-level broker nodes in the Explorer View. If the Explorer filter is active, add the new broker as an Explorer filter value to display the broker in the Explorer View. For information about configuring PEC, see the Implementation Guide.
Login Authentication Considerations
When CA Harvest SCM is first installed, an initial user is created. This user must add other users who will be accessing CA Harvest SCM. The CA Harvest SCM administrator defines a user's initial password. The administrator can optionally set password policy to define rules for password validation.
If your site uses internal authentication (CA Harvest SCM Authentication), you can log in only if your user name and password are valid login credentials in CA Harvest SCM. If you attempt to log in with an expired password, CA Harvest SCM prompts you for a new password.
If your site uses external authentication, such as Microsoft Active Directory, you can log in if your user name exists in CA Harvest SCM and your user name and password are valid login credentials on the authentication server. If login fails due to password expiration, you are not prompted to change the password; you must change your password by using methods provided by the authentication server. For example, in Microsoft Active Directory, you can modify your password by using Ctrl+Alt+Delete and using the Change Password option.
If your site uses internal authentication and if the password policy defines an expiration warning, CA Harvest SCM issues a warning message indicating how many days remain before password expiration.
If your site uses external authentication, such as Microsoft Active Directory, because the CA Harvest SCM Password Policy is not in effect, you do not get password expiration warning messages.
Workbench Development Environment
32 Workbench User Guide
Note: For information about password policy and external authentication, see the CA Harvest Software Change Manager Implementation Guide.
Workbench Development Environment
After you connect to CA Harvest SCM, the Workbench appears. The Workbench depicts CA Harvest SCM objects and their relationships and provides access to functions. The Workbench is comprised of panes called views. You can show, hide, move, and resize views to fit your needs.
The CA Harvest SCM Workbench GUI contains the following views:
Explorer
Packages
WorkAreas
Lists
Properties
Editors
CA Harvest SCM Log
Important! The term view is also used in CA Harvest SCM for an object that determines which items specific users or user groups can access and view in repositories.
More information:
How to Explore the Broker (see page 33) Filter the Packages View (see page 225) How to Display Objects in the Lists View (see page 36) View Object Properties (see page 38) View a Record of CA Harvest SCM Activity (see page 40)
Workbench Development Environment
How to Explore the Broker
You can use the Explorer View to explore the CA Harvest SCM brokers and perform CA Harvest SCM activities.
To explore and use the Explorer View, do the following:
1. Log in to the Workbench.
The Explorer View initially appears in the upper left portion of the Workbench and shows your CA Harvest SCM objects in a hierarchical structure. Icons identify packages, with forms and versions listed beneath the packages. Data views show items and versions.
All active projects appear as child nodes of brokers. State nodes appear as child nodes of projects. Each state node has its own package and view nodes as its children. The View node displays the entire view tree.
Note: If the agent -lockdir option has been specified, the tree display is limited to the specified path and its subdirectories. Relative lock directories (for example, ../../user01/CA Harvest SCM) cannot be specified; if CA Harvest SCM detects a relative -lockdir specification, the file agent will not start.
2. Navigate your package lists and repository, perform most of your day-to-day CA Harvest SCM activities, such as creating a package and form, checking items in and out, and moving packages through the life cycle.
3. (Optional) Navigate the Explorer View, select a folder, and add it to your WorkAreas View.
4. (Optional) Access snapshot views in the project in which they were created if the All Snapshot Views option is enabled in the State Properties dialog.
The state has as its view all snapshots that exist in the project. The versions the snapshot captures are visible in the state and can be checked out and added to the WorkAreas View. Snapshot views are read-only. Items cannot be checked in or modified from this state, and the local projects cannot be shared with the snapshot state.
Note: For more information about using snapshot views, see the Administrator Guide.
Filter the Explorer View
You can customize which objects are visible to you in the Explorer View tree so that you view only the objects pertinent to your work.
Follow these steps:
The Explorer View Filter dialog appears.
Workbench Development Environment
The filter selections in the tree are enabled or disabled.
3. Specify the objects you want visible in the Explorer View tree by selecting them and completing the following fields and controls. When you select an item, the ancestor items are marked with a gray checkmark. This checkmark indicates that the item is visible, although not all of its children are visible. A black checkmark indicates that the item and all of its children are visible.
Select All and Deselect All
Selects or clears all check boxes in the tree.
Package Filter Pattern
Specifies a name pattern that limits the set of packages displayed in the Explorer View Filter dialog tree. By entering a name pattern, only those packages that conform to the name pattern are displayed in the dialog tree. The display is not updated until you click OK.
Filter Packages
Applies the package name pattern to the displayed tree view in the dialog only; it does not affect the Explorer View filtering.
Use Regular Expression
Specifies the package name pattern using standard regular expression syntax. The packages permitted by the pattern are visible wherever they appear in the filter dialog tree. You can then designate which packages are visible in the Explorer View by selecting their check boxes.
Click OK.
Filter Packages in the Explorer View
You can set the Explorer View tree to display packages according to a filtering option. When you do this, the tree automatically reorganizes to display the packages that match the option you selected.
To filter packages in the Explorer View, click View, Filter Packages, and select an option:
All Packages
My Created Packages
Workbench Development Environment
My Assigned Packages
My Modified Packages
Shows packages that you modified.
The Explorer View package tree shows only the packages that match your option.
Show a Package-Centric Explorer View
You can set the Explorer View tree to display versions from a package perspective. When you do this, the tree automatically reorganizes to display the package’s branch versions in folders. Expanding these branch versions reveals other related versions. This feature is particularly useful if you want to view new items or folders created on a branch.
You show a package-centric Explorer View by selecting a package from the Package drop-down list at the top of the Explorer View. When you select a package, the working view root node updates to reflect the package's versions. If you select a package and create a path on a branch using the package, the new path version immediately appears in the Explorer View tree. If you do not select a package, the Explorer View works in the usual trunk-oriented way.
Follow these steps:
1. Select a node in the Explorer tree at the State level or lower.
The Package field is enabled.
2. Select a package from the Package drop-down list, which lists all packages in your State context.
The Explorer View tree is reorganized to show the package’s branch versions in folders. This includes new items or folders created on a branch.
3. (Optional) Expand any of these branch versions.
Other related versions are displayed.
Example: Show a Package-Centric Explorer View
This example shows a package named demo1a in a package-centric view.
1. Set the State context to Development.
The Package field is enabled.
Workbench Development Environment
36 Workbench User Guide
2. Select demo1a from the Package drop-down list, which lists all packages in Development.
The Explorer View tree displays the View root as Development : [demo1a] as shown in the following illustration:
How to Display Objects in the Lists View
The Lists View shows CA Harvest SCM objects in a tabular format. You can execute processes specific to items, versions, and packages from this view using the shortcut menu. Any functions that you can execute in the Explorer View are available in the Lists View.
To display objects in the Lists View, select the parent in the Explorer View as follows:
Click a package folder to list packages.
Click an item path to list items.
Click a specific item or a versions folder to list versions and their associated packages.
To rearrange columns in the Lists View, select a column header and drag it to a different column header location.
Note: You can also change column width by dragging the column header boundaries.
Workbench Development Environment
Save Lists View Table
You can save or copy the Lists View table contents to a file under a different name, format, or in a different folder.
Follow these steps:
1. Right-click the Lists View contents, and select Save List As from the shortcut menu.
The Save As dialog appears.
2. Select options to save data. The following fields require explanation:
CSV
Specifies Comma Separated Value (CSV) format, which is a type of data format in which a comma separates each piece of data. CSV format can be helpful for transferring data from one application to another, because most database systems are able to import and export comma-delimited data. This format can also be helpful to open the file in spreadsheet applications such as Microsoft Excel and OpenOffice.
Text
Specifies ASCII text format, which is a type of data format that is useful for opening the file in a standard text editor.
Save contents to a file
Names the output file specifies a location for it.
Click OK.
3. Select the following option to copy data.
Copy to Clipboard Only
Copies the formatted contents to the operating system’s clipboard and exits.
The table contents are saved or copied.
Properties View
When you select objects, property information for the selected object appears in the Properties view. For example, when you select your WorkArea, the Properties view shows the CA Harvest SCM broker, project, state, and folder associated with the WorkArea, and its location on your computer.
Workbench Development Environment
View Object Properties
Each object in CA Harvest SCM has associated properties. Properties let you view the attributes of objects.
To view an object's properties, click an object in the Explorer View, Lists View, Packages View, Versions View, or WorkAreas View.
The object properties appear in the Properties View.
Alternatively, right-click an object, and click Properties from the shortcut menu.
A detailed Properties dialog appears.
Example: View Object Properties
This example of the Properties View shows the CA Harvest SCM broker, project, state, and folder associated with the WorkArea, and its location on your computer.
Click your WorkArea.
View Object Information
Properties includes a description that provides relevant information about the object. The contents of the description can be viewed, but not changed unless you have the proper access.
To view information about an object, right-click an object and select Properties from the shortcut menu.
The object Properties dialog appears. Any comments or instructions that can be helpful to users using the object appear in the description.
Workbench Development Environment
Rename an Object
The Rename Object dialog lets you change the name of objects (forms, packages, and package groups) in the Explorer View and List View. Additionally, the Find Form and Filter Packages dialogs display search results in a list of available objects of a certain type, and you can execute the Rename function on your selection. For example, after locating the form you want to rename, you can right-click it and select Rename from the shortcut menu to open the Rename Object dialog.
The following rules apply to the rename feature:
You can only rename an object to which you have update access.
You must use the rename item or rename path processes to rename items or rename paths, respectively.
Follow these steps:
1. Navigate the Workbench to the object you want to rename.
2. Right-click the object, and select Rename from the shortcut menu.
The Rename Object dialog appears and displays the object name you selected.
3. Enter a new name for the object, and click OK.
The object is renamed.
Edit Files
The Editor View lets you view and edit your files. You can have multiple editors open at once; the active editor is in the foreground. You can switch editors by clicking the tabs.
To view and edit a file's content, double-click a file version.
The file versions contents appear in the Editor View.
Type Ctrl+S to save changes.
Workbench Development Environment
Maximize an Editor or View
You can maximize an editor or view so that it is easier to use:
To maximize a Structure Compare or Version Compare editor, double-click its title bar.
The editor expands to fill the comparison area.
To maximize a form editor, double-click its title bar.
The form editor expands to fill the Workbench.
To maximize a view, double-click its title bar.
The view expands to fill the Workbench.
Note: To restore a maximized editor or view to its original size, double-click its title bar again.
Display as a Diagram
The Diagram Overview gives you a structured display of a version or life cycle diagram currently opened in an editor. The outline contents are diagram-specific. For example, a life cycle diagram displays as an outline structure of projects, states, and processes. The Diagram Overview is helpful for viewing large diagrams because it lets you move the diagram.
To display a diagram, click View, Show View, Diagram Overview.
The diagram displays.
View a Record of CA Harvest SCM Activity
You can view a record of your current session activity by clicking the Output Log view tab. Most activities in CA Harvest SCM generate output that is sent to the Output Log view. The log is informational and documents the results of a previous action. The messages are initially sorted chronologically, with the most recent messages appearing at the bottom. The log contents are maintained throughout the session, unless you clear or close the log.
To use the Output Log view, do one of the following:
Double-click a message row in the log.
A Details dialog appears and displays the entire text reported by the server.
Workbench Development Environment
Chapter 3: Getting Started in the Workbench 41
Click a column heading to sort the list by a particular category:
– The exclamation point icon (!) sorts messages by severity.
– Message sorts messages by message name.
Right-click the Lists View contents, and select Save As from the shortcut menu.
The Save As dialog appears.
Use the Output Log toolbar buttons:
Clear
Restore Natural Sort Order
Restores the log to the chronological order of the session output.
Show details about selected status item
Shows details about the message.
File and Directory Exclusion
When you perform synchronize operations, you may want to exclude certain files and directories in your project from being committed to the repository. For example, you may not want to commit the following files:
Temporary files that external editors create
Class files that Java compilations create
Binary files that build operations create
These files can be numerous and they may be regenerated whenever a build is performed, resulting in a large number of outgoing changes. Typically, these are not files that you want to remain in the repository or share with other members of a team.
You can specify which files and directories should be excluded from update and commit operations in the following ways:
Use the Ignored Resources preferences
Use the .scmignore file
asterisk (*)
Represents any sequence of zero or more characters. For example, the pattern of *~ matches any temporary files that end with ~.
question mark (?)
Ignored Resources Preferences
Ignored Resources preferences is a global facility that lets you designate files or directories to be ignored by version management. You can set or remove patterns of files and directories to be ignored. Any file or directory that matches any one of the patterns will be ignored during update or save operations. The patterns in the global ignore facility are matched against file and directory names during a synchronize operation. The path to the file name is not included in the matching. For example, for the file /directory/subdirectory/file.txt, only the file.txt string is matched against the patterns. Use this facility for specifying globally applicable patterns but not for specifying fully qualified path names.
.scmignore File
A special file named .scmignore lists files, directories, or patterns to ignore. Any file or subdirectory in the current directory that matches any one of the patterns will be ignored. The .scmignore file differs from the global ignore facility because it applies only to files and directories that exist in the directory where the .scmignore file is located. A project can contain one .scmignore file in each directory.
Change Your Password
The Change Password dialog lets you change your password if your site uses internal authentication.
If your site uses an external authentication server, such as Microsoft Active Directory, the change password function is disabled. Your password must be changed using methods provided by the authentication server. For example, if the server uses Microsoft Active Directory, you can modify your password by entering Ctrl+Alt+Delete and using the Change Password option.
Follow these steps:
1. Right-click the broker name in the Explorer View, and select Properties from the shortcut menu.
The Broker Connection Properties dialog appears.
2. Click Change Password.
The Enter a New Password for User name dialog appears.
3. Specify and confirm a new password. Click OK.
Your password is changed.
Note: Click OK to close the Broker Connection Properties dialog.
Clear a Password
Clear a Password
You can remove your password from file system storage if you previously saved your password.
Follow these steps:
1. Right-click the broker name in the Explorer View, and select Properties from the shortcut menu.
The Broker Connection Properties dialog appears.
2. Click Clear Password.
The password is removed from the file system. You will be prompted for the password if you restart the Workbench.
Note: Click OK to close the Broker Connection Properties dialog.
RT Server Properties
The RT Server name and the RT Server port number details are displayed.
Server Properties
The Server Properties display the CA Harvest SCM Database details, Product Version, and the Build details.
Database details
The database with which the CA Harvest SCM Server is configured and started.
Example: Microsoft SQL Server 2008 R2 -10.50.1600.1(x64)
Product Version
Example: r12.5.0.0
Build
The build number of the corresponding CA Harvest SCM Server release level.
User Properties
The User Properties display the details of the presently logged in user in the Workbench session. The details include user name, real name, email, and user group membership details.
Discard Broker
Discard Broker
You can discard a broker if you no longer use it and to streamline the Explorer View.
Note: Exiting CA Harvest SCM does not discard your broker or remove any projects.
Follow these steps:
1. Right-click the broker name in the Explorer View, and select Discard Broker from the shortcut menu.
A confirmation dialog appears.
Connect to a Remote Agent
To access a remote agent, you must first establish a connection to that agent. The agent login function connects to the agent on the specified computer and port number. After connecting to an agent, the remote computer's directories and files appear and are accessible in the Remote Agent node.
Note: When you connect to multiple agents on the same computer and check-out from the Workbench, CA Harvest SCM identifies the agent with a unique combination of agent name, port number, and the initial directory. This selection auto populates the To field with the initial directory of the agent computer.
Follow these steps:
1. Click Connection, New Agent Connection from the main menu.
The New Agent Connection dialog appears.
2. Complete the dialog fields:
Machine Name
Specifies the name of the computer you want to log in to.
Login Name
Password
Connect to a Remote Agent
Chapter 3: Getting Started in the Workbench 45
Initial Folder
Specifies the full path to the initial directory.
For UNIX, Linux, or z/OS, if the initial directory is not specified you are logged in the user home directory.
For z/OS remote file systems, the initial directory determines whether the remote z/OS agent displays openMVS Hierarchical File System (HFS) files or MVS Partitioned Data Sets (PDSs). When listing PDSs, the Explorer View lists only non-migrated PDSs with high-level qualifiers equal to the initial directory. When a PDS is selected in the Explorer View, the PDS members appear in the Lists View.
Note: The Universal Naming Convention (UNC) is not supported for specifying client paths. Instead of entering the UNC location \\server\share\directory, you must enter drive:\directory.
Save login properties
Specifies that a connection is to be established to the remote file agent the next time the Workbench is started.
Port Number
The agent connection specifications are selected.
3. Click Finish.
The remote agent connection is established and is added to the Explorer View.
Note: For more information about using agents, see the Implementation Guide.
Change Initial Folder
Change Initial Folder
The Change Initial Folder option lets you change the initial folder for a connected agent.
Follow these steps:
1. Right-click a top-level agent node, and select Change Initial Folder from the shortcut menu.
The Browse for Agent Folder dialog appears.
2. Specify a different folder by entering a folder location in the Browse folders field or by navigating the Folders tree. Click OK.
Note: MVS filesystems users can use the Browse folders field to enter a data set name (DSN) or high-level qualifier (HLQ).
The agent node automatically refreshes to reflect the changed initial folder.
Note: If you select a top-level agent node in the dialog, the initial folder will be reset to its default.
Discard an Agent Connection
To discard an agent connection, right-click the agent in the Explorer View, and select Discard Agent from the shortcut menu.
The agent connection is discarded.
View a Life Cycle
The Lifecycle Diagram gives you a graphical view of the development life cycle (CA Harvest SCM project). Project states are depicted as boxes in colors that depict the view types associated with the states. Arrows represent promote and demote processes. Icons in the state boxes represent approval processes.
Follow these steps:
1. Right-click a project, and select Lifecycle Diagram from the shortcut menu.
A diagram appears in the Workbench editor.
2. (Optional) Use Zoom In and Zoom Out.
The diagram is magnified or reduced.
3. (Optional) Right-click any node.
A shortcut menu related to the node appears.
Context
Context
Context is your project, state, package, or snapshot selection in CA Harvest SCM. Your current context is your current location and determines what is displayed and is available according to your access and privileges. For example, selecting a state lets you view packages, package groups, versions, and forms. Each process that is available in the selected state appears on the shortcut menu when you right-click the state and you can invoke any process for which you have access.
Set an Agent Check-In Context
The Agent Checkin Context dialog lets you specify a context to use for checking in files from the Agent Explorer. Setting an agent check-in context, lets you check in files directly from the Agent Explorer tree. Each agent connection has its own unique check-in context. If no check-in context is set for an agent, check-in processes are not available when you right-click a file in the Agent Explorer tree.
Follow these steps:
1. Right-click a top-level agent node, and select Agent Checkin Context from the shortcut menu.
The Agent Checkin Context dialog appears.
2. Select the broker, project, and state you want to use for checking in files. Click OK.
The agent check-in context is set.
Note: The settings in the Agent Checkin Context dialog remain the same until you modify them, and are saved if the Workbench is shut down and restarted. After you set a context, you do not need to open the Agent Checkin Context dialog unless you want to change the settings.
Processes and the Objects They Use
Each CA Harvest SCM process works on only certain objects. After you select an object, only appropriate processes for that object show on the Processes menu of the Workbench. For example, after you select a package, you can select a promote process (if defined) from the menu, but a compare view process is not available even if the administrator defined one for your context and access. The process is unavailable because you cannot use a package to compare views. The following table shows each CA Harvest SCM process and the objects it uses.
Process Object
Approve Packages
48 Workbench User Guide
Execute a Process
The processes defined for a state determine which processes you can execute in that state and which users can execute these processes. When you right-click a state, the menu shows all processes that you have access to in that state.
Process Names and Availability
Follow these steps:
1. Navigate to the state or the object (package, item, or version) that you want to use for the process.
2. Right-click the state or the object, and select process name from the shortcut menu.
The process execution dialog appears.
3. Complete the dialog fields, and click OK or Apply.
The process executes.
Process Names and Availability
The administrator determines the processes available to Workbench users during the setup of the life cycle. The processes defined for a state determine the processes that can be performed in that state and which users can execute these processes. Selecting a state in the tree of the Workbench and selecting Processes shows all processes that you have access to in that state.
The process name displayed in the Processes menu and in the process execution dialog title bar is specified by the administrator in the Properties dialog for the process. Because process execution dialog names differ depending on your the site, CA Harvest SCM documentation uses lowercase italic text to indicate the process dialog name by the process type.
Note: For information about the Properties dialogs and access for each process, see the Administrator Guide.
Linked Processes
Each process in a lifecycle can have one or more processes linked to it. The following methods of process linking are available:
Pre-linked processes execute before the start of the parent process. For example, processes pre-linked to a promote process execute before packages are promoted to the next state in the lifecycle.
Note: The pre-linked method is unavailable for the command-line utility except for the promote and demote processes.
Post-linked processes execute after the start of the parent process. For example, post-linked processes execute only after the packages are successfully promoted.
Access Context-Sensitive Help
50 Workbench User Guide
The order of display in the Pre-Linked or Post-Linked tabs determines the order of the linked process execution. Your CA Harvest SCM session is suspended during execution of linked processes. If multiple processes are linked to one parent process, the execution of each depends on the success of the previous one. If a linked process or the parent process fails, none of the remaining processes execute including the parent process.
Note: You must set up linked processes so that they do not require any input from the user upon execution. If the input is insufficient for execution, the process fails.
Access Context-Sensitive Help
When you are using the Workbench, you can access context-sensitive help that provides information about the interface part you are using.
To access context-sensitive help, click on the interface part for which you want information and press F1.
The Help view displays and provides specific information about the view, editor, or dialog you are using, and possibly links to topics for further help.
Note: Alternatively, in dialogs you can achieve the same result by pressing the help (?) button in the left lower portion of the dialog.
Accessibility
Keyboard access lets you use keyboard shortcuts to navigate and use the Workbench. A keyboard shortcut is a key or set of keys that performs a predefined action. If you cannot use a mouse or other pointing device, or if you cannot see the screen, you can use keyboard shortcuts to perform actions in the Workbench. You may find it faster to use keyboard shortcuts rather than a menu or a pointing device.
Underlined letters indicate keyboard mnemonics in the Workbench menus. Click the Alt key to show the keyboard mnemonic. For example, the F in Show File Menu is underlined, which indicates that you can press the Alt key and F to access the Show File Menu.
The following table lists Workbench actions and their corresponding keyboard shortcuts.
Action Keyboard Shortcut
Copy Ctrl+C
Cut Ctrl+X
Action Keyboard Shortcut
Find/Replace Ctrl+F
Help F1
Paste Ctrl+V
Print Ctrl+P
Redo Ctrl+Y
Save Ctrl+S
Select All Ctrl+A
Show Explorer View Alt+Shift+Q, E
Show File Menu Alt+F
Show Help Menu Alt+H
Show Lists View Alt+Shift+Q, I
Show Diagram Overview Alt+Shift+Q, M
Show Output Log View Alt+Shift+Q, G
Show Packages View Alt+Shift+Q, U
Show Properties View Alt+Shift+Q, R
Show Tools Menu Alt+T
Show Versions View Alt+Shift+Q, N
Show View Menu Alt+V
Show Window Menu Alt+W
Show WorkAreas View Alt+Shift+Q, A
Undo Ctrl+Z
Zoom In Ctrl+=
52 Workbench User Guide
Execute a Keyboard Shortcut
To execute a keyboard shortcut in the Workbench, you press one or more modifier keys and usually one additional key. For shortcuts that consist of multiple keys pressed together, hold down the modifier keys, quickly press and release the regular (non-modifier) key, and release the keys. For any key sequences that include a comma, the final key is a separate keystroke.
The shortcut executes.
Example: Show WorkAreas View
This example shows how to use the Alt+Shift+Q,A shortcut to show the WorkAreas View.
Press the Alt and Shift keys and, while continuing to hold them, press the Q key, release all the keys, and type A.
The Workbench displays the WorkAreas View.
Accessing External Applications from Workbench
CA Harvest SCM lets you launch scripts, custom tools, and external applications such as notepad, Visual Studio, and so on, from the Workbench interface. You can add any number of applications to the Custom menu option. The Custom menu is available under the Tools menu.
Accessing External Applications from Workbench
Chapter 3: Getting Started in the Workbench 53
Add an External Application to Workbench
To launch an external application from Workbench, you must first add the details of the application in the Workbench interface.
Follow these steps:
The Custom Tools Workshop dialog opens.
2. Click the button and specify the values in the following fields:
Custom Tool Name
Defines the name of application that you are adding. This