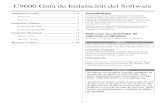C9600 Printing Guide v1 · 2019-12-29 · i Windows: 1. Direkte fra Windowsmappen ”P rintere”...
Transcript of C9600 Printing Guide v1 · 2019-12-29 · i Windows: 1. Direkte fra Windowsmappen ”P rintere”...

UDSKRIVNINGSHÅNDBOG
C9600n/C9600dn/C9600hdn/C9600hdtn
C9600
C9000

FORORDDer er gjort alt, hvad der er muligt for at sikre, at informationen i dette dokument er komplet, nøjagtig og up-to-date. OKI påtager sig ikke ansvaret for følgerne af fejl, der er uden for deres kontrol. OKI kan heller ikke garantere, at ændringer i software og udstyr, som er foretaget af andre producenter og ikke omtalt i denne håndbog, ikke påvirker anvendeligheden af oplysningerne i denne. Omtale af softwareprodukter fremstillet af andre firmaer kan ikke nødvendigvis opfattes som godkendt af OKI.
Selvom vi har gjort os de største anstrengelser for at gøre dette dokument så nøjagtigt og brugbart som muligt, kan vi ikke give nogen garanti, direkte eller indirekte, for nøjagtigheden eller fuldstændigheden af oplysningerne heri.
De senest opdaterede drivere og håndbøger findes på websitet OKI Printing Solutions :
http://www.okiprintingsolutions.com
Copyright © 2005. Alle rettigheder forbeholdes.
OKI og OKI Printing Solutions er registrerede varemærker tilhørende OKI Electric Industry Company, Ltd.
Energy Star er et varemærke tilhørende United States Environmental Protection Agency.
Hewlett-Packard, HP og LaserJet er registrerede varemærker tilhørende Hewlett-Packard Company.
Microsoft, MS-DOS og Windows er registrerede varemærker tilhørende Microsoft Corporation.
Apple, Macintosh, Mac og Mac OS er registrerede varemærker tilhørende Apple Computer.
Adobe og PostScript er registrerede varemærker tilhørende Adobe Systems.
Andre produktnavne og handelsnavne er registrerede varemærker eller varemærker tilhørende deres ejere.
2

INDHOLD
Kapitel 1: Introduktion.........................................................5Om denne bog......................................................5Sådan får du adgang til driverskærmbillederne .........6
Windowsdrivere................................................6PCL-gemte driverindstillinger .............................9
Indstilling af driverens enhedsindstillinger .............. 10Windows .......................................................10Mac OS9 .......................................................11Mac OS X i Classic Mode (Klassisk tilstand) ........ 12Mac OS X ...................................................... 13
Kapitel 2: Sorte og grå farver .............................................15Overskriv sort .................................................... 15Sort udskrivning (generering af sort).....................17
Sammensat sort.............................................17Ægte (ren) sort .............................................. 17
Forbedring af fine linier........................................22Gråtoneudskrivning.............................................23
Kapitel 3: Farvematch........................................................ 29Grundlæggende.................................................. 29Hvad denne vejledning beskriver ..........................30Printerfarvestyring .............................................. 31
Introduktion .................................................. 31Om RGB- og CMYK-farve ................................. 32
Kontorfarve........................................................ 33Kontorfarve – RGB-indstillinger ........................34Tilpasning af RGB-kontorfarvemed Colour Correct Utility (Windows) .............. 39
Grafik for prof. ...................................................40Former for understøttede ICC-profiler ...............41Workflow for Grafik for pro. - oversigt ............... 42Match af farve fraen monitor, scanner eller et kamera ................ 45
Simulering af anden printer – RGB-kildedata ...... 52CMYK-trykfarvesimuleringer – CMYK-kildedata ............................................ 60
Gengivelsesmåde ...........................................67Ren sort tekst / grafik ..................................... 68Farvematchpræcision ......................................68Printerdriverindstillinger forICC-profiloprettelse eller ingen farvematch.......69
3

Kapitel 4: Efterbehandlingsindstillinger................................. 73Hæfteudskrivning (udskydning) ............................74Sortering ...........................................................77Farveseparation.................................................. 81Adskillelse af udskriftsopgaver i kø........................84
Windows separatorside....................................84Mac OS 9 forside ............................................ 85Mac OS X forside ............................................ 85
Forsideudskrivning.............................................. 86Tilpas sidestørrelse .............................................88Duplexudskrivning (dobbeltsidet) ..........................95
Mac OS X ...................................................... 99Udskrivning af flere sider på et ark (N sider pr. ark).......................................................... 100
Plakatudskrivning ............................................. 104Skaler til side ................................................... 105Vandmærker .................................................... 106
Kapitel 5: Sikker udskrivning ............................................ 109Afsendelse af dokumentet .................................. 110
Windows ..................................................... 110Mac OS 9 .................................................... 111
Udskrivning af dokumentet ................................ 113Sletning af et dokument til sikker udskrivning....... 114
Kapitel 6: Lagring på harddisk .......................................... 115Afsendelse af dokumentet .................................. 116Udskrivning af dokumentet ................................ 116Sletning af et gemt dokument ............................ 116
Indeks.............................................................................. 117
4

KAPITEL 1: INTRODUKTION
OM DENNE BOG
Denne bog leveres som en Adobe Acrobat PDF-fil. Det giver en bekvem henvisning på skærmen til de mange funktioner i driversoftwaren, der leveres sammen med din C9600.
Der er mange krydsreferencer i denne bog, og de er alle markeret med blå tekst. Når du klikker på en krydsreference i Adobe Acrobat eller Adobe Reader (medfølger også på brugerhåndbogens cd) vil skærmbilledet straks springe til den del af brugerhåndbogen, der indeholder materialet, der henvises til.
Ved hjælp af knappen i Adobe Reader kan du navigere direkte tilbage til stedet, hvor du befandt dig tidligere.
Hvis du har brug for at udskrive en del af denne brugerhåndbog, skal du bruge Adobe Readers udskriftskommando og vælge de sider, du ønsker at udskrive. Nogle sider er med vilje efterladt tomme, så sideformatet egner sig til evt. duplexudskrivning (dobbeltsidet).
Om denne bog 5

SÅDAN FÅR DU ADGANG TIL DRIVERSKÆRMBILLEDERNE
Der er adgang til de fleste funktioner via skærmbilledet i din printerdriver. Hvordan du får adgang til dem, afhænger af din computer og dens operativsystem.
WINDOWSDRIVERE
Drivervinduerne er faneinddelte dialogbokse, der giver et bredt valg af muligheder for, hvordan du ønsker at udskrive dine dokumenter.
Der er to måder, du kan få adgang til driverfunktionerne på inde i Windows:
1. Direkte fra Windowsmappen ”Printere” (mappen ”Printere og faxenheder” i Windows XP).
Hvis du vælger denne metode, vil alle ændringer, du foretager, blive driverstandardværdier. Dette betyder, at de vil forblive aktive for alle dine programmer, medmindre du specifikt ændrer dem inde i udskrivningsdialogen i dit program.
2. Åbn programmets dialogboks Udskriv.
Hvis du vælger denne metode, vil enhver ændring, du foretager, normalt gælde så længe, som det specifikke program kører, eller indtil du ændrer dem igen. I de fleste tilfælde vendes der tilbage til driverstandardværdierne, når du forlader programmet.
6 Sådan får du adgang til driverskærmbillederne

ÆNDRING AF DRIVERSTANDARDVÆRDIERNE
Windows XP/2000/Server 2003
1. Klik på [Start] → [Indstillinger] → [Printere og faxenheder] for at åbne vinduet Printere og faxenheder.
2. I vinduet Printere og faxenheder skal du højreklikke på ikonet for den relevante printerdriver og vælge [Printing Preferences (Udskriftspræferencer)] fra indholdsmenuen.
Windows 98/Me/NT
1. Klik på [Start] → [Settings (Indstillinger)] → [Printers (Printere)] for at åbne vinduet Printere.
2. I vinduet Printere skal du højreklikke på ikonet for den relevante printerdriver og vælge [Properties (Egenskaber)] fra indholdsmenuen.
VIGTIGT!
Indstillinger foretaget på printerens kontrolpanel er standardværdier for printeren. De afgør, hvordan din printer opfører sig, medmindre du angiver andet fra din computer.
Driverstandardværdierne tilsidesætter printerstandardværdierne.
Programudskriftsindstillinger tilsidesætter både printerstandardværdierne driverstandardværdierne.
Sådan får du adgang til driverskærmbillederne 7

ÆNDRING AF PROGRAMMETS DRIVERINDSTILLINGER
Windows
1. I dit program skal du åbne den fil, du ønsker at udskrive.
2. På menuen [File (Filer)] skal du vælge [Print…(Udskriv…)].
3. I programmets dialogboks Udskriv skal du sikre dig, at den viste printer er den rigtige og så klikke på [Properties (Egenskaber)].
Macintosh
Brugerinterfacet for Mac er meget forskelligt fra det i Windows. Især OS X er meget forskelligt fra tidligere versioner. Hver procedure er derfor ledsaget af udtømmende anvisninger.
8 Sådan får du adgang til driverskærmbillederne

PCL-GEMTE DRIVERINDSTILLINGER
Denne funktion, der er unik for Windows PCL-drivere, gør det muligt for dig at gemme printerdriverindstillinger og genbruge dem senere. Dette kan være nyttigt, hvis du ofte udskriver mange forskellige typer dokumenter, som kræver forskellige printerdriverindstillinger.
Hentning af gemte indstillinger i PCL-driverne er en enkelt opave, der skal foretages først, inden der laves jobspecifikke ændringer. I stedet for at gentage proceduren gennem hele denne brugerhåndbog er den beskrevet her.
GEMNING AF ET SÆT DRIVERINDSTILLINGER
1. Foretag enhver ændring i driverindstillingerne, du måtte ønske, som beskrevet i det relevante afsnit af denne brugerhåndbog.
2. I driverens fane [Setup (Opsætning)] skal du klikke på [Save…(Gem…)].
3. Indtast et meningsfuldt navn for de indstillinger, du er ved at gemme, og klik på [OK].
HENTNING AF GEMTE DRIVERINDSTILLINGER
1. I driverens fane [Setup (Opsætning)] kan du vælge enhver af de tidligere gemte [driver settings (driverindstillinger)], du har brug for.
Sådan får du adgang til driverskærmbillederne 9

2. Fortsæt med at foretage andre justeringer til dette job som beskrevet i det relevante afsnit i denne brugerhåndbog.
INDSTILLING AF DRIVERENS ENHEDSINDSTILLINGER
I dette afsnit forklares, hvordan du sikrer dig, at din printerdriver kan udnytte alle hardwarefunktionerne installeret i din printer.
Tilbehør som f.eks. harddisk, duplexenhed (tosidet udskrivning), ekstra papirbakker osv. vil kun kunne bruges, hvis printerdriveren på din computer ved, hvor de er.
I nogle tilfælde bliver din printers konfiguration registreret automatisk, når driveren bliver installeret. Men det er tilrådeligt i det mindste at kontrollere, om alle hardwarefunktioner til rådighed er medtaget i driveren.
Denne procedure er vigtig, hvis du efterfølgende tilføjer ekstra hardwarefunktioner på din printer efter installation og opsætning af driverne.
WINDOWS
1. Få adgang til driverens vindue [Properties (Egenskaber)]. (Se “Ændring af driverstandardværdierne” på side 7.)
2. Vælg fanen [Device Options (Enhedsindstillinger)].
I Windows XP PostScript-driveren bliver fanen evt. kaldt “Device Settings” (Enhedsindstillinger).
3. Foretag indstilling for enhver enhed, du har installeret, inkl. det korrekte antal papirbakker, højkapacitetsfremfører, duplexenhed osv.
4. Klik på [OK] for at lukke vinduet og gemme dine ændringer.
10 Indstilling af driverens enhedsindstillinger

MAC OS9Der findes to metoder til konfigurering af printerhardwareindstillinger afhængig af, om du bruger skrivebordsudskrivning eller ej.
> Anvend ikonet for skrivebordsudskrivning, hvis du bruger skrivebordsudskrivning.
eller…
> Brug Chooser (Vælger), hvis du ikke bruger skrivebordsudskrivning og udskrivning via AppleTalk.
KONFIGURERING AF HARDWAREINDSTILLINGER FRA SKRIVEBORDET
Brug denne metode, hvis der er et printerikon på dit skrivebord.
1. Vælg printerikonet for din printer på skrivebordet.
2. I menuen [Printing (Udskrivning)] skal du vælge [Change Setup…(Ændring af opsætning…)]
3. I menuen [Change (Ændring)] skal du vælge de(t) hardwareobjekt(er), du har installeret, og ændre værdierne [To (til)] til noget passende.
Tip—Hvis din printer er tilsluttet via USB eller AppleTalk, skal du klikke på tasten [Auto Setup (Automatisk opsætning)]. Derved forespørges printeren, og instillingerne foretages automatisk.
4. Klik på [OK] for at gemme dine indstillinger.
KONFIGURERING AF HARDWAREINDSTILLINGER FRA CHOOSER (VÆLGER)(KUN FOR APPLETALK)Anvend denne metode, hvis du ikke bruger skrivebordsudskrivning.
1. I Apple-menuen skal du vælge [Chooser (Vælger)].
2. Vælg printerdriveren, du bruger (LaserWriter eller AdobePS), i venstre side af vinduet Chooser (Vælger).
Indstilling af driverens enhedsindstillinger 11

3. Hvis du er på et netværk med flere AppleTalk-zoner, skal du vælge den rigtige zone til printeren i nederste venstre side af Chooser (Vælger).
Hvis dit netværk ikke har flere AppleTalk-zoner, vil denne indstilling ikke være synlig.
4. Vælg navnet på din printer i højre side af Chooser (Vælger).
5. Klik på [Setup…(Opsæt…)].
6. Klik på [Configure (Konfigurer)].
7. Foretag de fornødne ændringer i de installerede hardwareindstillinger for din printer.
8. Klik på [OK], og luk vinduet Chooser (Vælger) for at gemme dine indstillinger.
MAC OS X I CLASSIC MODE (KLASSISK TILSTAND)
Printere tilsluttet via AppleTalk:
1. Start et Classic (klassisk) program (som f.eks. SimpleText (Kun tekst)).
2. Klik på Apple-menuen, og peg på [Chooser (Vælger)].
3. Vælg din printerdriver i venstre rude på Chooser (Vælger) (f.eks. “LaserWriter 8”).
4. Vælg din printermodel i højre rude på Chooser (Vælger).
5. Klik på [Setup…(Opsæt…)].
6. Klik på [Auto Setup (Automatisk opsætning)].
Printeren bliver forespurgt, og yderligere hardwareinstillinger bliver registreret automatisk.
12 Indstilling af driverens enhedsindstillinger

Printere tilsluttet via USB:
Det er ikke muligt at ændre printerhardwareindstillinger for printere tilsluttet via USB i Classic Mode (Klassisk tilstand). Hvis du ændrer hardwarekonfigurationen for din printer, skal du slette den eksisterende printer, og installere den igen. Når printeren installeres, bliver enhedsindstillinger for hardware registreret automatisk.
Printere tilsluttet via LPR (TCP/IP):
Det er ikke muligt at ændre printerhardwareindstillinger for printere tilsluttet via LPR (TCP/IP) i Classic Mode (Klassisk tilstand). Vi anbefaler, at du i stedet for tilslutter din printer via AppleTalk.
MAC OS X
1. Åbn Printer Setup Utility (Printeropsætningsfacilitet) (OS X 10.3) eller Printer Center (OS X tidligere versioner), og sørg for, at din printermodel er valgt.
2. Vælg [Printers] → [Show Info (Vis info)] → [Installable Options (Installerbare indstillinger)].
3. Vælg alle relevante hardwareindstillinger til din printer, og klik på [Apply Changes (Anvend ændringer)].
Indstilling af driverens enhedsindstillinger 13

14 Indstilling af driverens enhedsindstillinger

KAPITEL 2: SORTE OG GRÅ FARVER
OVERSKRIV SORT
Overskriv sort fjerner de hvide kanter mellem de udskrevne skrifttyper og den farvede baggrund.
Overskriv sort kan kun anvendes ved udskrift af 100 procent sort tekst over en baggrundsfarve.
Overskriv sort er evt. ikke til rådighed i forbindelse med visse softwareprogrammer.
BEMÆRK1. Overskriv sort-funktionen er ikke inkluderet i Windows PCL 6-
driveren.2. Hvis baggrundsfarven er meget mørk, sammensmeltes
toneren måske ikke korrekt. Skift baggrunden til en lysere farve.
WINDOWS
1. På fanen [Job Options (Opgaveindstillinger)] skal du klikke på [Advanced (Avanceret)].
2. Afkryds [Black Overprint (Overskriv sort)].
Overskriv sort 15

MAC OS 9
1. Vælg [File] → [Print (Udskriv)].
2. I menuen [Printer] (1) skal du vælge din printermodel.
3. Vælg [Colour Options (Farveindstillinger)] (2).
4. Vælg afkrydsningsfeltet [Black Overprint (Overskriv sort)] (3).
MAC OS X
1. Vælg [File] → [Print (Udskriv)].
2. I menuen [Printer] (1) skal du vælge din printermodel.
3. Vælg [Printer Features (Printerfunktioner)] (2).
4. I menuen [Feature Sets (Funktionssæt)] (3) skal du vælge [Colour Options (Farveindstillinger)].
12
3
1
2
3
4
16 Overskriv sort

5. Vælg afkrydsningsfeltet [Black Overprint (Overskriv sort)] (4).
SORT UDSKRIVNING (GENERERING AF SORT)For at anvende Black Generation (Genering af sort) skal udskriftstilstanden være Office Colour (Kontorfarve) eller Graphic Pro (Grafik for prof.).
Din printer udskriver farven sort på en af to måder: Sammensat sort eller Ægte sort.
SAMMENSAT SORT
Cyan, magenta, gul og sort toner kombineres for at generere sammensat sort.
Dette vil sommetider give en blankere overflade på grund af den øgede mængde toner. Det kan også sommetider forekomme som et let brunlig sort.
Anvend sammensat sort ved udskrivning af fotografier.
ÆGTE (REN) SORT
Kun sort toner bruges til udskrift af ægte sort.
Anvend ægte sort ved udskrivning af en kombination af tekst og grafik. Hvis du bruger ægte sort til udskrivning af fotografier, vil mørke områder på fotoet kunne forekomme sorte.
Sort udskrivning (generering af sort) 17

WINDOWS (OFFICE COLOUR (KONTORFARVE))
1. Du skal på driverens fane [Colour (Farve)] vælge [Office Colour (Kontorfarve)] (1) og klikke på knappen [Options (Indstillinger)].
2. På [Black Finish (Sort finish)] (2) skal du foretage dit valg: [Auto] (lader printeren vælge den bedste metode afhængig af sideindhold), [True Black (Ægte sort)] eller [Composite Black (Sammensat sort)].
WINDOWS (GRAPHIC PRO (GRAFIK FOR PROF.))
1. Du skal på driverens fane [Colour (Farve)] vælge [Graphic Pro (Grafik for prof.)] (1) og klikke på knappen [Options (Indstillinger)].
1
2
1
2
18 Sort udskrivning (generering af sort)

2. På menuen [Black Finish (Sort finish)] (2) skal du vælge din foretrukne indstilling.
MAC OS 9 (OFFICE COLOUR (KONTORFARVE))
1. På menuen [File] skal du vælge [Print (Udskriv)].
2. På menuen [Printer] (1) skal du vælge din printermodel.
3. I næste menu (2) skal du vælge [Colour – Office Colour (Farve – Kontorfarve)].
4. På menuen [Black Finish (Sort finish)] skal du vælge din foretrukne indstilling.
MAC OS 9 (GRAPHIC PRO (GRAFIK FOR PROF.))
1. På menuen [File] skal du vælge [Print (Udskriv)].
2. På menuen [Printer] (1) skal du vælge din printermodel.
12
3
12
3
Sort udskrivning (generering af sort) 19

3. I næste menu (2) skal du vælge [Colour – Graphic Pro(Farve – Grafik for prof.) 2].
4. På menuen [Black Finish (Sort Finish)] (3) skal du vælge din foretrukne indstilling.
MAC OS X (OFFICE COLOUR (KONTORFARVE))
1. På menuen [File] skal du vælge [Print (Udskriv)].
2. På menuen [Printer] (1) skal du vælge din printermodel.
3. I næste menu (2) skal du vælge [Printer Features (Printerfunktioner)].
4. I menuen [Feature Sets (Funktionssæt)] (3) skal du vælge [Colour – Office Colour (Farve - Kontorfarve)].
5. På menuen [Black Finish (Sort Finish)] (4) skal du vælge din foretrukne indstilling.
MAC OS X (GRAPHIC PRO (GRAFIK FOR PROF.))
1. På menuen [File] skal du vælge [Print (Udskriv)].
2. På menuen [Printer] (1) skal du vælge din printermodel.
1
2
4
3
1
23
4
20 Sort udskrivning (generering af sort)

3. I næste menu (2) skal du vælge [Printer Features (Printer funktioner)].
4. Fra menuen [Feature Sets (Funktionssæt)] (3) skal du vælge [Colour – Graphic Pro (Farve – Grafik for prof.) 3].
5. På menuen [Black Finish (Sort Finish)] (4) skal du vælge din foretrukne indstilling.
Sort udskrivning (generering af sort) 21

FORBEDRING AF FINE LINIER
Denne funktion kan anvendes til at understrege pennebredden ved meget fine linier (minimal liniebredde).
I nogle softwareprogrammer, kan afstandene i stregkoder blive for snævre, hvis denne funktion er slået TIL. Hvis dette forekommer, så omstil [Adjust Ultra Fine Lines (Ultrafine linier)] til FRA.
BEMÆRKDette er en funktion, der kun findes i Windows PCL 5c-driveren.
1. I driverens fane [Job Options (Opgaveindstillinger)] skal du klikke på [Advanced (Avanceret)].
2. Klik på afkrydsningsfeltet for at aktivere [Adjust Ultra Fine Lines (Juster ultrafine linier)].
Hvis denne indstilling er valgt, vises der en afkrydsning i feltet.
22 Forbedring af fine linier

GRÅTONEUDSKRIVNING
Hvis du vælger Gråtoner, konverterer printeren alle farver til gråtoner og udskriver kun ved hjælp af sort toner.
Anvend Gråtoner til at øge udskrivningshastigheden for korrekturkopier, eller når du ikke har brug for at udskrive et farvedokument i farver.
WINDOWS
1. Ved brug af PLC-driveren kan du i driverens fane [Setup (Opsætning)] vælge enhver af de tidligere gemte [driver settings (driverindstillinger)], du har brug for. Se “Hentning af gemte driverindstillinger” på side 9.
2. På driverens fane [Colour (Farve)] skal du klikke på [Greyscale (Gråtoner)] og så klikke på [Advanced (Avanceret)].
Nogle programmer vil forsøge at indstille skærminformationen om halvtone for printeren. Hvis indstillingen [use printer halftones (brug printerhalvtoner)] efterlades i stillingen TIL, vil printeren indstille sin egen halvtoneskærmværdi, hvilket giver et
Gråtoneudskrivning 23

mere mere jævnt resultat. Det anbefales at lade denne indstilling stå på TIL.
Udskrivning af [Optimised greyscale halftones (Optimeret gråtonehalvtoner)] kan evt. tage lidt længere tid, men vil give den bedste kvalitet.
3. På fanen [Colour (Farve)] skal du klikke på [Greyscale (Gråtoner)] og så klikke på [Options (Indstillinger)], hvis du ønsker at justere lysstyrke og kontrast.
24 Gråtoneudskrivning

MAC OS 9
1. I dit applikationsprogram skal du vælge [File] → [Print].
2. På menuen [Printer] (1) skal du vælge din printermodel.
3. I næste menu (2) skal du vælge [Colour Options (Farveindstillinger)].
4. I menuen [Colour Mode (Farvetilstand)] (3) skal du vælge [Greyscale (Gråtoner)].
5. Vælg afkrydsningsfeltet [Always Use Printer Halftone (Brug altid printerhalvtoner)] (4).
Dette sikrer den bedste kvalitet ved brug af gråtoner.
6. På nedenstående menu [Printer] (5) skal du vælge [Job Options (Opgaveindstillinger)].
12
43
5
6
Gråtoneudskrivning 25

7. Vælg afkrydsningsfeltet [Use optimised greyscale halftones (Brug optimerede gråtonehalvtoner)] (6).
Dette kan nedsætte udskrivningshastigheden en lille smule, men vil give langt bedre resultater.
MAC OS X
1. I dit applikationsprogram skal du vælge [File] → [Print].
2. På menuen [Printer] (1) skal du vælge din printermodel.
3. I næste menu (2) skal du vælge [Printer Features (Printer funktioner)].
4. I menuen [Feature Sets (Funktionssæt)] (3) skal du vælge [Colour Options (Farveindstillinger)].
5. I menuen [Colour Mode (Farvetilstand)] (4) skal du vælge [Greyscale (Gråtoner)].
6. Vælg afkrydsningsfeltet [Always Use Printer Halftone (Brug altid printerhalvtoner)] (5).
Dette sikrer den bedste kvalitet ved brug af gråtoner.
1
2
3
45
6
26 Gråtoneudskrivning

7. Vælg afkrydsningsfeltet [Use optimised greyscale halftones (Brug optimerede gråtonehalvtoner)] (6).
Dette kan nedsætte udskrivningshastigheden en lille smule, men vil give langt bedre resultater.
Gråtoneudskrivning 27

28 Gråtoneudskrivning

KAPITEL 3: FARVEMATCH
GRUNDLÆGGENDE
Der er tre metoder, som dit dokuments farve kan styres og tilpasses på:
1. Programfarvestyring (1).
Nogle grafik- og desktop publishing-programmer som f.eks. Adobe Photoshop, Adobe Illustrator og Quark Xpress har deres egne indbyggede farvestyringssystemer. Se side 69.
De fleste programmer har ikke disse farvestyringsfunktioner og baserer sig i stedet for på printeren eller operativsystemet.
2. Operativsystemfarvestyring (2).
Windows 98, Me, 2000 og XP har Windows ICM Colour Management.
Mac OS og Mac OS X har Apple ColorSync.
3. Printerfarvestyring (3).
Når du udskriver dit dokument og ændrer indstillinger i printerdriveren, foretager printeren farvejusteringer.
Windows /Macintosh
2
1
3
Grundlæggende 29

HVAD DENNE VEJLEDNING BESKRIVER
Denne brugervejledning omhandler kun printerens farvestyringssystem.
Hvis du ønsker at lære mere om farvestyring i dit applikationsprogram eller operativsystem, skal du læse dokumentationen, der fulgte med din applikationssoftware eller computer.
VIGTIGT!
Brug kun et farvestyringssystem, hvis du ønsker det bedste resultat af din printer.
Hvis du ønsker at bruge din printers farvestyringssystem, skal du sørge for, at dit programs eller dit operativsystems farvestyring er slået fra.
Anvendelse af farvestyring flere steder vil give uforudsigelige resultater.
Windows /Macintosh
2
1
3
30 Hvad denne vejledning beskriver

PRINTERFARVESTYRING
INTRODUKTION
Din printer har to separate farvestyringssystemer – Office Colour (Kontorfarve) og Graphic Pro (Grafik for prof.).
> Office Colour (Kontorfarve) (3a) – Se side 33.
Dette er et enklere farvestyringssystem designet med letanvendelighed for øje. Office Colour (Kontorfarve) anbefales til brugere, der ikke er eksperter i farver, men ønsker gode resultater ved udskrivning fra programmer som f.eks. Microsoft Office.
> Graphic Pro (Grafik for prof.) (3b) – Se side 40.
Dette er et stærkt farvestyringssystem baseret på ICC-farveprofiler.
Der kan indlæses profiler i printerens harddisk ved hjælp af et særligt hjælpeprogram, og så kan farvematch anvendes på alle indgående udskrivningsopgaver.
Farvestyringssystemet i Graphic Pro (Grafik for pro.) anbefales til brugere, der allerede er bekendt med ICC- profilbaseret farvematch og har brug for mere farvestyring.
Windows /Macintosh
2
1
3
3a
3b
Printerfarvestyring 31

OM RGB- OG CMYK-FARVE
Nogle applikationsprogrammer giver dig mulighed for at udforme og redigere dokumenter med anvendelse af enten RGB-farve eller CMYK-farve. Det er typisk kun professionelt grafik- og desktop publishing-software, der understøtter CMYK-farve. De fleste applikationsprogrammer understøtter kun RGB-farve som f.eks. Microsoft Office-programmer eller webbrowsere.
Hvis dit applikationsprogram ikke giver dig valget mellem RGB- eller CMYK-farve, bør du gå ud fra, at det kun understøtter RGB.
RGB-farvemodellen er baseret på lysets tre primære farver: Rød, Grøn og Blå. Denne model anvendes af scannere, digitale kameraer og computerskærme.
CMYK-farvemodellen er baseret på Cyan, Magenta, Gul og Sort printerblæk eller toner.
OM PRINTERDRIVERNE
Afhængig af dit operativsystem kan du måske vælge mellem forskellige drivere til brug i forbindelse med din printer. Du ønsker evt. at vælge en printerdriver på baggrund af, om den understøtter CMYK-data.
UNDERSTØTNI
NG AF RGB-DATA
UNDERSTØTNI
NG AF CMYK-DATA
PCL 5c-driver (Windows) ✔ ✘
PCL 6-driver (Windows) ✔ ✘
PostScript-driver (Windows) ✔ ✔
PostScript-driver (Mac) ✔ ✔
32 Printerfarvestyring

KONTORFARVE
Dette afsnit beskriver funktionerne i printerdriveren for “Kontorfarve”-printerfarvestyring.
Der er to forskellige sæt indstillinger i Kontorfarve:
Selvom Kontorfarveindstillingerne indeholder kontrolfunktioner for CMYK-data, anbefales det stærkt, at du bruger Grafik for prof.-indstillingerne i stedet for. Hvis du udskriver CMYK-data, giver Grafik for prof.- indstillingerne mere styrke og fleksibilitet.
RGB-INDSTILLINGER
CMYK-INDSTILLINGER
(KUN POSTSCRIPT)
Monitor (6500K) – Auto SWOP
Monitor (6500K) – Uophørligt Euroscale
Monitor (6500K) – Livagtig Japan Color
Monitor (9300K)
Digitalt kamera
sRGB
VIGTIGT!
Indstillingerne til CMYK-data findes ikke i Windows PCL 5c- eller PCL 6-printerdrivere. Disse printerdrivere understøtter kun RGB-farvedata.
Kontorfarve 33

KONTORFARVE – RGB-INDSTILLINGER
Kontorfarve rummer en samling af mange forskellige forudindstillinger af farvematch for RGB-data.
Disse forudindstillinger ændrer hver især farven på din udskrift på en lidt forskellig måde.
Disse RGB-farvetilpasningsindstillinger er til rådighed i alle printerdrivere.
FORUDINDSTILLING FORKLARING
Monitor (6500K) – Auto
Den bedste forudindstilling af farvematch vil blive valgt på baggrund af dokumenttype.6500K – Uophørlig vil blive valgt ved udskrivning af fotografier. 6500K – Livagtig vil blive valgt ved udskrivning af grafik og tekst.
Monitor (6500K) – Uophørligt
Optimeret til udskrivning af fotografier. Farver udskrives med vægten lagt på mætning.
Monitor (6500K) – Livagtig
Optimeret til udskrivning af fotografier og til kontorgrafik. Printeren anvender endnu mere mætning end indstillingen Monitor (6500k) Uophørligt.
Monitor (9300K) Farver udskrives med vægten lagt på lysstyrke.Brug denne indstilling, hvis du har problemer med at ramme den rigtige farve ved udskrivning fra Microsoft Office-programmer.
Digitalt kamera Optimeret til udskrivning af fotografier, der er taget med et digitalt kamera. Dine resultater vil variere afhængigt af emnet og de betingelser, hvorunder hvilke fotografiet blev taget.
sRGB Printeren vil forsøge at reproducere sRGB-farverummet. Dette kan være nyttigt, hvis farvematch stammer fra en sRGB-inputenhed, som f.eks. en scanner eller et digitalt kamera.
34 Kontorfarve

WINDOWS
Denne information gælder for Windows PCL 5c-, PCL 6- og PostScript-drivere.
1. Du skal på printerdriverens fane [Colour (Farve)] vælge [Office Colour (Kontorfarve)] (1) og klikke på knappen [Options (indstillinger)].
2. Vælg en forudindstilling fra [Colour matching options (Farvematchindstillinger)] (2).
1
2
Kontorfarve 35

MAC OS 9
1. Vælg [File] → [Print (Udskriv)].
2. I menuen [Printer] (1)skal du vælge din printermodel.
3. Vælg [Colour Options (Farveindstillinger)] (2).
4. I menuen [Colour Mode (Farvetilstand)] (3) skal du vælge [Greyscale (Gråtoner)].
5. Vælg [Colour - Office Colour (Farve – Kontorfarve)] (4).
6. Vælg den Office Colour Preset (Kontorfarveforudindstilling) (5), du ønsker at bruge.
12
3
4
5
36 Kontorfarve

MAC OS X
1. I dit applikationsprogram skal du vælge [File] → [Print (Udskriv)].
2. I menuen [Printer] (1) skal du vælge din printermodel.
3. Vælg [Printer Features (Printerfunktioner)] (2).
4. I menuen [Feature Sets (Funktionssæt)] (3) skal du vælge [Colour Options (Farveindstillinger)].
5. I menuen [Colour Mode (Farvetilstand)] (4) skal du vælge [Greyscale (Gråtoner)].
VIGTIGT!
Ved udskrivning fra nogle programmer på Mac OS X kan det forekomme, at disse RGB-farvematchindstillinger ikke påvirker farven på din udskrift. Hvis du opdager, at farven på din udskrift ikke har ændret sig efter brug af en af forudindstillingerne i Office Colour Match (Kontorfarvematch), så er dette program ikke kompatibelt med denne type printerfarvematch.
Brugere af Mac OS X 10.3.x har evt. som et alternativ mulighed for at justere farven i deres dokument ved hjælp af ColorSync Quartz-filtre.
1
2
3
4
Kontorfarve 37

6. I menuen [Feature Sets (Funktionssæt)] (5) skal du vælge [Colour – Office Colour (Farve- Kontorfarve)].
7. Vælg den Office Colour Preset (Kontorfarveforudindstilling) (6), du ønsker at bruge.
5
6
38 Kontorfarve

TILPASNING AF RGB-KONTORFARVEMED COLOUR CORRECT UTILITY (WINDOWS)
Hvis Kontorfarve-forudindstillingerne ikke er tilstrækkelige til dine behov, indeholder Colour Correct Utility en facilitet til yderligere justering. Colour Correct Utility indeholder to metoder til justering af indstillingerne i Kontorfarve:
1. Du kan justere udskriftens generelle udseende ved at ændre Hue (nuance), Saturation (mætning) og Gamma (gamma).
2. Du kan justere de specifikke palettefarver anvendt i Microsoft Office-programmer. Disse justeringer påvirker kun en specifik palettefarve ad gangen.
BemærkColour Correct Utility er kun til rådighed til Windows.
Se C9600 Hjælpeprogramvejledning.
Kontorfarve 39

GRAFIK FOR PROF.Dette afsnit beskriver farvematchindstillingerne til rådighed for Grafik for prof.
Farvematchsystemet i Grafik for prof. er baseret på ICC-profiler. Disse profiler indlæses i printeren ved anvendelse af hjælpeprogrammet Profile Assistant og vælges så i printerdriveren. Når en opgave sendes til printeren, bliver ICC-profilerne anvendt på udskrivningsopgaven på printeren.
BemærkPrinterens interne harddisk er ekstraudstyr til C9600n og C9600dn og standardudstyr i C9600hdn og C9600hdtn.
HVAD KAN DU FORETAGE DIG MED FARVEMATCH I GRAFIK FOR PROF.?
Farvematchsystemet i Grafik for prof. er både stærkt og fleksibelt. Her er nogle eksempler på, hvordan farvematchsystemet i Grafik for prof. kan anvendes:
PRINTERFARVEMATCH TIL EN RGB-INPUTENHED
Ved hjælp af ICC-profiler i en scanner, et digitalt kamera eller en monitor kan printerens farver matches til inputenheden.
PRINTERSIMULERING
Din printer kan anvendes til at simulere farveoutputtet fra en anden printer selv ved uskrivning af RGB-dokumenter. Anvend
VIGTIGT!
Nogle af funktioner i farvematch i Grafik for prof. kan kun anvendes, hvis din printer er udstyret med en harddisk. Printerharddisken er nødvendig, hvis du ønsker at indlæse og anvende dine ICC-profiler på printeren.
Hvis din printer ikke er udstyret med en harddisk, vil du kun være i stand til at vælge de fabriksindstillede standardprofiler, der er indbygget i printeren.
40 Grafik for prof.

CMYK-dokumenter ved simulering af farveoutputtet fra andre printere, fordi det giver de bedste resultater.
CMYK TRYKFARVESIMULERING
Din printer kan anvendes til simulering af farveoutputtet fra en kommerciel trykpresse (SWOP-, Euroscale- eller Japan Color-trykfarver).
MERE PRÆCIS PRINTERFARVE
Hvis du har udviklet dine egne profiler med tredieparts ICC-profiludviklingssoftware kan disse indlæses i printeren og anvendes ved udskrivning.
FORMER FOR UNDERSTØTTEDE ICC-PROFILER
Der er fire former for ICC-profiler, der understøttes af farvematchsystemet i Grafik for prof.:
PROFILTYPE BESKRIVELSE
RGB-kilde(RGB-input)
Disse profiler beskriver enheden anvendt til fangst af RGB-data (f.eks. scanner eller digitalt kamera).RGB-inputprofilen kan også være din monitorprofil, hvis du forsøger at matche til din skærm.
CMYK-simulering(CMYK-input)
Disse profiler beskriver CMYK-enheden, hvis farver du søger at simulere. Det vil typisk være en anden producents printer eller en offset trykpresse.Der er allerede indlagt profiler i printeren til kommercielle trykpressefarver som f.eks. SWOP eller Euroscale.
Printer(CMYK-output)
Denne profil beskriver din egen printers farveegenskaber.Printeren har fra fabrikken indbyggede standardprofiler, men disse profiler kan om fornødent erstattes med dine egne.
Linkprofil Dette er en speciel form for ICC-profil, der konverterer direkte fra CMYK til CMYK.En linkprofil kunne f.eks. konvertere direkte fra CMYK-rummet på en anden printer til CMYK-rummet på din egen printer.
Grafik for prof. 41

WORKFLOW FOR GRAFIK FOR PRO. - OVERSIGT
Der er tre trin i forbindelse med anvendelse af farvematchsystemet i Grafik for pro.:
1. Indsamling eller udvikling af ICC-profiler (se nedenstående)
2. Indlæsning af ICC-profiler i printerens harddisk (side 43)
3. Vælg ICC-profiler i printerdriveren ved udskrivning (side 44)
TRIN 1 – INDSAML ELLER UDVIKL ICC-PROFILERNE
Hvor kan jeg få de profiler, jeg har behov for?
PROFILTYPE HVOR DER FÅS PROFILER
RGB-kilde(RGB-input)
Få din RGB-kildeprofil fra din scanner-, kamera- eller monitorproducent.
CMYK-simulering(CMYK-input)
Få simulationsprofilen fra producenten af printeren, du ønsker at simulere.
Printer(CMYK-output)
Fabriksstandardindstillingerne til din printer er indbygget. Hvis du har brug for større nøjagtighed, bør du udvikle din egen printerprofil ved hjælp af tredjeparts profiludviklingssoftware.
Linkprofil Du kan udvikle linkprofiler ved hjælp af tredieparts ICC-profileudviklingssoftware.Bemærk, at det ikke er alle ICC-softwareprodukter til profiludvikling, der kan udvikle linkprofiler.
42 Grafik for prof.

TRIN 2 – INDLÆSNING AF ICC-PROFILER I PRINTERENS HARDDISK
Du kan downloade profiler til printerens harddisk med hjælpeprogrammet Profile Assistant.
Anvendelse af Profile Assistant
1. Start Profile Assistant
2. Vælg en printer
Hvis det er første gang, du bruger Profile Assistant, bør du lade hjælpeprogrammet søge efter kompatible printere. Vælg tilslutningstyperne, du ønsker at søge efter – parallel, USB eller netværk (TCP/IP), og klik på [Start].
Hvis du kender printerens IP-adresse, kan du indtaste den manuelt.
3. Hovedskærmbilledet i Profile Assistant viser de residente profiler på den valgte printers harddisk. Indlæsning af en ny profil til printeren:
a. Klik på [Tilføj].
b. Vælg en ICC-profil på din computers harddisk.
c. Når du har valgt en profil, kan du tilføje den til printeren som en af de fire profiltyper – RGB-kilde, CMYK-simulering, Printer eller Linket.
Indstillingerne til rådighed vil afhænge af, hvilken ICC-profil du har valgt. Hvis du f.eks. har valgt en CMYK-profil, kan du evt. kun tilføje denne til printeren som en CMYK-simulering eller printeroutputprofil.
Grafik for prof. 43

d. Vælg et nummer fra 1 til 12. Dette nummer anvendes til at identificere profilen i printerdriveren.
e. Klik på [OK] for at indlæse ICC-profilen i printeren.
TRIN 3 – VÆLG ICC-PROFILER I PRINTERDRIVEREN
Hvad du vælger i printerdriveren, afhænger af farvematchopgaven, du ønsker at udføre.
Eksempler på valg af ICC-profiler til forskellige farvematchopgaver bliver vist i de følgende afsnit i denne vejledning.
1 2
44 Grafik for prof.

MATCH AF FARVE FRAEN MONITOR, SCANNER ELLER ET KAMERA
Farvematchsystemet i Grafik for prof. kan anvendes til match af printerfarven til en RGB-inputenhed som f.eks. en monitor, scanner eller et digitalt kamera.
Til match af en RGB-inputenhed skal du først indlæse RGB-kildeprofilen og printerprofilen (ekstra) i printerens harddisk ved hjælp af Profile Assistant. Se “Anvendelse af Profile Assistant” på side 43.
Når profilen/profilerne er blevet indlæst, skal du foretage de relevante valg i printerdriveren. Disse bliver beskrevet i næste afsnit (Windows side 46, Mac OS 9 side 47. Mac OS X side 49).
1. RGB-data 4. Udskrevet dokument
2. RGB-kildeprofil 5. Scanner, monitor, kamera osv.
3. Printer-outputprofil 6. Lad den stå på på Auto, eller vælg din tilpassede profil.
1 2
5 6
3 4
Grafik for prof. 45

WINDOWS
Denne information gælder for Windows PCL 5c-, PCL 6- og PostScript-drivere.
Til match af farven fra en RGB-inputenhed som f.eks. en monitor, scanner eller et digitalt kamera skal du foretage følgende valg i printerdriveren:
1. Du skal på printerdriverens fane [Colour (Farve)] vælge [Graphic Pro (Grafik for prof.)] (1) og klikke på [Options (Indstillinger)].
2. Vælg [ICC Profile Colour Matching (ICC profilfarvematch)] (2).
43
2
1
46 Grafik for prof.

3. Vælg den ICC-profil, der svarer til enheden, du prøver at matche som f.eks. din monitor, scanner eller dit digitale kamera (3).
Husk, at navnene “RGB Source 1 (RGB-kilde 1)”, “RGB Source 2 (RGB-Kilde 2)” osv. henviser til nmmeret, profilen fik tildelt ved hjælp af Profile Assistant. Se “Anvendelse af Profile Assistant” på side 43.
4. Vælg en printeroutputprofil (4).
Hvis du vælger [Auto], er det fabriksstandardprofilerne indlejret i printeren, der bliver anvendt. Hvis du selv har udviklet en printerprofil ved hjælp af profiludviklingsværktøj, skal du vælge den her.Tip — Hvis du har valgt din egen printeroutputprofil (4), vil du også være i stand til at justere gengivelsesmåde. Se “Gengivelsesmåde” på side 67.
MAC OS 9
1. I dit applikationsprogram skal du vælge [File] → [Print (Udskriv)].
2. I menuen [Printer] (1)skal du vælge din printermodel.
3. Vælg [Colour Options (Farveindstillinger)] (2).
4. I menuen [Colour Mode (Farvefunktion)] (3) skal du vælge [Graphic Pro (Grafik for prof.)].
123
Grafik for prof. 47

5. Vælg [Colour – Graphic Pro (Farve – Grafik for prof.) 1] (4).
6. I menuen [Colour Matching Task (Farvematchopgave)] (5) skal du vælge [ICC Profile Colour Matching (ICC-profilfarvematch)].
7. Fra RGB-profilkilden skal du vælge den ICC-profil, der svarer til enheden, du forsøger at matche som f.eks. din monitor, scanner eller dit digitale kamera (6).
Husk, at navnene “RGB Source 1 (RGB-kilde 1)”, “RGB Source 2 (RGB-Kilde 2)” osv. henviser til nmmeret, profilen fik tildelt ved hjælp af Profile Assistant. Se “Anvendelse af Profile Assistant” på side 43.
8. Vælg [Colour – Graphic Pro (Farve – Grafik for prof.) 2] (7).
1
23
7
8
48 Grafik for prof.

9. I menuen [Printer Output Profile (Printeroutputprofil)] (8) skal du vælge din printerprofil.
Hvis du vælger [Auto], er det fabriksstandardprofilerne indlejret i printeren, der bliver anvendt. Hvis du selv har udviklet en printerprofil ved hjælp af profiludviklingssoftware, skal du vælge den her og vælge et gengivelsesmåde (se side 67).
MAC OS X
1. Vælg [File] → [Print (Udskriv)].
2. I menuen [Printer] (1) skal du vælge din printermodel.
3. Vælg [Printer Features (Printerfunktioner)] (2).
4. I menuen [Feature Sets (Funktionssæt)] (3) skal du vælge [Colour Options (Farveindstillinger)].
5. I menuen [Colour Mode (Farvefunktion)] (4) skal du vælge [Graphic Pro (Grafik for prof.)].
1
2
4
3
Grafik for prof. 49

6. I menuen [Feature Sets (Funktionssæt)] (5) skal du vælge [Colour - Graphic Pro 1 (Farve – Grafik for prof. 1].
7. I menuen [Colour Matching Task (Farvematchopgave)] (6) skal du vælge [ICC Profile Colour Matching (ICC-profilfarvematch)].
8. I menuen [Feature Sets (Funktionssæt)] (7) skal du vælge [Colour - Graphic Pro 2 (Farve – Grafik for prof. 1].
5
6
7
8
50 Grafik for prof.

9. I [RGB Profile source (RGB-profilkilde)] (8) skal du vælge den ICC-profil, der svarer til enheden, du søger at matche som f.eks. din monitor, scanner eller dit digitale kamera.
Husk, at navnene “RGB Source 1 (RGB-kilde 1)”, “RGB Source 2 (RGB-Kilde 2)” osv. henviser til nmmeret, profilen fik tildelt ved hjælp af Profile Assistant. Se “Anvendelse af Profile Assistant” på side 43.
10. I menuen [Feature Sets (Funktionssæt)] skal du vælge [Colour - Graphic Pro 3 (Farve – Grafik for prof. 3] (9).
11. I menuen [Printer Output Profile (Printeroutputprofil] skal du vælge din printerprofil (10).
Hvis du vælger [Auto], er det fabriksstandardprofilerne indlejret i printeren, der bliver anvendt. Hvis du selv har udviklet en printerprofil ved hjælp af profiludviklingssoftware, skal du vælge den her og vælge en gengivelsesmåde (se side 67).
9
10
Grafik for prof. 51

SIMULERING AF ANDEN PRINTER – RGB-KILDEDATA
Farvematchsystemet i Grafik for prof. kan anvendes til at simulere farveoutputtet fra en anden printer.
Til simulering af output fra en anden printer skal du indlæse mindst 2 profiler til din printer ved hjælp af Profile Assistant:
> RGB-kildeprofil
> Simuleringsmålprofil
> Printeroutputprofil (ekstra)
Når profilen/profilerne er blevet indlæst, skal du foretage de relevante valg i printerdriveren. Disse bliver beskrevet i næste afsnit (Windows side 53, Mac OS 9 side 55, Mac OS X side 57).
1. RGB-data 4. Udskrevet dokument
2. RGB-kildeprofil 5. Scanner, monitor, kamera osv.
3. Printer-outputprofil 6. Efterlad den på Auto, eller vælg din tilpassede profil.
VIGTIGT!
Vær opmærksom på, at hvis enheden, du prøver at simulere, har andre farveegenskaber end din egen printer, vil det ikke være muligt at lave en nøjagtig farvesimulation. Det kan f.eks. være vanskeligt at gengive de nøjagtige farver fra en inkjet-printer på en tonerbaseret printer.
Endvidere kan forskelle i udvalget af udskriftbare farver mellem forskellige enheder medføre, at simulering med RGB-kildedata bliver unøjagtig. For at opnå de bedste resultater ved simulering af farveoutput fra andre printere, rådes du indtrængende til at anvende CMYK-data som kilde. Se CMYK-trykfarvesimulering på side 60.
1 2
5 6
3 4
52 Grafik for prof.

WINDOWS
Denne information gælder for Windows PCL 5c-, PCL 6- og PostScript-drivere.
Hvis du anvender et RGB-kildedokument kan du simulere outputtet fra en anden printer ved at foretage følgende valg i printerdriveren:
1. Du skal på printerdriverens fane [Colour (Farve)] vælge [Graphic Pro (Grafik for prof.)] (1) og klikke på [Options (Indstillinger)].
2. Vælg [Printer Simulation (Printersimulering)] (2).
1
2
3
4
5
Grafik for prof. 53

3. Vælg den ICC-profil, der svarer til enheden anvendt til fangst eller visning af dit kildedokument – dette kan f.eks. være en monitor, scanner eller et digitalt kamera (3).
Husk, at navnene “RGB Source 1 (RGB-kilde 1)”, “RGB Source 2 (RGB-Kilde 2)” osv. henviser til nmmeret, profilen fik tildelt ved hjælp af Profile Assistant. Se “Anvendelse af Profile Assistant” på side 43.
4. Vælg en Simuleringsmålprofil (4).
Denne profil svarer til printeren, du ønsker at simulere.
Hvis du ønsker at producere sorte og grå farver udskrevet udelukkende med sort toner, skal du aktivere indstillingen [Preserve Black (Bevar sort)]. Selvom dette producerer en bedre udskriftskvalitet, vil sorte og grå farver ikke blive simuleret nøjagtigt.
5. Vælg din printeroutputprofil (5).
Hvis du vælger [Auto], er det fabriksstandardprofilerne indlejret i printeren, der bliver anvendt. Hvis du selv har udviklet en printerprofil ved hjælp af profiludviklingssoftware, skal du vælge den her og vælge en gengivelsesmåde (se side 67).
54 Grafik for prof.

MAC OS 9 / CLASSIC
Hvis du anvender et RGB-kildedokument kan du simulere outputtet fra en anden printer ved at foretage følgende valg i printerdriveren:
1. Vælg [File] → [Print (Udskriv)].
2. I menuen [Printer] (1)skal du vælge din printermodel.
3. Vælg [Colour Options (Farveindstillinger)] (2).
4. Vælg [Colour Mode (Farvefunktion)] → [Graphic Pro (Grafik for prof.)] (3).
5. Vælg [Colour (Farve)] → [Graphic Pro 1 (Grafik for prof. 1)] (4).
6. Vælg [Colour Matching Task (Farvematchopgave)] → [Printer Simulation (Printersimulering)] (5).
123
4
56
7
Grafik for prof. 55

7. I [RGB Profile source (RGB-profilkilde)] (6) skal du vælge den ICC-profil, der svarer til enheden, du søger at matche som f.eks. din monitor, scanner eller dit digitale kamera.
Husk, at navnene “RGB Source 1 (RGB-kilde 1)”, “RGB Source 2 (RGB-Kilde 2)” osv. henviser til nmmeret, profilen fik tildelt ved hjælp af Profile Assistant. Se “Anvendelse af Profile Assistant” på side 43.
8. I menuen [Simulation Target Profile (Simuleringsmålprofil)] (7) skal du vælge profilen for den enhed, du ønsker at simulere.
Husk, at navnene “CMYK Source 1 (CMYK-kilde 1)”, “CMYK Source 2 (CMYK-kilde 2)” osv. henviser til nummeret. Profilen fik tildelt ved hjælp af Profile Assistant. Se “Anvendelse af Profile Assistant” på side 43.
Hvis du ønsker at producere sorte og grå farver udskrevet udelukkende med sort toner, skal du aktivere indstillingen [Preserve Black (Bevar sort)]. Selvom dette producerer en bedre udskriftskvalitet, vil sorte og grå farver ikke blive simuleret nøjagtigt.
9. Vælg [Colour (Farve)] → [Graphic Pro 2 (Grafik for prof. 2)] (8).
10. I menuen [Printer Output Profile (Printeroutputprofil)] (9) skal du vælge din printerprofil.
Hvis du vælger [Auto], er det fabriksstandardprofilerne indlejret i printeren, der bliver anvendt. Hvis du selv har udviklet en printerprofil ved hjælp af
8
9
56 Grafik for prof.

profiludviklingssoftware, skal du vælge den her og vælge en gengivelsesmåde (se side 67).
MAC OS X
1. Vælg [File] → [Print (Udskriv)].
2. I menuen [Printer] (1) skal du vælge din printermodel.
3. Vælg [Printer Features (Printerfunktioner)] (2).
4. I menuen [Feature Sets (Funktionssæt)] (3) [Colour Options (Farveindstillinger)].
5. I menuen [Colour Mode (Farvefunktion)] (4) skal du vælge [Graphic Pro (Grafik for prof.)].
6. I menuen [Feature Sets (Funktionssæt)] (5) skal du vælge [Colour – Graphic Pro 1 (Farve – Grafik for prof. 1)].
1
23
4
5
6
Grafik for prof. 57

7. I menuen [Colour Matching Task (Farvematchopgave)] (6) skal du vælge [Printer Simulation (Printersimulering)].
Hvis du ønsker at producere sorte og grå farver udskrevet udelukkende med sort toner, skal du aktivere indstillingen [Preserve Black (Bevar sort)]. Selvom dette producerer en bedre udskriftskvalitet, vil sorte og grå farver ikke blive simuleret nøjagtigt.
8. I menuen [Feature Sets (Funktionssæt)] (7) skal du vælge [Colour – Graphic Pro 2 (Farve – Grafik for prof. 2)].
9. I [RGB Profile source (RGB-profilkilde)] (8) skal du vælge den ICC-profil, der svarer til enheden, du søger at matche som f.eks. din monitor, scanner eller dit digitale kamera.
Husk, at navnene “RGB Source 1 (RGB-kilde 1)”, “RGB Source 2 (RGB-Kilde 2)” osv. henviser til nmmeret, profilen fik tildelt ved hjælp af Profile Assistant. Se “Anvendelse af Profile Assistant” på side 43.
10. I menuen [Simulation Target Profile (Simuleringsmålprofil)] (9) skal du vælge profilen for den enhed, du ønsker at simulere.
Husk, at navnene “CMYK Source 1 (CMYK-kilde 1)”, “CMYK Source 2 (CMYK-kilde 2)” osv. henviser til nummeret, profilen fik tildelt ved hjælp af Profile Assistant. Se “Anvendelse af Profile Assistant” på side 43.
7
8
9
58 Grafik for prof.

11. I menuen [Feature Sets (Funktionssæt)] (10) skal du vælge [Colour – Graphic Pro 3 (Farve – Grafik for prof. 3)].
12. I menuen [Printer Output Profile (Printeroutputprofil)] (11) skal du vælge din printerprofil.
Hvis du vælger [Auto], er det fabriksstandardprofilerne indlejret i printeren, der bliver anvendt. Hvis du selv har udviklet en printerprofil ved hjælp af profiludviklingssoftware, skal du vælge den her og vælge et gengivelsesmål (se side 67).
10
11
Grafik for prof. 59

CMYK-TRYKFARVESIMULERINGER – CMYK-KILDEDATA
Det ICC-baserede farvematchsystem kan anvendes til simulering af output på kommercielle trykpresser.
Du kan vælge de trykfarvetyper, der anvendes hyppigst i forskellige områder i verden:
> Euroscale – Europa
> Swop – Nordamerika
> Toyo – Japan
Til udskrift af CMYK-trykfarvesimuleringer skal du bruge den medfølgende PostScript-printerdriver.
Selvom det er muligt at udføre CMYK-trykfarvesimuleringer med indstillingerne i Kontorfarve i printerdriveren, anbefaler vi dig at anvende matchsystemet i Grafik for prof. til udførelse af CMYK-trykfarvesimuleringer, da dette giver yderligere kontrolmuligheder som f.eks. funktionen “Preserve Black (Bevar sort)” eller angivelse af en alternativ printeroutputprofil.
Anvisninger om brug af trykfarvesimuleringer bliver vist i næste afsnit (Windows side 61, Mac OS 9 side 62, Mac OS X side 64).
1. CMYK-data 4. Udskrevet dokument
2. CMYK-inputprofil 5. CMYK-enheden, du ønsker at simulere (f.eks. SWOP-presse)
3. Printeroutputprofil 6. Efterlad den på Auto, eller vælg din tilpassede profil
1 2
5 6
3 4
60 Grafik for prof.

WINDOWS
BemærkDenne information gælder kun forWindows PostScript-driveren.
Hvis du bruger et CMYK-kildedokument, skal du foretage følgende printerdriverindstillinger for at udføre en CMYK-trykfarvesimulering:
1. Du skal på printerdriveren fane [Colour (Farve)] vælge [Graphic Pro (Grafik for prof.)] (1) og klikke på [Options (Indstillinger)].
2. Vælg [ICC Profile Colour Matching (ICC profilfarvematch)] (2).
3. Vælg den [CMYK-inputprofil] (3), der svarer til enheden, du forsøger at matche som f.eks. en SWOP- eller Euroscale-presse. Hvis der er en anden CMYK-trykfarveprofil, du ønsker at bruge, skal du vælge den her som den relevante “CMYK Source x (CMYK-kilde x)”-profil.
Husk, at navnene “CMYK Source 1 (CMYK-kilde 1)”, “CMYK Source 2 (CMYK-kilde 2)” osv. henviser til nummeret,
1
2
3
4
5
Grafik for prof. 61

profilen fik tildelt ved hjælp af Profile Assistant. Se “Anvendelse af Profile Assistant” på side 43.
Brug [Preserve Black (Bevar sort)]-funktionen til at beholde den oprindelige grå komponentinformation (K-kanal). Hvis [Preserve Black (Bevar sort)] deaktiveres, bliver de grå komponenter evt. udskrevet ved hjælp af en blanding af CMYK-toner i stedet for barel K-toner (sort).
4. Vælg en printeroutputprofil (4).
Hvis du vælger [Auto], er det fabriksstandardprofilerne indlejret i printeren, der bliver anvendt. Hvis du selv har udviklet en printerprofil ved hjælp af profiludviklingsværktøj, skal du vælge den her.
Hvis du har valgt anden profil end [Auto], skal du vælge [Rendering Intent (Gengivelsesmål)] (5). (Se “Gengivelsesmåde” på side 67.)
MAC OS 9 / CLASSIC
IHvis du bruger et CMYK-kildedokument, skal du foretage følgende printerdriverindstillinger for at udføre en CMYK-trykfarvesimulering:
1. Vælg [File] → [Print (Udskriv)].
2. I menuen [Printer] (1) skal du vælge din printermodel.
3. Vælg [Colour Options (Farveindstillinger)] (2).
4. I menuen [Colour Mode (Farvefunktion)] (3) skal du vælge [Graphic Pro (Grafik for prof.)].
123
62 Grafik for prof.

5. Vælg [Colour – Graphic Pro (Farve – Grafik for prof.) 1] (4).
6. I menuen [Colour Matching Task (Farvematchopgave)] (5) skal du vælge [ICC Profile Colour Matching (ICC-profilfarvematch)].
7. I [CMYK Input Profile source (CMYK-inputprofilkilde)] (6) skal du vælge den CMYK-inputprofil, der svarer til den enhed, du forsøger at matche som f.eks. en SWOP- eller Euroscale-presse. Hvis der er en anden CMYK-trykfarveprofil, du ønsker at bruge, skal du vælge den her som den relevante “CMYK Source x (CMYK-kilde x)”-profil.
Husk, at navnene “CMYK Source 1 (CMYK-kilde 1)”, “CMYK Source 2 (CMYK-kilde 2)” osv. henviser til nummeret, profilen fik tildelt ved hjælp af Profile Assistant. Se “Anvendelse af Profile Assistant” på side 43.
Brug [Preserve Black (Bevar sort)]-funktionen til at beholde den oprindelige grå komponentinformation (K-kanal). Hvis [Preserve Black (Bevar sort)] deaktiveres, bliver de grå komponenter evt. udskrevet ved hjælp af en blanding af CMYK-toner i stedet for bare K-toner (sort).
8. Vælg [Colour – Graphic Pro (Farve – Grafik for prof.) 2] (7).
4
5
6
7
8
Grafik for prof. 63

9. I menuen [Printer Output Profile (Printeroutputprofil)] (8) skal du vælge din printerprofil.
Hvis du vælger [Auto], er det fabriksstandardprofilerne indlejret i printeren, der bliver anvendt. Hvis du selv har udviklet en printerprofil ved hjælp af profiludviklingssoftware, skal du vælge den her og vælge et gengivelsesmål (se side 67).
MAC OS XHvis du bruger et CMYK-kildedokument, skal du foretage følgende printerdriverindstillinger for at udføre en CMYK-trykfarvesimulering:
1. Vælg [File] → [Print (Udskriv)].
2. I menuen [Printer] (1) skal du vælge din printermodel.
3. Vælg [Printer Features (Printerfunktioner)] (2).
4. I menuen [Feature Sets (Funktionssæt)] (3) skal du vælge [Colour Options (Farveindstillinger)].
5. I menuen [Colour Mode (Farvefunktion)] (4) skal du vælge [Graphic Pro (Grafik for prof.)].
1
23
4
64 Grafik for prof.

6. I menuen [Feature Sets (Funktionssæt)] (5) skal du vælge [Colour – Graphic Pro 1 (Farve – Grafik for prof. 1)].
7. I menuen [Colour Matching Task (Farvematchopgave)] (6) skal du vælge [ICC Profile Colour Matching (ICC-profilfarvematch)].
Brug [Preserve Black (Bevar sort)]-funktionen til at beholde den oprindelige grå komponentinformation (K-kanal). Hvis [Preserve Black (Bevar sort)] deaktiveres, bliver de grå komponenter evt. udskrevet ved hjælp af en blanding af CMYK-toner i stedet for bare K-toner (sort).
8. I menuen [Feature Sets (Funktionssæt)] (7) skal du vælge [Colour – Graphic Pro 2 (Farve – Grafik for prof. 1)].
9. I menuen [CMYK Profile Type] (8) skal du vælge [CMYK Input Profile].
10. I [CMYK Input Profile source (CMYK-inputprofilkilde)] (9) skal du vælge den CMYK-inputprofil, der svarer til den enhed, du forsøger at matche som f.eks. en SWOP- eller
5
6
7
89
Grafik for prof. 65

Euroscale-presse. Hvis der er en anden CMYK-trykfarveprofil, du ønsker at bruge, skal du vælge den her som den relevante “CMYK Source x (CMYK-kilde x)”-profil.
Husk, at navnene “CMYK Source 1 (CMYK-kilde 1” osv. henviser til nummeret tildelt profilen ved hjælp af Profile Assistant. Se “Anvendelse af Profile Assistant” på side 43.
11. I menuen [Feature Sets (Funktionssæt)] skal du vælge [Colour – Graphic Pro 3 (Farve – Grafik for pro. 3] (10).
12. I menuen [Printer Output Profile (Printeroutputprofil)] (11) skal du vælge din printerprofil.
Hvis du vælger [Auto], er det fabriksstandardprofilerne indlejret i printeren, der bliver anvendt. Hvis du selv har udviklet en printerprofil ved hjælp af profiludviklingssoftware, skal du vælge den her og vælge et gengivelsesmål (se side 67).
10
11
66 Grafik for prof.

GENGIVELSESMÅDE
I forbindelse med valg af Printeroutputprofil kan du ved valg af enhver profil bortset fra [Auto] vælge Gengivelsesmåde. Gengivelsesmåderne er i hovedtræk et regelsæt, der fastlægger, hvordan farver, der falder uden for printbare farver bliver behandlet.
Vælg den gengivelsesmåde, der passer bedst til dokumentet, du udskriver.
UOPHØRLIG
Denne indstilling anbefales til udskrivning af fotografier.
Uophørlig gengivelse afmætter typisk alle farverne ved udskrivning. Dette bringer ikke-printbare farver inden for printerens område og opretholder samtidig relationerne mellem farverne.
MÆTNING
Denne indstilling anbefales til udskrivning af forretningsgrafik, hvis du ønsker livagtige farver. Dette vil ikke nødvendigvis resultere i nøjagtige farver, da vægten lægges på opretholdelse af mætning.
RELATIVE COLORIMETRIC
Denne indstilling er bedst til udskrivning af massive farver og nuancer. Brug Relative Colorimetic ved udskrift fra tegneprogrammer som f.eks. Adobe Illustrator eller Macromedia Freehand.
ABSOLUTE COLORIMETRIC
Denne indstilling anbefales, hvis du skal korrigere billeder på din printer, der afslutningsvis skal udskrives på en trykpresse. Dette kan medføre en synlig farveforskydning på din udskrift, da den også vil forsøg at simulere hvid på papir på målenheden.
Grafik for prof. 67

REN SORT TEKST / GRAFIK
Ved udskrivning af dit dokument vil rene sorte farver ofte ikke blive udskrevet 100 % med sort toner. Disse rene sorte farver bliver sommetider konverteret og udskrevet ved hjælp af en blanding af CMYK-toner.
Ved brug af funktionen Sort tekst / Grafik sikrer du, at 100 % sort tekst eller grafik i dit dokument bliver udskrevet med ren sort toner.
Dette betyder, at følgende farver i dit dokument kun bliver udskevet med 100 % sort toner:
RGB Rød = 0, Grøn = 0, Blå = 0
CMYK Cyan = 0 %, Gul = 0 %, Magenta = 0 %,Sort = 100 %
FARVEMATCHPRÆCISION
Når printeren foretager farvematch, skal den foretage mange beregninger for at konvertere mellem forskellige farveformater (RGB, CMYK osv.). Det kan godt tage tid at foretage disse beregninger.
Indstillingen [Colour Match Precision (Farvematchpræcision)] gør det muligt for dig at vælge mellem en farvematch i høj kvalitet (større tidsforbrug) eller en hurtigere, men mindre præcis farvematch.
68 Grafik for prof.

PRINTERDRIVERINDSTILLINGER FORICC-PROFILOPRETTELSE ELLER INGEN FARVEMATCH
Hvis du opretter ICC-profiler ved hjælp af trediepartssoftware, skal du vælge [Disable Colour Matching for ICC Profile Creation (Deaktiver farvematch til ICC-profiloprettelse)]. Denne indstilling deaktiverer al farvestyring i printerenog forhindrer også printeren i at begrænse tykkelsen af tonerlaget.
Hvis du bruger dit programs farvematch, skal du vælge [Use Application Colour Matching (Brug programfarvematch)]. Denne indstilling deaktiverer al farvestyring i printeren. (Mac OS 9 side 70, Mac OS X side 71.)
WINDOWS
1. Du skal på printerdriveren fane [Colour (Farve)] vælge [Graphic Pro (Grafik for prof.)] (1) og klikke på [Options (Indstillinger)].
2. Vælg [Disable Colour Matching for Profile Creation (Deaktiver farvematch ved profiloprettelse)] (2), hvis du opretter en ICC-profil med profiloprettelsessorftware fra trediepart. Vælg [Use Application Colour Matching (Brug programfarvematch)] (3), hvis du ønsker at deaktivere al farvestyring i printeren og bruge dit programs farvematch.
1
23
Grafik for prof. 69

MAC OS 9
1. Vælg [File] → [Print (Udskriv)].
2. I menuen [Printer] (1)skal du vælge din printermodel.
3. Vælg [Colour Options (Farveindstillinger)] (2).
4. I menuen [Colour Mode (Farvefunktion)] (3) skal du vælge [Graphic Pro (Grafik for prof.)].
5. Vælg [Colour – Graphic Pro (Farve – Grafik for prof.) 1] (4).
6. I menuen [Colour Matching Task (Farvematchopgave)] (5) skal du vælge [Disable Colour Matching for Profile Creation (Deaktiver farvematch ved profiloprettelse)], hvis du opretter en ICC-profil ved hjælp af filoprettelsessoftware fra trediepart. Vælg [Use Application Colour Matching (Brug programfarvematch], hvis du
123
4
5
70 Grafik for prof.

ønsker at deaktivere al farvestyring i printeren og bruge dit programs farvematch.
MAC OS X
1. Vælg [File] → [Print (Udskriv)].
2. I menuen [Printer] (1)skal du vælge din printermodel.
3. Vælg [Printer Features (Printerfunktioner)] (2).
4. I menuen [Feature Sets (Funktionssæt)] (3) skal du vælge [Colour Options (Farveindstillinger)].
5. I menuen [Colour Mode (Farvefunktion)] (4) skal du vælge [Graphic Pro (Grafik for prof.)].
6. I menuen [Feature Sets (Funktionssæt)] (5) skal du vælge [Colour – Graphic Pro 1 (Farve – Grafik for prof. 1)].
7. I menuen [Colour Matching Task (Farvematchopgave)] (6) skal du vælge [Disable Colour Matching for Profile Creation (Deaktiver farvematch ved profiloprettelse)], hvis du opretter en ICC-profil ved hjælp af
1
23
4
5
6
Grafik for prof. 71

profiloprettelsessoftware fra trediepart. Vælg [Use Application Colour Matching (Brug programfarvematch], hvis du ønsker at deaktivere al farvestyring i printeren og bruge dit programs farvematch.
72 Grafik for prof.

KAPITEL 4: EFTERBEHANDLINGSINDSTILLIN
GER
Din printer tilbyder et bredt udvalg af indstillinger til efterbehandling af dokumenter, der hjælper dig med at styre den endelige udformning af dit udskrevne dokument.
Afhængig af installeret hardware enten som valgfri opgradering eller medfølgende som standardudstyr og afhængig af, hvilken model du har, kan dit system tilbyde dig valget mellem dobbeltsidet udskrivning (duplex), hæfteudskrivning, hæftning og hulning. Du kan også udskrive plakater som en serie fliser, der kan sammensættes til en stor plakat eller udskivning på meget lange medier til bannerudskrivning.
For detaljerede oplysninger om efterbehandlingsfunktioner se:
> “Hæfteudskrivning (udskydning)” på side 74
> “Sortering” på side 77
> “Farveseparation” på side 81
> “Adskillelse af udskriftsopgaver i kø” på side 84
> “Forsideudskrivning” på side 86
> “Tilpas sidestørrelse” på side 88
> “Duplexudskrivning (dobbeltsidet)” på side 95
> “Udskrivning af flere sider på et ark (N sider pr. ark)” på side 100
> “Plakatudskrivning” på side 104
> “Skaler til side” på side 105
> “Vandmærker” på side 106
73

HÆFTEUDSKRIVNING (UDSKYDNING)
Hæfteudskrivning i Windows driverudskrivning gør det muligt at udskrive flersidede dokumenter med siderne ordnet og arrrangeret, så det færdige resultat kan foldes til et hæfte. A4- (eller A3-) sider bliver reduceret til A5 (eller A4) og udskrevet ved siden af hinanden på begge sider af A4- (eller A3-) papir, så papiret kan foldes til et hæfte.
Da denne funktion udskriver på begge sider af papiret, kræver det, at der er installeret en duplexenhed i printeren, og at der er 256 MB ekstra hukommelse(512 MB i alt).
Bemærkninger1. For at finde ud af, hvor meget hukommelse der aktuelt er
installeret, skal du udskrive en konfigureringsside fra printerens kontrolpanel. Se C9600 Brugerhåndbogen.
2. Nogle få programmer understøtter ikke hæfteudskrivning, men det gør de fleste.
3. Denne funktion er ikke til rådighed i Macintosh-driverne.4. Denne funktion er ikke til rådighed i Windows 98 PostScript-
driveren.
Ved brug af PostScript-driveren skal du, hvis du planlægger udskrivning af et langt dokument på mere end 16 sider, overveje at udskrive det i sektioner på 8 eller 16 ad gangen. Dette kaldes ”signaturen”, og dermed undgår du at have en for tyk stak papir, der skal foldes for at lave dit hæfte. Dit dokument vil så blive udskrevet i en serie hæfter, der kan stakkes oven på hinanden. Dette er normalt en pænere løsning.
Ovenstående overvejelser spiller ingen rolle ved brug af PCL –driveren, da signaturen kan indstilles i driveren, og et langt dokument kan udskrives direkte som en serie hæfter.
Bemærk, at antallet af sider i et hæfte altid er et multiplum af fire, fordi der udskrives to sider på hver side af hvert ark papir. Hvis længden på dit dokument ikke er et multiplum af fire sider, vil den sidste, de to sidste eller de tre sidste sider i dit foldede hæfte være blanke.
74 Hæfteudskrivning (udskydning)

WINDOWS POSTSCRIPT
(Kun Windows 2000/XP/Server 2003)
1. I driverens fane [Layout] skal du vælge [Booklet (Hæfte)] fra rullelisten [Pages Per Sheet (Sider pr. ark)].
2. Kontroller, at duplexfunktionen er indstillet til [Flip on Short Edge (Vend papiret langs den korte kant)].
BEMÆRKHvis valgmuligheden Hæfte ikke bliver vist, skal du kontrollere, at dupleksfunktionen er aktiveret i driveren. (Se “Indstilling af driverens enhedsindstillinger” på side 10.)
Hæfteudskrivning (udskydning) 75

WINDOWS PCL
1. I driverens fane [Setup (Opsætning)] skal du hente alle de gemte [driver settings (driverindstillinger)], du ønsker at bruge.
2. Vælg [Booklet (Hæfte)] på rullelisten i [Finishing Mode (Efterbehandlingsindstilling)], og klik så på [Options (Indstillinger)].
3. I vinduet Instillinger kan du indstille størrelsen af [signature (signatur)] (se side 74, antallet af [pages (sider)] pr. side på papiret og [binding margin (indbindingsmargin)], hvis dit dokument bliver tykt. Grafikken i dette vindue viser virkningen af hvert valg, du foretager.
BEMÆRKHvis valgmuligheden Hæfte ikke bliver vist, skal du kontrollere, at dupleksfunktionen er aktiveret i driveren. (Se “Indstilling af driverens enhedsindstillinger” på side 10.)
76 Hæfteudskrivning (udskydning)

SORTERING
Denne funktion tillader udskrivning af flere eksemplarer af et flersidet dokument med siderne i hvert eksemplar i rækkefølge.
Usorterede sider bliver udskrevet således
Sorterede sider bliver udskrevet således
Programsortering—Nogle applikationsprogrammer har en sorteringsfunktion indbygget i deres udskrivningsindstillinger. I dette tilfælde foretager programmet dokumentsorteringen og kan sende opgaven flere gange til printeren. Generelt er denne metode langsommere, men den kan være mere driftssikker.
Printersortering—Dette afsnit beskriver sorteringsfunktionen indbygget i printerdriveren. I dette tilfælde gemmes opgaven midlertidigt i printerens hukommelse eller på printerens harddisk (hvis installeret), og printeren foretager sortering. Denne metode er normalt hurtigere, men den fungerer måske ikke i alle programmer.
1
1
1
2
2
2
3
3
3
3
2
1
3
2
1
3
2
1
Sortering 77

Hvis du støder på problemer ved brug af printersortering, skal du i stedet for bruge sorteringsindstillingen programmets udskrivningsindstillinger.
WINDOWS
1. Ved brug af PCL-driveren skal du på fanen [Setup (Opsætning)] først vælge alle gemte [driver settings (driver indstillinger)], du ønsker at bruge. Se “Hentning af gemte driverindstillinger” på side 9.
2. På fanen [Job Options (Opgaveindstillinger)] skal du på rullelisten vælge, hvor mange [copies (kopier)] du ønsker at udskrive.
3. Klik på afkrydsningsfeltet [Collate (Sorter)].
78 Sortering

MAC OS9.X
1. Vælg [File] → [Print (Udskriv)].
2. På printermenuen (1) skal du vælge din printermodel.
3. Vælg [General (Generelt)] (2).
4. Indtast antallet af [copies (kopier)] (3), du ønsker at udskrive.
5. Vælg [Job Options (Opgaveindstillinger)] (4).
6. Vælg afkrydsningsfeltet [Collate (Sorter)] (5) for at aktivere printersortering.
BEMÆRKIllustrationen her viser Apple LaserWriter-driveren, der anvender “printersortering”. Adobe PostScript-driveren ligner den meget, men anvender “programsortering”. Se side 77.
123
4
5
Sortering 79

MAC OS X
1. Vælg [File] → [Print (Udskriv)].
2. På printermenuen (1) skal du vælge din printermodel.
3. Vælg [Copies & Pages (Kopier & sider)] (2).
Indstillingen [Collate (Sorter)] i dialogboksen [Copies & Pages (Kopier & sider)] omhandler programsortering. Se side 77.
4. Indtast antallet af [copies (kopier)] (3), du ønsker at udskrive.
5. Vælg [Printer Features (Printerfunktioner)] (4).
6. I menuen [Feature Sets (Funktionssæt)] (5)skal du vælge [Job Options (Opgaveindstillinger)].
7. Vælg afkrydsningsfeltet [Collate (Sorter)] (6) for at aktivere printersortering.
1
2
3
4
5
6
80 Sortering

FARVESEPARATION
Farveseparationsfunktionen udskriver hver af de primære farver som separate gråtonebilleder. Dette er en korrekturfunktion, der viser den relative tæthed af hver af de fire tonerfarver i dit udskrivningsdokument. Jo mørkere et område fremtræder, jo mere af den tilsvarende tonerfarve vil der blive anvendt ved udskrivning i fuldfarve.
WINDOWS POSTSCRIPT
1. På driverens fane [Colour (Farve)] skal du klikke på [Advanced (Avanceret)].
2. Vælg, hvilke [separations (separationer)] du ønsker at udskrive fra rullelisten.
Farveseparation 81

MAC OS9
1. Vælg [File] → [Print (Udskriv)].
2. På printermenuen (1) skal du vælge din printermodel.
3. Vælg [Colour Options (Farveindstillinger)] (2).
4. I menuen [Separations (Separationer)] (3)skal du vælge de separationer, du ønsker at udskrive.
12
3
82 Farveseparation

MAC OS X
1. Vælg [File] → [Print (Udskriv)].
2. På printermenuen (1) skal du vælge din printermodel.
3. Vælg [Printer Features (Printerfunktioner)] (2).
4. I menuen [Feature Sets (Funktionssæt] (3) skal du vælge [Colour Options (Farveindstillinger).]
5. I menuen [Separations (Separationer)] (4) skal du vælge de separationer, du ønsker at udskrive.
1
2
4
3
Farveseparation 83

ADSKILLELSE AF UDSKRIFTSOPGAVER I KØ
Hvis du deler en printer med andre brugere, kan det være nyttigt at udskrive en specialside mellem udskrivningsopgaver som hjælp til at finde frem til hver brugers opgave i en papirstak på printeren. I Windows kaldes denne side “separatorside”. På Mac kaldes den en “forside”.
BEMÆRKUndgå at forveksle Forside med “Forsideudskrivning”. Forsideudskrivning er, hvor den første side (forsiden) i en udskrivningsopgave fremføres fra en papirbakke, og hvor de resterende sider i udskrivningsopgaven fremføres fra en anden bakke. Se “Forsideudskrivning” på side 86.
WINDOWS SEPARATORSIDE
Separatorsiden indstilles i vinduet for printerdriverens standardegenskaber. Adgang hertil foregår direkte fra Windows og ikke fra dit applikationsprogram. Se “Ændring af driverstandardværdierne” på side 7.
1. På driverens fane Avanceret skal du klikke på knappen [Separator Page…(Separatorside…)] (1).
2. Klik på [Browse (Gennemse)] (2), og naviger til en fil, der indeholder et billede af separatorsiden, du ønsker at anvende, og klik på [OK].
1
2
84 Adskillelse af udskriftsopgaver i kø

MAC OS 9 FORSIDE
Der er adgang til forsiden fra dit programs udskrivningsdialog.
1. Vælg [File] → [Print (Udskriv)].
2. I menuen [Printer] (1)skal du vælge din printermodel.
3. Vælg [Cover Page (Forside)] (2).
4. Vælg de nødvendige indstillinger til forsiden (3).
MAC OS X FORSIDE
Der er adgang til forsiden fra dit programs udskrivningsdialog.
1. Vælg [File] → [Print (Udskriv)].
2. I menuen [Printer] (1)skal du vælge din printermodel.
3. Vælg [Cover Page (Forside)] (2).
4. Vælg de nødvendige indstillinger til forsiden (3).
12
43
1
2
3
Adskillelse af udskriftsopgaver i kø 85

FORSIDEUDSKRIVNING
Forsideudskrivning er, hvor den første side (forsiden) i en udskrivningsopgave fremføres fra en papirbakke, og hvor de resterende sider i udskrivningsopgaven fremføres fra en anden papirbakke.
Denne funktion er ikke til rådighed i Windows PostScript-drivererne.
Undgå at forveksle Forside med ”Forsideudskrivning”. En Forside er et identifikationsark indlagt mellem udskrivningsopgaver på en netværksprinter. Se “Adskillelse af udskriftsopgaver i kø” på side 84.
WINDOWS PCL
1. På fanen Opsætning skal du vælge de gemte driverindstillinger, du ønsker at bruge. Se “Hentning af gemte driverindstillinger” på side 9.
2. Klik på [Paper Feed Options (Papirfremføringsindstillinger)].
3. Sæt kryds i afkrydsningsfeltet [Use different source for first page (Anvend forskellig kilde til første side)].
86 Forsideudskrivning

4. Vælg den bakke, du ønsker til fremføring af forsiden ,og papirtypen på rullelisterne [Source (Kilde)] og [Weight (Vægt)].
MAC OS9.X
1. Vælg [File] → [Print (Udskriv)].
2. I menuen [Printer] (1)skal du vælge din printermodel.
3. Vælg [General (Generelt)] (2).
4. I [Paper Source (Papirkilde)] (3)skal du vælge de bakker og papirtyper, du ønsker at bruge til første side og de resterende sider.
MAC OS X
1. Vælg [File] → [Print (Udskriv)].
2. I menuen [Printer] (1)skal du vælge din printermodel.
3. Vælg [Paper Feed (Papirfremføring)] (2).
4. Vælg de bakker og papirtyper, du ønsker at anvende til den første side og de resterende sider (3).
12
43
1
2
3
Forsideudskrivning 87

TILPAS SIDESTØRRELSE
Denne funktion gør udskrivning mulig på udskriftsmedier, der ikke er i standardstørrelse.
Den generelle bakke anvendes til indføring af medier, der ikke er i standardstørrelse. Udskriftsmedier kan have en bredde fra ca. 76 mm til 328 mm og en længde fra 90 mm til 1200 mm. De faktiske begrænsninger varierer en lille smule afhængig af, hvilken printerdriver du bruger og din computers operativsystem.
Nogle softwareprogrammer frembringer evt. ikke de ønskede resultaer med udskriftsmedier, der ikke er i standardstørrelse, og det kan være nødvendigt med nogen eksperimenteren for at opnå det resultat, du ønsker.
WINDOWS XP/2000 POSTSCRIPT
1. På driverens fane [Layout] skal du klikke på [Advanced (Avanceret)].
88 Tilpas sidestørrelse

2. I vinduet for Avancerede indstillinger under [Paper/Output (Papir/output)] skal du vælge [PostScript Custom Page Size (PostScript-tilpasset sidestørrelse)] på rullelisten [Paper Size (Papirstørrelse)].
3. I vinduet for PostScript Custom Page Size Definition (Definition af PostScript-tilpasset sidestørrelse) skal du vælge [paper feed direction (papirfremføringsretning)] på rullelisten.
Valgene til rådighed er:
Bemærk at sidestørrelserne til rådighed skifter plads, når du skifter papirfremføringsretning mellem stående og liggende valg.
Husk, at bredden på den generelle bakke er begrænset til bredden på et A3-ark (297 mm), så hvis dit papir er længere end dette, skal du indføre den korte kant først.
4. Du kan også placere sidebilledet på papiret for at undgå udskrivning for tæt på kanten ved at vælge en [Offset (Forskudt)].
Forskudt i forhold til [perpendicular (lodret)] retning øger din venstre margin.
Forskudt i forhold til [parallel] retning øger din øverste margin (normal fremføring) eller nederste margin (vendt fremføring).
Kort kant først Siden er i stående (højt) format, og du skal indføre det øverste af siden i printeren.
Lang kant først Siden er i liggende (bredt) format, og du skal indføre det øverste af siden i printeren.
Kort kant vendt først
Siden er i stående (højt) format, og du skal indføre det nederste af siden i printeren.
Lang kant vendt først
Siden er i liggende (bredt) format, og du skal indføre det nederste af siden i printeren.
Tilpas sidestørrelse 89

5. Klik på [OK] for at lukke vinduet PostScript Custom Page Size Definition (Definition af PostScript tilpasset sidestørrelse).
6. Klik på [OK] for at lukke vinduet Advanced Options (Avancerede indstillnger).
7. I driverens vindue skal du vælge [Multipurpose Tray (Generel bakke)] som [Paper Source (Papirkilde)].
WINDOWS 98/ME POSTSCRIPT
Windows 98 PostScript-driveren gør det muligt at definere op til tre tilpassede sidestørrelser og gemme dem til senere brug.
1. På driverens fane [Setup (Opsætning)] skal du på rullelisten [Size (Størrelse)] vælge en af de [custom paper sizes (tilpassede papirstørrelser)] til rådighed.
2. Hvis det er en tidligere gemt tilpasset side, du ønsker at bruge, skal du klikke på [OK] for at lukke vinduet Printer Properties (Printeregenskaber).
3. Generering af en ny tilpasset størrelse:
a. Klik på knappen [Custom Size (Tilpas størrelse)].
b. Indtast et navn på din nye tilpassede størrelse i boksen [Name (Navn)].
c. Indtast sidens dimensioner i boksene [Width (Bredde)] og [Length (Længde)].
d. Klik på [OK] for at gemme din nye tilpassede størrelse.
4. Udskriv dit dokument.
90 Tilpas sidestørrelse

WINDOWS PCL
1. På driverens fane [Setup (Opsætning)] kan du vælge enhver tidligere gemt indstilling, du ønsker at bruge.
2. Klik på knappen [Paper Feed Options (Papirfremføringsindstillinger)].
3. I vinduet Papirfremføringsindstillinger skal du klikke på [Custom Size (Tilpas størrelse)].
Hvis du tidligere har gemt nogle særligt tilpassede størrelser, vil de blive vist i vinduet Tilpas størrelse.
4. For at bruge en tidligere gemt tilpasset størrelse, skal du klikke på dens navn på listen.
Generering af en ny tilpasset størrelse:
a. Indtast dens dimensioner i boksene [Width (Bredde)] og [Length (Længde)].
Tilpas sidestørrelse 91

b. Indtast et navn på den nye størrelse i boksen [Name (Navn)], og klik på [Add (Tilføj)] for at gemme den på listen.
5. Klik på [OK] for at acceptere den valgte størrelse, og luk vinduet Custom Size (Tilpas størrelse).
6. Hvis dette er størrelsen på dit dokument, men du ønsker at skalere det, så det passer til en standard papirstørrelse, skal du klikke på [Resize document to fit printer page (Tilpas dokumentets størrelse til printersiden)] i vinduet Paper Feed Options (Papirfremføringsindstillinger), og vælg printerens aktuelle papirstørrelse på rullelisten i [Conversion (Konvertering)].
92 Tilpas sidestørrelse

MAC OS 9
BEMÆRK
Illustrationen i denne procedure viser Apple LaserWriter-driveren. Proceduren er næsten identisk med proceduren for Adobe PostScript-driveren.
1. I dit applikationsprogram skal du vælge [File] → [Print (Udskriv)].
2. Vælg [Custom Page Sizes (Tilpas sidestørrelser)] (1).
3. Klik på knappen [New (Ny)] (2) for at definere en ny papirstørrelse.
4. Indtast [Width (Bredde)] og [Height (Højde)] (3) på dit papir.
5. Angiv papir [margins (marginer)] (4) som fornødent.
6. Indtast et [Name (Navn)] (5) på den nye størrelse, og klik på [OK].
1
2
4
5
3
Tilpas sidestørrelse 93

MAC OS X
1. I dit applikationsprogram skal du vælge [File] → [Page Setup (Sideopsætning)].
2. Vælg [Custom Page Size (Tilpas sidestørrelser)] (1).
3. Klik på knappen [New (Ny)] (2) for at definere en ny papirstørrelse, og indtast navnet på papirstørrelsen.
4. Indtast [Width (Bredde)] og [Height (Højde)] (3) på dit papir.
5. Angiv papir [margins (marginer)] (4) som fornødent.
6. Klik på [OK] for at gemme den nye papirstørrelse.
1
2
43
94 Tilpas sidestørrelse

DUPLEXUDSKRIVNING (DOBBELTSIDET)Hvis din printer har en duplexenhed installeret, kan du udskrive på begge sider af papiret for at spare på papir, vægt, omfang og omkostninger.
> Der kan kun bruges papir til duplexudskrivning og ikke transparenter eller andre medier.
> Brug papir af typen 75–120 g/m². Hvis du oplever for meget krølning med 75–90 g/m² papir, så brug 105 g/m².
> Brug kun papir i standardstørrelse, f.eks. A4, A3, Letter osv.
> Ilæg papiret med udskriftssiden opad. På risomslag er der normalt en pil, der viser, hvilken side der er udskriftssiden.
> Papir kan fremføres fra standardpapirbakker, inkl. højkapacitetsfremfører, hvis du har en, men ikke fra den generelle bakke.
> Undgå at indstille papirvægten til Ultra Heavy (Meget tung).
> Undgå at aktivere funktionen White Page Skip (Overspring hvid side).
Duplexudskrivning (dobbeltsidet) 95

WINDOWS POSTSCRIPT
1. På driverens fane Layout (Windows XP) eller fanen Setup (Opsætning) (Windows 98) skal du under [2-Sided Printing (Tosidet udskrivning)]vælge den indbindingsmargin, du ønsker.
For stående (højt) sideformat er det normale valg [Long Edge (Lang kant)]. For liggende (bredt) sideformat er det normale valg [Short Edge (Kort kant)]. Hvis du vælger [Off (Fra)], deaktiveres duplexudskrivning, og dit dokument bliver udskrevet som enkeltsidet.
WINDOWS XP WINDOWS 98
96 Duplexudskrivning (dobbeltsidet)

WINDOWS PCL
1. I driverens fane Setup (Opsætning) skal du under [2-Sided Printing (Tosidet udskrivning)] vælge den ønskede indbindingsmargin.
For stående (højt) sideformat er det normale valg [Long Edge (Lang kant)]. For liggende (bredt) sideformat er det normale valg [Short Edge (Kort kant)].
Hvis du vælger [Off (Fra)], deaktiveres duplexudskrivning, og dit dokument bliver udskrevet som enkeltsidet.
WINDOWS XP WINDOWS 98
Duplexudskrivning (dobbeltsidet) 97

MAC OS 9
1. I dit applikationsprogram skal du vælge [File] → [Print (Udskriv)].
2. I menuen [Printer] (1)skal du vælge din printermodel.
3. Vælg [Layout] (2).
4. Vælg afkrydsningsfeltet [Print on Both Sides (Udskriv på begge sider)] (3).
5. Vælg den indbindingsmargin (4), som du ønsker.
Grafikken viser, hvordan papiret vil blive vendt enten på den korte eller lange kant. Det valg, du foretager, vil normalt afhænge af, om dit papirformat er stående (højt) eller liggende (bredt), og hvordan du planlægger at vende papiret for at læse den anden side.
12
4
3
98 Duplexudskrivning (dobbeltsidet)

MAC OS X
1. I dit applikationsprogram skal du vælge [File] → [Print (Udskriv)].
2. I menuen [Printer] (1)skal du vælge din printermodel.
3. Vælg [Layout] (2).
4. I indstillingerne [Two Sided Printing (Tosidet udskrivning)] (3)skal du vælge enten [Long Edge Binding (Lang kant-indbinding)] eller [Short Edge Binding (Kort kant-indbinding)].
Det valg, du foretager, vil normalt afhænge af, om dit papirformat er stående (højt) eller liggende (bredt), og hvordan du planlægger at vende papiret for at læse den anden side.
1
2
3
Duplexudskrivning (dobbeltsidet) 99

UDSKRIVNING AF FLERE SIDER PÅ ET ARK (N SIDER PR. ARK)
Denne funktion skalerer sidestørrelsen på dit dokument til udskrift og gengiver flere sider pr. ark.
Dette er nyttigt, når du bare ønsker at læse korrektur på din sideopsætning eller at distribuere dit dokument i et mere kompakt format. Det sparer på papir, omfang, vægt og omkostninger.
Hvis du har en duplexenhed installeret, kan du endda kombinere denne funktion med duplexudskrivning og spare endnu mere.
WINDOWS POSTSCRIPT
1. På driverens fane Layout (Windows XP) eller fanen Setup (Opsætning) (Windows 98) skal du vælge antallet af sider (“N sider pr. ark”), du ønsker at udskrive på hvert ark. 1 side pr. ark er normalt, 16 sider pr. ark er maksimum.
4
32
1
1 2
3 4
100 Udskrivning af flere sider på et ark (N sider pr. ark)

WINDOWS PCL
1. På driverens fane Layout (Windows XP) eller fanen Setup (Opsætning) (Windows 98) skal du vælge antallet af sider (“N sider pr. ark”), du ønsker at udskrive på hvert ark. 1 side pr. ark er normalt, 16 sider pr. ark er maksimum.
2. Klik på [Options (Indstillinger)] for at vælge ud fra det antal indstillinger, der er til rådighed for denne funktion.
Herfra kan du vælge sideudskrivningsrækkefølge, sideopsætning, og om du ønsker at udskrive siderammer og en indbindingsmargin, hvis du har brug for det.
Udskrivning af flere sider på et ark (N sider pr. ark) 101

MAC OS 9
1. I dit applikationsprogram skal du vælge [File] → [Print (Udskriv)].
2. I menuen [Printer] (1)skal du vælge din printermodel.
3. Vælg [Layout] (2).
4. I menuen [Pages per Sheet (Sider pr. ark)] (3)skal du vælge antallet af sider, der skal indpasses på et enkelt ark papir.
5. Hvis der er behov for det, kan du ændre den retning (4), som dokumentets sider arrangeret på for hvert enkelt ark papir.
12
43
102 Udskrivning af flere sider på et ark (N sider pr. ark)

MAC OS X
1. I dit applikationsprogram skal du vælge [File] → [Print (Udskriv)].
2. I menuen [Printer] (1)skal du vælge din printermodel.
3. Vælg [Layout] (2).
4. I menuen [Pages per Sheet (Sider pr. ark)] (3)skal du vælge antallet af sider, der skal indpasses på et enkelt ark papir.
5. Om nødvendigt kan du ændre den retning (4), som dokumentets sider arrangeret på for hvert enkelt ark papir.
6. Hvis der er behov for det, kan du omgive hver side med en ramme (5).
1
2
4
5
3
Udskrivning af flere sider på et ark (N sider pr. ark) 103

PLAKATUDSKRIVNING
Denne funktion gør det muligt for dig at udskrive plakater ved at opdele en enkelt dokumentside i flere stykker (sommetider kaldet “fliser”). Hvert stykke udskrives, forstørret, på et separat ark. Så sætter du de separate ark sammen for at lave en plakat.
Plakatudskrivning er kun til rådighed med Windows PCL-printerdrivere.
WINDOWS PCL
1. På driverens fane Setup (Opsætning) skal du under [Finishing Mode (Efterbehandlingstilstand)] vælge [Poster Print (Plakatudskrift)].
2. Klik på [Options (Indstillinger)] til at åbne vinduet Indstillinger.
a. Vælg den den [enlargement (forstørrelse)], der er nødvendig for at dit dokument kan udfylde plakaten.
104 Plakatudskrivning

b. [Registration marks (Skæremærker)] kan udskrives om fornødent, så dine udskrevne sider (fliser) kan afskæres præcist til kanten af billedet.
c. En [overlap (overlapning)] kan hjælpe dig med at få tilstødende fliser til at matche, når du sammensætter den endelige plakat.
SKALER TIL SIDE
Skaler til side gør det muligt for dig at udskrive data formatteret til en sidestørrelse til en anden sidestørrelse uden at ændre udskrivningsdata.
Denne funktion er kun til rådighed i Windows PCL-drivere.
1. På driverens fane Setup (Opsætning) skal du klikke på knappen [Options (Indstillinger)].
2. Afmærk afkrydsningsfeltet [Fit to Page (Tilpas til side)].
3. Vælg den skaleringsfaktor, du skal bruge på rullelisten i [Conversions (Konverteringer)].
Skaler til side 105

VANDMÆRKER
Et vandmærke er typisk svag tekst, som er sammenkopieret med et udskrevet dokument. Dette kan bruges til at angive, at dokumentet er “Kladde” eller måske “Fortrolig”.
Denne funktion er ikke til rådighed på Mac OS X. Nedenstående illustration viser Windows PostScript-driveren. PCL-driveren ligner den meget.
WINDOWS
Vandmærkefunktionen findes på driverens fane [Job Options (Opgaveindstillinger)]. Klik på knappen [Watermarks (Vandmærker)].
106 Vandmærker

GENERERING AF ET NYT VANDMÆRKE
1. I vinduet Watermarks (Vandmærker) skal du klikke på [New…(Ny…)].
2. Indtast den ønskede tekst til vandmærket.
3. Juster vandmærkets skrifttype, størrelse, farve, vinkel, placering og rammer (beskæring) som ønsket.
4. Klik på [OK] for at acceptere dine ændringer.
VALG AF ET TIDLIGERE GENERERET VANDMÆRKE
1. I vinduet Vandmærker skal du klikke på vandmærket på listen.
REDIGERING AF ET EKSISTERENDE VANDMÆRKE
1. I vinduet Vandmærker skal du klikke på vandmærkets navn på listen.
2. Klik på [Edit…(Rediger)].
3. Foretag alle ønskede justeringer, og klik på [OK] for at acceptere dine ændringer.
UDSKRIVNING MED ET VANDMÆRKE.
1. I vinduet Vandmærker skal du klikke på vandmærkets navn på listen.
2. Klik på [OK] for at lukke vinduet Vandmærker.
3. Klik på [OK] for at lukke vinduet Printer Properties (Printeregenskaber).
4. Udskriv dit dokument.
Vandmærker 107

MAC OS 9Illustrationerne her dækker Adobe PostScript-driveren. Funktionen Vandmærke findes ikke i Apple LaserWriter-driveren.
1. I dit applikationsprogram skal du vælge [File] → [Page Setup (Sideopsætning)].
2. Vælg [Watermarks (Vandmærker)] (1).
3. Vælg de sider, du ønsker at udskrive vandmærker på (2).
[None (Ingen)] (ingen vandmærker), [First (Første)] eller [All (Alle)].
4. Vælg den type vandmærkedata, der skal bruges (3): en PICT-fil, EPS-fil eller Kun tekst.
5. For at generere eller redigere teksten til et vandmærke, skal du klikke på [Edit…(Rediger…)] (4). Dette åbner dialogen om vandmærkeredigering (5).
1
2
4
5
3
108 Vandmærker

KAPITEL 5: SIKKER UDSKRIVNING
Sikker udskrivning gør det muligt for dig at udskrive fortrolige dokumenter på printere, der deles med andre brugere i et netværksmiljø.
Dokumentet bliver ikke udskrevet, før en PIN-kode (Personligt Identifikations Nummer) indtastes via printerens kontrolpanel. Du skal gå hen til printeren og indtaste PIN-koden.
Denne funktion kræver, at der er harddisk i din printer, og denne enhed skal være aktiveret i printerdriveren. (Se “Indstilling af driverens enhedsindstillinger” på side 10.)
Funktionen Sikker udskrivning er ikke til rådighed for Mac OS X.
Hvis der ikke er tilstrækkelig plads på harddisken til spooldata, bliver meddelelsen “Disk fuld” vist, og der bliver kun udskrevet én kopi.
Funktionen Sikker udskrivning er evt. ikke til rådighed i nogle pc-programmer.
Hvis dit softwareprogram har en udskriftssorteringsindstilling, skal den deaktiveres. Ellers fungerer Sikker udskrivning ikke.
Der indgår tre delelementer i Sikker udskrivning:
1. Afsendelse af dokumentet til printeren (Windows side 110, Mac side 111).
2. Udskrivning af dokumentet (side 113).
3. Sletning af dokumentet, når der ikke længere er brug for det (side 114).
109

AFSENDELSE AF DOKUMENTET
WINDOWS
1. Ved anvendelse af PCL-driveren skal du på fanen [Setup (Opsætning)] vælge alle de gemte driverindstillinger, som du ønsker at bruge. Se “Hentning af gemte driverindstillinger” på side 9.
2. På driverens fane [Job Options (Opgaveindstillinger)] skal du klikke på [Secure Print (Sikker udskrivning)].
Vinduet Opgave-PIN-kode (Personligt Identifikations Nummer) bliver åbnet.
Hvis PIN-vinduet ikke bliver åbnet, skal du klikke på knappen [PIN].
3. I vinduet Opgave-PIN-kode skal du indtaste [name (navn)] for denne udskrivningsopgave.
Navnet kan være på op til 16 alfanumeriske tegn. Hvis du har gemt mere end én udskrivningsopgave på printeren, når du skal til at udskrive, skal du bruge et unikt navn for at skelne mellem hver af dine udskrivningsopgaver.
110 Afsendelse af dokumentet

4. Hvis du gerne vil have en prompt på printeren til opgavenavnet, skal du klikke på afkrydsningsfeltet [Request…(Anmodning)] under navnet.
5. Indtast et nummer fra 0000 til 9999 i boksen [PIN].
Din PIN-kode skal være unik på denne printer. Hver bruger bør tildeles en PIN-kode af systemadministrator.
6. Klik på [OK] for at acceptere dine ændringer.
7. Klik på [OK] for at lukke vinduet Printer Properties (Printeregenskaber).
8. Udskriv dit dokument.
Udskrivningsopgaven bliver sendt til printeren, men bliver ikke udskrevet på dette tidspunkt.
MAC OS 9Hvis du bruger Apple LaserWriter-driveren, skal plug-in-filen til sikker udskrivning først aktiveres i printerdriveren. Dette trin er ikke nødvendigt i forbindelse med Adobe PostScript-driveren.
Sådan aktiveres plug-in-filen til LaserWriter:
1. På skrivebordet skal du klikke på printerikonet for den printer, hvor du ønsker at aktivere plug-in-filen.
2. Vælg [File] → [Print Desktop (Udskriftsskrivebord)].
3. Vælg [Plug-In Preferences (Plug-in-præferencer)] (1).
1
2
4 5
3
Afsendelse af dokumentet 111

4. Vælg [Print Time Filters (Udskrivningstidsfiltre)] (2) og [Job Type (Opgavetype)] (3).
5. Klik på [Save Settings (Gem indstillinger)] (4).
6. Klik på [Cancel (Annuller)] (5), og gå tilbage til skrivebordet.
Afsendelse af dokumentet til printeren:
1. I dit softwareprogram skal du vælge [File] → [Print (Udskriv)].
2. I menuen [Printer] (1)skal du vælge din printermodel.
3. Vælg [Job Type (Opgavetype)] (2).
4. Vælg [Secure Printing (Sikker udskrivning)] (3).
5. I feltet [Job Name (Opgavenavn)] (4) skal du indtaste et opgavenavn for at identificere opgaven på printerens kontrolpanel.
6. Indtast et nummer fra 0000 til 9999 i boksen [PIN], og klik på [Print (Udskriv)].
Din PIN-kode skal være unik på denne printer. Hver bruger bør tildeles en PIN-kode af systemadministrator.
112 Afsendelse af dokumentet

UDSKRIVNING AF DOKUMENTET
Din opgave til sikker udskrivning udskrives ved hjælp af printerens kontrolpanel foran på printeren.
1. Når printeren er ledig (Ready to Print (Klar til udskrivning) bliver vist på displayet), skal du bruge ▲▼-knapperne til at vælge menuen PRINT SECURE JOB (UDSKRIV SIKKER OPGAVE) og derefter trykke på [ENTER].
2. Brug ▲▼-knapperne til indtastning af det første ciffer i din PIN-kode, og tryk derefter på [ENTER].
3. Gentag trin 2 for at indtaste de resterende tre cifre.
Hvis du har mere end ét dokument gemt, bliver der vist en liste på displayet.
4. Brug ▲▼-knapperne til at vælge navnet på den udskrivningsopgave, du ønsker at udskrive, og tryk på [ENTER] for at vælge den.
5. Om nødvendigt skal du bruge ▲▼-knapperne til at markere indstillingen PRINT (UDSKRIVNING).
6. Tryk på [ENTER] for at bekræfte, at du ønsker at udskrive dokumentet.
7. Brug ▲▼-knapperne til at vælge det antal sorterede kopier, du ønsker.
8. Tryk på [ENTER] for at udskrive dit dokument.
Når alle ønskede kopier er udskrevet, bliver dit dokument automatisk slettet på printerens harddisk.
CANCELON LINEENTERBACK
MENU
HELP
READY
ATTENTION
SHUTDOWN/RESTART +
–
Udskrivning af dokumentet 113

Det er også muligt at udskrive og slette sikre dokumenter på fjernbasis fra din pc ved hjælp af hjælpeprogrammet Storage Device Manager (Lagringsenhedsstyring).
SLETNING AF ET DOKUMENT TIL SIKKER UDSKRIVNING
Hvis du skifter mening om udskrivning af et sikkert dokument, kan du slette det på printerens harddisk uden at udskrive det først.
1. Følg trinene 1 til 4 i ovenstående procedure til udskrivning af dokumentet.
2. Brug ▲▼-knapperne til markering af indstillingen DELETE (SLET), og tryk på [ENTER].
3. Brug om nødvendigt ▲▼-knapperne til at markere valget YES (JA), og tryk på [ENTER] for at bekræfte sletning.
Dit dokument bliver slettet på printerens harddisk uden udskrivning.
114 Sletning af et dokument til sikker udskrivning

KAPITEL 6: LAGRING PÅ HARDDISK
Denne funktion gør det muligt at oprette udskrivningsopgaver på pc'en og gemme dem på printerens harddsik til print on demand (udskrivning på anmodning). Dette er godt til formularer, fælles memoer, brevhoved, brevpapir osv.
Hvis du f.eks. bruger denne funktion til standardformularer, kan du gå hen til C9600 på et hvilket som helst tidspunkt og udskrive dine formularer uden først at skulle sende dem fra pc’en.
Denne funktion afvikles på nøjagtig samme måde som funktionen sikker udskrivning beskrevet i kapitel 5, og den er kun til rådighed i Windows PostScript- og PCL-driverne. Opgavespooling er forskellig på den måde, at dokumentet ikke automatisk bliver slettet på printerens harddisk efter udskrivning. Det forbliver der til fremtidig brug, indtil du sletter det på printerens kontrolpanel eller på din pc med hjælpeprogrammet Storage Device Manager.
BEMÆRKHvis dette valg ikke bliver vist på driverens skærmbilleder, eller hvis det er gråtonet, skal du sørge for at kontrollere, at harddisken er aktiveret i printerdriveren. (Se “Indstilling af driverens enhedsindstillinger” på side 10.)
Opgavespooling består ligesom funktionen sikker udskrivning af tre delelementer:
1. Afsendelse af dokumentet
2. Udskrivning af dokumentet
3. Sletning af et gemt dokument
115

AFSENDELSE AF DOKUMENTET
Følg samme procedurer som beskrevet i afsnittet startende på side 110 i kapitel 5 om afsendelse af et sikkert dokument, når bortses fra, at du på fanen [Job Options (Opgaveindstillinger)] i trin 2 skal klikke på [Store to HDD (Gem på harddisk)].
UDSKRIVNING AF DOKUMENTET
Følg samme procedurer som beskrevet i afsnittet startende på side 113 i kapitel 5 om udskrivning af et sikkert dokument. I dette tilfælde bliver dokumentet ikke slettet på harddisken efter udskrivning.
SLETNING AF ET GEMT DOKUMENT
Følg procedurerne som beskrevet på side 114 i kapitel 5 om sletning af et sikker-udskrivningsdokument.
Ligesom sikker-udskrivningsdokumenter kan alle andre dokumenter gemt på printerens harddisk slettes på fjernbasis fra pc’en via hjælpeprogrammet Storage Device Manager.
116 Sletning af et gemt dokument

INDEKS
AÆgte (ren) sort...................... 17Ægte sort................... 19, 20, 21BBrevhoved
gem på harddisk .............. 115CColour Correct Utility .............. 39FFarve
sort, udskrivning................ 17Farvematch
CMYK ............................... 32Colour Correct Utility .......... 39farvematchpræcision .......... 68Graphic Pro (Grafik for prof.)31grundlæggende.................. 29ICC-profiler ....................... 41operativsystem.................. 29printer .............................. 29program ........................... 29RGB ................................. 32Workflow i Grafik for prof. ... 42
FarvetilpasningGrafik for prof.................... 40kontorfarve ....................... 31printer .............................. 31
Farveudskrivning, sort ............ 20Farveudskrivning, sort........................... 19, 20, 21Forside ................................. 84
Windows PCL..................... 86Forsideudskrivning
forskellig forside ................ 86Fotografier, udskrivning .......... 17GGråtoner
Mac OS 9.x ....................... 25Mac OS X.......................... 26
HHæfter, udskrivning
Windows PCL..................... 76Windows PS ...................... 75
Hjælpeprogrammet Profile Assistant ...............................43IICC-profiler ...........................41
hvor de fås ........................42indlæser i printer ................43
KKontorfarve
RGB-indstillinger.................34MMeddelelser
DISK FULDKorrektur og udskrivning.................. 109
OOn demand-udskrivning
gem på harddisk (opgavespooling).............. 115
PPrint on demand (Udskrivning påanmodning)
gem på harddisk (opgavespooling).............. 115
Printersortering ......................77Programsortering ...................77RRen (ægte) sort .....................17SSammensat sort.....................17Separatorside ........................84Sidestørrelse
tilpas ................................88Sikre dokumenter
afsendelse ....................... 110udskrive .......................... 113
Sortudskrivning i sort................17
Sort, udskrivning i sort ...........................19, 20, 21
Indeks 117

SorteringMacintosh ......................... 79printersortering ................. 77programsortering ............... 77Windows........................... 77
TTilpas sidestørrelse
generelt............................ 88Windows 98/Me PS............. 90Windows XP/2000 PCL ........ 91Windows XP/2000 PS.......... 88
TonerSort ................................. 17
UUdskrivning af en kombination aftekst\n og grafik.....................17Udskrivning af fotografier ........17Udskrivning i sort ........19, 20, 21
rent sort............................68
118 Indeks

Oki Europe Limited
Central House
Balfour Road
Hounslow TW3 1HY
United Kingdom
Tel: +44 (0) 208 219 2190
Fax: +44 (0) 208 219 2199
www.okiprintingsolutions.com
07066208 iss.1