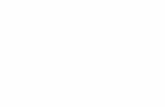第6 ホームページの作成 - senshu-u.ac.jp6–1 第6 章 ホームページの作成...
Transcript of 第6 ホームページの作成 - senshu-u.ac.jp6–1 第6 章 ホームページの作成...

6–1
第 6章ホームページの作成
� �
� �
学習目標
(1) ホームページのしくみを理解する.
(2) タグを使って,HTMLを記述できるようになる.
(3) インターネットのしくみやコンピュータでの記述方法を理解する.
本章は,専修大学商学部の高萩栄一郎の著作である.この章では,この PDFから Copy&Pasteができるようにしてある.
1 ホームページとは
よくブラウザーで見られるWebのページのことをホームページといいますが,本来は 1つのサイトなどの単位で一番元に
なるWebのページをホームページといいます.以下では,Webのページと呼ぶことにします.本章では図 1のようなWeb
のページをエディタで HTML文を作成します.

6–2
�������
���� ���
���
���
���
�������
���
� ������
���
���������
� ��������������
������
����� ����������������
�� !
"#$%&'()*+,-.
/0123456789:;<=>?@ABCDEFGHIJKLMNOPQR
STUV
WXYZ[\]^_`abcdefghijklmno
pqrstuvwxyz{|}~�������������������
�������������� ¡
¢£¤¥¦§¨©ª«¬®¯°±²³´µ¶
·¸¹º»¼½¾¿ÀÁÂÃÄ
ÅÆÇÈÉÊËÌÍÎÏÐÑÒÓÔÕ
Ö×ØÙ
ÚÛÜÝÞßàáâãäå
æçèéêëìíîïðñòóôõö
÷øùúûüýþÿd,c*��Z �
����e�f[g��ab���
��Y��
�������
����� ��hijk�l !m"#n$%op&q'()r+-.s/t012 3uvwx4y5z{67
89:;|<=>?
@AB}C~�D��������EFGH�I��JKLM
NOP QRSTUVWX�\]^_`�����������������
��� ¡¢£
図 1 簡単なホームページの例

6–3
1.1 HTML
Web のページは,HTML(Hyper Text Markup Language) という言語の文法にしたがって書かれています.通常,拡張子
(ファイル名の最後のピリオドより右の文字)が「html」または「htm」のファイルです.HTMLの中にもいくつかの種類が
あり,本テキストで説明するのものは HTML5です.<!doctype html>
<html>
<head>
<meta charset="utf-8">
<title>Takahagi菜園</title>
<!--
<link rel="stylesheet" href="sample.css">
-->
</head>
<body>
<h1>Takahagi菜園にようこそ</h1>
<hr>

6–4
<h2>おいたち</h2>
<p>2008年 4月から農協から約 20平方メートルの菜園をかりています.</p>
<p>毎年,いろいろな野菜を育てています.</p>
<p>完全ではありませんが,無農薬,有機肥料で育てています.</p>
<h2>この夏の作付け</h2>
<p>2010年 8月現在の作付状況</p>
<h3>ミニトマト</h3>
<p>4種類のトマトを栽培</p>
<ul>
<li>アイコ
<li>ピッコラルージュ
<li>ルージュドボルドー
<li>シシリアンルージュ
</ul>
<h3>ゴーヤー</h3>
<p>丸っこいのと細長い品種を育てています.</p>
<p>食べきれないくらいとれます.</p>
<h3>なす</h3>
<p>千両二号を育てています.</p>
<p>栄養(肥料)不足かあまり大きくならない.</p>
<hr>

6–5<table style="margin-left:auto; margin-right:auto;">
<caption>種類別 収穫個数</caption>
<tr> <th>年度</th> <th>トマト</th> <th>ゴーヤー</th> <th>なす</th> </tr>
<tr> <th>2012</th> <td>128</td> <td>23</td> <td>38</td> </tr>
<tr> <th>2013</th> <td>158</td> <td>43</td> <td>52</td> </tr>
<tr> <th>2014</th> <td>98</td> <td>18</td> <td>25</td> </tr>
</table>
<hr>
<div style="text-align:center;">
<img src="im_explicit_k.png" alt="暗黙知と形式知の知識変換モード" style="width:500px;"><br>
<caption>暗黙知と形式知の知識変換モード</caption>
</div>
<p>
<a href="http://www.senshu-u.ac.jp/" >専修大学のホームページ</a>
</p>
<p>問い合わせ先:高萩栄一郎(専修大学商学部)</p>
<p> [email protected]</p>
</body>
</html>

6–6
図 1は,例題の HTMLです.大まかな対応は,図 1の中に示しました.HTMLは,ワープロとは異なり,文字の大きさな
どの情報は,<h1>といった文字(タグ)で示していきます.このようなものをMarkup Languageといいます.上の HTML
と図 1のブラウザの画像を比較すれば,対応関係がおおよそ想像できると思います.
<p>と </p>の間に,1つの段落の文章を書きます.HTMLでは,<>の中は,特別な意味を持ちます.また,一般に,
<aaaa>と</aaaa>の間は,aaaaという指定になります.このとき,<aaaa>を開始タグ,</aaaa>を終了タグと呼びます.
たとえば,<p> . . . </p>は,本文 (段落),<h1> . . . </h1>は,見出し行(見出し行の中で,1番大きな見出し)の指定
になります.
また,ブラウザで,Webのページを見ているとき,HTMLの表現を見ることができます.
• メニューの ツール (L) → 表示 (V) → ソース
とします.
文字はコンピュータの中では,1文字 1文字,文字コードという番号が付られています.コンピュータが開発された当初,
主にアルファベットなどの英数字記号のみがコード化されました.その後,漢字などの様々な文字がコード化されましたが,
文字コードの与え方は国や規格によりまちまちでした,ブラウザで
• メニューの ツール (L) → 表示 (V) → エンコード
とするとさまざまな種類の文字のコード化の方法が表示されます.日本では,漢字等の日本語文字を扱うために.EUC-JP
や SHIFT-JISなどが規格化されました.国際化やインターネットの普及などにより全世界で共通の文字コード,ユニコード
が開発されました.本テキストでは,このユニコードを使った utf-8という文字コードを使います.
1行目の「<!DOCTYPE html>」と 4行目の「<meta charset=”UTF-8”>」は,いつもこう記述するもの(おまじないよう
なもの)と思ってください.また,<html>から </html>の間に,webのページの内容を書いていきます.

6–7
1.2 Webのページを作成するうえでの注意
このテキストで作成するWebのページは,自分の領域で作成します.また,授業によっては,公開作業の練習する上で,
学内 (専修大学内)の公開をすることがあります.
どちらの場合にせよ,公開することを考慮して,以下の点を守ってください.
• 専修大学のネットワークは,大学間のネットワークに加盟しています.ここでは,商業利用が禁止されています.学内でも,商業利用は,禁止されています.
• 専修大学のWebのページとして,ふさわしいものにしましょう(他人や団体を誹謗中傷,侮辱する内容,差別的な内
容,性的な内容には,注意しましょう).
• アイコン,Webのページの内容や写真,キャラクター等には,一般に著作権があります.無断で使用することはでき
ません.アイコンは,その利用条件を調べてください.Webのページの内容の場合,リンクを張ることにより対応し
てください.また,写真等は,著作権の他に,肖像権にも注意してください.
• 自宅などの電話番号や住所等は,掲載しないほうがよいようです.いたずら電話等の原因になることが多々あります.• メールアドレスは場合によります.閲覧者は,公開されている webのページの内容に,質問などの問い合わせがある
ことがあります.そのとき,問い合わせ先を記述することにより,閲覧者とコンタクトをとることができます.しか
し,メールアドレスを記述すると迷惑メールの原因になることがあります.
自分のコンピュータ内でけはなく,学内や全世界のインターネットに接続されたコンピュータから閲覧するようにすること
も可能です.作り方は,13節を参照して下さい.

6–8
2 Webのページの作成 (とりあえず作成)
2.1 準備
2.1.1 ローカル (ドキュメント)にWebのページ作成用フォルダを作成
まず,ローカルなエリア(作成者のみ読み込んだり,書き込んだりできるエリア)に,Webのページを作成します.そこ
で,確認をした後,(専修大学内に)公開するサーバーに転送します.
ローカルエリアに作成用のディレクトリを作成し,その中にファイルを保存します.学内公開用のディレクトリ名は例え
ば「webfiles」とします.
(1) エクスプローラ を起動→ ドキュメント をクリック
(2) エクスプローラ → 新しいフォルダー
(3) 新しいフォルダー というフォルダーが作成されますので,「webfiles」に変更します(うまく変更できないときは,
新しいフォルダー を右クリックし, 名前の変更 を選択する).名前には全角文字を使わないでください.

6–9
2.2 ひな型のファイル
最初からすべての記述するのは大変ですので,先ほど表示したサンプルのファイルをひな形として利用します.最初は,
このひな形を変更することで,Webのページを作成していきます.ひな形ファイルは, テキストのページ からダウンロー
ドできます (index.html(ひな形のファイル)).index.html, sample.cssと im explicit k.pngをダウンロードします.
※注意:IE を含む一部のブラウザでは,右クリックして,「名前を付けて保存」とするとデフォルトのファイル名は,
index.htmになっています.ファイル名の最後の「l」(エル)が付いているか確認し,付いていなければ追加してください.
2.3 index.htmlの編集
Webのページの編集は,テキストエディタで行います.どのテキストエディタでも編集はできるが,本稿では,「Mery」
というエディタを利用します*1.
• テキストエディタ「Mery」を起動します.
• メニューの ファイル → 開く を使い, webfiles のなかの「index.html」を開きます.
先ほどの例題のファイルが出てきたと思います.このファイルを適当に変更していくことにより,「サンプル」のようなWeb
のページを作成できます.
文字を入力するときの注意:
• <a>などのタグは,必ず,入力モードを 直接入力 にしてから入力してください ( 半角/全角 )で切替え).
• 半角のカタカナを使用してはいけません.半角のカタカナとは,横幅が漢字の半分のカタカナです.一般にインターネットでは半角のカタカナは使用してはいけません.たとえ,自分で試したときはうまく表示されても,他の人がう
*1 Meryは,フリーソフトで自宅などの PCにインストールして利用できます.ダウンロードは,窓の杜Meryなどから行えます.

6–10
まく読めないことが多々あります.
• HTMLでは,改行キー ( Enter キー)を押して改行しても,実際にブラウザで見るときには改行していません.改行
のさせ方は後で述べます.
• スペースを何文字分入れても,実際は空白は 1文字しか表示されません.空白の入れ方も後に説明します.
•「<」と「>」,「&」の文字は,タグと区別するために入力しないでください.それらの文字の表示のさせ方も後に述
べます.
• 実際に,どのように表示されるかは,§3で説明します.エディタで修正した結果は,ブラウザで見ます.
2.4 Webのページタイトルの設定
ブラウザ(IEなど)のウインドウのタイトルバーに表示する文字列を設定します.
<title>Takahagi菜園</title>
この <title>から </title>の間の文字を変更してください.誤って,<title>や </title>などを消去してしまったら,自分
で,消去した文字を入力してください.または,� �Ctrl� �+� �
z� �(Undo)で元に戻します.
2.5 本文の設定
§2.4と同様に,見出しの文字や本文の文字を変更することができます.
2.5.1 見出し (Heading)の設定
<h1>と </h1>は,文字を大きくして見出しとして,表示します.

6–11
• <h1>と </h1>:1番大きな見出し
• <h2>と </h2>:2番大きな見出し
• <h6>と </h6>:6番大きな見出し
では,<h1>と </h1>の間の文字列や <h2>と </h2>の間の文字列を変更してみてください.hの後ろの数字が小さく
なればなるほど大きな見出しになります.
2.5.2 本文 (Paragraph)
<p>から </p>までが,1つの段落です.</p>で段落が終わり,<p>で段落が始ると,改行され,少し大きめの行間が
入ります.また,
<p>完全ではありませんが,
無農薬,有機肥料で育てています.</p>
のように,途中で改行しても,実際に表示されるときは改行されません.
強制的に,改行したときは,改行する位置に,<br>タグをいれます.<br>は,<p>の行間より小さな行間になります.
本文の文字列を適当に変更してみてください.また,自分で <p>,</p>などのタグを書いて,適当に段落を増やすことも
できます.
2.6 横罫線
<hr>を書くとその位置に,横罫線を挿入します.

6–122.7 リンクの設定
リンクは,専修大学のホームページなど他の人が作成したWebのページへのリンク,電子メールへのリンク,自分が作成
した他のWebのページへのリンクなどあります.ただし,自分が作成したWebのページのリンクは,§10.3で説明します.
また,リンクは自由に張ることができます(著作権情報センターの「デジタル・ネットワーク社会と著作権」)の Q12「Q12
無断でリンクを張ることは著作権侵害となるでしょうか。」を参照).
<a href="http://www.senshu-u.ac.jp/" >専修大学のホームページ</a>
上は,専修大学のホームページへのリンクを表しています.「http://www.senshu-u.ac.jp/」の部分が,リンク先のアドレス
(URL)を表しています.次の「専修大学」の部分が,画面に表示される部分です.この部分が他の部分と違う色や下線付き
で表示され,リンクされていることがわかります.aは anchorの略です,Webのページのリンクを追加する方法は,
(1)「<a href=”” ></a>」を記入します(「””」は,ダブルクオート� �”� �を 2回押して入力します).
(2) タスクバーを使って,ブラウザに表示を切り替え,リンクを張りたいWebのページを表示させます.
(3)「アドレス」の右の欄の URL(たとえば,「http://www.senshu-u.ac.jp/libif/isc.html」をマウスなどを使って範囲指定し,
Ctrl キーを押しながら, C キーを押します.(クリップボードへの転送)
(4) タスクバーなどを使って,HTMLの編集をしているテキストエディタ (Mery)の画面に戻ります.
(5)「””」の間にカーソルを移動し, Ctrl + V で貼り付けます (クリップボードからの貼り付け).
(6) <a href=”http://www.....jp”>と </a>の間に,表示する文字列を記入します.
2.8 属性の指定
「a」(Anchor)がタグの名称です.終了タグは,</a>です.hrefは,aというタグの属性 (attribute)です.aの様々な付加
情報を記述します.属性は,属性名 (href)に「=」を付け,その後ろに「”」(ダブルクォーテーション,� �”� �( Shift + 2 ))で
囲んで,属性値を与えます.hrefでは,クリックしたときのジャンプ先の URLを「”」で囲み記述します.

6–133 どのように表示されるのかの確認
一番元になるページ(ホームページ)のファイル名は「index.html」にます.
(1) ファイルを保存します
(a)メニューの ファイル → 名前を付けて保存
(b)保存する場所は, ドキュメント の中の webfiles にします.
(c)ファイル名を「index.html」にします.また,「エンコードの種類」が「UTF-8(BOM無し)」になっていることを
確認し, 保存 (S) をクリック
(2) ブラウザで保存したファイルを表示します
(a)ブラウザに切り替えます(または,ブラウザを起動します)
(b)メニューの ファイル → 開く → 参照
(c)開く場所は, ドキュメント の中の webfiles にします.
(d)「index.html」をクリックし, OK をクリック
3.1 修正
• タスクバーなどを使って,テキストエディタ (Mery)の「index.html」の編集画面に切り替えます.
• 原因と思われる部分を修正します.• 上書き保存します.メニューの ファイル → 上書き保存
• ブラウザに切り替え,再読み込みを行います.たとえば, F5 キーを押す.
※文字化けしているときは,上記のエンコードが「UTF-8」になっていない可能性があります.再度,「名前を付けて保存」
で,エンコードを「UTF-8(BOM無し)」に変更して保存してください.

6–14
4 HTMLの特徴
4.1 タグの意味
一見,HTMLファイルはワープロと同じように見られますが,HTMLファイルはワープロとは異なった特徴を持ってい
ます.ワープロの場合は,基本的には,決まった大きさの紙にプリントアウトすることを目的にしています.それに対して,
HTMLファイルでは,いろいろなコンピュータの画面で表示したりすることを目的としています.
����
����
�� ����
�������
����
�������� !�
図 2 HTMLファイルの特徴
ブラウザは,HTMLファイルを読み込むと,図 2のように,コンピュータの環境やブラウザの設定によって表示画面を調
整します.
コンピュータの環境とは,画面やウインドウの大きさや導入されているフォントなどです.例えば,ブラウザのウインド
の横幅を狭めていくと,改行位置が自動的に変わることがわかると思います.

6–15
表 1 特殊文字(一部)
HTMLでの文字列 表示される文字
& &
> >
< <
空白
" ”
© c⃝
5 さまざまな設定
以下で紹介するタグは,htmlで使えるタグのうちのほんの一部です.他のタグは,HTMLを解説したホームページなどを
参照してください.
5.1 空白,「<」や「>」の表示
空白が続く場合や「<」や「>」などの文字は,そのまま書くことはできません.そこで代わりの指定方法があります.表
1に示します.他にも多くあり,例えば特殊文字リファレンスを参照してください.
5.2 コメント
画面表示には影響を与えないが,HTML文の中に,コメントを書きたいことがあります.コメントは「<!−−」と「−− >」
に囲まれた部分に書きます.

6–16
<!-- ここにコメントを書くことができる -->
5.3 箇条書き
箇条書きは,数値の場合と,記号の場合で異なります.番号を使って箇条書きをする場合,
<ol>
<li> 一番目</li>
<li> 2番目</li>
<li> 参番目</li>
</ol>
とします.番号の代わりに,記号を使う場合,次のようにします.
<ul>
<li> 一番目</li>
<li> 2番目</li>
<li> 参番目</li>
</ul>

6–17
5.4 表
表は,<table>というタグを使います.<table>のなかで,次のタグを使います.
• <tr> ∼ </tr>:行の定義
• <th> ∼ </th>:見出しの定義
• <td> ∼ </td>:データの定義表 2 表の例
種類別収穫個数年度 トマト ゴーヤー なす
2012 128 23 38
2013 158 43 52
2014 98 18 25
例えば,表 2のような表は,次のように記載します.「style=”margin-left:auto; margin-right:auto;”」は中央揃えにするため
の命令です.<caption>は,表に題を付けるタグです.<table style="margin-left:auto; margin-right:auto;">
<caption>種類別 収穫個数</caption>
<tr> <th>年度</th> <th>トマト</th> <th>ゴーヤー</th> <th>なす</th> </tr>
<tr> <th>2012</th> <td>128</td> <td>23</td> <td>38</td> </tr>
<tr> <th>2013</th> <td>158</td> <td>43</td> <td>52</td> </tr>
<tr> <th>2014</th> <td>98</td> <td>18</td> <td>25</td> </tr>
</table>

6–18
6 図の作成と挿入
6.1 図の種類
Webのページには,画像を入れることができます.挿入できる画像には,主に次の 3種類があります.
GIF形式 マーク,グラフ,図表,イラストなどに適しています.ただし,色数は 256色までしか扱えません.また,イラ
ストを何枚か利用して,アニメーションにすることができます (GIFアニメーション).拡張子(ファイル名の最後)
が「gif」のものです.
PNG形式 GIFと同様に,マーク,グラフ,図表などに適しています.GIFと異なり,色数は,GIFよりも多くの色を扱え
ます.
JPEG形式 主に,写真画像や風景画に適します.GIFファイルとは異なり,多くの場合,ファイルの容量を節約するため
に圧縮して格納します.圧縮するときに,一部の情報を失い,100%同じ画像が再生されるとは限りません.拡張子
が「jpg」のものです.

6–19
6.2 パワーポイント利用して図の作成
パワーポイントは,スライド作成ソフトウエアですが,SmartArtや図形の機能を利用すると簡単に図を作成することがで
きます.
(1) パワーポイントを起動します.
(2) スライドのレイアウトを「白紙」にします.
(3) 挿入 → 図 → SmartArt
(4) SmartArtや図の機能を利用して,図を作成していきます(以上動画:Web:SmartArtによる図の作成).
Excelで作成したグラフなども同様に,パワーポイントのスライドに貼り付けます.
(1) Excelでグラフを作成します.
(2) グラフをコピーします.
(3) パワーポイントに切り替え,グラフを貼り付けます(以上動画:Web:Excelのグラフを利用).
作成した図やグラウを png形式で,webfilesに保存します.ただし,背景色が透明になるようにして,Webでの表示をき
れいにします.パワーポイントの「図として保存」では自動で背景色は透明になります.
(1) パワーポイントで,作成した図やグラフをすべて選択します.
(2) 右クリックして,「図として保存」を選びます.
(3)「webfiles」に移動して,名前を付け保存します.ただし,ファイル名には日本語文字などを使用しないでください(以
上動画:Web:透明 pngで保存).

6–20
6.3 参考:パワーポイントのスライドをスライドショーとして動画 (mp4)を作成
パワーポイントのスライドをスライドショーとして動画 (mp4)を作成できます.
(1) ファイル → エクスポート → ビデオの作成
(2) 設定を確認します.
(3) ビデオの作成
(4) ファイルの種類は,「MPEG4-ビデオ (*.mp4)」のままにします.
ファイル名には日本語文字などを使用しないでください.
保存する場所は「webfiles」にしてください.
テキストエディタで下記のコードを htmlファイルに追加します.<video width="500" height="450" controls>
<source src="videofile.mp4" type="video/mp4">
</video>
ファイル名,横幅,高さは適当に変更してください.

6–21
6.4 画像の入手
自分で,マークなどを作成することもできますが,インターネットで流布しているものや,雑誌や本で配布されているも
のを使用することができます.ただし,他の人が作成した画像には,一般に著作権がありますので,その使用条件には,注
意してください.インターネットで流布している画像を使用するには,一度,ディスクに複写(ダウンロード,GET)しま
す.無料で使える画像は,インターネットにたくさんあります.素材フリーというようなキーワードで検索すれば多数のサ
イトがヒットします.ファイルは, webfiles の中に保存します.
写真は,デジタルカメラや携帯電話で撮影したものを利用できます.携帯電話やスマートフォンの場合,写真を大学の自
分のメールアドレスに電子メールで送ることにより簡単に使用できます.
6.5 画像の貼り付け
画像を挿入するのは,<img>タグを使います.たとえば,「im explicit k.png」というファイルの画像を挿入するには,画
像を挿入した位置を決め,そこに,<div style="text-align:center;">
<img src="im_explicit_k.png" alt="暗黙知と形式知の知識変換モード" style="width:500px;"><br>
<caption>暗黙知と形式知の知識変換モード</caption>
</div>
というように記述します.「src=””」の中にファイル名を記述します.ファイル名は大文字小文字の違いを区別するので注意
してください.不安なときは,FTPなどで確認してください.(Windowsでは,大文字小文字を区別しないのですが,サー
バーでは,UNIX(Linux)という OSを使っており,UNIXでは大文字小文字を区別するので,大文字小文字が一致しないと
うまく動作しません.).
「alt=”暗黙知と形式知の知識変換モード”」は,画像が表示されない場合(ブラウザで画像を表示しないように設定してい

6–22
たり,回線の都合で表示されない場合など)画像の代わりに表示される文字です.また,視覚障害者などが利用するホーム
ページ読み上げソフトウエアで,画像の代わりに読み上げる文字になります.
<div style=”text-align:center;”>で,<div>は,ひとまとまりにして指定します.ここでは,「style=”text-align:center;」と
して,図を真ん中に表示しています.また,style=”width:500px;”は,画像の横幅を指定しています.

6–23
7 スタイルシート (CSS)
意味を表すタグと実際の画面表示を結びつけるしくみとして,スタイルシートがあります.スタイルシートでは,それぞ
れのタグをどのように表示するのか定義し,Webのページの表示を整えるための言語です.スタイルシートには,いくつか
種類がありますが,本テキストでは,CSS(Cascading Style Sheets)を利用します.
7.1 スタイルシートの読み込み
index.htmlファイルの 6~8行目<!--
<link rel="stylesheet" href="sample.css" type="text/css" />
-->
のコメント部分の「<!--」と「-->」を削除し上書き保存し,ブラウザの再読み込みボタン (または,� �F5� �キー)を押しま
す.背景色などデザインが変わったと思います.
これは,「sample.css」で定義されたスタイルが適用されたためです.全体 (<body>)の背景色と,<h1>のフォンサイズ,
背景色などをデフォルト(初期値)から変更しています.
7.2 背景色
全体の定義は,<body>のスタイルで定義します.「sample.css」で定義されているスタイルは次のようになっています.body{
background-color: lightyellow;
}

6–24
表 3 色の名称(一部)
aqua(水色) gray(灰色) navy(紺) silver(銀色)
black(黒) green(緑) olive(オリーブ色) teal(青緑)
blue(青) lime(黄緑) purple(紫) white(白)
fuchsia(桃色) maroon(茶) red(赤) yellow(黄色)
「body」はセレクタと呼ばれており,ここでは,「body」(全体)に適用します.「background-color」は,プロパティ名で,「:」
の後ろにその値「lightyellow」です.最後に「;」(セミコロン)を付けます.
色の名称には,表 3のようなものがあります.また,色見本で検索すれば,多数のサイトが表れます.色には番号が付け
られており,「#ffffe0」のように,「#」記号の後ろに,16進数 6桁で表現されます.body{
background-color: #ffffe0;
}
は,先ほどの「lightyellow」と同じ色です.
背景に画像を使いたいときは,body{
background-image: url("abc.gif")
}
のようにします.

6–25
7.3 見出しの設定 (参考)
<h1>(見出し 1)のスタイルは,
h1 {
font-size: 2em;
color: navy;
background-color: lightpink;
padding: 1em ;
text-align:center;
}
と定義しています.「font-size: 2em;」は,文字の大きさを表していています.「em」は,ブラウザの標準の文字サイズを表し,
「2em」で 2倍 (縦横の長さ)の文字サイズを指定しています.「color: navy;」は,文字の色,「background-color: lightpink;」
は,<h1>内の背景色を表しています.「 padding: 1em ;」は,<h1>の内側の余白を示しています(外側は「margin:」で指
定します).
「text-align:center;」は,中央揃えで,text-alignの値は,leftで左寄せ,rightで右寄せ,justifyで両端揃えを表しています.
<h2>のスタイルを定義してみましょう.

6–26
7.4 強調や取り消しの設定 (参考)
強調したい部分を少し大きめの赤文字にしします.
#emp {
font-size: 1.2em;
color: red;
}
として,「emp」という IDセレクタを定義します.HTML文の中では,
強調:<span id="emp"> ここは強調文字 </span>です.
のように使います.<span> は,このタグには意味を持ちませんが,上記のようにスタイルを適用するときに使います.
<div>も同様にスタイルを適用するために利用しますが,<div>は,前後で改行をします.同様に,取り消し線を入れたも
のを,
#torikesi {
text-decoration:line-through;
}
のように定義し,
取り消し:<span id="torikesi"> ここは取り消し </span>です.
のように使います.text-decorationの他の値に,「underline」,「overline」などがあります.
empの指定で,文字色を指定せず,下線 (underline)をしてしましょう.
torikesiの指定で,取り消し線をやめ,黒の文字色,黒の背景色にしましょう(一見,文字は見えませんが,範囲指定して
クリップボードにコピーなどをすれば取り出せます.)

6–27
7.5 表のスタイルの設定 (参考)
例として,次のものをあげます.
table{
border-collapse: collapse;
}
th{
border: thin solid black;
padding: 0.25em 0.5em 0.25em 0.5em ;
text-align: center;
background-color: #b0eeb0;
}
td{
border: thin solid black;
padding: 0.25em 0.5em 0.25em 0.5em ;
text-align: right;
}
「 border-collapse: collapse;」は,セルとセルの間隔で,collapseを指定すると間隔をあけません.
「border: thin solid black;」は,セルとセルの境界線が,thin(細い線),solid(実線)black(黒)を示しています,「padding:
0.25em 0.5em 0.25em 0.5em ;」は,セルの内側の余白で,上右下左の順の値です.

6–28
8 インターネット資源の利用
8.1 リンクの作成
URLの後ろに「?」マークを付け,その後ろに,パラメータ(どのように動作させるのかを指定する値)を記述し,サー
バーに問い合わせ,その結果を得ることができます(検索クエリー).
8.1.1 Google検索
Google(日本)で,「Senshu University」で検索するとき,
http://www.google.co.jp/search?q=Senshu+University
と書きます (このリンク).「http://www.google.co.jp/search」が URLで,?から後ろが,検索のパラメータです.「q=」の後ろ
が検索語を示しています.「+」は,空白(半角)を表します.Googleサーチの場合,日本語文字も使うことができます.
http://www.google.co.jp/search?q=専修大学
Googleサーチの場合,そのまま日本語文字を記述できます (このリンク).他のサイトでは,漢字などの日本語文字や記号を
使うときは URLエンコードという機能で,多くの場合 UTF-8という文字コードを 16進数で表現した形式で記述します.
• エンコードするページ• URLエンコードされた文字列を元に戻す(デコード)するページ
「専修大学」という文字列を UTF-8で URLエンコードすると
%E5%B0%82%E4%BF%AE%E5%A4%A7%E5%AD%A6
となり,

6–29
http://www.google.co.jp/search?q=%E5%B0%82%E4%BF%AE%E5%A4%A7%E5%AD%A6
で検索することもできます.自分のページからリンクを張るには,次のようにします.<a href="http://www.google.co.jp/search
?q=%E5%A4%A9%E6%B0%97%20%E7%99%BB%E6%88%B8">専修大学を検索</a>
8.1.2 天気予報 (参考)
専修大学神田校舎の緯度経度は,35.696816,139.754014なので,weathernewsでも,http://weathernews.jp/pinpoint/cgi/search_result.fcgi
?service=2&lat=35.696816&lon=139.754014でページ (このリンク)を参照できます(紙面の都合で改行していますが,改行しないで記述して下さい).
8.1.3 緯度経度の取得法 (参考)
緯度経度は,Google Mapを使うと容易に取得できます.
• Google Mapに行き,緯度経度を知りたい場所に移動します.
• 知りたい場所に移動し,右クリックし, この場所について を選択します.• 画面上方の検索欄に「35.617256,139.564551」のように表示されます.これが,緯度と経度を表します(それぞれ,10
進数で表示).
8.1.4 地図へのリンク (参考)
Google Mapを使うことができます.向ヶ丘遊園駅は,緯度経度で表すと 35.617605,139.564819となるので.
http://maps.google.co.jp/maps?ll=35.617605,139.564819
で地図へのリンクを作成できます.

6–30
8.2 自分のページに埋め込む (参考)
8.2.1 地図の掲載 (Google Mapの利用)(参考)
同様の方法で,地図を掲載することができます.Google Map で,右上の リンク 文字列をクリックし,さらに
埋め込み地図のカスタマイズとプレビュー をクリックします.ここで大きさなどをカスタマイズして,HTML を自分の
ページ埋め込みます.
8.2.2 気象情報 (参考)
ライブドアの天気情報Weather Hacksへ移動し,都道府県名を取得して,気象情報を表示する HTML文を取得し,それを
自分のページに貼り付けます.
8.3 Google chart tools(参考)
Google chart toolsは,JavaScriptというプログラミング言語を使って,円グラフや棒グラフなどさまざまなチャートを生
成します.画像の貼り付けとは異なり,マウスをのせるとそのサンプルの値を表示するなど,インタラクティブに閲覧する
ことができます.
情報入門 II:電子版テキストの閲覧・ダウンロード(専修大学)に移動し,円グラフのサンプル,棒グラフのサンプル(ひ
な形のファイル)をダウンロードし,それを図 3を参考に編集して変更しましょう.棒グラフも同様に変更できます.

6–31�������������������� ���������������������������������� ������ �����������!"����� �#�� ������#$�����%��� ����&�� ��$��'� ���� ���$��#$�����%��(�)� ���$�� �������$ *��+++'������'����( �$����� ���$��� ���$��#$�����%��(�)� ���$���������'���,�)� -���.����!�/�0�/1$��"��� *2�����������3456������' ��7!8��9���:��",��+9����56
&-!����!��+9���� ,51)������������')� -���.����!'����#��;�����:��,22<=></<?@<3/
2<A</ B�C3/2<D</ E0F3/
2<GHIJK</ CE3/2<LMN</ OC3/2<PQ=></ 0003/
2<RSTUVWQXYZ</ ECC3356)���$���! �1:��"���-!9���� *����! $���!��/�����*<RST[\XYQ=><
46)��������!�+������')� -���.����!']��9����,��-��!� '���^����!�_#`,<$�������<556�����'��+,���/�$���! 564�� ���$���������:�#��������)���$�������� �#����+���*0aaa$%6������*baa$%6�����)��������:�#��������
������������ �������������
����������� !"#$%&'()�*+,�������-.
/��0��112345.�
67
��
89:;<=>=��?@=AB�CD111D1'
��EF4
G"HI!JK$�LMNO
MNOPQRST7UVW2��
�� QcdeKJfg
MNO����
Xh
図 3 Google chart toolsによる円グラフの例

6–32
変更方法
(1) 図 3の緑で示した範囲 (グラフの描画データなど)を自分のページの <head>の中にコピーします.
(2) 図 3の <div id=”piechart” style=”width: 1000px; height: 600px;”></div>の部分をグラフを表示させた部分にコピー
します.
(3) 図 3の赤で囲まれた部分を編集します.
さまざなグラフは,Google chart toolsにあり,サンプルのコードを見て,それから変更するとよいでしょう.
8.4 Goole Spreadsheetのグラフを自分のページに埋め込む(参考)
Goole Drive(Google Document)の中の表計算 (Spreadsheet)で作成したグラフを公開することにより,自分のページに
そのグラフを表示させることができます(Google Spreadsheets(how to use Google Charts with Google Spreadsheets.).
次のような特徴があります.
• 表計算ソフトの操作でインタラクティブなグラフを簡単に作成し,自分のホームページに埋め込むことができます.• 表計算のグラフを修正すれば,埋め込まれたホームページのグラフも変更されます(反映までに多少時間がかかります).
• 専修大学 Gmailの Goolge Spredsheetsを利用した場合,参照するにはあらかじめ,専修大学 Gmailにログオンしてお
く必要があります.したがって,専修大学 Gmailのアカウントを持っていない人は,そのグラフを見ることはできま
せん.一般の Goolge Spredsheetsを使えば,そのようなことはなく,ログオンせずに参照できます.

6–33
次の手順で,作成し,埋め込みます.
(1) 専修大学 Gmailにログオンします.
(2) Spredsheetでグラフ(円グラフ)を作成ます(以上動画:Web:Google Spredsheetによるグラフ作成 1)
(3) (2)のグラフの公開作業をします(公開作業をするとそのグラフは,専修大学 Gmailのアカウントを持っていて,URL
を知っている人は見ることができんます).
(a)グラフの ▼ から [グラフの公開]を選びます.
(b)設定で [埋め込む]と [インタラクティブ]を選びます.
(c)表示された htmlをコピーします.
(4) エディタを起動し,グラフを表示させた部分にコピーした htmlを貼り付けます.
(5) 保存して,htmlを表示させます(以上動画:Web:Google Spredsheetによるグラフ作成 2).
(6) 元の Spredsheetの値を変更すると,ブラウザに表示されたグラフも変更されます.[再読み込み]やしばらく待つこと
も必要です.

6–34
9 PDFファイル
すでにワードプロセッサなどで作成した文書をネットワークに公開したいことがあります.このとき,ワードプロセッサ
で作成した文書を HTMLに変換するという方法もありますが,ワードプロセッサの文書をそのままのレイアウトで公開す
る方法として,PDFファイルに変換して公開するが一般的です.
(1) 作成したファイルをワードプロセッサで開きます.
(2) ファイル → 印刷 とします.
(3) プリンタ名を PDF に変更します.
(4) 出力先は,webfilesの中,ファイル名は英数字 (たとえば,「takahagi.pdf」)で指定します.
一部のソフトウエアでは,PDF形式で保存する機能を持っています.
(1) 作成したファイルをワードプロセッサで開きます.
(2) Officeボタン → 名前を付けて保存 → PDF(または XPS) とします.
(3) 保存先は,webfilesの中ファイル名は英数字 (たとえば,「takahagi.pdf」)で指定し,ファイルの種類を「PDF」にし
ます.
HTMLの中に,PDFファイルへのリンクを作成します.<p>詳細は,私のレポート<a href="takahagi.pdf">「情報基礎 IIにおける学習意欲の測定」</a>をご覧くださ
い.

6–35
10 複数のWebのページの作成
10.1 新規ファイル
HTMLでは,基本的に 1つのファイルで 1つのWebのページです.そこで,複数のWebのページを作成するには,新し
いファイルを作成し,そこに HTML文を記述します.
• テキストエディタ (Mery)のメニューの 新規作成 で新しい文書を作成
次のような必要最小限の HTML文をからはじめます.元のファイル (index.html)の必要な部分をコピーして使います.<!DOCTYPE html>
<html>
<head>
<meta charset="UTF-8">
<title></title>
<link rel="stylesheet" type="text/css" href="sample.css">
</head>
<body>
</body>
</html>

6–36
10.2 新規ファイルの保存
ファイルをディスクに保存します.このとき,ファイル名をつけますが,注意が必要です.
•「8文字以内の英数字」 +「.html」としてください.
• ファイル名には,漢字などの全角文字を使ってはいけません(必ず,入力モードを 直接入力 にしてください).また英字は小文字を使ってください.
• ファイル名の途中に,空白や記号を入れてはいけません.• 例:「page2.html」,「syumi.html」
ファイルを保存するには,次のようにします.
(1) メニューの ファイル → 名前をつけて保存
(2) ドライブ(保存する場所)をドキュメントの中の webfiles に変更します.
(3) ファイル名を入力します.ファイル名は,上の注意にしたがってください.また,「エンコードの種類」が
「Unicode(UTF-8)」になっていることを確認して下さい.
10.3 リンクの設定
<body>と </body>の間に,さまざまな HTML文を書いていきます.index.htmlのファイルへリンクをするときは,
<a href="index.html">takahagi菜園に戻る</a>
のように指定します.§2.7とは異なり,「http://...」は,必要ありません.

6–37
次に index.htmlからWebの 2ページ目にリンクを張るのも同様にできます.タスクバーなどを使い,テキストエディタ
(Mery)の「index.html」の編集画面に移ります.
<a href="page2.html">ゴーヤの収穫量のページ</a>
11 HTML作成ソフトウエアを使用する (参考)
HTML文を直接,記述しなくても,ワープロ感覚でWebのページを作成するソフトウエアが多数あります.あえてこの
ようなホームページ作成ソフトを使わずに,HTMLを直接書くのは,今後,XMLなので,HTMLのようなタグ付きの文書
を使うことが増えてくることが予想されます.また,このようなタグ付きの文書を作成することで,コンピュータへの指示
の方法に慣れるためでもあります.
情報科学センターの一部のコンピュータには,ホームページビルダーが導入されています.
また,Micorosoft Wordで作成し,保存をするとき [名前を付けて保存]を選び,ファイルの種類を [webページ (*.htm;*.html)]
とすることにより作成できます.
12 Wiki(参考)
以上 HTMLについて説明をしてきました.最近では,HTMLを知らなくても気軽にネットワーク上(オンライン上)で
ページを作成できるソフトウエアが出現してきました.代表的なものに,BlogツールとWikiがあります.Blogツールは,
日記やコメントなどを扱うのに対して,Wikiは,多人数の編集作業を行いながらページを仕上げていくのに向いています.

6–38
13 公開作業(参考)
本節は,授業によっては,省略することがあります.
作成したWebのページは,そのままでは公開されません.FTPというソフトウエアを使って,ファイルをWebサーバー
(Webページを保存し,見たいという要求があったとき,ファイルを送信するコンピュータ)に,作成したファイルを転送し
ます,(図 4参照)また,そのファイルの属性を他の人が見られるようにします.ただし,この公開作業をすると,専修大学
内のコンピュータだけから見ることができます.
図 4 Web概念図

6–3913.0.1 FTPソフトウエアの起動
(1) Winscp を起動します.
(2) Winscpが起動して,図 5のような設定の画面が表示されます.
(3) ikuta1 をクリックし, 接続 (S) をクリックします.
(4) ユーザー名とパスワードを入力し,それぞれ OK をクリックします.
(5) 図 5の画面が表示されます.
�����������
������
図 5 FFFTPの起動

6–40
��������
�������� ���
図 6 初期画面
13.1 フォルダ edwwwの作成
図 6の左側は,ローカル(マイドキュメント)のファイルを示しており,右側がサーバーのファイルを示しています.こ
こでは,必要なファイルのサーバーへの転送を行います.
まず,サーバー側に,学内公開用のフォルダを作成します.学内公開用のフォルダ名は,「edwww」と決められています
ので,フォルダ「edwww」を作成します.
(1) F7 (ディレクトリ作成) を選びます.
(2) フォルダ作成(ホスト)というウインドウが表示されますので,「edwww」と入力し, OK をクリックします.
(3) 図 6の画面のサーバー側に, edwww というフォルダが作成されたと思います.

6–4113.2 フォルダ edwwwの属性変更確認
edwwwというフォルダを,誰でも(所有者=あなた)参照や利用できるよう属性を変更します(この作業は,一度行えば
OKです).
(1) 図 6の画面で, edwww のフォルダを右クリックし, プロパティ を選びます.
(2) ファイルの属性が「0755」になっていなければ,「0755」に変更してください.
13.3 FTPによる転送
フォルダ変更ローカル側を webfiles,サーバー側を edwwwに変更.
(1) 図 6の左側(ローカル側)を「webfiles」に移動します.「webfiles」の中身.「index.html」が表示されます.
(2) 図 6の右側(サーバー)の edwww をダブルクリックします.
ファイル転送
(1) 図 7のように,ローカル側のファイルをドラックアンドドロップで転送します.
(2) 転送するファイルは,html,jpg,gifなどのファイルです.

6–42
���������
��
��������
������
図 7 ファイル転送
13.4 FTPによるファイルの属性確認変更
転送したファイル(ここでは,index.html)を誰でも参照できるよう属性を変更します
(1) 右側(サーバー側)のファイル index.html を右クリックします.
(2) プロパティ を選びます.
(3) ファイルの属性が 644になっていることを確認します.
(4) もし,なっていいなければ 644に変更します.

6–43
13.5 Webページの確認
これまでの作業が正しく行われていれば,他の人も見ることができます.ブラウザの アドレス の欄に,
http://edwww.isc.senshu-u.ac.jp/∼c1001234/index.html
としてみてください.「c1001234」は見たいWebのページの所有者のユーザー IDです.「index.html」は省略することもで
きます.省略された場合,「index.htm」または「index.html」というファイル名のファイルが表示されます.次のようなエ
ラーが起きた場合,それぞれの対処方法を述べます.
Server Not Found または 「サーバーが見つかりません」
• URLは正しく入力されていますか?
File Not Found ファイルがないというメッセージです.
• URLは正しく入力されていますか?
• index.htmlをサーバーに正しく転送しましたか?
• URLを「http://edwww.isc.senshu-u.ac.jp/∼c1001234/」のようにしてみてください (c1001234の部分は自分のユー
ザー ID).ファイルの一覧が表示されたかと思います.ファイル名が「index.html」になっていないと思います.
Winscpで変更するファイルを右クリックし, 名前の変更 で変更してください.
Forbidden ファイルを見る権限がないこと表示しています.
• ファイルの属性の変更が行われていません.もう一度,設定し直してください.
• 専修大学内から見ていますか? プロバイダー経由など専修大学以外からは見られないように設定しています.
画像が表示されない HTMLファイルで使っているファイル名と転送されたファイル名が異なっている可能性が高いです.
特に,サーバーでは英字の大文字小文字は区別されるので,サーバー側のファイル名を HTMLに合わせましょう.ま
た,漢字などの日本語文字を使用したときは,英数字に変更します(HTML文,サーバのファイル名をともに).

6–44
13.6 学外への公開(参考)
サーバー「edwww」は,学内公開専用になっています.学外に公開する場合,「edwww」とは別に,「public html」という
フォルダをサーバーに作成し,そこにファイルをアップロードし,属性変更すれば,インターネットから(全世界から)閲
覧することができます.ただし,学外へWebのページを公開する場合,学内公開以上に著作権,内容などに責任を持たなく
てはなりません.
学外へ公開する場合,情報科学センターに申請が必要になります.