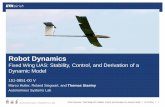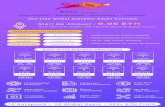C4 L5200 Eth Operation Manual
-
Upload
guest9fe343e -
Category
Technology
-
view
555 -
download
6
description
Transcript of C4 L5200 Eth Operation Manual

C4Line
CrossPower C4L5200-ETH
Ethernet-to-Powerline Bridge Manual

► COPYRIGHT & TRADEMARKS Copyright© 2004 C4Line, All Right Reserved. CrossPower is a trademark of C4Line. Intellon, PowerPacket, and No
New Wires are registered trademarks of Intellon Corporation. HomePlug is a registered trademark of the
HomePlug Powerline Alliance. Microsoft, Windows, and the Windows logo are registered trademarks of Microsoft
Corporation. All other trademarks and brand names are the property of their respective proprietors.
► LIMITED WARRANTY C4Line guarantees that every CrossPower C4L5200-ETH Bridge and CrossPower C4L5200-USB Adapter will be free from physical defects in material and workmanship for one year from the date of purchase, when used within the limits set forth in the Specification section of this User Guide. If the product proves defective during this warranty period, call C4Line Technical Support in order to obtain a Return Process Information. BE SURE TO HAVE YOUR PROOF OF PURCHASE AND A BARCODE FROM THE PRODUCTS PACKAGING ON HAND WHEN CALLING. RETURN REQUESTS CANNOT BE PROCESSED WITHOUT PROOF OF PURCHASE. When returning a product, please include a copy of your original proof of purchase. All customers located outside of the United State of America shall be held responsible for shipping and handling charges. IN NO EVENT SHALL C4LINE’S LIABILITY EXCEED THE PRICE PAID FOR THE PRODUCT FROM DIRECT, INDIRECT SPECIAL, INCIDENTIAL, OR CONSEQUENTIAL DAMAGES RESULTING FROM THE USE OF THE PRODUCT, ITS ACCOMPANYING SOFTWARE, OR ITS DOCUMENTATION. C4LINE DOES NOT OFFER REFUNDS FOR ANY PRODUCT. C4Line makes no warranty or representation, expressed, implied, or statutory, with respect to its product or the contents or use of this documentation and all accompanying software, and specifically disclaims its quality, performance, merchantability, or fitness for any particular purpose. C4Line reserves the right to revise or update its products, software, or documentation without obligation to notify any individual or entity. Please direct all inquires to; C4Line(KOREA) 903, Chungang B/D, 402-3, Shindorim-dong, Guro-gu, KOREA. ► FCC STATEMENT The CrossPower C4L5200-ETH Bridge have been tested and complies with the specifications for a Class B digital device, pursuant to Part 15 of the FCC Rules. These limits are designed to provide reasonable protection against harmful interference in a residential installation. This equipment generates, uses, and can radiate radio frequency energy and, if not installed and used according to the instructions, may cause harmful interference to radio communications. However, there is no guarantee that interference will not occur in a particular installation. If this equipment does cause harmful interference to radio or television reception, which is found by turning the equipment off and on, the user is encouraged to try to correct the interference by one or more of the following measures; • Reorient or relocate the receiving antenna • Increase the separation between the equipment or devices • Connect the equipment to an outlet other than the receiver’s • Consult a dealer or an experienced radio/TV technician for assistance
This device complies with part 15 of the FCC Rules. Operation is subject to the following two conditions: (1) This device may not cause harmful interference, and (2) this device must accept any interference received, including interference that may cause undesired operation.
1
Caution : Any changes or modifications in construction of this device which are not expressly approved by the party responsible for compliance could void the user's authority to operate the equipment.

[ Table of Contents ]
1. Introduction 1.1 Overview
1.2 Package contents
1.3 System requirements
1.4 Applications
1.5 Usage
2. Installation Guide Step 1 > Plan the Installation of Your Powerline Network
Step 2 > Installing C4L5200-ETH Setup Utility Software
Step 3 > Using C4L5200 Configuration Utility Software
3. Specifications
Appendix A : Troubleshooting Guide
Appendix B : Bridges and Nodes
2

1. Introduction
1.1 Overview The CrossPower C4L5200-ETH is a plug-and-play Ethernet Bridge to network your computers
through the existing 110/220 V electric power lines and share Broadband Internet connections,
printers, transfer files, play games, and more. After successful installation of C4L5200-ETH Setup
Utility Software, the powerline network behaves like a LAN for computers.
This unit offers up to 14Mbps network speed, and requires only 10/100Base-T network Interface
adapter which is installed on the computer. By offering 56-bit DES encryption, it is also much more
secure than other home networking technologies such as wireless Ethernet.
This manual is intended to provide basic information to help you understand how to successfully
install C4L5200-ETH to meet your networking needs. With this guide, you should be known to
• Plan the configuration of C4L5200-ETH
• Install and configure C4L5200-ETH
• Test C4L5200-ETH performance
Using standard Windows applications, the user can conduct high-speed audio and video
streaming demonstrations over the powerline between 2 or more systems equipped with C4L5200-
ETH devices.
Figure details the different use configurations of the C4L5200-ETH system.
3

1.2 Package Contents Your package includes the following ;
CrossPower C4L5200-ETH Quick Start Guide CAT5 Cable
CD-ROM(Containing Manual, Setup and Configuration Utilities Software)
1.3 System Requirements • Computer with an available ETH interface
• At least one other powerline-enabled device (HomePlug 1.0 Compliant)
• Windows 98SE, ME, 2000 or XP
• Additional router may be required to connect multiple users
1.4 Applications • Shared broadband internet access
• Audio and video streaming and transfer
• Expanding the coverage of wireless LANs
• Voice Over IP calls
• PC files and application sharing
• Printer and peripheral sharing
4
• Network and online gaming

1.5 Usage The C4L5200-ETH is to be wall mounted as shown.
The description of LED’s are shown in the table below.
LED Function
DS1 POWERLINE/ETH COLLISION
▪ ON - Collision
▪ OFF - No Collision
DS2 POWERLINE ACTIVITY
▪ ON - PowerLine activity, transmit or receive
▪ BLINKING - looking for more PowerLine devices
▪ OFF - Device is in reset or device is not attached to AC power
DS3 POWERLINE LINK
▪ ON - Another PowerLine device has been detected
▪ OFF - No other PowerLine devices have been detected
DS4 ETHERNET LINK/ACTIVITY
▪ ON - Ethernet Port Link
▪ BLINKING - Ethernet activity
▪ OFF - No Ethernet Port Link
5
C4L5200 - ETH

2.Installation Guide
To install
Important : After receiving the C4L5200-ETH, check for any shipping damages on the carton and the
system unit before proceeding with any installations. Inspect the cartons for any obvious damage
before unpacking.
Step 1 > Plan the installation of your powerline network Note : You will need at least two powerline adapters in order to build a powerline network connection.
1. To connect two computers together in an isolated network you will need the following;
▪ CrossPower C4L5200-ETH adapter( Node mode) for each PC with an Ethernet port
or
▪ CrossPower C4L5200-USB adapter(Node mode) for each PC with USB port
To set up files to be sharing, two things must be done.
● The computer with files to be shared must be set up for file sharing.
● The other computer on the network must be connected to that computer.
To setup a computer to share its files:
6
Window 98: File sharing is by default switched off. Enable file sharing by highlighting the network
adapter in the list of adapters in the “Control Panel”-> Network list. Click the ‘File and Print sharing’
button and select file sharing. This may require your Windows 98 installation CD.

Now to share a folder, navigate to the folder using Windows Explorer or My Computer, right click
on the folder to share, select ‘properties’ and click on the ‘Sharing’ Tab. Click ‘Shared As’ and
select the type of sharing.
Window2000: Find the folder to share using Windows Explorer. Right click on the folder and select
‘sharing’, select ‘Share this folder’.
Window XP: File sharing is by default switched off. Enable file sharing by running the ‘Network
Setup Wizard’(Start->All Programs->Accessories->Communications->Network Setup Wizard).
Follow the instructions in the wizard and the computer will allow file sharing.
To actually share a folder, open ‘My Computer’ and navigate to the folder to share, right click on
the folder and select ‘Sharing and Security’. Click the checkbox saying ‘Share this folder on the
network’ and click ‘OK’.
To access other computers shared files:
Window 98SE: In Windows Explorer, open up ‘Network Neighborhood’ in the folder tree and
navigate to the desired folder.
Window 2000: In Windows Explorer, open up ‘My Network Places’ in the folder tree, click on
‘Computers near me’ and navigate to the desired folder.
Window XP: In the Start menu, select ‘My Network Places’. Click ‘Add Network Place’ in the left
margin. Follow the wizard for adding the folder to look at. In the location box where the network
place is typed, type \\ name of computer to share\ folder to share (replace names with the
actual computer name and folder name, but keep the backslashes)
7

2. To share a cable or DSL connection between PCs in different rooms you will need the following ;
▪ Cable or DSL modem ▪ Broadband sharing router ▪ CrossPower C4L5200-ETH adapter (Bridge mode)connected to the broadband sharing router ▪ CrossPower C4L5200-ETH(Node mode) / C4L5200-USB(Node) adapter for PCs, Game Boxes
and peripherals you want to share the broadband connection
Using the CrossPower C4L5200-ETH(Bridge & Node mode) and C4L5200-USB(Node) to play
game remotely, to share Broadband Internet access through the whole house and to extend
the WiFi network as follows.
● Check the router manual and setup of the broadband connection.
● Connect the Ethernet cable between a LAN port on the router and C4L5200-ETH.
● Plug C4L5200-ETH into a power outlet.
● Check the ETH-LNK/ACT is on, both on the router and powerline device.
If not, check power and connections in details.
● Follow the installation procedure for the powerline adapters.
8

Step 2 > Installing Setup Utility Software
Please verify that no other Powerline Utilities are installed before installing this product. If other utilities
are installed, uninstall them and restart before installing this software.
● Insert the Setup utility CD-ROM into the computer’s CD-ROM drive. The setup utility should run
automatically. If it doesn’t, click the Start button and choose Run. In the box that appears, enter
D:\setup.exe (Where D is the letter of your CD-ROM drive).
☞ The InstallShield Wizard will launch the Setup utility similar to that shown
Click the Next button to continue
9

Click the Next button to continue
10
Enter a Username and Organization, then click the Next button to continue

Click Install.
11

When prompted by the Install Utility, Plug in the C4L5200-ETH.
To plug in the C4L5200-ETH, you need to:
● Plug the C4L5200-ETH into an AC outlet.
● Plug the supplied ETH cable into the C4L5200-ETH and an available ETH port on your PC.
Click OK
Important : Because the C4L5200-ETH sends data over the powerline, it is recommended that you plug
its power cord directly into a power outlet. Do not plug the device into a UPS or power strip with surge
protection. The C4L5200-ETH has its own power filter for protection against surges.
12

Click the Finish button to exit the Setup Utility Software.
You may be asked to restart your computer. Click the Yes button to restart now, or click the No button
to restart later
13
The installation of the C4L5200-ETH is complete.

Step 3 Using CrossPower C4L5200 Configuration Utility Software
The CrossPower™ Configuration Utility for C4Line™ CrossPower C4L5200 products enables the user
to find C4L5200 devices on the powerline network, measure data rate performance and ensure
privacy by setting a user defined network private password. This utility gives you the capability to set
up a network password on the local device connected to the computer where the utility is running. It
gives you as well, through the advanced option, the capability to set up a network password remotely
on other C4L5200 devices through the power line.
It is recommended that the same PC chosen for initial execution of this utility remain the PC of choice
for subsequent network encryption updates. Network setup information is stored on the PC and is
used to facilitate follow-on network encryption sessions.
Before running this utility, make sure that a C4L5200 device is properly installed and connected to your
computer.
Running the utility
To run the utility, double click the C4Line CrossPower™ Configuration Utility icon on your desktop.
The wizard has five different dialog screens options accessible through the following tabs : Device,
Network, Security, Advanced and About. In the coming sections, we will explain the purpose and the
functionality of each of them.
NB: As a general rule that applies to dialog screens, pressing:
14
The OK and Cancel buttons means “ exit utility ”

► Device dialog screen
The Device dialog screen provides a list of your C4L5200™ devices connected to the computer where
the utility is running and average data rate performance of your powerline network.
Initially, the wizard starts the Device dialog screen.
Figure. Initial screen when wizard is started
State shows the MAC address of the device that your computer is connected to.
Referesh scan for the Powerline Adapter that is connected directly to your computer.
Connect can select the device when your computer is connected to multiple Powerline Adapters directly.
15
You would like to configure by highlighting it in the device window and click Connect.

Once the analysis is done, a screen similar to Figure appears as below.
In the text list box, it reports back all C4L5200™ devices found that are locally connected to the
computer where the utility is running.
In most cases, one device only is listed.
In case you have more, click on one of them and hit Connect. Make sure that the State box indicates
that your PC is connected to the same device. Now you are ready to manage the powerline
network connected to this device, ensure its privacy and measure its data rate performance.
Press Refresh button to refresh the search of the powerline devices connected to your computer.
The progress bar will change into a status bar indicating the network average data rate.
The color of the bar reflects the average performance of the powerline network :
Green : Excellent performance
Yellow : Fair performance
Red : Poor performance
16
Figure. Device Dialog screen

► Network dialog screen
The Network dialog screen provides detailed information about your powerline network.
The text list box shows all C4L5200 devices found on your powerline network identified by their MAC
addresses. A second column indicates their data rate measurements in Mbps.
Press Scan Powerline Network button to refresh the listed information.
Figure. Network dialog screen
Important : In case a C4L5200™ device in your home is not listed in the screen above, make sure that
its network password has not been made private previously with a different password than your
current private network password.
17
You can always reset a C4L5200™ network password to the universal one by running the C4Line
CrossPower™ Configuration Utility on the PC attached to this device and choose “HomePlug” as the
network password.

The same password needs to be written into all devices on the powerline network, there are two ways
of doing this.
1. Run the CrossPower C4L5200 Configuration Utility on all computers connected to them and set the password on the Security dialog screen as below. A powerline adapter connected to a router or network printer etc. must be temporarily moved to a computer to set the local password.
2. Set the password remotely by selecting the Advanced dialog screen as shown in the following phrase.
► Security dialog screen
All C4L5200™ devices are shipped using “HomePlug” as a network password. The Security dialog
screen allows you to change this network password and set your own private password and apply it to
the C4L5200™ device connected to the computer where the utility is running.
Hit Restore Default button to restore the original network password “HomePlug” and apply it locally.
Hit Set Local button to change the network password locally.
Figure. Security Dialog screen
18
Important : Your private network password must have between 4 and 24 characters. The password is case sensitive. The password can include any letters of the alphabet, numbers or punctuation marks. Remember this password as it will be needed when adding other devices to the network later.

► Advanced dialog screen
The Advanced dialog screen allows you to set up a network password remotely on other C4L5200™
devices through the powerline.
Type your private network password into the Network Password text box.
The other devices on the network with CrossPower™ capabilities will have a different password
printed on either the box itself. It normally is of the form xxxx-xxxx-xxxx-xxxx.
Find the passwords for all devices you want to manage and type them one by one into the Device
Password text box and hit Add. This will add the passwords to Remote Passwords text list box and set
them to the currently defined Network Password.
Note: The device must be present on the powerline in order for the password to be confirmed and added to the Remote Passwords list.
The Status indicates whether each device is successfully set to the Network Password. “OK” indicates
success while “Fail” indicates a failure.
Hit Set All to apply your private network password to all devices that are listed in the Remote
Passwords text list box and to your local device connected to the computer where the utility is running
as well.
☞ Select a password and Hit Remove to remove it from the list.
19
Figure. Advanced dialog screen

► About dialog screen
The About dialog screen shows the software version and provides a hot key to access the C4Line
website
Figure. About dialog screen
After completing the installation successfully through Setup & Configuration Utility Software, you may
need to perform additional steps to ensure that your Powerline network is fully functional. These steps
consist of setting the IP addresses correctly, testing the setup and running the Encryption
Management Utility to secure your network.
20

Setting the IP Address Windows defaults to setting up your network device to automatically select an IP address. To change
the IP address in Windows 2000, follow these steps :
① Open ‘Control Panel’ – ‘Network and Dial up connections’
② Right click on the Local Area Connection corresponding to the ETH device and select ‘Properties’.
③ On the ‘General’ tab, select Internet Protocol (TCP/IP) and click ‘Properties’
④ Select ‘Use the following IP address’
⑤ Enter an IP address on the same subnet as the other Powerline devices.
⑥ Enter a Subnet mask of 255.255.255.0
⑦ Click OK
⑧ Click OK to exit the ‘Properties’ window.
Testing the setup To verify the Powerline network is working correctly, use the standard “Ping” utility program.
① Ping the IP address of the Powerline node using the same computer that the node is connected
to. If this fails, there is a problem with the network interface.
② Repeat the same process with the other Powerline nodes on the network.
③ If all nodes can ping themselves, try pinging another Powerline node on the network. If this fails,
verify that your IP addresses are on the same subnet. If this is correct, then make sure that the
advanced setup and encryption keys are set properly. If this is correct, then most likely, there is a
problem with connections on the powerline. Try a different AC outlet.
To uninstall To uninstall the software, follow these easy steps :
① Insert the Setup utility CD-ROM into the computer’s CD-ROM drive. The setup utility should run
automatically.
② It will detect the existing software on your machine and ask you whether you want to modify,
repair or remove the software. Select Remove.
21
③ Click Yes when the utility asks you to reboot the machine.

3. Specifications for C4L5200-ETH Connectors
● RJ-45 Data Port(MDI/MDIX)
● Power Outlet
LED Function
DS1 POWERLINE/ETH COLLISION ▪ ON - Collision ▪ OFF - No Collision DS2 POWERLINE ACTIVITY ▪ ON - PowerLine activity, transmit or receive ▪ BLINKING - looking for more PowerLine devices ▪ OFF - Device is in reset or device is not attached to AC power DS3 POWERLINE LINK ▪ ON - Another PowerLine device has been detected ▪ OFF - No other PowerLine devices have been detected DS4 ETHERNET LINK/ACTIVITY ▪ ON - Ethernet Port Link ▪ BLINKING - Ethernet activity ▪ OFF - No Ethernet Port Link
Data Rate Access Methods Operating Frequency● Up to 14Mbps ● CSMA/CA ● 25MHz Frequency Band Modulation● 4.3 to 20.9 MHz ● OFDM(Orthogonal Frequency Division Multiplexing)
with automatic Channel adaptation and FEC(Forward Error Correction)
Encryption Standards● 56bit Data Encryption with Key Management ● IEEE 802.3 ● Software works on Windos OS Platform only ● IEEE 802.3U
● HomePlug 1.0 compliant Topology Power Source● Star(Ethernet) Bus(Powerline) ● 100-240V AC, 0.1A, 50/60Hz Dimension(LxWxH) Weight Safety & EMI ● 9.5x6.5x4cm ● 0.5 lbs ● UL, FCC part 15 Operating Temperature Storage Temperature ● 32ºF to 131ºF (0ºC to 55ºC) ●-4ºF to 158ºF (-20ºC to 70ºC) Operating Humidity Storage Humidity ● 10% to 85% Non-condensing ● 5% to 90% Non-condensing
22

Appendix A : Troubleshooting
This appendix provides possible solutions to problems regarding the installation and operation of the
C4L5200-ETH. If you can’t find an answer here, check the C4Line website at www.c4line.com.
1. The Link LED for C4L5200-ETH device does not light up on the 10/100 Base-T
● When the C4L5200 detects a LAN connection, the Link LED will light up. Check the C4L5200-ETH
device on your computer to see if the connection and device are working properly. Make sure
you are using a straight-through UTP Category 5 cable to connect the 10/100 Base-T to your
computer.
● For use with a router, connect a straight-through UTP Category 5 cable to the uplink port of the
router, or connect a crossover UTP Category 5 cable to a LAN port on the router.
2. I can’t connect to other computers on my powerline network or to the Internet.
● Make sure the IP address and TCP/IP protocol are set up correctly for all the powerline
networked computers. For more information on IP address, see “Setting the IP address” section.
● Make sure all devices on the powerline network have been configured using the Security of
Configuration Utility. The network password must be the same for all devices in order for them to
communicate with each other. See the security dialog screen of Using CrossPower C4L5200
Configuration Utility Software.
23

Appendix B: Bridges and Nodes
The C4L5200 devices have more advanced capabilities for operation in complex networks. These
capabilities relate to the number of bridge devices and node devices allowed in a network.
The C4L5200-ETH can operate in two modes: node mode and bridge mode.
As a node, only one computer is attached to an adapter.
As a multi-device bridge, a switch, router, cable modem, DSL modem, or cluster of devices can be
connected to an adapter.
The C4L5200-USB connected to a PC is a node.
An Ethernet device plugged into a PC with no software installed is a bridge. With software running, it
can be converted to a node. Without software running, an Ethernet device plugged into a PC (or
other single MAC address device) is simplified case of a bridge known as a single-device bridge. As
per the maximum limits of the HomePlug 1.0.1 Specification, each C4L5200 can communicate with 15
simultaneous (bridge or node) devices at full speed. Each entry in the simultaneous device list is aged
every 10 seconds. All other devices will connect in ROBO mode when they are not taking their turn as
full speed connections. As a bridge or a node each C4L5200 device can communicate with an
unlimited number of other Intellon PowerPacket bridge or node devices.
Table 1. Capabilities of C4L5200.
24
Item Capabilities
Max ROBO mode device connections Large
Max simultaneous connections 15
Max simultaneous (full speed non-ROBO)
multi-device bridges
15
Max simultaneous single-node bridges with no
multi-device bridges
15
Max simultaneous single-node bridges with 1
multi-device bridges
14
Max simultaneous single-node bridges with 2
multi-device bridges
13
Max simultaneous devices behind any single
bridge
16
Max simultaneous total devices behind all
allowed bridges
64
Max simultaneous total devices connected at 79

non-ROBO
Notes.
1. “Large” is theoretically the MAC address space 2^48, or 280 trillion.
2. ‘Simultaneous” is defined as each device communicating over the powerline with the full rate
adaptive speed enabled by a valid tone map.
3. ROBO mode device connections are those that communicate at 1Mbps using the ROBO-
mode tonemap.
C4Line(Korea) #903 Chungang B/D, 402-3, Shindorim-Dong, Guro-Gu, Seoul 152-887, Korea (822) 6093-9990 (822) 6093-9991(Fax) [email protected]
25
www.c4line.com