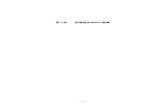2階床伏図兼1階小屋伏図の参考図 · 作図の手順(1) 2階床伏図兼1階小屋伏図は、2階平面図を各段階で、左図の 通り、2階の壁と柱部分を書きあげておくと
建築3DCAD・建築CAD・土木積算ソフト|CPU(シーピーユー) - …...実施編 - 3...
Transcript of 建築3DCAD・建築CAD・土木積算ソフト|CPU(シーピーユー) - …...実施編 - 3...
-
実施編 - 1
A's(エース) Training Manual
実施編
-
実施編 - 2
A's(エース) Training Manual
目次
1 1/50 平面詳細図 4物件の読み込み...............................................................4物件概要の反映...............................................................51/50平面図の表示.......................................................6
表示部材..................................................................61/50図面設定...............................................................7壁の調整...........................................................................8
壁厚み設定..............................................................8壁の個別変更..........................................................8
柱の調整...........................................................................9柱自動配置..............................................................9柱の手動配置..........................................................9柱の個別変更.......................................................10
建具の調整....................................................................11建具自動調整.......................................................11建具幅の確認.......................................................11
寸法線の追加................................................................12建具寸法...............................................................12段差表示...............................................................13幅員寸法...............................................................13
仕上情報の配置............................................................14仕上自動配置.......................................................14仕上情報の個別配置...........................................15
壁量チェック関連........................................................16耐力壁設定...........................................................16耐力壁の表示ON/OFF......................................16
図面マネージャ............................................................17図面マネージャの起動........................................171階平面詳細図のレイアウト確認・修正.........182階平面詳細図のレイアウト確認・修正.........19図面の印刷...........................................................20図面の保存...........................................................20
2 展開図 21展開図の起動................................................................21初期変換........................................................................22展開図の確認................................................................22部材の設定変更............................................................23出力区画切替................................................................23部屋リンク....................................................................24
部屋リンク解除...................................................24部屋リンク設定...................................................24
切断線切替....................................................................25作図機能........................................................................26展開図図面設定............................................................26一括図面出力と単独図面出力.....................................27出力設定........................................................................27図面マネージャ............................................................28
図面マネージャの起動........................................28全ページ図面更新...............................................29図面の削除...........................................................30図面の印刷...........................................................31図面の保存...........................................................31
3 建具表 32建具表の起動................................................................32建具表出力除外指定....................................................32建具表の設定................................................................33
建具表項目...........................................................33建具キー書式.......................................................34文字フォント.......................................................34
建具データの修正........................................................35順番入れ替え.......................................................35
更新と再作成について.................................................36更新......................................................................36再作成...................................................................36
記号の移動....................................................................37建具表図面設定............................................................37図面マネージャ............................................................38
図面マネージャの起動........................................38全ページ図面更新...............................................39図面の削除...........................................................40図面の印刷...........................................................41図面の保存...........................................................41
外部建具表作成............................................................42外部建具表作成の図面出力................................42
4 仕上表 43物件概要の反映............................................................43仕上表の起動................................................................44仕上データの修正........................................................45仕上表図面設定............................................................46図面マネージャ............................................................47
図面マネージャの起動........................................47図面出力・レイアウト確認................................48図面の印刷...........................................................49図面の保存...........................................................49
仕上表初期値................................................................50仕上タイプ表.......................................................50建物タイプ関連付け...........................................51仕上表初期値のCSV出力.................................51内部仕上表の情報コピー....................................51部材表...................................................................52部材の追加...........................................................53
5 小屋伏図 57伏図の概要....................................................................57物件概要の反映............................................................58小屋伏図の起動............................................................59既存データの削除........................................................59小屋材設定....................................................................60
サイズ自動配置...................................................60小屋材の一括配置........................................................61
一括配置のダイアログ........................................61配置チェック.......................................................62
壁量部材読込................................................................63小屋材の手動配置........................................................63部材編集........................................................................64部材寸法配置................................................................65寸法線............................................................................66
-
実施編 - 3
A's(エース) Training Manual
6 床伏図 67床伏図の起動................................................................67既存データの削除........................................................67床材設定・小屋材設定.................................................68
サイズ自動配置...................................................68根太の間隔詳細設定...........................................68
1階床伏図....................................................................69一括配置...............................................................69配置方向変更.......................................................70土台の修正...........................................................71大引きの修正.......................................................73床合板の修正.......................................................74寸法線...................................................................75
2階床伏図....................................................................76階層変更...............................................................76既存データの削除...............................................76一括配置...............................................................77梁の修正...............................................................78床梁の修正...........................................................80寸法線...................................................................80
7 基礎伏図 81基礎伏図の起動............................................................81簡易表示と詳細表示....................................................81既存データの削除........................................................82基礎材設定....................................................................82基礎材の一括配置........................................................83
簡易表示の利用...................................................83基礎材の修正................................................................84
削除......................................................................84追加......................................................................86詳細表示で確認...................................................88
寸法線............................................................................89レベル配置...........................................................89
床下換気計算................................................................90リアルタイム3Dビューア.........................................91軸組パース....................................................................92図面マネージャ............................................................93
図面マネージャの起動........................................93図面出力・レイアウト確認................................94図面の印刷...........................................................96図面の保存...........................................................96
8 軸組図 97通り芯の入力................................................................97軸組図の起動................................................................98通り芯指示....................................................................98作図機能........................................................................99軸組図図面設定............................................................99図面出力・保存.........................................................100図面マネージャ.........................................................101
作成図面継続読込............................................101図面の追加(軸組図1)...................................102図面リンク........................................................103図面の追加(軸組図2~4)..........................104
図面の印刷........................................................105図面の保存........................................................105
-
実施編 - 4
A's(エース) Training Manual
1 1/50平面詳細図
「プラン図」に平面詳細化の情報を付加し、1/50平面詳細図を出力します。壁、柱、建具について、詳細情報を付加することができます。部屋の仕上情報の入力や、寸法線の追加もできます。「壁量チェック」を入力済みの場合は、筋違いを読み込むことも可能です。
サンプル物件のコピーを読み込みましょう。
①.A's(エース)を起動し、物件管理の画面を表示する
②サンプル物件の顧客「西泉太郎」をクリック③コピーしたプランをダブルクリック*左の例では、プラン名を「操作用」に変更したものを選択しています。
*物件概要が表示されます。
ダブルクリック3
2
「プレゼン編」では、サンプル物件はそのまま残して、プランをコピーして機能確認をしています。本書でも、同様にコピーしたプランを使用して、機能確認をしましょう。プランをまだコピーしていない場合は、【プレゼン編ー5】を参照してください。
プランのコピーを使用
物件の読み込み
1/50 平面詳細図
外部意匠配置
屋根伏図
外構図
プラン図
電気設備図
壁量チェック
物件概要
-
実施編 - 5
A's(エース) Training Manual
物件概要の反映物件概要には、1/50平面詳細図に関連した建物仕様の設定があります。
①物件概要画面下のボタン、または〇のクリックにより、建物仕様を表示②「壁・柱設定」をクリック*ダイアログが表示されます。 「壁」、「柱」のタブがありますので、切り替えて設定を確認、修正します。
③確認後は「OK」をクリック④建物仕様に戻るので、「OK」をクリック
1
2
3
4
壁の設定 柱の設定
-
実施編 - 6
A's(エース) Training Manual
1/50平面図の表示1/50平面詳細図の情報付加は、「プラン図」で行います。画面表示を切り替えてみましょう。
①「プラン図」の画面下の「1/50平面図」をクリック1/50平面図が表示されます。
表示部材
( 表示部材 ) をクリックすると、画面右側に表示部材一覧が表示されます。
表示部材は、プラン図、1/100平面図、1/50平面図で、別々に制御できます。独自に設定した表示 /非表示の状態は、「追加」ボタンをクリックすると、名前を付けて保存することができます。
1
表示部材
-
実施編 - 7
A's(エース) Training Manual
1/50図面設定「設定」⇒「1/50図面設定」にて、1/50平面図の表現を調整することができます。
表現テーブル選択.・・・ 建具の図面出力表現を選択します。
自動生成.・・・・・・・・・・・ 壁、柱、建具などについて、表現を設定します。
色テーブル.・・・・・・・・・ 図面の色を設定します。
設定の初期化.・・・・・・・ 初期設定に戻します。
1/50 図面設定
-
実施編 - 8
A's(エース) Training Manual
壁の調整壁の躯体厚・仕上厚等を調整します。全ての壁を一括変更する方法と、壁を個別に指定して変更する方法があります。
壁厚み設定①「設定」⇒「壁厚み設定」を選択*ダイアログが表示されます。
②現在の設定を確認し、必要があれば変更③「OK」をクリック*変更した場合は、反映の確認メッセージが表示されます。
壁の個別変更壁を個別に指定し、躯体厚・仕上厚等の変更を行います。同時に、壁の属性 (大壁 - 大壁等 ) の変更も可能です。
① ( 要素選択 ) をクリック
②目的の壁をクリック*ステータスバーに部材名が表示されますので、参考にしてください。
* [Tab] キーを押すと、次候補選択ができます。
③目的の壁が選択されたら、右クリック④「寸法変更」をクリック*ダイアログが表示されます。
⑤現在の設定を確認し、必要があれば変更⑥「OK」をクリック
12
3
1
2
右クリック3
4
5
6
-
実施編 - 9
A's(エース) Training Manual
柱の調整「プラン図」で入力した柱以外に、必要な柱を配置します。全階層に自動配置する方法と、手動配置する方法があります。
柱自動配置
① (柱 ) をクリック
② (柱自動配置 )をクリック
*ダイアログが表示されます。③現在の設定を確認し、必要があれば変更④「OK」をクリック*サンプル物件は自動配置を実行済みなので、既存データ削除の確認が表示されます。
⑤「はい」をクリック*柱自動配置が実行されます。
柱の手動配置自動配置対象以外の柱は、手動で配置します。また、不足箇所に追加することも可能です。サンプル物件には、建物の4隅に通し柱が入力されています。
通し柱
柱種類
1
23
4
5
-
実施編 - 10
A's(エース) Training Manual
柱の個別変更柱を個別に指定し、躯体厚・仕上厚等の変更を行います。同時に、柱の種類 (通し柱・構造柱等 )の変更も可能です。
① ( 要素選択 ) をクリック
②目的の柱をクリック*ステータスバーに部材名が表示されますので、参考にしてください。
* [Tab] キーを押すと、次候補選択ができます。
③目的の柱が選択されたら、右クリック④「柱情報変更」をクリック*ダイアログが表示されます。
⑤現在の設定を確認し、必要があれば変更⑥「OK」をクリック
1
2
右クリック3
4
5
6
-
実施編 - 11
A's(エース) Training Manual
建具の調整
建具自動調整
① (建具 ) をクリック
② (建具自動調整 )をクリック
*ダイアログが表示されます。③ここでは、初期設定の状態で、「OK」をクリック
「建具自動調整」では、建具の逃げ寸法を自動調整しますので、必ず実行してください。
必ず建具自動調整を
建具幅の確認
① ( 要素選択 ) をクリック
② L・D・K の窓をクリック③右クリックし、「高さ設定」を選択*ダブルクリックしてもかまいません。*ダイアログが表示されます。
④「詳細情報」タブをクリック*左右の逃げ幅が「85」、内法幅が「1650」になっています。
⑤「OK」をクリック
1
2
3
1
2
3
4
5
-
実施編 - 12
A's(エース) Training Manual
寸法線の追加寸法線は入力済みですが、建具寸法 (内法幅 ) などを追加してみましょう。
建具寸法
① ( 要素選択 ) を確認
②玄関ドアをクリック③右クリックし、「建具寸法」を選択*玄関ドアの建具寸法 ( 内法幅 ) が入力されます。
(寸法線 ) ⇒ ( 自動寸法線 )では、開口寸法の全てをまとめて配置することができます。
自動寸法線の開口寸法
「設定」メニューに「プラン・1/100寸法線作成時に1/50寸法線も同時作成」があります。初期はONになっています。
寸法線の同時作成
1
2
3
-
実施編 - 13
A's(エース) Training Manual
段差表示2つの区画を指示することで、床の段差を自動計算して表示します。.① ( 寸法線 ) をクリック
② (段差表示 )をクリック
③ホールの中をクリック④玄関の中をクリック*段差を示す線が表示されます。
幅員寸法通路の有効幅を自動計算して表示します。
① (幅員寸法 )をクリック
②図のように、洗面脱衣室の中をクリック③ L・D・Kの中をクリック*測定する通路と両脇の壁を切断するように指示します。*幅員寸法が表示されます。
1
2
1
2 3
3
4
-
実施編 - 14
A's(エース) Training Manual
仕上情報の配置部屋の壁・床・天井の仕上情報を配置します。全ての部屋に自動配置する方法と、部屋を個別に指定して配置する方法があります。
仕上自動配置
① (文字 ) をクリック
②文字入力の画面が表示されるので、「キャンセル」をクリック
③ (仕上自動配置 )をクリック
*ダイアログが表示されます。④初期設定の状態で、「OK」をクリック*仕上情報が配置されます。
「設定」メニューに「仕上自動設定」があります。仕上自動配置の初期設定を変更できます。
仕上自動配置の設定
再度 (仕上自動配置 )をクリックし、「壁」「床」「天井」のチェックを外した状態で「OK」を
クリックします。これで自動配置した情報は全てクリアされます。
自動配置した情報を削除するには
1
3
42
-
実施編 - 15
A's(エース) Training Manual
仕上情報の個別配置仕上情報は、部屋ごとに配置することもできます。
① ( 要素選択 ) をクリック
②目的の部屋をクリック*例えば、L・D・Kをクリックします。
③右クリックし、「仕上げ文字配置」をクリック*ダイアログが表示されます。
④タブを切り替えて情報を確認⑤情報確認後は「OK」をクリック⑥「床」「壁」「天井」のON/OFF を設定⑦「OK」をクリック*仕上情報が更新されます。
配置済みの仕上情報は、 ( 要素選択 ) で選択後ドラッグすることにより、
移動させることができます。仕上情報の移動には、「設定」⇒「引出線移動モード」が影響します。チェックが入っているものが、現在選択されているモードです。
仕上情報の移動について
1
2
3
4
5
6
7
「設定」⇒「仕上自動設定」の仕上表示項目の設定が、「仕上文字配置」にも影響します。初期は「高さ」だけ配置する設定になっています。
仕上表示項目
-
実施編 - 16
A's(エース) Training Manual
壁量チェック関連「壁量チェック」にて耐力壁を配置済みの場合は、読み込むことができます。
耐力壁設定「設定」⇒「耐力壁設定」にて、耐力壁の表現を設定できます。
耐力壁の表示 ON/OFF表示部材一覧の下の方に「耐力壁」があります。
耐力壁設定
耐力壁
-
実施編 - 17
A's(エース) Training Manual
図面マネージャ「図面マネージャ」を使用して、1/50平面詳細図を出力、印刷してみましょう。
図面マネージャの起動
①クイックメニュー、またはメインメニューの
( 図面マネージャ ) をクリック
*メインメニューでは、「意匠設計」「実施設計」「構造設計」タブにあります。
② ( テンプレートとして開く ) をクリック
③「図面一式雛型」を選択し、「開く」をクリック*取り込み図面選択画面になります。
④「全てOFF」をクリック⑤必要な図面にチェックを入れる*ここでは、以下の2つにチェックを入れます。
「1階平面詳細図」「2階平面詳細図」
⑥「開く」をクリック*図面マネージャの画面が表示されます。
1
2
3 4
5
6
-
実施編 - 18
A's(エース) Training Manual
1 階平面詳細図のレイアウト確認・修正図面のレイアウトを確認・修正してみましょう。図面ビューのサムネイルをクリックすると、出力処理後、該当の図面がレイアウト領域に表示されます。「1階平面詳細図」のサムネイルをクリックしてください。
1 階平面詳細図
敷地線を非表示敷地線が不要なので、「プラン図」に戻り、表示部材の「外構」タブ⇒「敷地線」のチェックを外します。
「図面マネージャ」に戻り、再度「1階平面詳細図」のサムネイルをクリックしてください。敷地線が消えます。
1 階平面詳細図
敷地線 OFF
-
実施編 - 19
A's(エース) Training Manual
図面タイトル文字を削除確認すると、「1階平面詳細図 S=1/50」が図面枠と重なっています。図面枠にも図面名と縮尺がありますので、削除しましょう。ここでは、リンク情報を変更します。
①図面をクリック②右クリックし、「リンク情報変更」を選択*ダイアログが表示されます。
③「図面タイトル文字」のチェックを外す④「OK」をクリック
2 階平面詳細図のレイアウト確認・修正「2階平面詳細図」のサムネイルをクリックすると、出力処理後、図面がレイアウト領域に表示されます。1階と同様に、「2階平面詳細図 S=1/50」が図面枠と重なっていますので、リンク情報を変更してください。
2 階平面詳細図
右クリックメニュー
文字をドラッグで囲んで削除する方法もありますが、その場合、プラン図に変更があって図面を更新すると、図面タイトル文字が再作成されます。
1
2 3
4
-
実施編 - 20
A's(エース) Training Manual
図面の保存図面データを保存しましょう。
① (保存 ) をクリック
*ダイアログが表示されます。②保存先、図書名を設定*ここでは、図書名に「_平面詳細図」を付加しています。
③「OK」をクリック
図面の印刷図面を印刷してみましょう。プリンタの準備をし、A3サイズの用紙をセットしてください。
① (印刷 ) をクリック
*ダイアログが表示されます。②出力する図面を選択し、「OK」をクリック③プリンタ名、印刷部数などを設定し、「OK」をクリック*印刷が実行されます。
A3が無い場合は、他のサイズでもかまいません。出力用紙にあわせて拡大 /縮小が可能です。また、「印刷 ( 電子データ用 )」を選択すると、PDF出力も可能です。
1
2 3
3
12
-
実施編 - 21
A's(エース) Training Manual
2 展開図
「プラン図」をもとに、展開図を作成します。
展開図の起動
①クイックメニュー、またはメインメニューの
( 展開図 ) をクリック
*メインメニューでは、「実施設計」タブにあります。
*展開図の画面が表示されます。
1 サンプル物件は、切断線を入力済みです。
現物件で展開図を初めて起動した場合は、「展開図自動処理を行いますか」と表示されます。「はい」を選択すると、自動で出力区画設定、及び部屋リンク設定を行い、切断線も表示されます。「いいえ」を選択すると、設定を行わずに起動しますので、部屋の色はすべて白色で表示されます。起動後、各部屋ごとに出力区画設定、及び部屋リンク設定ができます。また、「ツール」⇒「初期変換」により、展開図自動処理を行うこともできます。(次ページ参照)
展開図自動処理
平面図 展開図
設定ツール
作図機能図面に加筆できます。
展開図関連ツール
-
実施編 - 22
A's(エース) Training Manual
初期変換初期変換を実行してみましょう。
①「ツール」⇒「初期変換」を選択*メッセージが表示されます。
②「はい」をクリック*出力区画、部屋リンク、切断線が初期化されます。
展開図の確認
( 要素選択 ) にて切断線をクリックすると、右のウィンドウに展開図が表示されます。
クリック
要素選択
切断線は、ドラッグすることにより移動することができます。また、[Ctrl] キーを押しながらドラッグすることにより切断線の追加も可能です。追加した切断線は、削除することができます。
切断線の移動・追加
1
2
-
実施編 - 23
A's(エース) Training Manual
部材の設定変更
展開図の画面で、 (要素選択 )にて建具、下り壁、腰壁などをダブルクリック、または選択後の右クリックメニューから、
部材の設定を変更することができます。以下は、腰壁をダブルクリックした例です。
要素選択
ダブルクリック
展開図で変更した情報は、プラン図に反映します。
変更はプラン図に反映
出力区画切替
( 出力区画切替 )にて部屋をクリックするだけで、出力の有無を切り替えることができます。
例えば、洗面脱衣室を出力対象にしてみましょう。
① (出力区画切替 )をクリック
②洗面脱衣室をクリック*部屋の色が変わり、切断線も表示されます。
1
2
-
実施編 - 24
A's(エース) Training Manual
部屋リンク部屋リンクとは、隣り合っている複数の部屋を1つの部屋のように同時に出力する設定です。
自動の部屋リンクでは、部屋の間に「腰壁」「下り壁」「腰壁+下り壁」「框線+下り壁」「框線」「全開口」のいずれかが配置されている必要がありますが、手動の部屋リンクでは、出力区画になっていて、隣り合っていれば設定が可能です。
ここでは、玄関とホールで、操作確認をしてみましょう。
部屋リンク解除
① (部屋リンク解除 )をクリック
②ホールをクリック*部屋リンク設定が解除され、玄関とホールのそれぞれに切断線が入力されます。
部屋リンク設定
① ( 部屋リンク ) をクリック
②ホールをクリック③玄関をクリック*玄関とホールがリンクした状態に戻ります。
1
2
1
2
3
-
実施編 - 25
A's(エース) Training Manual
切断線切替切断線には、通常切断線とクランク切断線があり、必要に応じて切り替えることができます。2階のホールで操作確認してみましょう。
① (上階選択 )をクリック
② (要素選択 )をクリック
③ホールの切断線をクリック
④ (切断線切替 )をクリック
*右クリックし「クランク切断線」を選択してもかまいません。切断線がクランクになります。
⑤ホールの切断線をクリック
⑥ (切断線切替 )をクリック
*右クリックし「切断線」を選択してもかまいません。通常の切断線に戻ります。
「ツール」⇒「切断線初期化」により、階層を指定して初期化することができます。
また、 (要素選択 )で部屋を指示後の右クリックメニューから、個々の部屋の切断線初期化も可能です。
切断線初期化
12
4
3
6
5
-
実施編 - 26
A's(エース) Training Manual
作図機能展開図の画面で、図面に線、文字、寸法線、補助線、2Dシンボルを加筆することができます。
展開図で加筆した情報は、展開図上の再作成や図面出力、及び図面マネージャで図面を更新しても引き継ぎます。
加筆は図面を更新しても引き継ぐ
作図機能
( スナップ ) を ON にしておくと、
作図の際に線の端点・交点にスナップすることができます。
ここに加筆
( 要素選択 ) で切断線を指示後の右クリックメニューから、「図面初期化」
を選択すると、加筆した情報を削除することができます。
図面初期化
展開図図面設定「設定」⇒「展開図図面設定」にて、展開図の表現を調整することができます。
出力部材.・・・・・・・・・・・ 入力されている部材の出力の有無を設定( (出力部材 )をクリックしても同様)
自動生成.・・・・・・・・・・・ 自動的に図面化させるものを設定( (自動生成 )をクリックしても同様)
表現テーブル.・・・・・・・ 表現テーブル、色テーブルを設定
展開図図面設定
設定ツール
-
実施編 - 27
A's(エース) Training Manual
出力設定「設定」⇒「出力設定」では、展開方向記号、タイトル位置のほか出力方法の設定が可能です。
・面単位でファイルに出力1面ずつ1ファイルとして出力します。
・部屋単位でファイルに出力出力ファイルを一部屋ごとにまとめます。部屋高さ寸法を、北面の左側1ヶ所に集約します。
・A3用紙に自動レイアウトして出力一括出力した展開図を、A3用紙に自動レイアウトします。ファイル名は、部屋名ごとではなく、連番になります。(テンプレートへリンクさせるため)
初期は「A3用紙に自動レイアウトして出力」に設定されています。
一括図面出力と単独図面出力展開図には、出力方法として、次の3種類があります。
一括図面出力
( 図面出力 ) から処理に進みます。
単独図面出力 ( 部屋 )
( 要素選択 ) にて部屋をクリック後、右クリックメニューから「部屋図面出力」を選択します。
単独図面出力 ( 切断線 )
( 要素選択 ) にて切断線をクリック後、右クリックメニューから「単独図面出力」を選択します。
一括図面出力.・・・・・・・・・・・・・・図面出力対象に設定されている部屋の展開図を一括で出力する単独図面出力 (部屋 ).・・・・・・・指定した部屋だけの展開図を出力する単独図面出力 (切断線 ).・・・・・指定した切断線だけの展開図を出力する
このトレーニングでは「図面マネージャ」を使用しますので、展開図で図面出力は実行しません。
-
実施編 - 28
A's(エース) Training Manual
図面マネージャ「図面マネージャ」を使用して、展開図を出力、印刷してみましょう。
図面マネージャの起動
①クイックメニュー、またはメインメニューの
( 図面マネージャ ) をクリック
*メインメニューでは、「意匠設計」「実施設計」「構造設計」タブにあります。
② ( テンプレートとして開く ) をクリック
③「図面一式雛型」を選択し、「開く」をクリック*取り込み図面選択画面になります。
④「全てOFF」をクリック⑤必要な図面にチェックを入れる*ここでは、以下の4つにチェックを入れます。 一覧の最後の方にあります。
「展開図1」「展開図2」「展開図3」「展開図4」
⑥「開く」をクリック*図面マネージャの画面が表示されます。
1
2
3 4
5
6
-
実施編 - 29
A's(エース) Training Manual
全ページ図面更新それでは、全ページの図面を更新してみましょう。
①「ファイル」⇒「全ページ図面更新」をクリック*メッセージが表示されます。
②内容を確認の上、「OK」をクリック*更新が実行されます。
全ページ図面更新は、ページ数によっては時間を要する場合があります。
1
2
-
実施編 - 30
A's(エース) Training Manual
図面の削除図面レイアウトを確認すると、「展開図4」は不要なので、削除しましょう。
①「展開図4」のサムネイルをクリック
②上部の をクリック
*右クリックメニューの「削除」を選択してもかまいません。③削除の確認が表示されるので、「OK」をクリック
1
2
3
-
実施編 - 31
A's(エース) Training Manual
図面の保存図面データを保存しましょう。
① (保存 ) をクリック
*ダイアログが表示されます。②保存先、図書名を設定*ここでは、図書名に「_展開図」を付加しています。
③「OK」をクリック
図面の印刷図面を印刷してみましょう。プリンタの準備をし、A3サイズの用紙をセットしてください。
① (印刷 ) をクリック
*ダイアログが表示されます。②出力する図面を選択し、「OK」をクリック③プリンタ名、印刷部数などを設定し、「OK」をクリック*印刷が実行されます。
A3が無い場合は、他のサイズでもかまいません。出力用紙にあわせて拡大 /縮小が可能です。また、「印刷 ( 電子データ用 )」を選択すると、PDF出力も可能です。
1
2 3
3
12
-
実施編 - 32
A's(エース) Training Manual
3 建具表
「プラン図」をもとに、鋼製建具表、木製建具表、建具キープラン図などを作成します。
建具表の起動
①クイックメニュー、またはメインメニューの
( 建具表 ) をクリック
*メインメニューでは、「実施設計」「見積・積算」タブにあります。
*建具表の画面が開くと同時に「プラン図」の読み取りを実行し、建具一覧と、キープランが表示されます。
1
建具一覧 キープラン
建具表出力除外指定
建具一覧左側の は鋼製建具、 は木製建具です。
アイコンをクリックすると、 または. となり、建具表出力から除外されます。
解除する場合は、再度クリックします。
-
実施編 - 33
A's(エース) Training Manual
建具表の設定
建具表項目建具表に表示する項目を確認してみましょう。
① (建具表項目 )をクリック
*ダイアログが表示されます。②建具表種別を変更*「鋼製」「木製」「外開口リスト」をラジオボタンで切り替えることによって、項目一覧の表示も切り替わります。
③項目を確認後は、「OK」をクリック
項目名編集項目名について、追加・変更・削除が可能です。
.
姿図出力設定姿図の表示を設定できます。プレビューで確認しながら設定できます。
項目行設定行幅、行高さを詳細に設定できます。建具表文字フォントの設定も可能です。
建具表の内容は「属性」で決定されます。項目名称ではありません。例えば、属性を「記号」にし、項目名称を「数量」にした場合、建具表の項目名は「数量」ですが、表の中には「記号」が表示されます。
1
2
3
-
実施編 - 34
A's(エース) Training Manual
建具キー書式
( 建具キー書式 )では、キープランに表示する建具記号を変更できます。
文字フォント
( 建具表文字フォント )では、建具表の文字サイズ、フォント種類などを設定できます。
(建具キー文字フォント )では、キープランの文字サイズ、フォント種類などを設定できます。
建具キー書式
文字フォント
-
実施編 - 35
A's(エース) Training Manual
建具データの修正建具表に記述するデータを、建具ごとに修正することができます。
①建具一覧の目的の建具をダブルクリック*例えば、1行目の建具をダブルクリックします。*指示した建具の詳細設定のダイアログが表示されます。
②データを修正③「OK」をクリック
ダブルクリック
3
1
2
順番入れ替え
建具データをクリック後、 (上移動 ) または ( 下移動 ) をクリックすることにより、建具データの順番を入れ替える
ことができます。
上移動・下移動
順番入れ替えを行うことで、建具記号の番号も変わります。
-
実施編 - 36
A's(エース) Training Manual
更新と再作成について建具表の情報に変更があった場合、建具表を更新、または再作成を行うことで、建具表に変更部分が反映されます。
更新建具表を起動中に、プラン図で新たな建具を配置した場合、建具表詳細設定で変更された情報(建具呼称、ガラス、付帯物)を保持したまま、建具項目と建具キーを追加します。
( 建具情報更新 ) をクリック、または「ツール」⇒「建具情報更新」を選択してください。
再作成「ツール」⇒「建具情報再作成」を選択した場合は、建具表詳細設定で変更された情報を破棄し、初期設定の建具情報に戻ります。また、新たに追加された建具の情報は、新たに作成します。
建具情報更新
但し、建具のデータによっては、記号と番号が変動します。
( 建具表作成 )、 ( 外部建具表作成 ) をクリックした際にも、情報の更新が行われます。
-
実施編 - 37
A's(エース) Training Manual
記号の移動
キープラン上の記号は、 (要素選択 )にてドラッグにより移動することができます。
記号を移動するキープランをアクティブにしてから操作してください。
建具表図面設定「設定」⇒「建具表図面設定」にて、建具表の出力を調整することができます。キープランをアクティブにしてから操作してください。
出力図面選択.・・・・・・・ 出力図面、用紙サイズ、縮尺を設定
色テーブル.・・・・・・・・・ 図面の出力色を設定
出力図面選択
建具表図面設定
要素選択
キープランをアクティブに
キープランがアクティブの時に設定可能です。
-
実施編 - 38
A's(エース) Training Manual
図面マネージャ「図面マネージャ」を使用して、建具表を出力、印刷してみましょう。
図面マネージャの起動
①クイックメニュー、またはメインメニューの
( 図面マネージャ ) をクリック
*メインメニューでは、「意匠設計」「実施設計」「構造設計」タブにあります。
② ( テンプレートとして開く ) をクリック
③「図面一式雛型」を選択し、「開く」をクリック*取り込み図面選択画面になります。
④「全てOFF」をクリック⑤必要な図面にチェックを入れる*ここでは、以下の図面にチェックを入れます。
「キープラン図」 ~「木製建具表3」
⑥「開く」をクリック*図面マネージャの画面が表示されます。
1
2
3 4
5
6
-
実施編 - 39
A's(エース) Training Manual
全ページ図面更新それでは、全ページの図面を更新してみましょう。
①「ファイル」⇒「全ページ図面更新」をクリック*メッセージが表示されます。
②内容を確認の上、「OK」をクリック*更新が実行されます。
全ページ図面更新は、ページ数によっては時間を要する場合があります。
1
2
-
実施編 - 40
A's(エース) Training Manual
図面の削除図面レイアウトを確認すると、「鋼製建具表3」「木製建具表2」「木製建具表3」は不要なので、削除しましょう。
①「鋼製建具表3」のサムネイルをクリック
②上部の をクリック
*右クリックメニューの「削除」を選択してもかまいません。③削除の確認が表示されるので、「OK」をクリック
1
2
3
④同様の操作で、「木製建具表2」「木製建具表3」も削除
4
-
実施編 - 41
A's(エース) Training Manual
図面の保存図面データを保存しましょう。
① (保存 ) をクリック
*ダイアログが表示されます。②保存先、図書名を設定*ここでは、図書名に「_建具表」を付加しています。
③「OK」をクリック
図面の印刷図面を印刷してみましょう。プリンタの準備をし、A3サイズの用紙をセットしてください。
① (印刷 ) をクリック
*ダイアログが表示されます。②出力する図面を選択し、「OK」をクリック③プリンタ名、印刷部数などを設定し、「OK」をクリック*印刷が実行されます。
A3が無い場合は、他のサイズでもかまいません。出力用紙にあわせて拡大 /縮小が可能です。また、「印刷 ( 電子データ用 )」を選択すると、PDF出力も可能です。
1
2 3
3
12
-
実施編 - 42
A's(エース) Training Manual
外部建具表作成
建具表の画面で (外部建具表作成 )をクリックすると、自動で建具記号の打ち直しやキープランの変更を行います。
建具一覧がアクティブでない場合は、 (外部建具表作成 )をクリックできません。
クリックできない場合は、建具一覧のタイトルバーをクリックして、アクティブにしてください。
外部建具表作成の図面出力
建具表の画面で (外部建具表作成 )が押されている状態で、「図面マネージャ」を起動してください。
(建具表作成 )の場合と出力図面の種類が異なります。
( テンプレートとして開く ) にて、「図面一式
雛型」を選択します。取り込み図面選択で、以下の図面にチェックを入れてください。
「開口配置図」「外部開口1」「外部開口2」
以後の処理は、建具表作成と同様です。 (⇒【実施編ー37~40】参照)
外部建具表作成
建具一覧のタイトルバー
取り込む図面
-
実施編 - 43
A's(エース) Training Manual
4 仕上表
「物件概要」で設定した建物タイプと「プラン図」「屋根伏図」をもとに、内部仕上表、外部仕上表を作成します。
物件概要の反映物件概要には、仕上表に関連した建物仕様の設定があります。物件概要画面下のボタン、または〇のクリックにより、建物仕様を表示できます。
画面切替
建物タイプごとに、内部、外部それぞれどの仕上タイプを使用するかを関連付けてあります。
仕上表初期値の画面が表示されます。登録済みの仕上タイプを変更したり、新たな仕上タイプを追加したり、建物タイプとの関連付け変更もできます。(⇒【実施ー50】参照)
建物タイプ
仕上タイプ
物件概要は、物件起動時に表示されますが、起動中は、クイックメニュー、またはメインメニューの
(物件概要 )から表示することができます。
物件概要を表示するには
-
実施編 - 44
A's(エース) Training Manual
仕上表の起動
①クイックメニュー、またはメインメニューの
( 仕上表 ) をクリック
*メインメニューでは、「実施設計」「見積・積算」タブにあります。
*仕上表の画面が表示されます。
②左側のツリーより、内部仕上表の階層、または外部仕上表の部位をクリック*例えば、内部仕上表の1階をクリックすると、1階の内部仕上一覧が表示されます。
1
2
部品の拾い漏れチェック配置した部品に拾い漏れがないように、仕上表初期起動時・更新時・再作成時にチェックを行います。部品確認の画面が表示された場合は、拾い漏れの可能性がありますので、指摘された部品を再配置後、更新、または再作成を行ってください。
更新と再作成「プラン図」「屋根伏図」の自動読み取りは、現物件での「仕上表」初回起動時のみです。
(更新 )、または「ツール」⇒「更新」.・・・・仕上表で追加・変更した情報はそのままにして、.「プラン図」「屋根伏図」で追加した情報を追加する場合
「ツール」⇒「再作成」.・・・・・・・・・・・・・・・・・・・・・・・・仕上タイプを変更した場合.あるいは追加変更した情報を初期値に戻したい場合
仕上一覧の表示項目「設定」⇒「表示項目」で、仕上一覧に表示する項目を、内部と外部についてそれぞれ設定することができます。
仕上タイプ設定「設定」⇒「仕上タイプ設定」で、内部、外部の仕上タイプを変更できます。変更後は「再作成」で反映されます。
現物件で初めて「仕上表」を起動した場合のみ、「プラン図」「屋根伏図」の自動読み取りを実行します。
ツールアイコン
-
実施編 - 45
A's(エース) Training Manual
仕上データの修正仕上表に記述するデータを、確認・修正することができます。
①仕上一覧の目的の行をダブルクリック*目的の行をクリック後、右クリックメニューの「行編集」を選択してもかまいません。*ダイアログが表示されます。
②データを確認・修正*タブを切り替えて、確認・修正を行います。*今回は、修正は行いません。
③「OK」をクリック
部材の追加も可能各部材がコンボボックスの選択肢に無い場合は、直接入力することができます。仕上材設定で直接入力した部材は、仕上表初期値の部材表に追加されます。
内部仕上表の情報コピー設定済みの部屋の仕上情報をコピーして、他の部屋に貼り付けることができます。目的の行を選択後、右クリックメニューの「行情報コピー」「行情報貼り付け」を使用します。但し、「行情報コピー」「行情報貼り付け」では「内観部品」タブの情報は反映されません。
ダブルクリック
3
1
右クリック
2
切替タブ
-
実施編 - 46
A's(エース) Training Manual
仕上表図面設定「設定」⇒「仕上表図面設定」で、出力図面、表タイプを設定できます。
性能表示図面出力設定「性能表示図面出力設定」タブでは、各図面の出力の有無と出力情報を設定できます。
「設定」ボタンをクリックすることにより、長期優良住宅などの申請用として、性能表示項目の内容を自由に編集することができます。
内部・外部「内部」タブ、「外部」タブでは、表タイプと表示する情報を設定できます。
気密の基準出力設定
感知警報装置出力設定
劣化の軽減出力設定
内部 外部
表タイプは変更や追加も可能です。
設定変更後、同名でよい場合は ( 上書き保存 ) を、別名にする場合は ( 名前を変えて保存 ) を
クリックしてください。また (削除 ) により、不要な表タイプを削除することもできます。
表タイプについて
表タイプ名の最後に表示のあるものは、本システムに付属する設定です。名前を変えて保存と上書き保存はできますが、削除することはできません。
-
実施編 - 47
A's(エース) Training Manual
図面マネージャ「図面マネージャ」を使用して、仕上表を出力、印刷してみましょう。
図面マネージャの起動
①クイックメニュー、またはメインメニューの
( 図面マネージャ ) をクリック
*メインメニューでは、「意匠設計」「実施設計」「構造設計」タブにあります。
② ( テンプレートとして開く ) をクリック
③「図面一式雛型」を選択し、「開く」をクリック*取り込み図面選択画面になります。
④「全てOFF」をクリック⑤必要な図面にチェックを入れる*ここでは、以下の2つにチェックを入れます。
「外部仕上表」「内部仕上表」
⑥「開く」をクリック*図面マネージャの画面が表示されます。
1
2
3 4
5
6
-
実施編 - 48
A's(エース) Training Manual
図面出力・レイアウト確認図面のレイアウトを確認してみましょう。図面ビューのサムネイルをクリックすると、出力処理後、該当の図面がレイアウト領域に表示されます。それぞれのサムネイルをクリックしてください。
外部仕上表
外部仕上表
内部仕上表
内部仕上表
-
実施編 - 49
A's(エース) Training Manual
図面の保存図面データを保存しましょう。
① (保存 ) をクリック
*ダイアログが表示されます。②保存先、図書名を設定*ここでは、図書名に「_仕上表」を付加しています。
③「OK」をクリック
図面の印刷図面レイアウトを確認後は、すぐに印刷が可能です。プリンタの準備をし、A3サイズの用紙をセットしてください。
① (印刷 ) をクリック
*ダイアログが表示されます。②出力する図面を選択し、「OK」をクリック③プリンタ名、印刷部数などを設定し、「OK」をクリック*印刷が実行されます。
A3が無い場合は、他のサイズでもかまいません。出力用紙にあわせて拡大 /縮小が可能です。また、「印刷 ( 電子データ用 )」を選択すると、PDF出力も可能です。
1
2 3
3
12
-
実施編 - 50
A's(エース) Training Manual
仕上タイプ名の最後に表示のあるものは、本システムに付属する設定です。名前を付けて保存と上書き保存はできますが、削除することはできません。
切替タブダブルクリック
仕上表初期値
仕上表の画面の (初期値 ) をクリックすると、仕上表初期値の画面が開きます。
仕上表初期値では、登録済みの仕上タイプを変更したり、新たな仕上タイプを追加したり、建物タイプとの関連付けを変更したりすることができます。
初期値
仕上表初期値での変更は、現物件だけでなく、今後の物件でも利用する場合に有効です。現物件の一部の仕上だけを変更したい場合は、仕上一覧を直接変更してください。(⇒【実施ー45】参照)
設定を他の物件でも利用
仕上表初期値
「物件概要」⇒「建物仕様」パネルで、「仕上設定」をクリックした場合も、同様に仕上表初期値の画面が開きます。
仕上タイプ表仕上タイプ表では、仕上タイプごとの確認修正ができます。
(内部タイプ )、 ( 外部タイプ )で切り替え、仕上タイプ一覧から選択します。
目的の行をダブルクリックすると、ダイアログが表示されますので、タブを切り替えて確認修正を行います。
確認修正後は、 (名前を付けて保存)、または (上書き保存)を実行します。不要な場合は (削除)も可能です。
ツールアイコンタイプ切替
-
実施編 - 51
A's(エース) Training Manual
内部仕上表の情報コピー仕上表初期値画面でも、設定済みの部屋の仕上情報をコピーして、他の部屋に貼り付けることができます。目的の行を選択後、右クリックメニューの「行情報コピー」「行情報貼り付け」を使用します。但し、「行情報コピー」「行情報貼り付け」では「内観部品」タブの情報は反映されません。
右クリック
建物タイプ関連付け仕上表の自動作成には、「物件概要」で設定する建物タイプが関わっています。建物タイプごとに、内部、外部それぞれどの仕上タイプを使用するかを関連付けてあります。
(建物タイプ関連付 )をクリックすると、関連付けを確認・変更することができます。
変更したい仕上タイプをダブルクリックすると、一覧から選択できます。
仕上タイプの内容や建物タイプ関連付けを変更し、現物件に反映したい場合は、「ツール」⇒「再作成」を選択してください。また、「設定」⇒「仕上タイプ設定」にて、適用させることもできます。
建具タイプ関連付ダブルクリック
仕上表初期値の CSV 出力
仕上表初期値画面の (CSV出力 ) をクリックすると、仕上タイプ表・部材表の一覧をCSV形式で出力することがで
きます。CSV形式で出力することによって、エクセル等の表計算ソフトに読み込み、確認することができます。
CSV 出力
-
実施編 - 52
A's(エース) Training Manual
部材表部材表には、現在システムに登録されている仕上部材が一覧表示されます。部材表上で部材の編集・追加・削除・複写が可能です。部材をダブルクリックすると、部材情報設定のダイアログが表示されます。
ダブルクリック
部材情報設定部材情報設定で設定できる項目は、以下のとおりです。
名称 自動表示。修正も可能。(カンマ (,) は使用不可)(注:修正した場合は上書きとなり、追加の扱いにはならない。)
摘要 コメント、補足説明を入力。(カンマ (,) は使用不可)商品 該当する商品を選択。畳として算出する チェックを入れると、部屋に配置された畳の枚数で算出。
*「半帖畳設定」も可能。積算単位 詳細積算時に基準とする単位を、リストから選択。調整値 見積数量を調整する場合に入力。
*算出数量×調整値=見積数量となる。調整しない場合は1。厚み 部材の厚みを設定。積算方法 「部材単位量から算出」
*枚数で算出したいラワン合板などは、こちらを選択します。*部材単位量には、1枚の面積を㎡で指定します。*910× 1820の板ならば、1.6562と入力します。*畳は固定的に配置された1帖の畳と半帖の畳の枚数から算出します。
「単位当り使用量から算出」*面積や長さに応じて算出したい場合には、こちらを選択します。*使用量には、積算単位が「㎡」の場合は「1㎡当りどれだけ使用するか」を入力します。積算単位が「m」の場合は「1m当りどれだけ使用するか」を入力します。
原価 部材の原単価。単価 部材の売単価。使用箇所設定 「使用箇所設定」をクリックすると、ダイアログが表示される。
*部材の使用箇所の追加・削除が可能。端数処理設定 「端数処理設定」をクリックすると、ダイアログが表示される。
*見積数量の小数点以下の桁数を設定し、その処理方法(切り上げ、切り捨て、四捨五入)を選択。
工事種別 詳細積算の工事種別集計時の区分先を、リストから選択。発注先 詳細積算の発注先別集計時の区分先を、リストから選択。単位設定 クリックするとダイアログが表示され、単位の追加、削除、順序変更が可能。
部材表での部材変更は、現物件だけでなく、今後の物件でも反映されます。
-
実施編 - 53
A's(エース) Training Manual
部材の追加部材表の部材を選択後、右クリックメニューから「部材追加」「部材削除」「部材複写」が可能です。ここでは、独自の部材を登録して、仕上タイプに反映させてみましょう。
①部材表の「内部部材」⇒「床仕上」⇒「磁器質タイル100角」を選択②右クリックメニューから「部材複写」を選択*「磁器質タイル100角」と同じ設定で、 ダイアログが表示されます。
③設定を自社用に変更*例えば、以下のように変更します。
名称・・・・・・・・・・・・・追加玄関タイル100角積算単位・・・・・・・・・枚積算方法・・・・・・・・・部材単位量から算出、部材単位量:0.01
* 1枚の面積を㎡で指定します。 100mm角なので、0.1m× 0.1m= 0.01㎡になります。
原価・・・・・・・・・・・・・100単価・・・・・・・・・・・・・120端数処理設定・・・・・小数点以下第1桁を切り上げ
*「端数処理設定」をクリックし、小数点以下の桁数を「0」に変更します。
④「OK」をクリック*部材表に、「追加玄関タイル100角」が追加されます。
「部材追加」でもよいのですが、似たものを元にして、編集するほうが簡単です。
変更前 変更後
右クリックメニュー
1
2
3
4
-
実施編 - 54
A's(エース) Training Manual
仕上タイプに反映追加した部材を仕上タイプに反映します。
①仕上タイプ表の部屋をダブルクリック*ここでは、内部仕上表⇒1階⇒玄関をダブルクリックしています。
*部屋仕上材設定が表示されます。②「床」タブをクリック③仕上欄をクリックするとリストが表示されるので、追加した部材を選択*ここでは、「追加玄関タイル100角」を選択します。
④「OK」をクリック
ダブルクリック1
2
4
3
仕上タイプ表の部屋は、部屋の属性です。部屋の属性は、プラン図での部屋設定時に表示されています。
部屋は属性
部屋ダイアログ 部屋入力アシスト
*同様の操作で、その他の該当する部屋も変更します。
複数選択して設定変更も可能です。 (次ページ参照)
-
実施編 - 55
A's(エース) Training Manual
[Ctrl] キーを押しながら部屋をクリックして、最後にダブルクリック、または右クリックメニューの「行編集」を選択することで、複数の部屋に同じ仕上、下地を設定できます。なお、表示された部材仕上材設定で、部屋名が「複数選択」と表示されていれば、複数選択されていますが、具体的な部屋名(浴室など)が表示されている場合は、複数選択ができていません。
複数選択も可能
[Ctrl] キーを押しながら複数選択後、ダブルクリックまたは右クリックメニューの「行編集」を選択
「複数選択」の表示を確認
仕上タイプの登録変更した仕上タイプを、自社仕様として登録します。
① (名前を付けて保存 )をクリック
*ダイアログが表示されます。②ファイル名を入力*例えば、「内部タイプ自社仕様」と入力します。
③「OK」をクリック
ここまでの作業を繰り返して、廉価版・普通版・高級版などの仕上タイプを作成することで、普通版で作成された仕上表を、高級版・廉価版などに簡単に変更することができます
1
2
3
右クリックメニュー
-
実施編 - 56
A's(エース) Training Manual
建物タイプ関連付け今後の新規物件に反映させるために、登録した自社仕様を、建物タイプと関連付けます。
① (建物タイプ関連付 )をクリック
*ダイアログが表示されます。②仕上タイプを設定*例えば、木造一般仕様の内部仕上タイプを「内部タイプ自社仕様」に設定します。
③「OK」をクリック
1
2
3
仕上タイプの内容や建物タイプ関連付けを変更し、現物件に反映したい場合は、「ツール」⇒「再作成」を選択してください。また、「設定」⇒「仕上タイプ設定」にて、適用させることもできます。
仕上タイプ設定登録した自社仕様を、現物件に反映させてみましょう。
①仕上表の画面に戻り、「設定」⇒「仕上タイプ設定」を選択*ダイアログが表示されます。
②仕上タイプを設定*例えば、内部仕上タイプを「内部タイプ自社仕様」に設定します。
③「再作成」をクリック
1
2
3
既存の物件でも同様に、登録した自社仕様を反映させることができます。
-
実施編 - 57
A's(エース) Training Manual
5 小屋伏図
伏図の概要「物件概要」「プラン図」「屋根伏図」をもとに、各種伏図を作成します。また、「壁量チェック」から関連部材を読み込むこともできます。伏図部材は、一括配置も手動配置も可能です。作成した伏図は、図面出力することができるほか、「数量算出」「詳細積算」「矩計図」「軸組パース」に連動するデータとなります。
各種伏図を作成する前に、「プラン図」で柱を配置するか、伏図のいずれかの画面にて、「配置」⇒「一括配置」⇒「柱自動作成」を実行してください。柱が配置されていない場合、部材の配置が正常に行われない可能性があります。
伏図作成の前に柱の配置を
1階:筋違・接合部金物. ⇒.1階:床伏図、基礎伏図1階:火打・構造用合板 (床構面・屋根構面 ). ⇒.2階:床伏図2階:筋違・接合部金物.. ⇒.2階:床伏図2階:火打・構造用合板 (床構面・屋根構面 ). ⇒.小屋伏図
各種伏図と壁量チェックの連動
プラン図
屋根伏図
詳細積算
各種伏図
数量算出
壁量チェック
物件概要
図面マネージャ
図面一括出力
矩計図
軸組パース
-
実施編 - 58
A's(エース) Training Manual
物件概要の反映物件概要には、伏図に関連した建物仕様の設定があります。物件概要画面下のボタン、または〇のクリックにより、建物仕様を表示できます。
画面切替
サンプル物件では、基礎:「ベタ基礎」、根太:「根太レス工法」に、「基礎パッキン工法」はONにしています。
物件概要は、物件起動時に表示されますが、起動中は、クイックメニュー、またはメインメニューの
(物件概要 )から表示することができます。
物件概要を表示するには
-
実施編 - 59
A's(エース) Training Manual
小屋伏図の起動
①クイックメニュー、またはメインメニューの
( 小屋伏図 ) をクリック
*メインメニューでは、「構造設計」タブにあります。
*小屋伏図の画面が表示されます。
1
サンプル物件は、小屋伏図を入力済みです。
既存データの削除トレーニング操作のために、既存データを削除しましょう。
① (要素選択 )のプルダウンメニューから「すべて選択」をクリック
* [Ctrl] + [A] キーを押してもかまいません。
② (削除 ) をクリック
* [Del] キーを押してもかまいません。
12
-
実施編 - 60
A's(エース) Training Manual
小屋材設定
( 小屋材設定 )をクリックすると、一括配置時の部材のサイズ等を設定することができます。
本書では初期設定のままを使用しますが、それぞれの部材について、どのような設定があるかを確認しましょう。
サイズ自動配置垂木、梁、桁などの部材は、柱スパンや屋根の属性によってサイズが自動調整されます。「サイズ設定」をクリックすると、自動配置のサイズを詳細に設定できます。以下は、垂木の例です。
垂木は、屋根種類ごとに自動配置のサイズと間隔を設定してあります。右側の屋根種類をクリックすると、該当の設定値が表示されます。数値を変更した場合は「変更」ボタンをクリックすることで反映されます。
垂木、梁、桁などを手動配置する際は、サイズを直接指定して配置することもできます。
小屋材設定 切り替えタブ
手動配置ではサイズ指定も可能
-
実施編 - 61
A's(エース) Training Manual
小屋材の一括配置各種伏図は、手動で入力することもできますが、一括配置も可能です。ここでは、一括配置を利用してみましょう。
① ( 一括配置 ) をクリック
②「実行」をクリック③メッセージが表示されますので、内容をご確認の上「OK」をクリック*小屋材が一括配置され、「配置チェックを実行する」にチェックが入っている場合は、配置チェックが表示されます。
一括配置のダイアログ配置する部材を選択してから、一括配置を実行します。チェックの入っている部材だけを一括配置します。
実行・・・・・・・・・・・・・・・・・・・・・・・・「実行」をクリックすると、チェックの入っている部材を上から順番に配置します。
確認付実行・・・・・・・・・・・・・・・・・・「確認付実行」をクリックすると、最初にチェックの入っている部材を配置後、一旦一括配置が止まります。.次の部材配置に進む場合は、「確認付実行」をクリックします。.「閉じる」をクリックすると、配置した部材までで一括配置を中止します。
閉じる・・・・・・・・・・・・・・・・・・・・・・ 一括配置ダイアログを閉じます。
部材の高さ調整を実行する・・・・ チェックが入っていると、屋根勾配に合わせて小屋材の高さ調整を行います。
部材寸法の自動生成を行う・・・・ チェックが入っていると、一括配置後に、胴差し、桁、梁(床梁、小梁含む)の部材寸法を表示します。..「設定」⇒「部材寸法」にて、表示項目、及び「部材配置時に以下の幅×高さを超える場合、部材寸法を表示する」にチェックが入っていない場合は、自動生成は行われません。
配置チェックを実行する・・・・・・ チェックが入っていると、一括配置後に配置チェックが表示されます。
ダイアログを閉じる・・・・・・・・・・ チェックが入っていると、一括配置終了後、ダイアログが閉じます。
1
2
3
-
実施編 - 62
A's(エース) Training Manual
配置チェック配置済みの部材に対して、「せい」「長さ」をチェックすることができます。
一括配置を実行後、もしくはツールバーの ( 配置チェック ) をクリックすると、配置チェックダイアログに結果が表
示され、画面上にチェック箇所が表示されます。
チェック項目:せい・・・・・・・・ 受材がかかる材よりも小さいせいの場合に配置チェックで表示されます。. *柱もたせの場合は除外されます。
チェック項目:長さ・・・・・・・・「設定」⇒「長さチェック値」で設定されている長さ(初期値5.5m)よりも大きい場合に配置チェックで表示されます。
チェック箇所の確認・・・・・・・・ 配置チェックの行をクリックすると、チェック箇所が拡大表示され、チェック結果がコメントで表示されます。コメントを参考に修正等を行ってください。.「全体図表示」で表示を戻すことができます。
長さチェック基準の変更・・・・「設定」をクリックして、長さチェック値を変更後「OK」をクリックするとチェックが更新されます。
*配置チェック後は、「閉じる」をクリックしてください。
( 要素選択 ) で配置済みの部材をダブルクリック、または右クリックメニューの「寸法変更」を選択
すると仕様を編集できます。
クリック
-
実施編 - 63
A's(エース) Training Manual
壁量部材読込壁量チェックを入力済みの場合は、データを読み込み、関連部材を配置することができます。小屋伏図では、火打ち梁・床合板・屋根合板が対象部材です。
. 壁量チェック:2階の火打. . . . ⇒.小屋伏図:火打ち梁
. 壁量チェック:2階の構造用合板 (床構面・屋根構面 ). ⇒.小屋伏図:床合板・屋根合板
サンプル物件は、壁量チェックを入力済みなので、読込を実行してみましょう。.
① ( 壁量部材読込 ) をクリック
*このデータでは、一括配置により火打ち梁が配置されているので、既存の関連部材を削除するか、残すかを選択するためのダイアログが表示されます。
*なお、対象部材が配置されていない場合は、配置確認のメッセージが表示されます。
②削除して配置を選択した状態で、「OK」をクリック*部材の高さ調整に関するメッセージが表示されます。
③高さ調整してよい場合は、「はい」をクリック*「いいえ」をクリックすると、自動で高さ調整を行わずに、部材が配置されます。
小屋材の手動配置一括配置の状態を確認し、不要な部材を削除し
たり、 (小屋材 ) により各種小屋材を手動
配置することができます。
小屋材
(小屋材)→ (部材高さ調整)では、
屋根勾配を変更したときに、小屋材の高さ調整を行うことができます。
部材高さ調整
自動更新はされませんので、再度 (壁量
部材読込 )を実行してください。
壁量チェックが更新された場合
1
2
3
-
実施編 - 64
A's(エース) Training Manual
部材編集
( 部材編集 ) では、配置済みの部材の勝ち負け設定や、切断、合成、延長・短縮ができます。
編集可能な部材は、伏図種類や配置状況により異なります。
を利用すると、表示部材を限定して、配置の調整を行うことができます。
ここでは、長いスパンの桁を切断してみましょう。
① をクリックしてOFFにする
*鼻隠し、破風板、棟木、母屋、垂木が非表示になり、梁関連と合板だけの表示となります。
② (部材編集 )をクリック
③ (切断 ) をクリック
④切断位置を桁上に指示*桁が切断された表現になります。
⑤ をクリックして表示を戻す
(表示部材 )を利用すると、梁だけを表示して編集することも可能です。
2
3
4
1 5
-
実施編 - 65
A's(エース) Training Manual
④ ( 要素選択 ) をクリック
⑤左のように、垂木を指示*選択モード (⇒【実施編-64】参照 )によって、一度に選択できる部材が異なりますが、単独の部材を選択した場合は、ステータスバーに部材名と寸法が表示されます。
* [Tab] キーを押すと、次候補を選択できます。
⑥目的の垂木が選択されたら、右クリック⑦「部材寸法配置」を選択*部材名と寸法が表示されます。
*文字の位置は、 (要素選択)で指示後、
ドラッグすることによって自由に移動できます。
部材寸法配置配置済みの部材を指示し、その部材名と寸法を配置することができます。一括配置、手動配置のいずれの部材でも可能です。
部材寸法配置の前に、表示方法を確認、設定しましょう。
①「設定」⇒「部材寸法」を選択*ダイアログが表示されます。
②「部材名」「幅」「高さ ( 半径 )」「間隔」にチェックを入れる
③「OK」をクリック
右クリック
1
2
3
4
5
6
7
その他の部材寸法も、必要に応じて配置します。
-
実施編 - 66
A's(エース) Training Manual
寸法線寸法線を入力しましょう。
① (表示縮小 )をクリック
② (寸法線 ) をクリック
③ (簡易入力 )であることを確認
④図のように、A~ Fを指示*寸法を取りたい位置をクリックしていきます。
⑤ダブルクリック⑥寸法線がラバー表示されるので、目的の位置でクリック
5
A
BCD
4
ダブルクリック
1
2
3
EF
6
同様に、他の寸法線も入力します。
-
実施編 - 67
A's(エース) Training Manual
6 床伏図
床伏図の起動
①クイックメニュー、またはメインメニューの (床伏図 ) をクリック
*メインメニューでは、「構造設計」タブにあります。床伏図の画面が表示されます。
既存データの削除トレーニング操作のために、既存データを削除しましょう。
① (要素選択 )のプルダウンメニューから「すべて選択」をクリック
* [Ctrl] + [A] キーを押してもかまいません。
② (削除 ) をクリック
* [Del] キーを押してもかまいません。
12
「設定」⇒「接合部金物」により、壁量チェックで配置した接合部金物の表示/非表示切替ができます。
接合部金物の表示/非表示
1
サンプル物件は、床伏図を入力済みです。
-
実施編 - 68
A's(エース) Training Manual
床材設定・小屋材設定
( 床材設定 )、 ( 小屋材設定 )にて、一括配置時の部材のサイズ・設置高等を設定することができます。
本書では初期設定のままを使用しますが、それぞれの部材について、どのような設定があるかを確認しましょう。
根太の間隔詳細設定この物件は「根太レス工法」ですが、「根太工法」の場合は、「根太」タブの「間隔詳細設定」をクリックすると、根太の自動配置時の間隔を、部屋ごとに設定できます。
サイズ自動配置大引き、床梁などの部材は、柱スパンによってサイズが自動調整されます。「サイズ設定」をクリックすると、自動配置のサイズを詳細に設定できます。以下は、大引きの例です。
小屋材設定床材設定
-
実施編 - 69
A's(エース) Training Manual
1階床伏図
一括配置
① ( 一括配置 ) をクリック
②「実行」をクリック③メッセージが表示されますので、内容をご確認の上「OK」をクリック*床材が一括配置され、「配置チェックを実行する」にチェックが入っている場合は、配置チェックが表示されます。
④配置チェック後、「閉じる」をクリック (⇒【実施編ー56】参照)
( 要素選択 ) で配置済みの部材をダブルクリック、または右クリックメニューの「寸法変更」を選択
すると、幅、高さ、設置高さを編集できます。
1
2
3
4
-
実施編 - 70
A's(エース) Training Manual
④ L・D・K の大引きを指示*1本を指示すると、まとめて選択されます。
⑤右クリック⑥「配置方向変更」⇒「関連部材同時変更」を選択
⑦大引きのダイアログが表示されるので、「OK」をクリック
⑧大引きがラバー表示されるので、目的の配置でクリック
① (要素選択 )をクリック
②何も選択していない状態で右クリック③「選択モード」⇒「グループ選択」に設定
配置方向変更一括配置された大引きの配置方向を変更してみましょう。
何も選択していない状態で右クリック
選択モードには、「単独選択」と「グループ選択」があります。「グループ選択」にすると、同区画に配置された同種類の部材をまとめて選択することができます。ただし、梁、土台、胴差しなどは、「グループ選択」でもまとめて選択はできません。
選択モードについて
大引きをグループ選択後右クリック
1
2
34
5
78
6
-
実施編 - 71
A's(エース) Training Manual
土台の修正一括配置の状態を確認し、土台を修正しましょう。
削除
① (要素選択 )をクリック
②下図のように、土台を指示
③ (削除 ) をクリック、または [Del] キーを押す
④階段部分の土台を指示⑤ [Ctrl] キーを押しながら、もう一方の土台を指示
⑥2つが選択状態になったら、 (削除 ) をクリック、または [Del] キーを押す
13
2
6
+[Ctrl]5
4
-
実施編 - 72
A's(エース) Training Manual
延長
① (部材編集 )をクリック
② (延長・短縮 )をクリック
③図の土台をクリックし、左の端点をドラッグして延長
1
2
3ドラッグ
ドラッグ
④図の土台をクリックし、下の端点をドラッグして延長
4
-
実施編 - 73
A's(エース) Training Manual
大引きの修正
延長①図の大引きをクリックし、左の端点をドラッグして延長
1ドラッグ
追加
① (床材 ) をクリック



![【外国文学名著丛书】伏尔泰小说选[法]伏尔泰 傅雷](https://static.fdocuments.net/doc/165x107/568c0d671a28ab955a8c9b9e/-568c0d671a28ab955a8c9b9e.jpg)