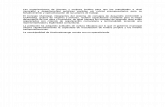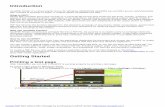C220M4.pdf
Transcript of C220M4.pdf
-
7/25/2019 C220M4.pdf
1/140
Cisco Systems, Inc.
www.cisco.com
Cisco has more than 200 offices worldwide.
Addresses, phone numbers, and fax numbers
are listed on the Cisco website at
www.cisco.com/go/offices.
Cisco UCS C220 M4 Server
Installation and Service Guide
February 04, 2016
Text Part Number: OL-32473-01
http://www.cisco.com/http://www.cisco.com/go/officeshttp://www.cisco.com/go/officeshttp://www.cisco.com/go/officeshttp://www.cisco.com/go/officeshttp://www.cisco.com/go/officeshttp://www.cisco.com/ -
7/25/2019 C220M4.pdf
2/140
-
7/25/2019 C220M4.pdf
3/140
iii
Cisco UCS C220 M4 Server Installation and Service Guide
OL-32473-DRAFT
C O N T E N T S
Preface vii
Audience vii
Conventions vii
Related Documentation xiii
Documentation Feedback xiii
Obtaining Documentation and Submitting a Service Request xiii
CHAPTER1 Overview 1-1
External Features Overview 1-1
Replaceable Component Locations 1-5
Summary of Server Features 1-6
CHAPTER2 Installing the Server 2-1
Unpacking and Inspecting the Server 2-2
Preparing for Server Installation 2-3
Installation Guidelines 2-3
Rack Requirements 2-4
Equipment Requirements 2-4
Supported Slide Rail Kits 2-4
Slide Rail Adjustment Range and Cable Management Arm Dimensions 2-4
Installing the Server In a Rack 2-5
Installing the Slide Rails 2-5
Installing the Cable Management Arm (Optional) 2-8
Reversing the Cable Management Arm (Optional) 2-9
Initial Server Setup 2-10
Connecting and Powering On the Server (Standalone Mode) 2-10
Local Connection Procedure 2-10
Remote Connection Procedure 2-11
Cisco IMC Configuration Utility Setup 2-12
NIC Modes and NIC Redundancy Settings 2-14
NIC Modes 2-14
NIC Redundancy 2-14
-
7/25/2019 C220M4.pdf
4/140
Contents
iv
Cisco UCS C220 M4 Server Installation and Service Guide
OL-32473-01
System BIOS and Cisco IMC Firmware 2-15
Updating the BIOS and Cisco IMC Firmware 2-15
Accessing the System BIOS 2-16
CHAPTER3 Maintaining the Server 3-1
Server Monitoring and Management Tools 3-1
Cisco Integrated Management Interface 3-1
Server Configuration Utility 3-1
Status LEDs and Buttons 3-2
Front Panel LEDs 3-2
Rear Panel LEDs and Buttons 3-5
Internal Diagnostic LEDs 3-7
Preparing for Server Component Installation 3-8
Required Equipment 3-8
Shutting Down and Powering Off the Server 3-8
Removing and Replacing the Server Top Cover 3-9
Serial Number Location 3-10
Hot-Swap or Hot-Plug Replacement 3-10
Installing or Replacing Server Components 3-11
Replaceable Component Locations 3-12
Replacing Hard Drives or Solid State Drives 3-13
Drive Population Guidelines 3-13
Replacing a SAS/SATA Drive 3-14Replacing an NVMe PCIe SSD 3-15
Installing PCIe Riser Version 2B 3-16
Replacing Fan Modules 3-18
Replacing the Motherboard RTC Battery 3-20
Replacing DIMMs 3-22
Memory Performance Guidelines and Population Rules 3-22
DIMM Replacement Procedure 3-25
Replacing CPUs and Heatsinks 3-26
CPU Configuration Rules 3-26
CPU Replacement Procedure 3-26
Additional CPU-Related Parts to Order with RMA Replacement Motherboards 3-29
Replacing an Internal SD Card 3-30
Enabling or Disabling the Internal USB Port 3-31
Replacing a Cisco Modular RAID Controller Riser (Internal Riser 3) 3-31
Replacing a Cisco Modular RAID Controller Card 3-33
RAID Card Firmware Compatibility 3-33
-
7/25/2019 C220M4.pdf
5/140
Contents
v
Cisco UCS C220 M4 Server Installation and Service Guide
OL-32473-01
Replacement Procedure 3-33
Replacing a Modular RAID Controller Transportable Memory Module (TMM) 3-35
Replacing the Supercap Power Module (RAID Backup) 3-38
Replacing a Software RAID 5 Key Module 3-39
Replacing a PCIe Riser Assembly 3-41
Replacing a PCIe Card 3-43
PCIe Slots 3-43
Replacing a PCIe Card 3-44
Special Considerations for Cisco UCS Virtual Interface Cards 3-46
Special Considerations for Cisco UCS Fusion ioDrive3 Storage Accelerator Cards 3-47
Installing Multiple PCIe Cards and Resolving Limited Resources 3-48
Installing and Enabling a Trusted Platform Module 3-50
Installing the TPM Hardware 3-50
Enabling TPM Support in the BIOS 3-51Enabling the Intel TXT Feature in the BIOS 3-52
Replacing an mLOM Card 3-53
Replacing Power Supplies 3-55
Replacing an AC Power Supply 3-55
Installing a DC Power Supply (UCSC-PSUV2-1050DC) 3-56
Service DIP Switches 3-58
DIP Switch Location on the Motherboard 3-58
Using the BIOS Recovery DIP Switch 3-59
Procedure 1: Reboot with recovery.cap File 3-59
Procedure 2: Use BIOS Recovery DIP switch and recovery.cap File 3-60
Using the Clear Password DIP Switch 3-61
Using the Clear CMOS DIP Switch 3-62
APPENDIX A Server Specifications A-1
Physical Specifications A-1
Environmental Specifications A-2
Power Specifications A-3
770 W AC Power Supply A-3
1050W DC Power Supply A-4
APPENDIX B Power Cord Specifications B-1
Supported Power Cords and Plugs B-1
AC Power Cord Illustrations B-3
-
7/25/2019 C220M4.pdf
6/140
Contents
vi
Cisco UCS C220 M4 Server Installation and Service Guide
OL-32473-01
APPENDIX C RAID Controller Considerations C-1
Supported RAID Controllers and Required Cables C-2
RAID Card Firmware Compatibility C-3
Write-Cache Policy for Cisco 12G SAS Modular RAID Controller C-3Cisco UCS SAS 9300-8e HBA Considerations C-4
Mixing Rules C-4
Bad Drive and Predictive Failure Behavior C-4
Setting the Preferred Boot Device C-4
Mixing Drive Types in RAID Groups C-6
RAID Backup Units C-6
RAID Controller Migration C-7
RAID Controller Cabling C-8
Cable Routing C-8Cisco UCS C220 M4 Server Cabling C-9
SFF 8-Drive Backplane Cabling C-9
LFF 4-Drive Backplane Cabling C-10
Embedded SATA RAID Controllers C-11
Embedded SATA RAID Controller Requirements C-11
Embedded SATA RAID: Two SATA Controllers C-12
Embedded SATA RAID Controller Considerations C-13
Installing a Software RAID 5 Key Module for Embedded RAID 5 Support C-13
Enabling the Embedded SATA RAID Controller in the BIOS C-13
Enabling SATA Mode and Selecting Option ROM Mode C-14
Disabling the Embedded RAID Controller in the BIOS C-15
Launching the LSI Embedded RAID Configuration Utility C-15
Installing LSI MegaSR Drivers For Windows and Linux C-16
Downloading the LSI MegaSR Drivers C-16
Microsoft Windows Driver Installation C-17
Linux Driver Installation C-19
Restoring RAID Configuration After Replacing a RAID Controller C-24
For More Information C-25
APPENDIX D Installation for Cisco UCS Integration D-1
-
7/25/2019 C220M4.pdf
7/140
vii
Cisco UCS C220 M4 Server Installation and Service Guide
OL-32473-DRAFT
Preface
This preface describes the audience, organization, and conventions of the Cisco UCS C220 M4 Server
Installation and Service Guide. It also provides information about how to obtain related documentation
AudienceThis guide is for experienced network administrators who configure and maintain Cisco servers.
ConventionsThis document uses the following conventions for notes, cautions, and safety warnings. Notes and
cautions contain important information that you should know.
Note Means reader take note. Notes contain helpful suggestions or references to material that are not covered
in the publication.
Caution Means reader be careful. Cautions contain information about something you might do that could result
in equipment damage or loss of data.
Safety warnings appear throughout this guide in procedures that, if performed incorrectly, can cause
physical injuries. A warning symbol precedes each warning statement.
-
7/25/2019 C220M4.pdf
8/140
viii
Cisco UCS C220 M4 Server Installation and Service Guide
OL-32473-DRAFT
Warning IMPORTANT SAFETY INSTRUCTIONS
This warning symbol means danger. You are in a situation that could cause bodily injury. Before you
work on any equipment, be aware of the hazards involved with electrical circuitry and be familiarwith standard practices for preventing accidents. Use the statement number provided at the end ofeach warning to locate its translation in the translated safety warnings that accompanied thisdevice. Statement 1071
SAVE THESE INSTRUCTIONS
Waarschuwing BELANGRIJKE VEILIGHEIDSINSTRUCTIES
Dit waarschuwingssymbool betekent gevaar. U verkeert in een situatie die lichamelijk letsel kanveroorzaken. Voordat u aan enige apparatuur gaat werken, dient u zich bewust te zijn van de bijelektrische schakelingen betrokken risico's en dient u op de hoogte te zijn van de standaardpraktijken om ongelukken te voorkomen. Gebruik het nummer van de verklaring onderaan dewaarschuwing als u een vertaling van de waarschuwing die bij het apparaat wordt geleverd, wilt
raadplegen.
BEWAAR DEZE INSTRUCTIES
Varoitus TRKEIT TURVALLISUUSOHJEITA
Tm varoitusmerkki merkitsee vaaraa. Tilanne voi aiheuttaa ruumiillisia vammoja. Ennen kuinksittelet laitteistoa, huomioi shkpiirien ksittelemiseen liittyvt riskit ja tutustuonnettomuuksien yleisiin ehkisytapoihin. Turvallisuusvaroitusten knnkset lytyvt laitteenmukana toimitettujen knnettyjen turvallisuusvaroitusten joukosta varoitusten lopussa nkyvienlausuntonumeroiden avulla.
SILYT NM OHJEET
Attention IMPORTANTES INFORMATIONS DE SCURIT
Ce symbole d'avertissement indique un danger. Vous vous trouvez dans une situation pouvantentraner des blessures ou des dommages corporels. Avant de travailler sur un quipement, soyezconscient des dangers lis aux circuits lectriques et familiarisez-vous avec les procdurescouramment utilises pour viter les accidents. Pour prendre connaissance des traductions desavertissements figurant dans les consignes de scurit traduites qui accompagnent cet appareil,rfrez-vous au numro de l'instruction situ la fin de chaque avertissement.
CONSERVEZ CES INFORMATIONS
Warnung WICHTIGE SICHERHEITSHINWEISE
Dieses Warnsymbol bedeutet Gefahr. Sie befinden sich in einer Situation, die zu Verletzungen fhrenkann. Machen Sie sich vor der Arbeit mit Gerten mit den Gefahren elektrischer Schaltungen undden blichen Verfahren zur Vorbeugung vor Unfllen vertraut. Suchen Sie mit der am Ende jederWarnung angegebenen Anweisungsnummer nach der jeweiligen bersetzung in den bersetztenSicherheitshinweisen, die zusammen mit diesem Gert ausgeliefert wurden.
BEWAHREN SIE DIESE HINWEISE GUT AUF.
-
7/25/2019 C220M4.pdf
9/140
ix
Cisco UCS C220 M4 Server Installation and Service Guide
OL-32473-DRAFT
Avvertenza IMPORTANTI ISTRUZIONI SULLA SICUREZZA
Questo simbolo di avvertenza indica un pericolo. La situazione potrebbe causare infortuni allepersone. Prima di intervenire su qualsiasi apparecchiatura, occorre essere al corrente dei pericolirelativi ai circuiti elettrici e conoscere le procedure standard per la prevenzione di incidenti.Utilizzare il numero di istruzione presente alla fine di ciascuna avvertenza per individuare le
traduzioni delle avvertenze riportate in questo documento.
CONSERVARE QUESTE ISTRUZIONI
Advarsel VIKTIGE SIKKERHETSINSTRUKSJONER
Dette advarselssymbolet betyr fare. Du er i en situasjon som kan fre til skade p person. Fr dubegynner arbeide med noe av utstyret, m du vre oppmerksom p farene forbundet medelektriske kretser, og kjenne til standardprosedyrer for forhindre ulykker. Bruk nummeret i sluttenav hver advarsel for finne oversettelsen i de oversatte sikkerhetsadvarslene som fulgte med denneenheten.
TA VARE P DISSE INSTRUKSJONENE
Aviso INSTRUES IMPORTANTES DE SEGURANA
Este smbolo de aviso significa perigo. Voc est em uma situao que poder ser causadora deleses corporais. Antes de iniciar a utilizao de qualquer equipamento, tenha conhecimento dosperigos envolvidos no manuseio de circuitos eltricos e familiarize-se com as prticas habituais depreveno de acidentes. Utilize o nmero da instruo fornecido ao final de cada aviso paralocalizar sua traduo nos avisos de segurana traduzidos que acompanham este dispositivo.
GUARDE ESTAS INSTRUES
Advertencia! INSTRUCCIONES IMPORTANTES DE SEGURIDAD
Este smbolo de aviso indica peligro. Existe riesgo para su integridad fsica. Antes de manipular
cualquier equipo, considere los riesgos de la corriente elctrica y familiarcese con losprocedimientos estndar de prevencin de accidentes. Al final de cada advertencia encontrar elnmero que le ayudar a encontrar el texto traducido en el apartado de traducciones que acompaaa este dispositivo.
GUARDE ESTAS INSTRUCCIONES
Varning! VIKTIGA SKERHETSANVISNINGAR
Denna varningssignal signalerar fara. Du befinner dig i en situation som kan leda till personskada.Innan du utfr arbete p ngon utrustning mste du vara medveten om farorna med elkretsar ochknna till vanliga frfaranden fr att frebygga olyckor. Anvnd det nummer som finns i slutet avvarje varning fr att hitta dess versttning i de versatta skerhetsvarningar som medfljer dennaanordning.
SPARA DESSA ANVISNINGAR
-
7/25/2019 C220M4.pdf
10/140
x
Cisco UCS C220 M4 Server Installation and Service Guide
OL-32473-DRAFT
-
7/25/2019 C220M4.pdf
11/140
xi
Cisco UCS C220 M4 Server Installation and Service Guide
OL-32473-DRAFT
Aviso INSTRUES IMPORTANTES DE SEGURANA
Este smbolo de aviso significa perigo. Voc se encontra em uma situao em que h risco de lesescorporais. Antes de trabalhar com qualquer equipamento, esteja ciente dos riscos que envolvem oscircuitos eltricos e familiarize-se com as prticas padro de preveno de acidentes. Use onmero da declarao fornecido ao final de cada aviso para localizar sua traduo nos avisos de
segurana traduzidos que acompanham o dispositivo.
GUARDE ESTAS INSTRUES
Advarsel VIGTIGE SIKKERHEDSANVISNINGER
Dette advarselssymbol betyder fare. Du befinder dig i en situation med risiko forlegemesbeskadigelse. Fr du begynder arbejde p udstyr, skal du vre opmrksom p deinvolverede risici, der er ved elektriske kredslb, og du skal stte dig ind i standardprocedurer tilundgelse af ulykker. Brug erklringsnummeret efter hver advarsel for at finde oversttelsen i deoversatte advarsler, der fulgte med denne enhed.
GEM DISSE ANVISNINGER
-
7/25/2019 C220M4.pdf
12/140
xii
Cisco UCS C220 M4 Server Installation and Service Guide
OL-32473-DRAFT
-
7/25/2019 C220M4.pdf
13/140
xiii
Cisco UCS C220 M4 Server Installation and Service Guide
OL-32473-DRAFT
Obtaining Documentation and Submitting a Service Request
Related Documentation
The documentation set for the Cisco Unified Computing System (UCS) C-Series rack-mount servers is
described in the roadmap document at the following link:
Cisco UCS C-Series Documentation Roadmap
Documentation FeedbackTo provide technical feedback on this document, or to report an error or omission, please send your
comments to [email protected]. We appreciate your feedback.
Obtaining Documentation and Submitting a Service RequestFor information on obtaining documentation, using the Cisco Bug Search Tool (BST), submitting a
service request, and gathering additional information, see Whats New in Cisco Product Documentation
at:http://www.cisco.com/c/en/us/td/docs/general/whatsnew/whatsnew.html.
Subscribe to Whats New in Cisco Product Documentation, which lists all new and revised
Cisco technical documentation as an RSS feed and delivers content directly to your desktop using a
reader application. The RSS feeds are a free service.
http://www.cisco.com/en/US/docs/unified_computing/ucs/overview/guide/UCS_rack_roadmap.htmlhttp://www.cisco.com/c/en/us/td/docs/general/whatsnew/whatsnew.htmlhttp://www.cisco.com/en/US/docs/unified_computing/ucs/overview/guide/UCS_rack_roadmap.htmlhttp://www.cisco.com/c/en/us/td/docs/general/whatsnew/whatsnew.html -
7/25/2019 C220M4.pdf
14/140
xiv
Cisco UCS C220 M4 Server Installation and Service Guide
OL-32473-DRAFT
Obtaining Documentation and Submitting a Service Request
-
7/25/2019 C220M4.pdf
15/140
C HA P T E R
1-1
Cisco UCS C220 M4 Server Installation and Service Guide
OL-32473-01
1Overview
This chapter provides an overview of the Cisco UCS C220 M4 server features:
External Features Overview, page 1-1
Replaceable Component Locations, page 1-5
Summary of Server Features, page 1-6
External Features OverviewThe figures in this section show an overview of external server features.
The server is orderable in two different versions, each with one of two different front panel/backplane
configurations:
Cisco UCS C220 M4Small form-factor (SFF) drives, with eight-drive backplane.
This version holds up to eight 2.5-inch SAS hard drives or solid state drives (SSDs). This version
supports up to two NVMe PCIe SSDs. See Figure 1-1.
Cisco UCS C220 M4Large form factor (LFF) drives, with four-drive backplane.
This version holds up to four 3.5-inch SAS hard drives. See Figure 1-2.
The rear panel features are the same for both versions of the server. See Figure 1-3.
-
7/25/2019 C220M4.pdf
16/140
1-2
Cisco UCS C220 M4 Server Installation and Service Guide
OL-32473-01
Chapter 1 Overview
External Features Overview
Figure 1-1shows the front panel features of the SFF drives, eight-drive version of the server.
Figure 1-1 Cisco UCS C220 M4 Server (SFF Drives, 8-Drive) Front Panel Features
1 Drive bays 18 support SAS/SATA drives 7 System status LED
2 Drive bays 1 and 2 support SAS/SATA andNVMe PCIe solid state drives (SSDs).
8 Fan status LED
3 Pull-out asset tag 9 Temperature status LED
4 Operations panel buttons and LEDs 10 Power supply status LED
5 Power button/power status LED 11 Network link activity LED
6 Unit identification button/LED 12 KVM connector (used with KVM cable thatprovides two USB 2.0, one VGA, and one serial
connector)
1086
4
1
5 7 9
352973HDD 02HDD 01 HDD 03
HDD 04 HDD 05 HDD 06 HDD 08HDD 07
11
2
3
-
7/25/2019 C220M4.pdf
17/140
1-3
Cisco UCS C220 M4 Server Installation and Service Guide
OL-32473-01
Chapter 1 Overview
External Features Overview
Figure 1-2shows the front panel features of the LFF drives, four-drive version of the server.
Figure 1-2 Cisco UCS C220 M4 Server (LFF Drives, 4-Drive) Front Panel Features
1 Drives (up to four 2.5-inch drives) 7 Fan status LED
2 Pull-out asset tag 8 Temperature status LED
3 Operations panel buttons and LEDs 9 Power supply status LED
4 Power button/power status LED 10 Network link activity LED
5 Unit identification button/LED 11 KVM connector (used with KVM cable that providestwo USB 2.0, one VGA, and one serial connector)
6 System status LED
HDD 02HDD 01 HDD 03 HDD 04
1086
4
1
5 7 9
352974
11
2 3
-
7/25/2019 C220M4.pdf
18/140
-
7/25/2019 C220M4.pdf
19/140
1-5
Cisco UCS C220 M4 Server Installation and Service Guide
OL-32473-01
Chapter 1 Overview
Replaceable Component Locations
Replaceable Component LocationsThis section shows the locations of the field-replaceable components. The view in Figure 1-4is from the
top down with the top cover and air baffle removed.
Figure 1-4 Replaceable Component Locations
1 Drive bays 18 support SAS/SATA drives.
SFF, 8-drive version only: Drive bays 1 and 2support SAS/SATA drives and NVMe PCIe SSDs.
NVMe drives require PCIe riser version 2B in the
server to provide the PCIe bus connection.
10 Trusted platform module (TPM) socketon motherboard (not visible in this view)
2 Cooling fan modules (six) 11 PCIe riser 2 (half-height PCIe slot 2)
3 Supercap Power Module (RAID backup) mountingbracket
12 PCIe riser 1 (full-height PCIe slot 1)
4 DIMM sockets on motherboard (24) 13 Modular LOM (mLOM) connector onchassis floor
5 CPUs and heatsinks (up to two) 14 Cisco modular RAID controller PCIeriser (dedicated riser with horizontal
socket)6 Embedded SATA RAID header for RAID 5 key 15 Cisco modular RAID controller card
7 SD card bays on motherboard (two) 16 Embedded SATA RAID mini-SASconnectors on motherboard (not visible
in this view)
8 Internal USB 3.0 port on motherboard 17 RTC battery on motherboard
9 Power supplies (up to two, hot-swappable whenredundant as 1+1)
352978
FAN 6
FAN 5
FAN 4
FAN 3
FAN 2
FAN 1
CPU 2
CPU 1
PSU 2
PSU 1
PCIe Riser 1
PCIe Riser 2
SD 1
SD 2
1
2 4 5 6 7 8
9
10
11
12
13
1617 15 14
3
-
7/25/2019 C220M4.pdf
20/140
1-6
Cisco UCS C220 M4 Server Installation and Service Guide
OL-32473-01
Chapter 1 Overview
Summary of Server Features
Summary of Server FeaturesTable 1-1lists the features of the server.
.
Table 1-1 Cisco UCS C220 M4 Server Features
Feature Description
Chassis One rack-unit (1RU) chassis.
Processors Up to two Intel Xeon E5-2600 v3 Series processors .
Memory 24 DDR4 DIMM1sockets on the motherboard (12 each CPU).
Multi-bit error
protection
Multi-bit error protection is supported.
Baseboard
management
BMC, running Cisco Integrated Management Controller (Cisco IMC) firmware.
Depending on your Cisco IMC settings, Cisco IMC can be accessed through the
1-Gb dedicated management port, the 1-Gb Ethernet LOM ports, or a Cisco virtual
interface card.
Network and
management I/O
Supported connectors:
One 1-Gb Ethernet dedicated management port
Two 1-Gb BASE-T Ethernet LAN ports
One RS-232 serial port (RJ-45 connector)
One 15-pin VGA2connector
Two USB33.0 connectors
One front-panel KVM connector that is used with the KVM cable, which
provides two USB 2.0, one VGA, and one serial (DB-9) connector.
Modular LOM Dedicated socket that can be used to add an mLOM card for additional rear-panel
connectivity (up to four 1-Gb or 10-Gb Ethernet ports).
WoL 1-Gb BASE-T Ethernet LAN ports support the wake-on-LAN (WoL) standard.
Power Two power supplies:
AC power supplies 770 W AC each.
DC power supplies 1050 W DC each.
Do not mix power supply types or wattages in the server.
Redundant as 1+1. See Power Specifications, page A-3.
ACPI The advanced configuration and power interface (ACPI) 4.0 s tandard is supported.
Cooling Six hot-swappable fan modules for front-to-rear cooling.
PCIe I/O Two horizontal PCIe4expansion slots on two risers (single riser assembly).
See Replacing a PCIe Card, page 3-43for specifications of the slots.InfiniBand The bus slots in this server support the InfiniBand architecture.
-
7/25/2019 C220M4.pdf
21/140
1-7
Cisco UCS C220 M4 Server Installation and Service Guide
OL-32473-01
Chapter 1 Overview
Summary of Server Features
Storage Drives are installed into front-panel drive bays. The server is orderable in two
different versions, each with different front panel/backplane configurations
Cisco UCS C220 M4Small form-factor (SFF) drives, with eight-drivebackplane. Holds up to eight 2.5-inch SAS/SATA drives. SAS/SATA drives are
hot-swappable.5
This version of the server also supports up to two NVMe PCIe SSDs in bays 1
and 2. NVME PCIe SSDs are hot-pluggable.6NVMe drives require PCIe riser
version 2B in the server to provide the PCIe bus connection.
Cisco UCS C220 M4Large form factor (LFF) drives, with four-drive
backplane. Holds up to four 3.5-inch SAS/SATA drives.
Internal USB One internal USB 3.0 port on the motherboard that you can use with a USB thumb
drive for additional storage.
SD cards Two internal bays on the motherboard for up to two SD cards.
The two flash drives can be configured in a RAID 1 configuration.
Disk
Management
(RAID)
The server has a dedicated internal riser for a PCIe-style Cisco modular RAID
controller card.
The server can optionally use its own embedded SATA RAID controller. You can
optionally add a RAID 5 key to upgrade this embedded SATA RAID.
Note The embedded RAID option is not available with the large
form factor drives, four-drive version of the server at this
time.
For a list of RAID7controller options and required cabling, see Supported RAID
Controllers and Required Cables, page C-2.
RAID Backup The server has a mounting bracket for the supercap power module that is used with
Cisco modular RAID controller card.
Video VGA video resolution up to 1920 x 1200, 16 bpp at 60 Hz, and up to 256 MB of
video memory.
1. DIMM = dual inline memory module
2. VGA = video graphics array
3. USB = universal serial bus
4. PCIe = peripheral component interconnect express
5. Hot swappable = no shutdown of the components is required before removal with the server power on.
6. Hot-pluggable = shutdown of the components is required before removal with the server power on.
7. RAID = redundant array of independent disks
Table 1-1 Cisco UCS C220 M4 Server Features (continued)
Feature Description (continued)
-
7/25/2019 C220M4.pdf
22/140
1-8
Cisco UCS C220 M4 Server Installation and Service Guide
OL-32473-01
Chapter 1 Overview
Summary of Server Features
-
7/25/2019 C220M4.pdf
23/140
C HA P T E R
2-1
Cisco UCS C220 M4 Server Installation and Service Guide
OL-32473-01
2Installing the Server
This chapter describes how to install the server, and it includes the following sections:
Unpacking and Inspecting the Server, page 2-2
Preparing for Server Installation, page 2-3
Installing the Server In a Rack, page 2-5
Initial Server Setup, page 2-10
NIC Modes and NIC Redundancy Settings, page 2-14
System BIOS and Cisco IMC Firmware, page 2-15
Updating the BIOS and Cisco IMC Firmware, page 2-15
Note Before you install, operate, or service a server, review theRegulatory Compliance and Safety
Information for Cisco UCS C-Series Servers for important safety information.
Warning IMPORTANT SAFETY INSTRUCTIONS
This warning symbol means danger. You are in a situation that could cause bodily injury. Before youwork on any equipment, be aware of the hazards involved with electrical circuitry and be familiarwith standard practices for preventing accidents. Use the statement number provided at the end ofeach warning to locate its translation in the translated safety warnings that accompanied this device.Statement 1071
SAVE THESE INSTRUCTIONS
http://www.cisco.com/en/US/docs/unified_computing/ucs/c/regulatory/compliance/cseries_regulatory_compliance_information.htmlhttp://www.cisco.com/en/US/docs/unified_computing/ucs/c/regulatory/compliance/cseries_regulatory_compliance_information.htmlhttp://www.cisco.com/en/US/docs/unified_computing/ucs/c/regulatory/compliance/cseries_regulatory_compliance_information.htmlhttp://www.cisco.com/en/US/docs/unified_computing/ucs/c/regulatory/compliance/cseries_regulatory_compliance_information.html -
7/25/2019 C220M4.pdf
24/140
2-2
Cisco UCS C220 M4 Server Installation and Service Guide
OL-32473-01
Chapter 2 Installing the Server
Unpacking and Inspecting the Server
Unpacking and Inspecting the Server
Caution When handling internal server components, wear an ESD strap and handle modules by the carrier edges
only.
Tip Keep the shipping container in case the server requires shipping in the future.
Note The chassis is thoroughly inspected before shipment. If any damage occurred during transportation or
any items are missing, contact your customer service representative immediately.
Step 1 Remove the server from its cardboard container and save all packaging material.
Step 2 Compare the shipment to the equipment list provided by your customer service representative. Verify
that you have all items.
Step 3 Check for damage and report any discrepancies or damage to your customer service representative. Have
the following information ready:
Invoice number of shipper (see the packing slip)
Model and serial number of the damaged unit
Description of damage
Effect of damage on the installation
-
7/25/2019 C220M4.pdf
25/140
2-3
Cisco UCS C220 M4 Server Installation and Service Guide
OL-32473-01
Chapter 2 Installing the Server
Preparing for Server Installation
Preparing for Server InstallationThis section provides information about preparing for server installation, and it includes the following
topics:
Installation Guidelines, page 2-3
Rack Requirements, page 2-4
Equipment Requirements, page 2-4
Slide Rail Adjustment Range and Cable Management Arm Dimensions, page 2-4
Installation Guidelines
Warning To prevent the system from overheating, do not operate it in an area that exceeds the maximumrecommended ambient temperature of: 40 C (104 F).Statement 1047
Warning The plug-socket combination must be accessible at all times, because it serves as the maindisconnecting device.Statement 1019
Warning This product relies on the buildings installation for short-circuit (overcurrent) protection. Ensure thatthe protective device is rated not greater than: 250 V, 15 A.Statement 1005
Warning Installation of the equipment must comply with local and national electrical codes.Statement 1074
Caution To ensure proper airflow it is necessary to rack the servers using rail kits. Physically placing the units
on top of one another or stacking without the use of the rail kits blocks the air vents on top of the
servers, which could result in overheating, higher fan speeds, and higher power consumption. We
recommend that you mount your servers on rail kits when you are installing them into the rack because
these rails provide the minimal spacing required between the servers. No additional spacing between the
servers is required when you mount the units using rail kits.
Caution Avoid UPS types that use ferroresonant technology. These UPS types can become unstable with systems
such as the Cisco UCS, which can have substantial current draw fluctuations from fluctuating data traffic
patterns.
-
7/25/2019 C220M4.pdf
26/140
2-4
Cisco UCS C220 M4 Server Installation and Service Guide
OL-32473-01
Chapter 2 Installing the Server
Preparing for Server Installation
When you are installing a server, use the following guidelines:
Plan your site configuration and prepare the site before installing the server. See the Cisco UCS Site
Preparation Guide for the recommended site planning tasks.
Ensure that there is adequate space around the server to allow for servicing the server and for
adequate airflow. The airflow in this server is from front to back.
Ensure that the air-conditioning meets the thermal requirements listed in the Server Specifications,
page A-1.
Ensure that the cabinet or rack meets the requirements listed in the Rack Requirements section on
page 2-4.
Ensure that the site power meets the power requirements listed in the Server Specifications,
page A-1. If available, you can use an uninterruptible power supply (UPS) to protect against power
failures.
Rack Requirements
This section provides the requirements for the standard open racks.
The rack must be of the following type:
A standard 19-in. (48.3-cm) wide, four-post EIA rack, with mounting posts that conform to English
universal hole spacing, per section 1 of ANSI/EIA-310-D-1992.
The rack post holes can be square 0.38-inch (9.6 mm), round 0.28-inch (7.1 mm), #12-24 UNC, or
#10-32 UNC when you use the supplied slide rails.
The minimum vertical rack space per server must be one RU, equal to 1.75 in. (44.45 mm).
Equipment Requirements
The slide rails sold by Cisco Systems for this server do not require tools for installation.
Supported Slide Rail Kits
This server supports two rail kit options:
Cisco part UCSC-RAILB-M4= (ball-bearing rail kit).
Cisco part UCSC-RAILF-M4= (friction rail kit).
Do not attempt to use a rail kit that was for the Cisco UCS C220 M3 server; the rail kits for the Cisco
UCS C220 M4 server have been designed specifically for it.
Slide Rail Adjustment Range and Cable Management Arm Dimensions
The slide rails for this server have an adjustment range of 24 to 36 inches (610 to 914 mm).
The optional cable management arm (CMA) adds additional length requirements:
The additional distance from the rear of the server to the rear of the CMA is 5.4 inches (137.4 mm).
The total length of the server including the CMA is 35.2 inches (894 mm).
-
7/25/2019 C220M4.pdf
27/140
2-5
Cisco UCS C220 M4 Server Installation and Service Guide
OL-32473-01
Chapter 2 Installing the Server
Installing the Server In a Rack
Installing the Server In a RackThis section contains the following sections:
Installing the Slide Rails, page 2-5
Installing the Cable Management Arm (Optional), page 2-8 Reversing the Cable Management Arm (Optional), page 2-9
Installing the Slide Rails
This section describes how to install the server in a rack using the rack kits that are sold by Cisco.
Warning To prevent bodily injury when mounting or servicing this unit in a rack, you must take specialprecautions to ensure that the system remains stable. The following guidelines are provided to ensureyour safety:This unit should be mounted at the bottom of the rack if it is the only unit in the rack.
When mounting this unit in a partially filled rack, load the rack from the bottom to the top with the heaviest component
at the bottom of the rack.
If the rack is provided with stabilizing devices, install the stabilizers before mounting or servicing the unit in the rack.
Statement 1006
Step 1 Attach the inner rails to the sides of the server:
a. Align an inner rail with one side of the server so that the three keyed slots in the rail align with the
three pegs on the side of the server (see Figure 2-1).
b. Set the keyed slots over the pegs, and then slide the rail toward the front to lock it in place on the
pegs. The front slot has a metal clip that locks over the front peg.
c. Install the second inner rail to the opposite side of the server.
Figure 2-1 Attaching Inner Rail to Side of Server
1 Front of server 2 Locking clip on inner rail
3 5 3 3 6 3
1 2
-
7/25/2019 C220M4.pdf
28/140
2-6
Cisco UCS C220 M4 Server Installation and Service Guide
OL-32473-01
Chapter 2 Installing the Server
Installing the Server In a Rack
Step 2 Open the front securing plate on both slide-rail assemblies. The front end of the slide-rail assembly has
a spring-loaded securing plate that must be open before you can insert the mounting pegs into the
rack-post holes (see Figure 2-2).
On the outsideof the assembly, push the green arrow button toward the rear to open the securing plate.
Figure 2-2 Front Securing Mechanism, Inside of Front End
Step 3 Install the outer slide rails into the rack:
a. Align one slide-rail assembly front end with the front rack-post holes that you want to use.
The slide rail front-end wraps around the outside of the rack post and the mounting pegs enter the
rack-post holes from the outside-front (see Figure 2-2).
Note The rack post must be between the mounting pegs and the opensecuring plate.
b. Push the mounting pegs into the rack-post holes from the outside-front.
c. Press the securing plate release button, marked PUSH. The spring-loaded securing plate closes to
lock the pegs in place.
d. Adjust the slide-rail length, and then push the rear mounting pegs into the corresponding rear
rack-post holes. The slide rail must be level front-to-rear.
The rear mounting pegs enter the rear rack-post holes from the inside of the rack post.
e. Attach the second slide-rail assembly to the opposite side of the rack. Ensure that the two slide-rail
assemblies are at the same height with each other and are level front-to-back.
f. Pull the inner slide rails on each assembly out toward the rack front until they hit the internal stops
and lock in place.
1 Front mounting pegs 3 Securing plate shown pulled back to openposition
2 Rack post
1
2
3
-
7/25/2019 C220M4.pdf
29/140
2-7
Cisco UCS C220 M4 Server Installation and Service Guide
OL-32473-01
Chapter 2 Installing the Server
Installing the Server In a Rack
Step 4 Insert the server into the slide rails:
Caution This server can weigh up to 67 pounds (59 kilograms) when fully loaded with components. We
recommend that you use a minimum of two people or a mechanical lift when lifting the server.
Attempting this procedure alone could result in personal injury or equipment damage.
a. Align the rear of the inner rails that are attached to the server sides with the front ends of the empty
slide rails on the rack.
b. Push the inner rails into the slide rails on the rack until they stop at the internal stops.
c. Slide the release clip toward the rear on both inner rails, and then continue pushing the server into
the rack until its front slam latches engage with the rack posts.
Figure 2-3 Inner Rail Release Clip
Step 5 (Optional) Secure the server in the rack more permanently by using the two screws that are provided with
the slide rails. Perform this step if you plan to move the rack with servers installed.
With the server fully pushed into the slide rails, open a hinged slam latch lever on the front of the server
and insert the screw through the hole that is under the lever. The screw threads into the static part of the
rail on the rack post and prevents the server from being pulled out. Repeat for the opposite slam latch.
1 Inner rail release clip 3 Outer rail attached to rack post
2 Inner rail attached to server and inserted intoouter rail
353364
321
-
7/25/2019 C220M4.pdf
30/140
2-8
Cisco UCS C220 M4 Server Installation and Service Guide
OL-32473-01
Chapter 2 Installing the Server
Installing the Server In a Rack
Installing the Cable Management Arm (Optional)
Note The CMA is reversible left to right. To reverse the CMA, see Reversing the Cable Management
Arm (Optional), page 2-9before installation.
Step 1 With the server pushed fully into the rack, slide the CMA tab of the CMA arm that is farthest from the
server onto the end of the stationary slide rail that is attached to the rack post (see Figure 2-4). Slide the
tab over the end of the rail until it clicks and locks.
Step 2 Slide the CMA tab that is closest to the server over the end of the inner rail that is attached to the server
(see Figure 2-4). Slide the tab over the end of the rail until it clicks and locks.
Step 3 Pull out the width-adjustment slider that is at the opposite end of the CMA assembly until it matches the
width of your rack (see Figure 2-4).
Step 4 Slide the CMA tab that is at the end of the width-adjustment slider onto the end of the stationary slide
rail that is attached to the rack post (see Figure 2-4). Slide the tab over the end of the rail until it clicks
and locks.
Step 5 Open the hinged flap at the top of each plastic cable guide and route your cables through the cable guides
as desired.
Figure 2-4 Attaching the Cable Management Arm to the Rear of the Slide Rails
1 CMA tab on arm farthest from server and endof stationary outer slide rail
3 CMA tab on width-adjustment slider and endof stationary outer slide rail
2 CMA tab on arm closest to the server and endof inner slide rail attached to server
4 Rear of server
352584
1
4
2
3
-
7/25/2019 C220M4.pdf
31/140
2-9
Cisco UCS C220 M4 Server Installation and Service Guide
OL-32473-01
Chapter 2 Installing the Server
Installing the Server In a Rack
Reversing the Cable Management Arm (Optional)
Step 1 Rotate the entire CMA assembly 180 degrees. The plastic cable guides must remain pointing upward.
Step 2 Flip the tabs at the end of each CMA arm so that they point toward the rear of the server.
Step 3 Pivot the tab that is at the end of the width-adjustment slider. Depress and hold the metal button on the
outside of the tab and pivot the tab 180 degrees so that it points toward the rear of the server.
Figure 2-5 Reversing the CMA
1 CMA tab on end of width-adjustment slider 2 Metal button for rotating
352585
12
PUSH
-
7/25/2019 C220M4.pdf
32/140
2-10
Cisco UCS C220 M4 Server Installation and Service Guide
OL-32473-01
Chapter 2 Installing the Server
Initial Server Setup
Initial Server Setup
Connecting and Powering On the Server (Standalone Mode)
Note This section describes how to power on the server, assign an IP address, and connect to server
management when using the server in standalone mode. To use the server in Cisco UCS Manager
integration, specific cabling and settings are required. See Installation for Cisco UCS Integration,
page D-1.
The server is shipped with these default settings:
The NIC mode is Shared LOM EXT.
Shared LOM EXT mode enables the 1-Gb Ethernet ports and the ports on any installed Cisco virtual
interface card (VIC) to access Cisco Integrated Management Interface (Cisco IMC). If you want to
use the 10/100/1000 dedicated management ports to access Cisco IMC, you can connect to the server
and change the NIC mode as described in Step 1of the following procedure.
The NIC redundancy is active-active. All Ethernet ports are utilized simultaneously.
DHCP is enabled.
IPv4 is enabled.
There are two methods for connecting to the system for initial setup:
Local setupUse this procedure if you want to connect a keyboard and monitor to the system for
setup. This procedure can use a KVM cable (Cisco PID N20-BKVM) or the ports on the rear of the
server. See Local Connection Procedure, page 2-10.
Remote setupUse this procedure if you want to perform setup through your dedicated
management LAN. See Remote Connection Procedure, page 2-11.
Note To configure the system remotely, you must have a DHCP server on the same network as the
system. Your DHCP server must be preconfigured with the range of MAC addresses for this
server node. The MAC address is printed on a label that is on the pull-out asset tag on the front
panel (see Figure 1-1or Figure 1-2). This server node has a range of six MAC addresses
assigned to the Cisco IMC. The MAC address printed on the label is the beginning of the range
of six contiguous MAC addresses.
Local Connection Procedure
Step 1 Attach a power cord to each power supply in your server, and then attach each power cord to a groundedAC power outlet. See Power Specifications, page A-3for power specifications.
Wait for approximately two minutes to let the server boot in standby power during the first bootup.
You can verify system power status by looking at the system Power Status LED on the front panel (see
External Features Overview, page 1-1). The system is in standby power mode when the LED is amber.
Step 2 Connect a USB keyboard and VGA monitor to the server using one of the following methods:
Connect a USB keyboard and VGA monitor to the corresponding connectors on the rear panel (see
External Features Overview, page 1-1).
-
7/25/2019 C220M4.pdf
33/140
2-11
Cisco UCS C220 M4 Server Installation and Service Guide
OL-32473-01
Chapter 2 Installing the Server
Initial Server Setup
Connect an optional KVM cable (Cisco PID N20-BKVM) to the KVM connector on the front panel
(see External Features Overview, page 1-1for the connector location). Connect your USB keyboard
and VGA monitor to the KVM cable.
Step 3 Open the Cisco IMC Configuration Utility:
a. Press and hold the front panel power button for four seconds to boot the server.
b. During bootup, press F8when prompted to open the Cisco IMC Configuration Utility.
This utility has two windows that you can switch between by pressing F1 or F2.
Step 4 Continue with Cisco IMC Configuration Utility Setup, page 2-12.
Remote Connection Procedure
Step 1 Attach a power cord to each power supply in your server, and then attach each power cord to a grounded
AC power outlet. See Power Specifications, page A-3for power specifications.
Wait for approximately two minutes to let the server boot in standby power during the first bootup.
You can verify system power status by looking at the system Power Status LED on the front panel (see
External Features Overview, page 1-1). The system is in standby power mode when the LED is amber.
Step 2 Plug your management Ethernet cable into the dedicated management port on the rear panel (see
External Features Overview, page 1-1).
Step 3 Allow your preconfigured DHCP server to assign an IP address to the server node.
Step 4 Use the assigned IP address to access and log in to the Cisco IMC for the server node. Consult with your
DHCP server administrator to determine the IP address.
Note The default user name for the server is admin. The default password is password.
Step 5 From the Cisco IMC Server Summary page, click Launch KVM Console. A separate KVM console
window opens.
Step 6 From the Cisco IMC Summary page, click Power Cycle Server. The system reboots.
Step 7 Select the KVM console window.
Note The KVM console window must be the active window for the following keyboard actions to
work.
Step 8 When prompted, press F8to enter the Cisco IMC Configuration Utility. This utility opens in the KVM
console window.
This utility has two windows that you can switch between by pressing F1 or F2.
Step 9 Continue with Cisco IMC Configuration Utility Setup, page 2-12.
-
7/25/2019 C220M4.pdf
34/140
2-12
Cisco UCS C220 M4 Server Installation and Service Guide
OL-32473-01
Chapter 2 Installing the Server
Initial Server Setup
Cisco IMC Configuration Utility Setup
The following procedure is performed after you connect to the system and open the Cisco IMC
Configuration Utility.
Step 1 Set NIC mode and NIC redundancy:
a. Set the NIC mode to choose which ports to use to access Cisco IMC for server management (see
Figure 1-3 on page 1-4for identification of the ports):
Shared LOM EXT (default)This is the shared LOM extended mode, the factory-default setting.
With this mode, the Shared LOM and Cisco Card interfaces are both enabled.
In this mode, DHCP replies are returned to both the shared LOM ports and the Cisco card ports. If
the system determines that the Cisco card connection is not getting its IP address from a Cisco UCS
Manager system because the server is in standalone mode, further DHCP requests from the Cisco
card are disabled. Use the Cisco Card NIC mode if you want to connect to Cisco IMC through a
Cisco card in standalone mode.
Shared LOMThe 1-Gb Ethernet ports are used to access Cisco IMC. You must select a NIC
redundancy and IP setting.
DedicatedThe dedicated management port is used to access Cisco IMC. You must select a NIC
redundancy and IP setting.
Cisco CardThe ports on an installed Cisco UCS virtual interface card (VIC) are used to access the
Cisco IMC. You must select a NIC redundancy and IP setting.
See also the required VIC Slot setting below.
VIC SlotIf you use the Cisco Card NIC mode, you must select this setting to match where your
VIC is installed. The choices are Riser1, Riser2, or Flex-LOM (the mLOM slot).
If you select Riser1, slot 1 is used.
If you select Riser2, slot 2 is used.
If you select Flex-LOM, you must use an mLOM-style VIC in the mLOM slot.
b. Use this utility to change the NIC redundancy to your preference. This server has three possible NIC
redundancy settings:
NoneThe Ethernet ports operate independently and do not fail over if there is a problem. This
setting can be used only with the Dedicated NIC mode.
Active-standbyIf an active Ethernet port fails, traffic fails over to a standby port.
Active-activeAll Ethernet ports are utilized simultaneously. The Shared LOM EXT mode can
have only this NIC redundancy setting. Shared LOM and Cisco Card modes can have both
Active-standby and Active-active settings.
Step 2 Choose whether to enable DHCP for dynamic network settings, or to enter static network settings.
Note Before you enable DHCP, you must preconfigure your DHCP server with the range of MAC
addresses for this server. The MAC address is printed on a label on the rear of the server. Thisserver has a range of six MAC addresses assigned to Cisco IMC. The MAC address printed on
the label is the beginning of the range of six contiguous MAC addresses.
-
7/25/2019 C220M4.pdf
35/140
2-13
Cisco UCS C220 M4 Server Installation and Service Guide
OL-32473-01
Chapter 2 Installing the Server
Initial Server Setup
The static IPv4 and IPv6 settings include the following:
The Cisco IMC IP address.
The prefix/subnet.
For IPv6, valid values are 1127.
The gateway.
For IPv6, if you do not know the gateway, you can set it as none by entering ::(two colons).
The preferred DNS server address.
For IPv6, you can set this as none by entering ::(two colons).
Step 3 (Optional) Use this utility to make VLAN settings.
Step 4 Press F1to go to the second settings window, then continue with the next step.
From the second window, you can press F2to switch back to the first window.
Step 5 (Optional) Set a hostname for the server.
Step 6 (Optional) Enable dynamic DNS and set a dynamic DNS (DDNS) domain.
Step 7 (Optional) If you check the Factory Default check box, the server reverts to the factory defaults.
Step 8 (Optional) Set a default user password.
Step 9 (Optional) Enable auto-negotiation of port settings or set the port speed and duplex mode manually.
Note Auto-negotiation is applicable only when you use the Dedicated NIC mode. Auto-negotiation
sets the port speed and duplex mode automatically based on the switch port to which the server
is connected. If you disable auto-negotiation, you must set the port speed and duplex mode
manually.
Step 10 (Optional) Reset port profiles and the port name.
Step 11Press
F5to refresh the settings that you made. You might have to wait about 45 seconds until the newsettings appear and the message, Network settings configured is displayed before you reboot the server
in the next step.
Step 12 Press F10to save your settings and reboot the server.
Note If you chose to enable DHCP, the dynamically assigned IP and MAC addresses are displayed on
the console screen during bootup.
Use a browser and the IP address of the Cisco IMC to connect to the Cisco IMC management interface.
The IP address is based upon the settings that you made (either a static address or the address assigned
by your DHCP server).
Note The default username for the server is admin. The default password ispassword.
To manage the server, see the Cisco UCS C-Series Rack-Mount Server Configuration Guideor the Cisco
UCS C-Series Rack-Mount Server CLI Configuration Guide for instructions on using those interfaces.
The links to these documents are in the C-Series documentation roadmap:
http://www.cisco.com/go/unifiedcomputing/c-series-doc
http://www.cisco.com/go/unifiedcomputing/c-series-dochttp://www.cisco.com/go/unifiedcomputing/c-series-doc -
7/25/2019 C220M4.pdf
36/140
2-14
Cisco UCS C220 M4 Server Installation and Service Guide
OL-32473-01
Chapter 2 Installing the Server
NIC Modes and NIC Redundancy Settings
NIC Modes and NIC Redundancy Settings
NIC Modes
This server has the following NIC mode settings that you can choose from:
Shared LOM EXT (default)This is the Shared LOM extended mode, the factory-default setting.
With this mode, the shared LOM and Cisco Card interfaces are both enabled.
In this mode, DHCP replies are returned to both the shared LOM ports and the Cisco card ports. If
the system determines that the Cisco card connection is not getting its IP address from a Cisco UCS
Manager system because the server is in standalone mode, further DHCP requests from the Cisco
card are disabled. If the system determines that the Cisco card connection is getting its IP address
from a Cisco UCS Manager system, the reply has parameters that automatically move the server to
UCSM mode.
DedicatedThe dedicated management port is used to access Cisco IMC. You must select a NIC
redundancy and IP setting.
Shared LOMThe 1-Gb Ethernet ports are used to access Cisco IMC. You must select a NIC
redundancy and IP setting.
Cisco CardThe ports on an installed Cisco UCS virtual interface card (VIC) are used to access
Cisco IMC. You must select a NIC redundancy and IP setting.
See also the required VIC Slot setting below.
VIC SlotIf you use the Cisco Card NIC mode, you select this setting to match where your VIC is
installed. The choices are Riser1, Riser2, or Flex-LOM (the mLOM slot).
If you select Riser1, slot 1 is used.
If you select Riser2, slot 2 is used.
If you select Flex-LOM, you must use an mLOM-style VIC in the mLOM slot.
NIC Redundancy
This server has the following NIC redundancy settings that you can choose from:
NoneThe Ethernet ports operate independently and do not fail over if there is a problem. This
setting can be used only with the Dedicated NIC mode.
Active-standbyIf an active Ethernet port fails, traffic fails over to a standby port.
Active-activeAll Ethernet ports are utilized simultaneously. Shared LOM EXT mode can
have only this NIC redundancy setting. Shared LOM and Cisco Card modes can have both
Active-standby and Active-active settings.
The active/active setting uses Mode 5 or Balance-TLB (adaptive transmit load balancing). This
is channel bonding that does not require any special switch support. The outgoing traffic is
distributed according to the current load (computed relative to the speed) on each slave.
Incoming traffic is received by the current slave. If the receiving slave fails, another slave takes
over the MAC address of the failed receiving slave.
-
7/25/2019 C220M4.pdf
37/140
2-15
Cisco UCS C220 M4 Server Installation and Service Guide
OL-32473-01
Chapter 2 Installing the Server
System BIOS and Cisco IMC Firmware
System BIOS and Cisco IMC FirmwareThis section includes information about the system BIOS and it includes the following sections:
Updating the BIOS and Cisco IMC Firmware, page 2-15
Accessing the System BIOS, page 2-16
Updating the BIOS and Cisco IMC Firmware
Caution When you upgrade the BIOS firmware, you must also upgrade the Cisco IMC firmware to the same
version or the server does not boot. Do not power off the server until the BIOS and Cisco IMC firmware
are matching or the server does not boot.
Cisco provides the Cisco Host Upgrade Utility to assist with simultaneously upgrading the BIOS, Cisco
IMC, and other firmware to compatible levels.
The server uses firmware obtained from and certified by Cisco. Cisco provides release notes with each
firmware image. There are several methods for updating the firmware:
Recommended method for system components firmware update: Use the Cisco Host Upgrade
Utility to simultaneously upgrade the Cisco IMC, BIOS, LOM, LSI storage controller, and Cisco
UCS VIC firmware to compatible levels.
See the Cisco Host Upgrade Utility Quick Reference Guidefor your firmware level at the
documentation roadmap link below.
You can upgrade the BIOS using the EFI interface, or upgrade from a Windows or Linux platform
See theCisco UCS C-Series Rack-Mount Server BIOS Upgrade Guide.
You can upgrade the Cisco IMC and BIOS firmware by using the Cisco IMC GUI interface.
See theCisco UCS C-Series Rack-Mount Server Configuration Guide.
You can upgrade the Cisco IMC and BIOS firmware by using the Cisco IMC CLI interface.
See the Cisco UCS C-Series Rack-Mount Server CLI Configuration Guide.
For links to the documents listed above, see the documentation roadmap at the following URL:
http://www.cisco.com/go/unifiedcomputing/c-series-doc
http://www.cisco.com/go/unifiedcomputing/c-series-dochttp://www.cisco.com/go/unifiedcomputing/c-series-doc -
7/25/2019 C220M4.pdf
38/140
2-16
Cisco UCS C220 M4 Server Installation and Service Guide
OL-32473-01
Chapter 2 Installing the Server
System BIOS and Cisco IMC Firmware
Accessing the System BIOS
Step 1 Enter the BIOS setup utility by pressing the F2key when prompted during bootup.
Note The version and build of the current BIOS are displayed on the Main page of the utility.
Step 2 Use the arrow keys to select the BIOS menu page.
Step 3 Highlight the field to be modified by using the arrow keys.
Step 4 Press Enterto select the field that you want to change, and then modify the value in the field.
Step 5 Press the right arrow key until the Exit menu screen is displayed.
Step 6 Follow the instructions on the Exit menu screen to save your changes and exit the setup utility (or Press
F10). You can exit without saving changes by pressing Esc.
-
7/25/2019 C220M4.pdf
39/140
C HA P T E R
3-1
Cisco UCS C220 M4 Server Installation and Service Guide
OL-32473-01
3Maintaining the Server
This chapter describes how to diagnose server system problems using LEDs. It also provides information
about how to install or replace hardware components, and it includes the following sections:
Server Monitoring and Management Tools, page 3-1
Status LEDs and Buttons, page 3-2
Preparing for Server Component Installation, page 3-8
Installing or Replacing Server Components, page 3-11
Service DIP Switches, page 3-58
Server Monitoring and Management Tools
Cisco Integrated Management Interface
You can monitor the server inventory, health, and system event logs by using the built-in Cisco IntegratedManagement Controller (Cisco IMC) GUI or CLI interfaces. See the user documentation for your
firmware release at the following URL:
http://www.cisco.com/en/US/products/ps10739/products_installation_and_configuration_guides_list.html
Server Configuration Utility
Cisco has also developed the Cisco Server Configuration Utility for C-Series servers, which can aid and
simplify the following tasks:
Monitoring server inventory and health
Diagnosing common server problems with diagnostic tools and logs Setting the BIOS booting order
Configuring some RAID configurations
Installing operating systems
You can download the ISO image from Cisco.com. See the user documentation for your version of the
utility at the following URL:
http://www.cisco.com/en/US/products/ps10493/products_user_guide_list.html
http://www.cisco.com/en/US/products/ps10493/products_user_guide_list.htmlhttp://www.cisco.com/en/US/products/ps10739/products_installation_and_configuration_guides_list.html -
7/25/2019 C220M4.pdf
40/140
3-2
Cisco UCS C220 M4 Server Installation and Service Guide
OL-32473-01
Chapter 3 Maintaining the Server
Status LEDs and Buttons
Status LEDs and ButtonsThis section describes the location and meaning of LEDs and buttons and includes the following topics
Front Panel LEDs, page 3-2
Rear Panel LEDs and Buttons, page 3-5
Internal Diagnostic LEDs, page 3-7
Front Panel LEDs
Figure 3-1shows the front panel LEDs. Table 3-1defines the LED states.
Figure 3-1 Front Panel LEDs
1 Hard drive fault LED
Note:NVMe PCIe SSDs drive tray LEDs
have slightly different behavior. See Table 3-1
for the LED states.
6 Fan status LED
2 Hard drive activity LED 7 Temperature status LED
3 Power button/power status LED 8 Power supply status LED
4 Identification button/LED 9 Network link activity LED
5 System status LED
HDD 02 HDD 03
HDD 05 HDD 06 HDD 07 HDD 08
3
53088
HDD 01
3 4
5 7 9
6 8
1 2
HDD 04
http://-/?-http://-/?- -
7/25/2019 C220M4.pdf
41/140
3-3
Cisco UCS C220 M4 Server Installation and Service Guide
OL-32473-01
Chapter 3 Maintaining the Server
Status LEDs and Buttons
Table 3-1 Front Panel LEDs, Definitions of States
LED Name State
1
SAS
SAS/SATA drive fault
Note:If your controller is aCisco UCS RAID SAS 9300-8i
or 9300-8e HBA, see Cisco UCS
SAS 9300-8e HBA
Considerations, page C-4for
differing LED behavior.
OffThe hard drive is operating properly.
AmberDrive fault detected. Amber, blinkingThe device is rebuilding.
Amber, blinking with one-second intervalDrive locate function activated.
2
SAS
SAS/SATA drive activity OffThere is no hard drive in the hard drive tray (no access, no fault).
GreenThe hard drive is ready.
Green, blinkingThe hard drive is reading or writing data.
1
PCIe
NVMe PCIe SSD status
(SFF, 8-drives version only)
OffThe drive is not in use and can be safely removed.
GreenThe drive is in use and functioning properly.
Green, blinkingthe driver is initializing following insertion or the driver is
unloading following an eject command.
AmberThe drive has failed.
Amber, blinkingA drive Locate command has been issued in the software.
2
PCIe
NVMe PCIe SSD activity
(SFF, 8-drives version only)
OffNo drive activity.
Green, blinkingThere is drive activity.
3 Power button/LED OffThere is no AC power to the server.
AmberThe server is in standby power mode. Power is supplied only to the
Cisco IMC and some motherboard functions.
GreenThe server is in main power mode. Power is supplied to all server
components.
4 Unit identification OffThe unit identification function is not in use.
BlueThe unit identification function is activated.
-
7/25/2019 C220M4.pdf
42/140
3-4
Cisco UCS C220 M4 Server Installation and Service Guide
OL-32473-01
Chapter 3 Maintaining the Server
Status LEDs and Buttons
5 System status GreenThe server is running in normal operating condition.
Green, blinkingThe server is performing system initialization and memory
check.
Amber, steadyThe server is in a degraded operational state. For example:
Power supply redundancy is lost.
CPUs are mismatched.
At least one CPU is faulty.
At least one DIMM is faulty.
At least one drive in a RAID configuration failed.
Amber, blinkingThe server is in a critical fault state. For example:
Boot failed.
Fatal CPU and/or bus error is detected.
Server is in an over-temperature condition.
6 Fan status GreenAll fan modules are operating properly.
Amber, steadyOne or more fan modules breached the critical threshold.
Amber, blinkingOne or more fan modules breached the non-recoverable
threshold.
7 Temperature status GreenThe server is operating at normal temperature.
Amber, steadyOne or more temperature sensors breached the critical
threshold.
Amber, blinkingOne or more temperature sensors breached the
non-recoverable threshold.
8 Power supply status GreenAll power supplies are operating normally.
Amber, steadyOne or more power supplies are in a degraded operational state.
Amber, blinkingOne or more power supplies are in a critical fault state.
9 Network link activity OffThe Ethernet link is idle.
GreenOne or more Ethernet LOM ports are link-active, but there is no
activity.
Green, blinkingOne or more Ethernet LOM ports are link-active, with
activity.
Table 3-1 Front Panel LEDs, Definitions of States (continued)
LED Name State
-
7/25/2019 C220M4.pdf
43/140
3-5
Cisco UCS C220 M4 Server Installation and Service Guide
OL-32473-01
Chapter 3 Maintaining the Server
Status LEDs and Buttons
Rear Panel LEDs and Buttons
Figure 3-2shows the rear panel LEDs and buttons. Table 3-2defines the LED states.
Figure 3-2 Rear Panel LEDs and Buttons
1 Optional mLOM card LEDs(not shown, see Table 3-2)
5 1-Gb Ethernet link status LED
2 1-Gb Ethernet dedicated management linkstatus LED
6 Rear unit identification button/LED
3 1-Gb Ethernet dedicated management linkspeed LED
7 Power supply status LED
4 1-Gb Ethernet link speed LED
Table 3-2 Rear Panel LEDs, Definitions of States
LED Name State
1 Optional mLOM 10-Gb SFP+(there is a single status LED)
OffNo link is present.
Green, steadyLink is active.
Green, blinkingTraffic is present on the active link.
1 Optional mLOM 10-Gb BASE-Tlink speed
OffLink speed is 10 Mbps.
AmberLink speed is 100 Mbps/1 Gbps.
GreenLink speed is 10 Gbps.
1 Optional mLOM 10-Gb BASE-Tlink status
OffNo link is present.
GreenLink is active.
Green, blinkingTraffic is present on the active link.
2 1-Gb Ethernet dedicatedmanagement link speed
OffLink speed is 10 Mbps.
AmberLink speed is 100 Mbps.
GreenLink speed is 1 Gbps.
3 1-Gb Ethernet dedicatedmanagement link status
OffNo link is present.
GreenLink is active.
Green, blinkingTraffic is present on the active link.
4 1-Gb Ethernet link speed OffLink speed is 10 Mbps.
AmberLink speed is 100 Mbps.
GreenLink speed is 1 Gbps.
353089
mLOM
PCIe 01 PCIe 02PSU 01 PSU 02
1 32 5 6 74
1 2
-
7/25/2019 C220M4.pdf
44/140
3-6
Cisco UCS C220 M4 Server Installation and Service Guide
OL-32473-01
Chapter 3 Maintaining the Server
Status LEDs and Buttons
5 1-Gb Ethernet link status OffNo link is present.
GreenLink is active.
Green, blinkingTraffic is present on the active link.6 Rear unit identification OffThe unit identification LED is not in use.
BlueThe unit identification LED is activated.
7 Power supply status AC power supplies:
OffNo AC input (12 V main power off, 12 V standby power off).
Green, blinking12 V main power off; 12 V standby power on.
Green, solid12 V main power on; 12 V standby power on.
Amber, blinkingWarning threshold detected but 12 V main power on.
Amber, solidCritical error detected; 12 V main power off (for example,
over-current, over-voltage, or over-temperature failure).
DC power supply (UCSC-PSUV2-1050DC):
OffNo DC input (12 V main power off, 12 V standby power off).
Green, blinking12 V main power off; 12 V standby power on.
Green, solid12 V main power on; 12 V standby power on.
Amber, blinkingWarning threshold detected but 12 V main power on.
Amber, solidCritical error detected; 12 V main power off (for example,over-current, over-voltage, or over-temperature failure).
Table 3-2 Rear Panel LEDs, Definitions of States (continued)
LED Name State
-
7/25/2019 C220M4.pdf
45/140
3-7
Cisco UCS C220 M4 Server Installation and Service Guide
OL-32473-01
Chapter 3 Maintaining the Server
Status LEDs and Buttons
Internal Diagnostic LEDs
The server has internal fault LEDs for CPUs, DIMMs, fan modules, SD cards, the RTC battery, and the
mLOM card. These LEDs are available only when the server is in standby power mode. An LED lights
amber to indicate a faulty component.
See Figure 3-3for the locations of these internal LEDs.
Figure 3-3 Internal Diagnostic LED Locations
1 Fan module fault LEDs (one next to each fanconnector on the motherboard)
4 SD card fault LEDs (one next to each bay)
2 CPU fault LEDs (one in front of each CPU) 5 RTC battery fault LED
3 DIMM fault LEDs (one in front of eachDIMM socket on the motherboard)
6 mLOM card fault LED (on motherboard nextto mLOM socket)
Table 3-3 Internal Diagnostic LEDs, Definition of States
LED Name State
Internal diagnostic LEDs (all) OffComponent is functioning normally.
AmberComponent has failed.
353090
1 3 4
5
2
6
-
7/25/2019 C220M4.pdf
46/140
3-8
Cisco UCS C220 M4 Server Installation and Service Guide
OL-32473-01
Chapter 3 Maintaining the Server
Preparing for Server Component Installation
Preparing for Server Component InstallationThis section describes how to prepare for component installation, and it includes the following topics:
Required Equipment, page 3-8
Shutting Down and Powering Off the Server, page 3-8 Removing and Replacing the Server Top Cover, page 3-9
Serial Number Location, page 3-10
Hot-Swap or Hot-Plug Replacement, page 3-10
Required Equipment
The following equipment is used to perform the procedures in this chapter:
Number 2 Phillips-head screwdriver
Electrostatic discharge (ESD) strap or other grounding equipment such as a grounded mat
Shutting Down and Powering Off the Server
The server can run in two power modes:
Main power modePower is supplied to all server components and any operating system on your
drives can run.
Standby power modePower is supplied only to the service processor and the cooling fans and it
is safe to power off the server from this mode.
You can invoke a graceful shutdown or a hard shutdown by using either of the following methods:
Use the Cisco IMC management interface.
Use the Powerbutton on the server front panel. To use the Powerbutton, follow these steps:
Step 1 Check the color of the Power Status LED (see the Front Panel LEDs section on page 3-2).
GreenThe server is in main power mode and must be shut down before it can be safely powered
off. Go to Step 2.
AmberThe server is already in standby mode and can be safely powered off. Go to Step 3.
Step 2 Invoke either a graceful shutdown or a hard shutdown:
Caution To avoid data loss or damage to your operating system, you should always invoke a graceful shutdown
of the operating system.
Graceful shutdownPress and release the Powerbutton. The operating system performs a graceful
shutdown and the server goes to standby mode, which is indicated by an amber Power Status LED.
Emergency shutdownPress and hold the Powerbutton for 4 seconds to force the main power off
and immediately enter standby mode.
Step 3 Disconnect the power cords from the power supplies in your server to completely power off the server.
-
7/25/2019 C220M4.pdf
47/140
3-9
Cisco UCS C220 M4 Server Installation and Service Guide
OL-32473-01
Chapter 3 Maintaining the Server
Preparing for Server Component Installation
Removing and Replacing the Server Top Cover
Step 1 Remove the top cover (see Figure 3-4).
a. If the cover latch is locked, use a screwdriver to turn the lock 90-degrees counterclockwise to unlock
it. See Figure 3-4.b. Lift on the end of the latch that has the green finger grip. The cover is pushed back to the open
position as you lift the latch.
c. Lift the top cover straight up from the server and set it aside.
Step 2 Replace the top cover:
Note The latch must be in the fully open position when you set the cover back in place, which allows
the opening in the latch to sit over a peg that is on the fan tray.
a. With the latch in the fully open position, place the cover on top of the server about one-half inch
(1.27 cm) behind the lip of the front cover panel. The opening in the latch should fit over the peg
that sticks up from the fan tray.
b. Press the cover latch down to the closed position. The cover is pushed forward to the closed position
as you push down the latch.
c. If desired, lock the latch by using a screwdriver to turn the lock 90-degrees clockwise.
Figure 3-4 Removing the Top Cover
1 Top cover 2 Locking cover latch
353091
1
2
-
7/25/2019 C220M4.pdf
48/140
3-10
Cisco UCS C220 M4 Server Installation and Service Guide
OL-32473-01
Chapter 3 Maintaining the Server
Preparing for Server Component Installation
Serial Number Location
The serial number for the server is printed on a label on the top of the server, near the front.
Hot-Swap or Hot-Plug Replacement
Some components can be removed and replaced without powering off and removing AC power from the
server. This type of replacement has two varieties: hot-swap and hot-plug.
Hot-swap replacementYou do not have to precondition or shut down the component in the
software before you remove it for the following components:
SAS/SATA drives
Cooling fan modules
Power supplies (when 1+1 redundant)
Hot-plug replacementYou must take the component offline before removing it for the following
component:
NVMe PCIE SSD drives
-
7/25/2019 C220M4.pdf
49/140
3-11
Cisco UCS C220 M4 Server Installation and Service Guide
OL-32473-01
Chapter 3 Maintaining the Server
Installing or Replacing Server Components
Installing or Replacing Server Components
Warning Blank faceplates and cover panels serve three important functions: they prevent exposure tohazardous voltages and currents inside the chassis; they contain electromagnetic interference (EMI)
that might disrupt other equipment; and they direct the flow of cooling air through the chassis. Do notoperate the system unless all cards, faceplates, front covers, and rear covers are in place.Statement 1029
Caution When handling server components, wear an ESD strap to avoid damage.
Tip You can press the unit identification button on the front panel or rear panel to turn on a flashing unit
identification LED on the front and rear panels of the server. This button allows you to locate the specific
server that you are servicing when you go to the opposite side of the rack. You can also activate these
LEDs remotely by using the Cisco IMC interface. See the Status LEDs and Buttons section onpage 3-2for locations of these LEDs.
This section describes how to install and replace server components, and it includes the following topics
Replaceable Component Locations, page 3-12
Replacing Hard Drives or Solid State Drives, page 3-13
Replacing Fan Modules, page 3-18
Replacing the Motherboard RTC Battery, page 3-20
Replacing DIMMs, page 3-22
Replacing CPUs and Heatsinks, page 3-26
Replacing an Internal SD Card, page 3-30
Enabling or Disabling the Internal USB Port, page 3-31
Replacing a Cisco Modular RAID Controller Riser (Internal Riser 3), page 3-31
Replacing a Cisco Modular RAID Controller Card, page 3-33
Replacing a Modular RAID Controller Transportable Memory Module (TMM), page 3-35
Replacing the Supercap Power Module (RAID Backup), page 3-38
Replacing a Software RAID 5 Key Module, page 3-39
Replacing a PCIe Riser Assembly, page 3-41
Replacing a PCIe Card, page 3-43
Installing and Enabling a Trusted Platform Module, page 3-50
Replacing an mLOM Card, page 3-53
Replacing Power Supplies, page 3-55
-
7/25/2019 C220M4.pdf
50/140
3-12
Cisco UCS C220 M4 Server Installation and Service Guide
OL-32473-01
Chapter 3 Maintaining the Server
Installing or Replacing Server Components
Replaceable Component Locations
This section shows the locations of the field-replaceable components. The view in Figure 3-5is from the
top down with the top cover and air baffle removed.
Figure 3-5 Replaceable Component Locations
The Technical Specifications Sheets for all versions of this server, which include supported component
part numbers, are atCisco UCS Servers Technical Specifications Sheets.
1 Drive bays 18 support SAS/SATA drives.
SFF, 8-drive version only: Drive bays 1 and 2
support SAS/SATA and NVMe PCIe SSDs.
NVMe SSDs require PCIe riser version 2B in
the server to provide the PCIe bus connection.
10 Trusted platform module (TPM) socket onmotherboard (not visible in this view)
2 Cooling fan modules (six) 11 PCIe riser 2 (half-height PCIe slot 2)
3 Supercap Power Module (RAID backup)mounting bracket
12 PCIe riser 1 (full-height PCIe slot 1)
4 DIMM sockets on motherboard (24) 13 Modular LOM (mLOM) connector on chassisfloor
5 CPUs and heatsinks (up to two) 14 Cisco modular RAID controller PCIe riser(dedicated riser with horizontal socket)
6 Embedded SATA RAID header for RAID 5 key 15 Cisco modular RAID controller card
7 SD card bays on motherboard (two) 16 Embedded SATA RAID mini-SASconnectors on motherboard (not visible in
this view)
8 Internal USB 3.0 port on motherboard 17 RTC battery on motherboard
9 Power supplies (up to two, hot-swappablewhen redundant as 1+1)
352978
FAN 6
FAN 5
FAN 4
FAN 3
FAN 2
FAN 1
CPU 2
CPU 1
PSU 2
PSU 1
PCIe Riser 1
PCIe Riser 2
SD 1
SD 2
1
2 4 5 6 7 8
9
10
11
12
13
1617 15 14
3
http://www.cisco.com/c/en/us/products/servers-unified-computing/ucs-c-series-rack-servers/datasheet-listing.htmlhttp://www.cisco.com/c/en/us/products/servers-unified-computing/ucs-c-series-rack-servers/datasheet-listing.html -
7/25/2019 C220M4.pdf
51/140
3-13
Cisco UCS C220 M4 Server Installation and Service Guide
OL-32473-01
Chapter 3 Maintaining the Server
Installing or Replacing Server Components
Replacing Hard Drives or Solid State Drives
This section includes the following information:
Drive Population Guidelines, page 3-13
Replacing a SAS/SATA Drive, page 3-14
Replacing an NVMe PCIe SSD, page 3-15
Installing PCIe Riser Version 2B, page 3-16
Drive Population Guidelines
The server has two different drive backplane options:
The small form factor (SFF), 8-drives version can hold up to eight 2.5-inch SAS/SATA hard drives
or solid state drives. SAS/SATA drives are hot-swappable.
This version of the server also supports up to two NVMe PCIe SSDs (drive bays 1 and 2 only).
NVME PCIe SSDs are hot-pluggable.
The large form factor (LFF), 4-drives version can hold up to four 3.5-inch SAS/SATA hard drives.The drive-bay numbering is shown in Figure 3-6.
Figure 3-6 Drive Numbering, SFF Drives, Eight-Drive Version
Figure 3-7 Drive Numbering, LFF Drives, Four-Drive Version
Observe these drive population guidelines for optimum performance:
When populating drives, add drives to the lowest-numbered bays first.
SFF, 8-drive version only: Populate NVMe PCIe SSDs only in bays 1 and 2.
Keep an empty drive blanking tray in any unused bays to ensure proper airflow.
You can mix SAS/SATA hard drives and SAS/SATA SSDs in the same server (the LFF version of
the server does not support SSDs). However, you cannot configure a logical volume (virtual drive)
that contains a mix of hard drives and SSDs. That is, when you create a logical volume, it mustcontain all SAS/SATA hard drives or all SAS/SATA SSDs.
353092
HDD 02HDD 01 HDD 03
HDD 04 HDD 05 HDD 06 HDD 08HDD 07
HDD 02HDD 01 HDD 03 HDD 04
353093
-
7/25/2019 C220M4.pdf
52/140
3-14
Cisco UCS C220 M4 Server Installation and Service Guide
OL-32473-01
Chapter 3 Maintaining the Server
Installing or Replacing Server Components
Replacing a SAS/SATA Drive
Note You do not have to shut down the server or drive to replace SAS/SATA hard drives or SSDs because they
are hot-swappable. To replace an NVMe PCIe SSD drive, which must be shut down before removal, see
Replacing an NVMe PCIe SSD, page 3-15.
Step 1 Remove the drive that you are replacing or remove a blank drive tray from the bay:
a. Press the release button on the face of the drive tray. See Figure 3-8.
b. Grasp and open the ejector lever and then pull the drive tray out of the slot.
c. If you are replacing an existing drive, remove the four drive-tray screws that secure the drive to the
tray and then lift the drive out of the tray.
Step 2 Install a new drive:
a. Place a new drive in the empty drive tray and install the four drive-tray screws.
b. With the ejector lever on the drive tray open, insert the drive tray into the empty drive bay.
c. Push the tray into the slot until it touches the backplane, and then close the ejector lever to lock the
drive in place.
Figure 3-8 Replacing Hard Drives
1 Ejector lever 3 Drive tray securing screws (4)
2 Release button
353094
HDD 02HDD 01
HDD 04 HDD 05 HDD 06 HDD 08HDD 07
1 2
3
3
3
3
-
7/25/2019 C220M4.pdf
53/140
3-15
Cisco UCS C220 M4 Server Installation and Service Guide
OL-32473-01
Chapter 3 Maintaining the Server
Installing or Replacing Server Components
Replacing an NVMe PCIe SSD
Observe these requirements for NVMe PCIe SSDs:
The SFF, 8-drives version of the server.
PCIe riser version 2B (UCSC-PCI-2B-220M4), with bundled cables. This version of the riser has
cable connectors for the PCIe cables that connect to the drive backplane.
Observe these restrictions for NVMe PCIe SSDs:
You cannot boot from an NVMe PCIe SSD.
You cannot control an NVMe PCIe SSD with a SAS RAID controller because they communicate
with the server via the PCIe bus.
Caution NVMe PCIe SSDs are hot-pluggable, which means that you must shut down the drive before removal,
but you do not have to fully power off the server. To replace a SAS/SATA drive, see Replacing a
SAS/SATA Drive, page 3-14.
For information about drive tray LEDs, see Front Panel LEDs, page 3-2.
Step 1 Remove an existing NVMe PCIe SSD:
a. Shut down the NVMe PCIe SSD. Use your operating system interface to shut down the drive, and
then observe the drive-tray LED:
GreenThe drive is in use and functioning properly. Do not remove.
Green, blinkingthe driver is unloading following a shutdown command. Do not remove.
OffThe drive is not in use and can be safely removed.
b. Press the release button on the face of the drive tray. See Figure 3-8.
c. Grasp and open the ejector lever and then pull the drive tray out of the slot.
d. If you are replacing an existing SSD, remove the four drive tray screws that secure the SSD to the
tray and then lift the SSD out of the tray.
Note If this is the first time that NVMe PCIe SSDs are being installed in the server, you must install PCIe riser
version 2B and connect its cables before installing the drive. See Installing PCIe Riser Version 2B,
page 3-16.
Step 2 Install a new NVMe PCIe SSD:
a. Place a new SSD in the empty drive tray and replace the four drive tray screws.
b. With the ejector lever on the drive tray open, insert the drive tray into the empty drive bay.
c. Push the tray into the slot until it touches the backplane, and then close the ejector lever to lock thedrive in place.
Step 3 Observe the drive-tray LED and wait until it returns to solid green before accessing the drive:
OffThe drive is not in use.
Green, blinkingthe driver is initializing following hot-plug insertion.
GreenThe drive is in use and functioning properly.
-
7/25/2019 C220M4.pdf
54/140
3-16
Cisco UCS C220 M4 Server Installation and Service Guide
OL-32473-01
Chapter 3 Maintaining the Server
Installing or Replacing Server Components
Installing PCIe Riser Version 2B
PCIe Riser Version 2B (UCSC-PCI-2B-220M4) has two cable connectors that are used to provide
communication with the PCIe bus from the NVMe PCIe SSDs in the front panel bays.
Figure 3-9 PCIe Riser Assembly UCSC-PCI-2B-C220M4
Step 1 Remove an existing PCIe riser assembly that you are replacing:
a. Power off the server as described in Shutting Down and Powering Off the Server, page 3-8.
b. Slide the server out the front of the rack far enough so that you can remove the top cover. You might
have to detach cables from the rear panel to provide clearance.
Caution If you cannot safely view and access the component, remove the server from the rack.
c. Remove the top cover as described in Removing and Replacing the Server Top Cover, page 3-9.
d. Use two hands to grasp the metal bracket of the riser assembly and lift straight up to disengage its
connectors from the two sockets on the motherboard.
e. If the riser has any cards installed, remove them from the riser.
Step 2 Install a new PCIe riser assembly Version 2B:
a. If you removed any cards from the old riser assembly, install the cards to the new riser assembly (see
Replacing a PCIe Card, page 3-43).
b. Position the riser assembly over its two sockets on the motherboard and over the chassis alignment