第1章 DCP-155C ご使用の前に ユーザーズガイド - Brother...DCP-155C...
Transcript of 第1章 DCP-155C ご使用の前に ユーザーズガイド - Brother...DCP-155C...

DCP-155C ユーザーズガイド
ご使用の前に
第1章
コピー
第2章
フォトメディアキャプチャ
第3章
こんなときは
第4章
付録 (索引)
本書はなくさないように注意し、いつでも手に取って見ることができるようにしてください。
オンラインユーザー登録 https://regist.brother.jp/
2
1
ブラザーのサポートサイトにアクセスして、最新の情報を調べる
http://solutions.brother.co.jp/
困ったときは 本製品の動作がおかしいとき、故障
かな?と思ったときなどは、以下の
手順で原因をお調べください。
3 お客様相談窓口で相談[ブラザーコールセンター]
0120-590-381
受付/9:00~20:00(土曜・祝日~17:00)※日曜・当社指定休日は除きます。
ブラザーコールセンターは、ブラザー販売株式会社が運営しています。
4章「こんなときは」で調べる 63ページ
画面で見るマニュアル (CD-ROM)
本製品の使い方に加え、
パソコンとつないだときの
詳しい使い方をすばやく
探せます。
Version B

本書のみかた本書で使用されている記号
本書では、下記の記号が使われています。
画面で見るマニュアルのみかた
お使いいただく上での注意事項、制限事項などを記載しています。
知っていると便利なことや、補足を記載しています。
本書内での参照先を記載しています。
「画面で見るマニュアル」への参照先を記載しています。
注意
10 ページ
画面で見るマニュアル
注意
■ 本書に掲載されている画面は、実際の画面と異なることがあります。
CD-ROM に収録されている「画面で見るマニュアル」を見たいときは、以下の手順で操作します。
Windows® の場合
(1) 付属の CD-ROM をパソコンの CD-ROM ドライ
ブにセットする
◆ メイン画面が表示されます。
(2) 「画面で見るマニュアル」をクリックする
(3) 「画面で見るマニュアル HTML 形式」をクリッ
クする
◆「画面で見るマニュアル」が表示されます。
パソコンにドライバをインストールすると、Windows® のス
タートメニューから「画面で見るマニュアル」を閲覧できま
す。
[スタート]メニューから、[すべてのプログラム(プログラ
ム)]-[Brother]-[DCP-155C]-[画面で見るマニュ
アル(HTML 形式)]を選んでください。
Macintosh® の場合
(1) 付属の CD-ROM を Macintosh® の CD-ROM ド
ライブにセットする
(2) 「Documentation」をダブルクリックする
(3) 「DCP-155C_JpnTop.html」をダブルクリックす
る
◆「画面で見るマニュアル」が表示されます。
最新のマニュアルは、サポートサイト(ブラザーソリューションセンター)(http://solutions.brother.co.jp/)からダウンロードでき
ます。

1
目次
本書のみかた 画面で見るマニュアルのみかた 目次 ......................................................................1
使ってみよう < 基本編 > ........................ 3
コピーする ...........................................................3写真をプリントする .............................................4プリンタとして使う .............................................6
Windows® の場合 ..............................................................6Macintosh® の場合 ............................................................6
スキャンする ........................................................7こんなこともできます .........................................8画面で見るマニュアルについて ...........................9安全にお使いいただくために ............................10
設置についてのご注意 .....................................................11電源についてのご注意 .....................................................12使用についてのご注意 .....................................................13
正しくお使いいただくために ............................15本製品の使用について .....................................................15
第 1 章 ご使用の前に ........................17
かならずお読みください
各部の名称とはたらき .......................................18外観図 ..............................................................................18操作パネル .......................................................................19エラーランプについて .....................................................20電源ボタンについて ........................................................20
日付と時刻を設定する .......................................21日付と時刻を設定する .....................................................21
記録紙のセット ..................................................22専用紙 ・ 推奨紙 ..............................................................22セットできる記録紙 ........................................................22記録紙の印刷範囲 ............................................................24記録紙のセットのしかた .................................................24
原稿のセット ......................................................29原稿の読み取り範囲 ........................................................29原稿をセットする ............................................................29
お好みで設定してください
画面のコントラストを設定する .........................30
第 2 章 コピー ...................................31
基本
コピーに関するご注意 .......................................32コピーする .........................................................33
1 部コピーする ................................................................33複数部コピーする ............................................................33
応用
一時的に設定を変えてコピーする .....................34設定を変更できる項目 .................................................... 34画質を変えてコピーする ................................................. 34拡大・縮小してコピーする ............................................. 35記録紙の種類を変えてコピーする .................................. 36記録紙サイズを変えてコピーする .................................. 36明るさを変えてコピーする ............................................. 37例)L 判の写真を写真用光沢はがきにコピーする .......... 382 in 1 コピー /4 in 1 コピー / ポスターコピーする .......... 39
よく使う設定に変える .......................................41設定を変更できる項目 .................................................... 41記録紙の種類を設定する ................................................. 41記録紙のサイズを設定する ............................................. 41印刷品質に合わせて設定を変える .................................. 42
第 3 章 フォトメディアキャプチャ ..45
デジカメプリント
写真を印刷する前に ..........................................46使用できるメモリーカードまたは
USB フラッシュメモリー ................................................ 46メモリーカードまたは USB フラッシュメモリーを
セットする ...................................................................... 47
写真をプリントする ..........................................49インデックスプリントを印刷する .................................. 49メモリーカードまたは USB フラッシュメモリーの
写真をプリントする ........................................................ 50
よく使う設定に変える .......................................52設定を変更できる項目 .................................................... 52プリント品質に合わせて設定を変える ........................... 53原稿に合わせて設定を変える ......................................... 55画像トリミングの設定を変更する .................................. 57ふちなし印刷の設定を変更する ...................................... 57
PictBridge
デジタルカメラから直接プリントする ..............58PictBridge とは ................................................................ 58デジタルカメラで行う設定について ............................... 58写真をプリントする ........................................................ 58
スキャン TO メディア
スキャンしたデータを保存する ........................60スキャンしたデータをメモリーカードまたは
USB フラッシュメモリーに保存する .............................. 60よく使う設定に変える .................................................... 61
第 4 章 こんなときは ........................63
日常のお手入れ
こんなときは .....................................................64本製品を輸送するときは ................................................. 64本製品のシリアルナンバーを確認する ........................... 64本製品の設定内容や機能を確認する
[ レポート印刷 ] ............................................................... 64

2
本製品が汚れたら ..............................................65本製品の外側を清掃する .................................................65スキャナ ( 読み取り部 ) を清掃する ................................65給紙ローラーを清掃する .................................................66キャビネット内部を清掃する ..........................................66
紙がつまったときは ...........................................67記録紙がつまったときは .................................................67
インクがなくなったときは ................................69インクカートリッジを交換する ......................................69インク残量を確認する .....................................................71
印刷が汚いときは ..............................................72定期メンテナンスについて .............................................72プリントヘッドをクリーニングする ...............................72記録紙の裏面が汚れるときは ..........................................72印刷テストを行う ............................................................73
困ったときは
エラーメッセージ ..............................................75故障かな?と思ったときは
(修理を依頼される前に) ....................................77動作がおかしいときは
(修理を依頼される前に) ....................................82
付録 ...................................................83
機能一覧 .............................................................84仕様 ....................................................................88使用環境 .............................................................89
Windows® の場合 ............................................................89Macintosh® の場合 ..........................................................89
用語解説 .............................................................90索引 ....................................................................91特許、規制 .........................................................94
VCCI 規格 ........................................................................94JIS C 61000-3-2 適合品 ...................................................94
商標について ......................................................94関連製品のご案内 ..............................................95
innobella ..........................................................................95消耗品 ..............................................................................95専用紙・推奨紙 ...............................................................95
消耗品などのご注文について アフターサービスのご案内
その他の機能 ............................ CD-ROM
画面で見るマニュアル(HTML 形式)をみてください。
●プリンタ
●スキャナ
●フォトメディアキャプチャ
● Control Center

使ってみよう < 基本編 >
3
使ってみよう < 基本編 >
コピーするモノクロ/カラーでコピーします。
a 原稿をセットする
b を押して、部数を入力する
c モノクロでコピーする場合は、 を、カラーでコピーする場合は、 を押す
コピーが開始されます。
35 ページ 39 ページ

使ってみよう < 基本編 >
4
写真をプリントするメディアの(メモリーカードまたは USB フラッシュメモリー)写真をプリントします。
a L 判の記録紙を、スライドトレイにセットする
b メモリーカードまたは USB フラッシュメモリーを入れる
c を押して、【シャシンプリント】を選ぶ
1 2 3 4 5

使ってみよう < 基本編 >
5
d でプリントする写真番号を選び を押す
e を押す
f を押してプリントする
選択した写真がプリントされます。

使ってみよう < 基本編 >
6
プリンタとして使う本製品とパソコンを接続して、パソコンから印刷を行えます。
Windows® の場合
a アプリケーションソフトの[ファイル]メニューから[印刷]を選ぶ
b[印刷]ダイアログボックスで、本製品を選び、[OK]をクリックする
Macintosh® の場合
a アプリケーションの[ファイル]メニューから[ページ設定]を選ぶ
b「対象プリンタ」で本製品のモデル名を選び、[OK]をクリックする
c アプリケーションの[ファイル]メニューから[プリント]を選ぶ
d[プリント]をクリックする
注意
■ パソコンとの接続や、ドライバのインストール方法は、「かんたん設置ガイド」をご覧ください。
画面で見るマニュアル

使ってみよう < 基本編 >
7
スキャンする本製品でスキャンしたデータをパソコンに送ります。
a 原稿台ガラスに原稿をセットする
b を押して、【スキャン イメージ】を選ぶ
c または を押す
注意
■ パソコンとの接続や、ドライバのインストール方法は、「かんたん設置ガイド」をご覧ください。
スキャンが開始されます。
画面で見るマニュアル

使ってみよう < 基本編 >
8
こんなこともできます
● USB フラッシュメモリーやメ
モリーカードなどのメディアをリムーバブルディスクとして利用する
本製品にセットしたメモリーカードや USB フラッシュメモリーは、
パソコン上で「リムーバブルディスク」として使用できます。
● スキャナ、フォトメディアキャプチャなどをかんたんに起動する[Control Center]
スキャナやフォトメディアキャプチャ機能などをかんたんに起動できるソフトウェア「Control Center」を使用できます。
● 写真を印刷・修整する[FaceFilter Studio]
写真をかんたんにふちなし印刷できます。また、顔がはっきり見えるように全体の明るさを調整したり、赤目の修正や表情を変化させることもできます。
(Windows® のみ)
画面で見るマニュアルを閲覧するには
「画面で見るマニュアル」を見たいときは、以下の手順で操作します。
Windows® の場合
● ドライバをインストールしている場合
(1) Windows® のスタートメニューから、[すべての
プログラム(プログラム)]-[Brother]-
[DCP-155C]-[画面で見るマニュアル
(HTML 形式)]を選ぶ
◆ 画面で見るマニュアルが表示されます。
● CD-ROM から閲覧する場合
(1) 付属の CD-ROM をパソコンの CD-ROM ドライ
ブにセットする
◆ メイン画面が表示されます。
(2) 「画面で見るマニュアル」をクリックする
(3) 「画面で見るマニュアル HTML 形式」をクリッ
クする
◆ 画面で見るマニュアルが表示されます。
Macintosh® の場合
(1) 付属の CD-ROM を Macintosh® の CD-ROM ド
ライブにセットする
(2) 「Documentation」をダブルクリックする
(3) 「DCP-155C_JpnTop.html」をダブルクリックす
る
◆ 画面で見るマニュアルが表示されます。
画面で見るマニュアル (CD-ROM)9 ページ 画面で見るマニュアル (CD-ROM)9 ページ 画面で見るマニュアル (CD-ROM)9 ページ

使ってみよう < 基本編 >
9
画面で見るマニュアルについて付属の CD-ROM には「画面で見るマニュアル(HTML 形式)」が収録されており、プリンタ、スキャナなどパソ
コンと接続して使う機能についても記載しています。以下では「画面で見るマニュアル」(HTML 形式)の画面と操作を説明しています。
※ この画面は説明のために作成したもので、実際の画面はご使用のモデルによって異なります。
● 表紙 ● 内容
パソコンにドライバをインストールすると、Windows® のスタートメニューから「画面で見るマニュアル」を閲覧できます。
[スタート]メニューから、[すべてのプログラム(プログラム)]-[Brother]-[DCP-155C]-[画面で見るマニュアル
(HTML 形式)]を選んでください。
1 本ガイドの文書内で単語や単語の一部(文字列)を検索することができます。
2 各機能のページ(章)に移動します。
3 「やりたいこと目次」やりたいことから操作を探せる目次を表示します。
4 「ご使用の前に」ご使用の前に知っておいていただきたい内容を説明しています。
「こんなときは」日常のお手入れや困ったときの解決方法などを説明しています。
「付録」機能一覧/仕様などについて説明しています。
「安全にお使いいただくために」本製品を安全にお使いいただくために、守っていただきたい事項を説明しています。
「本ガイドを印刷するには」「画面で見るマニュアル」を印刷する方法を説明しています。
「消耗品の交換」「消耗品の注文」インクカートリッジの交換方法や、ご注文方法を説明しています。
5 サポートサイト(ブラザーソリューションセンター)のホームページに移動します。
6 ブラザー工業株式会社のホームページに移動します。
1 本ガイドの文書内で単語や単語の一部(文字列)を検索することができます。
2 各機能のページ(章)に移動します。
3 「やりたいこと目次」やりたいことから操作を探せる目次を表示します。
4 現在のページを印刷します。
5 次のページに移動します。
6 操作内容を表示します。
7 現在のページの最上部に移動します。
8 前のページに移動します。
9 ブラザー工業株式会社のホームページに移動します。
10 「安全にお使いいただくために」本製品を安全にお使いいただくために、守っていただきたい事項を説明しています。
「本ガイドを印刷するには」「画面で見るマニュアル」を印刷する方法を説明しています。
11 中見出し・小見出しです。
12 大見出しです。
13 トップページに移動します。

10
安全にお使いいただくためにこのたびは本製品をお買い上げいただきまして、まことにありがとうございます。この「安全にお使いいただくために」では、お客さまや第三者への危害や損害を未然に防ぎ、本製品を安全にお使いいただくために、守っていただきたい事項を示しています。
警告 誤った取り扱いをすると、人が死亡または重傷を負う可能性がある内容を示します。
注意 誤った取り扱いをすると、人が傷害を負ったり、物的損害の発生が想定される内容を示します。
「してはいけないこと」を示しています。 「しなければいけないこと」を示しています。
「さわってはいけないこと」を示しています。 「電源プラグを抜くこと」を示しています。
「分解してはいけないこと」を示しています。 「火気に近づいてはいけないこと」を示しています。
「水ぬれ禁止」を示しています。
注意
■ 本製品は、情報処理装置等電波障害自主規制協議会(VCCI )の基準に基づく、クラス B 情報技術装置です。本製品
は、家庭環境で使用することを目的としていますが、本製品がラジオやテレビ受信機に近接して使用されると、受信障害を引き起こすことがあります。ユーザーズガイドに従って正しい取り扱いをしてください。
■ 本製品は、厳重な品質管理と検査を経て出荷しておりますが、万一不具合がありましたら、「お客様相談窓口(ブラザーコールセンター)0120-590-381」までご連絡ください。
■ お客さまや第三者が、本製品の使用の誤り、使用中に生じた故障、その他の不具合、または本製品の使用によって受けられた損害については、法令上賠償責任が認められる場合を除き、当社は一切その責任を負いませんので、あらかじめご了承ください。
■ ユーザーズガイドなど、付属品を紛失した場合は、お買い上げの販売店にてご購入いただくか、ダイレクトクラブ(裏表紙)へご注文ください。
電波障害があるときは
近くに置いたラジオに雑音が入ったり、テレビ画面にちらつきやゆがみが発生することがあります。その場合は電源コードをコンセントから一度抜いてください。電源コードを抜くことにより、ラジオやテレビが正常な状態に回復するようでしたら、次の方法で対処してください。
• 本製品をテレビから遠ざける
• 本製品またはテレビの向きを変える

11
設置についてのご注意
警告故障や変形、感電、火災の原因になります。
● 電源は AC100V 、50Hz または 60Hz でご使用くださ
い。
● 国内のみでご使用ください。海外ではご使用になれません。
● 水のかかる場所(浴室や加湿器のそばなど)や、湿度の高い場所には設置しないでください。漏電による感電、火災の原因になります。
● いちじるしく低温な場所、急激に温度が変化する場所には設置しないでください。装置内部が結露するおそれがあります。
● 火気や熱器具、揮発性可燃物やカーテンに近い場所に設置しないでください。火災や感電、事故の原因になります。
注意本製品は以下の場所に設置しないでください。故障や変形の原因になります。
● 温度の高い場所
直射日光が当たるところ、暖房設備などの近く
● 不安定な場所
ぐらついた台の上や、傾いたところなど
● 磁気の発生する場所
テレビ、ラジオ、スピーカー、コタツなどの近く
● 壁のそば
本製品を正しく使用し性能を維持するために周囲の壁から20cm以上
はなす
● 傾いたところ
傾いたところに置くと正常に動作しないことがあります
● 風が直接当たるところ
クーラーや換気口の近く
● ほこりや鉄粉、振動の多いところ
● 換気の悪いところ
● じゅうたんやカーペットの上

12
電源についてのご注意
その他
警告火災や感電、やけどの原因になります。
● ぬれた手で電源コードを抜き差ししないでください。
● 電源コードを抜くときは、コードを引っぱらずにプラグ(金属ではない部分)を持って抜いてください。
● たこ足配線はしないでください。
● 電源コードを破損するような以下のことはしないでください。火災や感電、故障の原因となります。
• 加工する
• 無理に曲げる
• 高温部に近づける
• 引っ張る
• ねじる
• たばねる
• 重いものをのせる
• 挟み込む
• 金属部にかける
• 折り曲げをくりかえす
注意火災や感電、やけどの原因になります。
● 雷がはげしいときは、電源コードをコンセントから抜いてください。
(電源プラグは抜きやすいところに差し込んでください。)
● 電源コードはコンセントに確実に差し込んでください。また、本製品の電源を完全に切るためにはコンセントから電源プラグを抜かなければいけません。緊急時に容易にアクセスできるように本製品はコンセントの近くに設置してください。
● 電源コンセントの共用にはご注意ください。複写機などの高電圧機器と同じ電源はさけてください。誤動作の原因となります。
● 落下、衝撃を与えないでください。
● 本製品を立てて放置しないでください。インクが漏れる場合があります。
● 本製品に貼られているラベル類ははがさないでください。
● 梱包されている部品は必ず取り付けてください。

13
使用についてのご注意
警告故障、火災、感電、やけど、けがの原因になります。
● 分解、改造をしないでください。修理などは販売店にご相談ください。分解、改造した場合は保障の対象外になります。
● 煙が出たり、変なにおいがしたときは、すぐに電源プラグをコンセントからはずし、コールセンターにご相談ください。
● 本製品を落としたり、破損したときは、電源プラグをコンセントからはずし、コールセンターにご相談ください。
● 内部に異物が入ったときは、電源プラグをはずして、コールセンターにご相談ください。
● 本製品に水や薬品、ペットの尿などの液体が入ったりしないよう、またぬらさないようにご注意ください。万一、液体が入ったときは、電源コードをコンセントから抜いて、コールセンターにご相談ください。
● 本製品を清掃する際、可燃性のスプレーなどは使用しないでください。また、近くでのご使用もおやめください。
火災・感電の原因となります。
可燃性スプレーの例
・ほこり除去スプレー
・殺虫スプレー
・アルコールを含む除菌、消臭スプレーなど
・アルコールなどの有機溶剤や液体
● 火気を近づけないでください。
● 電源コードのホコリなどは定期的にとってください。湿気などで絶縁不良の原因となります。電源コードをコンセントから抜き、乾いた布でふいてください。
● 電源コードは、確実に差し込んでください。

14
注意火災、感電、やけど、けがの原因になります。
● 長期不在するときは、安全のため電源プラグをコンセントからはずしてください。
● 本体カバーを閉めるときに、指などをはさまないでください。
● インク挿入口に手や異物を入れないでください。
● 本製品底面の部分に手を触れないでください。
● スライドトレイの回転部に手をはさまないでください。
● 記録紙トレイのトレイカバーを閉めるときに、トレイの端に手を置かないでください。
● インクカートリッジを交換するときは、インクが目に入らないように注意してください。
● インクカートリッジは、子供の手の届かないところに保管してください。
● 誤ってインクを飲まないでください。
● インクカートリッジは強く振らないでください。強く振ったり振り回したりすると、インクカートリッジからインクが漏れることがあります。

15
正しくお使いいただくために
本製品の使用について
● 動作中に電源コードを抜いたり、開閉部を開けたりしないでください。
誤動作の原因となります。
● 本製品の前方には物を置かないでください。
記録紙の排出の妨げになります。
● 本製品の上に重い物を置いたり、強く押さえたりしないでください。誤動作の原因となります。
● 指定以外の部品は使用しないでください。
誤動作の原因となります。
● 室内温度を急激に変えないでください。
装置内部が結露するおそれがあります。
● 停電中は使用できません。
本製品は AC 電源を必要
としているため、停電時は使用できなくなります。
● しわ、折れのある紙、湿っている紙などは使用しないでください。
● 記録紙は直射日光、高温、高湿を避けて保管してください。
● 本製品をお使いいただける環境の範囲は次のとおりです。
温度:10 ~ 35 ℃
湿度:20 ~ 80%
● 記録部にはさわらないでください。
● 本製品を持ち上げるときは、本製品の底面を持ってください。本体カバーを持つと、本製品が傾いてしまいます。
● インカートリッジを分解しないでください。インクが漏れる原因になります。
● インクの補充はできません。必ず弊社純正のインクをお使いください。純正以外のインクを使用すると、プリントヘッドなどを損傷する原因になります。純正以外のインクを使用したことによる不具合は、本製品が保証期間内であっても有償修理となります。
● 品質を保つため、電源を切るときは電源コードを抜かないで電源ボタンを使用してください。電源コードを抜いた場合は、日付と時刻の設定をし直してください。(21 ページ)

16
Memo

17
第 1 章
付
録第
4章
こん
なと
きは
第3章
フォ
トメ
ディ
アキ
ャプ
チャ
第2章
コピ
ー
第1章
ご使
用の
前に
ご使用の前に
かならずお読みください
各部の名称とはたらき ................................................ 18外観図 ................................................................... 18
正面図 ......................................................................... 18内面図 ......................................................................... 18
操作パネル ............................................................ 19エラーランプについて .......................................... 20電源ボタンについて .............................................. 20
電源を オフにする ...................................................... 20電源を オンにする ...................................................... 20
日付と時刻を設定する ................................................ 21
日付と時刻を設定する .......................................... 21
記録紙のセット ........................................................... 22専用紙 ・ 推奨紙 .................................................... 22セットできる記録紙 .............................................. 22
記録紙トレイにセットできる記録紙 .......................... 23スライドトレイにセットできる記録紙 ...................... 23最大排紙枚数について ................................................ 23
記録紙の印刷範囲 ................................................. 24記録紙のセットのしかた ....................................... 24
記録紙トレイにセットする ........................................ 24スライドトレイにセットする ..................................... 26封筒をセットする場合 ................................................ 27光沢紙をセットする場合 ............................................ 27写真用光沢はがきをセットする場合 .......................... 27印刷した後、はがき、L 判の記録紙を取り出す ......... 28
原稿のセット .............................................................. 29原稿の読み取り範囲 .............................................. 29
原稿をセットする ................................................. 29
お好みで設定してください
画面のコントラストを設定する .................................. 30

《かならずお読みください》
18
ご使用の前に
かならずお読みください各部の名称とはたらき
外観図
正面図
内面図
1 原稿台カバー
2 操作パネル
3 記録紙トレイ
4 カードスロット
5 PictBridgeケーブル/USBフラッシュメモリー差し
込み口
1 原稿台カバー
2 原稿台ガラス
3 原稿ガイド
4 本体カバー
5 本体カバーサポート
6 USB ケーブル差し込み口
7 インク挿入口
8 記録紙トレイ
9 スライドトレイ
10 トレイカバー(排紙トレイのはたらきもしています。)
11 リリースボタン
12 記録紙ストッパー

《かならずお読みください》
19
付
録第
4章
こん
なと
きは
第3章
フォ
トメ
ディ
アキ
ャプ
チャ
第2章
コピ
ー
第1章
ご使
用の
前に
操作パネル
操作パネルの説明です。
(1)エラーランプ インク切れなどのエラーが発生したときに赤く点灯します。⇒ 20 ページ「エラーランプについて」
(2)液晶ディスプレイ 各種メニュー、操作方法を案内するメッセージが表示されます。
(3)メニューボタン 設定できるメニューを表示します。
(4)デジカメプリントボタン メモリーカードまたは USB フラッシュメモリーの写真を印刷するなど、フォト
メディアキャプチャを実行するときに押します。⇒ 49 ページ「写真をプリントする」
(5)スキャンボタン スキャンやスキャン TO メディアを実行するときに押します。
⇒ 60 ページ「スキャンしたデータを保存する」
(6)インクボタン 印刷テストやヘッドクリーニングを行うときに押します。⇒ 72 ページ「プリントヘッドをクリーニングする」
⇒ 73 ページ「印刷テストを行う」
(7)電源ボタン 電源をオン / オフするときに押します。⇒ 20 ページ「電源ボタンについて」
電源をオフにした場合でも、定期的にヘッドクリーニングを行います。
(8) コピー設定ボタン コピーの設定を一時的に変えるときに押します。⇒ 36 ページ「記録紙の種類を変えてコピーする」
(9) 拡大 / 縮小ボタン 拡大・縮小を行うときに押します。⇒ 35 ページ「拡大・縮小してコピーする」
(10) 画質ボタン コピーの画質を一時的に変えるときに押します。⇒ 34 ページ「画質を変えてコピーする」
(11)枚数ボタン 何部コピーするかを設定します。⇒ 33 ページ「複数部コピーする」
(12)ナビゲーションキー 液晶ディスプレイの項目を選択します。
(13)OK ボタン 機能を設定するときや設定した機能を確定(決定)するときに押します。
(14)停止/終了ボタン 操作を中止するときや設定を終了したときに押します。
(15)モノクロ/カラースタートボタン 原稿をコピーまたはスキャンするときに押します。

《かならずお読みください》
20
エラーランプについて
インク切れなどのエラーが発生したときに赤く点灯します。
電源ボタンについて
電源ボタンを押すと、本製品の電源をオン/オフできます。電源をオフにした場合でも、印刷品質を維持するために本製品のヘッドクリーニングを定期的に行います。
電源を オフにする
a を 2 秒以上押す
電源を オンにする
a を押す
表示 状態 内容
消灯 通常の状態 エラーが発生していない状態です。
点灯 カバーが開いている
本体カバーが開いています。本体カバーを閉じてください。
インク切れ インク切れです。液晶ディスプレイに表示されている色のインクカートリッジを交換してください。
記録紙エラー 記録紙を記録紙トレイにセットしてください。または紙づまりのチェック・処置をしてください。
その他 液晶ディスプレイの表示を確認してください。
液晶ディスプレイに【デンゲンヲ オフニシマ
ス】と表示されたあと、液晶ディスプレイの表示
が消え、本製品の電源がオフになります。
液晶ディスプレイに【オマチクダサイ】と表示さ
れたあと、電源がオンになります。

《かならずお読みください》
21
付
録第
4章
こん
なと
きは
第3章
フォ
トメ
ディ
アキ
ャプ
チャ
第2章
コピ
ー
第1章
ご使
用の
前に
日付と時刻を設定する
日付と時刻を設定する[時計セット]
現在の日付と時刻を合わせます。この日付と時刻は本製品が自動メンテナンスを行うときや、「スキャン TO メディア」のファ
イル名として使用されます。(液晶ディスプレイには、日時は表示されません。)
a を押し、 で【0. ショキ セッテ
イ】を選び、 を押す
b で【1. トケイセット】を選び、 を
押す
c で西暦の下 2 桁を入力し、 を押す
d で月を 2 桁で入力し、 を押す
e で日付を 2 桁で入力し、 を押す
f で時間を 24 時間制で入力し、 を
押す
g で分を入力し、 を押す
h を押す
日付と時刻の入力画面が表示されます。
ネン:2008
ツキ:05
ヒヅケ:03
ジコク:15:
ジコク:15:25
設定を終了します。
を長押しすると、数字を一度に増減させることができ
ます。
現在の日付と時刻を確認する場合は、設定内容リストを印
刷してください。
⇒ 64 ページ「本製品の設定内容や機能を確認する [ レポー
ト印刷 ]」
電源コードを抜いた場合は、日付と時刻の設定をし直して
ください。
日付や時刻を間違えて入力したときは、 を押して、始
めから入力し直してください。
1. トケイセット

《かならずお読みください》
22
記録紙のセット印刷品質は記録紙の種類によって大きく左右されます。目的に合った記録紙を選んでください。また、記録紙をセットしたときは、本製品の「記録紙タイプ」(⇒ 36 ページ「記録紙の種類を変えてコピーする」)またはプリンタドライバの「用紙種類」の設定を変更してください。(⇒画面で見るマニュアル「プリンタ」)記録紙には色々な種類があるので、大量に購入される前に試し印刷することをお勧めします。
専用紙 ・ 推奨紙
印刷品質維持のため、下記の弊社純正の専用紙をご利用になることをお勧めします。
セットできる記録紙
記録紙をセットする場所は、「記録紙トレイ」と「スライドトレイ」の2種類のトレイがあります。
記録紙種類 商品名 型番(サイズ) 枚数
普通紙 上質普通紙 BP60PA (A4) 250 枚入り
光沢紙 写真光沢紙 BP61GLA(A4)、BP61GLLJ (L 判) 20 枚入り
BP61GLLJ50(L 判) 50 枚入り
BP61GLLJ100(L 判) 100 枚入り
マット紙 インクジェット紙(マット仕上げ) BP60MA(A4) 25 枚入り
OHP フィルムは以下の推奨品をお使いください。
• Transparency 3M Transparency Film(型番:CG3410)
記録紙トレイ スライドトレイ
主に、A4、B5 などの記録紙、写真用光沢はがき、封筒など
をセットします。⇒ 24 ページ「記録紙トレイにセットする」
⇒ 27 ページ「写真用光沢はがきをセットする場合」
主に、L 判光沢紙、はがき(普通紙)、はがき(インクジェッ
ト紙)をセットします。⇒ 26 ページ「スライドトレイにセットする」
注意
■ 指定された記録紙でも、以下の状態の記録紙は使用できません。傷がついている記録紙、カールしている記録紙、シワのある記録紙、留め金のついた記録紙すでに印刷された記録紙(写真つきはがきを含む)
■ よこ目用紙は、紙づまりや重送の原因になるため使用できません。■ 指定以外の記録紙は使用できません。誤って使用すると、故障や紙づまりの原因になります。封筒の場合は斜めに送り
込まれたり、汚れたりします。
■ ラベル用紙は使用できません。誤って使用すると、正しく印刷されなかったり、ラベルが内部に付着し、故障の原因となることがあります。
■ 使用していない記録紙は袋に入れ、密封してください。湿気のある場所、直射日光の当たる場所には保管しないでください。■ 往復はがきには、「折ってあるタイプのもの」と「折り目はあるが折っていないタイプのもの」があります。「折ってあ
るタイプのもの」を使用すると往復はがきの後端に汚れなどが発生することがありますので、「折り目はあるが折っていないタイプのもの」をご使用ください。

《かならずお読みください》
23
付
録第
4章
こん
なと
きは
第3章
フォ
トメ
ディ
アキ
ャプ
チャ
第2章
コピ
ー
第1章
ご使
用の
前に
記録紙トレイにセットできる記録紙
記録紙トレイには、以下の種類の記録紙をセットできます。
(*1) 127mm × 178mm
スライドトレイにセットできる記録紙
スライドトレイには、以下の種類の記録紙をセットできます。L 判光沢紙や、はがき(普通紙・インクジェット紙)を
スライドトレイにセットすると、記録紙トレイに入っている記録紙を入れ替えることなくセットできて、便利です。
最大排紙枚数について
厚さ80g/m2のA4記録紙の場合、最大50枚まで排紙できます。
写真用光沢紙や OHP フィルムに印刷した場合は、インク汚
れを防ぐため、排紙トレイから 1枚ずつ取り出してください。
記録紙の種類 厚さ 記録紙トレイにセット
できる枚数
用紙サイズ
コピー デジカメプリント
プリンタ
普通紙 64g/m2 ~ 120g/m2
(0.08mm~0.15mm)
100 A4、B5、A5 A4 A4、レター、
エグゼクティブ、
B5(JIS)、A5、A6
50 ー ー リーガル
インクジェット紙 64g/m2 ~ 200g/m2
(0.08mm~0.25mm)
20 A4、B5 A4 A4、レター、
エグゼクティブ、
B5(JIS)、A5、A6、リーガル、2L 判 (*1)光沢紙 220g/m2 以下
(0.25mm 以下)
20 A4、B5 A4、 2L 判 (*1)
OHP フィルム 0.13mm 以下 10 A4、B5 ー
封筒 75g/m2 ~ 95g/m2 10 ー ー DL 封筒、COM-10、C5 封筒、モナーク、
洋形 4 号封筒
ポストカード 0.28mm 以下 20 ー ー 102mm × 152mm、
インデックスカード 120g/m2 以下
(0.15mm 以下)
30 ー ー 127mm × 208mm
はがき
普通紙 0.23mm 以下 30 100mm × 148mm、
200mm × 148mmー 100mm × 148mm、
200mm × 148mmインクジェット紙
写真用光沢紙 220g/m2 以下
(0.25mm 以下)
20 100mm × 148mm 100mm × 148mm 100mm × 148mm
注意
■ 記録紙トレイに L 判サイズの用紙をセットすることはできません。スライドトレイにセットしてください。
⇒ 26 ページ「スライドトレイにセットする」
記録紙の種類 スライドトレイにセットできる枚数
L 判光沢紙 20
はがき 普通紙 20
インクジェット紙 20
注意
■ L 判サイズの記録紙は、必ずスライドトレイにセット
してください。
■ 写真用光沢はがきは、必ず「写真用光沢はがきをセットする場合」をよくお読みになった後で、記録紙トレイにセットしてください。⇒ 27 ページ「写真用光沢はがきをセットする場合」
カールしている記録紙について
特に、はがきや光沢紙(L 判、2L 判)はカールしている場
合があるため、曲がりやそりを直して使用してください。
カールしている記録紙をそのまま使用すると、インク汚れ、
印刷のずれ、記録紙づまりが発生します。

《かならずお読みください》
24
記録紙の印刷範囲
記録紙には印刷できない部分があります。以下の図と表に、印刷できない部分を示します。なお、図と表の A、B、C、D、
はそれぞれ対応しています。
(単位:mm)
※ 印刷できない部分の数値(A、B、C、D)は、概算値です。また、
この数値はお使いの記録紙やプリンタドライバによっても変わる
ことがあります。
記録紙のセットのしかた
記録紙トレイにセットする
ここでは、A4 サイズの記録紙をセットする操作を例として
説明します。
a 記録紙トレイを引き出す
b トレイカバー(1)を開く
記録紙 A B C D
A4エグゼクティブ
官製はがき
レター・リーガル
3 3 3 3
洋形 4 号 12 24 3 3
上記の数値は、プリンタ機能でふちなし印刷を行っていな
い場合の数値です。ふちなし印刷を行っている場合、印刷
できる範囲はお使いの OS やプリンタドライバによって異
なります。
注意
■ 光沢紙をセットするときは、印刷面に直接手を触れないようにしてください。
■ ブラザー専用光沢紙(A4:BP61GLA)をセットする
ときは、用紙に同梱の使用説明書(厚紙)を記録紙トレイにセットしてからその上に光沢紙をセットしてください。
■ インクジェット紙、光沢紙、OHP フィルムには表側と
裏側があります。記録紙の取扱説明書をお読みください。
■ 記録紙を強く押し込まないでください。用紙先端が傷ついたり、装置内に入り込んでしまうことがあります。
■ 種類の異なる記録紙を一緒にセットしないでください。
■ L 判サイズの記録紙は、必ずスライドトレイにセット
してください。
■ 写真用光沢はがきは、必ず「写真用光沢はがきをセットする場合」をよくお読みになった後で、記録紙トレイにセットしてください。⇒ 27 ページ「写真用光沢はがきをセットする場合」
注意
■ 写真用光沢はがきは、必ず「写真用光沢はがきをセットする場合」をよくお読みになった後で、記録紙トレイにセットしてください。⇒ 27 ページ「写真用光沢はがきをセットする場合」
スライドトレイが奥にセットされているときは、
左手親指でリリースボタンを押し(1)、スライド
トレイを手前に引いておいてください(2)。
記録紙ストッパーが開いている場合は、閉じてか
らトレイカバーを開いてください。
1

《かならずお読みください》
25
付
録第
4章
こん
なと
きは
第3章
フォ
トメ
ディ
アキ
ャプ
チャ
第2章
コピ
ー
第1章
ご使
用の
前に
c 幅のガイド(1)と長さのガイド(2)をつまんで動かし、記録紙のサイズに合わせる
d 記録紙をさばく
紙づまりや給紙ミスがないように、記録紙をさばきます。記録紙がカールしていないことを確認してください。
e 印刷したい面を下にして、記録紙の上端から先にセットする記録紙の先端がコツンと当たるところまでセットします。強く押し込まないでください。
f 幅のガイドと長さのガイドを、記録紙サイズに合わせて調節する両手で幅のガイドを寄せるように調節します。
記録紙が記録紙トレイの中で平らになっていることを確認してください。また、幅と長さのガイドが記録紙に合っていることを確認してください。
g トレイカバーを閉じる
h 記録紙トレイを元にもどす
記録紙トレイをゆっくりと確実に本製品に戻します。トレイを強く押し込むと、紙づまりの原因になります。力を入れて押し込まないでください。
i トレイに手をそえ、記録紙ストッパーを「カチッ」と音がするまで確実に引き出し(1)、フラップを上げる(2)
1
2
注意
■ トレイカバーが倒れて、指をはさまないようにご注意ください。
■ トレイカバーが倒れないよう、平らな場所で行ってください。

《かならずお読みください》
26
スライドトレイにセットする
はがき(普通紙・インクジェット紙)、L 判の記録紙は、スライドトレイにセットします。
a 記録紙の端をそろえて、まっすぐにする
b 記録紙トレイを引き出す
c スライドトレイを奥にセットする
(1) リリースボタンを押す
(2) リリースボタンを押したまま、スライドトレイを奥にずらす
d 幅のガイド(1)と長さのガイド(2)を、記録紙サイズに合わせて調節する幅のガイドは、両手で持って調節します。
e 印刷したい面を下にして、記録紙の下端から先に、図のようにセットするはがきを印刷する場合は、上側(郵便番号欄)が記録紙トレイの奥になるようにセットしてください。
強く押し込まないでください。 記録紙がスライドトレイの中で平らになっていることを確認してください。また、幅と長さのガイドが記録紙に合っていることを確認してください。
f 記録紙トレイを元にもどす記録紙トレイをゆっくりと確実に本製品に戻します。トレイを強く押し込むと、紙づまりの原因になります。力を入れて押し込まないでください。
注意
■ 写真用光沢はがきは、必ず「写真用光沢はがきをセットする場合」をよくお読みになった後で、記録紙トレイにセットしてください。⇒ 27 ページ「写真用光沢はがきをセットする場合」
記録紙がそっているときは、対角線上の端を持ってゆっく
り曲げ、そりを直します。
1
2

《かならずお読みください》
27
付
録第
4章
こん
なと
きは
第3章
フォ
トメ
ディ
アキ
ャプ
チャ
第2章
コピ
ー
第1章
ご使
用の
前に
封筒をセットする場合
封筒は記録紙トレイにセットします。⇒ 24 ページ「記録紙トレイにセットする」
光沢紙をセットする場合
光沢紙は、紙を良くさばいてセットします。枚数が少ない場合など、光沢紙がうまく引き込まれないときは、光沢紙に付属している補助紙を敷き、その上に光沢紙をセットします。
写真用光沢はがきをセットする場合
a 記録紙トレイを引き出す
b トレイカバー(1)を開く
注意
■ 封筒は、坪量 75g/m2 ~ 95g/m2 のものをお使いくださ
い。
■ 印刷時にパソコンのアプリケーション上で余白の設定が必要なことがあります。印刷する前に、同じ大きさの用紙などを使用して、試し印刷を行ってください。
■ 以下の封筒は使用できません。誤って使用すると、故障や紙づまりの原因になります。
・窓付き封筒・エンボス加工がされたもの
・留め金のついたもの
・内側に印刷がほどこされているもの
・ふたにのりが付いているもの
・二重封筒(ふたの部分が二重になった封筒)
■ 封筒のふたが下の図のようについている場合は、封筒を横長・横書きで使用してください。(縦長・縦書きでの印刷はできません。)このとき、ふたのない方向から給紙してください。
■ 封筒の厚みやサイズ、ふたの形状によっては、うまく給紙されない場合があります。
うまく印刷できない場合は、以下の内容をお試しください。
• 使用しているアプリケーションで、用紙サイズ、余白を
調整してみてください。
• 横長封筒は、ふたを折りたたんだ状態でセットしてください。
• 縦長の封筒を給紙する場合、ふたのある方向から給紙す
ると、印刷面が汚れたり封筒が重なって給紙されたりす
ることがあります。
注意
■ 補助紙を使っても光沢紙がうまく引き込まれないとき(光沢紙が 2 ~ 3 枚ずつ送られたりするとき)は、補
助紙を外して光沢紙を 1 枚ずつセットしてください。
注意
■ 写真用光沢はがきは、必ず下段の記録紙トレイにセットしてください。
準備するもの・複数枚を印刷する場合:「光沢はがき印刷用下じき」
・1 枚ずつ印刷する場合:
補助紙(写真用光沢はがきに同梱されている取扱説明書)
スライドトレイが奥にセットされているときは、
左手親指でリリースボタンを押し(1)、スライド
トレイを手前に引いておいてください(2)。

《かならずお読みください》
28
c 記録紙トレイに他の記録紙が入っている場合は、取り除く
d 幅のガイド(1)と長さのガイド(2)をつまんで動かし、はがきのサイズに合わせる
e 印刷したい面を下にして、はがきの上側(郵便番号欄)から先にセットする
「光沢はがき印刷用下じき」をセットして、その上に写真用光沢はがきを必要な枚数だけセットしてください。
写真用光沢はがきは一度に最大20枚までセットできます
が、印刷枚数は、19 枚に設定してください。
写真用光沢はがきに同梱されている取扱説明書を補助紙としてセットし、その上に写真用光沢はがきをセットしてください。
写真用光沢はがきが送られない場合は、記録紙トレイに写真用光沢はがきを 1 枚ずつセットして印刷してください。
f 写真用光沢はがきの先端がコツンと当たるところまで入れ、幅と長さのガイドを写真用光沢はがきに合わせて調節する
g 写真用光沢はがきが図の位置に入っていることを確認する
h 記録紙トレイを元に戻す
印刷した後、はがき、L 判の記録紙を取り出す
はがきや L 判サイズの記録紙など、小さなサイズの記録紙に
印刷したときは、記録紙トレイを引き出して、印刷した記録紙を取り出してください。
A)複数枚を連続印刷する場合
注意
■ 最後の 1 枚は印刷できません。残った 1 枚は、「B)1枚ずつ印刷する場合」を参照して印刷してください。
■「光沢はがき印刷用下じき」および、下じき上の最後の1枚は、印刷しないでください。故障の原因となります。
■ 写真用光沢はがきをセットする際は、すべての写真用光沢はがきの方向、表裏がそろっていることを確認してください。
B)1 枚ずつ印刷する場合

《かならずお読みください》
29
付
録第
4章
こん
なと
きは
第3章
フォ
トメ
ディ
アキ
ャプ
チャ
第2章
コピ
ー
第1章
ご使
用の
前に
原稿のセット
原稿の読み取り範囲
原稿台ガラスに、A4 サイズの原稿をセットしたときの最大
読み取り範囲は下記のようになります。
原稿をセットする
原稿台ガラスの原稿ガイドに合わせて、原稿をセットします。原稿台には、最大重量 2kg までの原稿をセットできます。
a 原稿台カバーを持ち上げる
b 原稿ガイドの「 」マークに原稿上端の
中央を合わせ、原稿の表面を下にしてセットする
c 原稿台カバーを閉じる
スキャン時の読み取り範囲幅は、210mm です。
注意
■ インクやのり、修正液などが乾いていない原稿は、完全に乾いてからセットしてください。
本などの厚みのある原稿のときは、上から軽く押さえてく
ださい。
注意
■ 原稿台カバーは必ず閉じてください。開いたままコピーすると、画像が黒くなることがあります。
■ 原稿台カバーを閉じるときは、静かに閉じてください。また、強く押さえないでください。

《お好みで設定してください》
30
お好みで設定してください画面のコントラストを設定する本製品の液晶ディスプレイの見やすさ(コントラスト)を設定します。お買い上げ時は【コク】に設定されています。
a を押し、 で【0. ショキ セッテイ】
を選び、 を押す
b で【2. ガメンノ コントラスト】を選
び、 を押す
c で【コントラスト:コク】または【コ
ントラスト:ウスク】を選び、 を押す
d を押す
設定を終了します。

31
第 2 章
付
録第
4章
こん
なと
きは
第3章
フォ
トメ
ディ
アキ
ャプ
チャ
第2章
コピ
ー
第1章
ご使
用の
前に
コピー
基本
コピーに関するご注意 ................................................ 32
コピーする .................................................................. 331 部コピーする ...................................................... 33複数部コピーする ................................................. 33
応用
一時的に設定を変えてコピーする .............................. 34設定を変更できる項目 .......................................... 34画質を変えてコピーする ....................................... 34拡大・縮小してコピーする ................................... 35
記録紙の種類を変えてコピーする ........................ 36記録紙サイズを変えてコピーする ........................ 36明るさを変えてコピーする ................................... 37
例)L 判の写真を写真用光沢はがきにコピーする ............................................................ 38
2 in 1 コピー /4 in 1 コピー /ポスターコピーする .............................................. 39
よく使う設定に変える ................................................ 41設定を変更できる項目 .......................................... 41記録紙の種類を設定する ....................................... 41記録紙のサイズを設定する ................................... 41
印刷品質に合わせて設定を変える ........................ 42画質の設定を変える[コピー ガシツ] .....................42明るさの設定を変える[アカルサ] ............................42コントラスト(濃淡)の設定を変える
[コントラスト] ......................................................43カラーの設定を変える[カラー チョウセイ] ..........43

《基本》
32
コピー
基本コピーに関するご注意コピーを行うときは、以下の点にご注意ください。
● 法律で禁止されているもの(絶対にコピーしないでください)
• 紙幣、貨幣、政府発行有価証券、国債証券、地方証券
• 外国で流通する紙幣、貨幣、証券類
• 未使用の郵便切手や官製はがき
• 政府発行の印紙、および酒税法や物品税法で規定さ
れている証券類
● 著作権のあるもの• 著作権の目的となっている著作物を、個人的に限ら
れた範囲内で使用する以外の目的でコピーすることは、禁止されています。
● その他注意を要するもの• 民間発行の有価証券(株券、手形、小切手)、定期券、
回数券• 政府発行のパスポート、公共事業や民間団体の免許
証、身分証明書、通行券、食券などの切符類など
● 記録紙について• しわ、折れのある紙、湿っている紙、一度記録した
紙の裏などは使用しないでください。• 記録紙の保管は、直射日光、高温、高湿を避けてく
ださい。• コピーをする場合(特にカラーの場合)は、記録紙
の選択が品質に大きな影響を与えます。推奨紙をお使いください。
● 原稿について• インクやのり、修正液などが付いている原稿は、完
全に乾いてからセットしてください。スキャナ ( 読み
取り部 ) が汚れて印字品質が悪くなることがありま
す。
● スキャナ ( 読み取り部 ) について
• スキャナ ( 読み取り部 ) は常にきれいにしておいてく
ださい。汚れているときれいにコピーすることができません。⇒ 65 ページ「スキャナ ( 読み取り部 ) を清掃する」
原稿の読み取り範囲について
⇒ 29 ページ「原稿の読み取り範囲」

《基本》
33
付
録第
4章
こん
なと
きは
第3章
フォ
トメ
ディ
アキ
ャプ
チャ
第2章
コピ
ー
第1章
ご使
用の
前に
コピーするカラーまたはモノクロでコピーします。
1 部コピーする[コピー]
1 枚の原稿をモノクロまたはカラーでコピーします。
a 原稿をセットする
⇒ 29 ページ「原稿をセットする」
b モノクロでコピーするときは を、
カラーでコピーするときは を押す
複数部コピーする
1 ~ 99 部までコピーする枚数を指定してコピーします。
a 原稿をセットする
⇒ 29 ページ「原稿をセットする」
b で部数を入力する
部数は 1 ~ 99 部まで設定できます。
c モノクロでコピーするときは を、
カラーでコピーするときは を押す
注意
■ コピーを途中で中止する場合は、 を押してください。
スキャナ ( 読み取り部 ) はきれいにしておきましょう。汚れているときれいなコピーができません。
スキャナ ( 読み取り部 ) のお手入れ方法について ⇒ 65 ページ「スキャナ ( 読み取り部 ) を清掃する」
原稿がコピーされます。
入力した部数を取り消すときは、 を押します。
で部数を変更することもできます。
を長押しすると、数字を一度に増減させるこ
とができきます。
原稿がコピーされます。

《応用》
34
応用一時的に設定を変えてコピーする拡大・縮小してコピーしたり、原稿や使用する記録紙によって最適な設定を選んだりできます。ここで設定した内容は、コピーが終了してから約 60 秒で元に戻ります。
設定を変更できる項目
画質を変えてコピーする[コピー ガシツ]
速くコピーしたい場合、よりきれいにコピーしたい場合は、一時的に画質の設定を変えます。お買い上げ時は、【ヒョウジュン】に設定されています。
a 原稿をセットする
⇒ 29 ページ「原稿をセットする」
b 複数部コピーするときは、 をコピーす
る部数にあわせて押す
部数は 1 ~ 99 部まで設定できます。
c を繰り返し押して画質を選ぶ
画質は【コウソク/ヒョウジュン/コウガシツ】から選びます。
•【コウソク】
速くコピーしたい場合に選びます。•【ヒョウジュン】通常のコピーを行う場合に選びます。
•【コウガシツ】写真やイラストなどをよりきれいにコピーする場合に選びます。
※ 1 部コピーと複数部コピーでは、画質が異なることがあります。
d モノクロでコピーするときは を、
カラーでコピーするときは を押す
設定する内容 項目名 設定値(太字:初期設定値) 参照ページ
画質を変える コピー ガシツ コウソク/ヒョウジュン/コウガシツ 34 ページ
拡大・縮小する カクダイ / シュクショウ 40% A4 → L バン/ 46% A4 →ハガキ/ 69% A4 →A5 / 86% A4 → B5 / 100% トウバイ/ 113% L バン → ハガキ/ 115% B5 → A4 / 142% A5 → A4 /204% ハガキ → A4 / 240% L バン → A4 /カスタム(25-400%)
35 ページ
記録紙タイプを変える キロクシ タイプ フツウシ/インクジェットシ/ブラザーコウタクシ/ソノタコウタクシ/ OHP フィルム
36 ページ
記録紙サイズを変える キロクシ サイズ A4 / B5 / A5 /ハガキ/ 2L バン/ L バン 36 ページ
明るさを変える アカルサ -□□■□□+(5段階) 37 ページ
レイアウトを変える レイアウト コピー Off(1 in 1)/ 2 in 1(タテナガ)/ 2 in 1(ヨコナガ)/ 4 in 1(タテナガ)/ 4 in 1(ヨコナガ)/ポスター(3 x 3)
39 ページ
コピー枚数を変える コピー マイスウ 1 ~ 99 -
で部数を変更することもできます。一時的に、画質が変更されます。
他の設定も変更するときは、 で設定する
項目を選び、続けて設定します。
画質を変更して、原稿がコピーされます。

《応用》
35
付
録第
4章
こん
なと
きは
第3章
フォ
トメ
ディ
アキ
ャプ
チャ
第2章
コピ
ー
第1章
ご使
用の
前に
拡大・縮小してコピーする[ カクダイ / シュクショウ ]
拡大、または縮小してコピーします。
a 原稿をセットする
⇒ 29 ページ「原稿をセットする」
b 複数部コピーするときは、 をコピーす
る部数にあわせて押す
部数は 1 ~ 99 部まで設定できます。
c を押す
d で倍率を選び、 を押す
倍率は、以下から選びます。
*1 L 判タテ向きの写真(127mm × 89mm)をハガキ
にフィットさせます。
*2 「カスタム(25-400%)」を選んだときは、 で
倍率を選び、 を押してください。
e モノクロでコピーするときは を、
カラーでコピーするときは を押す
注意
■ 原稿によっては画像が欠ける場合があります。
で部数を変更することもできます。
設定できる倍率
40% A4 → L バン
46% A4 →ハガキ
69% A4 → A5
86% A4 → B5
100% トウバイ
113% L バン → ハガキ(* 1)
115% B5 → A4
142% A5 → A4
204% ハガキ → A4
240% L バン → A4
カスタム(25-400%)(* 2)
一時的に、コピーの倍率が変更されます。
用紙サイズは、コピーしたい記録紙の大きさに合
わせてあらかじめ設定しておいてください。
⇒ 36 ページ「記録紙サイズを変えてコピーする」
他の設定も変更するときは、 で設定する
項目を選び、続けて設定します。
設定した倍率で、原稿がコピーされます。

《応用》
36
記録紙の種類を変えてコピーする[キロクシ タイプ]
使用する記録紙に合わせて一時的に記録紙タイプを変更します。
a 原稿をセットする
⇒ 29 ページ「原稿をセットする」
b 複数部コピーするときは、 をコピーす
る部数にあわせて押す
部数は 1 ~ 99 部まで設定できます。
c を繰り返し押して【キロクシ タイ
プ】を選び、 を押す
d で記録紙タイプを選び、 を押す
記録紙タイプは【フツウシ/インクジェットシ/ブラザーコウタクシ/ソノタコウタクシ/ OHPフィルム】から選びます。
e モノクロでコピーするときは を、
カラーでコピーするときは を押す
記録紙サイズを変えてコピーする[キロクシ サイズ]
サイズの異なる記録紙をセットした場合は、記録紙に合わせて一時的に記録紙サイズを変更します。
a 原稿をセットする
⇒ 29 ページ「原稿をセットする」
b 複数部コピーするときは、 をコピーす
る部数にあわせて押す
部数は 1 ~ 99 部まで設定できます。
c を繰り返し押して【キロクシ サイ
ズ】を選び、 を押す
d で記録紙サイズを選び、 を押す
記録紙サイズは【A4 / A5 / B5 /ハガキ/ L バン/
2L バン】から選びます。
e モノクロでコピーするときは を、
カラーでコピーするときは を押す
で部数を変更することもできます。
一時的に、記録紙タイプが変更されます。
記録紙について
⇒ 22 ページ「記録紙のセット」
他の設定も変更するときは、 で設定する項目
を選び、続けて設定します。
記録紙タイプを変更して、原稿がコピーされま
す。
で部数を変更することもできます。
一時的に、記録紙サイズが変更されます。
他の設定も変更するときは、 で設定する項目
を選び、続けて設定します。
記録紙サイズを変更して、原稿がコピーされま
す。

《応用》
37
付
録第
4章
こん
なと
きは
第3章
フォ
トメ
ディ
アキ
ャプ
チャ
第2章
コピ
ー
第1章
ご使
用の
前に
明るさを変えてコピーする[アカルサ]
原稿に合わせて、一時的にコピーの明るさを調整します。
a 原稿をセットする
⇒ 29 ページ「原稿をセットする」
b 複数部コピーするときは、 をコピーす
る部数にあわせて押す
部数は 1 ~ 99 部まで設定できます。
c を繰り返し押して【アカルサ】を
選び、 を押す
d で明るさを選び、 を押す
明るさは 5 段階の調整ができます。【+】方向
( )で明るくなり、【-】方向( )で
暗くなります。
e モノクロでコピーするときは を、
カラーでコピーするときは を押す
で部数を変更することもできます。
一時的に、明るさが変更されます。
他の設定も変更するときは、 で設定する項目
を選び、続けて設定します。
明るさを変更して、原稿がコピーされます。

《応用》
38
例)L 判の写真を写真用光沢はがきにコピーする
L 判の写真を、写真用光沢はがきにコピーする手順を例にして説明します。
a 記録紙トレイに写真用光沢はがきをセットする⇒ 27 ページ「写真用光沢はがきをセットする場合」
b 原稿台カバーを持ち上げ、原稿ガイドに合わせて、コピーしたい写真面が下になるようにセットする
c 原稿台カバーを閉じる
d を繰り返し押して【コウガシツ】を選ぶ
e を押す
f で【113%L バン⇒ハガキ】を選び、
を押す
g を繰り返し押して【キロクシ
タイプ】を選び、 を押す
h で【ソノタコウタクシ】を選び、
を押す
ブラザー専用紙をお使いの場合は、【ブラザーコウタクシ】を選びます。
i で【キロクシ サイズ】を選び、
を押す
j で【ハガキ】を選び、 を押す
k を押す
1)コピー画質を設定する
画質が変更されます。
2)拡大・縮小率を設定する
拡大、縮小率が変更されます。
3)記録紙タイプを設定する
記録紙タイプが変更されます。
4)記録紙サイズを設定する
記録紙サイズが変更されます。
写真用光沢はがきにコピーされます。

《応用》
39
付
録第
4章
こん
なと
きは
第3章
フォ
トメ
ディ
アキ
ャプ
チャ
第2章
コピ
ー
第1章
ご使
用の
前に
2 in 1 コピー /4 in 1 コピー / ポスターコピーする[レイアウトコピー]
2 枚、または 4 枚の原稿を 1 枚の記録紙に割り付けてコピーしたり、原稿をポスターサイズに拡大してコピーしたりできます。
a 原稿をセットする
⇒ 29 ページ「原稿をセットする」
b 複数部コピーするときは、 をコピーす
る部数にあわせて押す
部数は 1 ~ 99 部まで設定できます。
※ この設定は、2 in 1、4 in 1 のモノクロコピーのみ
有効です。
c を繰り返し押して【レイアウト
コピー】を選び、 を押す
d でレイアウトを選び、 を押す
レイアウトは【Off(1 in 1)/ 2 in 1(タテナガ)/
2 in 1(ヨコナガ)/ 4 in 1(タテナガ)/ 4 in 1(ヨ
コナガ)/ポスター(3 x 3)】から選びます。
<原稿のセットのしかた>
※ A4 サイズの原稿を使った場合のイメージです。
• 2 in 1(タテナガ)
• 2 in 1(ヨコナガ)
• 4 in 1(タテナガ)
• 4 in 1(ヨコナガ)
• ポスター(3 x 3)
注意
■ レイアウトコピーでは、記録紙サイズを【A4】に設定してください。
で部数を変更することもできます。
2 in 1 コピー、4 in 1 コピーは、モノクロコピーの
み可能です。
ポスターコピーは、原稿をポスターサイズに拡大
し、9 枚の記録紙に分割してコピーします。ポス
ターコピーをする場合は、あらかじめ記録紙トレ
イに記録紙を 9 枚以上セットしてください。

《応用》
40
e モノクロでコピーするときは を、
カラーでコピーするときは を押す
f を押す
g 次の原稿をセットし、 を押す
コピーするすべての原稿に対して、手順f、g を繰り返し行います。
h すべての原稿を読み取ったら、 を押してコピーを終了する
【Off】または【ポスター】を選んだときは、
コピーが開始されます。
【2 in 1】または【4 in 1】を選んだときは、原稿の
読み取りが開始され、以下の画面が表示されます。
ツギノ ゲンコウアリマスカ?
▲ ハイ ▼ イイエ

《応用》
41
付
録第
4章
こん
なと
きは
第3章
フォ
トメ
ディ
アキ
ャプ
チャ
第2章
コピ
ー
第1章
ご使
用の
前に
よく使う設定に変えるお買い上げ時の本機の設定を変えることができます。ここで設定した内容は、コピーが終了しても、次に設定を変えるまで有効です。
設定を変更できる項目
記録紙の種類を設定する
記録紙の種類(【フツウシ】)を変更します。ここで変更した内容は、次に設定を変更するまで有効です。
a を押す
b で【1. コピー】を選び、 を押す
c で【1. キロクシ タイプ】を選び、
を押す
d で記録紙タイプを選び、 を押す
記録紙タイプは、【フツウシ/インクジェットシ/ブラザーコウタクシ/ソノタコウタクシ/ OHP フィルム】から選びます。
e を押す
記録紙のサイズを設定する
記録紙のサイズ(【A4】)を変更します。ここで変更した内容は、次に設定を変更するまで有効です。
a を押す
b で【1. コピー】を選び、 を押す
c で【2. キロクシ サイズ】を選び、
を押す
d で記録紙サイズを選び、 を押す
記録紙サイズは、【A4 / A5 / B5 /ハガキ/ L バン/ 2 L バン】から選びます。
e を押す
設定する内容 項目名 設定値(太字:初期設定値) 参照ページ
記録紙タイプを変える キロクシ タイプ フツウシ/インクジェットシ/ブラザーコウタクシ/ソノタコウタクシ/ OHP フィルム
41 ページ
記録紙サイズを変える キロクシ サイズ A4/A5/B5/ハガキ/ Lバン/ 2 Lバン 41 ページ
画質を変える コピー ガシツ コウソク/ヒ ョ ウジュン/コウガシツ 42 ページ
明るさを変える アカルサ -□□■□□+(5段階) 42 ページ
コントラストを変える コントラスト -□□■□□+(5段階) 43 ページ
カラーの設定を変える カラー チョウセイ レッド -□□■□□+(5段階) 43 ページ
グリーン -□□■□□+(5段階)
ブルー -□□■□□+(5段階)
記録紙タイプの設定画面が表示されます。
設定を終了します。
記録紙サイズの設定画面が表示されます。
設定を終了します。
1. キロクシ タイプ 2. キロクシ サイズ

《応用》
42
印刷品質に合わせて設定を変える
画質の設定を変える[コピー ガシツ]
画質の設定(【ヒョウジュン】)を変更します。ここで変更した内容は、次に設定を変更するまで有効です。
a を押す
b で【1. コピー】を選び、 を押す
c で【3. コピー ガシツ】を選び、
を押す
d で画質を選び、 を押す
画質は【コウソク/ヒョウジュン/コウガシツ】から選びます。
•【コウソク】速くコピーしたい場合に選びます。
•【ヒョウジュン】通常のコピーを行う場合に選びます。
•【コウガシツ】写真やイラストなどをよりきれいにコピーする場合に選びます。
e を押す
明るさの設定を変える[アカルサ]
明るさの設定を変更します。ここで変更した内容は、次に設定を変更するまで有効です。
a を押す
b で【1. コピー】を選び、 を押す
c で【4. アカルサ】を選び、 を押す
d で明るさを調整し、 を押す
明るさは 5 段階の調整ができます。【+】方向
( )で明るくなり、【-】方向( )で
暗くなります。
e を押す
画質の設定画面が表示されます。
設定を終了します。
明るさの設定画面が表示されます。
-□□■□□+
設定を終了します。
4. アカルサ
3. コピー ガシツ

《応用》
43
付
録第
4章
こん
なと
きは
第3章
フォ
トメ
ディ
アキ
ャプ
チャ
第2章
コピ
ー
第1章
ご使
用の
前に
コントラスト(濃淡)の設定を変える[コントラスト]
コントラストの設定を変更します。ここで変更した内容は、次に設定を変更するまで有効です。
a を押す
b で【1. コピー】を選び、 を押す
c で【5. コントラスト】を選び、 を
押す
d でコントラストを調整し、 を押す
コントラストは 5 段階の調整ができます。【+】方向
( )でコントラストが強くなり、【-】方向
( )でコントラストが弱くなります。
e を押す
カラーの設定を変える[カラー チョウセイ]
色バランスの設定を変更します。ここで変更した内容は、次に設定を変更するまで有効です。
a を押す
b で【1. コピー】を選び、 を押す
c で【6. カラー チョウセイ】を選び、
を押す
d で設定する色を選び、 を押す
色は【レッド/グリーン/ブルー】から選びます。
e でカラーバランスを調整し、 を押す
各色ごとに 5 段階の調整ができます。【+】方向
( )で色味が増し、【-】方向( )で
色味が減少します。
例)レッドの場合
f を押す
画質の設定画面が表示されます。
-□□■□□+
設定を終了します。
カラーの設定画面が表示されます。
R -□□■□□+
設定を終了します。
6. カラー チョウセイ
5. コントラスト

《応用》
44
Memo

45
第 3 章
付
録第
4章
こん
なと
きは
第3章
フォ
トメ
ディ
アキ
ャプ
チャ
第2章
コピ
ー
第1章
ご使
用の
前に
フォトメディアキャプチャ
デジカメプリント
写真を印刷する前に ................................................... 46使用できるメモリーカードまたは USB フラッシュメモリー ................................................................... 46メモリーカードまたは USB フラッシュメモリーをセットする ............................................................ 47
メモリーカードまたは USB フラッシュメモリーの
アクセス状況 .............................................................. 48
写真をプリントする ................................................... 49
インデックスプリントを印刷する ........................ 49メモリーカードまたは USB フラッシュメモリーの写真をプリントする .............................................. 50
よく使う設定に変える ................................................ 52設定を変更できる項目 .......................................... 52プリント品質に合わせて設定を変える ................. 53
画質の設定を変える[プリント ガシツ] ................. 53記録紙の種類を設定する[キロクシ タイプ] .......... 53プリントサイズの設定を変える[キロクシ サイズ]
[プリント サイズ] .............................................. 54
原稿に合わせて設定を変える ............................... 55明るさの設定を変える[アカルサ] ............................ 55コントラスト(濃淡)の設定を変える
[コントラスト] ..................................................... 55画質強調の設定を変える[ガシツ キョウチョウ] ... 56
画像トリミングの設定を変更する ........................ 57
ふちなし印刷の設定を変更する ............................ 57
PictBridge
デジタルカメラから直接プリントする ....................... 58PictBridge とは ...................................................... 58デジタルカメラで行う設定について ..................... 58写真をプリントする .............................................. 58
スキャン TO メディア
スキャンしたデータを保存する .................................. 60スキャンしたデータをメモリーカードまたはUSB フラッシュメモリーに保存する .................... 60よく使う設定に変える .......................................... 61
画質の設定をする[スキャン ガシツ] .....................61モノクロでスキャン TO メディアするときのファイルタイ
プを設定する[モノクロ ファイルタイプ] .........61カラーでスキャン TO メディアするときのファイルタイプ
を設定する[カラー ファイルタイプ] ................62

《デジカメプリント》
46
フォトメディアキャプチャ
デジカメプリント写真を印刷する前にデジタルカメラで撮影した写真が保存されているメモリーカードやUSBフラッシュメモリーなどのメディアを、本製品のカードスロットまたは USB フラッシュメモリー差し込み口に差し込んで写真を印刷します。パソコンがなくてもデジタルカメラの写真を印刷できます。
使用できるメモリーカードまたは USB フラッシュメモリー
本製品では、下記のメモリーカードまたは USB フラッシュメモリーを使用できます。
注意
■ L 判サイズの記録紙は、必ず「スライドトレイ」にセットしてください。⇒ 26 ページ「スライドトレイにセットする」
■ 写真用光沢はがきは、必ず「記録紙トレイ」にセットしてください。⇒ 24 ページ「記録紙トレイにセットする」
■ メモリーカードまたは USB フラッシュメモリーは正しくフォーマットされたものをお使いください。
■ 画像データのフォーマットは「JPEG」形式をお使いください。(プログレッシブ JPEG、TIFF、その他の形式の画像データには対応していません。)
■ 拡張子が「jpeg」「jpe」のファイルは認識しません。拡張子を「jpg」に変えてください。
■ 日本語のファイル名が付けられたデータは、インデックスプリント(⇒ 49 ページ「インデックスプリントを印刷する」)を行うと、ファイル名が正しく表示されません。画像データのファイル名を英数字に変えてください。
■ メモリーカードまたは USB フラッシュメモリー内の画像データは、4 階層までしか認識されません。メモリーカードまたはUSB フラッシュメモリーにパソコン上から画像データを書き込んだ場合、5 階層以上のフォルダに保存しないでください。
■ メモリーカードまたは USB フラッシュメモリー内の画像データは、フォルダとファイルを合わせて 999 個まで認識します。
■ フォトメディアキャプチャとパソコンからのメモリーカードまたは USB フラッシュメモリーの操作は同時にできません。必ず、どちらかの作業が終わってから操作してください。
■ Macintosh® の場合、デスクトップにメモリーカードまたは USB フラッシュメモリーのアイコンが表示されているときは、フォトメディアキャプチャが使用できません。デスクトップのメモリーカードまたは USB フラッシュメモリーアイコンをゴミ箱に移動したあと、フォトメディアキャプチャをお使いください。
• コンパクトフラッシュ ®
(TYPE1、最大 8GB)• xD-Picture CardTM(最大 512MB)
TypeM / TypeH(最大 2GB)• マルチメディアカード TM
(最大 2GB)
• メモリースティック ®(最大 128MB)メモリースティック ProTM(最大 8GB)
• SD メモリーカード TM
(最大 2GB)SDHC メモリーカード TM
(最大 8GB)
• USB フラッシュメモリー
(最大 8GB)
※ メモリースティックデュオ、メモリースティックPRO デュオも使用できます。
※ メモリースティックデュオ、メモリースティックPRO デュオを本製品にセットするときは、アダプ
ターが必要です。
※ miniSD カード /microSD カードを本製品にセットするときは、アダプターが必要です。
※ 著作権保護機能には対応していません。
22 mm
11 mm
注意
■ スマートメディア、マイクロドライブには対応していません。

《デジカメプリント》
47
付
録第
4章
こん
なと
きは
第3章
フォ
トメ
ディ
アキ
ャプ
チャ
第2章
コピ
ー
第1章
ご使
用の
前に
メモリーカードまたは USB フラッシュメモリーをセットする
a 本製品の USB フラッシュメモリー差し込み口またはカードスロットにメモリーカードまたは USB フラッシュメモリーを差し込むメモリーカードまたは USB フラッシュメモリーは、正しい差し込み口またはカードスロットにしっかりと差し込んでください。
aUSB フラッシュメモリー
bコンパクトフラッシュ ®
cSD-メモリーカードTM、マルチメディアカードTM、
SDHC メモリーカード TM
dメモリースティック ®、メモリースティック ProTM
e xD-Picture CardTM
1 2 3 4 5
が点灯します。
注意
■ が点滅しているときは、電源コードを抜いたり、メモリーカードまたは USB フラッシュメモリーの抜き差
しをしないでください。
データやメモリーカードまたは USB フラッシュメモリーを壊す恐れがあります。
■ 差し込み口またはカードスロットには、メモリーカードまたは USB フラッシュメモリー以外のものを差し込まないで
ください。内部を壊す恐れがあります。
■ コンパクトフラッシュ ® はメーカーによって印刷表記が異なります。差し込む前に表裏をご確認ください。
■ 2 つのメモリーカードまたは USB フラッシュメモリーを同時に挿入しても、最初に挿入したメモリーカードまたは
USB フラッシュメモリーしか認識しません。

《デジカメプリント》
48
メモリーカードまたは USB フラッシュメモリーのアクセス状況
の表示で、メモリーカードまたは USB フラッシュメモリーのアクセス状況がわかります。
点灯 メモリーカードまたは USB フ
ラッシュメモリーが正しく差し込まれています。このときは、メモリーカードまたは USB フラッ
シュメモリーを取り出すことができます。
点滅 読み取り、または書き込みが行なわれています。このときはメモリーカードまたは USB フラッシュメモリーにさわらないでください。
消灯 メモリーカードまたは USB フラッシュメモリーが差し込まれていません。または、メモリーカードまたは USB フラッシュメモリーが正しく差し込まれていないため、本製品に認識されていません。
メモリーカードまたは USB フラッシュメモリーが認識さ
れないときは、記録した機器に戻して確認してください。
メモリーカードまたは USB フラッシュメモ
リーを取り出すときは
が点滅していないことを確認して、そのまま引
き抜きます。パソコンに接続しているときは、必ず、パソコン上でメモリーカードまたは USB フラッシュメモリーへのアクセス
を終了してから、 が点滅していないことを確認
して、メモリーカードまたは USB フラッシュメモリーを
引き抜いてください。
パソコンからメモリーカードまたは USB フ
ラッシュメモリーにアクセスする
本製品の差し込み口またはカードスロットにセットしたメモリーカードまたは USB フラッシュメモリーは、接続
しているパソコンからもアクセスできます。詳しくは、「画面で見るマニュアル」をご覧ください。

《デジカメプリント》
49
付
録第
4章
こん
なと
きは
第3章
フォ
トメ
ディ
アキ
ャプ
チャ
第2章
コピ
ー
第1章
ご使
用の
前に
写真をプリントするデジタルカメラで撮影した写真が保存されているメモリーカードまたは USB フラッシュメモリーを本製品の
USB フラッシュメモリー差し込み口またはカードスロットに差し込んで写真をプリントします。
インデックスプリントを印刷する[インデックスプリント]
メモリーカードまたは USB フラッシュメモリーに保存されている画像データを、一覧にして印刷(インデックスプリント)
できます。
A4 サイズの記録紙 1 ページ内に最大 30 の画像が印刷されます。
a メモリーカードまたは USB フラッシュメ
モリーをセットして、 を押す
b で【インデックスプリント】を選び、
を押す
c で記録紙のタイプを選び、 を押す
記録紙のタイプは、【フツウシ/インクジェットシ/ブラザーコウタクシ/ソノタコウタクシ】から選びます。
d を押す
インディックスプリントでは、記録紙のサイズは A4で固定です。
e を押す
注意
■ 撮影年月日の印刷機能はありません。
注意
■ インデックスプリントは、カラーでしか印刷できません。
フォトメディアキャプチャメニューが表示され
ます。
記録紙タイプのメニューが表示されます。
記録紙サイズのメニューが表示されます。
インデックスプリントが印刷されます。
インデックスプリント終了後は、手順 2 の画面に
戻ります。
デジタルカメラでつけた名称やパソコンでのファイル名が
半角英数字 8 文字以内の場合は、ファイル名が認識されま
す。ファイル名が認識されない場合は、順番に、1、2、3のように番号が割り振られます。
インデックス(サムネール)で一度に印刷できるのは 999 画像までです。それ以上の画像が保存されていても無視さ
れます。
インデックスプリントでは、記録紙タイプ以外の設定(明
るさやコントラストなど)は固定です。
印刷できる画像は JPEG ファイル形式(* .jpg )だけです。
▲▼デセンタク& OK ボタン

《デジカメプリント》
50
メモリーカードまたは USB フラッシュメモリーの写真をプリントする[写真プリント]
インデックスプリントで確認した番号の写真をプリントします。
a メモリーカードまたは USB フラッシュメ
モリーをセットして を押す
⇒ 47 ページ「メモリーカードまたは USB フラッ
シュメモリーをセットする」
b で【シャシンプリント】を選び、
を押す
c で印刷したい写真の番号を入力し、
を押す
例 1) 1 番、3 番を印刷したいとき
で【1】を選び、 を押します。続けて、 で
【3】を選び、 を押します。
例 2) 1 番~ 5 番を印刷したいとき
で【1】を選び、 を押します。 で【5】
を選び、 を押します。
• 記録紙の種類やプリントサイズ、プリント枚数な
どを変える場合⇒ 52 ページ「よく使う設定に変
える」
d または を押す
フォトメディアキャプチャメニューが表示され
ます。
DPOF データがないときは、写真の番号を入力す
る画面が表示されます。
↓
DPOF データがあるときは、【DPOF プリント:
イイエ】を選んで、 を押します。
⇒ 51 ページ「DPOF を使用する場合」
入力できる文字数は、 などの区切り記号も含
んで 12 文字までです。
お買い上げ時の設定を変更していない場合は、【Lバンタテ】【ソノタコウタクシ】の設定で、指定
した写真が 1 部ずつプリントされます。
▲▼デセンタク& OK ボタン
シャシン バンゴウ?
No.:

《デジカメプリント》
51
付
録第
4章
こん
なと
きは
第3章
フォ
トメ
ディ
アキ
ャプ
チャ
第2章
コピ
ー
第1章
ご使
用の
前に
DPOF を使用する場合
DPOF(デジタルプリントオーダーフォーマット)を利用
して、プリントする写真や枚数を指定している場合、メモリーカードまたは USB フラッシュメモリーをセットして
【シャシンプリント】を選ぶと、【DPOF プリント:ハイ 】というメッセージが表示されます。DPOF でプリントする場合は、以下の手順で操作してくだ
さい。
(1) 【DPOF プリント:ハイ 】と表示されたら、
を押す
◆【キロクシ タイプ ヘンコウ? 】と表示されま
す。
(2) で記録紙タイプを選び、 を押す
◆【キロクシ サイズ ヘンコウ?】と表示されま
す。
(3) で記録紙のサイズを選び、 を押す
◆ 他の設定を変更することもできます。ただし、【プ
リントガシツ】は DPOF で設定されているため、
ここでは変更できません。
(4) または を押す
◆ DPOFで指定したとおりに写真がプリントされま
す。
※ DPOF(デジタルプリントオーダーフォーマット)と
は、デジタルカメラの記録フォーマットの一つで、撮影した画像のプリントに関する規格です。印刷する写真の選択や印刷枚数の指定をデジタルカメラ側で行えます。DPOF を使用すると、印刷したい写真や枚数を
本製品側で指定する必要がありません。

《デジカメプリント》
52
よく使う設定に変えるお買い上げ時の本機の設定を変えることができます。ここで設定した内容は、写真をプリントしても、次に設定を変えるまで有効です。
設定を変更できる項目
※【キロクシ サイズ】を A4 に設定すると表示されます。
設定する内容 項目名 設定値(太字:初期設定値) 参照ページ
画質を変える プリント ガシツ ヒョウジュン/シャシン 53 ページ
記録紙タイプを変える キロクシ タイプ フツウシ/インクジェットシ/ブラザーコウタクシ/ソノタコ ウタクシ
53 ページ
記録紙サイズを変える キロクシ サイズ L バンタテ/ 2L バンタテ/ハガ
キタテ/ A454 ページ
プリントサイズを変える※ プリント サイズ 10 × 8cm / 13 × 9cm/ 15 × 10cm / 18 × 13cm/ 20 × 15cm /ヨ ウシ ゼンタ
イニ インサツ
54 ページ
明るさを変える アカルサ -□□■□□+(5段階) 55 ページ
コントラストを変える コントラスト -□□■□□+(5段階) 55 ページ
画質強調の設定を変える ガシツ キョウチョウ
On ホワイトバランス -□□■□□+(5段階) 56 ページ
シャープネス -□□■□□+(5段階)
カラー チョウセイ -□□■□□+(5段階)
Off
画像トリミングの設定を変える
ガゾウ トリミング On / Off 57 ページ
ふちなし印刷の設定を変える
フチナシ インサツ On / Off 57 ページ

《デジカメプリント》
53
付
録第
4章
こん
なと
きは
第3章
フォ
トメ
ディ
アキ
ャプ
チャ
第2章
コピ
ー
第1章
ご使
用の
前に
プリント品質に合わせて設定を変える
画質の設定を変える[プリント ガシツ]
画像の設定(【シャシン】)を変更します。ここで変更した内容は、次に設定を変更するまで有効です。
a を押す
b で【2. デジカメプリント】を選び、
を押す
c で【1. プリント ガシツ】を選び、
を押す
d で画質を選び、 を押す
画質は【ヒョウジュン/シャシン】から選びます。
•【ヒョウジュン】
速く印刷する場合に選びます。
•【シャシン】
写真をよりきれいに印刷する場合に選びます。
e を押す
記録紙の種類を設定する[キロクシ タイプ]
記録紙の種類(【ソノタコウタクシ】)を変更します。ここで変更した内容は、次に設定を変更するまで有効です。
a を押す
b で【2. デジカメプリント】を選び、
を押す
c で【2. キロクシ タイプ】を選び、
を押す
d で記録紙タイプを選び、 を押す
記録紙タイプは、【フツウシ/インクジェットシ/ブラザーコウタクシ/ソノタコウタクシ】から選びます。
e を押す
画質の設定画面が表示されます。
設定を終了します。
記録紙タイプの設定画面が表示されます。
設定を終了します。
ガシツ:シャシン ソノタコウタクシ

《デジカメプリント》
54
プリントサイズの設定を変える[キロクシ サイズ][プリント サイズ]
記録紙とプリントサイズの設定(【L バンタテ】)を変更します。ここで変更した内容は、次に設定を変更するまで有効です。
a を押す
b で【2. デジカメプリント】を選び、
を押す
c で【3. キロクシ サイズ】を選び、
を押す
d で記録紙サイズを選び、 を押す
記録紙サイズは、【L バンタテ/ 2L バンタテ/ハガ
キタテ/ A4】から選びます。
※ L 判サイズは、写真プリントの「サービスプリン
ト L」です。
•【A4】を選んだ場合⇒手順e へ進む
• その他の記録紙を選んだ場合⇒手順g へ進む
e で【4. プリント サイズ】を選び、
を押す
f でプリントサイズを選び、 を押す
プリントサイズは【10 × 8cm / 13 × 9cm / 15 ×
10cm / 18 × 13cm / 20 × 15cm /ヨウシ ゼン
タイニ インサツ】から選びます。
g を押す
記録紙サイズの設定画面が表示されます。
プリントサイズの設定画面が表示されます。
設定を終了します。
L バンタテ
ヨウシ ゼンタイニ インサツ

《デジカメプリント》
55
付
録第
4章
こん
なと
きは
第3章
フォ
トメ
ディ
アキ
ャプ
チャ
第2章
コピ
ー
第1章
ご使
用の
前に
原稿に合わせて設定を変える
明るさの設定を変える[アカルサ]
明るさの設定を変更します。ここで変更した内容は、次に設定を変更するまで有効です。
a を押す
b で【2. デジカメプリント】を選び、
を押す
c で【5. アカルサ】を選び、 を押す
d で明るさを調整し、 を押す
明るさは5段階の調整ができます。【+】方向( )
で明るくなり、【-】方向( )で暗くなります。
e を押す
コントラスト(濃淡)の設定を変える[コントラスト]
コントラストの設定を変更します。ここで変更した内容は、次に設定を変更するまで有効です。
a を押す
b で【2. デジカメプリント】を選び、
を押す
c で【6. コントラスト】を選び、 を
押す
d でコントラストを調整し、 を押す
コントラストは 5 段階の調整ができます。【+】方向
( )でコントラストが強くなり、【-】方向
( )でコントラストが弱くなります。
e を押す
明るさの設定画面が表示されます。
設定を終了します。
コントラストの設定画面が表示されます。
設定を終了します。
-□□■□□+
-□□■□□+

《デジカメプリント》
56
画質強調の設定を変える[ガシツ キョウチョウ]
ホワイトバランス、シャープネス、カラー調整の設定を変更します。ここで変更した内容は、次に設定を変更するまで有効です。
a を押す
b で【2. デジカメプリント】を選び、
を押す
c で【7. ガシツ キョウチョウ】を選
び、 を押す
d で【On】を選び、 を押す
e で設定する項目を選び、 を押す
項目は【1. ホワイトバランス】【2. シャープネス】
【3. カラー チョウセイ】から選びます。
f でレベルを調整し、 を押す
選択した項目のレベルを調整します。
【3. カラー チョウセイ】を選んだときは、【+】方
向( )で色味が増し、【-】方向( )
で色味が減少します。
g を押す
画質強調は、画素数の少ないデジタルカメラの画像データに対して有効に働きます。メガピクセル・クラスのカメラで撮影した画
像データは、そのままプリントしてください。なお、画素数の多い画像データに画質強調を行うと、処理に数十分以上かかる場合
があります。
画質強調の設定画面が表示されます。
【1. ホワイトバランス】では、画像の白色部分の
色合いを基準に、全体の色合いを調整します。色
合いを調整することで、より自然に近い色合いに
プリントできます。
【2. シャープネス】では、画像の輪郭部分の
シャープさを調整して、はっきりした画像に調整
できます。
【3. カラー チョウセイ】では、画像のカラー全
体の濃度(色の濃さ)を調整します。画像全体を
くっきりさせることができます。
-□□■□□+
設定を終了します。
ガシツキョウチョウ:Off

《デジカメプリント》
57
付
録第
4章
こん
なと
きは
第3章
フォ
トメ
ディ
アキ
ャプ
チャ
第2章
コピ
ー
第1章
ご使
用の
前に
画像トリミングの設定を変更する[ガゾウ トリミング]
印刷領域いっぱいに写真が印刷されるように、収まらない部分を切り取って(トリミングして)印刷します。
お買い上げ時は、トリミングが有効【On】になっているの
で、切り取らずに印刷したい場合は【Off】に変更してくださ
い。
【On】のとき
【Off】のとき
a を押す
b で【2. デジカメプリント】を選び、
を押す
c で【8. ガゾウ トリミング】を選び、
を押す
d で設定を選び、 を押す
トリミングをする場合は【On】を、しない場合は
【Off】を選びます。
e を押す
ふちなし印刷の設定を変更する[フチナシ インサツ]
印刷領域いっぱいに(ふちなしで)写真をプリントします。お買い上げ時は、ふちなし印刷が【On】になっているので、
ふちなし印刷をしたくない場合には【Off】に変更してくださ
い。
a を押す
b で【2. デジカメプリント】を選び、
を押す
c で【9. フチナシ インサツ】を選び、
を押す
d 設定を選び、 を押す
ふちなし印刷をする場合は【On】を、しない場合は
【Off】を選びます。
e を押す
トリミングの設定画面が表示されます。
設定を終了します。
ふちなし印刷の設定画面が表示されます。
設定を終了します。
フチナシ インサツ:On
ガゾウ トリミング:On

《PictBridge》
58
PictBridgeデジタルカメラから直接プリントする本製品は PictBridge に対応しています。PictBridge 対応のデジタルカメラと本製品を USB ケーブルで接続して、
直接写真をプリントします。
PictBridge とは
PictBridge は、デジタルカメラやデジタルビデオカメラ、カメラ付き携帯電話などで撮影した画像を、パソコンを使わずに直接プリントするための規格です。PictBridge に対応した機器であれば、メーカーや機種を問わず、本製品と接続して写真をプ
リントできます。
PictBridge に対応しているデジタルカメラには、以下のロゴマークがついています。
デジタルカメラで行う設定について
本製品で PictBridge 機能を使う場合は、デジタルカメラの以
下の設定が有効になります。
* 1:本製品は、DPOF にも対応しています。DPOF 設定されているデジタルカメラを接続した場合は、プリント枚数のみを本製品で設定するだけで、プリントされます。
* 2:画質補正を「する」に設定した場合は、本製品のメ
ニュー【7. ガシツ キョウチョウ】で、設定を行います。
写真をプリントする
a デジタルカメラでプリントする写真を選択したり、記録紙サイズなどの設定を行う
設定方法については、デジタルカメラの取扱説明書をご覧ください。
b デジタルカメラの電源を切る
注意
■ PictBridge ケーブル差し込み口には、PictBridge 対応のデジタルカメラ以外を接続しないでください。本製品が損傷す
る恐れがあります。
■ PictBridge を使用している間、フォトキャプチャ機能は使用できません。
■ 本製品には、撮影年月日の印刷機能はありません。お使いのカメラの撮影時の設定によって、撮影年月日が印刷されることがあります。
設定項目 設定内容
記録紙サイズ A4、10 × 15cm、L 判、2L 判、はがき
記録紙タイプ 普通紙、光沢紙、インクジェット紙
DPOF 印刷(* 1)
プリント品質 標準、高画質
画質補正(* 2) する、しない
設定項目や設定内容は、お使いのデジタルカメラによって異なります。詳しくは、デジタルカメラの取扱説明書をご覧ください。デジタルカメラから設定ができない場合、またはデジタルカメラでプリンタ設定を選んだ場合は、以下の設定でプリントされます。
• 用紙サイズ:L 判
• 用紙タイプ:ふちなし
• 用紙種類:光沢紙
• 印刷品質:高画質
• 画質強調:なし
注意
■ PictBridge を使用する前に、本製品のカードスロット
にメモリーカードまたは USB フラッシュメモリーが
セットされていないことを確認してください。
デジタルカメラから設定ができない場合は、固定
の設定でプリントされます。詳しくは、左の
マークの説明をご覧ください。

《PictBridge》
59
付
録第
4章
こん
なと
きは
第3章
フォ
トメ
ディ
アキ
ャプ
チャ
第2章
コピ
ー
第1章
ご使
用の
前に
c 本製品とデジタルカメラを USB ケーブルで接続する
本製品前面にある、PictBridge ケーブル差し込み口
に USB ケーブルを接続します。
d デジタルカメラの電源を入れ、プリント設定をする
e デジタルカメラからプリントを実行する
注意● PictBridge ケーブル差し込み口には、PictBridge
対応のデジタルカメラ以外を接続しないでください。本製品が損傷する恐れがあります。
設定した内容で写真がプリントされます。
注意
■ プリントが終了するまで、USB ケーブルを抜かないで
ください。
DPOF を使用する
DPOF(デジタルプリントオーダーフォーマット)を利用
して、デジタルカメラ側でプリントする写真や枚数を指定している場合は、本製品とデジタルカメラを USB ケーブ
ルで接続するだけで、指定したプリントが行えます。
※ DPOF とは、デジタルカメラの記録フォーマットの一つで、撮
影した画像のプリントに関する規格です。印刷する写真の選択
や印刷枚数の指定をデジタルカメラ側で行えます。DPOF を使
用すると、印刷したい写真や枚数を本製品で指定する必要があ
りません。

《スキャン TO メディア》
60
フォトメディアキャプチャ真が保存されているメモリーカードや USB フラッシュメモリーなどのメディアを、本
スキャン TO メディアスキャンしたデータを保存する本製品でスキャンした画像を、パソコンを使用せずに USB フラッシュメモリーやメモリーカードなどのメディアに保存できます。TIFF ファイル形式(* .tif)または PDF ファイル形式(* .pdf)を選ぶと、複数枚の原稿を1 つのファイルにまとめて保存できます。
スキャンしたデータをメモリーカードまたは USB フラッシュメモリーに保存する[スキャン TO メディア]
a メモリーカードまたは USB フラッシュメ
モリーをセットする
⇒ 47 ページ「メモリーカードまたは USB フラッ
シュメモリーをセットする」
b 原稿をセットする
⇒ 29 ページ「原稿をセットする」
c を押す
d で【スキャン TO メディア】を
選び、 を押す
本製品をパソコンと接続していない場合は、【スキャン TO メディア】だけが表示されます。
よく使う設定(61 ページ)で画像を保存する場合⇒手順hへ
画質や保存形式を変更する場合⇒手順e へ
e で画質を選び、 を押す
画質は以下から選びます。
【カラー 150 dpi /カラー 300 dpi /カラー 600 dpi/モノクロ 200 × 100dpi /モノクロ 200 dpi】
f で保存するファイル形式を選び、
を押す
ファイル形式は以下から選びます。
• e で、カラーを選んだ場合
【PDF / JPEG】
• e で、モノクロを選んだ場合
【TIFF / PDF】
g または を押す
読み取る原稿が1枚の場合 ⇒j へ 読み取る原稿が複数枚の場合 ⇒h へ
h を押す
i 原稿台ガラスに次の原稿をセットして、 を押す
メモリーカードまたはUSBフラッシュメモリーに保
存する原稿の枚数だけ、h、i を繰り返します。
j すべての原稿をスキャンしたら、 を押す
原稿の読み取りが開始されます。読み取りが終わると、以下の画面が表示されます。
以下の画面が表示されます。
スキャンを終了します。
注意
● が点滅しているときは、メモリーカードま
たは USB フラッシュメモリーの抜き差しをしないでください。データやメモリーカードまたは USB フラッシュメモリーを壊す恐れがあります。
ファイル名は、スキャンした日付が自動的に付けられています。
例)2008 年 5 月 3 日の場合は、「080503XX」という名前が付けられます。(「XX」は通し番号です)
本製品をスキャナとして使う操作については、画面で見るマニュアルをご覧ください。
⇒画面で見るマニュアル「スキャナ」
パソコンで PDF ファイルを閲覧するには、Adobe® Acrobat® Reader® または Adobe® Acrobat® が必要です。
ツギノ ゲンコウアリマスカ?
▲ ハイ ▼ イイエ
ツギノゲンコウヲ セットシテ
OK ヲ オシテクダサイ

《スキャン TO メディア》
61
付
録第
4章
こん
なと
きは
第3章
フォ
トメ
ディ
アキ
ャプ
チャ
第2章
コピ
ー
第1章
ご使
用の
前に
よく使う設定に変える
スキャン TO メディアをする際の画質やファイルタイプの設定を変更します。ここで設定した内容は、次に設定を変更するまで有効です。
画質の設定をする[スキャン ガシツ]
スキャンするときの画質を変更します。お買い上げ時は、【カラー 150dpi】に設定されています。
a を押す
b で【2. デジカメプリント】を選び、
を押す
c で【0. スキャン TO メディア】を
選び、 を押す
d で【1. スキャン ガシツ】を選び、
を押す
e で画質を選び、 を押す
画質は以下から選びます。
【カラー 150 dpi /カラー 300 dpi /カラー 600 dpi /モノクロ 200 × 100 dpi /モノクロ 200 dpi】
f を押す
モノクロでスキャン TO メディアするときのファイ
ルタイプを設定する[モノクロ ファイルタイプ]
スキャン TO メディアをして保存されるファイル形式を設定
します。お買い上げ時は【TIFF】に設定されています。
a を押す
b で【2. デジカメプリント】を選び、
を押す
c で【0. スキャン TO メディア】を
選び、 を押す
d で【2. モノクロ ファイルタイプ】を
選び、 を押す
e で保存するファイル形式を選び、 を
押す
ファイル形式は【TIFF / PDF】から選びます。
f を押す
画質の設定画面が表示されます。
設定を終了します。
ファイルタイプの設定画面が表示されます。
設定を終了します。
2. モノクロ ファイルタイプ
1. スキャン ガシツ

《スキャン TO メディア》
62
カラーでスキャン TO メディアするときのファイ
ルタイプを設定する[カラー ファイルタイプ]
スキャン TO メディアをして保存されるファイル形式を設定
します。お買い上げ時は【PDF】に設定されています。
a を押す
b で【2. デジカメプリント】を選び、
を押す
c で【0. スキャン TO メディア】を
選び、 を押す
d で【3. カラー ファイルタイプ】を選
び、 を押す
e で保存するファイル形式を選び、 を
押す
ファイル形式は【PDF / JPEG】から選びます。
f を押す
ファイルタイプの設定画面が表示されます。
3. カラー ファイルタイプ

63
第 4 章
付
録第
4章
こん
なと
きは
第3章
フォ
トメ
ディ
アキ
ャプ
チャ
第2章
コピ
ー
第1章
ご使
用の
前に
こんなときは
日常のお手入れ
こんなときは .............................................................. 64本製品を輸送するときは ....................................... 64本製品のシリアルナンバーを確認する ................. 64本製品の設定内容や機能を確認する[ レポート印刷 ] ..................................................... 64
本製品が汚れたら ....................................................... 65
本製品の外側を清掃する ....................................... 65スキャナ ( 読み取り部 ) を清掃する ...................... 65給紙ローラーを清掃する ....................................... 66
キャビネット内部を清掃する ............................... 66
紙がつまったときは ................................................... 67記録紙がつまったときは ....................................... 67
インクがなくなったときは ......................................... 69
インクカートリッジを交換する ............................ 69インク残量を確認する .......................................... 71
印刷が汚いときは ....................................................... 72
定期メンテナンスについて ................................... 72プリントヘッドをクリーニングする ..................... 72記録紙の裏面が汚れるときは ............................... 72
印刷テストを行う ................................................. 73印刷品質をチェックする ............................................ 73印刷位置のズレをチェックする ................................. 74
困ったときは
エラーメッセージ ....................................................... 75
故障かな?と思ったときは(修理を依頼される前に) ............................................. 77
動作がおかしいときは(修理を依頼される前に) ....... 82

《日常のお手入れ》
64
日常のお手入れこんなときは
本製品を輸送するときは
引っ越しなどで本製品を輸送するときは、以下の点に注意してください。
● インクカートリッジをすべて抜き取り、保護部材を取り付けてください。保護部材は、本製品をお買い上げの際に入っていた物をご使用ください。
● 保護部材がない場合は、インクカートリッジを入れたまま輸送してください。保護部材またはインクカートリッジを取り付けずに本製品を輸送すると、本製品に障害を与える可能性があります。
● USB ケーブルは本製品から外してください。
本製品のシリアルナンバーを確認する[シリアルナンバー]
a を押し、 で【4. セイヒン ジョウ
ホウ】を選び、 を押す
b で【1. シリアル No.】を選び、 を押
す
c を押す
本製品の設定内容や機能を確認する[ レポート印刷 ]
[設定内容リスト/機能案内リスト]
a 記録紙をセットする
b を押し、 で【3. レポート インサ
ツ】を選び、 を押す
c で【2. セッテイナイヨウ リスト】
または【1. キノウアンナイ】を選び、
を押す
d または を押す
e を押す液晶ディスプレイに、本製品のシリアルナンバー
が表示されます。
設定内容リストまたは機能案内リストが印刷さ
れます。

《日常のお手入れ》
65
付
録第
4章
こん
なと
きは
第3章
フォ
トメ
ディ
アキ
ャプ
チャ
第2章
コピ
ー
第1章
ご使
用の
前に
こんなときは
本製品が汚れたら本製品が汚れたときは、必要に応じて以下のようにお手入れを行ってください。
本製品の外側を清掃する
a 記録紙トレイを引き出す
b 本体を乾いた柔らかい布で軽く拭く
c 記録紙トレイから記録紙を取り除き、トレイカバーを開いて、記録紙トレイの内側と外側を軽く拭く
d トレイカバーを閉じ、記録紙トレイを元に戻す
本製品から引き出した記録紙トレイを押して、元に戻します。
スキャナ ( 読み取り部 ) を清掃する
スキャナ ( 読み取り部 ) が汚れていると、コピー時の画質が
悪くなります。きれいな画質を保つために、こまめにスキャナ ( 読み取り部 ) 原稿台を清掃してください。
a 原稿台カバーを開け、読み取り部を拭く
水を含ませて硬く絞った柔らかい布で、原稿台ガラス(1)、原稿台カバーの内側の白いフィルム(2)を
拭いてください。
注意
■ ベンジンやシンナーなどの有機溶剤や、アルコールを使用しないでください。本製品の操作パネルの文字が消えることがあります。
注意
■ ベンジンやシンナーなどの有機溶剤を使用しないでください。
無水エタノール、OA クリーナー、メガネクリーナー、カ
セット用ヘッドクリーナー、CD 用レンズクリーナーが使
用できます。
1
2

《日常のお手入れ》
66
給紙ローラーを清掃する
給紙ローラーが汚れていると、給紙しにくくなります。
a 電源コードをコンセントから外す
b 記録紙トレイを引き出す
c 本体背面の紙づまり解除カバー(1)を取り外す
中央のつまみをつまんだまま、手前に引いて取り外します。
d オーディオ用クリーニング液 ( イソプロピルアルコール ) などを含ませた綿棒で給紙ローラー(1)を拭く
e 紙づまり解除カバーを取りつけるカバーがしっかりと取り付けられていることを確認してください。
f 記録紙トレイを元に戻す
g 電源コードをコンセントに差し込む
キャビネット内部を清掃する
記録紙の裏面が汚れる場合は、水を含ませて固く絞った布でプラテン(1)を軽く拭きます。インクがプラテンの周囲に飛
び散っている場合は、乾いた柔らかい布で拭いてください。
注意
■ 紙づまり解除カバー内側にある透明フィルムが変形すると、故障の原因となります。透明フィルムを下に向けて置いたり、手で触ったりしないでください。
注意● 用紙送り補助ローラー、エンコーダフィルムには触れ
ないでください。
● 内部を清掃するときは、必ず清掃前に電源コードをコンセントから抜いてください。
1

《日常のお手入れ》
67
付
録第
4章
こん
なと
きは
第3章
フォ
トメ
ディ
アキ
ャプ
チャ
第2章
コピ
ー
第1章
ご使
用の
前に
紙がつまったときは
記録紙がつまったときは
記録紙がつまると、エラーランプが点灯し、液晶ディスプレイに下記のメッセージが表示されます。• 【キロクシガ ツマッテイマス】
a 記録紙トレイを引き出す
b 記録紙挿入口に残っている記録紙をゆっくり引き抜く
c 本体背面の紙づまり解除カバー(1)を取り外す
中央のつまみをつまんで、手前に引いて取り外します。
注意
■ 紙づまりが解消されてもカバーの開け閉めは必ず行ってください。
■ プリントヘッドの下に紙がつまったときは、電源を切ってからプリントヘッドを動かし、記録紙を取り除いてください。
■ 何度も紙がつまるときは、紙の曲がりやそりを直してください。⇒ 23 ページ「カールしている記録紙について」
■ 何度も紙がつまるときは…。
• 紙の曲がりやそりを直して使用してください。 ⇒ 23 ページ「カールしている記録紙について」
• 給紙ローラーを清掃してください。⇒ 66 ページ「給紙ローラーを清掃する」
• 紙づまり解除カバーがしっかりと取り付けられていることを確認してください。
⇒ 67 ページ「記録紙がつまったときは」手順e
• 紙の切れ端、クリップなどの異物がマシンに残っていないかどうか、記録紙トレイを抜いて確認してください。
• 記録紙が使用できないものである可能性があります。ブラザー純正の専用紙、推奨紙をお使いになることをお勧めします。⇒ 22 ページ「専用紙 ・ 推奨紙」
• それでもエラーメッセージが消えないときは、電源の抜き差しを行ってください。
注意
■ 記録紙挿入口に繰り込まれている記録紙は、無理に引き抜かないでください。
まだ記録紙が残っている場合は、エラーランプが
赤く点灯したままになっています。
手順c に進んでください。
注意
■ 紙づまり解除カバー内側にある透明フィルムが変形すると、故障の原因となります。透明フィルムを下に向けて置いたり、手で触ったりしないでください。

《日常のお手入れ》
68
d つまった記録紙を手前に抜き取る
紙が破れないよう、静かに抜き取ります。
e 紙づまり解除カバーを取りつける
カバーがしっかりと取り付けられていることを確認してください。
f 本体カバーを開けて、内部に記録紙が残っていないか確認する
本体カバーはしっかりと固定される位置まで上げてください。
残っている記録紙があれば取り除いてください。
紙が破れないよう、静かに抜き取ります。
g 本体カバーを閉める
固定をとるために少し本体カバーを持ち上げ(1)、
本体カバーサポートをゆっくり押しながら(2)、本
体カバーを閉めます(3)。
h 記録紙トレイを元に戻す
本製品から引き出した記録紙トレイを押して、元に戻します。
i トレイに手をそえ、記録紙ストッパーを「カチッ」と音がするまで確実に引き出し(1)、フラップを上げる(2)
注意
■ プリントヘッドの下に紙がつまったときは、電源を切ってからプリントヘッドを動かし、記録紙を取り除いてください。
■ 内部につまった記録紙を取り除くときは、記録部に触れないでください。故障の原因となる恐れがあります。
注意
■ 本体カバーを閉めるときは、手をはさまないように注意して、最後まで本体カバーを持って閉めてください。
注意
■ 記録紙ストッパーは確実に引き出してください。

《日常のお手入れ》
69
付
録第
4章
こん
なと
きは
第3章
フォ
トメ
ディ
アキ
ャプ
チャ
第2章
コピ
ー
第1章
ご使
用の
前に
インクがなくなったときは本製品は、インクカートリッジの残量が少なくなると自動的に下記のメッセージを表示し、インクカートリッジの交換時期をお知らせします。インクの残りが少なくなると、文字のカスレなどが発生しやすくなります。インクの残りが少なくなったときはできるだけ早くインクカートリッジをお求めいただくことをおすすめします。• インクの残りが少なくなったとき(ブラックが少なくなったとき):【インク ノコリスコシ ブラック】
• インクがなくなったとき:【インクギレ ブラック】
インクカートリッジを交換する
液晶ディスプレイに【インクギレ】と表示されたら、新しいインクカートリッジに交換します。
a インクカバーを開く
b レバー(1)を下に引き、画面に表示された色のインクカートリッジを取り出す
注意
■ どれか 1 つのインクがなくなった場合でも、【インクギレ ○○】と表示されたときは、インクカートリッジを交換す
るまで印刷できません。以下の手順でインクカートリッジを交換してください。
■ 本製品は、プリントヘッドのノズルの目詰まりを防ぐために、自動的にプリントヘッドをクリーニングします。そのため、印刷をしていなくてもインクが消費されます。
必要なときに、インク残量を確認することもできます。⇒ 71 ページ「インク残量を確認する」
インクカートリッジは、黒 LC10BK、シアン LC10C、マゼンタ LC10M、イエロー LC10Y をお買い求めください。お近くの販売店
で交換用の純正インクカートリッジが手に入らないときは、弊社ダイレクトクラブでご注文ください。
⇒裏表紙「消耗品などのご注文について」
注意
■ 開封したインクカートリッジは、6ヶ月以内に使い切ることをおすすめします。(6ヶ月以上のご使用は、水分が蒸発し
インクの粘度が高まるため、吐出不良の恐れがあります。)
■ インクカートリッジにインクを補充しないでください。プリントヘッドに障害を与える可能性があります。また、この場合は保証期間内であっても無償修理の対象外となります。
■ インクカートリッジを分解しないで下さい。インク漏れの原因になります。
1

《日常のお手入れ》
70
c 新しいインクカートリッジを準備する
新品のインクカートリッジを開封し、黄色いキャップ(1)を取ります。
d 新しいインクカートリッジを取り付ける
インクカートリッジは、本製品に向かって左の面にラベルがあるように、垂直にして差し込みます。
e インクカートリッジを押し込むようにレバーをゆっくりと、「カチッ」と音がするまで確実に押す
f インクカバーを閉じる
g を押す
インクカートリッジの開封時にキャップが外れることがあ
りますが、品質に影響はありませんので、そのまま取り付
けてください。
注意
■ インクカートリッジのインク開口部には手を触れないでください。インク開口部はインクで濡れています。衣類につくとシミになりますのでご注意ください。
M brotherXXXX
• 【インクギレ】や【インク ノコリスコシ】のメッセージが表示されているときにインクを交換した場合は、自動的に内蔵カウンターがリセットされます。
• メッセージが表示されていないときにインク交換を行った場合は、液晶ディスプレイに確認メッセージが表示されます。
例)「ブラック」を交換したとき
内蔵カウンターがリセットされます。
注意
■ 液晶ディスプレイに【インク ヲ コウカンシマシタ
カ】と表示されたときは、必ず、 を押してくだ
さい。 を押さなかった場合、本製品の内蔵カウ
ンターがリセットされず、インクの残量を正しく把握できなくなります。
インクカートリッジを捨てるときは
使用済みのインクカートリッジは、インクが飛び散らないように注意し、地域の規則に従って廃棄してください。(インクカートリッジに貼られているラベルは、剥がす必要はありません。)
インク ヲ コウカンシマシタカ
ブラック ▲ ハイ ▼ イイエ

《日常のお手入れ》
71
付
録第
4章
こん
なと
きは
第3章
フォ
トメ
ディ
アキ
ャプ
チャ
第2章
コピ
ー
第1章
ご使
用の
前に
インク残量を確認する[インク残量]
本製品では、以下の手順でインク残量を確認できます。
a を押し、 で【インク ザンリョウ】
を選び、 を押す
b で確認したい色を選ぶ
「黒(Bk)/黄色(Y)/青(C)/赤(M)」のイン
ク残量を確認できます。
c を押す
インクザンリョウの確認画面が表示されます。
選んだインクの残量が表示されます。
例)ブラックのとき
確認を終了します。
パソコンからも本製品のインク残量を確認できます。詳し
くは、「画面で見るマニュアル」をご覧ください。
⇒画面で見るマニュアル「プリンタ」ー「印刷状況やイン
ク残量を確認する(ステータスモニタ)」
⇒画面で見るマニュアル「パソコン活用」ー「便利な使い
方 (ControlCenter)」
Bk:-□□□□■+ ▲▼

《日常のお手入れ》
72
印刷が汚いときは横縞が目立つときなど、印刷画質が良くないときは、プリントヘッドのクリーニングや、印刷ズレを補正する必要があります。
定期メンテナンスについて
本製品は、プリントヘッドのノズルの目詰まりを防ぐために、自動的にプリントヘッドをクリーニングします。
プリントヘッドをクリーニングする
プリントヘッドをクリーニングします。1 回のヘッドクリー
ニングで問題が解決しない場合、何度かクリーニングを行うことで、解決できる場合があります。ヘッドクリーニングを5 回行っても問題が解決しない場合は、お客様相談窓口(コー
ルセンター)「0120-590-381」へご連絡ください。
a を押し、 で【ヘッド クリーニン
グ】を選び、 を押す
b でクリーニングする色を選び、 を
押す
色は、【ブラック/カラー/ゼンショク】から選択します。
記録紙の裏面が汚れるときは
印刷した後、記録紙の裏面に汚れが付く場合は、プリンタ内部(給紙 / 排紙ローラー)にインクが付着している可能性が
あります。以下の手順で、クリーニングを行います。
a 原稿台カバーを開け、スキャナ ( 読み取り部 ) に汚れがないかを確認する
⇒ 65 ページ「スキャナ ( 読み取り部 ) を清掃する」
b 原稿台ガラスに原稿をセットせずに、
を押してコピーを行う
印刷したものに横縞が目立つときは、ヘッドクリーニングが効果的です。
ヘッドクリーニングはある程度のインクを消耗します。
ヘッドクリーニングの設定画面が表示されます。
プリントヘッドのクリーニングが開始されます。
【ブラック】または【カラー】を選んだときは、クリーニン
グに約 30 秒かかります。【ゼンショク】を選んだときは、
約 2 分かかります。
記録紙が排紙され、それによって本製品の内部が
クリーニングされます。

《日常のお手入れ》
73
付
録第
4章
こん
なと
きは
第3章
フォ
トメ
ディ
アキ
ャプ
チャ
第2章
コピ
ー
第1章
ご使
用の
前に
印刷テストを行う【テストプリント】
プリントヘッドをクリーニングしても印刷品質が改善されない場合は、印刷テストを行い、再度クリーニングを行います。
印刷品質をチェックする
a を押し、 で【テスト プリント】
を選び、 を押す
b で【インサツ ヒンシツ】を選び、
を押す
c または を押す
d きれいに印刷されているときは を、
きれいに印刷されていないときは を
押す
1 色でも「悪い例」のような状態があるときは、
を押します。
e 黒色がきれいに印刷されているときは
を、きれいに印刷されていないと
きは を押す
f カラーがきれいに印刷されているときは
を、きれいに印刷されていないと
きは を押す
g を押す
h または を押す
i を押す
「印刷品質チェックシート」が印刷されます。
印刷後は、【インサツ ヒンシツ OK?/▲ ハ
イ ▼ イイエ】と表示されます。
を押した場合は、印刷品質チェックが終
了します。
を押した場合は、【ブラック OK? /▲
ハイ ▼ イイエ】と表示されます。
【カラー OK? /▲ ハイ ▼ イイエ】と表示
されます。
【クリーニング カイシ ?/▲ ハイ ▼ イイ
エ】と表示されます。
プリントヘッドがクリーニングされます。
クリーニングが終わると、【スタートボタンヲオス】と表示されます。
もう一度、「印刷品質チェックシート」が印刷されます。
印刷後は、【インサツ ヒンシツ OK? /▲ ハ
イ ▼ イイエ】と表示されます。きれいに印刷
されていたら、 を押して、印刷品質
チェックを終了します。きれいに印刷されていな
い場合は、手順d に戻ります。
印刷品質のテストを終了します。
注意
■ 上記の操作を行っても正しく印刷されない場合は、インクカートリッジが正しくセットされているか確認してください。

《日常のお手入れ》
74
印刷位置のズレをチェックする
印刷位置がずれている場合に、印刷位置が正しいかを確認し、必要に応じて修正します。
a を押し、 で【テスト プリント】
を選び、 を押す
b で【インサツ イチ】を選び、 を
押す
c または を押す
d 600dpi、1200dpi とも「No.0」と最
も似ている印字パターンが「No.5」のと
きは を、「No.5」以外のときは
を押す
「No.0」と最も似ているのが「No.5」であれば正常です。
e 600dpi について、 を押して「No.0」
と最も似ている印字パターンの番号を選
び、 を押す
f 1200dpi について、 を押して「No.0」
と最も似ている印字パターンの番号を選
び、 を押す
g を押す
「印刷位置チェックシート」が印刷されます。
印刷後は、【インサツ イチ OK?/▲ ハイ
▼ イイエ】と表示されます。
<良い例> <悪い例>
を押した場合は、印刷位置チェックが終
了します。
を押した場合は、【600DPI ノ ホセイ/
№ヲ エランデクダサイ 5】と表示されるので、
手順e に進みます。
【1200DPI ノ ホセイ/№ヲ エランデクダサイ
5】と表示されます。
印刷位置チェックが終了します。

《困ったときは》
75
付
録第
4章
こん
なと
きは
第3章
フォ
トメ
ディ
アキ
ャプ
チャ
第2章
コピ
ー
第1章
ご使
用の
前に
困ったときはエラーメッセージ本製品に異常があるときは、下記のようなエラーメッセージと処置方法が液晶ディスプレイに表示されます。ディスプレイに表示された処置方法や、下記の処置を行ってもエラーが解決しないときは、電源コードを抜いて電源を OFF にし、数秒後にもう一度差し込んでみてください。これによって改善される場合があります。それ
でも不具合が改善しないときは、エラーメッセージを控えた後で、「お客様相談窓口(ブラザーコールセンター)0120-590-381」へご連絡ください。
エラーメッセージ 原因 対処
インク ノコリスコシ ( ブラック、シアン、イエロー、マゼンタ )
インクの残りが少なくなっている。 新しいインクカートリッジを準備してください。
弊社ダイレクトクラブで購入することもできます。
⇒裏表紙「消耗品などのご注文について」
インクギレ ( ブラック、シアン、イエロー、マゼンタ )インクヲ コウカンシテクダサイ
インク切れ。
1 色でもインクがなくなると、印刷で
きなくなります。
液晶ディスプレイに表示されている色のインクカートリッジを
交換してください。⇒ 69ページ「インクカートリッジを交換する」
インサツ デキマセンショキカ デキマセンスキャン デキマセンクリーニング デキマセン
機械内部で記録紙の破片や異物がつ
まっているなどの機械的な異常が発生
した。
本体カバーを開けて、つまった記録紙の破片や異物を取り除い
て、本体カバーを閉めてください。問題が解決されない場合は、
電源コードをいったん抜いて、接続し直してください。それでも
問題が解決されない場合は、お客様相談窓口(ブラザーコールセ
ンター)へご連絡ください。
カートリッジガ アリマセン インクカートリッジが装着されていま
せん。
インクカートリッジを装着してください。⇒ 69 ページ「インク
カートリッジを交換する」
カバーガ アイテイマスホンタイカバー オヨビ インクカバー ヲ トジテクダサイ
本体カバーが完全に閉まっていない。
インク挿入口カバーが、完全に閉まっ
ていない。
本体カバーまたはインク挿入口カバーを再度閉め直してくださ
い。
キロクシガ ツマッテイマス 記録紙が記録部につまっている。 つまった記録紙を取り除き、記録紙を正しくセットし直してくだ
さい。紙づまりが解消されてもカバーの開け閉めは必ず行ってく
ださい。⇒ 67 ページ「紙がつまったときは」
キロクシサイズ マチガイA4 サイズノ キロクシヲセットシテスタートボタンヲ オシテクダサイ
記録紙トレイにA4サイズ以外の記録紙
がセットされている。 A4サイズの記録紙をセットして または を押してくださ
い。
キロクシヲ オクレマセンキロクシヲ イレナオシテスタートボタンヲ オシテクダサイ
記録紙がないか、正しくセットされて
いない。 記録紙を補給するか、正しくセットして、 または を押し
てください。
クリーニング チュウ プリントヘッドのクリーニング中。 そのまましばらくお待ちください。⇒ 72 ページ「プリントヘッ
ドをクリーニングする」
タイオウシテイナイ セイヒンデスタイオウシテ イナイ マタハ コワレテイル ソウチガ セツゾクサレマシタ .テマエノ ソケットカラ ケーブルヲ ヌイテ On/Off ボタンデ デンゲンヲ イレナオシテクダサイ .
本製品に対応していないUSB機器が接
続されている。または、接続された USB機器が壊れている可能性がある。
USB ケーブルを抜き、本製品の電源を入れ直してください。
※ 本製品では、メモリーカードから写真を印刷することもできま
す。⇒ 47 ページ「メモリーカードまたは USB フラッシュメモ
リーをセットする」
シヨウデキナイ USB キキUSB キキヲ ヌイテクダサイ
本製品に対応していない USB フラッ
シュメモリーがセットされている。
USB フラッシュメモリーを抜いてください。
シヨウデキナイ ハブ USBハブまたはハブを内蔵したUSB機
器がセットされている。
※ ハブ回路が内蔵された一部のUSBフ
ラッシュメモリーに対しても、この
エラーメッセージが表示されます。
本製品はハブ、またはハブを内蔵した USB 機器には対応してお
りません。ハブ、または USB 機器を抜いてください。
※ 使用可能な USB 機器の詳細については、サポートサイト(ブ
ラザーソリューションセンター)(http://solutions.brother.co.jp/)にある「よくあるご質問(Q&A)」の「USB フラッシュメモリー
の他社製品動作確認情報」をご覧ください。

《困ったときは》
76
シツオンガ タカスギマスシツオンヲ サゲテクダサイ
室温が高くなっている。 室温を下げてお使いください。
シツオンガ ヒクスギマスシツオンヲ アゲテクダサイ
室温が低くなっている。 室温を上げてお使いください。
データガ ノコッテイマス プリントデータが本体のメモリに残っ
ている。 を押してください。
(印刷を中止し、印刷中の記録紙を排出します。)
パソコン側が印刷を一時停止したまま
になっている。
パソコン側で印刷を再開してください。
ファイル ガ アリマセン メモリーカードまたはUSBフラッシュ
メモリー内に印刷可能なファイルが存
在しない。
メモリーカードまたは USB フラッシュメモリーに保存されてい
るファイル形式を確認してください。
プリンタ シヨウチュウ 本製品がプリンタとして動作中。 印刷が終了してから再度操作してください。
メモリカードエラー(メモリーカードがセットされている場合)
シヨウデキナイ USB キキUSB キキヲ ヌイテクダサイ(USB フラッシュメモリーがセットされている場合)
メモリーカードまたはUSBフラッシュ
メモリーがフォーマットされていな
い。
メモリーカードまたはUSBフラッシュ
メモリーが壊れている。
メモリーカードまたは USB フラッシュメモリーを抜き、正しい
メモリーカードまたは USB フラッシュメモリーを差し込んでく
ださい。
メモリーカードまたはUSBフラッシュ
メモリーがUSBフラッシュメモリー差
し込み口またはカードスロットに正し
く差し込まれていない。
メモリーカードまたは USB フラッシュメモリーを抜いて、差し
込み直してください。
本製品のメモリーがいっぱいで、メモ
リーカードまたはUSBフラッシュメモ
リー内のファイルが読み取れない。
本製品のメモリーをクリアするかメモリーカードまたは USB フ
ラッシュメモリー内の画像データのサイズを小さくしてくださ
い。
エラーメッセージ 原因 対処

《困ったときは》
77
付
録第
4章
こん
なと
きは
第3章
フォ
トメ
ディ
アキ
ャプ
チャ
第2章
コピ
ー
第1章
ご使
用の
前に
故障かな?と思ったときは(修理を依頼される前に)修理を依頼される前に下記の項目および弊社サポートサイト ( ブラザーソリューションセンター )(http://solutions.brother.co.jp/)の Q&A をチェックしてください。それでも異常があるときは、電源コードを抜い
て電源を OFF にし、数秒後にもう一度差し込んでみてください。これによって改善される場合があります。それ
でも不具合が改善しないときは、「お客様相談窓口(ブラザーコールセンター)0120-590-381」へご連絡ください。
項目 こんなときは ここをチェック 対処のしかた
コピー コピーしても、記録紙が出てこない。
記録紙は正しくセットされていますか。
記録紙、本体カバーを正しくセットしてください。⇒ 24 ページ「記録紙のセットのしかた」
記録紙がなくなっていませんか。
本体カバーまたはインク挿入口カバーは確実に閉まっていますか。
記録紙がつまっていませんか。 つまった記録紙を取り除いてください。⇒ 67 ページ「紙がつまったときは」
インクの残量は十分ですか。 インク残量を確認してください。⇒ 71 ページ
「インク残量を確認する」
きれいにコピーできない 読み取り部が汚れていませんか。
読み取り部を清掃してください。⇒65ページ「スキャナ(読み取り部)を清掃する」
記録紙が重なって送り込まれる。
記録紙がくっついていませんか。
記録紙をほぐして入れ直してください。⇒ 24 ページ「記録紙のセットのしかた」
記録紙がトレイの後端に乗り上げていませんか。
記録紙を押し込みすぎないでください。
種類の違う記録紙を混ぜてセットしていませんか。
同じ種類の記録紙のみセットしてください。
A4 サイズの写真用光沢紙が送り
込まれない。
給紙ローラーが汚れていませんか。
給紙ローラーを清掃してください。⇒ 66 ページ「給紙ローラーを清掃する」
本製品が印刷しない。 本製品の電源が入っていますか。 電源を入れてください。操作パネル上の電源ボタンがオンになっているか確認してください。
インクカートリッジは正しく取り付けられていますか。
インクカートリッジを正しく取りつけてください。⇒ 69 ページ「インクカートリッジを交換する」
USB ケーブルが正しく接続され
ていますか。
USB ケーブルを正しく接続してください。⇒か
んたん設置ガイド
本製品のプリンタドライバを正しくインストールしていますか。
かんたん設置ガイドの手順に従って、ドライバをインストールしてください。
本製品のプリンタドライバが選択されていますか。
本製品のプリンタドライバを選択してくださ
い。
液晶ディスプレイにエラーメッセージが表示されていませんか。
内容を確認して、エラーを解除してください。
⇒ 75 ページ「エラーメッセージ」
斜めに印刷されてしまう。 記録紙が正しくセットされていますか。
記録紙をセットし直してください。⇒ 24 ページ「記録紙のセットのしかた」
紙づまり解除カバーが正しくセットされていますか。
紙づまり解除カバーを正しく取り付けてください。
⇒ 67 ページ「紙がつまったときは」手順e記録紙が重なって送り込まれ、紙づまりが起こる。
記録紙ストッパーを確実に引き出していますか。
記録紙ストッパーを「カチッ」と音がするまで確実に引き出してください。⇒ 24 ページ「記録紙トレイにセットする」手順
i記録紙が正しくセットされていますか。
トレイに記録紙を正しくセットしてください。
種類の違う記録紙を混ぜてセットしていませんか。
種類の違う記録紙は取り除いてください。
紙づまり解除カバーがはずれていませんか。
紙づまり解除カバーを正しく取り付けてください。
⇒ 67 ページ「紙がつまったときは」手順e

《困ったときは》
78
プリント(印刷)
光沢紙がうまく送り込まれない。
給紙ローラーが汚れていませんか。
給紙ローラーを清掃してください。⇒ 66 ページ「給紙ローラーを清掃する」
光沢紙を 1 枚だけセットしてい
ませんか
光沢紙付属の補助紙を敷いた上に光沢紙をセットして下さい。⇒ 27 ページ「光沢紙をセットす
る場合」
印刷された画像に規則的に横縞(バンディング)が現れる。
厚紙などに印刷していませんか。
プリンタドライバの【基本設定】タブで「乾きにくい紙」をチェックしてください。
文字や画像がゆがんでいる。 記録紙が記録紙トレイまたはスライドトレイに正しくセットされていますか。
記録紙を正しくセットし直してください。⇒ 24 ページ「記録紙トレイにセットする」
⇒ 26 ページ「スライドトレイにセットする」
紙づまり解除カバーがはずれていませんか。
紙づまり解除カバーを正しく取り付けてくださ
い。⇒ 67 ページ「紙がつまったときは」手順e印刷速度が極端に遅い。 「画質強調」が設定されていませ
んか。プリンタドライバの「基本設定」タブの「印刷品質」の[設定]をクリックして表示される画面で、「画質強調」を OFF にしてみてください。
または、「画質強調」の[詳細設定]をクリックして表示される画面で、「自動イメージ処理」をOFF にしてみてください。
「ふちなし印刷」の設定になっていませんか。
Windows® の場合は、プリンタドライバの「基
本設定」タブにある「ふちなし印刷」のチェックを外してください。
Macintosh® の場合は、ページ設定画面「用紙サ
イズ」で「(ふちなし)」の記載がないものを選んでください。
「画質強調」が有効に機能しない。
印刷するデータはフルカラーですか。
フルカラー以外では「画質強調」は機能しません。この機能をご利用になるには少なくとも 24ビットカラー以上をご使用ください。Windowsの[スタート]メニューから([設定]-)[コントロールパネル]-[画面]-[設定]を選び、画面の色を 24 ビット以上に設定してください。
画素数の多いカメラで撮影した画像データですか。
メガピクセルのカメラで撮影した画像データは「画質強調」に設定する必要はありません。画素数の少ないカメラで撮影した画像データに対して有効です。
文字が黒く化けたり、水平方向に線が入ったり、文字の上下が欠けて印刷されてしまう。
コピーは問題なくできますか。 コピーをして問題がなければ、ケーブルの接続
に問題があります。接続ケーブルを確認してく
ださい。それでも解決できないときは、お客様
相談窓口 0120-590-381 にご連絡ください。
印刷した画像が明るすぎる、または暗すぎる。
インクカートリッジが古くなっ
ていないですか。
カートリッジは製造後 2 年間は有効にご利用い
ただけますが、それ以上経過したものはインク
が凝固している可能性があります。
外装箱に有効期限が印刷されていますのでご確
認ください。期限切れの場合は新しいカート
リッジをご使用ください。
記録紙の設定が違っていません
か。
お使いいただいている記録紙に合わせて、記録
紙タイプを設定してください。
温度が高すぎる、または低すぎ
ませんか。
本製品の使用環境温度内でご利用ください。
印刷したページの上部中央に汚れ、またはしみがある。
記録紙が厚すぎる、またはカールしていませんか。
記録紙の厚さを確認してください。⇒ 23 ページ
「記録紙トレイにセットできる記録紙」カールしていない記録紙をご利用ください。
印刷面の裏側またはページの下部が汚れる。
プラテンがインクで汚れていませんか。
プラテンを清掃してください。⇒ 72 ページ「記録紙の裏面が汚れるときは」
記録紙ストッパーを確実に引き出していますか。
記録紙ストッパーを「カチッ」と音がするまで確実に引き出してください。⇒ 24 ページ「記録紙トレイにセットする」手順
iキャビネット内部が汚れていま
せんか。
キャビネット内部を清掃してください。
⇒ 66 ページ「キャビネット内部を清掃する」
項目 こんなときは ここをチェック 対処のしかた

《困ったときは》
79
付
録第
4章
こん
なと
きは
第3章
フォ
トメ
ディ
アキ
ャプ
チャ
第2章
コピ
ー
第1章
ご使
用の
前に
プリント
(印刷)
印刷された記録紙にしわがよる。
「双方向印刷」の設定になっていませんか。
Windows® の場合は、プリンタドライバの「基本
設定」タブで「印刷品質」の[設定]をクリックし、「双方向印刷」のチェックを外してください。
Macintosh® の場合は、印刷設定画面で「印刷設
定」を選び、「双方向印刷」のチェックを外してください。
インクがにじむ。 記録紙の設定が違っていません
か。
お使いいただいている記録紙に合わせて、記録
紙タイプを設定してください。
印刷面に白い筋が入る。 プリントヘッドが汚れていませ
んか。
ヘッドクリーニングを行ってください。⇒ 72ページ「プリントヘッドをクリーニングする」
記録紙の厚さが薄すぎたり厚す
ぎたりしていませんか。
記録紙の厚さを確認してください。
⇒ 23 ページ「記録紙トレイにセットできる記録
紙」
弊社純正の専用紙をご利用になることをお勧め
します。
⇒ 22 ページ「専用紙 ・ 推奨紙」
印刷ページの端や中央がかす
む。
本製品が平らで、水平な場所に
置かれているか確認してくださ
い。
問題が改善されない場合は、ヘッドクリーニン
グを数回します。もう一度印刷し直しても、印
刷の質が良くならない場合は、インクカート
リッジを交換してください。
インクカートリッジを交換してもまだ印刷の質
に問題がある場合、お客様相談窓口 0120-590-381 にご連絡ください。
印刷の質が悪い。 プリントヘッドが汚れていませ
んか。
ヘッドクリーニングを数回します。
それでも改善されない場合は、インクカート
リッジを新しい物と交換してください。⇒ 69ページ「インクカートリッジを交換する」
プリンタドライバの基本設定で、用
紙種類を正しく選んでいますか。
正しい用紙種類を選んでください。
インクカートリッジの有効期限
が過ぎていませんか。
有効期限内のインクカートリッジをお使いくだ
さい。
本製品に取り付けられているイ
ンクカートリッジが、6ヶ月以上
取り付けられたままになってい
ませんか。
開封したインクカートリッジは、6ヶ月以内に使
い切ってください。
純正以外のインクを使用してい
ませんか。
4色とも純正インクに交換してヘッドクリーニ
ングを数回してください。
ヘッドクリーニングを数回してもまだ印刷の質
が悪い場合は、お客様相談窓口 0120-590-381 に
ご連絡ください。
記録紙の厚さが薄すぎたり厚す
ぎたりしていませんか。
記録紙の厚さを確認してください。
⇒ 23 ページ「記録紙トレイにセットできる記録
紙」
弊社純正の専用紙をご利用になることをお勧め
します。
⇒ 22 ページ「専用紙 ・ 推奨紙」
室温が高すぎるか低すぎません
か。
印字品質のためには、室温が 20 ~ 33 ℃の状態
でご利用になることをお勧めします。
⇒ 88 ページ「電源その他」
写真印刷でインクが乾くのに時
間がかかる。
記録紙の設定が違っていません
か。
写真用光沢紙を使用している場合は、記録紙タ
イプの設定が正しいことを確認してください。
パソコンから印刷している場合は、プリンタド
ライバの「基本設定」タブの用紙種類で設定し
ます。
「2 ページ」プリントがうまくプ
リントできない。
アプリケーションソフトの用紙
設定とプリンタドライバの設定
を確認してください。
アプリケーションで「2 ページ」を設定してい
る場合は、プリンタドライバの「2 ページ」の
設定を解除してください。
マイクロソフト「エクセル」ま
たは「パワーポイント」をご使
用中にオブジェクトに設定した
ハッチパターンがうまくプリン
トできない。
プリンタドライバの[拡張機能]
タブで[イメージタイプ]の設
定を確認してください。
「イメージタイプ」の設定を「写真」にしてくだ
さい。
項目 こんなときは ここをチェック 対処のしかた

《困ったときは》
80
Pict Bridge デジタルカメラと本製品を接続
しても、プリントができない。
デジタルカメラと本製品が正し
く接続されていますか。
PictBridge対応の USBケーブルをお使いくださ
い。USB ケーブルは、本製品前面の PictBridgeケーブル差し込み口に接続してください。
お使いのデジタルカメラが、
PictBridge に対応していますか。
お使いのデジタルカメラやパッケージなどに、
PictBridge のロゴマークが付いているかどうか
ご確認ください。または、デジタルカメラの取
扱説明書をご確認ください。
スキャナ スキャン開始時にTWAINエラー
が表示される。
ブラザーTWAIN ドライバが選択
されていますか。
アプリケーションで[ファイル]-[TWAIN 対応機
器の選択]の選択をして、ブラザーTWAIN ドライ
バを選択し、「選択」をクリックしてください。
スキャンした画像のまわりに余白がある。
Windows® XP をお使いの場合、
スキャンした画像に余白が入る場合があります。
余白がついた場合は、スキャンした画像を画像処理ソフトで開いて、 必要な部分を切り出して
ください。
ソフト
(Windows®)
「本製品接続エラー」か「本製品はビジー状態です。」というエラーメッセージが表示される。
本製品の電源は入っていますか。
電源を入れてください。
USB ケーブルをパソコンに直接
接続していますか。
USB ケーブルは他の周辺機器(Zip ドライブ、
外付 CD-ROM、スイッチボックスなど)を経由
して接続しないでください。
アドビ・イラストレーターを使用時にうまく印刷できない。
印刷解像度が高すぎませんか。 印刷解像度を低く設定してみてください。
BRUSB:USBXXX:への書き込みエラーが表示される。
液晶ディスプレイに「インクギレ:XXXXX」と表示されていま
せんか。
液晶ディスプレイに表示されている色のインクカートリッジを交換してください。
メモリーカードまたは USB フ
ラッシュメモリーがリムーバブルディスクとして正常に動作しない。
ドライバがインストールされていますか。
ドライバをインストールしてください。インストール方法については、かんたん設置ガイドをご覧ください。
メモリーカードまたは USB フ
ラッシュメモリーが停止状態になっていませんか。
メモリーカードまたはUSBフラッシュメモリー
を取り出し、再度挿入してください。メモリーカードまたはUSBフラッシュメモリー
の取り出し操作を行っている場合、メモリーカードまたはUSBフラッシュメモリーを取り出
さないと次の操作に移ることができません。
アプリケーションからメモリーカードまたは USB フラッシュメ
モリー内のファイルを開いていたり、エクスプローラでメモリーカードまたは USB フラッ
シュメモリー内のフォルダを表示していませんか。
パソコン上で「取り出し」操作を行おうとしたときにエラーメッセージが現れたら、それは現在カードにアクセス中を意味します。しばらく待ってからやり直してください。(メモリーカードまたはUSBフラッシュメモリーを使用中のアプリケー
ションやエクスプローラをすべて閉じないと、「取り出し」操作はできません。)
一度、パソコンと本製品の電源を切り、再度入れてみてください。
上記の操作でも問題が解決しない場合は、いったんパソコンと本製品の電源を切って電源コードを抜いてください。電源コードを入れなおし、電源を入れてください。
ソフト
(Macintosh®)
Brother Ink がセレクタに表示さ
れない。
プリンタの電源が入っていますか。
プリンタの電源を入れてください。
USB ケーブルが正しく接続され
ていますか。
USB ケーブルを正しく接続してください。⇒か
んたん設置ガイド
プリンタドライバが正しくインストールされていますか。
プリンタドライバを正しくインストールしてください。
使用しているアプリケーションから印刷できない。
供給されているMacintosh®のプ
リンタドライバがシステムフォルダに正しくインストールされていますか、また、セレクタで選択されていますか。
供給されているMacintosh®のプリンタドライバ
をシステムフォルダに正しくインストールして、セレクタで選択してください。
アドビ・イラストレーターを使用時にうまく印刷できない。
印刷解像度が高すぎませんか。 印刷解像度を低く設定してみてください。
その他 モノクロ印刷しかしていないのに、カラーのインクがなくなる。
本製品は、プリントヘッドのノズルの目づまりを防ぐために、自動的にプリントヘッドをクリーニングします。そのため、印刷していなくてもインクが消費されます。
記録紙トレイが抜けない。 記録紙トレイが抜けにくい場合は、一旦奥まで差し込んで一気に引き出してください。
項目 こんなときは ここをチェック 対処のしかた

《困ったときは》
81
付
録第
4章
こん
なと
きは
第3章
フォ
トメ
ディ
アキ
ャプ
チャ
第2章
コピ
ー
第1章
ご使
用の
前に
その他 電源が入らない。 電源プラグは確実に差し込まれていますか。
電源プラグを確実に差し込んでください。雷で電源が入らなくなったときは、有償修理になります。
操作をしていないのに、本製品が動き出す。
本製品は、定期的にプリントヘッドのクリーニングを行います。
そのまましばらくお待ちください。
(1)出力された記録紙の下端が
汚れる。(2)出力された記録紙が揃わな
い。
記録紙ストッパーを閉じたままにしていませんか。
記録紙ストッパーは常時開いた状態で使います。記録紙ストッパーを開いてください。⇒ 24 ページ「記録紙のセットのしかた」
液晶ディスプレイの文字が読みにくい
液晶ディスプレイのコントラストが【ウスク】になっていませんか。
液晶ディスプレイのコントラストを【コク】に設定してください。⇒ 30 ページ「画面のコント
ラストを設定する」
項目 こんなときは ここをチェック 対処のしかた

《困ったときは》
82
こんなときは
動作がおかしいときは(修理を依頼される前に)本製品に次のような不具合が発生したときは、外部からの大きなノイズによって誤作動しているおそれがあります。
• ディスプレイが正しく表示できない
• ボタンが操作できない
• 設定内容リストなどが正しく印刷できない
• コピーなど、印刷できない状態が頻繁に起きる
• その他、正しく動作できない
このようなときは、電源コードを抜いて電源を OFF にし、数秒後にもう一度差し込んでみてください。これによって、改善
される場合があります。上記の操作をしても、不具合が改善されないときは「お客様相談窓口(ブラザーコールセンター):0120-590-381」へご連
絡ください。

83
付 録
付
録第
4章
こん
なと
きは
第3章
フォ
トメ
ディ
アキ
ャプ
チャ
第2章
コピ
ー
第1章
ご使
用の
前に
機能一覧 ..................................................................... 84メニューボタン .......................................................... 84コピー設定ボタン ....................................................... 86デジカメプリントボタン ............................................ 87スキャンボタン .......................................................... 87インクボタン .............................................................. 87
仕様 ............................................................................. 88コピー ......................................................................... 88電源その他 .................................................................. 88プリンタ&スキャナ ................................................... 88外形寸法 ..................................................................... 88フォトメディアキャプチャ ........................................ 88
使用環境 ..................................................................... 89Windows® の場合 .................................................. 89
Macintosh® の場合 ................................................ 89
用語解説 ..................................................................... 90
索引 ............................................................................. 91
特許、規制 .................................................................. 94VCCI 規格 ............................................................. 94JIS C 61000-3-2 適合品 ........................................ 94
商標について .............................................................. 94
関連製品のご案内 ....................................................... 95innobella ................................................................ 95
消耗品 ................................................................... 95インクカートリッジ ................................................... 95
専用紙・推奨紙 ..................................................... 95

84
付 録
機能一覧本製品で設定できる機能や設定は次のようになります。ディスプレイに表示されるメッセージにしたがって、登録や設定を行います。
メニューボタン
を押して表示される画面で、以下の設定が行えます。
● コピー機能
機能 設定項目 機能説明設定内容
(太字:初期設定値)参照ページ
1. キロクシ タイプ 記録紙トレイにセットした記録紙に合わ
せて、設定します。
フツウシ/インクジェットシ/ブラ
ザーコウタクシ/ソノタコウタクシ
/ OHP フィルム
41 ページ
2. キロクシ サイズ 記録紙トレイにセットした記録紙に合わ
せて、設定します。
A4 / A5 / B5 /ハガキ/ L バン/
2L バン41 ページ
3. コピー ガシツ コピー画質を設定します。 コウソク/ヒ ョ ウジュン/コウガシツ 42 ページ
4. アカルサ 明るさを調整します。 -□□■□□+ 42 ページ
5. コントラスト コントラスト(色の濃度)を調整します。 -□□■□□+ 43 ページ
1. レッド 色のバランスを調整します。 R: -□□■□□+
43 ページ2. グリーン G: -□□■□□+
3. ブルー B: -□□■□□+
1.コ
ピー
6.カ
ラー
チョ
ウセ
イ

85
付
録第
4章
こん
なと
きは
第3章
フォ
トメ
ディ
アキ
ャプ
チャ
第2章
コピ
ー
第1章
ご使
用の
前に
● デジカメプリント機能
※【3. キロクシ サイズ】で【A4】を選ぶと表示されます。
● レポート印刷
● 製品情報
機能 設定項目 機能説明設定内容
(太字:初期設定値)参照ページ
1. プリント ガシツ プリント時の画質を設定します。 ヒョウジュン/シャシン 53 ページ
2. キロクシ タイプ 記録紙の種類を設定します。 フツウシ/インクジェットシ/ブラザーコウタクシ/ソノタコウタクシ
53 ページ
3. キロクシ サイズ 記録紙のサイズを設定します。 L バンタテ/ 2 Lバンタテ/ハガキタ
テ/ A454 ページ
4. プリント サイズ※ A4 サイズの用紙に写真をプリントする
際のサイズを設定します。
10× 8cm / 13 × 9cm / 15 × 10cm/ 18 × 13cm / 20 × 15cm /ヨウ
シ ゼンタイニ インサツ
54 ページ
5. アカルサ プリントの明るさを調整します。 -□□■□□+ 55 ページ
6. コントラスト プリントのコントラスト(色の濃度)を調整します。
-□□■□□+ 55 ページ
7. ガシツ キョウチョウ <ホワイトバランス>画像の白色部分の色合いを調整します。
On:1. ホワイトバランス
-□□■□□+2. シャープネス
-□□■□□+3. カラー チョウセイ
-□□■□□+Off:
56 ページ<シャープネス>画像の輪郭部分のシャープさを調整します。
<カラー チョウセイ>画像のカラー全体の濃度を調整します。
8. ガゾウ トリミング プリント領域に収まらない画像を自動的に切り取ってプリントするかしないかを設定します。
On / Off57 ページ
9. フチナシ インサツ ふちなし印刷をするかしないかを設定します。
On / Off 57 ページ
1. スキャン ガシ
ツ
スキャン TO メディア時の画質を設定し
ます。
モノクロ 200x100dpi/モノクロ 200dpi /カラー 150 dpi /カラー 300dpi /カラー 600 dpi
61 ページ
2. モノクロ
ファイルタイプ
モノクロでスキャンするときのファイル形式を設定します。
TIFF / PDF 61 ページ
3. カラー
ファイルタイプ
カラーでスキャンするときのファイル形式を設定します。
PDF / JPEG62 ページ
2.デ
ジカ
メプ
リン
ト
0.ス
キャ
ン T
O メ
ディ
ア
機能 設定項目 機能説明 参照ページ
1. キノウアンナイ 本製品の機能一覧を印刷します。 64 ページ
2. セッテイナイヨウ リスト 各種機能に登録・設定されている内容を印刷します。
3.レ
ポー
ト
イ
ンサ
ツ
機能 設定項目 機能説明 参照ページ
1. シリアル No. 本製品のシリアルナンバーを表示します。 64 ページ
4.セ
イヒ
ン
ジョ
ウホ
ウ

86
● 初期設定
コピー設定ボタン
を押して表示される画面で、以下の設定が行えます。
機能 設定項目 機能説明設定内容
(太字:初期設定値)参照ページ
1. トケイセット 日付と時刻を設定します。 -21 ページ
2. ガメンノ コントラスト 画面のコントラストを設定します。 ウスク/コク30 ページ
設定項目 機能説明設定内容
(太字:初期設定値)参照ページ
キロクシ タイプ 記録紙トレイにセットした記録紙に合わせて設
定します。
フツウシ/インクジェットシ/ブラザーコウ
タクシ/ソノタコウタクシ/ OHP フィルム36 ページ
キロクシ サイズ 記録紙トレイにセットした記録紙に合わせて設
定します。
A4 / A5 / B5 /ハガキ/ L バン/ 2L バン 36 ページ
アカルサ 原稿に合わせて設定します。 -□□■□□+ 37 ページ
レイアウト コピー 原稿をレイアウトコピーするとき設定します。 Off(1 in 1)/ 2 in 1(タテナガ)/ 2 in 1(ヨコナガ)/ 4 in 1(タテナガ)/ 4 in 1(ヨ
コナガ)/ポスター (3 × 3)39 ページ
0.シ
ョキ
セッ
テイ

87
付
録第
4章
こん
なと
きは
第3章
フォ
トメ
ディ
アキ
ャプ
チャ
第2章
コピ
ー
第1章
ご使
用の
前に
デジカメプリントボタン
を押して表示される画面で、フォトメディアキャプチャ機能に関する設定ができます。
スキャンボタン
を押して表示される画面で、スキャン機能に関する設定ができます。
インクボタン
を押して表示される画面で、インクに関する設定ができます。
設定項目 機能説明設定内容
(太字:初期設定値)参照ページ
インデックスプリント インデックスプリントを印刷します。 フツウシ/インクジェットシ/ブラザーコ
ウタクシ/ソノタノコウタクシ49 ページ
シャシンプリント プリントしたい写真を、№で指定してプリン
トします。
- 50 ページ
設定項目 機能説明 参照ページ
スキャン E メール スキャンしたデータを添付ファイルにしてメールソフトを起動します。
画面で見る
マニュアル
「スキャン」
スキャン イメージ スキャンしたデータをパソコンに保存します。
スキャン OCR スキャンしたデータをテキストに変換してパソコンに保存します。
スキャン ファイル スキャンしたデータをパソコンの指定したフォルダに保存します。
スキャン TO メディア スキャンしたデータをメモリーカードまたは USB フラッシュメモリーに保存しま
す。60 ページ
機能 設定項目 機能説明 設定内容 参照ページ
テスト プリント 印刷テストを行います。 インサツ ヒンシツ/インサツ
イチ73 ページ
ヘッド クリーニング ヘッドクリーニングを行います。 ブラック/カラー/ゼンショク 72 ページ
インク ザンリョウ インク残量を確認します。
71 ページ
イン
ク
Bk:-□□□□■+

88
仕様コピー
電源その他
プリンタ&スキャナ
外形寸法
※ 外観 • 仕様などは、改良のため予告なく変更することがあります。
あらかじめご了承ください。
フォトメディアキャプチャ
コピースピード モノクロ:20 ページ / 分
(A4 サイズ / 普通紙 / 高速モード)
カラー:18 ページ / 分
(A4 サイズ / 普通紙 / 高速モード)
拡大縮小 25 ~ 400(%)
プリント解像度 最大 600(主走査)× 1200(副走査)dpi
使用環境 温度:10 ~ 35 ℃、湿度:20 ~ 80%※印字品質のためには、20 ~ 33 ℃でご利
用になることをお勧めします。
電源 AC100-120 ± 10V 50 / 60Hz
消費電力 動作時:平均 17W 以下
待機時:平均 5W 以下
稼働音 動作時:50db 以下
※お使いの機能により数値は変わります。
メモリ容量 16MB
本体重量 7.0kg ※インクカートリッジを含む
対応パソコン PC/AT 互換機
Apple社製Macintosh®のUSBポート搭載機
対応 OS Windows® 2000 Professional/XP/Vista
Windows® XP Professional x64 EditionMac OS X 10.2.4 以降
インターフェース USB インターフェース対応
プリント方式 インクジェット式
プリント解像度 最大 1200 ( 主走査 ) × 6000 (副走査 )dpi
プリント速度 モノクロ 27 枚 / 分 カラー 22 枚 / 分
スキャナ解像度 光学解像度
最大600(主走査)dpi×2400(副走査)dpi
DCP-155C
対応メディア • USB フラッシュメモリー
• メモリースティック ®
メモリースティック PROTM、メモリースティック デュオ、メモリースティック PRO デュオも使用できます。
メモリースティック デュオ、メモリースティック PRO デュオを本製品にセットするときは、アダプターが必要です。
• コンパクトフラッシュ ®(TYPE1)マイクロドライブ、TYPE2 には対応していません。無線 LAN カードなどのデバイス系のカードには対応していません。
• SDメモリーカードTM /SDHCメモリー
カード TM
miniSD カード TM /microSD カード TM を本製品にセットするときは、アダプターが必要です。※著作権保護機能には対応していません。
• xD-Picture CardTM
本製品は、xD-Picture CardTM TypeM/TypeH シリーズに対応しています。
• マルチメディアカード TM
メディアファイルフォーマット
DPOF 形式、EXIF 形式、DCF 形式
対応画ファイルフォーマット
• デジカメプリントJPEG 形式
拡張子が「.jpg」のファイルに限ります。
プログレッシブJPEGには対応していません。
ファイルとフォルダをあわせて 999 個
までの対応です。5 階層以上のフォルダには対応してい
ません。
• スキャン TO メディア
カラー:JPEG 形式、PDF 形式
モノクロ:TIFF 形式、PDF 形式
398 mm
150 mm
351 mm
360 mm
443 mm

89
付
録第
4章
こん
なと
きは
第3章
フォ
トメ
ディ
アキ
ャプ
チャ
第2章
コピ
ー
第1章
ご使
用の
前に
使用環境本製品とパソコンを接続してお使いいただくには、以下のパソコン環境が必要になります。
Windows® の場合
本製品とパソコン(Windows®)を接続する場合、以下の動
作環境が必要となります。
Macintosh® の場合
本製品と Macintosh® を接続する場合、以下の動作環境が必
要となります。
OS/CPU/ メモリ
• Windows® 2000 Professional
Pentium® Ⅱプロセッサ 300MHz(Pentium® 互換 CPU 含む)
以上 /64MB (推奨 256MB )以上
• Windows ® XP
Pentium® Ⅱプロセッサ 300MHz(Pentium® 互換 CPU 含む)
以上 /128MB (推奨 256MB )以上
• Windows ® XP Professional x64 Edition
AMD OpteronTM プロセッサ
AMD AthlonTM 64 プロセッサ
Intel ® EM64T に対応した Intel ® XeonTM
Intel ® EM64T に対応した Intel ® Pentium4
256MB(推奨 512MB)以上
• Windows VistaTM
1GHz32 ビット(x86)または 64 ビット(x64)のプロセッサ /512MB(推奨 1GB)以上
※ CD-ROM ドライブ必須
※ 本製品のすべての機能を快適にご使用いただくために、以下の
環境を推奨します。
• Windows® 2000 ProfessionalまたはWindows® XP Professionalをお使いの場合
1.0GHz 以上の 32 ビット(x86)プロセッサと 256MB 以上の
システムメモリを搭載したパソコン。
• Windows VistaTM Business をお使いの場合
1.2GHz 以上の 32 ビット(x86)デュアルコアプロセッサと
1GB 以上のシステムメモリを搭載したパソコン。
ディスク容量
700MB 以上(Windows VistaTM 以外) /
1.1GB 以上(Windows VistaTM)の空き容量
Web ブラウザ
Microsoft Internet Explorer 5.5 以上が必要です。
※ Microsoft Internet Explorer 6 以上を推奨します。
インターフェース
• USB2.0 フルスピード
※ USB ケーブルは長さが 2.0m 以下のものをお使いください。
※ USB2.0ハイスピード対応のパソコンでもご使用いただけます
が、12Mビット /秒のフルスピードモードでの接続になります。
※ USB1.1 対応のパソコンとも接続できます。
CPU のスペックやメモリの容量に余裕があると、動作が安
定します。
OS
Mac OS X 10.2.4 以降
PowerPC G3 350MHz 以上
(PowerPC G4/G5、Intel ®Cone TM Solo/Duo を含む )
※ CD-ROM ドライブ必須
ディスク容量
480MB 以上の空き容量
インターフェース
• USB2.0 フルスピード
※ USB ケーブルは長さが 2.0m 以下のものをお使いください。
※ USB2.0 ハイスピード対応の Macintosh® でもご使用いただけ
ますが、12M ビット / 秒のフルスピードモードでの接続になり
ます。
※ USB1.1 対応の Macintosh® とも接続できます。
CPU のスペックやメモリの容量に余裕があると、動作が安
定します。
Mac OS X への対応状況は、弊社ホームページにて最新の
情報を公開しています。以下のアドレスを参照してくださ
い。
http://solutions.brother.co.jp/

90
用語解説=あ=● アース端子
アース(接地)を行う場合に使用します。使用環境によっては、アースを行うと通信性能や耐ノイズ性能が改善します。
● アプリケーションソフトウェア
ワープロや表計算など、ユーザーが直接操作するソフトウェアです。
● インクジェット
専用のインクをプリントヘッドのノズルから記録紙に吹き付けて印刷する方式です。
● インターフェース
パソコンと周辺装置のように、機能や条件の違うものの間で、データをやりとりするためのハードウェアまたはソフトウェアです。
● ウィザード
Windows® などで、設定作業を半自動化してくれる機能です。
● オプション機能
標準仕様に対し、お客様の希望に応じて変更できる機能です。
=か=● 画質強調
解像度や明るさを自動的に調整して、より鮮やかに印刷する機能です。
● 原稿台ガラス
コピーやスキャンのときに原稿を置くところです。ここから原稿を読み取ります。
=た=● タスクバー
Windows® の画面上にあるプログラムの起動やフォルダ
の表示のためのボタンを配置してある場所のことです。
● デバイス
ハードディスクやプリンタのような、パソコンで使用されるハードウェアのことです。
=は=● プリンタドライバ
パソコンから印刷をするために必要なソフトウェアです。
● ポスターコピー
1枚の原稿を9分割して、9枚の記録紙に拡大コピーします。
=ら=● ログオン(ログイン )
パソコンやシステムへアクセスするときに行う操作です。
=数字=● 2 in 1
2枚の原稿を縮小し、1枚の記録紙にコピーする機能です。
● 4 in 1
4枚の原稿を縮小し、1枚の記録紙にコピーする機能です。
= A to Z =● CMYK
Cyan、Magenta、Yellow、BlacK の 4 文字を示しています。光の三原色、赤、青、緑(RGB)による、加法混
色に対し、補色の三原色、緑青(シアン)、赤紫(マゼンタ)、黄を用いた減法混色のことを指します。本製品は加法混色を行っており、印刷には CMY に加え黒インクを併
用しています。
● CSV 形式
Comma Separated Value の略。レコード中の各フィール
ドを、コンマ(,)を区切りとして列挙したデータ形式で
す。Microsoft Excel などの表計算ソフトウェアでは、CSV形式でのデータ出力、データ入力機能が用意されています。
● DPI
Dot Per Inch の略で、1 インチ (2.54cm) 幅に印刷できる
ドット数を表す単位で、解像度を示します。
● EM64T
Intel Extended Memory 64 Technology の略。IA-32 アー
キテクチャを拡張したもので、より大容量のメモリにアクセスできるようになります。ソフトウェアも EM64T に
最適化する必要があります。
● OCR 機能
Optical Character Recognition(光学的文字認識)の略で、
スキャナで画像データとして読み込んだ文字を、文字認識技術によって編集可能なテキストデータに変換する機能です。
● OS
Operating System(オペレーティングシステム)の略で、
パソコンの基本ソフトウェア群です。
● PC
Personal Computer(パーソナルコンピュータ)の略で、
個人仕様の一般的なコンピュータです。
● PC/AT 互換機
IBM 社が開発したパーソナルコンピュータ(IBM.PC/AT)の互換パソコンに付いた名称です。日本では DOS/V パソ
コンとも言われます。
● TWAIN
Technology Without Any InterestedName の略でスキャナな
どパソコンに画像を取り込む装置とPresto!®PageManager®
などのソフトウェアを連携させるための規格です。
● USB ケーブル
Universal Serial Bus(ユニバーサルシリアルバス)の略。
ハブを介して最大 127 台までの機器をツリー状に接続で
きるケーブルです。機器の接続を自動的に認識するプラグアンドプレイ機能や、パソコンの電源を入れたままコネクタの接続ができるホットプラグ機能を持っています。
● Vcards(vcf 形式 )
電子メールで個人情報をやり取りするための規格。電子メールの添付ファイルの機能を拡張して、氏名、電話番号、住所、会社名などをやり取りできます。この規格に対応するアプリケーション間では、受信時に情報が自動的に更新されます。
● WIA
Windows Imaging Acquisition の略で、スキャナなどパソ
コンに画像を取り込む装置と Presto!®PageManager® な
どのソフトウェアを連携させるための規格です。TWAIN
の機能を置き換えるもので、Windows® Me/XP で標準サ
ポートされています。

91
付
録第
4章
こん
なと
きは
第3章
フォ
トメ
ディ
アキ
ャプ
チャ
第2章
コピ
ー
第1章
ご使
用の
前に
索引
数字2 in 1 コピー ........................................................... 392 ページプリントがうまくできない ....................... 794 in 1 コピー ........................................................... 39
BBRUSB への書き込みエラー .................................. 80
CControlCenter ........................................................... 8CPU ........................................................................ 89
DDPOF ...................................................................... 51
EE メール添付 ......................60、画面で見るマニュアル「スキャナ」
FFaceFilter Studio ...................................................... 8
Iinnobella ................................................................. 95
MMacintosh ............................................................... 89
microSD カード ...................................................... 46miniSD カード ........................................................ 46
OOCR .............60、画面で見るマニュアル「スキャナ」
OHP フィルム ........................................................ 23OK ボタン ............................................................... 19OS .......................................................................... 89
PPictBridge ............................................................... 58
PictBridge のトラブル ............................................ 80Presto! PageManager のお問い合わせ .......... 裏表紙
SSDHC メモリーカード ............................................46SD メモリーカード .................................................46
TTWAIN エラー .........................................................80
UUSBxxx への書き込みエラー ..................................80USB ケーブル差し込み口 .......................................18USB フラッシュメモリー .......................................46USB フラッシュメモリー差し込み口 .....................18USB フラッシュメモリーのアクセス状況 ..............48USB フラッシュメモリーのセット/取り出し .......47USB フラッシュメモリーのトラブル .....................80
WWindows .................................................................89
XxD-Picture Card ......................................................46
あ明るさ(画面) ........................................................30明るさ(コピー) ...............................................37, 42明るさ(写真プリント) ..........................................55明るすぎる(印刷) .................................................78アクセス状況 ..........................................................48アドビ・イラストレーターで印刷できない ...........80アフターサービスのご案内 ............................. 裏表紙
安全にお使いいただくために .................................10
いイノベラ .................................................................95インクカートリッジの交換 .....................................69インクカートリッジのご注文 ......................... 裏表紙
インクカートリッジの廃棄 .....................................70インクがにじむ(印刷) ..........................................79インク残量チェック ...............................................71インクジェット紙 ...................................................23インク挿入口 ..........................................................18インクボタン ..........................................................19インクボタンの機能 ...............................................87印刷が明るすぎる/暗すぎる .................................78印刷が汚い ........................................................72, 78

92
印刷が極端に遅い ................................................... 78印刷が斜めになる ................................................... 77印刷できない .......................................................... 77印刷できない(Macintosh) .................................... 80印刷できない(アドビ・イラストレーター) ......... 80印刷テスト .............................................................. 73印刷に規則的な横縞が出る .................................... 78印刷の端や中央がかすむ ........................................ 79印刷の汚れ、しみ ................................................... 78印刷範囲 ........................................................... 24, 27印刷面の白い筋 ...................................................... 79インデックスカード ............................................... 23インデックスプリント ............................................ 49
え液晶ディスプレイ ................................................... 19液晶ディスプレイの設定 ........................................ 30液晶ディスプレイの文字が読みにくい .................. 81エクセルのハッチパターンの印刷不良 .................. 79エラーメッセージ ................................................... 75
おお客様相談窓口 .............................................. 裏表紙
遅い(印刷) ............................................................ 78お手入れ ................................................................. 65
かカードスロット ...................................................... 18各部の名称とはたらき ............................................ 18画質強調が働かない(写真プリント) .................... 78画質強調(写真プリント) ...................................... 56カスタム倍率 .......................................................... 35画像が明るすぎる/暗すぎる(印刷) .................... 78画像トリミング ...................................................... 57画像の周りに余白ができる(スキャン) ................. 80紙がつまったときは(記録紙) ......................... 66, 67画面で見るマニュアル .............................................. 9画面の設定 .............................................................. 30カラーコピー .......................................................... 33カラー調整(コピー) ............................................. 43関連製品のご案内 ................................................... 95
き機能一覧 ................................................................. 84給紙ローラーの清掃 ............................................... 66強制リセット .................................................... 64, 82記録紙 ..................................................................... 22記録紙裏面の汚れ ................................................... 72記録紙が重なって送られる .................................... 77記録紙がしわになる(印刷後) ............................... 79記録紙が揃わない ................................................... 81記録紙下端の汚れ ................................................... 78記録紙が出てこない(コピー) ............................... 77記録紙サイズの設定(コピー) ......................... 36, 41記録紙サイズの設定(写真プリント) .................... 54
記録紙タイプの設定(コピー) .........................36, 41記録紙タイプの設定(写真プリント) ....................53記録紙トレイ ..........................................................18記録紙トレイにセット ............................................24記録紙のセット .................................................24, 27
く暗すぎる(印刷) .....................................................78クリーニング(プリンタ内部) ...............................72クリーニング(プリントヘッド) ............................72
け原稿 .........................................................................29原稿ガイド ..............................................................18原稿台カバー ..........................................................18原稿台ガラス ..........................................................18原稿のセット ..........................................................29原稿の読み取り範囲 ...............................................29
こ光沢紙 ...............................................................23, 38光沢はがき ..............................................................27光沢はがき印刷用下じき ........................................27コールセンター ............................................... 裏表紙
故障 ...................................................................64, 77コピー .....................................................................32コピー画質 ..............................................................34コピーに関するご注意 ............................................32コピーの汚れ ..........................................................77コントラスト(画面) ..............................................30コントラスト(コピー) ..........................................43コントラスト(写真プリント) ...............................55コンパクトフラッシュ ............................................46
し自動的に本製品が動き出す(操作なしで) .............81写真番号(インデックスプリント) ........................49写真をプリントする ...............................................50仕様 .........................................................................88使用環境 .................................................................89シリアルナンバーの確認 ........................................64白い筋(印刷面) .....................................................79しわ(印刷後) ........................................................79
す推奨紙 .....................................................................22スキャナ(読み取り部)の清掃 .............................65スキャン TO メディア ............................................60スキャンのトラブル ...............................................80スキャンボタンの機能 ............................................87筋(印刷面) ............................................................79スタートボタン .......................................................19スマートメディア ...................................................46スライドトレイ .......................................................26

93
付
録第
4章
こん
なと
きは
第3章
フォ
トメ
ディ
アキ
ャプ
チャ
第2章
コピ
ー
第1章
ご使
用の
前に
スライドトレイにセット ........................................ 26
せ接続エラー .............................................................. 80セットできる記録紙 ............................................... 22
ち中央がかすむ(印刷) ............................................. 79
て定期メンテナンス ................................................... 72停止/終了ボタン ................................................... 19デジカメからプリントできない(PictBridge) ....... 80デジカメプリントボタンの機能 ............................. 87電源オン/オフ ...................................................... 20電源が入らない ...................................................... 81電源ボタン ........................................................ 19, 20
と時計セット .............................................................. 21トリミング .............................................................. 57
な斜めに印刷される ................................................... 77ナビゲーションキー ............................................... 19
ににじみ(印刷) ........................................................ 79
は廃棄(インクカートリッジ) ................................... 70排紙枚数 ................................................................. 23はがき ..................................................................... 23端がかすむ(印刷) ................................................. 79ハッチパターンの印刷不良
(エクセル、パワーポイント) ................................. 79パワーポイントのハッチパターンの印刷不良 ....... 79
ひビジー状態 .............................................................. 80日付と時刻の設定 ................................................... 21
ふフォトメディアキャプチャ .................................... 46フォルダ保存 ......................60、画面で見るマニュアル「スキャナ」
プリント画質 .......................................................... 53プリントサイズ ...................................................... 54
ほ補助紙 .....................................................................27ポストカード ..........................................................23ホワイトバランス ...................................................56本製品が表示されない(Macintosh) ......................80「本製品接続エラー」 ...............................................80「本製品はビジー状態です」 .....................................80
まマイクロドライブ ...................................................46マルチメディアカード ............................................46
めメディア保存 ..........................................................60メニューボタン .......................................................19メニューボタンの機能 ............................................84メモリーカードのアクセス状況 .............................48メモリーカードのセット/取り出し ......................47メモリーカードのトラブル .....................................80メモリーカードまたは ............................................47メモリースティック ...............................................46
も文字が読みにくい(液晶ディスプレイ) .................81文字化け、文字欠け、水平方向の線 ......................78文字や画像のゆがみ ...............................................78モノクロ/カラースタートボタン ..........................19
ゆゆがみ(文字や画像) ..............................................78輸送(本製品) ........................................................64
よ横縞が出る(印刷) .................................................78汚れ(記録紙の下端) ..............................................78汚れ(コピー、受信したファクス) ........................82汚れ(コピー) ........................................................77汚れ(本製品) ........................................................65読み取り範囲 ..........................................................29
りリセット(本製品の強制リセット) ..................64, 82
れレイアウトコピー ...................................................39レポート印刷 ..........................................................64

94
特許、規制
VCCI 規格
この装置は、情報処理装置等電波障害自主規制協議会(VCCI)の基準に基づくクラス B 情報技術装置です。この装置は、家
庭環境で使用することを目的としていますが、この装置がラジオやテレビジョン受信機に近接して使用されると、受信障害を引き起こすことがあります。
ユーザーズガイドに従って、正しい取り扱いをしてください。
JIS C 61000-3-2 適合品
本装置は、高調波電流規格 JIS C 61000-3-2 に適合しています。
商標について本文中では、OS 名称を略記しています。
Windows® 2000 Professional の正式名称は、Microsoft® Windows® 2000 Professional operating system です。
(本文中では Windows® 2000 と表記しています。)
Windows® XP の正式名称は、Microsoft® Windows® XP operating system です。
Windows VistaTM の正式名称は、Microsoft® Windows VistaTM operating system です。
Microsoft 、Windows は、米国 Microsoft Corporation の米国およびその他の国における登録商標です。
Apple、Macintosh は、Apple Inc. の登録商標です。
Adobe、Photoshop は Adobe Systems Incorporated(アドビシステムズ社)の商標です。
Pentium は、Intel Corporation の登録商標です。
Presto! PageManager は NewSoft Technology Corp. の登録商標です。
FaceFilter Studio は、Reallusion Inc. の登録商標です。
コンパクトフラッシュは、サンディスク社の登録商標です。Memory Stick 、メモリースティックはソニー株式会社の商標または登録商標です。
SD メモリーカードは松下電器産業株式会社、サンディスク社、株式会社東芝の商標です。
xD-Picture Card は富士フイルム株式会社の商標です。
マルチメディアカードは独 Infineon Technologies AG の商標です。
PictBridge は、CIPA(Camera&Imaging Products Association)の商標です。
「デジカメ」は三洋電機株式会社の登録商標です。本書に記載されているその他の会社名および製品名は、各社の商標または登録商標です。
“Part of the software embedded in this product is gSOAP software.Portions created by gSOAP are Copyright (C) 2001-2004 Robert A. van Engelen, Genivia inc. All Rights Reserved.THE SOFTWARE IN THIS PRODUCT WAS IN PART PROVIDED BY GENIVIA INC AND ANY EXPRESSOR IMPLIED WARRANTIES, INCLUDING, BUT NOT LIMITED TO, THE IMPLIED WARRANTIES OF MERCHANTABILITYAND FITNESS FOR A PARTICULAR PURPOSE ARE DISCLAIMED. IN NO EVENT SHALLTHE AUTHOR BE LIABLE FOR ANY DIRECT, INDIRECT, INCIDENTAL, SPECIAL, EXEMPLARY, OR CONSEQUENTIALDAMAGES (INCLUDING, BUT NOT LIMITED TO, PROCUREMENT OF SUBSTITUTE GOODSOR SERVICES; LOSS OF USE, DATA, OR PROFITS; OR BUSINESS INTERRUPTION) HOWEVER CAUSEDAND ON ANY THEORY OF LIABILITY, WHETHER IN CONTRACT, STRICT LIABILITY, OR TORT (INCLUDINGNEGLIGENCE OR OTHERWISE) ARISING IN ANYWAY OUT OF THE USE OF THIS SOFTWARE, EVENIF ADVISED OF THE POSSIBILITY OF SUCH DAMAGE.”

95
付
録第
4章
こん
なと
きは
第3章
フォ
トメ
ディ
アキ
ャプ
チャ
第2章
コピ
ー
第1章
ご使
用の
前に
関連製品のご案内
innobella
消耗品
インクカートリッジ
インクが残り少なくなったら、以下のインクカートリッジをお買い求めください。
専用紙・推奨紙
印刷品質維持のため、下記の弊社純正の専用紙をご利用になることをお勧めします。
また、OHP フィルムは以下の推奨品をお使いください。
• Transparency 3M Transparency Film(型番:CG3410)
innobella(イノベラ )は、ブラザーの純正消耗品の新シリーズです。イノベラの名
前は、イノベーション(innovation.「革新的」)とベラ(Bella・イタリア語で「美しい」)の2つの言葉に由来しています。 革新的なプリント技術により美しく鮮やかな高品質のプリントを実現します。写真の印刷には「イノベラ写真光沢紙」をおすすめいたします。イノベラインクと合わせてお使い頂ければ、鮮やかでキメの細かい発色、つややかな仕上がりの超高画質の写真プリントを実現します。また、安定した印刷品質の維持のためにも、イノベラインク・イノベラ写真光沢紙、およびブラザー純正の専用紙のご使用をお勧めいたします。
種類 型番 印字可能枚数
ブラック(黒) LC10BK 約 500 枚
イエロー(黄) LC10Y 約 400 枚
シアン(青) LC10C 約 400 枚
マゼンタ(赤) LC10M 約 400 枚
4 個パック
[ブラック(黒)/ マゼンタ(赤)/ イエロー(黄)
/ シアン(青)各 1 個]
LC10-4PK ブラック(黒):約 500 枚
マゼンタ(赤)/ イエロー(黄)/ シアン(青)
:各色約 400 枚
黒 2 個パック
[ブラック(黒)2 個]
LC10BK-2PK 約 500 枚× 2
印字可能枚数は、以下の条件を想定したものです。
• 新しいインクカートリッジを取り付けてから、液晶ディスプレイに【インクギレ】と表示されるまでの期間
• 5%印刷密度、600 × 600dpi の標準モードで印刷を続ける
本製品にはじめてインクカートリッジをセットした場合は、本体にインクを充填させるため、2 回目以降にセットするインクカート
リッジと比較して印字可能枚数が少なくなります。
記録紙種類 商品名 型番(サイズ) 枚数
普通紙 上質普通紙 BP60PA(A4) 250 枚入り
光沢紙 写真光沢紙 BP61GLA(A4) 、BP61GLLJ (L 判)
20 枚入り
BP61GLLJ50(L 判) 50 枚入り
BP61GLLJ100(L 判) 100 枚入り
マット紙 インクジェット紙(マット仕上げ) BP60MA(A4) 25 枚入り
最新の専用紙・推奨紙については、以下のホームページをご覧ください。
http://solutions.brother.co.jp/

96
Memo

消耗品などのご注文について● 純正消耗品はお近くの家電量販店でも取り扱いがございますが、当社にてインターネット、電話によるご注
文も承っております。
● 配送料は、お買い上げ金額の合計が 3,000 円以上の場合は全国無料です。
3,000 円未満の場合は 350 円の配送料をいただきます。( 代引き手数料は全国一律無料 )
● 納期については土・日・祝日、長期休暇をはさむ場合はその日数が下記に加算されます。
● 配送地域は日本国内に限らせていただきます。
< 代引き > ・・・ご注文後 2 ~ 3 営業日後の商品発送
< お振込み ( 銀行・郵便 )> ・・・ご入金確認後 2 ~ 3 営業日後の商品発送
※ 代金は先払いとなります。( 銀行/郵便局備え付けの振込用紙などからお振り込みください。)
※ 振り込み手数料はお客様負担となります。
< クレジットカード > ・・・カード番号確認後 2 ~ 3 営業日後の商品発送
ご注文先ブラザー販売(株) 情報機器事業部ダイレクトクラブ
インターネット http://direct.brother.co.jp
ファクス 052-825-0311
電話 0120-118-825( 土・日・祝日、長期休暇を除く 9 時~ 12 時、13 時~ 17 時 )
振込先 口座名義:ブラザー販売株式会社
銀行:三井住友銀行 上前津 ( カミマエヅ ) 支店 普通 6428357
銀行:振り込み番号 00860 - 1 - 27600

アフターサービスのご案内この度は本製品をお買い上げいただきまして誠にありがとうございます。ご愛用いただきます製品が、安心してご使用いただけますよう下記窓口を設置しております。ご不明な点、もしくはお問い合わせなどございましたら下記までご連絡ください。その際、ディスプレイにどのような表示が出ているかなどをおたずねいたしますので、あらかじめご確認いただけますと助かります。
※ ユーザーズガイドに乱丁、落丁があったときは、「お客様相談窓口 (ブラザーコールセンター)0120-590-381(フリーダ
イヤル)」にご連絡ください。
※ Presto!®PageManager® については、以下にお問い合わせください。
ニューソフトジャパンカスタマーサポートセンター
TEL : 03-5472-7008 FAX : 03-5472-7009 10:00 ~ 12:00 13:00 ~ 17:00(土日・祝日を除く)
テクニカルサポート電子メール:[email protected] ホームページ:http://www.newsoft.co.jp
● お買い上げの際、販売店でお渡しする保証書は大切に保管してください。
● 本製品の補修用性能部品の最低保有期間は製造打切後 5 年です。
●【お客様相談窓口(ブラザーコールセンター)】
DCP 製品のご質問と障害に関するご相談
TEL: 0120-590-381
電話番号はおかけ間違いのないようご注意ください。
受付時間:月~金 9:00 ~ 20:00
土・祝日 9:00 ~ 17:00
日曜日および当社 ( ブラザー販売 ( 株 )) 休日は休みとさせていただきます。
お客様相談窓口の情報は下記のサポートサイトにてご確認ください。サポートサイト(ブラザーソリューションセンター): http://solutions.brother.co.jp/
オンラインユーザー登録: https://regist.brother.jp/
〒 467-8561愛知県名古屋市瑞穂区苗代町 15-1ブラザー工業株式会社
本製品は日本国内のみでのご使用となりますので、海外でのご使用はお止めください。海外での各国の通信規格に反する場合や、海外で使用されている電源が本製品に適切ではない恐れがあります。海外で本製品をご使用になりトラブルが発生した場合、当社は一切の責任を負いかねます。また、保証の対象とはなりませんのでご注意ください。
These machines are made for use in Japan only. We can not recommend using them overseas because it may violate theTelecommunications Regulations of that country and the power requirements of your fax machine may not be compatiblewith the power available in foreign countries. Using Japan models overseas is at your own risk and will void your warranty.







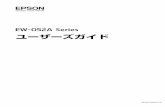







![ユーザーズガイド - download.brother.com · c[ユーザーズガイド]をクリックする d 見たいユーザーズガイドのタイトル をクリックする Windows®](https://static.fdocuments.net/doc/165x107/5e016af66f1bf825c774aa93/ffff-cfffffff-d-effffff.jpg)



