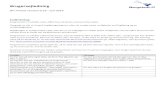C0200 Brugervejledning 2 - aulainfo.dk
Transcript of C0200 Brugervejledning 2 - aulainfo.dk
November 2021
OBS! Denne vejledning er opdateret til release 2.3.
Funktionaliteten opdateres først i Aula efter 27. november
BRUGERVEJLEDNING
Version. 2.3
2
Indhold
1 HVAD ER AULA? .......................................................................................................................................8
2 INTRODUKTION TIL BRUGERVEJLEDNINGEN .......................................................................................9 Brugervejledningens opbygning ...........................................................................................................9
3 GENEREL NAVIGATION I AULA ...............................................................................................................10 Menu og moduler .................................................................................................................................10 Topbar ..................................................................................................................................................12 Filtrering på institutionsniveau ............................................................................................................13 Gruppevælger ......................................................................................................................................14 Hjælpetekster ......................................................................................................................................15 Login ....................................................................................................................................................15 Sletteregler ..........................................................................................................................................16 Tilgængelighed .....................................................................................................................................16 Navnebeskyttelse ................................................................................................................................16
4 MODULER I AULA.....................................................................................................................................18 Overblik og opslag ...............................................................................................................................18
Multifunktionsknap .........................................................................................................................18 Opret opslag ...................................................................................................................................19 Filtrering på opslag..........................................................................................................................22 Slet og rediger opslag ......................................................................................................................23 Min dag ...........................................................................................................................................24
Kalender ...............................................................................................................................................24 Opret og rediger begivenhed ..........................................................................................................25 Opret Samtale .................................................................................................................................31 Filtrering på begivenheder ..............................................................................................................34 Åbn kalender ...................................................................................................................................35 Kalender med råderet .....................................................................................................................35 Institutionens Kalender ...................................................................................................................36 Planlægningsassistent .....................................................................................................................37 Kalendervisninger ...........................................................................................................................38 Besvar invitation .............................................................................................................................41 Kalendersynkronisering...................................................................................................................41 Skemabrikker og vikarnoter ............................................................................................................46
Beskeder ..............................................................................................................................................47 Indbakken .......................................................................................................................................47 Opret ny besked .............................................................................................................................48 Mapper og fællespostkasse .............................................................................................................51 Marker beskeder som læst/ulæst ....................................................................................................52 Filtrer i beskeder .............................................................................................................................54 Sorter i beskeder .............................................................................................................................54 Søg i beskeder .................................................................................................................................54 Kombiner søgning, filtrering og sortering ........................................................................................55 Personfølsomt indhold ....................................................................................................................55 Beskedmodulets funktionalitet .......................................................................................................56 Opret autosvar ................................................................................................................................59
Filer og Dokumenter ............................................................................................................................59 Sikker fildeling ................................................................................................................................59 Fælles filer ......................................................................................................................................75 Fildelingsløsninger ..........................................................................................................................76
Galleri ...................................................................................................................................................77
3
Tagging af medier ...........................................................................................................................78 Deling af medier..............................................................................................................................79 Galleri-oversigt ...............................................................................................................................79 Opret album ....................................................................................................................................80 Download medier ...........................................................................................................................81 Se og rediger eksisterende album ...................................................................................................82 Slet album .......................................................................................................................................84 Vedhæft medie til opslag, besked eller begivenhed .........................................................................84 Adgang til medier ............................................................................................................................85 Filformater og størrelse på medier ..................................................................................................86
Kontakter .............................................................................................................................................87 Stamkortoplysninger ............................................................................................................................88 Infotavler .............................................................................................................................................91 Komme/gå ...........................................................................................................................................93
Medarbejderes Komme/Gå-modul ..................................................................................................93 Ferieanmodning ..............................................................................................................................102 Forældres Komme/Gå-modul .........................................................................................................108 Fysisk enhed på institutionen ..........................................................................................................113
5 TOPBAR ....................................................................................................................................................116 Grupper ................................................................................................................................................116
Opsætning af grupper .....................................................................................................................117 Gruppeside .....................................................................................................................................117 Anmeld indhold ...............................................................................................................................119 Administration ................................................................................................................................120 Rettigheder .....................................................................................................................................121
Søgning på tværs af Aula ......................................................................................................................122 Sådan søger du i Aula ......................................................................................................................122 Søg efter Personer ..........................................................................................................................123 Find og tilmeld grupper ...................................................................................................................124 Søg efter Beskeder..........................................................................................................................124 Søg efter Begivenheder ..................................................................................................................125 Søg efter Opslag .............................................................................................................................125 Søg efter dokumenter og filer .........................................................................................................125 Søg efter medier .............................................................................................................................125
Min profil og stamkort .........................................................................................................................126 Fremsøgning af profiler ........................................................................................................................129
6 NOTIFIKATIONER .....................................................................................................................................132 Typer af notifikationer .........................................................................................................................132 Filtrering på notifikationer ...................................................................................................................132 Beskednotifikation ...............................................................................................................................133 Kalendernotifikation ............................................................................................................................133 Opslagsnotifikation ..............................................................................................................................134 Dokumentnotifikation ..........................................................................................................................134 Gallerinotifikation ................................................................................................................................134 Notifikation ved anmeldelse ................................................................................................................134 Notifikationsindstillinger ......................................................................................................................135
7 INSTITUTIONSSKIFTE OG ÅRSRUL ..........................................................................................................137
8 OFFICIELT TILKNYTTEDE PERSONER .....................................................................................................140 Log ind som officielt tilknyttet person .................................................................................................140 Overblik for officielt tilknyttede personer ...........................................................................................141 Se officielt tilknyttede personers gruppemedlemskaber ......................................................................142 Beskeder via fællespostkasser .............................................................................................................142
Send besked som officielt tilknyttet person ....................................................................................143 Send besked til officielt tilknyttet person ........................................................................................143
Officielt tilknyttede personers galleri ...................................................................................................144
4
Officielt tilknyttede personers kalender ..............................................................................................144 Inviter officielt tilknyttet person til begivenheder ...........................................................................145
Officielt tilknyttede personers adgang til Komme/Gå .........................................................................145 Send ferieanmodning til officielt tilknyttet person ..........................................................................145
Kontaktoplysninger og samtykker .......................................................................................................146 Svar på samtykker, supplerende stamdata og tilladelser ..................................................................146 Børn på bosteders kontaktoplysninger ............................................................................................146
Adgang til dokumenter .........................................................................................................................147 Opslag ..................................................................................................................................................147 Notifikationer .......................................................................................................................................147 Fjern tilknytning til barn .......................................................................................................................147
9 ADMINISTRATION AF BOSTED ...............................................................................................................148 Tildeling af administratorrettigheder for bosted ..................................................................................148 Skift mellem bosteder ..........................................................................................................................148 Administrér brugere .............................................................................................................................149 Redigér kontaktoplysninger .................................................................................................................150
5
Versionshistorik
Version
Dato
Bemærkninger
0.9 December Første udgave af brugervejledningen.
1.0 Februar Anden udgave. Tilføjelser: 4.4 Filer og dokumenter, 4.5.8 Filformater og størrelser på medier 6.3 Min profil og stamkort + rettelser i de eksisterende afsnit.
1.0 19. marts Rettelser til følgende afsnit: 4.3.2 Opret ny besked, 4.2.4 Åbn kalender, 4.4.1 Sikker fildeling (både i Begrænset adgang til Sikker fildeling og Opret sikker fil)., 4.3.7 Beskedmodulets funktionalitet. Tilføjelser: afsnit 4.2.6 Anmod om ferieregistrering
1.0.4 April Tilføjelse til ”Fildelingsløsninger”, afsnit 4.4.3 Tilføjelse af ”Brug grupper som distributionslister”, afsnit 6.1 Tilføjelse af søgning på dokumenter, afsnit 6.2.7
1.1 10. maj Rettelser til følgende afsnit: 3. Generel navigation i Aula. 4.3.2 Opret ny besked, 4.4 Filer og dokumenter, 4.5.1 Tagging af medier, 7.8 Notifikationsindstillinger Tilføjelser: Afsnit 5 komme/gå, 4.5.8 Adgang til medier
1.1.1 13. juni Rettelser til følgende afsnit: 3.5 Login, 3.3 Filtrering på institutionsniveau, 4.1.2 Opret opslag, 4.5.9 Filformater og størrelser på videoer. Tilføjelser: Afsnit 8 Institutionsskifte og årsrul + generelle tilføjelser omkring årsrul i de resterende afsnit, 3.7 Tilgængelighed
1.1.1 18. juni Rettelser til følgende afsnit: 7.1 Typer af notifikationer, 4.2.4 Åbn kalender
1.1.2 18. juli Rettelser: 4.3 Beskeder, 6.3 Søgning på tværs, 4,5 Galleri Tilføjelser: 4.6 Kontakter, 4.7 Stamkortoplysninger, 3.4 Gruppevælger
1.1.3 12. september Nyt afsnit: 3.9 Visning af navnebeskyttelse Tilføjelser til følgende afsnit: 4.2.1 Opret og redigér begivenhed, 4.2.2 Opret samtale, 4.3.2 Opret ny besked, 4.4.1 Sikker fildeling, 4.6 Kontakter, 4.7 Stamkortoplysninger, 6.1 Gruppeside, 6.2.2 Søg efter personer, 6.2.8 Søg efter medier, 6.3 Min profil og stamkort
6
1.1.4 12. oktober Tilføjelser og rettelser til følgende afsnit: 2.1: Brugervejledningens opbygning 4.2 kalender, 4.3 Beskeder, 4.4 Filer og dokumenter, 6.3: Min profil og stamkort
1.1.5 November Tilføjelser og rettelser til følgende afsnit: 4.1: Overblik og opslag, 4.3 Beskeder, 4.4 Filer og dokumenter, 4.5.9 Filformater og størrelse på medier, 5 Komme/Gå, 6.1.2 Anmeld indhold, 6.1.4: Rettigheder,
1.1.6 Januar Nyt afsnit: 4.2.7 Planlægningsassistenten Tilføjelser og rettelser til følgende afsnit: 4.12 Opret opslag, 4.2. Kalender, 4.4 Filer og dokumenter, 4.5 Galleri, 4.6. Kontakter, 4.7 Stamkortoplysninger, 6.3. Min profil og stamkort, 7.5 Opslagsnotifikationer, 7.8 Notifikationsindstillinger
1.1.7 28. maj Tilføjelser og rettelser til følgende afsnit: 3.3 Filtreringer på institutionsniveau, 4.2.9 Overblik over ferieregistreringer, 4.5.7 Vedhæft medie til opslag, besked eller begivenhed, 5 Komme/Gå, 6.2.1 Sådan søger du i Aula, 7.4 Kalendernotifikation
2.0 26. august Nye afsnit: 4.5.7 Slet album, 4.8 Infotavler, 7.8 Notifikation ved anmeldelse Tilføjelser og rettelser til følgende afsnit: 3.4 Gruppevælger, 4.1.2 Opret opslag, 4.2.1 Opret og rediger begivenhed, 4.3.2 Opret ny besked, 4.3.3 Mapper og fællespostkasse, 4.3.6 Personfølsomt indhold, 4.3.7 Beskedmodulets funktionalitet, 4.4.1 Sikker fildeling, 4.5.4 Opret album, 5.1.1 Medarbejderes Komme/Gå modul, 6.3 Min Profil og stamkort, 7.3 Beskednotifikation,
2.0 3. september Tilføjelser og rettelser til følgende afsnit: 4.6.1 Tagging af medier
2.0 14. september Tilføjelser og rettelser til følgende afsnit: 4.5.1: Sikker fildeling, 4.4.9: Beskedmodulets funktionalitet
2.1 November Tilføjelser og rettelser til følgende afsnit: 4.3.1 Anmod om ferieregistrering, 4.3.3 Overblik over ferieregistreringer, 4.4.4 Filtrer i beskeder, 4.4.6 søg i beskeder, 4.6. Galleri, 4.6.1 Tagging af medier, 4.6.2 Deling af medier, 5 Komme/Gå, 6.2.4 søg efter beskeder Nye afsnit: 4.3.2 Opret ferieanmodning, 4.3.4 Send påmindelse til forældre 4.3.5 Rediger udsendt ferieanmodning, 4.2.10 Kalendersynkronisering, 4.4.5 Sorter i beskeder, 4.4.7 Kombiner søgning, filtrering og sortering
7
2.2 Marts Rettelser og tilføjelser til følgende afsnit: 4.2.1 Opret og rediger begivenhed, 4.2.2 Opret Samtale, 4.4.2 Opret ny besked, 4.4.8 Personfølsomt indhold, 4.5.1 Sikker fildeling, Nye afsnit: 9 Officielt Tilknyttede Personer, 10 Administration af bosted
2.3 8. november 2021 Rettelser og tilføjelser til følgende afsnit: 4.2.8 Kalendervisninger, 4.4.1.6 Handlinger, 4.9.1 Medarbejderes Komme/Gå-modul, 4.9.2 Ferieanmodning, 4.9.2.1 Ferieanmodninger, 4.9.2.2 Opret ferieanmodninger, 4.9.2.3 Overblik over ferieanmodninger, 4.9.2.6 Send påmindelse til forældre, 4.9.2.7 Rediger udsendt ferieanmodning, 4.9.3 Forældres Komme/Gå-modul, 5.3 Min profil og stamkort, 9.3 Administrér brugere. Nye afsnit: 4.3.4 Marker beskeder som læst/ulæst, 4.9.2.4 Udfyld ferieanmodning på vegne af forældre, 4.9.2.5 Ændringer i Komme/Gå-grupper
8
1 Hvad er Aula? Aula skal understøtte samarbejdet om børns læring og trivsel ved at skabe rum for god kommunikation mellem fagprofessionelle, børn og deres forældre. Aula er dermed et værktøj til kommunikation og planlægning hvor børn, medarbejdere, forældre, ledere samt en række kommunale medarbejdere på skole- og dagtilbudsområdet (konsulenter, forvaltning m.fl.) kan samarbejde ved at få og dele information omkring barnets hverdag. Aula vil give overblik, være let tilgængelig og genkendelig, relevant, sikker og helt igennem nem at bruge; uanset hvad du skal bruge Aula til, og hvordan du tilgår Aula.
Samlet overblik og én indgang
Udover Aulas egne funktioner bliver Aula vært for ’widgets’, som er applikationer, der tilføjes i brugergrænsefladen og giver adgang til informationer fra andre it-løsninger. Dermed hjælper Aula med at skabe overblik, sammenhæng med og adgang til andre it-løsninger med relevans for børns læring og trivsel i dagtilbud og skoler. Det kan fx dreje sig om læringsplatforme, bibliotekssystemer, fildelingssystemer og andre relevante løsninger, som kommunen, skolen eller dagtilbuddet vælger at bruge i deres arbejde med og omkring børn og elever.
En enklere løsning i en større sammenhæng
Aula skal fungere sammen med en lang række andre systemer, fx elevadministration, skemaplanlægning, fildeling, login, læringsplatforme og andre pædagogiske værktøjer. Et væsentligt kriterie for funktioner i selve Aula er derfor, at de begrænser sig til det, der handler om kommunikation og samarbejde. Gennem integrationer vil det blive understøttet, at andre administrative, pædagogiske og didaktiske opgaver løses i de andre systemer, hvor de hører mest hensigtsmæssigt hjemme. Princippet om at undgå overlappende funktioner og mange forskellige indgange gælder både i sammenhæng med andre systemer og i de enkelte funktioner i Aula. Målet er, at brugeren oplever Aula som overskuelig og let at kommunikere gennem og at få relevant kommunikation fra.
9
2 Introduktion til Brugervejledningen Brugervejledningen er målrettet medarbejdere i skole og dagtilbud, som til dagligt anvender Aula som kommunikationsplatform. Er du administrator, eller skal administrere eller opsætte noget i administrationsmodulet, henvises til Administratorvejledningen. Her kan du fx læse om tildeling af rettigheder, opsætning af grupper eller ressourcer etc.
Brugervejledningens opbygning Første del af brugervejledningen består af en overordnet introduktion til Aulas opbygning og navigation; herunder menuer og moduler. De følgende kapitler går i dybden med de enkelte funktionaliteter. Først gennemgås Aula-menuen ude til venstre, som kan inkludere ’Overblik’, ’Kalender’, ’Beskeder’, ’Filer og Dokumenter’, ’Galleri’, ’Kontakter’, ’Stamkortoplysninger’ samt ’Komme/gå’. Dernæst gennemgås ’Grupper’, ’Global søgning’ og ’Profil’, som du finder i topbaren. Til sidst introduceres du til de forskellige typer af notifikationer.
I forbindelse med lanceringen af Aula er der også udviklet "trin-for-trin-guides" og undervisningsvideoer indenfor specifikke emner til både medarbejdere og forældre.
På aulainfo.dk finder du trin-for-trin-guides og undervisningsvideoer, der er udviklet og målrettet medarbejdere på skolerne. Blandt andet kan du lade dig inspirere af ugens ’Vidste du at’, som genopfrisker din viden om funktionaliteten i Aula. Der findes også guides og videoer til forældre/elever, som giver en introduktion til Aula. Dele af materialet er oversat til fem forskellige sprog.
Igennem denne vejledning vil der blive linket til de relevante trin-for-trin-guides og undervisningsvideoer.
Undervisningsmateriale til medarbejdere kan findes her
Introduktionsmateriale til forældre og elever
Brugervejledningen bliver løbende opdateret, som der kommer nye funktionaliteter i Aula.
Tips & bemærkninger
I brugervejledningen bliver konkrete beskrivelser eller instruktioner fremhævet, for at overskueliggøre væsentlige pointer i forbindelse med brugen af Aula, som vist herunder.
Tip: Hvis der er information, som gør din brug af Aula nemmere, er det fremhævet med ordet Tip og med farven blå.
Bemærk: Ved information du skal være særlig opmærksom på, er det fremhævet med ordet Bemærk og med farven rød.
10
3 Generel navigation i Aula Dette kapitel giver dig en forståelse for den generelle navigation i Aula. Det inkluderer side- og topmenuen samt muligheden for at filtrere i indhold på institutionsniveau.
Du kan tilgå Aulas funktionalitet på både pc, Mac, Chromebook, smartphone og tablet. Aula har desuden en app, som du kan downloade og benytte på dine forskellige enheder. Der findes en app som er henvendt til dig som medarbejder og en anden app, som er henvendt til forældre og børn. Denne brugervejledning tager udgangspunkt i browserversionen af Aula, og vil derfor ikke komme yderligere ind på appen. Funktionaliteten i appen er næsten tilsvarende funktionaliteten i browseren, bortset fra at du ikke kan tilgå administrationsmodulet gennem appen. Du kan læse mere om administrationsmodulet i Administratorvejledningen.
Browsere som Aula understøtter
Aula er optimeret til og testet på følgende browsere: Edge, Safari, Chrome, Firefox, Mobil Safari på iOS, og Chrome på Android, og du vil derfor få den bedste brugeroplevelse ved at tilgå Aula på én af disse browsere. Forsøger du at tilgå Aula via en anden browser, får du en advarsel om, at Aula kan se forkert ud på den pågældende browser.
Appen kan downloades til mobiler med Android 7.0 og opefter, samt iOS 10.0 og opefter. Dog kun til enheder med mere en 1GB Ram.
Menu og moduler Menuen til venstre indeholder de forskellige moduler. Det gør det muligt at navigere til de vigtigste funktioner i Aula, uanset hvor du befinder dig.
11
Det vil være forskelligt, hvilke moduler der bliver vist i menuen. Du kan læse mere om opsætning af dashboards og hvilke moduler, som de enkelte profilgrupper har adgang til, i Administratorvejledningen afsnit 7.2.
Overblik er det første, du møder efter Login til Aula. Herfra fremgår opslag, nye kalenderaftaler, skemaændringer, vigtige datoer og fødselsdage, widgets og indhold, der er genereret fra de forskellige grupper, som du er medlem af, samt fra de forskellige moduler. Det er muligt at filtrere i informationerne, så du kan sortere på afsendere.
Kalendermodulet er dit personlige planlægningsværktøj, hvor skema og begivenheder af forskellig art fremgår. I kalenderen vil man også kunne booke f.eks. læringsmaterialer, lokaler og tekniske ressourcer, alt efter hvorledes din institution har valgt at sætte tilgængelige ressourcer op.
I Beskedmodulet kan du kommunikere med andre medarbejdere (i samme- og andre institutioner), forældre, elever og eksterne personer. Beskeder oprettes som beskedtråde og kan foregå som kommunikation mellem flere personer på én gang.
Filer og Dokumenter er den samlede indgang til arbejdet med filer og dokumenter i Aula. Hvad du som bruger her kan se og arbejde med afhænger af din rolle som enten medarbejder, forælder, barn eller fx bestyrelsesmedlem.
I Galleriet kan der tilgås og deles billeder, videoer og lydfiler. Galleri vil – ligesom Aulas øvrige funktionalitet – fungere på alle mobilenheder, og der vil kunne produceres indhold direkte fra et mobilkamera til galleri. Du kan også angive, hvem der er på et billede, ved at gøre brug af tagging.
Andre moduler og widgets, såsom administrationsmodulet, der i ovenstående ikke er synlig i menuen, udfoldes ved klik på de tre prikker.
12
Topbar Aula gør brug af farvepaletter til at angive, hvilken rolle du er logget ind som.
Den grønne farve signalerer, at du er logget ind i Aula som medarbejder.
Den blå farve signalerer, at du er logget ind i Aula som forælder eller elev.
Fra topbaren er det muligt at tilgå:
Grupper: Tilgå en liste over de grupper, du er medlem af. Det er kun grupper med gruppesider, som bliver vist her.
Søg: Søge på tværs af hele Aula (Personer, Beskeder, Grupper,Begivenheder mm.)
Min profil: Tilgå oplysninger, tilladelser mm. tilknyttet egen profil.
Du kan læse mere om Grupper, Søg og Min profil i 5 Topbar.
13
Filtrering på institutionsniveau Hvis du som medarbejder er tilknyttet flere institutioner, vil det i topbaren være muligt at filtrere på institutionerne. I det øjeblik du vælger en institution til eller fra, målrettes indhold, information og funktionalitet i Aula til den/de valgte institution/er.
Når du tilgår din forside, vil alle institutioner som standard være valgt - medmindre du er tilknyttet 7 eller flere institutioner. Er du tilknyttet 7 eller flere institutioner, vil det kun være din primære institution som er valgt som standard.
For at fra- eller tilvælge en eller flere institutioner, klikker du på institutionerne. Du kan maks. tilvælge 6 institutioner ad gangen.
Filtrering på, begivenheder, opslag og beskeder
På forsiden kan du benytte filtreringsfunktionen i forbindelse med filtrering af opslag, så du udelukkende ser de opslag, som er relateret til den valgte institution.
Det er på samme måde muligt at filtrere på dine beskedtråde, dine begivenheder og dine medier i galleriet relateret til de forskellige institutioner. Når du tilgår Sikker Fildeling i ’Filer og dokumenter’, vil der være separate institutionsmapper at vælge imellem. Dokumenter fra forskellige institutioner vil derfor aldrig blive vist i samme billede.
Bemærk: Fravælger du alle institutioner i topbaren, ser du kun den information, som ikke direkte er relateret til en af dine institutioner. Det kan fx være, hvis du modtager en besked eller en begivenhed fra en institution, du ikke selv er tilknyttet.
14
Filtrering for forældre med flere børn
Filtreringsfunktionen i topbaren findes deslige for forældre med flere børn. Her er det muligt at filtrere på børnene, så forældrene udelukkende ser information relateret det valgte barn.
Filtreringen for forældre adskiller sig i forbindelse med tilknytningen til hovedgrupper:
• Hovedgrupper: Hvis markeringen fjernes fra barnet, vil opslag og album delt med barnets hovedgrupper bliver filteret væk, medmindre forælderen har andre børn i samme gruppe (som ikke er bortfiltreret) – uanset om forælderen selv er medlem af hovedgruppen eller ej.
• Øvrige grupper: Hvis markeringen fjernes fra barnet, vil opslag og album delt med barnets øvrige grupper blive filteret væk, medmindre forælderen selv er medlem af gruppen. Hvis forælderen er medlem af gruppen, vil opslaget/albummet altså forsat blive vist, selvom barnet er filteret fra i topbaren.
Gruppevælger På tværs af Aula, har du mulighed for at tilføje grupper til forskellige elementer. Når du fx tilknytter en gruppe til en besked, kan du se antallet af medlemmer i gruppen, og den kan den foldes ud i to underniveauer. Først er gruppen foldet i, dvs. du kun ser 9.A. Derefter foldes den ud, så du kan se de forskellige brugertyper og hvor mange af hver af disse (børn, forældre og medarbejdere), som gruppen består af. Og hvis du igen folder disse brugertyper ud, ser du de brugere, som hører under de forskellige brugertyper
Når du tilføjer en gruppe til et opslag, en begivenhed, en besked, et album, eller et dokument, kan du vælge om det skal være målrettet forældre, medarbejdere og/eller børn tilknyttet gruppen. Det gør du ved at klikke på pilen ud for gruppen, som vist på billedet herunder, og sætte flueben ud for de ønskede modtagere.
Klikker du nu på pilen ud fra hver brugertype, kan du se gruppens medlemmer. Så hvis du fx klikker på pilen ud for 9.A (Børn), får du vist alle de børn, som er med i gruppen 9.A. Der bliver dog max vist 100 brugere ad gangen. Du kan derefter vælge at målrette indholdet til enkelte brugere frem for alle børn i 9.A. For opslag og albums er det dog ikke muligt at vælge enkeltpersoner som modtagere.
15
Metadata på brugere
Når du vælger at folde en drop-down ud, vil der blive vist følgende metadata i parentes for hhv. børn, forældre og medarbejdere. Herunder vises tre eksempler på dette.
• Medarbejder; rolle fx Erling Olsen (Lærer)
• Forældre; fornavn på deres børn fx Jonas Kruse (Malthe 9.A, Villads 9.B)
• Børn; navnet på deres hovedgruppe fx Ditte Madsen (9.A)
Hjælpetekster Når du ser et spørgsmålstegn i Aula, kan du klikke på det og få vist yderligere info om funktionen i form af en hjælpetekst.
Login Kommunerne vælger selv, hvilken login metode, som skal benyttes, når en medarbejder logger ind. Medarbejdere kan anvende Uni-Login, Context Handler eller Identity provider. Hvis du er i tvivl om, hvilken login metode din kommune benytter, kan du spørge din superbruger eller kommunale administrator. Du skal logge ind med to-faktor login for at give dig selv autoritet til at handle på et højere sikkerhedsniveau. Det er påkrævet at være på et højere sikkerhedsniveau for at tilgå nogle
16
funktioner i Aula, såsom sikker fildeling og følsomme beskeder. Dette er for at sikre, at personfølsomme data er beskyttet af et ekstra sikkerhedslag.
Du kan læse mere omkring login og step-up på denne side.
Sletteregler Data i Aula, der er slettet, bliver helt fjernet fra Aula efter 15 måneder. I de relevante afsnit kan du læse mere om, hvordan du sletter forskellige data i Aula, fx sletning af en gruppe.
Tilgængelighed Aula er i sin enkelhed blevet lavet så tilgængelig som muligt, med en række forskellige initiativer, hvor Aula blandt andet er blevet testet i samarbejde med Dansk Blindesamfund. Derudover overholder løsningen de anbefalede farverationer, og det er muligt at navigere rundt i løsningen ved brug af alm. tapning eller sip-and-puff for personer med et fysisk handicap. Løsningens tilgængelighed gør det også muligt at anvende andre digitale hjælpemidler, som f.eks. screenreader hvor f.eks. links eller vedhæftninger bliver læst højt for brugeren.
Navnebeskyttelse Når en bruger er navnebeskyttet, bliver det vist ved, at der står (alias) efter det navn, som er givet brugeren i det administrative system. Hvis du har rollen ’Leder’ ’Ledelse’, ’Lærer’, ’Pædagog’, ’Konsulent’ eller ’Administrator’, kan du altid se, om en bruger er navnebeskyttet. Har du ikke en af de roller, skal du tildeles rettigheden i administrationsmodulet. Du kan du læse mere om dette i Administratorvejledningen afsnit 3.6.
Til højre kan du se et eksempel på en navnebeskyttet bruger.
Bemærk: Børn under 15 år (kan ikke få NemID) har ikke adgang til step-up med to-faktor login.
17
Hvor kan man se, at en bruger er navnebeskyttet?
• Profilsiden
• Stamkort
• Sikker fildeling
• Administrationsmodulet
Flere institutionsprofiler
Såfremt en bruger har flere institutionsprofiler, og én af dem kommer i navnebeskyttelse, bliver de øvrige institutionsprofiler ligeledes opdateret med det navnebeskyttede alias.
Alle historiske referencer, eksempelvis tidligere oprettede opslag, revisionshistorisk for dokumenter osv., der vedrører en bruger, vil fortsat fremgå med det navn brugeren benyttede inden navnebeskyttelsen.
Et eksempel kunne være, at Gustav Friis i forbindelse med navnebeskyttelse får aliasset Daniel Høy. Inden han skiftede navn, sendte Gustav Friis en besked til en anden bruger. Nu fremsøger du som medarbejder Gustav Friis, og får derfor fx vist beskeder sendt af Gustav Friis fra før han skiftede navn til Daniel Høy.
18
4 Moduler i Aula I de følgende afsnit vil du blive præsenteret for moduler i Aula, suppleret med illustrationer og anvisninger for brug.
Overblik og opslag Forsiden er det første, du møder, når du logger ind i Aula. Her fremgår opslag, kalenderaftaler, og andet indhold fra de grupper, som du er medlem af. Det betyder, at det der vises i overblikket, alene er indhold, som er relevant og målrettet dig.
Overblikket i Aula fungerer således som en digital opslagstavle, hvor du kan se eller oprette indhold rettet mod ønskede grupper af brugere – fx en gruppe af forældre eller elever.
Nye opslag er markeret som nye
Hvis der er nye opslag, som du ikke har set før, vil de være markerede som nye. Bemærk at opslag altid vises i kronologisk rækkefølge. Det betyder, at det seneste opslag er placeret øverst.
Multifunktionsknap
På overblikket finder du en multifunktionsknap. Ved brug af knappen kan du hurtigt oprette et opslag, en begivenhed, en samtale, en besked, et album i Galleriet eller en sikker fil.
19
Hvis du fx vælger at oprette et opslag, åbner en side på overblikket, hvor du kan oprette opslaget.
Det samme princip gælder, når du opretter en kalenderbegivenhed, en besked, et album i galleriet eller en sikker fil.
De enkelte funktioner bliver beskrevet yderligere gennem de forskellige afsnit i brugervejledningen.
Opret opslag
For at oprette et opslag klikker du på knappen ’Opret’ og vælger ’Opslag’. Herefter åbnes en side, hvor du kan skrive opslaget.
Tip: Multifunktionsknappen sikrer, at du nemt og hurtigt kan oprette et opslag, en begivenhed, en samtale, et album i galleriet eller en sikker fil.
20
I feltet ’Til’ vælger du den eller de grupper, som skal modtage opslaget. Du kan vælge grupper, som du er medlem af, og hvor du har fået tildelt rettigheden til at oprette opslag. Medarbejdere tildelt rettigheden ”Brug grupper som distributionslister” kan ligeledes oprette opslag til grupper, som de ikke selv er medlem af. Det gælder dog kun indenfor institutionen. Flere grupper kan blive tilføjet et opslag, og det er udelukkende disse gruppers medlemmer, som kan se opslaget.
Når du tilføjer en gruppe til et opslag, en begivenhed, en besked, et album, eller et dokument, kan du vælge om det skal være målrettet forældre, medarbejdere og/eller børn tilknyttet gruppen. Det gør du ved at klikke på pilen ud for gruppen, som vist på billedet herunder, og sætte flueben ud for de ønskede modtagere. Her kan du også se, hvor mange medlemmer, der er i gruppen, samt hvor mange hhv. forældre, børn og medarbejdere, der er.
Når du opretter et givent opslag, kan du vælge, om det skal være muligt for medlemmer af gruppen at kommentere på opslaget ved at til- eller fravælge kommentarfunktionen.
Du kan som medarbejder ligeledes markere opslaget som vigtigt, og det vil herefter fremgå markeret med en rød stjerne for gruppens modtagere. Forældre og børn kan ikke markere et opslag som vigtigt.
21
Det er også muligt at vedhæfte dokumenter og medier fra din enhed eller fildelingsløsning til opslaget.
PDF-filer kan åbnes i både App og Browser uden at skulle downloades på en brugers enhed først.
Opslag bliver automatisk gemt som en kladde
Opslaget bliver automatisk gemt som en kladde hvert 30 sekund, så du ikke risikerer at miste dit arbejde, hvis browseren eller computeren lukker ned. Når du åbner Aula igen, kan du arbejde videre på kladden eller slette den.
Kommentarer på opslag
Når du har valgt at tillade kommentarer på et opslag, kan du senere redigere opslaget og fjerne muligheden for at tilføje kommentarer. Kommentarerne bliver dermed skjult og det er ikke muligt at kommentere på opslaget efterfølgende. Bliver kommentarfunktionen slået til igen vil alle kommentarerne dog blive synlige igen. Som standard er kommentarfunktionen slået fra, når du opretter et opslag. Kommentarerne vil være placeret kronologisk dvs., at den nyeste kommentar er placeret nederst. Du kan ligeledes svare på andre brugeres kommentarer.
Hvis kommentarer er blevet tilladt på opslaget, vil du i bunden af opslaget se knappen ”Skriv kommentar”. Når du trykker på denne, vil en tekstboks åbne sig og du kan nu skrive din kommentar.
Hvis du ønsker at svare direkte på en kommentar fra en bruger trykke på pilen ”Svar” under brugerens kommentar. Når du trykker på denne, vil en tekstboks åbne sig og du kan skrive kommentaren. Når du kommenterer direkte på en kommentar, vil kommentarforløbet udfolde sig som vist herunder.
22
Rediger kommentar: For at redigere din kommentar, trykker du på de tre prikker. Efterfølgende vil du kunne se, hvornår opslaget er redigeret.
For at anmelde en kommentar klikker du på de tre prikker til højre for kommentaren, som du ønsker at anmelde. Når en kommentar er anmeldt, vil der i stedet for kommentaren, stå følgende ”Kommentaren er blevet anmeldt”. Du kan læse mere om håndtering af anmeldte kommentarer i afsnit 5.1.3 Anmeld indhold.
Du kan også slette kommentarer på et opslag. Følgende brugere har mulighed for dette:
• Brugeren som har oprettet kommentaren
• Institutionsadministratoren
• Den kommunale administrator
• Grupperedaktører
Supplerende materiale på aulainfo.dk:
• Trin-for-trin-guide: Opret Opslag
• Video: Video om opslag
Filtrering på opslag
Som medarbejder har du mulighed for at filtrere på opslag, så du nemt kan danne dig et hurtigt overblik over opslag dine opslag.
Du kan filtrere på tre kategorier: ’Alle’, ’*-Markerede’ og ’Andre medarbejdere’.
Bemærk: Det ikke er muligt at vedhæfte dokumenter eller billeder til en kommentar.
23
Ved valg af ’Alle’ vises samtlige opslag. Ved valg af ’*-Markerede’ vises kun de opslag, som er markeret med en rød stjerne. Ved valg af ’Andre medarbejdere’ vises opslag fra andre medarbejdere inden for din institution.
Hvis du som medarbejder er tilknyttet flere institutioner, kan du se, hvilken institution opslaget er knyttet til. Det er markeret med et ikon til højre for opslaget, som vist på billedet herunder (”MØ”). Som beskrevet i 3.3 Filtrering på institutionsniveau, er det også muligt at filtrere på opslag ved at fravælge en eller flere institutioner i topbaren.
Slet og rediger opslag
For at redigere eller slette et opslag, trykker du på de tre mørkeblå prikker til højre for opslaget.
Du kan slette eller redigere et oplag hvis:
Du har oprettet opslaget
Du kan slette et opslag (ikke redigere) hvis:
Du er gruppeadministrator for den gruppe, opslaget er blevet delt med
Du er institutions- eller kommunal administrator.
Det er også muligt at anmelde et opslag, hvis indholdet er upassende. Det kan du læse mere om i afsnit 5.1.3 Anmeld indhold.
Når et opslag er redigeret, vil det være markeret på opslaget.
24
Min dag
På forsiden kan du få et overblik over dine daglige aktiviteter i kalenderen samt dine kommende fem begivenheder. Du kan folde din dag ud, ved at klikke på kolonnen markeret med ’I DAG’.
Daglige aktiviteter
Alle aktiviteter for dagen vises her. Det inkluderer skemabrikker, ferie, samtaler, møder, begivenheder og ekskursioner. Det bliver også vist, hvilken gruppe eller institution aktiviteten relaterer sig til.
Med pilene i toppen kan du navigere frem og tilbage mellem dagene.
Ved at klikke på ’Se kalender’, vises din fulde kalender for den pågældende uge.
Vigtige datoer Her vises dine fem kommende begivenheder fra i morgen og de næste seks måneder frem.
Kalender Aulas kalendermodul samler alle aktiviteter og begivenheder ét sted. Kalenderen giver dermed et samlet overblik over skema og begivenheder som fx sommerfest, ferier, fødselsdage, MUS/Forældre/Skole-hjem Samtaler og møder. Kalenderen indeholder de begivenheder, som du er inviteret til via Aula.
Øverst i kalenderen har du værktøjslinjen, som indeholder kalenderens vigtigste funktioner. De enkelte funktioner vil blive gennemgået i de følgende afsnit:
• Hvordan du opretter forskellige typer af begivenheder
• Filtreringsmuligheder
• Hvordan du tilgår kollegaers kalendere
• De forskellige kalendervisninger.
25
Opret og rediger begivenhed
Du kan oprette begivenheder på to måder. Enten ved at klikke på det tidsinterval i kalenderen, hvor du ønsker at oprette begivenheden i, eller klikke på ’Opret begivenhed’ i værktøjslinjen.
Nedenstående billede viser, hvordan det ser ud, når du opretter en begivenhed. De forskellige felter er markeret med tal, som bliver forklaret under billedet.
1 2
3
5 6
7
8
10
11
12
4
9
1. Emne: Tilføj en titel til begivenheden
2. Type: Der er en række prædefinerede begivenhedstyper:
a. Møde/ Begivenhed
b. Ekskursion
26
c. Ferie
d. Andet
Du kan filtrere i kalenderens indhold baseret på type af begivenhed.
3. Personer: Her kan du vælge enkeltpersoner eller grupper fra søgeresultatet. Det er kun muligt at invitere de grupper, som du har fået tildelt rettigheden til at invitere til begivenheder. Læs mere om rettigheder og roller i Administratorvejledningen afsnit 4.4. Du kan invitere op til 2000 modtagere (400 på appen) til en begivenhed.
Når du tilføjer en gruppe til en begivenhed, kan du målrette begivenheden til udelukkende forældre, medarbejdere eller børn tilknyttet gruppen, eller hele gruppen 9.A ved at tilføje alle tre undergrupper. Det gør du ved at klikke på de enkelte undergrupper, som vist på billedet herunder. Når du tilføjer en gruppe, kan du også se, hvor mange medlemmer, der er i gruppen, samt hvor mange hhv. forældre, børn og medarbejdere, der er.
Inviter officielt tilknyttede personer: Hvis du vil invitere en officielt tilknyttet person til en begivenhed, skal du søge det tilknyttede barn – fx Villads 9.B - frem i deltagerfeltet og herefter klikke på de tre prikker og vælge bostedet som deltager.
Bosteder fremgår ikke på listen over ’Forældre’, hvis du fx søger 9.A frem. Du skal derfor altid invitere bosteder separat via barnets navn. Du kan hverken søge direkte på den officielt tilknyttede persons navn eller på bostedets navn.
Inviterer du et bosted til en begivenhed, modtager alle de officielt tilknyttede personer på bostedet invitationen.
27
4. Anmod om svar: I begivenheden kan du vælge at anmode om svar fra deltagerne. De skal dermed acceptere invitationen. Fjerner du fluebenet bliver begivenheden oprettet i deltagerens kalender uden at anmode om svar.
Tilføj til min egen og skolens kalender: Alle medarbejdere kan tilføje begivenheder til deres egen og skolens kalender på samme tid. Skolens kalender kan ses af alle medarbejdere på skolen. Læs mere om Skolen Kalender i afsnit 4.2.6 Institutionens Kalender.
Tilføj kun til skolens kalender: Du kan vælge at tilføje en begivenhed, der kun skal vises i skolens kalender ved at sætte flueben i denne mulighed. Dette kræver dog en særlig rettighed for at få vist denne mulighed. Læs mere om denne rettighed i dokumentet Roller og rettigheder.
5. Start og slut:
• Start- og slutdato vil være sat til i dag
• Starttid er sat til den kommende halve time
• Sluttid er sat til en halv time efter starttidspunktet.
Deadline for svar: Hvis du har valgt at anmode om svar på en kalenderbegivenhed, kan du vælge at sætte en deadline for, hvornår modtagerne af invitationen senest skal afgive svar.
6. Hele dagen: Sæt flueben i ’Hele dagen’ hvis begivenheden strækker sig over en hel dag.
Privat: Når du vælger ’Privat’, er det kun de inviterede brugere, som kan se informationer om begivenheden. Begivenheden vil fremstå som privat, hvis ikke-inviterede kollegaer tilgår din kalender.
7. Gentag: Du kan vælge, at begivenheden skal gentages. En begivenhed kan gentages dagligt, ugentligt eller månedligt. Når du vælger én af mulighederne, vises en dialogboks, hvor du kan specificere gentagelsen. Se mere om gentagende begivenheder i næste afsnit.
8. Sted: Du skal angive sted for begivenheden. Det kan være et eksisterende lokale, som er oprettet i Aula. Hvis lokalet ikke er oprettet i Aula, kan du notere placeringen som fritekst.
• Det er kun muligt at booke lokaler, som du har fået tildelt rettighed til. Læs mere omkring ressourcer i Administratorvejledningen afsnit 6.10.
• Det er kun muligt at fremsøge og booke lokaler, som er tilgængelige på det pågældende tidspunkt.
• Bemærk at lokalet kun bliver booket, når det er valgt fra drop-down-menuen ”steder”, som dukker op, når du starter din søgning, som vist nedenfor. Ellers angives det blot som fritekst, og lokalet vil altså være muligt at booke for andre.
• Når begivenheden er oprettet, vil lokalet automatisk være booket.
28
Ekstra lokaler: Her kan du booke eventuelle ekstra lokaler til din begivenhed. Det gøres på samme måde, som beskrevet under punktet ’Sted’.
Ressourcer: Ressourcer inkluderer alt det, som ikke er lokaler, såsom IT-udstyr, buskort eller lignende. Det er den enkelte skole eller dagtilbud, der beslutter, hvilke ressourcer der skal kunne bookes igennem Aulas kalender. Du kan læse mere om oprettelse og håndtering af ressourcer i Administratorvejledningen afsnit 6.10.
9. Planlægningsassistent: Planlægningsassistenten kan være behjælpelig, når du skal booke ressourcer, lokaler samt invitere flere brugere til en begivenhed, da du får et samlet overblik over ledige tidspunkter ved at se alle kalendere side om side. Læs mere om planlægningsassistent i afsnit 4.2.7 Planlægningsassistent.
10. Tekst: Du kan tilføje en beskrivelse, der bliver vist når modtageren af invitationen ser på begivenheden. Beskeder som ”Husk madpakke og drikkedunk” ifm. en ekskursion eller en dagsorden ifm. med et forældremøde.
11. Vedhæft fil: Her kan du vedhæfte en fil fra din enhed, galleri eller fildelingsløsning til begivenheden såsom en agenda eller lignende.
12. Annuller/Opret: Klik på ’Annuller’ for at annullere begivenheden eller klik på ’Opret’ for at oprette begivenheden.
Opret gentagende begivenhed
Du kan vælge, at en begivenhed skal gentages dagligt, ugentligt eller månedligt. Fælles for alle visningerne er, at du enten skal vælge, at begivenheden slutter efter x antal gentagelser/uger, på en bestemt dato, eller at begivenheden aldrig slutter. Se et eksempel på den kommende side.
Dagligt: Her vælger du om begivenheden skal gentages hver dag, hver anden dag osv.
Bemærk: Er du tilknyttet flere institutioner, skal du angive hvilken institution, du ønsker at oprette begivenheden for. Den primære institution er valgt som standard, men det er muligt at ændre det.
29
Ugentligt: Her kan du vælge en eller flere ugedage, som begivenheden skal finde sted på.
Månedligt: Du kan vælge hvilken dag i måneden, begivenheden skal finde sted på. Hvis du vælger en dag som ikke alle måneder indeholder, vil begivenheden blive sat til den sidste dag i måneden. Hvis du fx vælger d. 31, vil begivenheden i nogle måneder blive oprettet d. 28 eller 30 i stedet for d. 31.
30
Rediger og slet begivenhed
Når en begivenhed er oprettet og fremgår af kalenderen, er det muligt at redigere og slette begivenheden.
Du kan ligeledes ændre dato og tid på en begivenhed ved brug af ’drag and drop’. Det gør du ved at trække begivenheden til et andet tidspunkt eller en anden dato i kalenderen.
Alle deltagere vil blive notificeret om den opdaterede information, hvis du vælger at redigere eller slette et opslag. Du kan læse mere om notifikationer i afsnit 6 Notifikationer.
Supplerende materiale på aulainfo.dk
• Trin-for-trin-guide: Opret begivenhed
Tip: Hvis du ønsker at printe din kalender, kan du gøre dette ved at klikke ’Ctrl P’ eller trykke på de tre prikker i din kalender og vælge ”Print”.
31
Opret Samtale
For medarbejdere er det i kalenderen muligt at oprette samtaler, herunder forældre- eller Skole-Hjem Samtaler for enkeltpersoner eller hele grupper - fx en hel stue eller en klasse. Hvis du er leder, har du også mulighed for at oprette MUS-samtaler. Dette afsnit gennemgår primært, hvordan du opretter en Skole-Hjem Samtale og vil derfor ikke gå i dybden med de andre typer af samtaler. Fremgangsmåden er dog den samme, uanset hvilken type samtale, du skal oprette.
Du opretter en samtale ved at klikke på ’Opret Samtale’ i værktøjslinjen. Herefter vises et vindue, hvori du kan oprette samtalen. Nedenstående billede viser, hvordan det ser ud, når du opretter en samtale. De forskellige felter er markeret med tal, som bliver forklaret under billedet.
1 2
3
4
5
6
1. Type: Der er en række prædefinerede samtaletyper, der afhænger af, om du er leder eller almindelig medarbejder.
a. Skole-Hjem Samtale: For lærere.
b. Forældre-samtale: For pædagoger.
c. MUS-samtale: For ledere på både skole og dagtilbud.
32
2. Emne: Hvis du ikke angiver en titel, vil titlen automatisk være ’Skole-Hjem Samtale’, ’Forældre-samtale’ eller ’MUS-samtale’.
3. Personer: Du vælger enkeltpersoner eller grupper fra søgeresultatet. Det er kun muligt at invitere de grupper, som du har fået tildelt rettigheden til at invitere til begivenheder. Ved Forældre-og Skole-Hjem Samtaler fremsøger du børnene, men det er forældrene der bliver inviteret, da du på den måde ikke behøver huske forældrenes navne. Hvis du opretter en samtale i en gruppes kalender, vil modtagerne automatisk blive udfyldt med børnene i gruppen.
Hvis et barn er tilknyttet et bosted, vil bostedet automatisk blive inviteret til Samtalen, når du vælger barnet som deltager. Har et barn både forældre og et bosted tilknyttet bliver både forældre og bosted inviteret.
Samtalen skal ligeledes fremgå i børns kalender: Sætter du flueben i ’Samtalen skal ligeledes fremgå i børns kalender’, vil børnene også være inviterede til samtalen, og som en konsekvens af dette, vises samtalen derfor også i børnenes kalendere. Sætter du ikke flueben, er det kun forældrene som modtager invitationen og kan se samtalen i deres kalender.
Tilføj til min egen og institutionens kalender: Alle medarbejdere kan tilføje begivenheder til deres egen og institutionens kalender på samme tid. Skolens kalender kan ses af alle medarbejdere på skolen. Læs mere om Skolen Kalender i afsnit 4.2.6 Institutionens Kalender.
Tilføj kun til institutionens kalender: Du kan vælge at tilføje en begivenhed, der kun skal vises i institutionens kalender ved at markere med flueben i denne mulighed. Dette kræver dog en særlig rettighed for at få vist denne mulighed. Læs mere om denne rettighed i dokumentet Roller og rettigheder.
4. Samtalens varighed: Her angiver du samtalernes ønskede varighed, interval for pauser samt pausers varighed. I så fald, at du ikke har tilføjet nok tid til antallet af samtaler, får du en besked herom.
5. Tilføj tidspunkt: Her angiver du tidsintervallerne for samtalerne. Det er muligt at tilføje flere tidsintervaller. Dette betyder, at Skole-Hjem Samtaler kan foregå på flere forskellige dage. Aula beregner selv, hvor mange møder der er plads til inden for et bestemt tidsinterval ud fra samtalernes varighed, antal pauser og pausernes varighed.
Lokale: Her kan du vælge et eksisterende lokale, som er oprettet i Aula. Hvis stedet ikke er oprettet i Aula, kan du i stedet skrive placeringen som fritekst.
Det er kun muligt at booke lokaler, som er tilgængelige på det pågældende tidspunkt og som du har rettighed til.
Deadline for svar: Du kan vælge at sætte en deadline for Skole-Hjem Samtaler, så forældre ikke kan svare efter deadline er overskredet.
Bemærk: Hvis dine kollegaer skal med til forældre- eller skole-hjem samtaler, så skal du invitere dem I en begivenhed ved siden af forældre- eller skole-hjem samtalen.
33
6. Tekst: Ved oprettelse og redigering af en samtale kan du tilføje en beskrivelse, der vises når modtageren af invitationen åbner begivenheden.
Vedhæft fil: Her kan du vedhæfte en fil fra din enhed, galleri eller fildelingsløsning til samtalen.
Supplerende materiale på aulainfo.dk:
• Trin-for-trin-guide: Opret Skole-Hjem Samtale
• Video: Video om Skole-Hjem Samtaler
Besvarelse af Skole-Hjem Samtale
Efter at du har sendt invitationen notificeres og modtager forældrene den. I invitationen har forældrene mulighed for at vælge et tidspunkt, hvorefter begivenheden bliver oprettet i forældrenes kalender. Hvis eleven skal deltage, bliver begivenheden ligeledes vist i elevens kalender.
Via kalenderen får du efterfølgende overblik over dato, tid og intervaller samt hvem der har tilmeldt sig samtalen og hvilke tidsrum, der fortsat er ledige. Se billedet på næste side.
Her ser du også navnet på det barn, hvis forældre har besvaret invitationen samt en alfabetisk liste over dem, der ikke har besvaret invitationen.
Det er yderligere muligt for dig at booke en tid på vegne af forældre, som billedet herunder illustrerer. Ved at klikke på et tidsinterval, vil du blive præsenteret for de børn, som endnu ikke er booket ind til en samtale. Du kan også vælge at blokere et tidsinterval, så deltagerne ikke kan vælge det.
Bemærk: Hvis du skifter type fra fx Skole-Hjem Samtale til MUS-samtale, vil dine indtastninger blive slettet. Det inkluderer både beskrivelse, varighed og inviterede personer.
34
Rediger og slet Skole-Hjem Samtale
For at redigere en Skole-Hjem Samtale klikker du på samtalen og herefter på ’Rediger’.
• Du kan invitere flere grupper eller personer til samtalen
• Du kan tilføje flere tidspunkter til samtalen, hvis du fx vil tilføje en ekstra dag
• Du kan ændre lokationen af samtalen.
• Du kan ændre svaret på vegne af forældrene, og de kan ligeledes redigere deres svar på en invitation.
For at slette samtalen, klikker du på ’Slet’.
Filtrering på begivenheder
Du kan filtrere på de begivenheder, der er oprettet i din kalender.
Bemærk: Proceduren for redigering af Skole-Hjem Samtaler gælder også andre samtaler, herunder MUS.
35
Ved at til- og fravælge begivenhedstyper, får du kun vist begivenheder af de valgte typer. Hvis du er tilknyttet flere institutioner, kan du vælge at filtrere på institution og få vist indhold der alene relaterer sig til den valgte institution.
Kalender for forældre: Forældre får ikke vist deres egen kalender, men deres begivenheder placeres i deres børns kalender. Hvis en forælder har behov for at få overblik over de begivenheder, som vedkommende er inviteret til, kan forælderen trykke på ’Filtrer’ og derefter vælge ’Mine begivenheder’.
Åbn kalender
Åbn kalender giver medarbejdere adgang til at fremsøge kollegaers, elevers, gruppers eller ressources kalender på egen institution. Det er fx en fordel i teamsamarbejde, ifm. teammøder, hvor teamkoordinatoren hurtigt kan få et overblik over, hvornår der er ledigt i kalenderen og alle i teamet dermed kan deltage. På samme måde kan du danne dig et overblik over, hvornår en given ressource er ledig, såsom et lokale til dit teammøde. Ved at fremsøge et enkelt barns kalender, kan pædagoger få et overblik over hvor det enkelte barn befinder sig. Ligeledes kan medarbejderen fremsøge klassen og herigennem få indblik i klassens skema eller begivenheder.
For at få vist din kollegas, elevs, gruppes eller en ressources kalender ved siden af din egen, klikker du på ’Åbn kalender’ og fremsøger ressourcen eller en anden brugers kalender i søgefeltet. Her kan du ligeledes markere, at du vil se Skolens Kalender. Åbn kalender er ikke det samme som at give råderet over kalenderen, og det er ikke muligt at oprette begivenheder på vegne af andre med denne funktion. Kalender med råderet beskrives i næste afsnit.
Fremsøg af anden brugers kalender i en institution
Hvis du vil fremsøge en anden medarbejders kalender, kan du udelukkende se kalenderen for de(n) institutioner du har til fælles med den anden bruger.
Eksempel: Så hvis bruger A har både en profil på Møllevangsskolen og på Søndervangsskolen, og bruger B kun har en profil på Møllevangsskolen, så kan bruger B ikke se hvilke tidspunkter bruger A er optaget, hvis bruger A har begivenheder på Søndervangsskolen. Bemærk at bruger B stadig vil få en advarsel hvis de forsøger at booke bruger A i et tidsrum hvor de har en begivenhed.
Kalender med råderet
I kalendermodulet er der mulighed for at tildele andre råderet til håndtering af ens egen kalender. Klik på de tre prikker i værktøjslinjen og vælg ’Giv råderet’.
36
Du bliver herefter præsenteret for et vindue, hvor du kan give andre brugere råderet over din kalender. Her kan du ligeledes fjerne de brugere, som du ikke længere ønsker skal have råderet over din kalender.
Har du fået tildelt råderet over en andens kalender, vil der i værktøjslinjen være tilføjet ’Kalendere med Råderet’. Her kan du vælge den kalender, som du ønsker at tilgå. Du har som udgangspunkt ret til at gøre det samme som ejeren af kalenderen, medmindre ejeren har flere rettigheder, end du selv har. Hvis ejeren fx har rettigheden ”Brug grupper som distributionslister”, men du ikke har den, har du ikke mulighed for at benytte dig af ”Brug grupper som distributionslister”, selvom du ikke agerer på vegne af dig selv. Derudover har du ikke mulighed for at tildele råderet til en tredje bruger. Når du fx opretter en begivenhed på vegne af en anden, vil du ikke selv være inviteret til begivenheden.
Institutionens Kalender
Institutionens kalender giver dig et overblik over begivenheder, du ikke nødvendigvis selv er inviteret til, men som kan være relevante. Det kunne fx være begivenheder som involverer hele institutionen, såsom skolens fødselsdag, eller et overblik over, hvornår andre klasser har inviteret til Skole-Hjem Samtaler.
Institutionens Kalender kan ses af alle medarbejdere på institutionen. Alle medarbejdere har mulighed for at tilføje begivenheder og samtaler til deres egen og institutionens kalender samtidigt. Det kræver dog en særlig rettighed – ’Opret begivenheder kun i institutionens
kalender’ – at tilføje begivenheder, der kun skal vises i institutionens kalender. Læs mere herom i dokumentet Roller og rettigheder.
37
Du kan se begivenheder, der er tilføjet til institutionens kalender ved at trykke på ’Åbn kalender’, hvorefter du får vist de institutioner, som du er tilknyttet. Det er kun muligt at få vist en kalender ad gangen.
Notifikationer: Der bliver ikke sendt nogen notifikationer til brugere i forbindelse med brugen af institutionens Kalender.
Planlægningsassistent
Planlægningsassistenten giver mulighed for at se flere kalendere side om side – både brugere, ressourcer og lokaler – og derudfra vælge et ledigt tidspunkt. Du kan se kalendere for medarbejdere, børn og grupper indenfor institutionen, og du kan maksimalt se 40 brugeres kalendere på samme tid.
Du kan få vist planlægningsassistenten, når du er ved at oprette eller redigere en begivenhed. Planlægningsassistenten kan kun benyttes til ’almindelige’ begivenheder, dvs. den kan ikke kan bruges i forbindelse med gentagne begivenheder samt samtaler af forskellig karakter (fx Skole-Hjem Samtaler). Det er ligeledes muligt at åbne planlægningsassistenten fra en gruppeside.
Bemærk: Begivenheden kan ikke både være privat og blive tilføjet til institutionens kalender.
38
Den røde firkant i planlægningsassistenten indikerer hvilket tidsrum, du er ved at booke en begivenhed i. Du kan hive i begge ender af den røde firkant for at modificere tidsrummet for begivenheden.
Det er ligeledes muligt at folde de forskellige kategorier ud – fx lokaler, ved at trykke på plusset ud for navnet. Du bliver dermed præsenteret for hhv. forskellige ressourcer, lokaler og brugere. Her du kan se at Frank Hansen eksempelvis er optaget grundet biologi i en del af det valgte tidsrum.
Man kan altid trykke på de enkelte begivenheder (fx biologi) eller ressourcer som fx Projektor som en deltager har i sin kalender for at se detaljer herom.
Trykker du på det lille plus, tilføjer du en ressource (fx en projektor) til begivenheden – den vil herefter stå under ’Valgte ressourcer’.
Derudover er det muligt at både at fjerne samt tilføje ekstra deltagere eller grupper, til begivenheden, ved at fremsøge den ønskede gruppe eller bruger i søgefeltet ”Tilføj deltager”. Ønsker du at fjerne en deltager gøres dette ved at trykke på krydset ud for deltageren, som du ønsker at fjerne fra begivenheden.
Når du foretager ændringer gennem planlægningsassistenten – fx tilføjer en ressource eller et lokale, vil disse blive tilføjet til begivenheden når du trykker ’OK’ og dermed lukker planlægningsassistenten igen.
Supplerende materiale på aulainfo.dk:
• Video: Planlægningsassistent
Kalendervisninger
Du kan vælge mellem fire forskellige kalendervisninger: Dag, uge, arbejdsuge eller måned. Standardvisningen er 5 dages visningen, som er arbejdsugen fra mandag til fredag.
Kalenderen består af et gitter, som adskiller de enkelte begivenheder og skemabrikker i kalenderen. De enkelte gitre er udgjort af 30-minutters intervaller – trykker du på et af gitrene vil fanen ”Opret begivenhed” åbne med den valgte dato samt start- og sluttid.
Dags dato vil i kalenderen altid være markeret med en mørkere blå. Navigerer du rundt i kalenderen og ønsker at vende tilbage til dags dato, skal du klikke på ’Dag’.
Bemærk: Planlægningsassistenten er kun tilgængelig på browseren (fx Chrome og Safari), dvs. ikke i mobilbrowseren eller gennem Aulas app.
39
Alle dine begivenheder på samme dag er synlige i kalenderen. Har du mere end tre heldagsbegivenheder i kalenderen på én dag, vil kun de to første automatisk være synlige. For at se alle heldagsbegivenheder på dagen, klikker du på ’+ flere’.
Månedsvisningen viser en afdækning af de forskellige begivenhedstyper, såsom skema, begivenheder, fødselsdage og Skole-Hjem samtaler. Du kan klikke på begivenhedstyperne for at se mere detaljeret information om de enkelte begivenheder.
Er der ikke placeret widgets i kalenderen, bliver widgets kolonnen i højre side fjernet. Kalendervisningen fylder dermed mere af skærmen som vist på nedenstående billede. Derudover starter visningen af kalenderen fra kl. 8, hvis der ikke er nogle begivenheder før kl. 8.
40
Fødselsdage og heldagsbegivenheder
Hvis en begivenhed varer en hel dag, bliver den vist i baren under datoen. Det er også her fødselsdage vises. Som medarbejder, kan du alene se fødselsdage for de børn, du er relateret til. Ligeledes kan forældre og børn, se andre børns fødselsdage, så længe de er relateret til samme hovedgruppe.
41
Besvar invitation
Når du modtager en invitation til en begivenhed hvori der er ”Anmodet om svar”, vil en notifikation herom fremgå i Aula. Bemærk derfor, at brugeren ikke vil modtage nogen notifikationen om en begivenhedsinvitation, hvis ikke der er blevet ”Anmodet om svar”. Du kan læse mere om kalendernotifikationer i afsnit 6.4 Kalendernotifikation. Det er muligt at besvare invitationen direkte fra notifikationen ved at klikke på ’Tilmeld’ eller ved at klikke på begivenheden i kalenderen. Herefter bliver et vindue vist, hvor du kan besvare invitationen.
• Du kan vælge at besvare invitationen med ’Deltag’, ’Afvis’ eller ’Måske’.
• Når du afviser en begivenhed, vil den blive fjernet fra kalenderen.
Ved accept af begivenheden bliver det illustreret i kalenderen, som vist på billedet herunder. Klikker du
’Måske’ til en invitation, bliver det vist på samme måde.
Ikke accepteret begivenhed Accepteret begivenheden
Kalendersynkronisering
Som medarbejder (og forældre) har du mulighed for at synkronisere din Aula-kalender til et eksternt kalendersystem, såsom Outlook. I Outlook vil du hermed kunne se dine Aula-begivenheder sammen med dine Outlook-begivenheder. På denne måde er det muligt for dig at samle alle dine begivenheder ét sted, og dermed få et bedre overblik. Opdateres begivenhederne i Aula, vil de også blive opdateret i Outlook. Der er tale om en envejs-synkronisering, hvilket betyder, at det ikke er muligt fx at svare på eller redigere begivenheder uden for Aula. Den kommunale administrator kan vælge at slå muligheden for kalendersynkronisering fra for hele kommunen, hvis ikke kalendersynkronisering skal være muligt.
Opsæt kalendersynkronisering
For at opsætte kalendersynkroniseringen, tilgår du kalendermodulet og klikker på ’Kalendersynkronisering’ i værktøjslinjen.
Når du klikker på kalendersynkronisering, skal du først give samtykke til, at Aula må videregive dine begivenheder til andre systemer. Dette gøres ved at sætte flueben ud for teksten ’Jeg giver hermed
42
samtykke til, at Aula må overføre mine kalenderbegivenheder fra Aula til en eller flere eksterne kalenderkonti’. Herefter trykker du ’OK’. Du kan til hver en tid trække dit samtykke tilbage, hvorefter delingen af dine begivenheder bliver stoppet.
Du trækker dit samtykke tilbage ved at tilgå ’Kalendersynkronisering’, klikke på ’Redigér samtykke’, og herefter fjerne fluebenet i samtykket.
Når du har afgivet samtykke, kan du se en liste over de institutioner, du er tilknyttet. Du vælger den eller de institutioner, du ønsker at oprette kalendersynkronisering for.
43
Er du fx tilknyttet to institutioner – Møllevangsskolen og Læssøesgade Skole – kan du vælge, at kun dine begivenheder fra Møllevangsskolen skal kunne ses i din Outlook-kalender. Dette kan fx være, hvis du på Møllevangsskolen har behov for at holde møder med eksterne personer i kommunen, som ikke er i Aula, og derfor har behov for at se dine alle dine begivenheder i Outlook, men på Læssøesgade Skole foregår alle dine begivenheder i Aula.
Når du har valgt den institution, du ønsker at oprette synkroniseringen for, kan du vælge, hvilke slags begivenheder, du vil synkronisere over i den anden kalender.
44
Når du har valgt hvilke begivenhedstyper, der skal synkroniseres, klikker du ’Opret kalenderlink’.
Aula danner to links pr valgt institution.
Det ene link er en ’Årskalender’, der indeholder alle de valgte typer af begivenheder syv dage fra dags dato og ét år frem. Nye begivenheder og opdateringer tilføjes én gang i døgnet kl. 24:00.
Det andet link er en ’Ugekalender’, der indeholder alle de valgte typer af begivenheder fra dags dato og syv dage frem. Nye begivenheder og opdateringer tilføjes hvert femte minut, eller så ofte som dit kalendersystem henter opdateringer. Du kan kun se dine Aula-begivenheder syv dage frem i tiden med ’Ugekalender’.
Årskalenderen og ugekalenderen supplerer hinanden i din eksterne kalender. Årskalenderen gør det muligt at få et overblik over dine begivenheder på lang sigt, hvor ugekalenderen gør det muligt hurtigt at kunne se, hvilke ændringer der sker i dine begivenheder den kommende uge.
Bemærk: Det er kun muligt at synkronisere dine egne begivenheder til en ekstern kalender. Du kan ikke få begivenheder fra din institutions kalender vist i eksterne kalendersystemer.
45
Opsæt kalendersynkronisering i ekstern kalender
For at opsætte din kalendersynkronisering, skal du tilgå din eksterne kalender, fx Outlook. I Outlook klikker du på ’Tilføj Kalender’, og vælger derefter ’Fra Internettet’. Her indsætter du det link, Aula har genereret, og trykker ’OK’.
I Googles kalender klikker du på plus-tegnet ud for ’Andre kalendere’. Herefter klikker du på ’Fra webadresse’, hvorefter du kan indsætte det link, Aula har genereret.
I Apples kalender vælger du ’Arkiv’ og herefter ’Nyt kalenderabonnement’. Her kan du indsætte det link, Aula har genereret, og du kan give kalenderen et navn, fx Aula-kalender.
Du kan også opsætte kalendersynkronisering i et andet kalenderprogram, så længe det program understøtter synkronisering med andre kalendere.
Se Aula-begivenheder i ekstern kalender
Når du har synkroniseret din Aula-kalender med dit andet kalendersystem, kan du se dine Aula-begivenheder i din eksterne kalender. Hvis en begivenhed slettes eller ændres i Aula, eller der oprettes en ny begivenhed, vil disse ændringer opdateres i dit kalendersystem – enten hver nat (årskalenderen) eller så ofte, som dit kalendersystem henter opdateringer (ugekalenderen).
Klikker du på dine Aula-begivenheder, kan du se følgende:
• Titel
• Dato og tid
• Om begivenheden gentages
• Hvem der har oprettet begivenheden
• Lokale og tilknyttede ressourcer
• Hvem der er inviterede til begivenheden, herunder hvad de enkelte brugere har svaret
• Beskrivelse af begivenheden
• Vedhæftede filer
o Når du klikker på en vedhæftet fil, bliver du ført ind til filen i Aula. Er du ikke allerede logget ind i Aula, skal du logge ind før du kan tilgå filen.
Redigér kalendersynkronisering
For at redigere en eksisterende kalendersynkronisering, tilgår du ’Kalendersynkronisering’ via værktøjslinjen i kalendermodulet.
Her kan du vælge at redigere hvilke slags begivenheder, der skal synkroniseres.
Når du har lavet de ønskede rettelser, klikker du på ’Gem’, hvorefter Aula opretter et nyt link du kan kopiere og benytte til at få dine Aula-begivenheder over i en anden kalender – se afsnittet ’Opsæt kalendersynkronisering i anden kalender’ for vejledning.
46
Slet kalendersynkronisering
Ønsker du at stoppe synkroniseringen med din Aula-kalender, vælger du den ønskede synkronisering, og klikker på ’Slet kalenderlinks’. Når dette er gjort, holder Aula med det samme op med at synkronisere din kalender med eksterne kalender-systemer. Allerede synkroniserede begivenheder stopper med at blive opdateret, men begivenheder fjernes ikke fra kalenderen. Ønsker du at fjerne kalenderen fra dit kalendersystem skal det gøres manuelt i kalendersystemet.
Skemabrikker og vikarnoter
Dette afsnit omhandler Aulas håndtering af importerede skemaer og vikardækninger fra skemaplanlægningssystemet i kalenderen. Skemabrikkerne fremkommer i kalenderen med information omkring lærer, klasse og lokaler med mulighed for at tilføje noter til vikaren. Skemabrikkerne er markeret med en skygge og kant, når du fører musen henover, for at de fremstår mere tydeligt.
Rediger vikarnoter
For at redigere en skemabrik i kalenderen, klikker du på skemabrikken og herefter på ’Rediger’. Du får nu vist detaljeret information om skemabrikken. Noget af det data som bliver vist, vil ikke være mulig at redigere, da det er importeret fra skemaplanlægningssystemet. Data der ikke kan rettes er: emne, type, klasse, lærer/vikar, start- og sluttidspunkt, og sted.
Det du har mulighed for at tilføje er: ’Ekstra lokaler’, ’Ressourcer’ ’Vedhæft fil’, samt tre former for noter: ’Note til klasse’, ’Note til lærer’ eller ’Note til vikar’.
Note til klasse: Skriv en note til klassen. Den bliver vist til både forældre og elever. Alle lærere vil kunne rette i denne note.
Note til lærere: Det er kun vikaren som kan indtaste en note til læren. Forældre og elever kan ikke se denne note.
Note til vikar: Alle lærere kan skrive eller rette noten til vikaren. Forældre og elever kan ikke se denne note. Det er muligt at skrive instruktionen til vikaren, selvom vikaren endnu ikke er tilføjet begivenheden.
Tip: Skemabrikkerne er hvide i kalenderen, mens andre begivenheder og samtaler er grå.
Bemærk: Det er vigtigt at være opmærksom på, at noten til klassen og noten til vikaren kan blive overskrevet i Aula, hvis de bliver ændret i skemaplanlægningssystemet. Hvis en ny vikar kommer på den pågældende time, vil de eksisterende noter ikke blive overskrevet.
47
Supplerende materiale på aulainfo.dk:
• Træningsvideo: Præsentation af kalender
Hvad sker der ved årsrul og skift af institution?
Hvis et barn skifter klasse indenfor institutionen, fx i forbindelse med årsrul, er de begivenheder, som er knyttet til barnet og barnets forældre fortsat synlige – både tidligere og fremtidige begivenheder.
Hvis børn og forældre skifter institution, kan de ikke længere se begivenheder tilknyttet den tidligere institution, selvom de står på begivenheden som accepteret. Vender barnet tilbage til den gamle klasse, får det igen adgang til alle begivenheder.
Når du som medarbejder skifter institution, mister du adgangen til at se kalenderinvitationer tilknyttet din tidligere institution. På den nye institution modtager du ikke invitationer til begivenheder oprettet før, du startede på institutionen.
Mht. skemabrikker, kan barnet og dets forældre se skemaet for den gruppe, barnet bliver medlem af. Dvs. ved klasseskift kan børn og forældre se skemabrikker for den nye klasse – både skemabrikker fra før og efter barnet startede i klassen. Hvis et barn skifter klasse fra 2B til 2A, kan det altså også se 2A’s tidligere skemabrikker.
Beskeder Via beskedmodulet kan du kommunikere både én til én og én til mange, og du kan som i Messenger og WhatsApp se kommunikationen i en tråd. Opbygningen i beskedtråde giver en mere dialogbaseret samtale og gør det nemt at overskue en samtale – selv med flere brugere. Dette skaber overblik over den daglige kommunikation i et lærer- eller pædagogteam.
Indbakken
Når du tilgår din indbakke, er det markeret om en beskedtråd er læst eller ulæst. Ulæste beskeder er markeret med en mørkeblå lodret streg i højre side ud for beskeden, læste beskeder er ikke markeret. Derudover vil den valgte besked være markeret med en lodret lyseblå streg, som illustreret på billedet herunder.
For at markere, flytte eller slette flere beskeder ad gangen, skal du sætte et flueben til venstre for beskeden.
48
Opret ny besked
Opret en ny besked ved at klikke på ’Opret besked’ i beskedmodulet.
Fremsøg modtagere: Når du begynder at skrive i modtagerfeltet, søger Aula efter potentielle brugere. Ud fra søgeordet vises de mest relevante kontakter. Hvis du i modtagerfeltet fremsøger et barns navn fx ’Esben’, og herefter klikker på de tre sorte prikker til højre for barnets navn, får du vist de kontakter som er relateret til Esben. Det vil fx være Esbens forældre eller medarbejdere, der er tilknyttet.
49
Send besked til en gruppe: Det er også muligt at sende beskeder til en eller flere grupper. I den forbindelse kan du vælge, hvilken undergruppe du ønsker fx forældre, medarbejdere eller børn tilknyttet gruppen. Det gør du ved at klikke på den undergruppe du ønsker, som vist på billedet herunder. Når du vælger en gruppe, kan du se, hvor mange medlemmer, der er i gruppen, samt hvor mange hhv. forældre, børn og medarbejdere, der er.
Det er vigtigt at gøre opmærksom på, at du udelukkende kan skrive til de grupper, som du er medlem af. Derudover kan du maksimalt sende en besked til 400 personer – ønsker du at sende til flere end dette antal, kan du med fordel overveje at lave et opslag i stedet. Har du rettigheden ’Brug grupper som distributionslister’ kan du dog sende til flere modtagere, da beskeden så deles op i flere beskedtråde til op til 400 modtagere ad gangen.
50
Opret besked enkeltvist til hver modtager
Hvis du sætter flueben i ’Opret besked enkeltvist til hver modtager’ opretter du en besked til hver modtager i TIL feltet, og beskeden sendes dermed enkeltvist til hver enkelt modtager fremfor i en samlet samtale med alle modtagere. Det betyder, at modtagerne ikke kan se, hvem beskeden ellers er sendt til og de kan kun svare dig. Denne funktionalitet er kun synlig for medarbejdere, og derfor ikke for forældre og børn. Du kan kun sende til 100 modtagere (50 i appen) når du opretter en besked enkeltvis til hver modtager.
Emne og besked: Skriv et emne i emnefeltet og en besked i tekstfeltet. Bemærk at beskeden højest må fylde 6600 tegn.
Vedhæft fil: Vedhæft en fil til beskedtråden fra ’Min Enhed’, ’Galleri’ eller Fildelingsløsning. Filer fra fildelingsløsningen vises som vedhæftninger på opslag, beskeder eller begivenheder, men det er reelt links til hhv. OneDrive/Google Drive.
Kladder: Aula gemmer automatisk en kladde af en påbegyndt besked, hvis den ikke sendes. Kladden gemmes hvert 30 sekund. Det giver fleksibilitet, da du kan oprette beskeder, men først afsende disse på et senere tidspunkt. Kladden bliver kun gemt på den enhed, hvor beskeden er skrevet. Bemærk at kladder ikke gemmes på tværs af browsere. Det betyder, at du ikke kan finde din gemte kladde, hvis du skifter fra Chrome til Internet Explorer.
Markering af en besked som følsom vil blive gennemgået i afsnit 4.3.9 Personfølsomt indhold.
Send besked til officielt tilknyttet person
Skal du sende en besked til en officielt tilknyttet person omkring et barn, skal du vælge bostedet som modtager. Du fremsøger bostedet ved at søge barnet frem i modtagerfeltet og herefter klikke på de tre prikker og vælge bostedet som modtager.
51
Bosteder fremgår ikke på listen over ’Forældre’, hvis du fx søger 9.A frem. Du skal derfor tilføje bosteder som modtagere separat via barnets navn. Du kan hverken søge direkte på den officielt tilknyttede persons navn eller på bostedets navn.
Når du sender en besked til bostedet, modtager alle de officielt tilknyttede personer på bostedet beskeden, hvis de er tilknyttet det specifikke barn, da beskeden sendes til deres fællespostkasse omkring barnet. Læs mere om officielt tilknyttede personer i afsnit 8 Officielt tilknyttede personer
Supplerende materiale på aulainfo.dk:
• Trin-for-trin-guide: Opret besked
• Video: Video om beskeder
Mapper og fællespostkasse
Mapper: Aula giver dig som medarbejdere mulighed for at sortere i beskederne i din indbakke. Under menuen ’Mapper’ kan du oprette mapper, hvori du kan opbevare udvalgte beskeder. Du kan også ændre navnet på eksisterende mapper.
Fællespostkasse: Aula giver dig mulighed for at være medlem af en ’Fællespostkasse’, hvorfra du kan sende og modtage beskeder. En fællespostkasse er en postfunktion, som er fælles for et team- det kan fx være skolesekretariatet, et lærerteam eller et pædagogteam, som har en fællespostkasse. Et
52
lærerteam med en fællespostkasse vil kunne modtage og svare på elever og forældres beskeder. Du kan kun fremsøge fællespostkasser inden for din egen institution.
De fællespostkasser du er en del af, vil fremgå under ’Mapper’ i beskedmodulet.
Et lærerteam vil fx her kunne modtage og svare på elever og forældres beskeder. Du kan se et eksempel på en fællespostkasse på billedet herunder.
• For at sende en besked fra en fællespostkasse, vælger du postkassen under ’Mapper’. Herefter får du vist den pågældende postkasses indbakke, og du kan herfra svare på beskeder sendt til fællespostkassen, eller sende en ny besked på vegne af fællespostkassen.
• Det vil i topbaren være angivet, hvilken fællespostkasse du har åbnet, fx ’Elevrådet’, som billedet herunder viser.
• Du kan sende og modtage mails på vegne af en fælles konto. Du vil altid svare på vegne af fællespostkassen, dvs. at navnet på afsenderen er fællespostkassens navn.
• Alle brugere i Aula har mulighed for at sende beskeder til fællespostkassen der er oprettet på deres institution, men det er kun de brugere som er tilknyttet fællespostkassen, som kan se indholdet i indbakken.
• Når du vælger fællespostkassens indbakke, bliver den vist i stedet for din personlige indbakke.
• Når en besked er åbnet, vil den blive vist som åbnet for alle, som er tilknyttet fællespostkassen.
• Når du ændrer i fællespostkassen, vil det være på vegne af alle medlemmer, fx slette eller markere beskeder som vigtige.
Fællespostkasser oprettes af en administrator i administrationsmodulet. Det er beskrevet nærmere i Administrationsvejledningen afsnit 6.5.
Supplerende materiale på aulainfo.dk:
• Trin-for-trin-guide: Opret Mappe til Beskeder
Marker beskeder som læst/ulæst
Du kan markere beskeder som læst eller ulæst i din indbakke. Dette kan gøres på flere måder. For at markere en enkelt beskedtråd som ulæst, kan du klikke på beskeden. Herefter kan du, i toppen af beskeden, markere denne som ulæst.
53
Du kan også holde musen over en beskedtråd og herefter klikke på konvolut-ikonet og dermed markere enten som læst eller ulæst.
Du kan også markere flere beskedtråde som læst/ulæst. Dette gør du ved at sætte flueben i de beskedtråde, du ønsker og herefter klikke på Læst/Ulæst i højre side af skærmen.
54
Når du markerer en beskedtråd som læst/ulæst ændrer det ikke på visningen for andre i tråden. Dvs. at har du læst beskeden, vil det for andre i tråden fremgå, at du har læst den, uanset at du efterfølgende markerer den som ulæst i din egen indbakke. På samme måde, vil det ikke fremgå for andre, at du har læst en besked, selvom du marker den som læst i din egen indbakke. Du skal altså tilgå beskeden, før den står som læst hos de andre i tråden.
Filtrer i beskeder
Filtrering i beskeder gør det muligt at se det indhold, du ønsker, i din indbakke. Det er fx muligt kun at få vist ulæste eller stjerne-markerede beskeder.
Sorter i beskeder
Sortering gør det muligt at sortere beskederne i din indbakke efter ’Dato’ eller ’Emne’. Til højre for knappen ’Filtrer’ vises den aktuelle sorteringsmetode som knappenavn. På billedet herunder er sorteringsmetoden ’Dato’ valgt.
Pilen ved siden af den valgte sorteringsmetode viser henholdsvis om sorteringen er med nyeste eller ældste beskeder først, når der sorteres på Dato. Når der sorteres på emne, angiver pilen om der sorteres alfabetisk fra A til Å eller Å til A.
Søg i beskeder
Aulas søgefunktion i beskedmodulet gør det muligt at søge efter bestemte beskeder på baggrund af søgeord (det er ikke muligt at søge i oprettede kladder). Aula søger på både personer og søgeord, og markerer søgeordet i det fremsøgte. Du vil kun få vist ét søgeresultat per beskedtråd, selvom
55
søgeordet matcher flere beskeder i en beskedtråd. Søgeresultaterne vil være sorteret efter dato. På den måde er det hurtigt og nemt at finde det, du søger i din indbakke.
Når du scroller ned gennem dine beskedtråde, vil søgefeltet hele tiden være synligt i toppen.
Kombiner søgning, filtrering og sortering
Det er muligt at kombinere søgning, filtrering og sortering i beskedmodulet. Vælger du en filtrering i beskedmodulet, fx ’Markeret med stjerne’, og angiver et søgeord i søgefunktionen, fx ’mødereferat’, vil dit søgeresultat vise dig de beskeder, der er stjernemarkerede og som indeholder ordet ’mødereferat’. På samme måde vil dit søgeord i søgefunktionen forblive, når du efterfølgende aktiverer en filtrering eller sortering i beskedmodulet.
Det er ikke muligt at kombinere søgning og filtrering i dine oprettede kladder i beskedmodulet. Er dit filter i beskedmodulet fx sat til ’Kladde’ og du efterfølgende indtaster et søgeord i søgefunktionen vil filtreringen skifte, og din søgning vil omfatte alle dine beskedtråde.
Personfølsomt indhold
Det er muligt at sende og modtage beskeder af personfølsom karakter sikkert i Aula, og det er nemt at håndtere personfølsomme oplysninger korrekt. Opmærkning af en besked som personfølsom kan
du fx anvende i en dialog mellem forælder og lærer omkring en skilsmisse, eller i forbindelse med beskeder fra medarbejder til medarbejder omkring et barns mistrivsel.
Du har mulighed for at markere en besked som følsom, så modtageren af beskeden kan se, at beskeden indeholder personfølsomme oplysninger. Følsomme beskeder ligger i samme indbakke som almindelige beskeder, så du har overblik over alle dine beskeder – også de personfølsomme.
Du kan som medarbejder også markere en besked, som du har modtaget fra en elev eller en forælder som værende følsom.
Fjern markering som følsom: Du kan fjerne markeringen af en besked som følsom igen. I det tilfælde vil du modtage en advarselsboks, hvori du aktivt skal angive, at beskeden ikke indeholder personfølsomt indhold længere. For at fjerne markeringen, kan du enten fjerne fluebenet i ’Maker som følsom’ nederst i beskedtråden, eller
56
oppe i menuen. Du kan læse, hvordan du fjerner markeringen gennem menuen i afsnit 4.3.10 Beskedmodulets funktionalitet
Videresend følsom besked: Sender du en besked markeret som personfølsom til en ekstern modtager, vil du modtage en advarselsboks, hvori det fremgår, at det kan være imod lovgivningen at videresende personfølsomme oplysninger. Du skal derfor aktivt angive, at modtageren er en retmæssig modtager, ved at klikke ’Ok’. Du kan læse, hvordan du videresender en besked i afsnit 4.3.10 Beskedmodulets funktionalitet.
Tilknyt sikker fil til en besked: Du kan tilknytte en sikker fil som et link, hvis du gerne vil skrive en besked til en bruger omkring en specifik hændelse. Det gør du ved at klikke på dokumentikonet, som befinder sig lige over tekstfeltet (se billede til højre). Dokumentet tilføjes direkte fra Sikker fildeling, og du behøver derfor ikke downloade dokumentet lokalt først. På samme måde behøver modtagerne ikke downloade dokumentet, når de åbner det, da det åbnes direkte i Aula. Når du vedhæfter en sikker fil til en besked, bliver beskeden automatisk markeret som følsom.
Beskedmodulets funktionalitet
Når du tilgår en beskedtråd i beskedmodulet, er der indarbejdet en række funktionalitet, som bliver beskrevet herunder.
Marker: Du kan markere en besked, som du vil vende tilbage til. Beskeden vil herefter blive vist med en rød stjerne. Det vil kun være synligt for dig.
Flyt: Når du markerer en eller flere beskeder, kan du flytte dem til en anden mappe.
Bemærk: Forældre og børn kan ikke fjerne en markering (beskeden indeholder følsomt indhold), hvis den er sat af en medarbejder.
Bemærk: For at tilgå beskeder med personfølsomt indhold vil Aula kræve to-faktor login. Pt. understøtter Aula ikke to-faktor login for elever, hvorfor de ikke ville kunne åbne en besked, der er angivet som personfølsom, så medarbejdere skal være varsomme med at bruge denne markering, når en elev er med i samtalen.
57
Slet: Du kan slette beskeder ved brug af skraldespands-ikonet. Medmindre du selv vælger at slette beskeder, vil beskeder opbevares i Aula, så længe du er aktiv i Aula. Når du ikke længere er aktiv, slettes beskederne automatisk, når der ikke længere er lovhjemmel til at opbevare dem.
Flere: Ved at trykke på ’Flere,’ bliver du præsenteret for seks muligheder.
Tilføj modtagere: Klik her for at tilføje flere modtagere til samtalen. Den tilføjede modtager får nu adgang til hele den
eksisterende beskedtråd. Denne funktion kan du fx bruge, hvis du har glemt en bruger, da du sendte beskeden i første omgang, eller hvis fx flere medarbejdere skal inddrages i en samtale.
Videresend: Videresend en beskedtråd. Når du videresender en eksisterende beskedtråd, oprettes denne i en ny tråd mellem dig
og den valgte modtager. Skriver du en ny besked i den oprindelige tråd, vil den nye modtager ikke kunne se denne. Skriver du derimod i den videresendte tråd, vil den oprindelige modtager ikke kunne se denne. Videresender du en besked med følsomt personindhold, vil beskeden fortsat være markeret som følsom, så det fremgår tydeligt for modtageren. Videresendte beskeder er markeret med et ”Vs.” i emnefeltet, og det fremgår ligeledes under den seneste besked, at tråden er videresendt, samt hvilke brugere, beskeden oprindeligt var sendt til.
Slå notifikationer fra: Slår du notifikationer fra, vil du ikke modtage en notifikation hver gang, der kommer en ny besked i tråden. På den måde kan du selv styre, hvor meget du ønsker at blive
påmindet om disse i Aula.
Forlad samtale: Klik her for at forlade beskedtråden, hvis du ikke længere ønsker at deltage i en samtale. Herefter modtager du ikke nye beskeder eller notifikationer. Andre samtaledeltagere
modtager en advarsel om, at du har forladt tråden.
Marker som følsom: Klik her for at markere en eksisterende tråd som følsom. Er beskeden allerede markeret som følsom, er det i stedet muligt at fjerne markeringen (dog ikke for forældre
og børn). Følsomme beskeder er beskrevet nærmere i afsnit 4.3.9 Personfølsomt indhold.
Tilknyt besked til sikker fil: Du kan tilknytte en besked eller dele af en beskedtråd til et sikkert dokument i Aula, der allerede er oprettet, hvor fx en besked om mistrivsel skal tilknyttes et observationsdokument.
• Vælg en beskedtråd
• Klik “…”, ”Flere” og vælg ”Tilknyt beskeder til sikker fil”
• Sæt flueben ved ”Vælg hele tråden” eller de specifikke beskeder du ønsker at tilknytte
• Vælg ”Tilknyt”
58
• Vælg herefter den fil eller det dokument, som beskeden skal tilføjes.
Tilgår du det valgte dokument i Sikker fildeling, vil de tilknyttede beskeder være tilføjet som PDF-filer. Bemærk også at eventuelle vedhæftninger til beskeden/beskederne vil følge med over i Sikker fildeling og vil fremgå som separate vedhæftninger til det dokument, som beskeden tilknyttes. De tilføjede beskeder kan ikke redigeres efterfølgende. Beskeden placerer sig under tekstfeltet i den pågældende sikre fil, og brugeren kan dermed foretage yderligere notater.
Se hvilke modtagere som har set en besked
Som medarbejder kan du se, hvilke modtagere der har åbnet en afsendt besked. De personer som har set beskeden, vil være angivet under beskeden. Hverken elever eller forældre kan se, om en besked er blevet åbnet, da denne funktionalitet er forbeholdt medarbejdere.
Svar afsender direkte: Under beskederne i en tråd, kan du vælge at svare på den enkelte besked i en ny tråd ved at klikke på pilen. Et nyt vindue åbner, hvori du kan skrive dit svar og der bliver
oprettet en ny beskedtråd. På den måde undgår man at alle i beskedtråden modtager svaret, hvis det kun er relevant for en enkel modtager. I bunden af beskedtråden kan du se beskedtrådens afsender samt navnet på de to første deltagere og herefter det eksisterende antal modtagere i tråden. Svarer du i bunden af tråden modtager alle deltagerne i beskeden svaret.
Print af enkelte beskeder
Det er muligt at printe en besked fra en beskedtråd. Det gøres ved at markere den ønskede besked, trykke CTRL + P og vælge ”Print kun markerede”.
59
Opret autosvar
Medarbejdere kan oprette et autosvar. For at oprette et autosvar tilgår du beskedmodulet og klikker på ’Opret autosvar’ oppe i højre hjørne.
Dato og tidspunkt: Her angiver du i hvilken periode, autobesvarelsen skal være gældende for, i form af startdato- og tidspunkt, samt slutdato- og tidspunkt. Sluttidspunkt må gerne være blank. Hvis du vælger ikke at udfylde slutdato er autosvaret gældende indtil at det annulleres.
Besked: Her skriver du den besked, som autosvaret skal indeholde.
Supplerende materiale på aulainfo.dk:
• Trin-for-trin-guide: Opret Autosvar
Filer og Dokumenter Under menupunktet ”Dokumenter” kan du tilgå tre dokumentkategorier; Sikker fildeling, Fælles filer samt kommunens fildelingsløsning, OneDrive eller Google drev (som vist i eksempel nedenfor).
Sikker fildeling
Sikker Fildeling er Aulas område til opbevaring af følsomme personoplysninger om børn. Følsomme personoplysninger om børn opbevares i dag i mange forskellige systemer samt i papirform, både printet og i notesbøger. Det kan være en udfordring i henhold til persondatalovgivningen (GDPR) og vanskeligt for det pædagogiske personale at danne sig det fulde billede af barnet. Aula giver dermed en mulighed for at samle de følsomme personoplysninger ét sikkert sted.
Sikker fildeling er som udgangspunkt tiltænkt medarbejdere. Forældre kan dog få adgang til at se de sikre filer, som er delt med dem. Det kan du læse mere om i afsnit
60
4.4.1.1 Forældres muligheder for adgang til Sikker fildeling. Derudover kan du som medarbejder kun få adgang til de sikre filer, der omhandler et barn, du deler hovedgruppe med, eller som er delt med dig specifikt, eller med en gruppe, du er en del af. Den eneste undtagelse er, hvis du er tildelt rettigheden ”Sikker fildeling, fuld institutionel adgang” – med denne rettighed kan du se og redigere alle sikre filer på institutionen. Læs mere om denne rettighed i dokumentet Roller og rettigheder.
I Sikker fildeling kan du oprette, redigere samt dele filer med personfølsomt indhold direkte i Aula. Det betyder at filer af følsom karakter fra start er placeret sikkert, og dermed ikke skal uploades fra et sted til et andet. For at tilgå filer i Sikker fildeling vil Aula kræve to-faktor login.
Forældres muligheder for adgang til Sikker fildeling
Forældre kan få en begrænset adgang til sikker fildeling, hvis en sikker fil er blevet delt med dem af en medarbejder. Sikre filer kan deles med forældre gennem sikker fildeling, eller ved at vedhæfte den sikre fil til en besked eller en begivenhed. Du har kun mulighed for at dele en sikker fil med forældre, hvis den sikre fil omhandler forældrenes barn.
Et eksempel på dette kunne være, hvis du er lærer i 9.B og du har lavet en observation på Villads fra klassen, som du vil dele med Villads’ forældre. Du sender derfor en besked, hvor du vedhæfter den sikre fil. Forældrene vil i dette tilfælde have mulighed for at tilgå den sikre fil både via linket i beskeden og ved at tilgå ’Sikker fildeling’ i ’Dokumenter’. Forældrene kan i dette tilfælde kun se den sikre fil i ’Sikker fildeling’, som er delt med dem. De har ikke selv mulighed for at redigere i filen. De kan heller ikke oprette filer. På billedet nedenfor kan du se en forældrevisning fra ’Sikker fildeling’:
Forældrene kan se den seneste version af den sikre fil, og de vil derfor kunne se rettelser, som foretages i filen, efter den er blevet delt med dem. Hvis du vil lave rettelser, som i udgangspunktet ikke skal deles med forældrene, kan du med fordel oprette en ny sikker fil.
Derudover kan både forældre og elever tildeles en begrænset adgang, som giver dem mulighed for at oprette sikre filer og dele disse, gennem rollen som kontaktforælder eller bestyrelsesmedlem. Kontaktforældre og bestyrelsesmedlemmer kan kun oprette sikre filer i kategorierne Dagsorden, Referat og Standardskabelon:
61
Rollerne kan kun tildeles af en institutionsadministrator. Kontaktforældre eller bestyrelsesmedlemmer vil dog udelukkende kunne oprette sikre filer. Læs mere om disse roller i dokumentet Roller og rettigheder.
Er en sikker fil blevet delt med forældre, fremgår dette tydeligt med rød skrift under titlen i din oversigt over sikre filer.
Opret sikker fil
Hvis du trykker på ’Opret sikker fil’, kan du oprette en sikker fil direkte i Aula.
Titel og dokumentkategori: Når du opretter en sikker fil, skal du give den en sigende titel, så du gør det nemt for de kollegaer du deler den sikre fil med at finde.
Når du opretter en sikker fil, er det muligt at angive, hvilken dokumentkategori, det skal oprettes i, som vist nedenfor. Det kan eksempelvis være ’Observation’.
62
Omhandler: Du skal vælge ét eller flere børn, som den sikre fil omhandler:
Du kan både fremsøge børn og grupper i ’Omhandler’, men vælger du en gruppe, foldes gruppen ud, og det er de enkelte børn i gruppen, som den sikre fil tilknyttes. Har du rettigheden ”Relater sikre filer til alle grupper” har du mulighed for at fremsøge alle institutionens grupper – ellers er du begrænset til kun at kunne fremsøge grupper og børn fra grupper, du selv er medlem af. Læs mere om denne rettighed i dokumentet Roller og rettigheder. Når du fremsøger en gruppe, kan du se, hvor mange medlemmer, der er i gruppen, men du kan kun vælge ’Børn’ i gruppen, da en sikker fil ikke kan omhandle forældre eller medarbejdere.
63
Når du vælger ét eller flere børn i ’Omhandler’ deles den sikre fil automatisk med alle de medarbejdere, som er tilknyttet børnenes hovedgruppe. Den sikre fil deles kun automatisk med medarbejderne i gruppen, så hvis den sikre fil skal deles med forældre, skal du aktivt dele den med forældrene – se afsnit 4.4.1.4 Del sikker fil med forældre. Dette gør sig også gældende selvom forældre eller børn har en begrænset adgang til Sikker Fildeling via rollerne ”kontaktforældre” og ”bestyrelsesmedlemmer” – læs mere om disse i dokumentet Roller og rettigheder.
Fremtidige medarbejdere, der tilknyttes barnets hovedgruppe, vil få adgang til den sikre fil og de filer, som ellers er relateret til barnet – også selvom de er oprettet før medarbejderen blev tilknyttet barnets hovedgruppe. På den måde sikres det, at medarbejdere har et godt overblik over filer relateret til de børn og grupper, som de har en relation til. Kommer der nye medarbejdere til hovedgruppen – fx 9.A eller Rød stue - vil de altså automatisk få adgang til filer, der omhandler børn i disse grupper bagudrettet og fremadrettet. Det betyder at sikre filer om børn ikke går tabt fx ifm. at en eller flere medarbejdere stopper, eller fordi en medarbejder har glemt at dele en fil. Se eksempel på dette til højre (skolerelateret):
Tekst: Når du opretter en sikker fil, kan du både skrive en forklarende tekst i tekstfeltet, og du kan vedhæfte en fil. Indholdet af Sikre Filer kan variere i tyngde – fra de hurtige pædagogiske noter til længere indstillinger. Opretter I mindre noter anbefales det at oprette hver enkelte note som en selvstændig fil i ’Sikker fildeling’ med en sigende overskrift. På den måde kan medarbejdere med adgang til filerne hurtigt danne sig et overblik over noter fx på et specifikt barn.
Vedhæft fil(er): Beskeder eller medier kan også tilknyttes Sikker fildeling – eller dokumenter fra den fælles fildelingsløsning i kommunen. Dette kan være relevant i forbindelse med en observation, hvor en medarbejder optager en video eller tager et billede af en bestemt situation, eller har indgået en dialog (beskeder) med forældre eller medarbejdere omkring et barn eller en gruppe af børn. Hvis du
64
vedhæfter et billede til din sikre fil, skal du tagge dette på samme måde, som når du opretter et medie i galleriet. Læs mere om, hvordan du tagger billeder i afsnit 4.5.1 Tagging af medier.
Indholdet du ser i tekstfeltet, når du åbner en sikker fil, der er delt med dig, kan enten være skrevet direkte i den sikre fil i Aula, men du kan også tilknytte beskedtråde til sikker fildeling. Du kan læse om, hvordan du kan tilknytte beskedtråde til sikker fildeling i afsnit 4.3.10 Beskedmodulets funktionalitet.
Del sikre filer med medarbejdere
Du kan vælge at dele den sikre fil med andre medarbejdere, der ikke er en del af barnets hovedgruppe, ved at tilføje dem under ’Del med’.
Det er kun muligt at dele den sikre fil med enkelte medarbejdere. Det er dog muligt at fremsøge medarbejdere via de grupper, de er medlem af. Vælger du en gruppe i søgefeltet, vil gruppen foldes ud, og medarbejderne tilføjes individuelt. Bliver der senere tilføjet medarbejdere til gruppen, vil filen altså ikke blive delt med de nyankomne medarbejdere, som det er tilfældet, når en medarbejder tilknyttes en hovedgruppe og automatisk får adgang til alle filer, der omhandler børn i denne hovedgruppe. Du har også mulighed for at dele filen med forældre til det barn, filen omhandler. Læs mere om dette under afsnit 4.4.1.4 Del sikker fil med forældre.
Som udgangspunkt vil de medarbejdere, som filen er delt med, kun have adgang til at se filen. Ønsker du, at medarbejderne skal have adgang til at redigere den, skal du huske at afmærke ’Kan redigere’ ud for medarbejdernes navn. Det gælder også for de medarbejdere, som deler hovedgruppe med barnet, filen ’Omhandler’. Du kan ikke give redigeringsrettighed til forældre.
65
Ovenstående billede giver et eksempel på, hvordan det kan se ud, når du opretter en sikker fil i Aula. De tre brugere under ’Automatiske delinger’ er en del af barnets hovedgruppe – de kan ikke gives redigeringsrettighed, fordi filen ”kun” er automatisk delt med dem.
Under ’Delinger’ vises de brugere, filen er direkte delt med – de to medarbejdere kan her gives ret til at redigere filen. Skal medarbejderne fra barnets hovedgruppe have ret til at redigere, skal de også tilføjes her. Forælderen Jonas Kruse kan ikke gives ret til at redigere i filen.
Hvis det skulle ske, at du arbejder på en sikker fil, som andre også arbejder på, vil du få vist en besked, når du forsøger at gemme filen. Denne besked vil beskrive, at du ved at gemme og dermed overskrive andres rettelser til den sikre fil. Det er derfor vigtigt at gemme dit arbejde løbende, når du redigerer en sikker fil.
Del sikker fil med forældre
Det er muligt at dele sikre filer med med forældre til det barn eller de børn, filerne omhandler. Du kan dog kun dele en sikker fil med forældre, hvis du har redigeringsrettighed til den sikre fil. En sikker fil kan deles med forældre på flere måder:
• Fremsøg forældrene i ’Del med’, når du opretter en sikker fil.
• Vedhæft en sikker fil som link til en besked,
• Vedhæft en sikker fil til en kalenderbegivenhed.
’Del med’: Har du valgt, at den sikre fil omhandler Esben fra 9.A, kan du kun dele filen med Esbens forældre. Omhandler den sikre fil både Esben og Laura, kan du dele med begge børns forældre. Det betyder i praksis, at du ikke kan komme til at dele sikre filer med ”forkerte” forældre.
Bemærk: Du kan kun dele sikre filer med forældre, hvis den sikre fil omhandler deres børn.
66
Vedhæft sikker fil til besked eller kalenderbegivenhed: Vælger du at vedhæfte en sikker fil til en besked eller en begivenhed, tilpasser Aula automatisk dine muligheder for deling af filer, afhængig af hvilke modtagere, der er valgt.
Dvs. tilføjer du Esbens forældre som modtagere og klikker på ’Vedhæft’, har du kun mulighed for at vælge sikre filer, der omhandler Esben. Sikre filer, der ikke omhandler Esben, er grået ud og kan ikke vælges, som på billedet nedenfor.
Har du tilføjet flere forældre end Esbens som modtagere, har du ikke mulighed for at vælge sikre filer, der kun omhandler Esben – i dette tilfælde kan du kun vælge sikre filer, der omhandler alle de tilføjede forældres børn. Har du tilføjet børn som modtagere, har du slet ikke mulighed for at vedhæfte sikre filer.
Tilføjer du et barn eller andre end Esbens forældre til beskeden/begivenheden, efter du har vedhæftet den sikre fil, får du en advarsel:
Du er herefter nødt til enten at fjerne den sikre fil, eller de modtagere, filen ikke kan deles med, for at kunne sende beskeden eller invitere til begivenheden. En sikker fil kan altså kun sendes til forældre,
67
der har en relation til barnet, den sikre fil omhandler, og du kan dermed ikke komme til at dele sikre filer med ”forkerte” forældre.
Hvis beskeden efterfølgende videresendes af dig selv eller nogle af modtagerne, vil den sikre fil ikke sendes med, medmindre den allerede er delt (via sikker fildeling) med de nye modtagere:
Er en sikker fil blevet delt med forældre, fremgår dette tydeligt med rød skrift under titlen i din oversigt over sikre filer.
Fjern deling af sikker fil
Sikre filer deles på to måder: automatisk og aktivt. Når en sikker fil omhandler Esben 9.A bliver filen automatisk delt med medarbejdere i 9.A. Disse brugere vil stå under ’Automatiske delinger’. Derudover kan du aktivt dele filen med andre medarbejdere, der skal have adgang til filen, men som ikke er en del af 9.A - eller med Esbens forældre. Disse brugere vil stå under ’Delinger’. På den måde fremgår det tydeligt, hvem der automatisk har adgang til filen, og hvem filen derudover er blevet delt med.
Bemærk: Sikre filer kan kun deles med forældre med forældremyndighed, eller forældre med adgangsniveau 1.
68
Det er muligt at fjerne brugeres aktive tildelte relation til den sikre fil, så den ikke længere er delt med dem. Klikker du på ’Rediger’ har du mulighed for at redigere den sikre fil.
Herefter skal du klikke på skraldespandsikonet ud for de enkelte brugere, filen er delt med, for at fjerne deres relation til den sikre fil.
Du kan også fjerne din egen relation til den sikre fil. Dette kan fx være relevant, hvis du har oprettet en sikker fil på et barn i 9.A, og du eller barnet derefter skifter klasse. Filen vil i dette tilfælde stadig være delt med dig, selvom du ikke længere deler hovedgruppe med barnet, fordi du har oprettet filen. I dette tilfælde er det måske ikke længere relevant for dig at have adgang til filen, fordi du ikke længere er i samme klasse som barnet, og du kan derfor fjerne din egen relation til filen.
Du kan kun fjerne adgangen for de brugere, den sikre fil aktivt er delt med, dvs. de brugere, der fremgår under ’Delinger’. Brugere, som filen automatisk er delt med, fjernes automatisk, hvis barnet/gruppen de har adgang gennem, ikke længere er tilknyttet den sikre fil. Dvs. i ovenstående eksempel, hvis Esben fjernes fra ’Omhandler’, vil medarbejdere i 9.A ikke længere have adgang til den sikre fil.
Bemærk: Hvis en sikker fil omhandler et barn i din hovedgruppe, har du altid adgang til at læse denne. Du mister først læseadgang til den sikre fil, når du ikke længere deler hovedgruppe med barnet.
69
Adgang til sikre filer på tværs af kommunen
En sikker fil kan deles med medarbejdere indenfor egen kommune (forudsat at medarbejdere er oprettet i Aula fx ved at være tilknyttet kommuneinstitution eller en anden institution indenfor kommunen). Dette gøres ved at fremsøge medarbejdere i ’Del med’-feltet, og dernæst vælge om medarbejderen blot skal kunne se den sikre fil eller også skal have ’Redigér’-adgang. Det er af den grund muligt at dele en sikker fil med medarbejdere på tværs af kommunen, fx med ressourcer fra PPR eller med medarbejdere på en anden institution i kommunen, hvis der samarbejdes om en gruppe eller et barn. Dette kan eksempelvis bruges ved særlige indsatser, hvor kommunale ressourcer skal have indblik i oplysningerne i den sikre fil. Med hvem og hvor sikre filer må deles, afhænger af retningslinjer i den enkelte kommune, da denne er dataansvarlig.
Ønskes det, at en medarbejder udenfor institutionen løbende har adgang til sikre filer omkring eksempelvis børn i en hovedgruppe frem for, at hver fil om klassen/stuen aktivt skal deles med den eksterne medarbejder, skal medarbejdere tilknyttes den givne institution (oftest laves denne tilknytning i skolens brugeradministrative system) og dernæst gruppen, for at få adgang på lige fod med hovedgruppens andre medarbejdere.
Det er ikke muligt at dele sikre filer med tværgående grupper eller grupper fra andre institutioner indenfor kommunen.
Overblik over sikre filer via filtreringsmuligheder i Aula
Når du tilgår sikker fildeling, kan du få et overblik over, hvilke sikre filer, der er delt med dig (eller alle institutionens sikre filer, hvis du er tildelt rettigheden ’Sikker fildeling, fuld institutionel adgang’). Sikre filer placeres ikke i mapper, men du kan i stedet sortere i dem ved at filtrere på en gruppe, et barn eller en kategori. På den måde kan du hurtigt danne dig overblik over de relevante sikre filer. Når du vælger et af filtreringsfelterne, bliver du præsenteret for en drop-down menu, som du kan vælge ud fra.
70
• Filtrering på gruppe: Når du klikker i feltet ”Filtrer på gruppe” vil feltet åbne som en drop-down menu og alle de grupper, du er et aktivt medlem vil blive vist – visningen af grupperne vil være sorteret alfabetisk. Du kan også, hvis du som fx medarbejder eller administrativ leder er tilknyttet et stort antal grupper, blot søge i filtreringsfelterne ved at skrive navnet på en given gruppe, fx 9.C, Rød stue eller et givent barn, fx Sofia Jakobsen, som du ønsker at finde en sikker fil på. Når der filtreres på gruppen 9.C vises alle filer relateret til børn i 9.C. Du vil derfor også se historiske filer fra da børnene gik i fx 7.C og 8.C.
Filteret er en tidsangivelse på det klassetrin, som eleven har været på, da den sikre fil blev oprettet.
• Filtrering på barn: Når du klikker i feltet ”Filtrer på barn”, vil en drop-down menu vise dig de børn, som er relateret til de sikre filer, som du har adgang til – visning af disse vil være sorteret alfabetisk. Det er som tidligere nævnt også muligt at søge i dette felt. Filtreres der på et barn, fx Sofia Jakobsen, ses alle filer, som er oprettet på Sofia.
• Filtrering på kategori: Når du klikker i feltet ”Filtrer på kategori”, vil feltet åbne som en drop-down menu, og du har mulighed for at vælge mellem de dokumentkategorier, der er oprettet sikre filer på. Det er også muligt at søge i dette felt. Det er dermed muligt at indskrænke sin søgning, hvis man fx kun ønsker sikre filer af kategorien ”Pædagogisk note”.
Når du har valgt din filtrering, tilpasses dit overblik over de sikre filer, og du tilgår en sikker fil, ved at trykke på filens titel.
Sortering: Du har mulighed for at sortere i sikre filer. Du kan sortere på titel og redigeringstidspunkt. Pilen ved siden af den valgte mulighed angiver, om du sorterer alfabetisk efter A eller Å (ved sortering på titel), eller tidligste eller seneste redigeringstidspunkt.
Åben en sikker fil
Hvis du selv har oprettet den sikre fil, eller har fået ret til at redigere den, vil filen åbne i læsetilstand, når du trykker på den, eller når du trykker på ’Vis dokumentet’ under de tre prikker.
Her kan du bl.a. se, hvem den sikre fil er delt med – både automatisk og aktivt.
71
Hvis du vil redigere i filen, skal du herefter trykke på ’Redigér’.
Hvis en anden medarbejder, fx en AKT-vejleder har oprettet en sikker fil og tilknyttet et barn, vil filen også åbne i læsetilstand.
Handlinger
Når du har oprettet en sikker fil, har du forskellige muligheder. Du kan via de tre prikker hurtigt få vist en række handlingsmuligheder.
Lås dokument: I nogle tilfælde kan der være behov for, at en sikker fil i Aula ikke længere skal være åben for redigering – derfor kan en sikker fil låses. Det kan eksempelvis være brugbart, hvis den sikre fil skal benyttes som dokumentation forud for en sag på et barn, og man dermed vil sikre, at andre medarbejdere ikke kan redigere i den. Ønsker du at låse en sikker fil for redigering, skal du vælge ”Lås dokument” ved at trykke på de tre prikker ”…” helt til højre på den specifikke sikre fil. Bemærk dog at muligheden for at låse en sikker fil kun vil være tilgængelig for de medarbejdere, som også er tildelt rettighed til at redigere i den sikre fil. Denne rettighed kan tildeles ved at sætte et flueben ud for de ønskede medarbejdere, når den sikre fil oprettes.
Bemærk at kun er muligt at låse en sikker fil op igen, hvis du er tildelt rettigheden ’Sikker fildeling, fuld institutionel adgang’. Du kan læse mere om denne rettighed i dokumentet Roller og rettigheder.
Marker til arkiv: Du kan også vælge at markere din sikre fil til arkiv. På filen vil der herefter være angivet, at filen er ”Markeret til arkiv”. Filerne kan løbende markeres, så du ikke behøver at gøre det på bagkant.
Del med: Her kan du vælge at give flere brugere eller grupper adgang til en sikker fil. Det er ligeledes muligt at fjerne de brugere, som allerede er tilføjet og vælge, om de skal have mulighed for at redigere filen. Læs hvordan du deler sikre filer i afsnit 4.4.1.3 og 4.4.1.4.
Bemærk: Hvis du ønsker at journalisere filerne i kommunens ESDH-system skal du vælge at "Eksporter PDF" og manuelt flytte dokumenterne til ESDH-systemet. Læs mere om eksportering af sikre filer under overskriften ”Eksporter PDF” i dette afsnit.
72
Se Revisionshistorik: I sikker fildeling findes der en revisionshistorik på de enkelte sikre filer. Det gør det nemt at få et overblik over, hvem der har foretaget rettelser til den sikre fil. Du tilgår revisionshistorikken ved at klikke på de tre prikker på den sikre fil og derefter ’Se revisionshistorik’.
I revisionshistorikken kan du se følgende handlinger:
• Den sikre fil er blevet oprettet.
• Den sikre fil er blevet delt med medarbejdere eller forældre, eller hvis en deling er blevet fjernet.
• Den sikre fil er blevet låst eller låst op.
• Den sikre fil er blevet redigeret.
• Den sikre fil er blevet eksporteret.
For alle handlingerne kan du se, hvem der har foretaget handlingen, og hvornår handlingen er blevet foretaget.
Version: Du kan se tidligere versioner af den sikre fil, når du klikker på den sikre fil under ’Version’. Dette kan fx være relevant, hvis du er kommet til at slette eller overskrive noget vigtigt i den sikre fil, som du har brug for at genskabe.
Klikker du på én af de tidligere versioner, åbnes den tidligere version af den sikre fil. Det er ikke muligt at redigere den tidligere version, men du kan downloade eventuelle vedhæftninger eller kopiere indholdet.
Vis dokument: Du kan altid se den sikre fil og detaljer om denne, når du klikker på ’Vis dokument’. ’Vis dokument’ har samme funktion som når du klikker på den sikre fil – se afsnit 4.4.1.8 Åben en sikker fil.
Eksporter PDF: Hvis du som medarbejder er tildelt rettigheden ’Eksportering sikre filer’, har du mulighed for at eksportere sikre filer som PDF’er. Denne rettighed giver mulighed for at sikre filer kan sendes ud af Aula, fx til institutioner uden for kommunen, eller hvis de skal gemmes i kommunens sagsbehandlingssystem. Læs mere om rettigheden ’Eksportering sikre filer’ i dokumentet Roller og rettigheder.
Bemærk: Du kan se op til de seneste 20 versioner af den sikre fil.
73
Du eksporterer en sikker fil ved at klikke på de tre prikker ud for filen, og derefter ’Eksporter PDF’.
Du eksporterer flere sikre filer ved at sætte flueben ud for de ønskede filer og derefter klikke på ’Eksporter valgte dokumenter’.
Når du klikker på ’Eksporter PDF’, åbnes et vindue, der viser eksportens status.
Når eksporten er færdig, bliver det muligt at klikke på ’Download’, hvorefter den sikre fil bliver downloadet på din enhed. Hvis den sikre fil består af én fil uden vedhæftninger, downloades den som én PDF-fil:
74
Består den sikre fil af flere vedhæftninger, eller downloades flere sikre filer på én gang, gemmes de i en zip-mappe, med en undermappe pr. sikker fil som på billedet nedenfor. Dette giver mulighed for at have styr på sikre filer, hvor der evt. er flere vedhæftninger til den sikre fil.
Kopier link: Du kan kopiere et link til den sikre fil, som du fx kan indsætte i en kalenderinvitation. Vær opmærksom på, at filen fortsat kun kan ses af de medarbejdere, som deler gruppe med det barn, som filen omhandler, eller medarbejdere du aktivt har valgt at dele den med, da du oprettede den sikre fil. Når du kopierer et link, virker det på samme måde, som hvis du vedhæfter en sikker fil til en besked eller en invitation – læs mere i afsnit 4.4.1.3 og 4.4.1.4.
Notifikationer i Sikker fildeling
Når nye sikre filer bliver delt med dig, eller hvis en sikker fil bliver opdateret, vil denne være markeret med en rød notifikation. Notifikationen forsvinder, når du har åbnet den sikre fil.
Adgang til sikre filer
Efter årsrul (fx når 3.A skifter til 4.A) kan du, som medarbejder, se sikre filer på et barn, selvom disse ikke er delt direkte med dig, hvis:
• Barnet er medlem af én af dine hovedgrupper.
75
• Du er aktivt medlem af denne gruppe.
Når fx 3.A skifter til 4.A i forbindelse med det nye skoleår, har du, som ny lærer for 4A, mulighed for at se sikre filer på dine elever – selvom disse ikke oprindeligt var delt direkte med dig – så du kan få et fuldt indblik i, hvad der er skrevet om barnet. Fx hvis du som klasselærer i 3.A i en given periode har oprettet filer i Sikker Fildeling, der omhandler Ida i 3.A. Når en medarbejder filtrerer på Ida i fremtiden, vil de sikre filer, som du har oprettet ovenfor, ligeledes blive vist - også når der anvendes filtrering i Sikker Fildeling til at se sikre filer relateret til barnet.
Du kan dog kun relatere sikre filer til børn i grupper, du er aktivt medlem af, medmindre du er tildelt rettighed til andet.
Sletning af sikre filer
Hvis den sikre fil er tilknyttet flere børn, vil filen ikke blive slettet før alle børn, der er tilknyttet den enkelte fil, har forladt institutionen.
• Tilknyttes en sikker fil alle børn i en gruppe, fx 9.A eller Rød Stue i feltet ’Omhandler’ betyder det i praksis, at filen tilknyttes alle børn i 9.A eller Rød Stue på tilknytningstidspunktet. En sikker fil slettes derfor ikke før 15 måneder efter det sidste barn har forladt institutionen. Dette vil ofte være 15 måneder efter at færdiggørelse af det sidste klassetrin på skolen.
• Tilknyttes en sikker fil kun Villum Lauritsen i 9.A betyder det i praksis, at filen kun er tilknyttet Villum og ikke de andre børn i 9.A. Den sikre fil vil derfor også blive slettet 15 måneder efter, Villum har forladt institutionen.
Når fx 9.As elever forlader skolen ved skoleårets afslutning og medarbejdere dermed heller ikke længere er tilknyttet denne 9.A., vilde sikre filer tilknyttet børn i 9.A. ikke være synlige for nogen i institutionen (indtil de slettes efter 15 måneder) – medmindre de aktivt er delt med én eller flere specifikke medarbejdere.
Dog kan medarbejdere med rettigheden ”Sikker Fildeling, fuld institutionel adgang” altid se alle sikre filer på institutionen, og det anbefales derfor at denne rettighed tildeles rette medarbejdere på institutionen.
Fælles filer
Under Fælles filer kan du tilgå de dokumenter, der er fælles for institutionen såsom virksomhedsplaner, strategier, mobbepolitik, referater fra bestyrelsesmøder mm.
Den kommunale administrator, institutionsadministratoren samt medarbejdere, der har fået tildelt rettigheder hertil, kan uploade PDF-dokumenter i Fælles filer. Du kan læse mere om, hvordan man opretter fælles filer i Administratorvejledningen afsnit 6.3.
76
Fælles filer præsenterer dig for en liste af Fælles filer. Fælles filer kan ikke placeres i mapper, men i stedet kan du se en liste over filer, der er relevante for dig. Herunder ses et eksempel på en fælles fil, som er delt med dig.
Når dokumenter oprettes i Fælles filer vil medarbejdere med rettighed til at oprette dokumentet ligeledes definere, hvem der skal have adgang til at se dokumentet. Dokumentet kan tilknyttes bestemte grupper, alle børn, alle forældre, alle medarbejdere eller hele institutionen.
Når du åbner en fælles fil, downloader du den til din lokale PC.
Supplerende materiale på aulainfo.dk:
• Træningsvideo: Fælles filer
Fildelingsløsninger
Deling af filer og dokumenter, der ikke indeholder personfølsomme oplysninger, håndterer du i kommunens eller institutionens egen fildelingsløsning; Google Drev eller Microsoft OneDrive. Fildelingsløsningen tilgås i Dokumentmodulet. Her logger du på den valgte løsning med dit respektive login til din fildelingsløsning, hvorefter du vil blive dirigeret til OneDrive/Google Drev i en ny fane. Når du klikker på OneDrive, bliver du automatisk dirigeret til loginsiden, og du skal således logge ind hver gang, du benytter OneDrive.
Du skal være tildelt rettigheden ’Tilgå Google Drive’ eller ’Tilgå OneDrive’ for at kunne tilgå fildelingsløsningen. Rettigheden skal tildeles af en administrator, og kan både tildeles på en skole eller et dagtilbud, samt den kommunale institution.
Vedhæft filer
Når du sender en besked eller opretter en begivenhed eller et opslag, har du enten mulighed for at tilføje filer direkte fra din fildelingsløsning som en vedhæftning eller et link til den pågældende fildelingsløsning.
Ikonet for Google Drev og OneDrive fremgår som en mulighed, når du klikker på ’Vedhæft fil’, samt med de to muligheder for hver fildelingsløsning ”Link til fil” eller ”Vedhæft fil fra” i hhv. OneDrive eller Google Drive. Herfra bliver du sendt direkte ind i fildelingsløsningen, hvor du kan se dine filer og mapper.
77
Vedhæft fil som link: Vælger du at vedhæfte filen som et link vil denne vises som en vedhæftning på opslag, beskeder eller begivenheder, men det er reelt et link til hhv. OneDrive/Google Drev. Dvs. at når du klikker på dokumentet, kommer du ind på fildelingsløsningens side.
Vedhæft fil direkte: Bruger du dermed funktionen ”Vedhæft fil fra” vil Aula tage en kopi af filen som er placeret i enten OneDrive eller Google Drive og vedhæfte den – herefter vil der ingen kobling være mellem den vedhæfte fil (kopien) og den originale i fildelingsløsningen.
Rettigheder i fildelingsløsningen styres uafhængigt at Aula
Hvilke rettigheder du har til at se, dele eller redigere filer i fildelingsløsningerne, styres uafhængigt af Aula. Dvs. at hvis du deler en fil med en anden bruger i Aula, som ikke har rettigheden til at se filen i fildelingsløsningen, vil den ikke være tilgængelig for dem.
Modtages linket via en browser, åbnes et direkte link til OneDrive/Google Drev i en ny fane. Modtages linket i mobil-app, åbnes filen direkte, hvis OneDrive/Google Drev er installeret på mobilen – hvis ikke åbnes den i en ny browser.
Galleri I galleriet kan du se og dele billeder, videoer og lyd. Det vil naturligvis skulle ske under hensyntagen til krav om samtykker og rettigheder, som er beskrevet nærmere i dette afsnit
Galleri fungerer på alle computere, Chromebooks, tablets og mobilenheder og du kan producere indhold direkte fra et mobilkamera til galleri. I galleriet kan du ved hjælp af tagging angive, hvem der er på et medie.
Når ’Mediet’ bliver nævnt i dette afsnit, inkluderer det både billede, video eller lydfil. Herudover differentieres mellem portrætbilleder og situationsbilleder, som er beskrevet herunder.
Portrætbillede: Portrætbilleder er i udgangspunktet et billede med et ansigt der er genkendeligt. Det kan dog også godt være en video eller en lydfil. Men i sidste ende er det dig, der træffer beslutningen om, hvorvidt det er et portrætbillede eller et situationsbillede i henhold til kommunens datapolitik.
Situationsbillede: Alle de medier der ikke vurderes som portrætbilleder er situationsbilleder. Men her skal du igen følge kommunens datapolitik.
78
Tagging af medier
Når du opretter et album, eller uploader et medie til et opslag eller en begivenhed, skal alle medier tjekkes igennem for portrætbilleder
Hver gang du lægger medier op i Aula, skal du gøre brug af tagging. Tagging betyder, at du angiver hvilke personer, som optræder på et medie. Bemærk: Har du angivet at mediet er et portrætbillede, skal du tagge alle personer, der er genkendelige på billedet.
Du tagger en person ved at skrive navnet på personen i feltet ’Tag personer’. Det gælder både, når du tilføjer et medie til et opslag eller en begivenhed, eller du opretter et nyt album. Det bliver gennemgået nærmere i de følgende afsnit.
Når du har uploadet et medie, vil dit navn fremgå. Det er således altid tydeligt, hvem der har tilføjet mediet. Navnene, på de personer som er tagget, bliver vist til højre for mediet sammen med små ikoner på selve mediet.
Samtykker
Første gang forældre (og børn over 16 år, eller en anden alder angivet af den kommunale administrator) logger på Aula, skal de tage stilling til en række samtykker. Samtykker adskiller sig fra supplerende stamdata og tilladelser, da samtykker har en aktiv indvirkning på det indhold, der vises for øvrige brugere i Aula.
Indholdet, der skal tages stilling til via samtykker, er:
• Forælderen og barnets kontaktoplysninger
• Portrætbilleder af forælderen og barnet.
Samtykker kan deles på tre niveauer: Med institutionen, med klassen/stuen, og med årgangen/SFO.
Optræder flere personer på et portrætbillede, men én af disse har afgivet samtykke om ikke at ville dele sine portrætbilleder med andre, vil billedet ikke blive uploadet. Optræder to personer, hvor den ene har sagt ja til deling af portrætbilleder med institutionen, og den anden har sagt ja til deling af portrætbilleder med klassen/stuen, vil billedet kun blive delt med klassen/stuen. Hvis en bruger trækker et samtykke tilbage omkring visning af portrætbilleder, vil delingen af billeder fra datoen hvor samtykket er trukket tilbage stoppe. Medier med denne bruger på vil ikke blive slettet bagudrettet. Accepterer brugeren igen samtykket, vil der på ny kunne deles portrætbilleder af brugeren i Aula fra den dato, samtykket er givet.
Hvem kan tagges på medier?
Du kan tagge brugere, som du har en relation til. Dvs. alle brugere på din institution og dine tilknyttede grupper. Er du tilknyttet flere institutioner, kan du vælge brugere fra samtlige institutioner.
Du kan både tagge andre brugere på dine egne medier, og medier som du ikke selv har lagt op. Har du fx tagget et medie forkert, er det også muligt at redigere, hvem der er tagget på mediet. Det er både gældende for billeder du selv har lagt op, og billeder som er delt med dig.
79
Når du har færdiggjort din tagging af medierne, modtager de taggede brugere en notifikation om nye medier.
Deling af medier
Medier lægges altid i et album, der kan deles med én eller flere specifikke grupper. Det er derfor ikke muligt for brugere i gruppen 9.A at tilgå et album, der udelukkende er delt med 9.B. Mediefilers visning er derfor altid afgrænset inden for grupper. Så længe du ikke har delt medierne med grupper, vil de ikke blive vist andre steder i Aula end i dit eget galleri.
Når du uploader et billede, skal du tage stilling til, om billedet er et situationsbillede eller et portrætbillede. Er det et portrætbillede, skal du tagge de personer, der optræder på billedet. På denne måde har Aula mulighed for at håndtere de afgivne samtykker, så der ikke lægges billeder op af brugere, der ikke ønsker det.
Galleri-oversigt
I modulet ’Galleri’ i den venstre menu, har du adgang til alle dine medier. Det inkluderer videoer, lyd og billeder. Her kan du se de album, som du selv har oprettet, eller som er blevet delt med dig.
Du finder også et album, som indeholder alle de medier, du er tagget på. På den måde kan du nemt få et overblik over de medier, som findes af dig i Aula.
Bemærk: Du kan kun tilgå albums, som indeholder medier, du selv er tagget i, eller medier der er delt i grupper, som du er medlem af.
80
Filtrering på institution
Hvis du er tilknyttet flere institutioner, kan du filtrere på dine medier, så du kun får vist de medier som knytter sig til den valgte institution. Åbner du fx albummet, med de medier du er tagget på, og filtrerer en institution fra, bliver der kun vist de medier, som hører til den tilbageværende institution. For at læse mere om filtrering se afsnit 3.3 Filtrering på institutionsniveau.
Opret album
For at oprette et nyt album klikker du på ’Opret album’ øverst til venstre. Du får herefter vist en side, hvor du kan oprette det nye album.
Som billedet herover viser, angiver du:
Titel og beskrivelse: Du skal give albummet en titel, og du har desuden mulighed for at give albummet en beskrivelse.
Del med: Vælg, hvem du vil dele albummet med. Så længe du ikke har delt albummet med nogle grupper, vil de ikke blive vist andre steder i Aula end i dit eget galleri og i de personers albums som evt. er tagget på samme billede.
Når du klikker på ’Opret album, får du mulighed for at tilføje medier til albummet.
Tilføj medier: For at tilføje medier til albummet klikker du på ’Upload medier. Her kan du tilføje medier fra din computer eller fra din mobilenhed. De billeder, du uploader, har du mulighed for at rotere.
Mediefiler skal altid bo i et album. Det er således ikke muligt blot at importere medier, uden at disse ligger i et album.
Tilføj information til medierne: Som beskrevet i afsnit 4.5.1 Tagging af medier, skal du angive, hvorvidt medierne er situationsbilleder eller portrætbilleder og tagge medierne. Du kan også give medierne en individuel titel og beskrivelse. Se billedet herunder.
Tip: Holder du musen henover de enkelte album, kan du se flere detaljer omkring albummet.
81
Det er muligt at tilføje samme information til flere medier ad gangen. Det gør du ved at sætte flueben til venstre for mediet eller klikke af i ’Vælg alle’. Herved kan du fx vælge, at alle eller flere medier er portrætbilleder eller tagge de samme personer i flere medier.
Klikker du på krydset til højre for mediet, kan du fjerne de medier, som du ikke ønsker at have med i albummet.
Download medier
Du har mulighed for at downloade alle de medier, som du har rettighed til at se i Aula.
Der er flere måder at downloade medier på:
Du kan downloade et eller flere album ved at klikke på ’Download’ i den øverste bjælke i gallerivisningen. Herefter kan du sætte flueben ved de album, du gerne vil eksportere. De vil blive downloadet i en ZIP-fil. Se billedet på næste side
For at downloade enkelte mediefiler klikker du ind på det album, som indeholder de medier, du gerne vil hente. Ved at klikke på ’Download’ kan du markere de billeder, lydfiler eller videoer, du ønsker at downloade.
Hvis et opslag har et tilknyttet medie, kan du downloade mediet direkte til den enhed, du benytter.
82
Se og rediger eksisterende album
Når du vælger et album, har du følgende muligheder tilgængelige.
Download album: Som beskrevet i foregående afsnit, har du mulighed for at downloade albummet ved at klikke på ’Download album’.
Rediger album: Vælger du at redigere et album, vises Aula alle eksisterende medier i albummet. Visningen er næsten den samme, som når du opretter et album.
Du kan her ændre, om billeder er situationsbilleder eller portrætbilleder og tagge billederne. Du kan også give billederne en ny titel og en ny beskrivelse.
Det er muligt at tilføje samme information til flere medier ad gangen. Det gør du ved at sætte flueben venstre for mediet eller klikke af i ’Vælg alle’. Her kan du fx vælge, at alle eller flere medier er portrætbilleder eller tagge de samme personer på flere medier.
Klikker du på krydset til højre for mediet, kan du fjerne de medier, som du ikke ønsker at have med i albummet længere.
Tilføj medier: For at tilføje flere medier til albummet klikker du på ’Tilføj medier’. Herfra kan du tilføje medier fra din computer eller fra din mobilenhed. Du kan også tilføje medier til et album, som er delt med dig.
83
Detaljeret visning af mediet
I det enkelte album ser du en oversigt over de medier, som albummet indeholder. Klikker du på et billede eller en video, bliver denne vist i stort format. Du kan navigere mellem albummets indhold ved at bruge pilene på billedet eller vælge imellem billederne i menuen under det valgte billede.
Tags: På billedet bliver det med ikoner vist hvem, som er tagget på billedet. Til højre for billedet kan du også se hvem, som er tagget på billedet, og tilføje eller fjerne personer på billedet.
Klikker du de tre prikker, får du mulighed for at slette mediet, downloade det eller anmelde det.
Anmeld indhold: Det er muligt at anmelde et medie eller en kommentar, hvis indholdet er upassende. Det kan du læse mere om i afsnit 5.1.3 Anmeld indhold.
Skriv kommentar: I feltet kan du skrive en kommentar til billedet. Kommentarerne her fungerer på samme måde som ved opslag, bemærk dog at du, hvis du er tagget på et medie, også kan kommentere. Du kan læse mere om funktionaliteten i afsnit 4.1.2 Opret opslag.
Du kan slette kommentarer på medier hvis:
• Du har oprettet kommentaren
• Du er gruppeadministrator for den gruppe, mediet er blevet delt med
• Du er institutions- eller kommunal administrator (disse kan udelukkende slette, ikke redigere).
84
Hvis en bruger bliver en del af en ny gruppe eller skifter institution, bliver alle kommentarer på medier, der er delt med den tidligere gruppe eller institution fjernet for den pågældende bruger. Brugeren vil dog stadig have adgang til at se mediet.
Slet album
For at slette et album går du til modulet Galleri og tilgår albummet du ønsker at slette. Fra albummets side klikker du på ”Slet album”.
Du kan kun slette et album, som du selv har oprettet. Albummet slettes både for dig og for alle dem, du har delt det med. Vær opmærksom på, at hvis du sletter et album, der indeholder medier tilføjet af andre brugere, bliver disse medier også slettet.
Vedhæft medie til opslag, besked eller begivenhed
Når du opretter et opslag, en besked eller en begivenhed, kan du tilføje en mediefil. Eksemplet herunder gennemgår processen for vedhæftning af en mediefil til et opslag, og det vil være tilsvarende for beskeder og begivenheder.
Klikker du på ’’Vedhæft fil’, kan du tilføje et medie fra ’Min Computer’ eller ’Galleri’.
Vedhæft medie fra Min Computer
Når du vedhæfter et medie fra din computer, kan du vælge imellem de medier, som du har liggende på din computer.
Vedhæft medie fra galleri
Når du vedhæfter et medie fra galleriet, kan du vælge mellem de medier, som du har tilgængelige i dit galleri.
Medier bliver tilføjet opslaget, og du skal herefter angive, om det er et portrætbillede eller et situationsbillede, samt tagge de personer som er på mediet. Se billedet herunder. Hvis billedet opmærkes som et portrætmedie bliver billedet efterfølgende tilgængeligt i den taggede brugers Galleri under ”Medier af dig/Medier af dig og dine børn”. Bemærk dog, at hvis et medie vedhæftes til
85
en besked og denne besked herefter markeres som følsom, så vil mediet ikke vises i den taggede brugers Galleri – medmindre mediet først er tilføjet et album og derefter markeres som følsomt. Er dette tilfældet, vil mediet fortsat fremgå af den taggede brugers Galleri
Det er også muligt at vedhæfte et medie fra Google Drive og/eller OneDrive. Du kan læse mere om vedhæftning fra fildelingsløsninger i afsnit 4.4.3 Fildelingsløsninger.
Supplerende materiale på aulainfo.dk:
• Video: Video om galleri
Adgang til medier
Der differentieres mellem, om en gruppe bliver nedlagt, kontra, om en bruger forlader en gruppe. Hvis man bliver fjernet fra en gruppe, mister man adgang til albums og medierne i gruppen. De billeder, man selv er tagget på, vil dog stadig fremgå af ens eget album. Hvis hele gruppen bliver lukket ned, beholder brugerne adgangen til gruppens medier.
• Bruger fjernes fra UNI-gruppe: Bruger har ikke længere adgang til gruppens medier.
• Gruppen lukkes eks. ifm. Årsrul: Alle brugere i gruppen har adgang til gruppens medier.
Når en bruger forlader en gruppe, har vedkommende adgang til alle medier fra gruppens oprettelse og frem til det tidspunkt gruppen forlades. Bliver nye albums delt med en brugers tidligere gruppe, har vedkommende ikke adgang til disse. Dvs. at brugeren kun kan se medier fra den periode, hvor brugeren var en del af gruppen.
Børn og forældre, der genindmeldes i en gruppe, får adgang til alle medier i denne – også de medier, der blev delt, i den periode man ikke var medlem. Dette gælder, hvis man forlader 6A og derefter
Bemærk: Når du sletter et medie fra galleriet, bliver det slettet overalt i Aula. Så hvis mediet fx er brugt i et opslag eller i en begivenhed, bliver det også slettet dér.
86
genindmeldes i 6A. Hvis man forlader 6A og kommer tilbage i 7A har man ikke adgang til medier delt med 6A, efter man forlod denne gruppe. Man har adgang til alle medier delt med 7A.
Hvis forældre og børn forlader en institution, har de stadig adgang til medier fra den tidligere institution. De kan dog ikke længere redigere album eller medier hørende til den tidligere institution, herunder opmærkninger.
Hvis du som medarbejder forlader en institution, mister du adgang til alle albums og medier, der tilhører den gamle institution, bortset fra medier, du er tagget på, som stadig vil fremgå af dit eget album. På den nye institution får du adgang til alle medier i de grupper, du er medlem af – også medier delt med grupperne inden du startede på den nye institution.
Samtykker ved skift af klasse og årsrul
Når et barn skifter klasse (gruppe), skal der gives samtykke til om medier, som barnet er tagget på, fortsat må deles med den klasse, man forlader.
Ved årsrul bliver alle grupper nedlagt, og der oprettes nye for det kommende år. Børn bliver i dette tilfælde ikke bedt om at give samtykker på ny.
Filformater og størrelse på medier
Du kan uploade forskellige filtyper i Aula for henholdsvis billeder, lydfiler og video. Du kan uploade følgende formater.
TILLADTE FORMATER FOR MEDIETYPER
Billede LYD VIDEO .bpm .aac .3g2 .gif .aif .3gp
.jpeg / .jpg .cda .avi
.png .flac .flv .m4a .h264 .mid / .midi .m4v
.mp3 .mkv .mpa .mov -
.ogg .mp4 .waw .mpg / .mpeg
.wma .rm .wpl .swf .vob .wmv
87
Billeder er begrænset til en filstørrelse af 25MB. Aula skalerer automatisk billeder ned til en tilladt størrelse, hvis de er for store, når du lægger dem op i Aula. Maximumstørrelsen på videoer er 3 gb. For videoer gælder det ligeledes, at hvis en video er optaget igennem appen på et IOS device, kan videoen ikke afspilles på appen med et Android device. Forsøger du at uploade en fil, som overskrider den tilladte filstørrelse, vil du modtage en advarsel.
Kontakter Under kontakter kan du finde kontaktoplysninger om en gruppe i listeform. Når du har valgt en gruppe, kan du se kontaktoplysninger fra gruppens medlemmer på en liste. Det er kun muligt at finde kontaktlister på de grupper, du er medlem af. Visningen styres desuden af de afgivne samtykker. Der kan læses mere om samtykker i Administratorvejledningen afsnit 6.11. Du kan desuden læse mere om hvilke kontaktoplysninger der kan ses af hvem i dokumentet Hvem kan se hvad.
Hvis du har behov for at se kontaktoplysninger på brugere i grupper, som du ikke er en del af, skal du tildeles rettigheden ’Se kontaktoplysninger for alle på institutionen’ af en institutionsadministrator. Med denne rettighed kan du se alle gruppers kontaktoplysninger. Læs mere om rettigheder i Administratorvejledningen afsnit 3.1.
Vælg gruppe og filtrer
For at se en liste over kontaktlysninger, klikker du på drop-down menuen og vælger den gruppe, som du ønsker at se kontaktoplysninger for.
Drop-down menuen viser alene de grupper, du er relateret til. Har du rettigheden til at se alle kontaktoplysninger på institutionen, skal du aktivt fremsøge de grupper, du ikke er relateret til.
Når du har fremsøgt en gruppe, har du mulighed for at sortere og filtrere på de oplysninger, som vises. Du kan filtrere på følgende profiltyper: Alle børn, drenge, piger, forældre og medarbejdere. Som udgangspunkt vises listen over alle børn. Hvis et barn fremsøger en gruppes kontaktoplysninger, vil barnet kun kunne se visningen Alle børn, og har derfor ikke mulighed for at filtrere.
Listen kan sorteres alfabetisk (A-Å) eller ud fra fødselsdage (jan-dec). Det er kun muligt at sortere på fødselsdage på børnene.
Ved at vælge ’Vis som afkrydsningsliste’ bliver der vist et afkrydsningsfelt til venstre ud for hver række. Det kan bruges til at krydse af, om alle børn er til stede. Der er ikke nogen anden
funktionalitet forbundet med afkrydsningen.
Kontaktoplysninger
Forældres og elevers kontaktoplysningerne bliver altid vist for medarbejdere på institutionen, uanset de afgivne samtykker. Det betyder, at medarbejdere altid kan se telefonnummer, e-mail og adresse
88
for forældre og elever på deres profilside og kontaktlister, også selvom brugerne ikke har været logget ind i Aula. Kontaktoplysningerne hentes fra Uni-login og sikrer, at medarbejdere altid kan få fat i forældre.
På nedenstående eksempel vises kontaktoplysningerne for alle børnene i 9.A. Her fremgår følgende informationer:
• Fulde navn. Hvis brugeren har navne- og adressebeskyttelse, vil det fulde navn være det alias, som er givet i Uni-login.
• Fødselsdag. Du kan som medarbejder kun se fødselsdage for børn på din egen institution. Børn og forældre kan kun se fødselsdage for de børn, som er med i samme hovedgruppe.
• Kontaktoplysninger på barnets mor og far, herunder adresse, telefonnummer og e-mail. Kontaktoplysningerne på forældre bliver kun vist for børn og forældre, hvis der er givet samtykke til, at disse må være delt med dem. Medarbejdere kan altid se kontaktoplysninger relateret til forældre.
• Kontaktoplysninger på barnet, herunder adresse, telefonnummer og e-mail. Kontaktoplysningerne på børn bliver kun vist for andre børn og forældre, hvis der er givet samtykke hertil. Medarbejdere kan altid se kontaktoplysninger relateret til børn.
Supplerende materiale på aulainfo.dk:
• Kontaktoplysninger - Hvem kan se hvad?
Stamkortoplysninger For at tilgå stamkortoplysninger kræver det, at du er logget ind på et højere sikkerhedsniveau. Under stamkortoplysninger har du mulighed for at få et overblik over samtykker, supplerende stamdata og tilladelser for en bruger eller en gruppe. Du kan fx trække en liste over, hvor mange fra 8.B der må bevæge sig uden for skolens område, eller se hvem der har svaret ja til samtykket omkring deling af portrætbilleder.
89
Første gang en forælder logger på Aula, skal han/hun afgive samtykker på deres barns vegne ift. opbevaring, deling og brug af medier, samt kontaktoplysninger. De skal samtidig svare på supplerende stamdata og tilladelser, hvis der er oprettet sådanne af institutionsadministratoren.
Du kan se og læse mere omkring supplerende stamdata, tilladelser og samtykker i Administratorvejledningen afsnit 6.11.
Fremsøg stamkortoplysninger
Først vælger du hvilken gruppe eller bruger, du gerne vil se stamkortoplysninger for - vær opmærksom på, at du kun kan fremsøge grupper, du er medlem af. Hvis du er blevet tildelt rettigheden ’Se stamkortoplysninger for alle børn og forældre’ af en administrator, kan du også se stamkortoplysninger for alle børn, forældre og grupper, som du ikke er medlem af. Du kan læse mere om rettigheden i dokumentet Roller og rettigheder.
Du fremsøger stamkortoplysningerne ved at søge efter brugeren eller gruppen i søgefeltet på siden. Det er kun muligt at vælge en bruger eller gruppe, og det er udelukkende ledere, som kan se stamkortoplysninger omkring andre medarbejdere.
Når gruppen eller brugeren er valgt, skal du vælge hvilken stamkortoplysning, du ønsker at se. Stamkortoplysningerne er grupperet i tre typer:
• Tilladelser: er noget institutionen indhenter fra forældrene, fx tilladelse til at gå i svømmehallen eller gå alene hjem.
• Supplerende stamdata: er de supplerende oplysninger, man som institutionens administrator ønsker at vide omkring brugerne. Det er de stamdata, vi ikke får fra de administrative løsninger som fx særlige helbredsoplysninger eller lign.
• Samtykker: er noget der anvendes på tværs af Aula for at lade brugerne have medbestemmelse over, hvilket indhold, der deles med andre. De bruges primært til deling af medier. Det kan fx være portrætbilleder af brugeren selv. Hverken institutionens eller kommunens administrator ikke kan tilføje egne samtykker. tilføje egne samtykkeerklæringer.
Du kan enten klikke på feltet og få vist en liste over alle stamkortoplysningerne eller søge på en bestemt stamkortoplysning. Det er kun muligt at vælge og se én stamkortoplysning ad gangen.
90
Når du har valgt en stamkortoplysning, får du vist en tabel med den ønskede information.
Listen kan sorteres alfabetisk (A-Å) eller ud fra svar.
På nedenstående eksempel er tilladelsen ’Må dit barn bevæge sig uden for skolens område?’ vist for alle børnene i 9.A.
• I tabellen er svaret på spørgsmålet angivet.
• Hvis brugeren ikke er relateret til stamkortoplysningen, står der ”Brugeren har ikke modtaget stamkortoplysningen”.
• Hvis brugeren ikke har besvaret stamkortoplysningen, står feltet ”Svar” tomt og feltet ”Uddybende spørgsmål” står som ”Ikke besvaret”.
91
Infotavler På en infotavle kan du se information, der er relevant for dig – fx opslag, kalenderbegivenheder, billeder og widgets, som understøtter at blive vist på infotavlen. Infotavlen kan vise op til fem moduler/widgets ad gangen – henholdsvis Overblik, Kalender, Galleri, Komme/Gå og widgets.
Indhold delt på en infotavle afhænger af den gruppe, der er tilknyttet infotavlen. Det er altså den tilknyttede gruppes opslag, komme/gå, begivenheder, medier, der kan vises. Se et eksempel på en infotavle nedenfor:
92
Infotavler opsættes af institutionsadministratorerne, og udseendet kan dermed variere alt afhængigt af de valg, der træffes ifm. opsætningen. For yderligere information om opsætning af infotavler, læs Administratorvejledningen afsnit 7.1.2.
Der kan være opsat flere infotavler på en institution, og de kan vise forskelligt indhold alt efter målgruppen, hvor de er placeret, samt hvilket tidspunkt på dagen, det er. En infotavle kan fx vise et overblik med de seneste opslag og ugens begivenheder til forældrene om morgenen. Om eftermiddagen kan infotavlen i stedet vise billederne fra den seneste klassefest, eller Komme/Gå modulet til institutionens SFO, som kan benyttes som Komme/Gå skærm til tjek ind og tjek ud.
Nogle infotavler kan være sat op med enten mus og tastatur eller touchskærm, så man kan interagere med tavlen, fx hvis man skal tjekke et barn ind via Komme/Gå. Andre vil dog blot være sat op for at udstille information – og ikke til interaktion.
93
Komme/gå Komme/gå modulet i Aula giver dig mulighed for at se, hvilke børn i SFO og dagtilbud der er kommet, og om de har forladt institutionen igen. Forældre til børn i dagtilbud og SFO kan ligeledes ved hjælp af Komme/gå modulet indberette ferie og sygdom for deres barn eller meddele, hvem der henter barnet.
Aula understøtter, at du via en trykfølsom skærm – fx en iPad - kan angive, at børnene er kommet eller hentet/gået. Derudover er det muligt at angive, om barnet deltager i en aktivitet, og det er samtidig muligt at angive lokaliteten for den givne aktivitet. Hermed kan du løbende opdatere status for et eller flere børn, så forældre får et overblik over den forløbne dag for eget barn.
Medarbejderes Komme/Gå-modul
Alle medarbejdere, som er tilknyttet Komme/Gå, får et modul, der hedder ”Komme/Gå” i deres personlige dashboard. I medarbejdernes Komme/Gå-modul er der tre faner: ’I dag’, ’Ugeoverblik’ og ’Ferieanmodninger’.
I dag
I fanen ’I dag’ kan medarbejderne se en liste over børn på institutionen, som viser barnets aktuelle status for dagen i dag. Listen er afhængig af de moduler, der er valgt i opsætningen af Komme/Gå – fx hvis fysiske placeringer er fravalgt i opsætningen, vil det ikke være muligt at se eller angive en fysisk placering. Listen indeholder følgende information om børnene (nærmere beskrivelse af de forskellige punkter kan findes i afsnit 4.9.4 Fysisk enhed på institutionen):
• Hvem (Barnets navn og profilbillede), samt dagens bemærkning, hvis forældrene har udfyldt denne. Dagens bemærkning er markeret med et notat-ikon.
• Nuværende status (Fx Kommet, Sover, Syg, Gået, eller på hvilken Fysisk Placering barnet er)
• Næste aktivitet. Du kan se barnets tidligere og næstkommende aktiviteter. Fx om barnet skal til fritidsaktivitet, eller skal sendes hjem, m.v.
• Hvornår (Start- og evt. sluttidspunkt for aktiviteten)
• Tjek ind og -ud tid
94
Derudover viser listen følgende (hvis disse er opsat af administratoren):
• Hentetider – vises frem til et barn tjekker ud.
• Afleveringstider – vises frem til et barn har tjekket ind
• Fritidsaktiviteter – vises frem til et barn tjekker ind igen, eller vælger en fysisk placering efter at have været markeret som ”Til Fritidsaktivitet”
• Selvbestemmer – vises frem til et barn tjekker ud
• Send hjem – vises frem til et barn tjekker ud
• Hentes af – vises frem til et barn tjekker ud
• Gå hjem med – vises frem til et barn tjekker ud
Sortering
Børnene i fanen ’I dag’ er som standard sorteret kronologisk ud fra Næste Aktivitet. Fx hvis klokken er 7:55 og ét barn skal komme kl. 8:00, vil barnet stå øverst på listen. Et andet barn, der er ankommet, og hvis næste aktivitet er, at det skal hentes kl. 16:30, vil stå langt nede på listen.
Det er også muligt at sortere ud fra følgende parametre:
• Alfabetisk efter fornavn
• Kronologisk efter næste aktivitet.
• Alfabetisk efter status
Filtrering
Det er muligt at filtrere på listen ud fra følgende parametre:
• Afdeling
• Én eller flere grupper
• Nuværende status (fx til stede, syg, ikke til stede eller fysisk placering). Du kan filtrere på en specifik fysisk placering, så du kan se alle de børn, der lige nu befinder sig på denne ene placering, fx boldbanen.
• Typen af aktivitet (fx hentes af, selvbestemmer eller fritidsaktivitet)
Gem filtrering
Aula husker dit valg af filtrering – afdeling, gruppe, status og aktivitet – næste gang du tilgår ’I dag’ fra samme enhed. Det betyder, at selvom du lukker browseren ned, eller logger helt ud af Aula, vil filtreringen være den samme næste gang, du tilgår ’I dag’. En gemt filtrering i fanen ’I dag’ vil slå igennem på ’Ferieoverblik’ - og omvendt.
95
Det betyder også, at du kan have flere filtreringer gemt på forskellige enheder. Fx hvis en SFO har to afdelinger, Nord og Syd, og to forskellige enheder, hvorfra du tilgår ’I dag’. Når du tilgår fanen ’I dag’ for Afdeling Nords fra afdelingens enhed, vil filtreringen være gemt på Afdeling Nord. På samme måde vil Afdeling Syds filtrering være gemt på afdelingens enhed.
Skift status
Klikker du på det enkelte barn i fanen ’I dag’’, åbnes et vindue, hvor du kan redigere status på det enkelte barn. Du kan her tjekke barnet ind og ud, angive at, eller se om, barnet er på en fysisk placering. Du kan se og angive sovetider, eller at barnet er på tur eller til en fritidsaktivitet. Du kan også se og redigere hentetype og hentetid, samt angive ferie eller sygdom.
Det er også muligt fra ’I dag’ at markere ét eller flere børn og skifte deres status (f.eks. til ”ikke tilstede”). Det gør du ved at klikke ’Rediger’ - herefter skifter knappens navn til ”Rediger Status”. Du markerer nu med flueben i den lille cirkel, foretager den ønskede handling, og skifter status til f.eks.
96
”På tur”. Du vælger alle børn på samme tid ved at sætte flueben i ”Vælg alle”.
Ugeoverblik
Fanen ’Ugeoverblik’ giver dig som medarbejder et overblik over alle børn i Komme/Gå-modulet på alle dage i en given uge. Ugeoverblikket gør det muligt at få et fremtidigt overblik over hvilke børn, der kommer hvornår. Det er også muligt at gå tilbage i tiden og se fx hvad tid børnene på Sommerfuglestuen blev hentet i sidste uge.
Overblik over børn i institutionen
I ugeoverblikket kan du både få et overblik over børnenes komme- og gåtider for en hel uge, samt se en detaljeret visning for de enkelte dage. For at se den detaljerede visning for dagen, klikker du på pilen under den ønskede dag.
97
Klikker du på en tidligere dato, vises antal børn, der var til stede i institutionen, antal børn, der havde ferie/fri og antal børn, der var syge. Herefter vises antal børn til stede i institutionen fordelt på tidsintervaller af 30 minutter. Dvs. med udgangspunkt i billedet herunder, at var der d. 20. oktober fire børn i institutionen kl. 06:00-06:30 og seks børn i institutionen fra 06:30 og frem til 11:30. Hvis et barn var forventet, men ikke til stede i institutionen på en tidligere valgt dag, bliver barnet registreret til at have ferie/fri i oversigten. Dette giver et let overblik over fordelingen af børn på en given dag.
Vælger du i stedet dags dato eller en fremtidig dato, kan du se en oversigt over, hvor mange børn, der forventes at være til stede, have ferie/fri og være syge. Du kan også se, hvor mange børn, der forventes at komme i institutionen i løbet af dagen, fordelt på tidsintervaller af 30 minutter. Vælger
98
du dags dato, vil det nuværende tidsinterval være markeret med fed, som på billedet nedenfor, hvor 11:00-11:30 er markeret.
På den måde kan du hurtigt danne dig et overblik over fx den nødvendige allokering af medarbejdere på en given dag.
Information om det enkelte barn
I ugeoverblikket vises, på samme måde som under fanen ’I dag’, profilbillede, navn og gruppe på hvert enkelt barn. For hver dag vises de af forældrene angivne komme- og gåtider. Har forældrene ikke angivet noget, anvendes standardtiderne for Komme/Gå som er 08:00-16:00.
99
Er barnet syg eller har ferie/fri, står dette i feltet, og feltet er grået ud, så det er tydeligt at se forskellen mellem børn, der er til stede og børn, der ikke er. På samme måde står der ’Tjek ud mangler’, hvis et barn ikke har tjekket ud.
Er et barn syg eller har ferie/fri hele ugen, vil deres billede også være grået ud.
Klikker du på tiderne på en dag, åbnes vinduet ’Rediger tider’.
Her kan du – afhængig af institutionens Komme/Gå-opsætning – redigere i den information, forældrene har angivet om barnet. Du kan angive, at barnet skal sendes til en fritidsaktivitet, at barnet har ferie/fri, samt hentetype, komme- og gåtider, og dagens bemærkning.
Bemærk: For at kunne redigere i komme- og gåtider mv. på en fremtidig dato, skal du have rettigheden ’Håndter Komme/Gå’. Har du ikke denne rettighed, kan du kun redigere på dags dato.
100
For at gemme dine ændringer, klikker du ’Gem’.
Filtrering og navigation i ugeoverblikket
Det er muligt at filtrere på afdeling og grupper i toppen af ugeoverblikket.
101
Det er også muligt at filtrere på status, fx hvis du gerne vil danne dig et overblik over, hvor mange børn, der har ferie/fri i den valgte uge.
I ugevælgeren kan du vælge uge, du gerne vil se et overblik for.
Du kan også klikke på pilene for at gå frem og tilbage i tiden, eller klikke på ’Denne uge’ for at komme tilbage til visningen for den nuværende uge.
102
Dags dato er tydeligt markeret med en mørkeblå farve.
Fysiske placeringer
I Komme/Gå er det muligt at opsætte fysiske placeringer, der giver både børn og medarbejdere mulighed for at registrere, hvor det enkelte barn befinder sig på institutionen. Placeringerne sættes op for institutionen i administrationsmodulet. Læs mere om dette i Administratorvejledningen afsnit 7.3.1.
Ferieanmodning
Ferieanmodninger
I Komme/Gå-modulet er det muligt at anmode forældre, der er tilknyttet en Komme/Gå-gruppe om at registrere ferie. Denne funktion henvender sig til medarbejdere i daginstitutioner samt SFO’er. Ved at udsende ferieanmodninger, kan I som institution få et overblik over, hvor mange børn, der vil være til stede i en ferieperiode.
I praksis vil ”Ferieanmodning” betyde, at du har mulighed for at se, hvilke børn der kommer i en ferieperiode, hvilket fx kan være gavnligt ifm. planlægning og allokering af personale.
Når anmodningen er sendt ud, vil alle forældre, den er sendt ud til, modtage en notifikation i deres Komme/Gå-modul, om at de skal indberette ferie i en given periode. Hvis de har slået det til i notifikationsindstillinger, kan forældre også modtage en notifikation om dette.
Opret ferieanmodning
For at oprette en ferieanmodning, tilgår du ’Ferieanmodninger’ i Komme/Gå-modulet.
Bemærk: Oprettelse af ferieanmodninger er flyttet til Komme/Gå-modulet. Tidligere lå denne funktion i Kalendermodulet.
103
Herefter klikker du på ’Opret’-knappen i højre side.
Herefter angiver du en titel på anmodningen – fx Vinterferien 2021 i Børnehuset Korsbæk. I ’Fra’ og ’Til’ angiver du den periode, forældrene skal svare på, om deres børn kommer eller har ferie. I feltet ’Deadline for svar’ angiver du den dato, forældrene senest skal svare på ferieanmodningen.
I ferieanmodningen kan du vælge, om forældre skal angive Komme/Gå-tider i den valgte ferieperiode ved at sætte flueben i ’Tilføj angivelse af tider, hvis barnet kommer’. Er dette tilfældet skal forældre for hver dag i ferieperioden udfylde felterne: ’Fra kl.’ og ’Til kl.’ i ferieanmodningen.
I feltet ’Tekst til forældre’ kan du skrive en note på op til 400 karakterer til forældrene.
Du skal vælge den eller de grupper, som skal modtage ferieanmodningen, ved at udfylde felterne ’Vælg afdeling’ og ’Vælg grupper’. Vælger du ikke en afdeling eller gruppe, vil ferieanmodningen gælde for hele institutionen.
104
For at oprette Ferieanmodningen klikker du på knappen ’Opret’.
Overblik over ferieanmodninger
Alle ferieanmodninger vil fremgå under fanen ”Ferieanmodninger” i Komme/Gå-modulet. Du kan se alle ferieanmodninger, som er oprettet på institutionen, uanset om du selv har oprettet dem, eller de er oprettet af dine kollegaer. På den måde har alle medarbejderne i institutionen et overblik over, hvilke ferieanmodninger, der er blevet oprettet, og hvad, der er blevet svaret på de enkelte anmodninger.
Ferieanmodningerne er sorteret efter startdatoen på ferieperioden.
På hver anmodning ses titlen på ferieanmodningen, den afdeling og de grupper, anmodningen er sendt til, hvilken periode ferieanmodningen er gældende for, samt deadline for svar på ferieanmodningen.
Er anmodningen sendt til alle forældre i Komme/Gå, vil der i kolonnen ’Afdeling/Grupper’ stå ”Alle”, ligesom det er tilfældet med anmodningen ”Sommerferie” på ovenstående billede.
Er anmodningen sendt til en afdeling, vil der i kolonnen ’Afdeling/Grupper’ stå, hvilken afdeling, der er tale om, som i anmodningen ”Efterårsferie” på ovenstående billede. Er anmodningen sendt til flere
105
afdelinger, vil afdelingerne stå på hver sin linje, som i anmodningen ”Påskeferie” på ovenstående billede.
Er anmodningen sendt til udvalgte grupper i en afdeling, vil der efter afdelingen være et kolon, hvorefter grupperne er listet, som i anmodningen ”Vinterferie” på ovenstående billede.
Ferieanmodningerne vil også være placerede som heldagsbegivenheder i kalenderen på de dage, ferieanmodningerne er gældende.
Hvis du klikker på én af ferieanmodningerne – både i kalenderen og i ’Ferieanmodninger’ i Komme/Gå-modulet – vil du få et overblik over hvor mange og hvilke børn der kommer og ikke kommer i institutionen i forbindelse med den specifikke ferieanmodning. Du vil også kunne se hvor mange og hvilke børn, hvis forældre mangler at afgive svar på ferieanmodningen.
Når du tilgår en udsendt ferieanmodning, kan du se ’Tekst til forældre’, hvis der er skrevet én. Du har mulighed for at se den/de valgte afdelinger og grupper, ferieanmodningen er sendt til og filtrere på disse ved at klikke på pilene.
106
Du kan også klikke på pilene ud for statusserne ’Kommer’, ’Kommer ikke’ og ’Mangler svar’ på de enkelte dage, hvorefter du vil kunne se en oversigt over, hvilke børn der har hvilken status på de enkelte dage.
Du kan slette ferieanmodningen ved at klikke på skraldespandsikonet i bunden af siden.
Udfyld ferieanmodning på vegne af forældre
Hvis du har behov for at udfylde en ferieanmodning på vegne af et barns forældre, kan du klikke på barnets navn. Dette gælder både, hvis forældrene endnu ikke har svaret, eller hvis de har svaret, men har bedt institutionen om at ændre i svaret. Du kan både redigere i, om barnet kommer eller ikke kommer, hvilke tidspunkter barnet kommer (hvis dette er tilvalgt i ferieanmodningen), og bemærkninger.
107
Som medarbejder kan du redigere i og svare på ferieanmodninger på vegne af børn både før og efter deadline for svar - dette kan dog kun gøres fra browseren, og ikke gennem Aulas app. Forældre kan også selv redigere i ferieanmodninger, de har besvaret, dog kun indtil deadline for svar er overskredet. Forældre kan redigere i besvarede ferieanmodninger både på appen og i browser.
Ændringer i Komme/Gå-grupper
Hvis du har sendt en ferieanmodning ud til fx Sommerfuglestuen, og et nyt barn meldes ind i denne gruppe, vil barnets forældre automatisk modtage en notifikation i deres Komme/Gå-modul om ferieanmodningen, så de også kan svare på den. Du behøver altså ikke sende en ny ferieanmodning ud, når der kommer nye børn ind i gruppen.
Hvis du har sendt en ferieanmodning ud til Sommerfuglestuen, og der i mellemtiden er et barn, der meldes ud af stuen, vil barnet automatisk blive fjernet fra ferieanmodningen, og vil ikke fremgå af ferieanmodningen. Notifikationen om ferieanmodningen, der er sendt barnets forældre, vil også forsvinde. Hvis forældrene allerede har registreret ferie i perioden, vil den registrerede ferie dog ikke blive fjernet, men fremgå som almindeligt indmeldt ferie.
108
Send påmindelse til forældre
Det er muligt at sende en påmindelsesbesked til de forældre, der ikke har svaret på anmodningen. Dette gør du ved at klikke på ’Besked’ ud for de brugere, der mangler at afgive deres svar. Klikker du her, bliver du ført over til beskedmodulet, hvor de forældre, der ikke har svaret, er udfyldt som modtagere.
Rediger udsendt ferieanmodning
I en udsendt ferieanmodning kan du ændre deadline for, hvornår forældre senest skal svare ved at klikke på rediger øverst i højre hjørne, og herefter rette datoen i ’Deadline for svar’. Gør du det, vil de forældre, som endnu ikke har svaret, få en notifikation herom.
Forældres Komme/Gå-modul
Forældre har ligeledes adgang til et Komme/Gå-modul. I forældres Komme/Gå-modul er der fire faner: ’Dagens overblik’, ’Tider’, ’Fravær’ og ’Henteansvarlige’. ’Dagens overblik’ giver et overblik over barnets/børnenes status på dagen.
109
I fanen ’Tider’ kan forældrene fx angive hentetyper, henteansvarlige, afleverings- og afhentningstidspunkter og bemærkninger.
Det, der er muligt for forældrene at angive, afhænger af institutionens opsætning af Komme/Gå – se Administratorvejledningen afsnit 7.3.2.
I fanen ’Fravær’ har forældre mulighed for at melde sygdom, ferie/fri og svare på ferieanmodninger.
110
Forældrene kan ligeledes se ferie og redigere i ferie/fri, hvis de allerede har indmeldt dette.
Forældre opretter ferie/fri ved at klikke på ’Opret’.
Herefter sætter de flueben ud for det barn/de børn, de opretter ferie/fri for, og angiver perioden for ferien og skriver evt. en note.
Bemærk: Når forældre melder sygdom og ferie/fri i Komme/Gå-modulet, er det kun medarbejdere i SFO og daginstitution, der bliver informeret. Det er vigtigt, at forældre til skolebørn ved, at de stadig skal melde sygdom og ferie/fri til skolen.
111
I ’Fravær’ har forældrene også et fuldt overblik over alle de ferieanmodninger, der er sendt til dem. De kan her svare på nye ferieanmodninger, og redigere i anmodninger, de allerede har besvaret – dog kun hvis deadline for svar ikke er overskredet.
Hvis en ferieanmodning endnu ikke er besvaret af forældrene, er det tydeligt markeret for dem med et klokkeikon.
For at besvare en ferieanmodning, skal forældrene klikke på blyantsikonet på anmodningen under hvert barns navn.
Herefter åbner et vindue hvor de kan angive om barnet kommer/ikke kommer, og i hvilket tidsrum, barnet kommer (hvis institutionen har bedt om dette).
112
Hvis deadline for svar er overskredet, kan forældrene ikke længere besvare anmodningen eller ændre i denne, og blyantsikonet vil forsvinde fra anmodningen. Klikker forældrene på anmodningen får de denne besked i toppen af anmodningen:
Forældrene vil være nødt til at kontakte en medarbejder på institutionen for at få udfyldt anmodningen.
I fanen ’Henteansvarlige’ har forældrene mulighed for at angive henteansvarlige for deres barn/børn. Forældre oprettes automatisk i Aula som henteansvarlige.
113
Når et barn tjekker ud af institutionen via Check-ind skærmen, modtager barnets forældre en notifikation om dette (hvis notifikationsindstillinger er slået til). Dette gælder både, hvis barnet benytter ”Gå hjem med”, ”Send hjem” og ”Selvbestemmer”. Forældre kan også vælge at modtage notifikationer, når de modtager en ny ferieanmodning.
Fysisk enhed på institutionen
Hvis der er sat en fysisk enhed op på institutionen, har forældre og børn mulighed for at tjekke ind og ud på institutionen. Konfigurationen af Komme/gå modulet sker i administrationsmodulet, se Administratorvejledningen afsnit 7.3.
På den fysiske enhed er der en række funktioner, der kan vælges i forbindelse med chek-ind, hvis disse er opsat og valgt til i administrationen:
Tjek ind: Benyttes til at du eller en forælder kan registrere, når et barn ankommer. Herefter er det muligt at vælge ’Tjek ud’, når barnet igen forlader institutionen.
Hentetid (Tjek ud): angiver, hvornår barnet bliver hentet.
Afleveringstidspunkt (Tjek ind): Mulighed for at angive hvilket tidspunkt, barnet afleveres i institutionen.
Eventuelle bemærkninger (dagens bemærkning): Mulighed for at forældre kan give en besked til personalet i institutionen, fx ”Husk at minde Birger om, at han skal bruge sine gummistøvler på jeres
tur i dag”. En bemærkning vil markeret med et lille notat-ikon ud fra det pågældende barn.
Bemærk: Ændringer lavet til Check-ind skærmen vil slå igennem med det samme. Det betyder, at har fx tilføjet en ny gruppe under ”Afdelinger”, så vil denne ændring blive opdateret med det samme på Check-ind skærmen.
114
Fravær (herunder meld syg og meld ferie/fri): Forældre kan melde deres børn syge og raske igen. Personalet kan ligeledes gøre dette fra deres profil eller institutionens skærm.
Hentes af: Hentes af giver forældre til det pågældende barn mulighed for at tilføje en henteansvarlig for en given dag gennem forældrenes dashboard. Denne indtastning skrives i et fritekstfelt og gemmes, så forældre kan vælge samme henteansvarlige i fremtiden via en drop-down.
Sovetider: Sovetider giver mulighed for at medarbejdere kan registrere, hvor længe et barn har sovet på dagen. I detaljeoverblikket kan medarbejdere og forældre se en oversigt over barnets sovetider for dagen: Også hvis barnet har sovet flere gange på dagen.
Fysiske placeringer: Fysiske placeringer giver mulighed for, at børn eller medarbejdere kan registrere, hvor det enkelte barn befinder sig på institutionen. Det giver også forældre mulighed for at vide, hvor de skal lede efter deres barn, når de skal afhente deres barn i fx daginstitutionen eller i SFO’en. Der skal oprettes minimum to fysiske placeringer, før modulet kan vælges. De fysiske placeringer oprettes af institutionen selv ved at angive et navn og et ikon. Der findes prædefinerede ikoner i Aula, der anvendes ifm. oprettelsen af fysiske placeringer. Du kan læse mere om oprettelsen af fysiske placeringer i Administratorvejledningen afsnit 7.3.1.
Gå hjem med: Gå hjem med giver barnet mulighed for at tjekke sig ud og melde, at de går hjem med en anden. I fald at et barn gør dette, notificeres forældrene til det pågældende barn via app eller mail omkring dette, hvis de har valgt at modtage notifikationer.
På tur: På tur giver en medarbejder mulighed for at melde ét eller flere børn på tur.
Fritidsaktivitet: Det kan angives, at et barn er til en fritidsaktivitet på en bestemt dag på et bestemt tidspunkt, og derfor fx ankommer senere til institutionen end de andre børn.
Selvbestemmer: Forældre har mulighed for at give deres barn ret til selv at tjekke ud af institutionen i et givent tidsrum. Når et barn tjekker ud, notificeres forældrene om dette, hvis de har valgt at modtage notifikationer.
Send hjem: Med denne funktion har forældre mulighed for at oplyse institutionen om, hvornår deres barn skal gå hjem. Når barnet tjekker ud, notificeres forældrene herom, hvis de har valgt at modtage notifikationer.
Hentes af: Med denne funktion har forældre mulighed for at angive hvem, der henter barnet.
Overblik og status
Den fysiske enhed giver dig mulighed for at få et overblik over, hvor mange børn der er til stede på institutionen, fx: ”4 ud af 6 børn er til stede”. Det er samtidigt muligt at se et overblik over, hvem der
115
er til stede i en gruppe. Dette gør du i toppen af skærmen, ved at filtrere på de forskellige grupper. Det er derudover muligt at få et overblik over forskellige afdelinger, hvis dette er valgt i forbindelse med opsætningen af Komme/Gå.
Som billederne ovenover viser, bliver hvert barn vist med et profilbillede (eller initialer), barnets fornavn og første bogstav i efternavn, nuværende status og et beskedikon, hvis der er en kommentar.
Hvis et barn er til stede på institutionen, kan barnet have én af følgende statusser:
• Kommet
• Fysisk Placering
• Sover
Hvis barnet ikke er til stede på institutionen, har barnet én af følgende statusser:
• Ikke kommet
• Gået
Er barnet ude af huset, har det én af følgende statusser:
• På tur
• Fritidsaktivitet
Er barnet meldt fraværende af forældrene, har det én af følgende statusser:
• Syg
• Ferie/Fri
Der er ligeledes en visuel forskel på om barnet er til stede eller ikke til stede på institutionen. Der vil også være en visuel markering, hvis der er en kommentar knyttet til barnet.
Supplerende materiale på aulainfo.dk:
• Træningsvideo: Komme/gå video
116
5 Topbar Øverst til højre i Aula finder du topbaren. Herfra er det muligt at tilgå dine grupper, den globale søgefunktion og dine profiloplysninger.
Grupper En af grundstenene i Aula er opdelingen af brugere i grupper. Dette gør det muligt at kommunikere med grupper af brugere ved fx at skrive et opslag til en gruppe eller indkalde en gruppe til en begivenhed i kalenderen. Alt det indhold, som du modtager og har adgang til i Aula, afhænger af din tilknytning til en eller flere grupper. Det betyder, kort sagt, at hvis du eller en kollega er tilknyttet alle skolens klasser i de administrative systemer, vil du modtage information fra alle grupperne, når du tilgår Aula. Grupperne i Aula er enten importeret fra de administrative systemer i kommunen eller bliver oprettet direkte i Aula. Se Administratorvejledningen afsnit 4 for mere information omkring håndtering af grupper.
En gruppe kan enten være oprettet med en gruppeside eller uden en gruppeside. Uanset om gruppen har en gruppeside eller ej, er det muligt at finde gruppen som modtager, når du fx opretter en begivenhed eller skriver en besked.
Gruppe uden gruppeside: Når en gruppe ikke har en gruppeside, fremgår den ikke i din gruppeoversigt. Hvis en gruppe uden gruppeside er valgt som modtager af et opslag, vil opslaget kun blive vist på gruppemedlemmernes personlige overblik.
117
Gruppe med en gruppeside: En gruppe kan have deres egen side, så fx personalegruppen har et fælles sted at dele indhold internt i gruppen. Her kan en gruppe dele opslag, billeder og have deres egen kalender. Hvilke moduler en gruppeside indeholder, bestemmes i forbindelse med opsætningen af den enkelte gruppe. Hvis en gruppe med en gruppeside er valgt som modtager af et opslag, vil opslaget vises på gruppesiden under ’Overblik’ samt på gruppemedlemmernes personlige overblik.
Opsætning af grupper
Åben: Grupper kan være åbne – det vil sige, at alle kan tilmelde sig og tilgå indhold. Fx skolen løbeklub.
Med ansøgning: Grupper, hvor du skal ansøge om gruppemedlemskab.
Lukket: Grupper kan være lukkede – fx på klasseniveau eller for en stue – hvor brugere, der er tilmeldt gruppen, ikke selv kan melde sig ud og andre brugere ikke selv kan melde sig ind.
En gruppe vil altid have en gruppeside, hvis gruppen er åben eller med ansøgning. Hvis gruppen er lukket, er det muligt for en administrator at oprette en gruppeside til gruppen.
Hvordan du finder, tilmelder og forlader grupper er beskrevet i afsnit 5.2.3 Find og tilmeld grupper.
Gruppeside
Du tilgår dine grupper ved at klikke på ’Grupper’ i topmenuen. Her vises en liste over alle de grupper, du er medlem af, hvis gruppen har en gruppeside. Hvis gruppen har sin egen side, vil den være synlig, ellers vil den ikke fremgå på listen.
Indhold vises både på gruppesiden og på det personlige overblik
118
Gruppesider varierer betydeligt i indhold, da moduler og widgets kan til- og fravælges ved oprettelsen af gruppen. En gruppesidde kan fx indeholde ’Overblik’, ’Kalender’, og ’Galleri’. Modulerne ser ud, som du kender dem fra din personlige Aula og har samme funktionalitet. Forskellen er, at grupperne kun viser det indhold, som er relateret til den pågældende gruppe. Gruppens indhold bliver også vist på brugerens egen side.
Nedenstående billede viser et eksempel på gruppesiden for gruppen ’Personalegruppen’.
Der er to måder at tilknytte indhold til en gruppeside. Du kan vælge at oprette en begivenhed eller et opslag direkte på gruppesiden, så indholdet automatisk bliver tilknyttet den pågældende gruppe. Du kan ligeledes tilknytte indhold til en bestemt gruppe gennem din egen kalender eller din egen forside. Det er beskrevet nærmere i afsnit 4.2.1 Opret og rediger begivenhed og 4.1.2 Opret opslag.
Hvis en gruppe er valgt som modtagere af et opslag, vil opslaget vises på gruppesiden under ’Overblik’ samt på gruppemedlemmernes personlige overblik. Det samme er gældende for kalenderinvitationer.
Søg i gruppen
På gruppesiden finder du en søgefunktion i højre hjørne, som udelukkende søger efter indhold i den pågældende gruppe. Her kan du fx søge efter begivenheder eller opslag, som relaterer sig til gruppen.
Gruppens medlemmer
Det er også muligt at se gruppens medlemmer, ved at klikke på fanen ’Medlemmer’ på gruppesiden. Her får du vist en liste over alle gruppens medlemmer, samt hvilken profiltype de har.
Bemærk: Når en gruppe uden gruppeside inviteres til en begivenhed eller tilføjes et opslag, vil indholdet vises på gruppemedlemmernes forside.
119
Anmeld indhold
Det er muligt for brugere i Aula at anmelde medier, opslag samt kommentarer på opslag og medier. Det kan fx bruges i forbindelse med stødende eller upassende indhold.
Du kan ikke anmelde indhold, hvis:
• Du selv har lagt det op
• Du er grupperedaktør i den gruppe, indholdet er delt med, da du i så fald blot kan slette indholdet
• Du er institutions- eller kommunal administrator for den institution, indholdet tilhører, da du i så fald blot kan slette indholdet
• Du har forladt den institution, indholdet tilhører.
For at anmelde noget indhold i Aula, klikker du på de tre prikker ud for det indhold, som du ønsker at anmelde.
Når du anmelder, skal du angive en begrundelse for din anmeldelse. Hvis du fx anmelder et opslag, vil andre brugere ikke kunne længere kunne se opslaget, indtil der er taget stilling til, om indholdet skal slettes, eller anmeldelsen skal afvises. Ved anmeldte kommentarer vil der i stedet for kommentaren blive vist følgende tekst ”Kommentaren er anmeldt”.
Din anmeldelse sendes til de relevante gruppeadministratorer og institutionsadministratorer.
120
Administration
Er du grupperedaktør, har du adgang til ’Administration’ i gruppemenuen.
Anmeldelser: Når en bruger anmelder indhold i en gruppe, vil anmeldelsen figurere i denne liste. Du kan her se alle anmeldelser af indhold i gruppen med de nyeste først. Du kan se følgende om anmeldelsen:
• Tidspunkt for anmeldelse.
• Hvem der har anmeldt indholdet.
• Hvem der har delt indholdet.
• Hvorfor indholdet er blevet anmeldt.
• Selve indholdet.
Slet indhold: Hvis du sletter indholdet, vil indholdet blive fjernet fra gruppen.
Afvis anmeldelse: Afviser du anmeldelsen, bliver anmeldelsen slettet fra listen, og indholdet der blev rapporteret, vil igen være synligt for gruppen.
Både hvis du sletter indholdet eller afviser anmeldelsen, vil anmeldelsen forsvinde fra administrationsoverblikket. Som grupperedaktør kan du ikke anmelde indhold, da du har ret til at slette det.
Medlemmer: Her ser du en oversigt over alle gruppens medlemmer. Det er angivet hvilken profiltype brugeren har, og det er muligt at slette brugeren fra gruppen ved at klikke på ’Fjern’.
121
Rettigheder
Det er muligt at differentiere brugeres ret til at skrive og dele indhold i en gruppe, hvilket gøres i administrationsmodulet. Dette gøres på fire parametre: Skrive gruppeopslag, oprette begivenheder, dele medier og oprette beskeder. Både for hver brugerrolle (medarbejdere, børn, forældre) og for enkelte brugere er det muligt at til- og fravælge rettigheden til at udføre de fire handlinger. Det er således muligt at have en gruppe med udvalgte medarbejdere og elever, hvor alle kan skrive opslag, men hvor kun medarbejdere fx kan uploade film og billeder. Det er muligt at tilvælge/fravælge alle rettigheder i en gruppe på en gang.
Manglende rettigheder kan være årsagen til, at du ikke kan finde en given gruppe som modtager i beskedmodulet, men godt kan invitere samme gruppe til en begivenhed i kalendermodulet.
Skriv til grupper du ikke selv er medlem af
Som udgangspunkt, kan brugere alene kommunikere i grupper, som de selv er medlem af. Det er dog muligt at kommunikere med grupper, du ikke er medlem af, hvis du får tildelt rettigheden ’Brug grupper som distributionslister’. Denne rettighed giver dig mulighed for at oprette opslag og begivenheder samt sende beskeder til grupper, du ikke er en del af indenfor institutionen– dog er det ikke muligt at fremsøge og skrive til tværgående grupper, du ikke er medlem af. Rettigheden gælder altså kun på institutionsniveau.
Rettigheden skal tildeles af en administrator og kan både gives til enkelte brugere og på gruppeniveau.
• Du sender en besked til en gruppe, du ikke er medlem af, ved at fremsøge gruppen under ’Til’ i Beskedmodulet.
• Du opretter en begivenhed for gruppen ved at fremsøge den under ’Personer’ i Kalendermodulet.
• Du opretter et opslag for gruppen ved at klikke på ”Opret opslag” på Overblikssiden.
Forskellige grupper giver mulighed for målrettet kommunikation
Ved at håndtere kommunikationen i forskellige grupper sikres det, at du kan vælge og fravælge udvalgt information, ved enten at deltage i eller undgå bestemte grupper.
Fleksibiliteten i opsætningen af grupper gør dem velegnede til forskellige typer af samarbejde og kommunikation
Det bliver også muligt at opsætte grupper på tværs af institutioner og kommuner. Det betyder, at du kan deltage i grupper på tværs af forskellige institutioner. Det kan fx være kommunens dansklærernetværk, en landsdækkende gruppe som matematiklærere i Danmark, eller gruppen for dagplejere i Storkøbenhavn. Det er dog endnu ikke implementeret i den nuværende version af Aula. Det vil kun være en kommunale administrator som kan oprette tværgående grupper.
En administrator kan gøre en gruppe tidsbegrænset, så den bliver slettet efter et bestemt tidsinterval. Indholdet forbliver tilgængeligt på din forside, men du kan ikke fremfinde gruppen i sin grupperoversigt, og du kan heller ikke vælge gruppen som modtager længere
122
Supplerende materiale på aulainfo.dk:
• Trin-for-trin-guide: Opret gruppe
• Video: Video om grupper
Søgning på tværs af Aula Aula indeholder meget information, mange billeder, beskeder og dokumenter. Derfor er det vigtigt, at det er nemt at kunne finde det rette materiale. Søgefunktionen i topmenuen søger på tværs af hele Aula. Du vil også møde søgefunktioner, som udelukkende søger på et afgrænset område, som fx søgning i bestemte grupper.
Søg i eget indhold og søg ny information
Gennem såkaldt intelligent søgning vil Aula understøtte, at når der fx søges på en person, vil det være de mest relevante personer, der ligger øverst i søgningen.
Formålet med den intelligente søgefunktion i Aula er at sikre, at du altid nemt kan finde tilbage til den besked, det opslag eller det dokument, som du husker at have læst, men ikke umiddelbart kan finde. Søgefunktionen er også med til at sikre, at du nemt kan fremsøge ny information, hvis du har behov for at finde profilinformation på et barn, ønsker at finde frem til bestemte grupper eller vil finde den nyeste information om institutionens kommende aktiviteter.
Sådan søger du i Aula
I dette afsnit bliver du præsenteret for den måde, søgefunktionalitet fungerer på tværs af Aula.
Søg på flere ord samtidig eller dele af et ord
I den globale søgning i Aula kan du søge på et bestemt ord eller flere ord samtidig. Søger du på ’skole indskoling’ søges der både på ’indskoling’ og ’skole’ i samme søgeresultat, men også resultater med kun ’skole’ eller ’indskoling’.
Præciser din søgning
Det er også muligt at søge på en del af et søgeord. Når du skriver et ord, søger Aula automatisk på ordene med alle mulige endelser. Søger du fx på ’skole’ vises resultater med ’skole’, ’skolen’, ’skolerne’ osv. Du kan også vælge at bruge såkaldte *-wildcards før og efter ord. Søger du på ’*støvler’, får du vist resultaterne ’vinterstøvler’, ’gummistøvler’, etc.
Filtrer på søgeresultater
Det vil være muligt at filtrere på forskellige parametre (Personer, Grupper, Beskeder, Begivenheder, Opslag, Dokumenter og Medier) for at målrette visningen til de mest relevante resultater. Du skifter
123
mellem de forskellige filtre til højre for søgeresultaterne. Har du flere institutionsprofiler, kan du begrænse søgningen ved kun at tilvælge én institution ved siden af søgefunktionen. Har du kun tilvalgt én af dine institutioner, vil der kun vises søgeresultater fra denne institution.
Den øverste af filtrene vil være valgt som standard. Det er derfor ikke muligt at se søgeresultater for alle parametre på en gang.
Søgeordene vil derudover være markeret med fed i søgeresultaterne, så du hurtigt kan danne dig et overblik over de mest relevante resultater.
Søg efter Personer
Når du filtrerer på ’Personer’, vil du se alle de profiler, som relaterer sig til søgningen. Her kan du filtrere yderligere på ’Børn’, ’Forældre’ og ’Ansatte’.
På de fremsøgte profiler vil det være tydeligt hvilken institution, de hører til
Ved fremsøgning af børn vil barnets navn og hovedgruppe fremgå – såsom en klasse eller stue
124
Ved fremsøgning af forældre fremgår også børnenes navne, samt deres hovedgrupper.
Ved fremsøgning af ansatte vil deres initialer fremgå
Ved fremsøgning af ansatte vil du, som en del af deres kontaktoplysninger, udelukkende se deres arbejdstelefonnummer, hvis dette er angivet
Find og tilmeld grupper
For at finde eksisterende grupper skal du bruge den globale søgning. Du får her vist en liste over de grupper, som relaterer sig til det indtastede søgeord. Herfra kan du vælge at ansøge om gruppemedlemskab eller forlade en gruppe. Grupperne kræver enten accept fra en gruppeadministrator, eller er åbne, så alle kan tilgå indholdet på gruppesiden.
Søg efter Beskeder
Søgeresultater for beskeder vises når:
Søgeordet indgår i titlen
Søgeordet indgår i beskedindholdet
Søgeordet indgår i afsenderen af beskeden
Når du søger efter beskeder, vil du få vist ét søgeresultat for hver beskedtråd, der indeholder dit søgeord. I de viste beskedtråde kan dit søgeord derved fremgå i flere beskeder. Rækkefølgen på beskedtrådene i søgeresultatet vil være efter dato.
Når du vælger en beskedtråd, får du vist den pågældende beskedtråd i indbakken.
Bemærk: Søgeresultaterne viser kun de grupper, som har en gruppeside.
125
Søg efter Begivenheder
Du kan søge efter begivenheder, så du nemt kan finde dine vigtige begivenheder.
Søgeresultater for begivenheder vises når:
Søgeordet indgår i titlen
Søgeordet indgår i begivenhedsbeskrivelsen
Søgeordet indgår i navnet på den, der har oprettet begivenheden
Ligesom ved opslag og beskeder får du her vist begivenheden i kalenderen, når du vælger en begivenhed fra søgeresultatet.
Søg efter Opslag
Søgeresultater for opslag vises når:
Søgeordet indgår i titlen
Søgeordet indgår i indholdet
Søgeordet indgår i navnet på den gruppe opslaget relaterer sig til
Søgeordet indgår i teksten på en kommentar til et opslag
Når opslaget er fremsøgt, kan du klikke på resultatet for at se en detaljeret visning, herunder opslagets fulde indhold.
Søg efter dokumenter og filer
Fremsøgning af dokumenter i søgefunktionen inkluderer dokumenter, sikre dokumenter, uploadede dokumenter og Fælles filer. Dette foregår ved at søge på filerne i den globale søgefunktion. Du kan fremsøge fælles filer og sikre filer, der er oprettet af eller delt med dig. Hvis du ikke er steppet et niveau op i sikkerhed med to-faktor-login, kan du ikke fremsøge sikre filer – heller ikke selvom du selv har oprettet dem. Du skal således være steppet up for at kunne fremsøge og se sikre filer.
Søg efter medier
Fremsøgning af medier foregår ved at søge på specifik metadata i den globale søgefunktion. Medier inkluderer billeder, videoer og lydfiler. Søgeresultater for medier vises, når:
Du søger på en brugers navn, som er opmærket i et medie.
Du søger på en brugers navn, som har oprettet mediet.
Tip: Søgeresultaterne er sorteret efter: Titel, afsender, indhold og relateret gruppe. Derfor vil resultater med søgeordet i titlen altid blive vist øverst.
126
Søgeordet indgår i titlen på mediet.
Søgeordet indgår i beskrivelsen af mediet.
Søgeordet indgår i titlen på albummet, mediet er i.
Du kan kun finde medier, som også findes i dit eget Galleri.
Min profil og stamkort Aula trækker oplysninger om brugerne fra UNI-Login, herunder navn, relationer, klasse, kontaktoplysninger mm. Udover de oplysninger, der kommer herfra, har Aula imidlertid også brug for en række andre oplysninger, som gemmes og kan redigeres under ’Min profil’.
Den enkelte kommune eller institution kan som udgangspunkt selv beslutte, hvilke yderligere informationer, de har brug for om barnet. Se Administratorvejledningen afsnit 6.11 for mere information om supplerende stamdata og tilladelser.
Min profil
Under ’Min profil’ kan du logge ud af Aula, ligesom du kan se og ændre kontaktoplysninger, der er gemt i Aula.
Kontaktoplysninger hentes over i Aula fra de brugeradministrative systemer, når brugeren oprettes. Opdateres oplysningerne efterfølgende i de brugeradministrative systemer, bliver disse dog ikke synkroniseret over i Aula.
Ændrer en bruger sine kontaktoplysninger i Aula, kan de hentes over i det brugeradministrative system, hvis dette er sat op i det brugeradministrative system.
Under kontaktoplysninger for medarbejdere er der en hjælpetekst, der gør det tydeligt, hvem der kan se hvilke kontaktoplysninger.
Som forældre kan du her desuden se stamkortoplysninger for barnet, ligesom du kan se og ændre i supplerende stamdata og tilladelser, der er givet.
Under ’Min profil’ kan du indstille notifikationsindstillinger. Det kan du læse mere om i afsnit 6.9 Notifikationsindstillinger.
Du kan også i App indstillinger se, hvilke enheder, du har Aula appen tilknyttet. Det er beskrevet yderligere længere nede.
Profilbillede
Under ’Kontaktinformationer’ i ’Min profil’ kan du også vælge at vise forskellige profilbilleder på forskellige institutioner, hvis du er tilknyttet flere institutioner. Som udgangspunkt har du det samme profilbillede på alle institutioner. Dette kan du ændre ved at fjerne fluebenet i ”Brug profilbilledet på
127
alle dine profiler”, og tilføje flere profilbilleder. Når andre brugere ser dit profilbillede, vil de se det billede tilknyttet den institution, du brugte, til fx at sende en besked eller lave et opslag.
Når du navigerer rundt i Aula, vil det profilbillede, der vises i øverste, højre hjørne, være det profilbillede, der er tilknyttet din primære institution.
Kontaktoplysninger
Under ’Min profil’ kan du se kontaktoplysninger for dig selv, som billedet til venstre illustrerer.
Som udgangspunkt indebærer kontaktoplysningerne information om navn, e-mail, arbejdsnummer og fødselsdato, men hvad der vises, afhænger af samtykker samt hvilke oplysninger, den enkelte har angivet ved oprettelse.
Du kan finde en mere detaljeret beskrivelse af hvilke oplysninger medarbejdere, forældre og børn kan fremsøge, samt hvem disse er synlige for senere i dette afsnit.
Kontaktoplysninger kan redigeres direkte i Aula ved at trykke på ’Rediger’-ikonet.
Bemærk: For at have mulighed for at uploade et profilbillede, skal du have sagt ja til samtykket omkring visning af portrætmedier.
128
Stamkortoplysninger
Under stamkortoplysninger kan du se, hvilke tilladelser og supplerende stamdata, du har besvaret. Det er den enkelte institution, der beslutter, hvilke tilladelser og supplerende stamdata, der skal indhentes og gemmes i Aula. Her er stamkortoplysninger vist for en forælder, der har ét barn. Det ser ud på samme måde, når du som medarbejder logger ind i Aula.
Redigering af stamkortoplysninger
Det er desuden muligt at redigere stamkortoplysninger for de besvarelser du har givet vedr. supplerende stamdata og tilladelser.
Du redigerer dine stamkortoplysninger ved at trykke ’Rediger’.
Herfra vil du kunne ændre i din besvarelse. Når du er færdig med at redigere dine besvarelser, kan du trykke ’Gem’. Du kan også trykke ’Annuller’, hvis du alligevel ikke ønsker at ændre din besvarelse.
Hvis kontaktoplysninger opdateres i de administrative systemer, bliver det ikke synkroniseret ind i Aula.
App indstillinger
Du har mulighed for at se, hvilke enheder du har Aula appen på. Du kan både se, hvilken model dine enheder er (f.eks. iPhone 6), og du kan se, hvornår disse sidst har været logget ind i Aula. Ved tryk på ”Fjern alle enheder” fjerner du de tilknyttede enheder. Hvis du vil tilknytte dem igen, vil det være ligesom at logge på første gang, og du vil igen skulle opsætte dine ønskede loginindstillinger m.m. (f.eks. login vha. pinkode).
129
Fremsøgning af profiler I Aula kan du som medarbejder fremsøge kontaktoplysninger på andre medarbejdere, forældre og elever indenfor din institution.
Du finder denne information ved at benytte Aulas søgefunktion. Denne kan du læse mere om i afsnit 5.2 Søgning på tværs af Aula.
Når du har foretaget din søgning, får du vist de relaterede søgeresultater.
Som medarbejder kan du søge følgende profiler frem:
• Forældre og børn i egen institution.
• Medarbejdere i hele kommunen
Hvis du fremsøger et barn, vil du også få vist barnets forældre i søgeresultatet.
130
Hvem vises kontaktoplysninger og stamdata for?
Medarbejdere har adgang til andre brugeres (forældre og børn) kontaktoplysninger uanset samtykker. Det vil sige at adresse, e-mail og telefonnummer, altid kan ses. Disse oplysninger kommer fra Uni-login. Medarbejdere kan dermed altid komme i kontakt med brugere, også selvom de ikke har været logget ind i Aula.
Som medarbejder kan du, når du vælger barnet, ved at trykke på navnet, se kontaktoplysninger og stamdata for barnet samt barnets forældre. Du kan også se, hvilke samtykker og supplerende stamdata, der findes i Aula for det fremsøgte barn.
Fra denne side kan du nemt folde detaljer om samtykker og supplerende stamdata ud.
Medarbejdere kan fremsøge kontaktoplysninger på andre medarbejdere inden for de institutioner, de selv er tilknyttet. Medarbejderes adresser fremgår ikke i Aula, og det er kun muligt at angive et arbejdsnummer.
Forældre og børn kan fremsøge kontaktoplysninger på forældre og børn indenfor egen institution. Hvad de kan se, afhænger af, hvad der er givet samtykke for. Det betyder, at visning af kontaktoplysninger for andre forældre og elever først kan tilgås efter forældres første login.
Forældremyndighed
Som medarbejder med en af følgende medarbejderroller: Lærer, Leder, Ledelse, Pædagog, Konsulent eller Administrator - har du adgang til at se, hvem som har forældremyndigheden for et specifikt barn. Alle andre typer medarbejdere, fx eksterne medarbejdere eller praktikanter samt forældre og børn kan ikke se denne information.
Tip: Når du fremsøger en bruger, kan du som medarbejder se, hvornår brugeren sidst har været logget på Aula.
Bemærk: Når du fremsøger en medarbejder, får du ikke vist deres adresse.
131
Information om barnets forældremyndighed, kan ses fra barnets profilside samt fra siden ’Kontaktinformationer’ (kontaktlisten).
Supplerende materiale på aulainfo.dk:
• Kontaktoplysninger - Hvem kan se hvad?
132
6 Notifikationer En notifikation vil blive genereret, når der sker ændringer i modulernes beskeder, opslag, dokumenter, galleri og kalender. Hvilke ændringer det drejer sig om, bliver beskrevet i følgende afsnit. Notifikationerne kan være af forskellig karakter, alt efter om de kræver en
handling, eller om den blot informerer om nyt indhold.
Typer af notifikationer Der skelnes i det følgende mellem ’Notifikationer’ og ’Push notifikationer’. Notifikationer refererer til notifikationer inde i Aula, hvorimod push notifikationer er en besked som vises uden for Aulas normale brugergrænseflade. Begge begreber bliver nærmere forklaret i løbet af dette afsnit. Notifikationer i Aula er yderligere delt op i tæller notifikationer og notifikationer med alarm.
Tæller notifikationer: er en funktion, som viser en lille, rund cirkel på modulerne, hvis der er nyt indhold, du endnu ikke har set. Tælleren indeholder et tal som i tilfældet til venstre summerer antallet af nye begivenheder. En lignende funktion bruges i forbindelse med apps på smartphones.
Notifikation med alarm: er en notifikation som vises i toppen af Aula. Notifikationen benyttes b.la. når der kræves en handling fra dig, fx ved invitation til en begivenhed, eller hvis der sker ændringer til en begivenhed.
Brugere vil først få vist notifikationer med alarm og tæller notifikationer efter første login, og push notifikationer efter første onboarding. Hvis brugeren ikke skal onboarde, fordi de enten er under samtykkealderen eller har været igennem det, vil brugeren få push/e-mail notifikationer efter korrekt udfyldte notifikationsindstillinger.
Filtrering på notifikationer Hvis du som medarbejder er tilknyttet flere institutioner, kan du filtrere på notifikationerne, så du kun ser de notifikationer, som er knyttet til den valgte institution. Filtrering på institutioner er beskrevet nærmere i afsnit 3.3 Filtrering på institutionsniveau.
Notifikationer modtages kun én gang
Hvis du modtager en besked, der er rettet mod flere grupper, som du er medlem af, vil du kun modtage én besked og én notifikation herom. Det samme gælder for begivenheder etc.
133
Beskednotifikation Når du modtager en ny besked i din indbakke eller i en fællespostkasse, du er tilknyttet, vil du blive notificeret om, at du har ulæste beskeder i form af en tæller. Tallet i tælleren viser, hvor mange af dine beskedtråde, som har ulæste beskeder, og ikke hvor mange nye beskeder, du har modtaget i alt.
Har du valgt at slå notifikationer fra i en beskedtråd, notificeres du ikke ved nye beskeder, og du kan dermed selv styre antallet af ønskede beskednotifikationer.
Hvis du har sorteret dine beskeder i mapper, vil den givne mappe også have en tæller, når der optræder et svar i mappen. Notifikationerne forsvinder, når du åbner mappen, hvor beskeden
optræder.
Derudover modtager du en notifikation med alarm, hvis du tilføjes til eller fjernes fra en fællespostkasse.
Kalendernotifikation Ved ændringer i din kalender, vil du modtage notifikationer herom. Hvilke ændringer du modtager notifikationer på, bliver beskrevet herunder.
Du modtager en notifikation med en alarm, som kræver et svar:
• Når du bliver inviteret til en begivenhed, der kræver et svar
• Når en begivenhed, du tidligere har besvaret, ændrer tid og sted, og du skal svare på invitationen igen
Det er muligt at besvare invitationen direkte fra notifikationen ved at klikke på alarmen.
Du modtager en notifikation med en alarm, som ikke kræver et svar:
• Når du bliver tildelt rettighed til at administrere en anden brugers kalender
• Når du får frataget rettigheden til at administrere en anden brugers kalender
• Når en anden bruger svarer på en begivenhed for dig
• Når en begivenhed, du allerede har accepteret, bliver aflyst.
Notifikationen kan fjernes ved at klikke på krydset.
134
! Bemærk: Du modtager ikke en notifikation med en alarm, hvis du er inviteret til en begivenhed, som ikke kræver, at du besvarer invitationen.
Notifikationer med alarm, der kræver et svar, vises i overblikket, før notifikationer med alarm, der ikke kræver handling. De sorteres derudover således, at de tidligste datoer vises først.
Opslagsnotifikation Du modtager notifikationer ved nye opslag i de grupper, som du er medlem af.
Hvis der er nye opslag, som du ikke har set før, vil de på overblikssiden være markerede som nye.
Du kan også vælge at modtage push-notifikationer på nye opslag. Det vælges under notifikationsindstillingerne, som er beskrevet i afsnit 6.9 Notifikationsindstillinger.
Uanset hvor mange grupper det samme opslag bliver delt i, vil du kun modtage én notifikation.
Dokumentnotifikation Du bliver notificeret når der sker ændringer i de dokumenter du har adgang til.
Du bliver notificeret når:
• En sikker fil bliver opdateret eller delt med dig
• En fælles fil bliver delt med dig
Gallerinotifikation Du bliver notificeret når et nyt medie bliver delt med dig, eller du bliver tagget i et medie.
• Der kommer en tællernotifikation på menupunktet samt på albummet.
• Hvis du har downloadet appen og har valgt at modtage push notifikationer, får du en push notifikation når du bliver tagget i et medie. Dvs. en meddelelse på din telefon. Hvis du bliver tagget på mere end et medie, modtager du kun én push-notifikation.
Notifikation ved anmeldelse Er du kommunal- eller institutionsadministrator, eller er du gruppeadministrator eller har rollen ’Håndter anmeldelser og slet indhold’, vil du blive notificeret, når der kommer en ny anmeldelse af indhold, som du skal håndtere.
• Som kommunal- eller institutionsadministrator vil der komme en tællernotifikation på menupunktet ’Administration’, samt ’Indstillinger’ og ’Anmeldelser’.
135
• Har du rettigheden ’Håndter anmeldelser og slet indhold’ eller er gruppeadministrator, vil der komme en tællernotifikation på din gruppeliste, samt i administrationsfanen i gruppens dashboard.
Læs mere om håndtering af anmeldelser i afsnit Administratorvejledningen afsnit 6.1.1.
Notifikationsindstillinger For at ændre indstillingerne for notifikationer tilgår du ’Min profil’ i topmenuen og vælger ’Notifikationsindstillinger’.
Ud over de almindelige notifikationer, som på forhånd er en del af Aula, kan du vælge at modtage ’push notifikationer’ udenfor Aula på egen mobil og/eller mail.
Via din profil kan du selv styre hvornår og hvorvidt, du ønsker at modtage push notifikationer på mail eller mobil. I forbindelse med push notifikationer relateret til beskeder, kan du vælge, hvem du ønsker notifikationer fra; medarbejdere, forældre og børn.
136
Du kan også vælge, om du ønsker push notifikationer i forbindelse med medier, beskeder, opslag, Komme/gå eller når du inviteres til nye begivenheder i kalenderen.
Vælger du at modtage push notifikationer på e-mail, kan du vælge mellem at modtage notifikationerne med det samme eller en gang om dagen.
Bemærk: Modtager du en besked med personfølsomt indhold, vil indhold fra beskeden ikke vises i push notifikationerne på mail og mobil.
137
7 Institutionsskifte og årsrul I dette afsnit opsummeres de vigtigste pointer omkring årsrul og institutionsskifte.
Opslag
Skifter du institution eller klasse, mister du adgang til alle gamle opslag fra dine tidligere grupper, da du som bruger, kun kan se opslag for grupper, du er tilknyttet. I dine nye grupper får du adgang til alle opslag – også opslag slået op før, du startede på institutionen. Det samme gælder ved årsrul.
Kalender og skemabrikker
Hvis du som bruger skifter klasse indenfor institutionen, er dine begivenheder – både tidligere og fremtidige – fortsat synlige.
Hvis du skifter institution, kan du ikke længere se begivenheder tilknyttet den tidligere institution. Vender du tilbage til den gamle klasse, får du igen adgang til alle begivenheder.
På den nye institution får du ikke invitationer, der er sendt, før du startede på institutionen.
Beskeder
Når du som medarbejder forlader en institution, kan du ikke se beskedtråde tilknyttet institutionen længere. Du kan ligeledes ikke længere fremsøges som modtager til beskeder i den gamle institution.
På den nye institution kan du nu fremsøges som modtager til beskeder. For at få adgang til beskeder sendt, før du startede på institutionen, skal du manuelt tilføjes en beskedtråd.
Børn og forældre kan tilgå alle beskedtråde, herunder tidligere samtaler, også efter de har forladt en institution. Fordi de ikke længere er tilknyttet institutionen, kan de ikke se beskeder, der er sendt efter det tidspunkt, de har forladt institutionen, og de kan heller ikke svare på beskeder i tråden.
Beskeder sendt i tråden efterfølgende kan kun ses af dem, der stadig er tilknyttet institutionen.
På den nye institution har forældre og børn ligeledes mulighed for at få adgang til beskeder sendt før, de er startet. Dette gøres ved at tilføje dem manuelt til en allerede eksisterende beskedtråd.
Dokumenter og sikre filer
Ved årsrul kan du, som medarbejder, se sikre filer på et barn, selvom disse ikke er delt direkte med dig, hvis:
• Barnet er medlem af én af dine hovedgrupper.
• Du er aktivt medlem af denne gruppe.
Eller:
• Du er tildelt rollen ”Tilgå alle sikre dokumenter indenfor institutionen”
138
Dvs. når 3A skifter til 4A i forbindelse med det nye skoleår, har du, som ny lærer for 4A, mulighed for at se sikre filer på dine elever – selvom disse ikke oprindeligt var delt direkte med dig – så du kan få et fuldt indblik i, hvad der er skrevet om barnet.
Hvis et dokument oprettes i Sikker Fildeling og udelukkende er relateret til en gruppe – eksempelvis en klasse, bliver det ligeledes relateret til alle elever, der er medlem af klassen på det givne tidspunkt.
Fx hvis der er oprettet en række sikre filer, der udelukkende er relateret til 5.A. De sikre filer bliver på denne måde relateret til de elever, der har gået i 5.A i den periode. Dvs. at når medarbejdere i fremtiden filtrerer på de individuelle elever fra 5.A vil de ovenfor nævnte dokumenter ligeledes blive vist.
Dokumenter
Hvis du som medarbejder skifter institution, mister du adgang til alle dokumenter delt med dig og/eller oprettet af dig på din tidligere institution. Du mister ligeledes adgang til dokumentmodulet, hvis du ikke tilknyttes dette på den nye institution.
På den nye institution, får du adgang til dokumenter delt med din nye institutionsprofil og/eller dine nye grupper.
Hvis de havde rettigheden til sikre dokumenter på deres gamle institution, gælder ovenstående ligeledes for børn og forældre.
Galleri og medier
Når du som bruger forlader en gruppe, har du adgang til alle medier fra gruppens oprettelse og frem til du ikke længere er medlem af gruppen. Bliver nye albums delt med din tidligere gruppe, har du ikke adgang til disse. Dvs. at du kun kan se medier fra den periode, du var en del af gruppen.
Børn og forældre, der genindmeldes i en gruppe, får adgang til alle medier i denne – også de medier, der blev delt, mens de ikke var en del af denne. Dette gælder dog ikke, hvis de forlader en gruppe og bliver meldt ind igen, men der i mellemtiden er sket et årsrul. I dette tilfælde har de kun adgang til medier delt med deres gamle gruppe, indtil de forlod den, samt medier delt med gruppen efter årsrullet.
Hvis forældre og børn forlader en institution, har de stadig adgang til medier fra den tidligere institution. De kan dog ikke længere redigere album eller medier hørende til den tidligere institution, herunder opmærkninger.
139
Hvis du som medarbejder forlader en institution, mister du adgang til alle albums og medier, der tilhører den gamle institution, bortset fra medier, du er opmærket i, som stadig vil fremgå af dit eget album. På den nye institution får du adgang til alle medier i de grupper, du er medlem af – også medier delt med grupperne inden du startede på den nye institution.
Samtykker
Når et barn skifter klasse, skal der gives samtykke til, om medier, barnet er tagget på, fortsat må deles med den klasse, barnet forlader.
Ved årsrul bliver alle grupper nedlagt, og der oprettes nye for det kommende år. Børn bliver i dette tilfælde ikke bedt om at give samtykker på ny.
Komme/gå:
Når børn og forældre skifter institution, mister de adgang til Komme/gå-modulet. Børnene forsvinder ligeledes fra Check- ind skærmen. Børn vil dog stadig fremgå på den tidligere institutions statistik fra da barnet gik på institutionen.
Supplerende materiale på aulainfo.dk:
• Administratorvejledningen afsnit 10.
140
8 Officielt tilknyttede personer I dette afsnit beskrives de vigtigste pointer omkring officielt tilknyttede personer. Officielt tilknyttede personer er de pædagoger, der er tilknyttet et barn, som bor på et bosted eller et andet døgn- eller dagtilbud for udsatte børn og unge. Døgn- og dagtilbud for udsatte børn og unge dækker bl.a. bosteder, behandlingshjem og aflastningstilbud. Begrebet ’Bosteder’ anvendes i denne vejledning om et samlebegreb for disse tilbud og ’officielt tilknyttede personer’ anvendes som samlebegreb for medarbejdere på sådanne tilbud.
Når et barn fx bor på et bosted, overtager pædagogerne på bostedet helt eller delvist kontakten med skolen eller dagtilbuddet om barnets trivsel og læring. Dette betyder, at pædagogerne helt eller delvist overtager rollen som forældre i skole/hjem-samarbejdet og dermed har brug for på lige fod med andre forældre at kunne kommunikere med skolen/dagtilbuddet via Aula.
Log ind som officielt tilknyttet person Er man både forældre og officielt tilknyttet person, vælger man om man logger ind som det ene eller det andet efter man er logget ind med Unilogin.
På den måde holdes éns forælder- og officielt tilknyttet person-adgang adskilt. Hvis man både har en medarbejderprofil på en skole eller et dagtilbud, og en profil som officielt tilknyttet person, skal man vælge at logge ind med ”Forælder eller kontaktperson” i Unilogin, for at tilgå den officielt tilknyttede profil.
Førend du kan logge ind som officielt tilknyttet person i Aula, skal følgende være opfyldt:
Bostedet skal være oprettet i Aula. Læs mere om, hvordan bosteder oprettes i Administratorvejledningen afsnit 13.2.20.
Du skal være tilknyttet de børn, som du skal være officielt tilknyttet person for, i det brugeradministrative system. Dette skal gøres af en medarbejder på barnets institution. Læs mere om dette i KL’s vejledning til oprettelse af bostedsmedarbejdere til administrativt personale på skoler og dagtilbud. Læs KL’s vejledning henvendt til ledere på bosteder, hér.
141
Du skal være tilføjet bostedet i bostedsadministrationen i Aula. Læs mere om, hvordan du tilføjes til bostedet i afsnit 9 Administration af bosted.
Officielt tilknyttede personer skal derudover tilknyttes grupper i det brugeradministrative system. Dette gøres af en medarbejder op barnets institution. Det er ikke muligt at tilknytte officielt tilknyttede personer til grupper direkte i Aula – dette skal altså gøres i det brugeradministrative system.
Overblik for officielt tilknyttede personer Officielt tilknyttede personers overbliksside i Aula, ligner forældres overbliksside:
På samme måde som forældre har en officielt tilknyttet person mulighed for at se, hvilke grupper med egen gruppeside, man er medlem af, de kan søge på tværs af Aula og tilgå ’Min profil’. Det er derudover muligt at se, det/de bosteder og børn, man er tilknyttet.
Bemærk: Det er ikke muligt at logge ind som officielt tilknyttet person i Aulas App.
142
Er en officielt tilknyttet person tilknyttet flere bosteder, er det muligt at filtrere på disse i topbaren, og herefter vil indholdet i Aula tilpasse sig.
Er man tilknyttet flere børn, er det muligt at filtrere på ét eller flere børn for at tilpasse indholdet i Aula. Det er kun muligt at vælge op til 6 børn ad gangen.
Officielt tilknyttede personer kan vælge at filtrere på bosteder og/eller børn i hele Aula – dvs. også i beskedmodulet, kalenderen, mv. På den måde er det altid nemt at holde overblik over, hvilket barn, man kommunikerer og ser indhold om.
Se officielt tilknyttede personers gruppemedlemskaber Som almindelig medarbejder eller forælder i Aula, har man ikke mulighed for at se officielt tilknyttede personer i de grupper, man er medlem af. Er man institutionsadministrator kan man dog i Administrationsmodulet se, hvilke grupper, officielt tilknyttede personer, er medlemmer af.
Beskeder via fællespostkasser Officielt tilknyttede personer har ikke en personlig indbakke, som forældre har. Officielt tilknyttede personer har adgang til en fællespostkasse om barnet, som de deler med andre officielt tilknyttede personer på bostedet. På denne måde er det muligt for én officielt tilknyttet person let at overtage dialogen om barnet fra en anden. Kommunikation om barnet foregår altså til og fra denne fællespostkasse. Hvis én officielt tilknyttet person læser en besked i fællespostkassen, vil den stå som læst for barnets andre officielt tilknyttede personer på samme bosted. Notifikationen om, at der er
143
en ulæst besked vil også forsvinde for de andre officielt tilknyttede personer på bostedet – læs om dette i afsnit 4.3.3 Mapper og fællespostkasse.
Har man læst en besked, som man synes er vigtig for andre officielt tilknyttede personer at læse, kan man stjernemarkere den, så andre ved, de skal læse den.
Send besked som officielt tilknyttet person
Når en officielt tilknyttet person vil sende en besked, skal man vælge, hvilket barn beskeden skal omhandle, hvis den officielt tilknyttede person er tilknyttet flere børn og dermed har flere fællespostkasser.
Læs mere om afsendelse af beskeder i afsnit 4.3 Beskeder.
Send besked til officielt tilknyttet person
Hvis du som medarbejder skal sende en besked til et bosted, skal du søge barnet frem i modtagerfeltet og herefter klikke på de tre prikker og vælge bostedet som modtager. Du kan ikke søge direkte på den officielt tilknyttede persons navn og du kan heller ikke søge på bostedets navn. Når du sender en besked til bostedet, kommer den ind i fællespostkassen for barnet. Alle barnets officielt tilknyttede personer på bostedet, modtager altså beskeden.
144
Du skal være opmærksom på, at bosteder ikke fremgår på listen over ’Forældre’, hvis du fx søger 9.A frem, og vil sende en besked til alle 9.A’s forældre. Du skal derfor fremsøge og tilføje bostederne manuelt.
Læs mere om afsendelse af beskeder i afsnit 4.3 Beskeder.
Officielt tilknyttede personers galleri Som officielt tilknyttet person kan man i galleriet se, hvilke billeder éns tilknyttede børn er tagget på. Der er et samlet album for hvert barn, der indeholder alle de billeder, barnet er tagget på.
Der bliver også vist billeder for de grupper, hvor både den officielt tilknyttede person og det tilknyttede barn er medlem af. Hvis fx både den officielt tilknyttede person og det tilknyttede barn er medlem af hovedgruppen 9.A, vil den officielt tilknyttede person kunne se de billeder, der er delt med 9.A. Den officielt tilknyttede person kan ikke se billeder, der er delt med grupper, som kun den officielt tilknyttede person er en del af, eller som kun det tilknyttede barn er en del af. Både barnet og den officielt tilknyttede person skal altså være en del af en gruppe, for at den officielt tilknyttede person kan se billeder delt med disse grupper.
Officielt tilknyttede personer kan ikke uploade billeder eller oprette albums. De kan heller ikke kommentere billeder eller slette dem.
Læs mere om deling af billeder i Aula i afsnit 4.5 Galleri.
Officielt tilknyttede personers kalender Som officielt tilknyttet person er det muligt at se sine tilknyttede børns kalendere, herunder deres ugeskema. Officielt tilknyttede personer kan se og svare på begivenheder, de er inviteret til, men de har ikke mulighed for selv at oprette begivenheder.
Når én af barnets officielt tilknyttede personer har besvaret en kalenderinvitation, vil den også stå som besvaret hos andre officielt tilknyttede personer. Når en begivenhed eller en samtale er besvaret,
145
vil notifikationen om invitationen forsvinde for alle barnets officielt tilknyttede personer. Læs mere om dette i afsnit 4.2.9 Besvar invitation
Som officielt tilknyttet person er det ikke muligt at opsætte kalendersynkronisering til en ekstern kalender.
Inviter officielt tilknyttet person til begivenheder
Hvis du skal invitere en officielt tilknyttet person eller et bosted til en begivenhed, skal du søge barnet frem i deltagerfeltet og herefter klikke på de tre prikker og vælge bostedet som deltager. Du kan ikke søge direkte på den officielt tilknyttede persons navn og du kan heller ikke søge på bostedets navn. Inviterer du et bosted til en begivenhed, modtager alle de officielt tilknyttede personer på bostedet invitationen.
Du skal være opmærksom på, Bosteder fremgår ikke på listen over ’Forældre’, hvis du fx søger 9.B frem, og vil oprette en begivenhed for hele 9.B. Du skal derfor fremsøge og invitere bostederne manuelt.
Læs mere om oprettelse af begivenheder i afsnit 4.2 Kalender.
Officielt tilknyttede personers adgang til Komme/Gå I Komme/Gå kan officielt tilknyttede personer angive tider for de børn, de er tilknyttet, se status for børnene, og angive ferie og fravær på samme måde som forældre. Bostedet, som den officielt tilknyttede person er tilknyttet, er automatisk angivet som henteansvarlig for barnet.
Læs mere om Komme/Gå-modulet i afsnit 4.9.3 Forældres Komme/Gå-modul.
Send ferieanmodning til officielt tilknyttet person
Når du sender en ferieanmodning til én eller flere grupper, modtages den også af officielt tilknyttede personer.
Læs mere om udsendelse af ferieanmodninger i afsnit 4.9.2 Ferieanmodning.
146
Kontaktoplysninger og samtykker
Svar på samtykker, supplerende stamdata og tilladelser
Hvis en officielt tilknyttet person i det brugeradministrative system er tilknyttet et barn med adgangsniveau 1, har denne mulighed for at svare på og rette i barnets samtykker, tilladelser og supplerende stamdata, kontaktoplysninger og profilbillede. Adgangsniveau gives i de brugeradministrative systemer enkeltvis til de officielt tilknyttede personer. Dvs. at der godt kan være fx én eller to af barnets officielt tilknyttede personer, der har adgangsniveau 1 – og som dermed kan svare på samtykker, mm. – mens resten af medarbejderne på bostedet har ”almindelig” adgang.
I modsætning til forældre, er det ikke påkrævet for officielt tilknyttede personer at udfylde samtykker, tilladelser og supplerende stamdata ved første login, da officielt tilknyttede personer kan være tilknyttet mange børn på én gang. Derfor skal en officielt tilknyttet person selv tilgå og udfylde disse i ’Min profil’ ’Kontaktinformationer’, ’Stamkort’ og ’Samtykker’. Det er dog vigtigt at være opmærksom på, at forældrene til barnet måske allerede har udfyldt eller skal udfylde kontaktinformationer, samtykker og stamkort – her er det op til bostedet at afklare med forældrene, hvem der udfylder og vedligeholder disse oplysninger.
Læs mere om samtykker, supplerende stamdata og tilladelser i Administratorvejledningen afsnit 6.11.
Officielt tilknyttede personer har samme rettigheder som forældre til at se kontaktoplysninger på medarbejdere, forældre og børn på de institutioner, de er tilknyttet. Læs mere om dette i dokumentet Hvem kan se hvad.
Børn på bosteders kontaktoplysninger
Hvis et barn har en officielt tilknyttet person, vil bostedets kontaktoplysninger fremgå under barnets kontaktoplysninger. En officielt tilknyttet persons personlige oplysninger fremgår altså ikke i Aula.
Læs mere om fremsøgning af kontaktoplysninger i afsnit 5.4 Fremsøgning af profiler.
Bemærk: Da det ikke er påkrævet som officielt tilknyttet person at udfylde samtykker, supplerende stamdata og tilladelser ved første login, er det vigtigt at være opmærksom på at få udfyldt disse, så snart det er muligt.
147
Adgang til dokumenter • Officielt tilknyttede personer har adgang til fælles filer på samme måde som forældre.
• Officielt tilknyttede personer har ikke adgang til sikre filer.
Læs mere om sikre filer i afsnit 4.4.1 Sikker fildeling.
Opslag Officielt tilknyttede personer har mulighed for at se opslag til de grupper, de selv og deres tilknyttede børn er medlemmer af, men de kan hverken oprette opslag eller kommentere opslag.
Notifikationer I ’Notifikationsindstillinger’ under ’Min profil’ kan officielt tilknyttede personer indstille notifikationer på samme måde som forældre. Læs mere om notifikationsindstillinger i afsnit 6.9 Notifikationsindstillinger.
Fjern tilknytning til barn Fjernes en officielt tilknyttet persons tilknytning til et barn, har den officielt tilknyttede person ikke længere adgang til at se data om barnet. Dog bliver beskederne i fællespostkassen ikke slettet og vil være tilgængelige for andre af barnets officielt tilknyttede personer på samme bosted. Bliver den officielt tilknyttede person tilknyttet igen, vil beskederne være tilgængelige igen. Tilknytningen til et barn kan enten fjernes igennem det brugeradministrative system eller ved at fjerne den officielt tilknyttede person eller det tilknyttede barn fra bostedet i bostedsadministrationen i Aula.
Læs mere om dette i afsnit 9 Administration af bosted.
148
9 Administration af bosted Som administrator for et bosted, har du adgang til et administrationsmodul for bostedet. Herfra er det muligt at opdatere kontaktinformationen for bostedet og vedligeholde en liste over medarbejdere og børn på bostedet.
Førend officielt tilknyttede personer har adgang til Aula, skal følgende være opfyldt:
Den ønskede bostedsadministrator skal være oprettet i det brugeradministrative system som officielt tilknyttet person til minimum ét barn på minimum én institution. Læs mere om dette i KL’s vejledning til oprettelse af bostedsmedarbejdere til administrativt personale på skoler og dagtilbud. Læs KL’s vejledning henvendt til ledere på bosteder, hér.
Bostedet skal være oprettet i Aula. Det er kun kommuner, som kan bede om oprettelse af bosteder. Er man et privatejet eller regionalt bosted, skal man kontakte én af de kommuner, som har børn på bostedet, for at få dem til at oprette en serviceanmodning om at få oprettet bostedet i Aula. Læs mere om, hvordan bosteder oprettes i Aula i Administratorvejledningen afsnit 13.2.20.
Bostedsmedarbejderne skal, i det brugeradministrative system, tilknyttes de børn, de skal være officielt tilknyttede personer for. Læs mere om dette i KL’s vejledning til oprettelse af bostedsmedarbejdere til administrativt personale på skoler og dagtilbud. Læs KL’s vejledning henvendt til ledere på bosteder, hér.
Når alle ovenstående punkter er gennemført, kan medarbejdere og børn tilføjes til bostedet i Aulas bostedsadministration. Du skal være tilknyttet de børn, som du skal være officielt tilknyttet person for, i det brugeradministrative system.
Tildeling af administratorrettigheder for bosted Du kan blive administrator for et bosted på to måder:
• Du bliver oprettet som administrator, når bostedet oprettes i Aula. Læs mere om dette i Administratorvejledningen afsnit 13.2.20.
• En anden administrator for bostedet gør dig til administrator. Læs mere i afsnit 9.3 Administrér brugere.
Skift mellem bosteder Bostedadsministratorer har et administrationsmodul kun for bosteder.
Som administrator for flere bosteder, er det muligt at skifte mellem de bosteder, man administrerer. Dette gøres ved at vælge mellem bostederne i dropdown-menuen i topbaren.
149
Administrér brugere Under ’Brugere’ kan du se en oversigt over de medarbejdere og børn, der er tilknyttet bostedet. Her kan du tilføje nye medarbejdere og børn til bostedet ved at indtaste deres CPR-nummer eller deres UniLogin brugernavn og derefter klikke på ’Tilføj’. Hvis et barn er navne- eller adressebeskyttet, er det dog kun muligt at tilføje dem via deres UniLogin brugernavn – ikke deres CPR-nummer.
En bostedsmedarbejder og et bostedsbarn kan kun tilføjes, hvis de er registreret med en tilknytning som officielt tilknyttet person i de brugeradministrative systemer. Bostedsmedarbejdere kan kun se de bostedsbørn, der er tilknyttet dem gennem det brugeradministrative system, og hvis både bostedsmedarbejderen og bostedsbarnet er tilknyttet det samme bosted.
Dvs. hvis Lone skal være officielt tilknyttet person for barnet Esben, skal en administrator på Esbens institution i det brugeradministrative system lave denne tilknytning mellem Lone og Esben. Derudover skal både Lone og Esben tilføjes til bostedet i Aula.
Du kan gøre bostedsmedarbejdere til administratorer for bostedet ved at sætte flueben ud for deres navn i kolonnen ’Administrator’.
Du har også mulighed for at fjerne både bostedsmedarbejdere og børn ved at klikke på skraldespands-ikonet ud for deres navn.
150
Redigér kontaktoplysninger Under ’Kontaktinfo’ har du mulighed for at tilføje og/eller redigere kontaktoplysninger på bostedet ved at klikke på blyantsikonet ud for bostedets navn.
Du kan her tilføje/redigere navn, adresse, primært og sekundært telefonnummer, samt e-mail på bostedet. Det er disse oplysninger, der bliver vist, når en lærer eller en pædagog vil fremsøge kontaktoplysninger på et barn på et bosted.