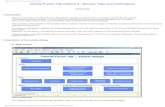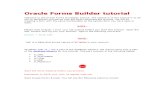C# Windows Forms Application Tutorial with ExampleC# Windows Forms Application Tutorial with Example...
Transcript of C# Windows Forms Application Tutorial with ExampleC# Windows Forms Application Tutorial with Example...
![Page 1: C# Windows Forms Application Tutorial with ExampleC# Windows Forms Application Tutorial with Example C# Windows Forms Application Tutorial with Example.html[9/19/2018 10:39:31 PM]](https://reader034.fdocuments.net/reader034/viewer/2022050903/6009145aebbeb108c448b9da/html5/thumbnails/1.jpg)
C# Windows Forms Application Tutorial with Example
C# Windows Forms Application Tutorial with Example.html[9/19/2018 10:39:31 PM]
C# Windows Forms ApplicatonTutorial with ExampleSo far we have seen how to work with C# to createconsole based applications. But in a real-life scenarioteam normally use Visual Studio and C# to createeither Windows Forms or Web-based applications.
A windows form application is an application, which isdesigned to run on a computer. It will not run on webbrowser because then it becomes a web application.
This Tutorial will focus on how we can createWindows-based applications. We will also learn somebasics on how to work with the various elements ofWindows applications.
In this tutorial, you will learn-
Windows Forms BasicsHello World in Windows FormsAdding Controls to a formEvent Handling for ControlsTree and PictureBox Control
Windows Forms BasicsA Windows forms application is one that runs on thedesktop computer. A Windows forms application willnormally have a collection of controls such as labels,textboxes, list boxes, etc.
Below is an example of a simple Windows formapplication. It shows a simple Login screen, which isaccessible by the user. The user will enter therequired credentials and then will click the Loginbutton to proceed.
![Page 2: C# Windows Forms Application Tutorial with ExampleC# Windows Forms Application Tutorial with Example C# Windows Forms Application Tutorial with Example.html[9/19/2018 10:39:31 PM]](https://reader034.fdocuments.net/reader034/viewer/2022050903/6009145aebbeb108c448b9da/html5/thumbnails/2.jpg)
C# Windows Forms Application Tutorial with Example
C# Windows Forms Application Tutorial with Example.html[9/19/2018 10:39:31 PM]
So an example of the controls available in the aboveapplication
1. This is a collection of label controls which arenormally used to describe adjacent controls. So inour case, we have 2 textboxes, and the labels areused to tell the user that one textbox is for enteringthe user name and the other for the password.
2. The 2 textboxes are used to hold the usernameand password which will be entered by the user.
3. Finally, we have the button control. The buttoncontrol will normally have some code attached toperform a certain set of actions. So for example inthe above case, we could have the button performan action of validating the user name andpassword which is entered by the user.
C# Hello WorldNow let's look at an example of how we canimplement a simple 'hello world' application in VisualStudio. For this, we would need to implement thebelow-mentioned steps
Step 1) The first step involves the creation of a newproject in Visual Studio. After launching Visual Studio,you need to choose the menu option New->Project.
![Page 3: C# Windows Forms Application Tutorial with ExampleC# Windows Forms Application Tutorial with Example C# Windows Forms Application Tutorial with Example.html[9/19/2018 10:39:31 PM]](https://reader034.fdocuments.net/reader034/viewer/2022050903/6009145aebbeb108c448b9da/html5/thumbnails/3.jpg)
C# Windows Forms Application Tutorial with Example
C# Windows Forms Application Tutorial with Example.html[9/19/2018 10:39:31 PM]
Step 2) The next step is to choose the project type asa Windows Forms application. Here we also need tomention the name and location of our project.
1. In the project dialog box, we can see variousoptions for creating different types of projects inVisual Studio. Click the Windows option on theleft-hand side.
2. When we click the Windows options in theprevious step, we will be able to see an option forWindows Forms Application. Click this option.
3. We then give a name for the application which inour case is DemoApplication. We also need toprovide a location to store our application.
4. Finally, we click the 'OK' button to let Visual Studiocreate our project.
If the above steps are followed, you will get the below
![Page 4: C# Windows Forms Application Tutorial with ExampleC# Windows Forms Application Tutorial with Example C# Windows Forms Application Tutorial with Example.html[9/19/2018 10:39:31 PM]](https://reader034.fdocuments.net/reader034/viewer/2022050903/6009145aebbeb108c448b9da/html5/thumbnails/4.jpg)
C# Windows Forms Application Tutorial with Example
C# Windows Forms Application Tutorial with Example.html[9/19/2018 10:39:31 PM]
output in Visual Studio.
Output:-
You will see a Form Designer displayed in VisualStudio. It's in this Form Designer that you will startbuilding your Windows Forms application.
In the Solution Explorer, you will also be able to seethe DemoApplication Solution. This solution willcontain the below 2 project files
1. A Form application called Forms1.cs. This file willcontain all of the code for the Windows Formapplication.
2. The Main program called Program.cs is defaultcode file which is created when a new applicationis created in Visual Studio. This code will containthe startup code for the application as a whole.
![Page 5: C# Windows Forms Application Tutorial with ExampleC# Windows Forms Application Tutorial with Example C# Windows Forms Application Tutorial with Example.html[9/19/2018 10:39:31 PM]](https://reader034.fdocuments.net/reader034/viewer/2022050903/6009145aebbeb108c448b9da/html5/thumbnails/5.jpg)
C# Windows Forms Application Tutorial with Example
C# Windows Forms Application Tutorial with Example.html[9/19/2018 10:39:31 PM]
On the left-hand side of Visual Studio, you will alsosee a ToolBox. The toolbox contains all the controlswhich can be added to a Windows Forms. Controlslike a text box or a label are just some of the controlswhich can be added to a Windows Forms.
Below is a screenshot of how the Toolbox looks like.
Step 3) In this step, we will now add a label to theForm which will display "Hello World." From thetoolbox, you will need to choose the Label control andsimply drag it onto the Form.
![Page 6: C# Windows Forms Application Tutorial with ExampleC# Windows Forms Application Tutorial with Example C# Windows Forms Application Tutorial with Example.html[9/19/2018 10:39:31 PM]](https://reader034.fdocuments.net/reader034/viewer/2022050903/6009145aebbeb108c448b9da/html5/thumbnails/6.jpg)
C# Windows Forms Application Tutorial with Example
C# Windows Forms Application Tutorial with Example.html[9/19/2018 10:39:31 PM]
Once you drag the label to the form, you can see thelabel embedded on the form as shown below.
Step 4) The next step is to go to the properties of thecontrol and Change the text to 'Hello World'.
To go to the properties of a control, you need to right-click the control and choose the Properties menuoption
![Page 7: C# Windows Forms Application Tutorial with ExampleC# Windows Forms Application Tutorial with Example C# Windows Forms Application Tutorial with Example.html[9/19/2018 10:39:31 PM]](https://reader034.fdocuments.net/reader034/viewer/2022050903/6009145aebbeb108c448b9da/html5/thumbnails/7.jpg)
C# Windows Forms Application Tutorial with Example
C# Windows Forms Application Tutorial with Example.html[9/19/2018 10:39:31 PM]
The properties panel also shows up in VisualStudio. So for the label control, in the propertiescontrol, go to the Text section and enter "HelloWorld".Each Control has a set of properties whichdescribe the control.
If you follow all of the above steps and run yourprogram in Visual Studio, you will get the followingoutput
Output:-
![Page 8: C# Windows Forms Application Tutorial with ExampleC# Windows Forms Application Tutorial with Example C# Windows Forms Application Tutorial with Example.html[9/19/2018 10:39:31 PM]](https://reader034.fdocuments.net/reader034/viewer/2022050903/6009145aebbeb108c448b9da/html5/thumbnails/8.jpg)
C# Windows Forms Application Tutorial with Example
C# Windows Forms Application Tutorial with Example.html[9/19/2018 10:39:31 PM]
In the output, you can see that the Windows Form isdisplayed. You can also see 'Hello World' is displayedon the form.
Adding Controls to a formWe had already seen how to add a control to a formwhen we added the label control in the earlier sectionto display "Hello World."
Let's look at the other controls available for Windowsforms and see some of their common properties.
In our example, we will create one form which willhave the following functionality.
1. The ability for the user to enter name and address.2. An option to choose the city in which the user
resides in3. The ability for the user to enter an option for the
gender.4. An option to choose a course which the user
wants to learn. There will make choices for bothC# and ASP.Net
So let's look at each control in detail and add them tobuild the form with the above-mentioned functionality.
Group BoxA group box is used for logical grouping controls intoa section. Let's take an example if you had a
![Page 9: C# Windows Forms Application Tutorial with ExampleC# Windows Forms Application Tutorial with Example C# Windows Forms Application Tutorial with Example.html[9/19/2018 10:39:31 PM]](https://reader034.fdocuments.net/reader034/viewer/2022050903/6009145aebbeb108c448b9da/html5/thumbnails/9.jpg)
C# Windows Forms Application Tutorial with Example
C# Windows Forms Application Tutorial with Example.html[9/19/2018 10:39:31 PM]
collection of controls for entering details such asname and address of a person. Ideally, these aredetails of a person, so you would want to have thesedetails in a separate section on the Form. For thispurpose, you can have a group box. Let's see how wecan implement this with an example shown below
Step 1) The first step is to drag the Groupbox controlonto the Windows Form from the toolbox as shownbelow
Step 2) Once the groupbox has been added, go tothe properties window by clicking on the groupboxcontrol. In the properties window, go to the Textproperty and change it to "User Details".
![Page 10: C# Windows Forms Application Tutorial with ExampleC# Windows Forms Application Tutorial with Example C# Windows Forms Application Tutorial with Example.html[9/19/2018 10:39:31 PM]](https://reader034.fdocuments.net/reader034/viewer/2022050903/6009145aebbeb108c448b9da/html5/thumbnails/10.jpg)
C# Windows Forms Application Tutorial with Example
C# Windows Forms Application Tutorial with Example.html[9/19/2018 10:39:31 PM]
Once you make the above changes, you will see thefollowing output
Output:-
In the output, you can clearly see that the Groupboxwas added to the form. You can also see that the textof the groupbox was changed to "User Details."
Label ControlNext comes the Label Control. The label control isused to display a text or a message to the user on theform. The label control is normally used along withother controls. Common examples are wherein alabel is added along with the textbox control.
The label indicates to the user on what is expected to
![Page 11: C# Windows Forms Application Tutorial with ExampleC# Windows Forms Application Tutorial with Example C# Windows Forms Application Tutorial with Example.html[9/19/2018 10:39:31 PM]](https://reader034.fdocuments.net/reader034/viewer/2022050903/6009145aebbeb108c448b9da/html5/thumbnails/11.jpg)
C# Windows Forms Application Tutorial with Example
C# Windows Forms Application Tutorial with Example.html[9/19/2018 10:39:31 PM]
fill up in the textbox. Let's see how we can implementthis with an example shown below. We will add 2labels, one which will be called 'name' and the othercalled 'address.' They will be used in conjunction withthe textbox controls which will be added in the latersection.
Step 1) The first step is to drag the label control on tothe Windows Form from the toolbox as shown below.Make sure you drag the label control 2 times so thatyou can have one for the 'name' and the other for the'address'.
Step 2) Once the label has been added, go to theproperties window by clicking on the label control. Inthe properties window, go to the Text property ofeach label control.
![Page 12: C# Windows Forms Application Tutorial with ExampleC# Windows Forms Application Tutorial with Example C# Windows Forms Application Tutorial with Example.html[9/19/2018 10:39:31 PM]](https://reader034.fdocuments.net/reader034/viewer/2022050903/6009145aebbeb108c448b9da/html5/thumbnails/12.jpg)
C# Windows Forms Application Tutorial with Example
C# Windows Forms Application Tutorial with Example.html[9/19/2018 10:39:31 PM]
Once you make the above changes, you will see thefollowing output
Output:-
You can see the label controls added to the form.
TextboxA textbox is used for allowing a user to enter sometext on the forms application. Let's see how we canimplement this with an example shown below. We willadd 2 textboxes to the form, one for the Name andthe other for the address to be entered for the user
Step 1) The first step is to drag the textbox controlonto the Windows Form from the toolbox as shownbelow
![Page 13: C# Windows Forms Application Tutorial with ExampleC# Windows Forms Application Tutorial with Example C# Windows Forms Application Tutorial with Example.html[9/19/2018 10:39:31 PM]](https://reader034.fdocuments.net/reader034/viewer/2022050903/6009145aebbeb108c448b9da/html5/thumbnails/13.jpg)
C# Windows Forms Application Tutorial with Example
C# Windows Forms Application Tutorial with Example.html[9/19/2018 10:39:31 PM]
Step 2) Once the text boxes have been added, go tothe properties window by clicking on the textboxcontrol. In the properties window, go to the Nameproperty and add a meaningful name to each textbox.For example, name the textbox for the user astxtUser and that for the address as txtAddress. Anaming convention and standard should be made forcontrols because it becomes easier to add extrafunctionality to these controls, which we will see lateron.
![Page 14: C# Windows Forms Application Tutorial with ExampleC# Windows Forms Application Tutorial with Example C# Windows Forms Application Tutorial with Example.html[9/19/2018 10:39:31 PM]](https://reader034.fdocuments.net/reader034/viewer/2022050903/6009145aebbeb108c448b9da/html5/thumbnails/14.jpg)
C# Windows Forms Application Tutorial with Example
C# Windows Forms Application Tutorial with Example.html[9/19/2018 10:39:31 PM]
Once you make the above changes, you will see thefollowing output
Output:-
In the output, you can clearly see that the Textboxeswas added to the form.
List boxA Listbox is used to showcase a list of items on theWindows form. Let's see how we can implement thiswith an example shown below. We will add a list boxto the form to store some city locations.
Step 1) The first step is to drag the list box controlonto the Windows Form from the toolbox as shownbelow
Step 2) Once the list box has been added, go to theproperties window by clicking on the list box control.
![Page 15: C# Windows Forms Application Tutorial with ExampleC# Windows Forms Application Tutorial with Example C# Windows Forms Application Tutorial with Example.html[9/19/2018 10:39:31 PM]](https://reader034.fdocuments.net/reader034/viewer/2022050903/6009145aebbeb108c448b9da/html5/thumbnails/15.jpg)
C# Windows Forms Application Tutorial with Example
C# Windows Forms Application Tutorial with Example.html[9/19/2018 10:39:31 PM]
1. First, change the property of the Listbox boxcontrol, in our case, we have changed this tolstCity
2. Click on the Items property. This will allow you toadd different items which can show up in the listbox. In our case, we have selected items"collection".
3. In the String Collection Editor, which pops up,enter the city names. In our case, we have entered"Mumbai", "Bangalore" and "Hyderabad".
4. Finally, click on the 'OK' button.
Once you make the above changes, you will see thefollowing output
Output:-
In the output, you can see that the Listbox was addedto the form. You can also see that the list box hasbeen populated with the city values.
![Page 16: C# Windows Forms Application Tutorial with ExampleC# Windows Forms Application Tutorial with Example C# Windows Forms Application Tutorial with Example.html[9/19/2018 10:39:31 PM]](https://reader034.fdocuments.net/reader034/viewer/2022050903/6009145aebbeb108c448b9da/html5/thumbnails/16.jpg)
C# Windows Forms Application Tutorial with Example
C# Windows Forms Application Tutorial with Example.html[9/19/2018 10:39:31 PM]
RadioButonA Radiobutton is used to showcase a list of items outof which the user can choose one. Let's see how wecan implement this with an example shown below.We will add a radio button for a male/female option.
Step 1) The first step is to drag the 'radiobutton'control onto the Windows Form from the toolbox asshown below.
Step 2) Once the Radiobutton has been added, go tothe properties window by clicking on the Radiobuttoncontrol.
1. First, you need to change the text property of bothRadio controls. Go the properties windows and
![Page 17: C# Windows Forms Application Tutorial with ExampleC# Windows Forms Application Tutorial with Example C# Windows Forms Application Tutorial with Example.html[9/19/2018 10:39:31 PM]](https://reader034.fdocuments.net/reader034/viewer/2022050903/6009145aebbeb108c448b9da/html5/thumbnails/17.jpg)
C# Windows Forms Application Tutorial with Example
C# Windows Forms Application Tutorial with Example.html[9/19/2018 10:39:31 PM]
change the text to a male of one radiobutton andthe text of the other to female.
2. Similarly, change the name property of both Radiocontrols. Go the properties windows and changethe name to 'rdMale' of one radiobutton and to'rdfemale' for the other one.
One you make the above changes, you will see thefollowing output
Output:-
You will see the Radio buttons added to the Windowsform.
CheckboxA checkbox is used to provide a list of options inwhich the user can choose multiple choices. Let's seehow we can implement this with an example shownbelow. We will add 2 checkboxes to our Windowsforms. These checkboxes will provide an option to theuser on whether they want to learn C# or ASP.Net.
Step 1) The first step is to drag the checkbox controlonto the Windows Form from the toolbox as shownbelow
![Page 18: C# Windows Forms Application Tutorial with ExampleC# Windows Forms Application Tutorial with Example C# Windows Forms Application Tutorial with Example.html[9/19/2018 10:39:31 PM]](https://reader034.fdocuments.net/reader034/viewer/2022050903/6009145aebbeb108c448b9da/html5/thumbnails/18.jpg)
C# Windows Forms Application Tutorial with Example
C# Windows Forms Application Tutorial with Example.html[9/19/2018 10:39:31 PM]
Step 2) Once the checkbox has been added, go tothe properties window by clicking on the Checkboxcontrol.
In the properties window,
1. First, you need to change the text property of bothcheckbox controls. Go the properties windows andchange the text to C# and ASP.Net.
2. Similarly, change the name property of both Radiocontrols. Go the properties windows and changethe name to chkC of one checkbox and to chkASPfor the other one.
Once you make the above changes, you will see thefollowing output
Output:-
![Page 19: C# Windows Forms Application Tutorial with ExampleC# Windows Forms Application Tutorial with Example C# Windows Forms Application Tutorial with Example.html[9/19/2018 10:39:31 PM]](https://reader034.fdocuments.net/reader034/viewer/2022050903/6009145aebbeb108c448b9da/html5/thumbnails/19.jpg)
C# Windows Forms Application Tutorial with Example
C# Windows Forms Application Tutorial with Example.html[9/19/2018 10:39:31 PM]
ButonA button is used to allow the user to click on a buttonwhich would then start the processing of the form.Let's see how we can implement this with an exampleshown below. We will add a simple button called'Submit' which will be used to submit all theinformation on the form.
Step 1) The first step is to drag the button controlonto the Windows Form from the toolbox as shownbelow
Step 2) Once the Button has been added, go to theproperties window by clicking on the Button control.
![Page 20: C# Windows Forms Application Tutorial with ExampleC# Windows Forms Application Tutorial with Example C# Windows Forms Application Tutorial with Example.html[9/19/2018 10:39:31 PM]](https://reader034.fdocuments.net/reader034/viewer/2022050903/6009145aebbeb108c448b9da/html5/thumbnails/20.jpg)
C# Windows Forms Application Tutorial with Example
C# Windows Forms Application Tutorial with Example.html[9/19/2018 10:39:31 PM]
1. First, you need to change the text property of thebutton control. Go the properties windows andchange the text to 'submit'.
2. Similarly, change the name property of the control.Go the properties windows and change the nameto 'btnSubmit'.
Once you make the above changes, you will see thefollowing output
Output:-
Congrats, you now have your first basic WindowsForm in place. Let's now go to the next topic to see
![Page 21: C# Windows Forms Application Tutorial with ExampleC# Windows Forms Application Tutorial with Example C# Windows Forms Application Tutorial with Example.html[9/19/2018 10:39:31 PM]](https://reader034.fdocuments.net/reader034/viewer/2022050903/6009145aebbeb108c448b9da/html5/thumbnails/21.jpg)
C# Windows Forms Application Tutorial with Example
C# Windows Forms Application Tutorial with Example.html[9/19/2018 10:39:31 PM]
how we can do Event handling for Controls.
C# Event Handling for ControlsWhen working with windows form, you can addevents to controls. An event is something thathappens when an action is performed. Probably themost common action is the clicking of a button on aform. In Windows Forms, you can add code whichcan be used to perform certain actions when a buttonis pressed on the form.
Normally when a button is pressed on a form, itmeans that some processing should take place.
Let's take a look at one of the event and how it can behandled before we go to the button event scenario.
The below example will showcase an event for theListbox control. So whenever an item is selected inthe listbox control, a message box should pop upwhich shows the item selected. Let's perform thefollowing steps to achieve this.
Step 1) Double click on the Listbox in the formdesigner. By doing this, Visual Studio willautomatically open up the code file for the form. Andit will automatically add an event method to the code.This event method will be triggered, whenever anyitem in the listbox is selected.
Above is the snippet of code which is automaticallyadded by Visual Studio, when you double-click theList box control on the form. Now let's add the belowsection of code to this snippet of code, to add therequired functionality to the listbox event.
![Page 22: C# Windows Forms Application Tutorial with ExampleC# Windows Forms Application Tutorial with Example C# Windows Forms Application Tutorial with Example.html[9/19/2018 10:39:31 PM]](https://reader034.fdocuments.net/reader034/viewer/2022050903/6009145aebbeb108c448b9da/html5/thumbnails/22.jpg)
C# Windows Forms Application Tutorial with Example
C# Windows Forms Application Tutorial with Example.html[9/19/2018 10:39:31 PM]
1. This is the event handler method which isautomatically created by Visual Studio when youdouble-click the List box control. You don't need toworry about the complexity of the method name orthe parameters passed to the method.
2. Here we are getting the SelectedItem through thelstCity.SelectedItem property. Remember thatlstCity is the name of our Listbox control. We thenuse the GetItemText method to get the actualvalue of the selected item. We then assign thisvalue to the text variable.
3. Finally, we use the MessageBox method to displaythe text variable value to the user.
One you make the above changes, and run theprogram in Visual Studio you will see the followingoutput
Output:-
From the output, you can see that when any itemfrom the list box is selected, a message box will popsup. This will show the selected item from the listbox.
Now let's look at the final control which is the buttonclick Method. Again this follows the same philosophy.Just double click the button in the Forms Designerand it will automatically add the method for the buttonevent handler. Then you just need to add the below
![Page 23: C# Windows Forms Application Tutorial with ExampleC# Windows Forms Application Tutorial with Example C# Windows Forms Application Tutorial with Example.html[9/19/2018 10:39:31 PM]](https://reader034.fdocuments.net/reader034/viewer/2022050903/6009145aebbeb108c448b9da/html5/thumbnails/23.jpg)
C# Windows Forms Application Tutorial with Example
C# Windows Forms Application Tutorial with Example.html[9/19/2018 10:39:31 PM]
code.
1. This is the event handler method which isautomatically created by Visual Studio when youdouble click the button control. You don't need toworry on the complexity of the method name orthe parameters passed to the method.
2. Here we are getting values entered in the nameand address textbox. The values can be takenfrom the text property of the textbox. We thenassign the values to 2 variables, name, andaddress accordingly.
3. Finally, we use the MessageBox method to displaythe name and address values to the user.
One you make the above changes, and run theprogram in Visual Studio you will see the followingoutput
Output:-
1. First, enter a value in the name and address field.2. Then click on the Submit button
Once you click the Submit button, a message box willpop, and it will correctly show you what you enteredin the user details section.
Summary
A Windows forms application is one that runs onthe desktop of a computer. Visual Studio along
![Page 24: C# Windows Forms Application Tutorial with ExampleC# Windows Forms Application Tutorial with Example C# Windows Forms Application Tutorial with Example.html[9/19/2018 10:39:31 PM]](https://reader034.fdocuments.net/reader034/viewer/2022050903/6009145aebbeb108c448b9da/html5/thumbnails/24.jpg)
C# Windows Forms Application Tutorial with Example
C# Windows Forms Application Tutorial with Example.html[9/19/2018 10:39:31 PM]
with C# can be used to create a Windows Formsapplication.Controls can be added to the Windows forms viathe Toolbox in Visual Studio. Controls such aslabels, checkboxes, radio buttons, etc. can beadded to the form via the toolbox.One can also use advanced controls like the treeview control and the PictureBox control.Event handlers are used to respond to eventsgenerated from controls. The most common one isthe one added for the button clicked event.
© Copyright - Guru99 2018 Privacy Policy