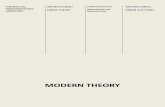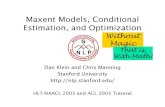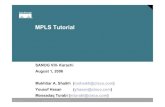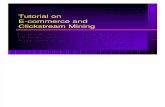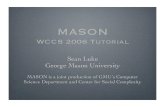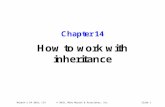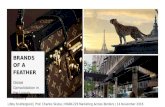C# Tutorial MSM_Murach chapter-03-slides
-
Upload
sami-mut -
Category
Technology
-
view
16 -
download
2
Transcript of C# Tutorial MSM_Murach chapter-03-slides

Murach’s C# 2010, C3 © 2010, Mike Murach & Associates, Inc. Slide 1
Chapter 3
How to code and test a Windows Forms
application

Murach’s C# 2010, C3 © 2010, Mike Murach & Associates, Inc. Slide 2
A form object and its ten control objects

Murach’s C# 2010, C3 © 2010, Mike Murach & Associates, Inc. Slide 3
Class and object concepts An object is a self-contained unit that combines code and data.
Two examples of objects are forms and controls. A class is the code that defines the characteristics of an object.
You can think of a class as a template for an object. An object is an instance of a class, and the process of creating an
object from a class is called instantiation. More than one object instance can be created from a single class.
Then, each object has the same characteristics.

Murach’s C# 2010, C3 © 2010, Mike Murach & Associates, Inc. Slide 4
Property, method, and event concepts Properties define the characteristics of an object and the data
associated with an object. Methods are the operations that an object can perform. Events are signals sent by an object to the application telling it
that something has happened that can be responded to. Properties, methods, and events can be referred to as members of
an object. If you instantiate two or more instances of the same class, all of
the objects have the same properties, methods, and events. However, the values assigned to the properties can vary from one instance to another.

Murach’s C# 2010, C3 © 2010, Mike Murach & Associates, Inc. Slide 5
Objects and forms When you use the Form Designer, Visual Studio automatically
generates C# code that creates a new class based on the Form class. Then, when you run the project, a form object is instantiated from the new class.
When you add a control to a form, Visual Studio automatically generates C# code in the class for the form that instantiates a control object from the appropriate class and sets the control’s default properties.
When you move and size a control, Visual Studio automatically sets the properties that specify the location and size of the control.

Slide 6
Detour – How the IDE Creates Event Handlers Double click on the “Exit” button to get into the code editor. Do you see an event handler for clicking on the “Calculate”
button yet? Double click on the “Calculate” button Where the heck did this new code come from?

Murach’s C# 2010, C3 © 2010, Mike Murach & Associates, Inc. Slide 7
A member list that’s displayed in the Code Editor window

Murach’s C# 2010, C3 © 2010, Mike Murach & Associates, Inc. Slide 8
The syntax for referring to a member of a class or object
ClassName.MemberName objectName.MemberName
Statements that refer to properties txtTotal.Text = "10"; Assigns a string holding the number
10 to the Text property of the text box named txtTotal.
txtTotal.ReadOnly = true; Assigns the true value to the ReadOnly property of the text box named txtTotal so the user can’t change its contents.

Murach’s C# 2010, C3 © 2010, Mike Murach & Associates, Inc. Slide 9
Statements that refer to methods txtMonthlyInvestment.Focus(); Uses the Focus method to move the
focus to the text box named txtMonthlyInvestment.
this.Close(); Uses the Close method to close the form that contains the statement. Here, this is a keyword that is used to refer to the current instance of the class.
Code that refers to an event btnExit.Click Refers to the Click event of a button
named btnExit.

Murach’s C# 2010, C3 © 2010, Mike Murach & Associates, Inc. Slide 10
How to enter member names when working in the Code Editor window 1. To display a list of the available members for a class or an object,
type the class or object name followed by a period (called a dot operator, or just dot).
2. Type one or more letters of the member name, and the Code Editor will select the first entry in the list that matches those letters. Or you can scroll down the list to select the member you want.
3. Press the Tab or Enter key to insert the member into your code.
Note If a member list isn’t displayed, select the ToolsOptions
command to display the Options dialog box. Then, expand the Text Editor group, select the C# category, and check the Auto list members and Parameters information boxes.

Murach’s C# 2010, C3 © 2010, Mike Murach & Associates, Inc. Slide 11
Event: The user clicks the Exit button
Wiring: The application determines what method to execute this.btnExit.Click += new System.EventHandler(this.btnExit_Click);
Response: The method for the Click event of the Exit button is executed private void btnExit_Click(object sender, System.EventArgs e) { this.Close(); }
Wiring is hidden for a reason but we can find it if we want!

Murach’s C# 2010, C3 © 2010, Mike Murach & Associates, Inc. Slide 12
Common control events Event Occurs when… Click …the user clicks the control. DoubleClick …the user double-clicks the control. Enter …the focus is moved to the control. Leave …the focus is moved from the control.
Common form events Event Occurs when… Load …the form is loaded into memory. Closing …the form is closing. Closed …the form is closed.

Murach’s C# 2010, C3 © 2010, Mike Murach & Associates, Inc. Slide 13
How an application responds to events Windows applications work by responding to events that occur on
objects. To indicate how an application should respond to an event, you
code an event handler, which is a special type of method that handles the event.
To connect the event handler to the event, Visual Studio automatically generates a statement that wires the event to the event handler. This is known as event wiring.
An event can be an action that’s initiated by the user like the Click event, or it can be an action initiated by program code like the Closed event.

Murach’s C# 2010, C3 © 2010, Mike Murach & Associates, Inc. Slide 14
The method that handles the Click event of the Calculate button
Object Event

Murach’s C# 2010, C3 © 2010, Mike Murach & Associates, Inc. Slide 15
How to handle the Click event of a button 1. In the Form Designer, double-click the control. This opens the Code
Editor, generates the declaration for the method that handles the event, and places the cursor within this declaration.
2. Type the C# code between the opening brace ({) and the closing brace (}) of the method declaration.
3. When you are finished writing code, you can return to the Form Designer by clicking the View Designer button in the Solution Explorer window.
How to handle the Load event for a form Follow the procedure above, but double-click the form itself.

Murach’s C# 2010, C3 © 2010, Mike Murach & Associates, Inc. Slide 16
The completion list that’s displayed when you enter a letter at the beginning of a line of code

Murach’s C# 2010, C3 © 2010, Mike Murach & Associates, Inc. Slide 17
The completion list that’s displayed as you enter code within a statement

Business Rules• Assume discount = 0%• If the Subtotal is $500 or more then the discount = 20%• If the Subtotal is $250 or more but less than $500 then
the discount = 15%• If the Subtotal is $100 or more but less than $250 then
the discount = 10%
• Go through a few examples by hand of calculating the discount percent, discount amount, and total
Slide 18

Slide 19
Subtotal ___________
Discount Percentage _______ >= $500 – 20% $250-$499.99 – 15% $100-$249.99 – 10%
Discount Amount Subtotal X Discount Percentage _______X_________________
Total Subtotal – Discount Amount _______ - ______________

Murach’s C# 2010, C3 © 2010, Mike Murach & Associates, Inc. Slide 20
The event handlers for the Invoice Total form private void btnCalculate_Click(object sender, System.EventArgs e) { decimal subtotal = Convert.ToDecimal(txtSubtotal.Text); decimal discountPercent = 0m; if (subtotal >= 500) { discountPercent = .2m; } else if (subtotal >= 250 && subtotal < 500) { discountPercent = .15m; } else if (subtotal >= 100 && subtotal < 250) { discountPercent = .1m; } decimal discountAmount = subtotal * discountPercent; decimal invoiceTotal = subtotal - discountAmount;

Murach’s C# 2010, C3 © 2010, Mike Murach & Associates, Inc. Slide 21
The event handlers for the Invoice Total form (continued) txtDiscountPercent.Text = discountPercent.ToString("p1"); txtDiscountAmount.Text = discountAmount.ToString("c"); txtTotal.Text = invoiceTotal.ToString("c"); txtSubtotal.Focus(); } private void btnExit_Click(object sender, System.EventArgs e) { this.Close(); }

Murach’s C# 2010, C3 © 2010, Mike Murach & Associates, Inc. Slide 22
Coding rules Use spaces to separate the words in each statement. Use exact capitalization for all keywords, class names, object
names, variable names, etc. End each statement with a semicolon. Each block of code must be enclosed in braces ({}). That
includes the block of code that defines the body of a method.

Murach’s C# 2010, C3 © 2010, Mike Murach & Associates, Inc. Slide 23
The Code Editor and Error List windows with syntax errors displayed

Slide 24
How to detect and correct syntax errors Visual Studio checks the syntax of C# code as you enter it. If a
syntax error is detected, it’s highlighted with a wavy underline in the Code Editor window, and you can place the mouse pointer over it to display a description of the error.
If the Task List window is open, all of the syntax errors (or build errors) are listed in that window. Then, you can double-click on any error to take you to its location in the Code Editor window. When you correct the error, it’s removed from the task list.
By default, the Task List window is displayed when you build an application that contains a syntax error. To open this window and display the syntax errors before building the application, use the ViewOther WindowsTask List command.
Visual Studio doesn’t detect some syntax errors until the project is built. As a result, you may encounter more syntax errors when you build and run the project.

Murach’s C# 2010, C3 © 2010, Mike Murach & Associates, Inc. Slide 25
A method written in a less readable style private void btnCalculate_Click(object sender, System.EventArgs e){ decimal subtotal=Convert.ToDecimal(txtSubtotal.Text); decimal discountPercent=0m; if (subtotal>=500) discountPercent=.2m; else if (subtotal>=250&&subtotal<500) discountPercent=.15m; else if (subtotal>=100&&subtotal<250) discountPercent=.1m; decimal discountAmount=subtotal*discountPercent; decimal invoiceTotal=subtotal-discountAmount; txtDiscountPercent.Text=discountPercent.ToString("p1"); txtDiscountAmount.Text=discountAmount.ToString("c"); txtTotal.Text=invoiceTotal.ToString("c");txtSubtotal.Focus();}

Murach’s C# 2010, C3 © 2010, Mike Murach & Associates, Inc. Slide 26
A method written in a readable style private void btnCalculate_Click(object sender, System.EventArgs e) { decimal subtotal = Convert.ToDecimal(txtSubtotal.Text); decimal discountPercent = 0m; if (subtotal >= 500) { discountPercent = .2m; } else if (subtotal >= 250 && subtotal < 500) { discountPercent = .15m; } else if (subtotal >= 100 && subtotal < 250) { discountPercent = .1m; } decimal discountAmount = subtotal * discountPercent; decimal invoiceTotal = subtotal - discountAmount;

Murach’s C# 2010, C3 © 2010, Mike Murach & Associates, Inc. Slide 27
A method written in a readable style (continued) txtDiscountPercent.Text = discountPercent.ToString("p1"); txtDiscountAmount.Text = discountAmount.ToString("c"); txtTotal.Text = invoiceTotal.ToString("c"); txtSubtotal.Focus(); }

Murach’s C# 2010, C3 © 2010, Mike Murach & Associates, Inc. Slide 28
Coding recommendations Use indentation and extra spaces to align statements and blocks
of code so they reflect the structure of the program. Use spaces to separate the words, operators, and values in each
statement. Use blank lines before and after groups of related statements.
Note As you enter code in the Code Editor window, Visual Studio
automatically adjusts its formatting by default.

Murach’s C# 2010, C3 © 2010, Mike Murach & Associates, Inc. Slide 29
A method with comments private void btnCalculate_Click(object sender, System.EventArgs e) { /*************************************** * this method calculates the total * for an invoice depending on a * discount that's based on the subtotal ****************************************/ // get the subtotal amount from the Subtotal text box decimal subtotal = Convert.ToDecimal(txtSubtotal.Text); // set the discountPercent variable based // on the value of the subtotal variable decimal discountPercent = 0m; // the m indicates a decimal value if (subtotal >= 500) { discountPercent = .2m; } else if (subtotal >= 250 && subtotal < 500) { discountPercent = .15m; }

Murach’s C# 2010, C3 © 2010, Mike Murach & Associates, Inc. Slide 30
A method with comments (continued) else if (subtotal >= 100 && subtotal < 250) { discountPercent = .1m; } // calculate and assign the values for the // discountAmount and invoiceTotal variables decimal discountAmount = subtotal * discountPercent; decimal invoiceTotal = subtotal - discountAmount; // format the values and display them in their text boxes txtDiscountPercent.Text // percent format = discountPercent.ToString("p1"); // with 1 decimal place txtDiscountAmount.Text = discountAmount.ToString("c"); // currency format txtTotal.Text = invoiceTotal.ToString("c"); // move the focus to the Subtotal text box txtSubtotal.Focus(); }

Murach’s C# 2010, C3 © 2010, Mike Murach & Associates, Inc. Slide 31
How to code comments Comments are used to help document what a program does and
what the code within it does. To code a single-line comment, type // before the comment. You
can use this technique to add a comment on its own line or to add a comment at the end of a line.
To code a delimited comment, type /* at the start of the comment and */ at the end. You can also code asterisks to identify the lines in the comment, but that isn’t necessary.

Murach’s C# 2010, C3 © 2010, Mike Murach & Associates, Inc. Slide 32
The Code Editor window and the Text Editor toolbar

Murach’s C# 2010, C3 © 2010, Mike Murach & Associates, Inc. Slide 33
How to use the buttons of the Text Editor toolbar To display or hide the Text Editor toolbar, right-click in the
toolbar area and choose Text Editor from the shortcut menu. To comment or uncomment several lines of code, select the lines
and click the Comment or Uncomment button. During testing, you can comment out a line of code. That way,
you can test a new statement without deleting the old statement. To increase or decrease the indentation of several lines of code,
select the lines and click the Increase Indent or Decrease Indent button. Or, press the Tab and Shift+Tab keys.
To move quickly between lines of code, you can use the last eight buttons on the Text Editor toolbar to set and move between bookmarks.

Murach’s C# 2010, C3 © 2010, Mike Murach & Associates, Inc. Slide 34
How to collapse or expand regions of code If a region of code appears in the Code Editor with a minus sign
(-) next to it, you can click the minus sign to collapse the region so just the first line is displayed.
If a region of code appears in the Code Editor with a plus sign (+) next to it, you can click the plus sign to expand the region so all of it is displayed.

Murach’s C# 2010, C3 © 2010, Mike Murach & Associates, Inc. Slide 35
The Code Editor with enlarged text and a highlighted variable

Murach’s C# 2010, C3 © 2010, Mike Murach & Associates, Inc. Slide 36
The default list of Visual C# code snippets

Murach’s C# 2010, C3 © 2010, Mike Murach & Associates, Inc. Slide 37
A code snippet after it has been inserted

Murach’s C# 2010, C3 © 2010, Mike Murach & Associates, Inc. Slide 38
The bar that appears under a renamed variable
The menu that’s available from the bar

Murach’s C# 2010, C3 © 2010, Mike Murach & Associates, Inc. Slide 39
The Preview Changes dialog box

Murach’s C# 2010, C3 © 2010, Mike Murach & Associates, Inc. Slide 40
The Help Viewer

Slide 41
How to run a project To run a project, click the Start button in the Standard toolbar,
select the DebugStart menu command, or press the F5 key. This causes Visual Studio to build the project and create an assembly.
If no build errors are detected, the assembly is run so the project’s form is displayed over the IDE.
If build errors are detected, they’re listed in the Task List window and a dialog box asks whether you want to run the project even though there were build errors. Click No to return to the Code Editor.
To locate a statement in error, you can double-click on the error description in the Task List window. After you’ve corrected all the errors, run the project again to rebuild it and clear the errors.
To build a project without running it, select the BuildBuild project name command.

Murach’s C# 2010, C3 © 2010, Mike Murach & Associates, Inc. Slide 42
The form displayed when you run the Invoice Total project

Murach’s C# 2010, C3 © 2010, Mike Murach & Associates, Inc. Slide 43
The Exception Assistant that’s displayed when a runtime error occurs

Murach’s C# 2010, C3 © 2010, Mike Murach & Associates, Inc. Slide 44
How to test a project 1. Test the user interface. Visually check all the controls to make
sure they are displayed properly with the correct text. Use the Tab key to make sure the tab order is set correctly, verify that the access keys work right, and make sure that the Enter and Esc keys work properly.
2. Test valid input data. For example, enter data that you would expect a user to enter.
3. Test invalid data or unexpected user actions. For example, leave required fields blank, enter text data into numeric input fields, and use negative numbers where they are not appropriate. Try everything you can think of to make the application fail.

Murach’s C# 2010, C3 © 2010, Mike Murach & Associates, Inc. Slide 45
How a project looks in break mode

Slide 46
How to debug runtime errors When an application ends with a runtime error, you need to fix
the error. This is commonly referred to as debugging, and the error is commonly referred to as a bug.
If you click the Break button in the dialog box for a runtime error, Visual Studio displays the Code Editor window and highlights the statement that caused the exception.
When a program enters break mode, the debugging windows and the Debug and Debug Location toolbars are displayed.
In break mode, you can display the value of a variable or property in a data tip by positioning the mouse pointer over it.
To exit break mode and end the application, click the Stop Debugging button in the Debug toolbar.
To enter break mode any time that an application is running, click the Break All button in the Debug toolbar. This is useful if you need to stop a program that’s caught in a loop.

Slide 47
In-Class Activity
• Can you– Code the “Exit” button– Code the “Calculate..” to
• Access txtNumericGrade.Text• Convert it to a decimal and store it in a variable• Add 10 to this variable• Convert this into a string and store it in the Text property of
lblLetterGrade– Yes, I know this is a silly thing but I just want to get
you accessing & working with the Text property of controls
Text box
Label

Slide 48
In-Class Activity
• Can you– Code the “Exit” button– Code the “Calculate..” button to
• Access txtOrderTotal.Text• Convert it to a decimal and store it in a variable• Add 10 to this variable• Convert this into a string and store it in the Text property of
txtGrandTotal– Yes, I know this is a silly thing but I just want to get
you accessing & working with the Text property of controls
Text boxes
Read Only Text Boxes

Slide 49
In-Class Activity
• Can you– Code the “Exit” button– Code the “Project..” button to
• Access txtNumberOfStudentsToday.Text• Convert it to a decimal and store it in a variable• Double this number• Convert this into a string and store it in the Text property of
txtNumberOfProjectedStudents– Yes, I know this is a silly thing but I just want to get
you accessing & working with the Text property of controls
Text boxes
Read Only Text Box

Slide 50
In-Class Activity
• Can you– Code the “Exit” button– Code the “Convert..” button to
• Access txtAlphanumericNumber.Text• Store it in text property of txtNumericOnly
– Yes, I know this is a silly thing but I just want to get you accessing & working with the Text property of controls