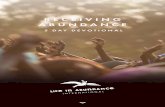C Pro AXstatic.highspeedbackbone.net/pdf/GA611_AXPro_Manual_setup panels… · bn digital - unit is...
Transcript of C Pro AXstatic.highspeedbackbone.net/pdf/GA611_AXPro_Manual_setup panels… · bn digital - unit is...
Precision Gaming Headset
3D Directional Gaming Headset Utilizing True Dolby Digital 5.1 Technology
Optimized fOr XbOX 360 • pS3 • pC • Hi-fi AudiO
.com
TRITTONUSA .com
TRITTONUSA
• True Dolby Digital 5.1 Surround Sound Headset
• 8 precision Speakers With individual Sound field Controls
• Optimized two Way Communication for Xbox Live®, playstation Network® And pC
• Adjust Game Volume Separately from Communication Volume
technologiesAX Pro
Register your product at Trittonusa.com to receive news, updates and promotional deals.Visit us on the web for more information and support:
trittonusa.com Custom earcap covers, and pad sets will be available as well, check the site for more information.Tritton Support is available Monday thru Friday, 8am to 5pm PSTCall us at 800-431-1176E-mail us: [email protected]
CONFIGURING AUDIO CONTROLLER
A - AX pro Headset with in-line audio control module
b - removable earcap Covers
C - replaceable ear and Headband pads
d - removable microphone
e - AX pro dolby digital & pro Logic Audio Controller
f - double power adaptors
G - Xbox Live communication recoil cable
H - digital fiber Optic Cable (remove protective caps before installing.)
i - Communication uSb Cable
J - G9 Adaptor
K - Soft Carrying Case
(Advanced) Package Contents
G
H
I
J
E
A
F
Remove protective caps before installing.
Images not to scale.
K
1
2
3
4
5
6
7
8
9
bk
bmbnbobp
FRONT
REAR
CENTER
SUB
bl
1 Optical input 2 AC input3 Select Volume/prologic Or time delay/drC4 time delay zone Selector5 power button6 pro Logic / drC button7 Volume - / td+ button8 Volume- / td+ button9 dual Headphone Outbk Analog 5.1 outputbl uSb mic Outputbm power Led - indicates unit has powerbn digital - unit is receiving a 5.1 dolby digital signal (best)bo pL - unit is receiving a pro Logic signalbp drC - dynamic range Control is turned on
The default settings of the audio controller are pre-optimized but can be modified for user customization.
VOL/PL Move the selector to the VOL/PL position Button 6 will select Pro Logic on/off Button 7 and 8 will adjust volume up and down
(Pro Logic) When Dolby Pro Logic is “on” with an audio source that is 2 channel, the audio will then be converted to 5.1 channel sound. When Dolby Pro Logic is “off” with an audio source that is 2 channel, the audio will remain 2 channel stereo.(Volume up/down) Pressing the volume up/down one time will adjust the volume 1dB in either direction. Press and hold the volume up to increase the volume to the maximum level. Press and hold the volume down to decrease the volume to the minimum level (mute).
TD/DRC (Time Delay, Dynamic Range Control) Move the selector to the TD/DRC position Button 6 now becomes DRC (Dynamic Range Compression) on/off TD/DRC (Continued) Button 7 and 8 will now increase or decrease the Time-Delay
- Toggle 4 to change the time delay between the front channel and the center channel, or the front channel and rear channels
Time Delay – Some users add time delay to the surround channels to make the 3d effect more dramatic. To do this, set the switches as shown.
Then press the + key 7 about 10 times, this will set the time delay to max for the “Surround” channels. You can also adjust the time delay to the center channel, simply switch the left switch to the left, however for gaming, this typically is less commonly used.
You can also use the time delay settings if you plug auxiliary speakers into the side outputs, and use our device to output 5.1 to them.
B
D
C
v1: Volume Adjustment Switch v2: Master Mutev3: Mic Mutev4: Chat Voice Volume Knobv5: Individual Sound Field Switchesv6: Xbox Live Connection Volume ControlTo adjust the Master Volume, move the “Volume Adjustment Switch”(v1) one way or the other. To mute the master volume, press inward on the toggle switch (v2) To adjust the volume of each channel individually, first press one of the “Individual Sound Field Switches”(v5) and then adjust the Volume Adjustment Switch(v1). The color will change based upon the volume level. See back of controller for key. Repeat this for all sound fields you wish to adjust. To adjust master volume after this, you must wait 3 seconds for all the channels to illuminate. To reset the volume of all channels to the same level, simply adjust the master volume level, all the way to thelowest level, then turn it back up again. Voice Communication SettingsTo adjust the volume of the voices of other players, use the “Chat Voice Volume Knob” (v4). To Mute your voice so others cannot hear you, toggle the “Mic Mute”(v3) switch.
FRONT
REAR
CENTER
SUB
5. plug one end of optical cable (H) into rear of Xbox360
a. must have one of the following:
i. High definition AV cable
ii. Hd Audio dongle (Xbox360’s with Hdmi output only)
6. plug the other end of the optical cable (H) into the rear of the
Silver AX pro dolby digital & pro Logic Audio Controller (e)
7. Connect Xbox Live communication link cable to in-line volume
controller and Xbox360 controller
8. test connections by powering on Xbox360 and AX pro, watch
to ensure “Dolby Digital” light on audio controller illuminates
as a game or movie starts
9. to ensure communication on XboxLive functions, press
the “Xbox Globe button” when a game is loaded, and go to
personal settings\voice. ensure that “speakers only” is not
selected. this is especially important if you have previously
used our other product the AX360
Connect to
Xbox 360Connect to
PS3Connect to
PC with Optical 5. plug one end of optical cable (H) into the Optical Out” on your
computer, the location may vary but typically it is on the
rear of the computer. (Some sound-cards require additional
hardware to access the digital output, if you cannot find it,
refer to your documentation for that product or contact the
manufacturer.
6. Connect uSb Communication cable (i) to a uSb port on the
computer and the AX pro dolby digital & pro Logic Audio
Controller (e)
7. plug AX pro round 9-pin plug into front of silver AX pro dolby
digital & pro Logic Audio Controller (e)
8. Within the configuration of your computer, you most likely
have to either enable the Spdif output, or set it as the
default. please refer to the users manual for how to do this,
as it varies by operating system and hardware make and
model.
9. Set default input to be “uSb Audio”, once again the location
of this setting will vary.
1. Connect the AC Adaptor (f) to AX pro Headset (A)
2. plug AC Adaptor into wall outlet
3. Connect the four analog jacks on the G9 adaptor (J) to
the 4 jacks on your computer (Some sound-cards ask you
to identify what channel you have plugged in, as you plug
them in. if your soundcard does not support this, you may
have to reference the sound card panel on the back of your
computer, or the sound card manual to find out how the jacks
should be configured)
4. Configure your computer in Control panel (pC), or System
preferences (mac) so that the audio output is 5.1
5. depending upon your computer software configurations, you
may need to make adjustments before the mic will function.
5. plug one end of optical cable (H) into rear of the pS3 and the
other end of the optical cable (H) into the rear of the Silver
AX pro dolby digital & pro Logic Audio Controller (e)
6. Connect uSb Communication cable (i) to a uSb port on
the pS3 and the AX pro dolby digital & pro Logic Audio
Controller (e)
7. plug AX pro round 9-pin plug into front of silver AX pro dolby
digital & pro Logic Audio Controller (e)
8. Start pS3, go to Settings > Accessory Settings > Audio
device Settings, and set the input to “uSb Audio”, and
ensure that the output is set to “default”. You can see a
visual confirmation that the microphone is functioning, if the
bar graph moves. if you do not see any movement, ensure
all connections, including the microphone, are tight, fully
inserted.
9. test connections by powering on pS3 and AX pro, watch to
ensure “Dolby Digital” light on audio controller illuminates
as a game or movie starts
Connect to
PC with Analog
Connect to
DVD Player
Connect to
5.1 Speakers
Manufactured under license from Dolby Laboratories. “Dolby”, “Pro Logic”, and the double-D symbol are registered trademarks of Dolby Laboratories, all rights reserved.©2006 Microsoft Corporation. All Rights Reserved. Xbox, Xbox Live, the Live Logo, and the Xbox logos are registered trademarks or trademarks of Microsoft Corp.©2007 Sony Computer Entertainment America Inc. All Rights Reserved. “PlayStation”, “PLAYSTATION”, “PS” Family logo and “PSP” are registered trademarks of Sony Computer Entertainment Inc.
XBox360
XBox360 Elite/Premium
FRONT
REAR
CENTER
SUBConnecting the AX pro to a dVd player or audio receiver is easily
achieved through the digital optic.
the AX pro audio controller includes analog 5.1 outputs. through
these outputs you can connect to a 5.1 speaker system that
is “self-powered”, meaning that the speaker system has its
own amplification. Connect the speakers accordingly per the
description:
• front = front speakers
• Surround = rear Surround speakers
• Ctr/Sub = Center Channel / Sub woofer
speakers
1. remove protective caps from optical cable
(See diAGrAm tO riGHt)
2. Connect AC Adaptors to AX pro Headset power jack and AX pro dolby digital & pro Logic Audio Controller jack
3. plug AC Adaptors into wall outlets
4. plug AX pro round 9-pin plug into front of silver AX pro dolby digital & pro Logic Audio Controller
prOCeed tO iNdiViduAL XbOX 360, pS3 or pC with Opticlal CONNeCtiON
Basic 4 Step Setup for All Optical Connections
Front of PS3
CONNECTING yOUR AX PRO
E
H
E
H
I
E
H
E
H
F
A
J
v1
v2
v3
v4
v5
v6
If you experience issues, visit us on the web at TRITTONUSA.com, or call us at 800.431.1176
Precision Gaming Headset
3D Directional Gaming Headset Utilizing True Dolby Digital 5.1 Technology
Optimized fOr XbOX 360 • pS3 • pC • Hi-fi AudiO
.com
TRITTONUSA.com
TRITTONUSA
• True Dolby Digital 5.1 Surround Sound Headset
• 8 precision Speakers With individual Sound field Controls
• Optimized two Way Communication for Xbox Live®, playstation Network® And pC
• Adjust Game Volume Separately from Communication Volume
technologies AX Pro
Register your product at Trittonusa.com to receive news, updates and promotional deals.Visit us on the web for more information and support:
trittonusa.com Custom earcap covers, and pad sets will be available as well, check the site for more information.Tritton Support is available Monday thru Friday, 8am to 5pm PSTCall us at 800-431-1176E-mail us: [email protected]
CONFIGURING AUDIO CONTROLLER
A - AX pro Headset with in-line audio control module
b - removable earcap Covers
C - replaceable ear and Headband pads
d - removable microphone
e - AX pro dolby digital & pro Logic Audio Controller
f - double power adaptors
G - Xbox Live communication recoil cable
H - digital fiber Optic Cable (remove protective caps before installing.)
i - Communication uSb Cable
J - G9 Adaptor
K - Soft Carrying Case
(Advanced) Package Contents
G
H
I
J
E
A
F
Remove protective caps before installing.
Images not to scale.
K
1
2
3
4
5
6
7
8
9
bk
bmbnbobp
FRONT
REAR
CENTER
SUB
bl
1 Optical input 2 AC input3 Select Volume/prologic Or time delay/drC4 time delay zone Selector5 power button6 pro Logic / drC button7 Volume - / td+ button8 Volume- / td+ button9 dual Headphone Outbk Analog 5.1 outputbl uSb mic Outputbm power Led - indicates unit has powerbn digital - unit is receiving a 5.1 dolby digital signal (best)bo pL - unit is receiving a pro Logic signalbp drC - dynamic range Control is turned on
The default settings of the audio controller are pre-optimized but can be modified for user customization.
VOL/PL Move the selector to the VOL/PL position Button 6 will select Pro Logic on/off Button 7 and 8 will adjust volume up and down
(Pro Logic) When Dolby Pro Logic is “on” with an audio source that is 2 channel, the audio will then be converted to 5.1 channel sound. When Dolby Pro Logic is “off” with an audio source that is 2 channel, the audio will remain 2 channel stereo.(Volume up/down) Pressing the volume up/down one time will adjust the volume 1dB in either direction. Press and hold the volume up to increase the volume to the maximum level. Press and hold the volume down to decrease the volume to the minimum level (mute).
TD/DRC (Time Delay, Dynamic Range Control) Move the selector to the TD/DRC position Button 6 now becomes DRC (Dynamic Range Compression) on/off TD/DRC (Continued) Button 7 and 8 will now increase or decrease the Time-Delay
- Toggle 4 to change the time delay between the front channel and the center channel, or the front channel and rear channels
Time Delay – Some users add time delay to the surround channels to make the 3d effect more dramatic. To do this, set the switches as shown.
Then press the + key 7 about 10 times, this will set the time delay to max for the “Surround” channels. You can also adjust the time delay to the center channel, simply switch the left switch to the left, however for gaming, this typically is less commonly used.
You can also use the time delay settings if you plug auxiliary speakers into the side outputs, and use our device to output 5.1 to them.
B
D
C
v1: Volume Adjustment Switch v2: Master Mutev3: Mic Mutev4: Chat Voice Volume Knobv5: Individual Sound Field Switchesv6: Xbox Live Connection Volume ControlTo adjust the Master Volume, move the “Volume Adjustment Switch”(v1) one way or the other. To mute the master volume, press inward on the toggle switch (v2) To adjust the volume of each channel individually, first press one of the “Individual Sound Field Switches”(v5) and then adjust the Volume Adjustment Switch(v1). The color will change based upon the volume level. See back of controller for key. Repeat this for all sound fields you wish to adjust. To adjust master volume after this, you must wait 3 seconds for all the channels to illuminate. To reset the volume of all channels to the same level, simply adjust the master volume level, all the way to thelowest level, then turn it back up again. Voice Communication SettingsTo adjust the volume of the voices of other players, use the “Chat Voice Volume Knob” (v4). To Mute your voice so others cannot hear you, toggle the “Mic Mute”(v3) switch.
FRONT
REAR
CENTER
SUB
5. plug one end of optical cable (H) into rear of Xbox360
a. must have one of the following:
i. High definition AV cable
ii. Hd Audio dongle (Xbox360’s with Hdmi output only)
6. plug the other end of the optical cable (H) into the rear of the
Silver AX pro dolby digital & pro Logic Audio Controller (e)
7. Connect Xbox Live communication link cable to in-line volume
controller and Xbox360 controller
8. test connections by powering on Xbox360 and AX pro, watch
to ensure “Dolby Digital” light on audio controller illuminates
as a game or movie starts
9. to ensure communication on XboxLive functions, press
the “Xbox Globe button” when a game is loaded, and go to
personal settings\voice. ensure that “speakers only” is not
selected. this is especially important if you have previously
used our other product the AX360
Connect to
Xbox 360Connect to
PS3Connect to
PC with Optical 5. plug one end of optical cable (H) into the Optical Out” on your
computer, the location may vary but typically it is on the
rear of the computer. (Some sound-cards require additional
hardware to access the digital output, if you cannot find it,
refer to your documentation for that product or contact the
manufacturer.
6. Connect uSb Communication cable (i) to a uSb port on the
computer and the AX pro dolby digital & pro Logic Audio
Controller (e)
7. plug AX pro round 9-pin plug into front of silver AX pro dolby
digital & pro Logic Audio Controller (e)
8. Within the configuration of your computer, you most likely
have to either enable the Spdif output, or set it as the
default. please refer to the users manual for how to do this,
as it varies by operating system and hardware make and
model.
9. Set default input to be “uSb Audio”, once again the location
of this setting will vary.
1. Connect the AC Adaptor (f) to AX pro Headset (A)
2. plug AC Adaptor into wall outlet
3. Connect the four analog jacks on the G9 adaptor (J) to
the 4 jacks on your computer (Some sound-cards ask you
to identify what channel you have plugged in, as you plug
them in. if your soundcard does not support this, you may
have to reference the sound card panel on the back of your
computer, or the sound card manual to find out how the jacks
should be configured)
4. Configure your computer in Control panel (pC), or System
preferences (mac) so that the audio output is 5.1
5. depending upon your computer software configurations, you
may need to make adjustments before the mic will function.
5. plug one end of optical cable (H) into rear of the pS3 and the
other end of the optical cable (H) into the rear of the Silver
AX pro dolby digital & pro Logic Audio Controller (e)
6. Connect uSb Communication cable (i) to a uSb port on
the pS3 and the AX pro dolby digital & pro Logic Audio
Controller (e)
7. plug AX pro round 9-pin plug into front of silver AX pro dolby
digital & pro Logic Audio Controller (e)
8. Start pS3, go to Settings > Accessory Settings > Audio
device Settings, and set the input to “uSb Audio”, and
ensure that the output is set to “default”. You can see a
visual confirmation that the microphone is functioning, if the
bar graph moves. if you do not see any movement, ensure
all connections, including the microphone, are tight, fully
inserted.
9. test connections by powering on pS3 and AX pro, watch to
ensure “Dolby Digital” light on audio controller illuminates
as a game or movie starts
Connect to
PC with Analog
Connect to
DVD Player
Connect to
5.1 Speakers
Manufactured under license from Dolby Laboratories. “Dolby”, “Pro Logic”, and the double-D symbol are registered trademarks of Dolby Laboratories, all rights reserved.©2006 Microsoft Corporation. All Rights Reserved. Xbox, Xbox Live, the Live Logo, and the Xbox logos are registered trademarks or trademarks of Microsoft Corp.©2007 Sony Computer Entertainment America Inc. All Rights Reserved. “PlayStation”, “PLAYSTATION”, “PS” Family logo and “PSP” are registered trademarks of Sony Computer Entertainment Inc.
XBox360
XBox360 Elite/Premium
FRONT
REAR
CENTER
SUB
Connecting the AX pro to a dVd player or audio receiver is easily
achieved through the digital optic.
the AX pro audio controller includes analog 5.1 outputs. through
these outputs you can connect to a 5.1 speaker system that
is “self-powered”, meaning that the speaker system has its
own amplification. Connect the speakers accordingly per the
description:
• front = front speakers
• Surround = rear Surround speakers
• Ctr/Sub = Center Channel / Sub woofer
speakers
1. remove protective caps from optical cable
(See diAGrAm tO riGHt)
2. Connect AC Adaptors to AX pro Headset power jack and AX pro dolby digital & pro Logic Audio Controller jack
3. plug AC Adaptors into wall outlets
4. plug AX pro round 9-pin plug into front of silver AX pro dolby digital & pro Logic Audio Controller
prOCeed tO iNdiViduAL XbOX 360, pS3 or pC with Opticlal CONNeCtiON
Basic 4 Step Setup for All Optical Connections
Front of PS3
CONNECTING yOUR AX PRO
E
H
E
H
I
E
H
E
H
F
A
J
v1
v2
v3
v4
v5
v6
If you experience issues, visit us on the web at TRITTONUSA.com, or call us at 800.431.1176
Precision Gaming Headset
3D Directional Gaming Headset Utilizing True Dolby Digital 5.1 Technology
Optimized fOr XbOX 360 • pS3 • pC • Hi-fi AudiO
.com
TRITTONUSA .com
TRITTONUSA
• True Dolby Digital 5.1 Surround Sound Headset
• 8 precision Speakers With individual Sound field Controls
• Optimized two Way Communication for Xbox Live®, playstation Network® And pC
• Adjust Game Volume Separately from Communication Volume
technologiesAX Pro
Register your product at Trittonusa.com to receive news, updates and promotional deals.Visit us on the web for more information and support:
trittonusa.com Custom earcap covers, and pad sets will be available as well, check the site for more information.Tritton Support is available Monday thru Friday, 8am to 5pm PSTCall us at 800-431-1176E-mail us: [email protected]
CONFIGURING AUDIO CONTROLLER
A - AX pro Headset with in-line audio control module
b - removable earcap Covers
C - replaceable ear and Headband pads
d - removable microphone
e - AX pro dolby digital & pro Logic Audio Controller
f - double power adaptors
G - Xbox Live communication recoil cable
H - digital fiber Optic Cable (remove protective caps before installing.)
i - Communication uSb Cable
J - G9 Adaptor
K - Soft Carrying Case
(Advanced) Package Contents
G
H
I
J
E
A
F
Remove protective caps before installing.
Images not to scale.
K
1
2
3
4
5
6
7
8
9
bk
bmbnbobp
FRONT
REAR
CENTER
SUB
bl
1 Optical input 2 AC input3 Select Volume/prologic Or time delay/drC4 time delay zone Selector5 power button6 pro Logic / drC button7 Volume - / td+ button8 Volume- / td+ button9 dual Headphone Outbk Analog 5.1 outputbl uSb mic Outputbm power Led - indicates unit has powerbn digital - unit is receiving a 5.1 dolby digital signal (best)bo pL - unit is receiving a pro Logic signalbp drC - dynamic range Control is turned on
The default settings of the audio controller are pre-optimized but can be modified for user customization.
VOL/PL Move the selector to the VOL/PL position Button 6 will select Pro Logic on/off Button 7 and 8 will adjust volume up and down
(Pro Logic) When Dolby Pro Logic is “on” with an audio source that is 2 channel, the audio will then be converted to 5.1 channel sound. When Dolby Pro Logic is “off” with an audio source that is 2 channel, the audio will remain 2 channel stereo.(Volume up/down) Pressing the volume up/down one time will adjust the volume 1dB in either direction. Press and hold the volume up to increase the volume to the maximum level. Press and hold the volume down to decrease the volume to the minimum level (mute).
TD/DRC (Time Delay, Dynamic Range Control) Move the selector to the TD/DRC position Button 6 now becomes DRC (Dynamic Range Compression) on/off TD/DRC (Continued) Button 7 and 8 will now increase or decrease the Time-Delay
- Toggle 4 to change the time delay between the front channel and the center channel, or the front channel and rear channels
Time Delay – Some users add time delay to the surround channels to make the 3d effect more dramatic. To do this, set the switches as shown.
Then press the + key 7 about 10 times, this will set the time delay to max for the “Surround” channels. You can also adjust the time delay to the center channel, simply switch the left switch to the left, however for gaming, this typically is less commonly used.
You can also use the time delay settings if you plug auxiliary speakers into the side outputs, and use our device to output 5.1 to them.
B
D
C
v1: Volume Adjustment Switch v2: Master Mutev3: Mic Mutev4: Chat Voice Volume Knobv5: Individual Sound Field Switchesv6: Xbox Live Connection Volume ControlTo adjust the Master Volume, move the “Volume Adjustment Switch”(v1) one way or the other. To mute the master volume, press inward on the toggle switch (v2) To adjust the volume of each channel individually, first press one of the “Individual Sound Field Switches”(v5) and then adjust the Volume Adjustment Switch(v1). The color will change based upon the volume level. See back of controller for key. Repeat this for all sound fields you wish to adjust. To adjust master volume after this, you must wait 3 seconds for all the channels to illuminate. To reset the volume of all channels to the same level, simply adjust the master volume level, all the way to thelowest level, then turn it back up again. Voice Communication SettingsTo adjust the volume of the voices of other players, use the “Chat Voice Volume Knob” (v4). To Mute your voice so others cannot hear you, toggle the “Mic Mute”(v3) switch.
FRONT
REAR
CENTER
SUB
5. plug one end of optical cable (H) into rear of Xbox360
a. must have one of the following:
i. High definition AV cable
ii. Hd Audio dongle (Xbox360’s with Hdmi output only)
6. plug the other end of the optical cable (H) into the rear of the
Silver AX pro dolby digital & pro Logic Audio Controller (e)
7. Connect Xbox Live communication link cable to in-line volume
controller and Xbox360 controller
8. test connections by powering on Xbox360 and AX pro, watch
to ensure “Dolby Digital” light on audio controller illuminates
as a game or movie starts
9. to ensure communication on XboxLive functions, press
the “Xbox Globe button” when a game is loaded, and go to
personal settings\voice. ensure that “speakers only” is not
selected. this is especially important if you have previously
used our other product the AX360
Connect to
Xbox 360Connect to
PS3Connect to
PC with Optical 5. plug one end of optical cable (H) into the Optical Out” on your
computer, the location may vary but typically it is on the
rear of the computer. (Some sound-cards require additional
hardware to access the digital output, if you cannot find it,
refer to your documentation for that product or contact the
manufacturer.
6. Connect uSb Communication cable (i) to a uSb port on the
computer and the AX pro dolby digital & pro Logic Audio
Controller (e)
7. plug AX pro round 9-pin plug into front of silver AX pro dolby
digital & pro Logic Audio Controller (e)
8. Within the configuration of your computer, you most likely
have to either enable the Spdif output, or set it as the
default. please refer to the users manual for how to do this,
as it varies by operating system and hardware make and
model.
9. Set default input to be “uSb Audio”, once again the location
of this setting will vary.
1. Connect the AC Adaptor (f) to AX pro Headset (A)
2. plug AC Adaptor into wall outlet
3. Connect the four analog jacks on the G9 adaptor (J) to
the 4 jacks on your computer (Some sound-cards ask you
to identify what channel you have plugged in, as you plug
them in. if your soundcard does not support this, you may
have to reference the sound card panel on the back of your
computer, or the sound card manual to find out how the jacks
should be configured)
4. Configure your computer in Control panel (pC), or System
preferences (mac) so that the audio output is 5.1
5. depending upon your computer software configurations, you
may need to make adjustments before the mic will function.
5. plug one end of optical cable (H) into rear of the pS3 and the
other end of the optical cable (H) into the rear of the Silver
AX pro dolby digital & pro Logic Audio Controller (e)
6. Connect uSb Communication cable (i) to a uSb port on
the pS3 and the AX pro dolby digital & pro Logic Audio
Controller (e)
7. plug AX pro round 9-pin plug into front of silver AX pro dolby
digital & pro Logic Audio Controller (e)
8. Start pS3, go to Settings > Accessory Settings > Audio
device Settings, and set the input to “uSb Audio”, and
ensure that the output is set to “default”. You can see a
visual confirmation that the microphone is functioning, if the
bar graph moves. if you do not see any movement, ensure
all connections, including the microphone, are tight, fully
inserted.
9. test connections by powering on pS3 and AX pro, watch to
ensure “Dolby Digital” light on audio controller illuminates
as a game or movie starts
Connect to
PC with Analog
Connect to
DVD Player
Connect to
5.1 Speakers
Manufactured under license from Dolby Laboratories. “Dolby”, “Pro Logic”, and the double-D symbol are registered trademarks of Dolby Laboratories, all rights reserved.©2006 Microsoft Corporation. All Rights Reserved. Xbox, Xbox Live, the Live Logo, and the Xbox logos are registered trademarks or trademarks of Microsoft Corp.©2007 Sony Computer Entertainment America Inc. All Rights Reserved. “PlayStation”, “PLAYSTATION”, “PS” Family logo and “PSP” are registered trademarks of Sony Computer Entertainment Inc.
XBox360
XBox360 Elite/Premium
FRONT
REAR
CENTER
SUBConnecting the AX pro to a dVd player or audio receiver is easily
achieved through the digital optic.
the AX pro audio controller includes analog 5.1 outputs. through
these outputs you can connect to a 5.1 speaker system that
is “self-powered”, meaning that the speaker system has its
own amplification. Connect the speakers accordingly per the
description:
• front = front speakers
• Surround = rear Surround speakers
• Ctr/Sub = Center Channel / Sub woofer
speakers
1. remove protective caps from optical cable
(See diAGrAm tO riGHt)
2. Connect AC Adaptors to AX pro Headset power jack and AX pro dolby digital & pro Logic Audio Controller jack
3. plug AC Adaptors into wall outlets
4. plug AX pro round 9-pin plug into front of silver AX pro dolby digital & pro Logic Audio Controller
prOCeed tO iNdiViduAL XbOX 360, pS3 or pC with Opticlal CONNeCtiON
Basic 4 Step Setup for All Optical Connections
Front of PS3
CONNECTING yOUR AX PRO
E
H
E
H
I
E
H
E
H
F
A
J
v1
v2
v3
v4
v5
v6
If you experience issues, visit us on the web at TRITTONUSA.com, or call us at 800.431.1176