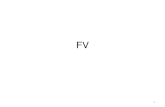常用公式及函數 - 國立臺灣大學homepage.ntu.edu.tw/~huangsl/excel/function-basic.pdf ·...
Transcript of 常用公式及函數 - 國立臺灣大學homepage.ntu.edu.tw/~huangsl/excel/function-basic.pdf ·...
-
常用公式及函數
-
投影片摘要
什麼是函數?
公式運算
常用輸入公式
公式運算及作用
常用函數
利用函數精靈輸入
利用拖曳填滿控點複製公式
文字函數及範例說明
-
什麼是函數?
函數是一些事先定義的公式,它們使用一些稱為引數的特定數值,按特定的順序或結構進行計算。函數可用於進行簡單或複雜計算。函數的結構:
公式:=函數名稱(引數)以等號開頭 [ = ]後面是函數名稱、左圓括號、以逗號分隔的引數和右圓括號例如:=SUM(A1:A3,A5)
引數:可以是數字、文字、如 TRUE 或 FALSE 的邏輯值、陣列、如 #N/A 的錯誤值或儲存格參照。指定的引數必須能產生有效的值引數也可以是常數、公式或其他函數
-
什麼是函數?
引數工具提示:含語法與引數的工具提示會在鍵入函數時出現
例如:鍵入 =ROUND( 則工具提示會出現。只有在鍵入內建函數時會出現工具提示
輸入公式:建立包含函數的公式時,[插入函數] 對話方塊可協助輸入工作表函數。
在將函數輸入公式時,[插入函數] 對話方塊會顯示函數的名稱、函數的每個引數、函數和每個引數的敘述、函數目前的結果和整個公式目前的結果。
-
函數種類
統計函數
日期時間與邏輯函數
數學與三角函數
檢視與參照函數
財務函數
資料庫函數
文字函數
-
函數的效率
「加總」公式 與 函數的比較
=B2+B3+B4+B5+C2+C3+C4+C5
=SUM(B2:C5)
計算「標準差」公式 與 函數的比較
=(((D2-D8)^2+(D3-D8)^2+(D4-D8)^2+(D5-D8)^2+(D6-D8)^2 +(D7-D8)^2)/8)^0.5 (註:D8為D2:D6的平均值)
=STDEV(D2:D7)
-
函數的基本格式
必須以「=」開頭,加上括弧和引數引數可以是:範圍、位址、數值、函數、範圍名稱、文字、邏輯值
=SUM(c2:h10,k5,100,average(m3:m6))以SUM為例,引數最多可達30個
有引數的函數
=SUM(c2:h10)
沒有引數的函數
=NOW()、=TODAY()
Excel提供多達400個以上的函數Excel提供多達400個以上的函數
-
輸入函數的方法
直接在儲存格中輸入完整的函數內容=sum(c2:h10)先輸入指令和左括弧再拖曳範圍=sum(點選「插入/函數」,使用插入函數對話視窗
-
公式運算
公式: 是以位元、範圍名稱、函數或常數為運算元,透過運加以連結而成。其運算結果將隨公式內所引用之運算元變更其值而變動。公式運算式子公式:=函數名稱(引數)永遠以等號 (=) 開頭接著是函數名稱接著是括弧中的引數
=SUM(A1:A3,A5) =if(logical_test,vaule_if_true,vaule_if_false)=today()或 =now() 不需要引數
引數:函數用來執行作業或計算的值。函數使用的引數類型是函數特定的。函數中使用的一般引數包含數字、文字、邏輯值、函數、儲存格參照及範圍名稱。公式內容最大長度為1024字元
-
引數的資料類型
函數的引數可不僅是數字類型而已,它還可以是:
文字
位址:如 SUM (B1,C3) 即是要計算 B1 儲存格的值 + C3 儲存格的值。範圍:如 SUM (A1:A4) 即是要加總 A1:A4 範圍的值。
函數:如 SQRT (SUM(B1:B4)) 即是先求出B1:B4 的總和後,再開平方根的結果。
-
常用輸入公式
自動加總:=sum(num1,num2)自動計算功能:一般工具列上之∑符號或狀態上列之NUM>按右鍵
以插入函數建立公式定義範圍名稱:插入功能表=>名稱指令=>定義/建立建立簡單的數學公式必須以等號=做為數學運算公式的起始字元(+:加 -:減 *:除 /:除 %:百分比 ^:乘幂)比較符號公式:COUNTIF(a1:a8,“ 大於< 小於>= 大於等於
-
公式運算及作用
符號 作用優先順序 說明
() 括號 1 最內層之括號先運算
NOT() 邏輯運算(非) 2 =NOT(53,"A""B")
OR() 邏輯運算(或) 2 =OR(5>3,"A"="B")
+ - 正負號 3 =-2^2
% 百分比 4 =15%
^ 指數 5 =3^2
*/ 乖除 6 =5*6/3
+ - 加減 7 =5*(2+4)/3+2
& 連結文字 8 ="A"&"B"
=、 等於、不等於 9 =53
不等於 9 =5>3
>= 大於等於 9 =5>=3
-
運算子
Excel 的公式運算共分為參照、算術、文字、與比較四大類,下表按運算的優先順序列出所有的運算子
-
各類公式運算結果
-
參照位置的觀念
=[活頁簿]工作表名稱!參照位址按F4鍵可更改參照位置的類型相對參照:A1絶對參照:$A$1混合參照:$A1或A$1
-
更改參照位置的類型
參照位置的觀念(按F4鍵可更改參照位置的類型)
F4鍵相對參照:A1 絶對參照:$A$1
F4鍵F4鍵
F4鍵混合參照:$A1 混合參照:A$1
先建立參照位置>選取參照位置或在資料編輯列上>按F4鍵
-
將公式變成數值/互轉
1. 點選作用存諸格>複製>放在要複製的儲存格>直接在工具列上之貼上鈕,會把原儲存格內的全部資料(包括:公式、值、格式、註解……)複製
2. 利用拖曳填滿控點複製公式
-
常用函數
=sum(num1,num2..) 加總=average(num1,num2..) 平均=max(num1,num2..) 最大值=min((num1.num2..) 最小值=countif(range, ”標準”) 求個數(條件式)=count (num1,num2) 求個數(求範圍內所有數值的儲存格個數 )=counta(num1,num2) 求個數(求範圍內所有非空白的儲存格個數
if(logical_test,vaule_if_true,vaule_if_false)=if(c1>c2,“賺”,”賠”)
引數可到30個引數可到30個
-
常用函數
=int(vaule) 求整數(無條件捨去)=int(31/4)或=int(7.123) 7
=mod(分子,分母) 求餘數=int(31,4) 3
=round(num,digits) 四拾五入=round(168.567,0) 169=round(168.567,2) 168.57=round(168.567,-1) 170 (負值表示往左邊位數移動)
=roundup(num,digits) 無條件進入=round(168.567,0) 169=round(168.467,0) 169
=rounddown(num,digits) 無條件拾去=rounddown(168.567,0) 168=rounddown(168.467,2) 168.46
-
常用函數—日期函數=today() 求今天日期=now() 求現在日期及時間預設格式為yyyy/m/d hh:mm
=date(year,month,day) 求日期=time(hr,min,sec) 求時間
-
常用函數--文字函數
作用:連接字串
參數內容:儲存格或直接輸入文字(但文字的前後必須使用雙引號”符號)=CONCATENATE(text1,text2..)=“text1”’ & “text2” 用&連接字串=left(text,num_chars) 用LEFT擷取左邊的字元=right(text,num_chars) 用RIGHT擷取右邊的字元
=mid(text,start_num,num_chars)(字串,指定擷取字串的起始位置,指定擷取所要的字串長度) 在字串中傳回自指定起始位置到替定長度的字串
-
公式中之運算元
公式中之運算元可為下列各種元素:參見【公式3】
數字常數
文字常數
參照位址
函數
名稱
-
公式中之運算元
-
利用函數精靈輸入
『函數精靈』是Excel用來簡化公式輸入之工具。如果在鍵入函數時,忘了其引數為何?可啟動函數精靈,協助吾人輸入正確之函數內容。
要啟動函數精靈,有下列幾個方式:
執行「插入(I)/函數(F)」指令按『資料編輯』列上之 鈕
-
利用拖曳填滿控點複製公式
由於要填入公式之資料通常不只一個,如,以AVERAGE()求得第一個學生之平時作業均數後:
故得學會複製公式,其方法很多,但最常被使用的還是以拖曳填滿控點來複製公式 。
-
利用拖曳填滿控點複製公式
目前J2儲存格右下角之小方塊稱為『填滿控點』:參見【複製公式】
假定,欲將J2之平時作業均數,抄給J3:J7之範圍,以拖曳『填滿控點』進行處理之步驟為:
1. 將滑鼠指標指在J2的『填滿控點』上,其外觀將由空心十字轉為粗十字線
-
利用拖曳填滿控點複製公式
2. 按住滑鼠往下拖曳,所拖過之儲存格將以淺灰色框包圍3. 鬆開滑鼠,即可將淺色灰框所包圍之儲存格填滿對應之公式,一
舉求得所有人之平時作業的均數
-
利用拖曳填滿控點複製公式
複製後,所複製內容之下方會顯示一 圖示。
將滑鼠移往該圖示,可顯示出一向下箭頭,單按該箭頭,可選擇要:
複製儲存格(C) 複製格式及公式
僅以格式填滿(F)複製格式而已,不含公式
填滿但不填入格式(O)複製公式而已,不含格式
-
文字函數
-
文字函數
作用:連接字串參數內容:儲存格或直接輸入文字(但文字的前後必須使用雙引號”符號)=CONCATENATE(text1,text2..)=“text1”’ & “text2” 用&連接字串=left(text,num_chars) 用LEFT擷取左邊的字元=right(text,num_chars) 用RIGHT擷取右邊的字元=mid(text,start_num,num_chars)(字串,指定擷取字串的起始位置,指定擷取所要的字串長度) 在字串中傳回自指定起始位置到替定長度的字串
-
常數資料的輸入-文字
字母或數字的任何組合,只要excel不視為數字、公式、日期、時間、邏輯值或錯誤值等均視為文字。
一個儲存格最多可輸入255字元數入數字前加上單引號( ’ ),則輸入資料將視為文字;並可與其它數值進行運算,(不須用函數轉換)文字運算符號( & )、CONCATENATE、left、right、mid資料含有非數字字元也視為文字
-
文字函數實例應用
LEFT 函數實例應用
RIGHT 函數實例應用
MID 函數實例應用
CONCATENATE 函數實例應用
-
LEFT 函數
LEFT 函數可以幫我們從字串的最左邊開始擷取指定長度的字串。其格式為:
-
實例應用
旗旗公司的全年度教育訓練課程已經公告出來,原始資料是直接輸入課程的起迄時間,若我們想要讓課程的起迄時間分開存於不同儲存格,便可利用 LEFT 函數取出課程開始時間:
-
RIGHT 函數
RIGHT 函數可以幫我們從字串的最右邊開始擷取指定長度的字串。其格式為:
-
實例應用
已經利用 LEFT 函數取出課程的開始時間接著再利用 RIGHT 函數來取出課程的結束時間
-
實例應用
-
MID 函數
MID 函數可以讓我們在字串中傳回自指定起始位置到指定長度的字串,其格式如下:
-
實例應用
請切換至 Ch09-06 的 MID 工作表,其中的 B 欄紀錄行動電話的資料,其格式在輸入時是以 XXXX-XXXXXX 為格式,但現在卻想要改成 XXXX-XXX-XXX 這樣的格式。
我們可以利用 MID 函數將所要的資料取出,再加上其他格式:
-
實例應用
-
實例應用
-
CONCATENATE 函數
CONCATENATE 函數可以讓我們將多組字串組合成單一字串,其格式如下:
-
實例應用
小銘將 Outlook Express 中的朋友通訊錄名單匯入 Excel 中使用,但卻發現 Outlook Express 的欄位是依照名字、姓氏的方式來存放,跟小銘平常習慣 “姓名” 的排放方式不同,那麼小銘可以利用CONCATENATE 函數快速地將二個欄位的字串組合起來哦。
請開啟範例檔案 Ch09-06切換到 CONCATENATE 工作表將插入點移至 C2,輸入公式 =CONCATENATE (B2,A2):
-
實例應用
-
字串函數的應用技巧(一)=LEFT(“台北*市政府”,2) =“台北”
=RIGHT(“台北*市政府”,2) =“政府”
=LEN(“台北*市政府”) = 6
=FIND(“*”,“台北*市政府”) = 3
FIND()大小寫視為相異
SEARCH()大小寫視為相同
=MID(“台北*市政府”,FIND(“*”,“台北*市政府”)+1,10)=“市政府”
共有35個字串函數共有35個字串函數
-
字串函數的應用技巧(二)
=EXACT(“台北”,“台北 ")=FALSE
=TRIM(“台北 “) =“台北”
=TEXT(123456789,“$ #,##0 元整”) =$ 123,456,789 元整
=REPT("▲",ROUND(D3*100,0))
字串比對
刪除字串右邊空白
套用指定格式並轉換成文字
重複字串
-
字串函數的應用技巧(三)
刪除字串右邊空白
=TRIM(“台北 “) =“台北”
刪除空白(空字串)
尋找及取代功能
1. 編輯功能表>取代
2. 選取要取代的範圍
3. 按全部取代或取代
-
出現 "#NAME?" 的錯誤訊息?
若自然語言公式的計算結果竟是出現“#NAME?” 錯誤訊息
1. 請執行『工具 / 選項』/計算頁次2. 然後勾選活頁簿選項區中的公式中允許使用標籤選項
3. 最後按下確定鈕接著再度選取該儲存格,並將插入點移到資料編輯列中按下 鍵,即可出現正確的計算結果。
-
公式自動校正
-
公式自動校正功能
常用公式及函數投影片摘要什麼是函數?什麼是函數?函數種類函數的效率函數的基本格式輸入函數的方法公式運算引數的資料類型常用輸入公式公式運算及作用運算子各類公式運算結果參照位置的觀念更改參照位置的類型將公式變成數值/互轉常用函數常用函數常用函數—日期函數常用函數--文字函數公式中之運算元公式中之運算元利用函數精靈輸入利用拖曳填滿控點複製公式利用拖曳填滿控點複製公式利用拖曳填滿控點複製公式利用拖曳填滿控點複製公式文字函數文字函數常數資料的輸入-文字文字函數實例應用LEFT 函數實例應用RIGHT 函數實例應用實例應用MID 函數實例應用實例應用實例應用CONCATENATE 函數實例應用實例應用字串函數的應用技巧(一)字串函數的應用技巧(二)字串函數的應用技巧(三)出現 "#NAME?" 的錯誤訊息?公式自動校正公式自動校正功能