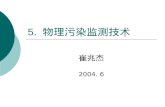监测 任务 设置 监测 报告 Files...F 3 监测 - 入门 简介 欢迎阅读 Trimble Access...
Transcript of 监测 任务 设置 监测 报告 Files...F 3 监测 - 入门 简介 欢迎阅读 Trimble Access...


F
2
监测 - 入门 ....................................................................... 3
简介 ............................................................................ 3
安装和升级软件 .................................................................. 4
授权软件 ........................................................................ 5
监测 - 仪器 ....................................................................... 5
建立连接 ........................................................................ 5
状况信息 ........................................................................ 7
监测 - 任务操作 ................................................................... 8
任务 ............................................................................ 8
创建新任务 ...................................................................... 9
打开任务 ....................................................................... 13
定位到后视 ..................................................................... 14
编辑任务 ....................................................................... 14
删除文件 ....................................................................... 16
设置 ........................................................................... 17
监测 - 测量 ...................................................................... 18
监测 ........................................................................... 18
大气改正 ....................................................................... 20
测量失败 ....................................................................... 20
超限差测量 ..................................................................... 21
监测 - 报告 ...................................................................... 21
报告 ........................................................................... 21
检查移位 ....................................................................... 21
导出报告 ....................................................................... 22
向办公室传送文件 ............................................................... 23

F
3
监测 - 入门
简介
欢迎阅读 Trimble Access 监测 软件版本 2.10 的帮助。
该系统可以帮助您容易地查找所需要的信息,有效地使用 监测 软件的全部功能和特性。
有关扩展或更新该帮助系统的信息,请参考《Trimble Access 发行说明》,也可以访问
Trimble 网站(www.trimble.com)或与当地 Trimble 经销商联系。
目录
专用于 监测 软件的应用程序扩展了 Trimble Access 软件的功能,加快了监测应用的数据采集
能力。
常规情况下,工作流可用于流畅的测量,但不一定是连续的、带控制的和变形的测量。您可以:
• 容易地设立测站。
• 测量后视和全部前视目标,并把这些细节保存到任务中,用于后续的站点访问。
• 定义测量参数,例如:历元间隔和限差。
• 查看指定限差上方移动的报告 - 不需要在外业作主要分析。
• 您还在外业期间,查看测量时段的信息,然后输出已知坐标与测量时段的比较报告。
• 把 JobXML 文件导入到 Trimble 办公室软件(如 Trimble Business Centre 或 Trimble
4D Control),以供进一步处理。
从 Trimble Access 菜单 点击 监测,可完成以下工作:
• 管理 任务 。
• 连接 仪器。
• 监测 任务中定义的点。
• 报告 已测量的点。
开始监测前,必须先登录 Trimble Access 软件。然后,定义一些文件夹,这些文件夹将用来保
存监测任务和观测文件。
所有任务、观测文件和报告都存储在 [\Trimble Data\<用户名>\Monitoring] 文件夹下。
管理任务
从 监测 菜单点击 任务 。
下列功能可供使用:

F
4
点击... 作用...
新建
定义文件属性。
输入测站信息。
确定仪器方位。
用测量目标创建点列表。
定义点限差。
定义历元开始时间。
打开 打开先前定义的监测列表。
设置
为当前文件定义设置,包括单位设置和小数位设置。
在向导或专家模式中定义任务设置。
编辑
编辑当前文件的属性。
编辑测站信息。
重确定仪器方位。
用添加、编辑、重定义或删除点的方式编辑监测列表。
编辑点限差。
编辑历元开始时间。
删除
删除监测任务文件(*.mjob)和所有相关的观测文件(*.mobs)。
删除一个特定的观测文件,其中包含该任务某一天的所有观测值。
定位 载入现有任务后确定仪器位置。
快捷编辑当前任务点列表。
监测点
从 监测 菜单点击 测量 ,开始监测定义在任务文件中的点。
查看检测进程,选择下列一个视图:
• 摘要 - 显示了当前历元进程和时间细节。
• 列表 - 显示点列表和对每一点测量的历元数。
• 地图 - 显示被监测点构成图形和当前仪器方位。
已测点报告
从 监测 菜单点击 报告 ,为包括任何点移动的已测点生成报告。在您仍然在外业期间或者从外
业向客户或办公室传送数据以待用办公室软件进一步处理这些数据期间,可以查看这些报告,从
而检查数据。
法律注意事项
© 2009 - 2014,Trimble Navigation Limited,保留所有权利。关于全部商标和其他法律信
息,请参阅 Trimble Access 帮助 。
安装和升级软件

F
5
用 Trimble Access Installation Manager 为控制器上的所有 Trimble Access 应用程序安装
软件和更新,包括 监测 软件。
更多信息,请参看 Trimble Access 帮助中的 安装和更新软件 。
授权软件
每个 Trimble Access 应用必须有许可才能安装并操作软件。
Trimble Access 监测 软件是 Trimble Access 基本软件的可选扩展软件,必须单独购买。
如果要查看已安装的软件许可,在 Trimble Access 任务栏上点击 Trimble 按钮。每个
Trimble Access 应用程序所安装的当前版本和许可终止日期都将显示出来。
当您为 Trimble Access 软件 购买附加组件时,许可文件将在 Trimble 主办的服务器上更新。
如果要下载新的许可文件,通过 Microsoft ActiveSync 技术或 Windows Mobile Device
Center 把控制器连接到办公室计算机,然后运行 Trimble Access 安装管理器。
• 通过 Microsoft ActiveSync 技术或 Windows Mobile Device Center 把控制器连接到办
公室计算机上,然后运行 Trimble Access Installation Manager。
这样,许可 和 软件都会更新。
• 在建立了互联网连接期间,点击 Trimble Access 任务栏的 Trimble 按钮,或您正使用
的应用程序的任务栏,然后从下拉菜单中选择 关于。 然后点击 许可 按钮,开始下载过
程。
这将 只 更新许可。
关于
如果要访问安装在控制器上的所有 Trimble Access 应用列表、它们的版本号和许可信息,在
Trimble Access 任务栏上点击 Trimble 按钮。
监测 - 仪器
建立连接
Trimble Access 监测 软件支持下列 Trimble 仪器。它能与表中列明的固件版本建立最佳通
信,也能与表中所列固件版本以后的版本进行通信。
Trimble 仪器 版本
Trimble VX™ Spatial Station R12
Trimble S6 全站仪 R12
Trimble S8 全站仪 R12
注 - Trimble Access 监测 软件不支持 Trimble Tablet。

F
6
监测 软件不能自动连接到仪器上,请使用下列一种方法进行连接。
用全自动方式连接到仪器上:
1. 打开仪器窗体,进行下列一项操作:
o 从 监测 菜单,点击 仪器。
o 点击仪器状态钮 ,然后点击 连接。 2. 检查确认控制器的 电台信道 和 网络 ID 设置与仪器设置匹配。
o 在控制器上改变这些值,请点击 改变, 输入需要的值,然后点击 确定。 o 在仪器上改变这些值,进行下列一项操作:
使用仪器盘右显示屏。
直接连接仪器:
在 Trimble CU 控制器上,把连接类型设置到 已夹上, 然后点击
连接。 在 TSC2/TSC3 控制器上,把连接类型设置到 USB, 然后点击 连
接。
您在控制器上配置的电台设置将设定在仪器连接中。点击 断开连接 结束直
接连接,然后从仪器断开控制器。
3. 为 电台 设置连接类型。
4. 点击 连接。
注意 - 在 Trimble S8 全站仪 上,仪器模式必须设为 测量 才能用监测软件启用全自动连接。
如果仪器模式设为 监测, Trimble Access 软件将无法与仪器进行全自动连接。该模式可以在
仪器盘右显示屏上更新。
直接连接到仪器上:
1. 进行下列一项操作:
o 在 Trimble CU 控制器上,把控制器夹到仪器上。
o 在 TSC2/TSC3 控制器上,使用 USB-to-hirose 电缆。
2. 打开仪器窗体,进行下列一项操作:
o 从 监测 点击 仪器。
o 点击仪器状态 ,然后点击 连接。 3. 选择连接类型:
o 在 Trimble CU 控制器上,选择 已夹上。 o 在 TSC2/TSC3 控制器上,选择 USB。
4. 点击 连接。
注意
• 监测 软件不能与其它 Trimble Access 应用软件共享仪器连接。开启 监测 前,请确认
仪器没有连接其它应用软件。
• 监测 软件不支持蓝牙或串口连接。
Trimble VX Spatial Station 或 Trimble S8 全站仪 全站仪的锁定安全 PIN

F
7
当在 Trimble VX Spatial Station 或 Trimble S8 全站仪 上启用了 PIN 锁定安全时,必须输
入正确的 PIN 码才能与仪器通讯。
如要设定或更改 PIN 码,使用仪器盘右显示屏的[安全]选项。
如果要连接到启用了 PIN 码锁定安全的仪器并且与它进行通讯,请执行下列一项操作:
• 与仪器相连接时,在控制器上将出现 仪器已锁定 屏幕。输入 PIN 码,然后点击 接受。 • 在仪器上,使用盘右显示屏的[解锁仪器]选项:
o 当仪器开启时,[解锁仪器]显示 10秒钟。
o 从[等待连接]屏幕,按仪器触发按钮,访问[解锁仪器]选项。
如果仪器锁定后您忘记了 PIN 码,请咨询当地 Trimble 经销商,获得帮助。
用不正确的 PIN 码尝试解锁仪器 10次后,仪器将被锁定。如果发生这种情况,需要解锁仪器。
1. 关闭 监测。
2. 开启 常规测量 并尝试连接到仪器上。
3. 输入 PUK [个人解锁密钥] 码解锁仪器。如果不知道仪器的 PUK,请咨询 Trimble 当地
经销商。
注意 - 只有使用仪器固件版本 R10.0.58 或更高版本时,锁定安全 PIN 支持才适用。
状况信息
在标题栏显示的仪器状态图标有三个主要状态:
图标 表示
- 仪器已连接,并且
- 仪器已整平或补偿器被禁用,并且
- 仪器电池电量充足。
- 仪器电池电量不足。
- 仪器失去连接,或
- 仪器不再水平补偿器打开,或
- 仪器电池电量将耗尽。
如要了解仪器状态的更多细节,请点击仪器状态图标。随后出现的连接、整平和电池图标将根据
其状态以不同的状态图标显示,点击其中的图标可看到更多信息:
图标 表示
仪器已连接。
点击 连接 打开 连接窗体 。

F
8
仪器未连接。
点击 连接 打开 连接窗体 。
仪器已整平。
点击 整平 查看整平窗体。
仪器未整平。
点击 整平 查看整平窗体。
仪器电池状态。黄色的多少表示所剩电量多少。
点击 电池 查看仪器电量状态的细节并进入控制器电池状态。
监测 - 任务操作
任务
任务文件包含开始监测点所需的所有信息,包括:
• 任务属性,比如:名称、位置、操作员和描述。
• 仪器的测站信息,包括:坐标、测站名称和仪器高度。
• 监测时将要包括的点列表,包括:点名称、坐标和目标信息。
• 时间信息,包括开始时间和历元间隔。
• 点移动的限差。
• 选项,比如:盘顺序、观测顺序和 EDM 超时。
• 任务设置,包括单位、坐标顺序和向导/专家模式。
创建的任务中应包括定义测站设立的所有参数以及后视点位置和所有前视点位置。
此步骤不存储观测数据,观测只是用于计算近似坐标。记录的内容是常规任务属性、测站点坐
标、目标细节和监测列表中所有点的近似坐标值。当测量开始转到指定地方进行观测时,使用此
信息。
任务文件存储在[\Trimble Data\<用户名>\Monitoring]文件夹中,并具有 *.mjob 扩展名。
开始监测前,必须创建一个 新 任务或 打开 一个现有的任务。
打开现有任务时,必须先点击 定位 把您的方位设定到后视,然后继续。后视测量仅用于确定仪
器的方位,使点能被成功地测量。在监测期间,每一个历元的方位是分别计算的。
注意

F
9
• 监测任务不能直接用其它 Trimble Access 应用运软件打开。如果把一个 监测 JobXML
文件导入到 常规测量 中,为每一点导入的只是最后测量的坐标值。
创建新任务
如果要为监测定义一个新的点列表,必须创建一个新任务,创建新任务包括连接到仪器和观测后
视:
1. 从 监测 点击 仪器, 然后 连接到仪器 。
2. 从 监测 点击 任务。 3. 点击 新建。 4. 输入新建任务的属性,然后点击 下一步。 5. 如果要从 *.csv 文件导入测站、后视和/或前视坐标,点击 导入 按钮。
注意 - 如果您不想导入 *.csv 文件,那么,点击 下一步 进入第 6 步。
从列表选择 *.csv 文件,然后点击 下一步。
如要选择测站点,点击列表中的一点,然后点击 下一步。
注意 - 如果您的测站点不在 *.csv 文件中,不从列表中选择点而点击 下一步。
如要选择后视点,点击列表中的一个点或几个点,然后点击 下一步。
注意 - 点击 可以全部选择、全部不选或者反向选择。
如要选择前视点,在列表中点击一个或多个点,再点击 结束, 然后点击 下一步, 进入
新任务向导的下一步骤。
注意:
o 点击 可以全部选择、全部不选或者反向选择。
o 任何未选择的点都将导入到任务中。
o 任何重复点名称后面都将加一个下划线,后面再跟一个数字。
6. 检查或输入仪器测站细节(包括测站设立类型),然后点击 下一步。 测站设立的类型必须
是以下一种:
o 已知点 - 为了定义测站设立,您必须至少有一个导入或测量的后视点。
o 后方交会 - 如果您想对新点作进一步测量,那么,在任务中必须至少有两个导入
的或先前测量的后视点。
7. 定义比例系数,然后点击 下一步。
注意 - 如果比例系数设为 自由, 那么,在您能够对新点作进一步测量之前,在任务
中, 已知点 设置必须至少有一个导入的或一些先前测量的后视点。
8. 现在,您将处在监测列表屏幕。从这里,您可以查看和编辑后视点和前视点。先前从
*.csv 文件导入的点将需要添加目标细节。为此,点击每个点,然后选择 编辑目标。 输入目标高度和棱镜,然后点击 接受。

F
10
9. 您可以用人工方式把点添加到监测列表中,并且/或者从 *.csv 文件导入它们:
用人工方式把点添加到监测列表的步骤是:
a. 点击 。
如果仪器没有连接,那么,当您点击 添加 按钮 时,您会得到连接仪器的提
示。
或者,在添加点之前,点击 Trimble Access 任务栏上的 仪器状态 图标。
b. 输入点细节。其中必须至少有一点选择了 后视 选项。
注意 - 如果您还没有确定仪器的朝向,那么,添加的第一点必须是后视点。测量
完该点之后,您会得到为后视输入方位角的提示。
c. 选择 棱镜 类型。当测量无反射镜(DR)目标时,把 棱镜 类型设为 DR。
d. 选择 目标锁定 法。此设置用于监测时段的所有后续测量中:
在棱镜模式下,选择自动锁定、FineLock 或长范围 FineLock,锁定到远处
的棱镜上。
当仪器锁定到棱镜时,棱镜锁定状态按钮 显示出来。
如果在启用了自动锁定但仪器没有锁定到目标时便开始测量,搜索将会自动
进行。
在 棱镜 或 DR 模式下,选择 人工, 用人工方式而不是自动锁定方式瞄准
目标。
在 DR 模式下,选择 自动, 自动测量点。
当使用此选项时,没有自动跟踪。也就是说,仪器总是转到相同的角度并在
DR模式下测量距离。当您只关心到目标的距离是否随着时间变化时,此选
项非常有用。
当目标锁定选项设为 人工 或 自动 时,您可以打开或关闭激光指示器。点
击 打开或关闭激光指示器。激光指示器只用于查找目标的学习模式,
而不用于监测时段。
e. 指向目标,然后点击 测量。 f. 重复步骤 a - e,直到测量完所有后视点和前视点为止。
把点键入到监测列表的步骤是:
a. 点击 。
b. 键入点名称、北向、东向和高程,然后点击 下一步。 c. 键入点的目标细节。点击 结束 添加点。
d. 重复以上步骤 a - c,直到键入了所有前视点和后视点为止。其中至少一个
点是后视点。

F
11
从 csv 文件导入点的步骤是:
1. 点击 。
2. 从列表选择 *.csv 文件,然后点击 确定。 系统显示出导入的点数。这些点被添
加到监测列表中。
注意
*.csv 文件必须保存在 [\Trimble Data\<username>\Monitoring] 文件夹
中。
能够导入到监测列表中的 *.csv 文件对于可在任务向导的开始导入的文件
而言,有着不同的格式。在任务向导的开始,导入的逗号分隔文件可以包含
点名称、第一个坐标(北向)、第二个坐标(东向)、高程和代码。导入到监测
列表中的逗号分隔文件可包含以下信息:
域 包含内容
1 点名
2 第一个坐标 (北向)
3 第二个坐标 (东向)
4 高程
5 代码
6 描述 1
7 描述 2
8 目标高度和测量方法
9 目标类型或棱镜常数
10 目标模式
监测列表 必须包含 前四个域。所有其它域都是可选项。如果域 8 - 10 为
空,文件仍然可以导入,但是,您必须在监测软件中人工编辑目标后,才能
保存监测文件。为此,点按一个具有空值的点,然后从菜单选择 编辑。 纵向、横向、高程、目标高度和棱镜常数的单位必须与当前任务的单位相
同。
域 8: 测量方法控制测量是真垂直高度还是测量到 Trimble 棱镜基座底槽
口的高度。
所有目标高度都假设为真垂直,除非目标高度后缀有‘b’(底槽口),例
如:‘1.23b’。
域 9: 当使用 Trimble 目标时,棱镜名显示在此域中。当使用自定义目标
时,棱镜常数显示在此域中。下表显示允许的棱镜类型和可适用的棱镜常
数:
棱镜类型 棱镜常数
VXSSeriesMultiTrack 0.010
SSeries360Prism 0.002

F
12
SSeriesTraversePrism -0.035
Small318mmTiltablePrism 0.000
Large635mmTiltablePrism 0.000
MiniPrism -0.018
SuperPrism 0.000
监测 25mm 棱镜 -0.017
监测 62mm 棱镜 -0.040
控制点 62mm 倾动式棱镜 0.000
域 10: 目标模式域可能包含以下一项内容:
域 10 选项 细节
DR DR 开
AutolockOff 自动锁定 关
AutolockOn 自动锁定 开, 目标 ID 关
[1] - [8] 之间
的数字
自动锁定 总是开启,它使用指定的 目标 ID。 需要注意
的是:监测软件不使用 目标 ID, 在此情况下,使用 自动锁定 将忽略目标 ID。
FineLock FineLock 开
长范围
FineLock 长范围 FineLock 开
*.csv 文件格式与测回列表格式相同,当您使用 Trimble VX Spatial
Station 或 Trimble S Series 全站仪 并且在控制器上启用了 Survey
Controller Engineering 选项(P/N 90100-02,90100-03)时,您可以从
Trimble Survey Controller 软件导出这种格式。
您把 *.csv 文件导入到监测任务中时不需要使仪器建立连接。
如果您导入一个点,并且一个同名点已经存在于监测列表中,那么,导入的
点名称上将附加_1。
7. 把所有的监测点都添加到列表后,请检查以下要求:
o 至少有一点定义为后视( )。
o 监测列表中点出现的顺序与您想观测的点顺序相同。点击表的标题可以按以下方式
排序:
后视/前视
点名称
方位角
注意
o 您可以输入多个后视点。如果要改变其中一个后视点,为当前后视清除 后视 复选
框,编辑新后视,然后勾选 后视 复选框。更多信息,请参看 编辑任务 。

F
13
o 如要查看其它选项,点按一点。从上下文相关的菜单可以把仪器转到点、从监测列
表启用或禁用点、编辑点和删除点。
点击 下一步。
8. 定义限差。任何移动到指定水平和垂直限差之外的操作都会使系统生成告警。更多信息,
请参看 超限差测量。 点击 下一步。 9. 定义每一 历元开始 的时间:
o 闲置时间(分): 一个历元结束到下一历元开始的等待时间。
o 间隔时间(分): 一个历元开始到下一历元开始的等待时间。由于完成每一历元所花
费的时间不同,最小间隔时间有所不同。也就是,间隔的时间必须比测量一个历元
所花费的时间长。
点击 下一步。
10.定义 盘顺序:
o 只盘左 - 只用盘左观测数据
o 盘左... 盘右... - 用盘左观测完所有点,再用盘右观测所有点
o F1/F2 - 用盘左然后盘右观测第一点,之后,用盘左然后盘右观测第二点,以此类
推
11.定义 观测顺序:
o 123.. 123 - 用盘右观测的顺序与用盘左观测的顺序相同
o 123.. 321 - 用盘右观测的顺序与用盘左观测的顺序相反
12.定义 EDM超时。
提示 - 您可以降低 EDM 超时,以改善性能。如果由于某些原因(例如:反射面或阴暗面)
使仪器难以得到测量值,此时,再增加 EDM 超时。
点击 结束。
13.当任务摘要出现时,点击 测量 开始进行测量。
打开任务
如果您已经建立了一个监测任务,可以打开它产生报告,或在随后的站点访问中监测相同的目标:
1. 从 监测 点击 任务。 2. 点击 打开。 3. 选择任务, 任务 菜单再次出现。
注意 - 当监测软件开启时,上次使用的任务将被自动加载。
一旦打开任务,您可以:

F
14
• 定位 到后视。
• 开始测量。
• 对当前任务 编辑细节 。例如,添加或删除监测列表中的点。
• 创建报告。
定位到后视
在当前任务中把仪器定位到后视的步骤是:
1. 从 监测,点击 任务。 2. 点击 定位。
注意 - 如果您还没有连接到仪器,点击 定位 打开仪器连接屏幕。
3. 检查确保测站细节设置正确。如果需要,编辑仪器高度。
4. 如果您一个以上的后视, 选择后视 屏幕将会打开。点击您想要的那个后视,然后点击
选择 按钮打开 定位到后视 屏幕。
如果只有一个后视, 定位到后视 屏幕将会打开。
5. 检查确认目标细节正确,让仪器瞄准后视点,然后点击 测量。 6. 仪器测量完后视点后,将出现结果屏幕,它显示出已测量的水平和垂直距离、计算出的水
平和垂直距离及其差值。点击 接受 返回到任务菜单。
注意 - 如果要直接访问 定位到后视 屏幕,从 点 屏幕选择 定位到点。
编辑任务
编辑任务向导 可让您改变许多设置:
• 任务属性,例如:位置、操作员、参考、描述和注释。
• 测站细节,例如:仪器高度和坐标。
• 历元开始时间和限差。
• 观测顺序和 EDM 超时。
• 从编辑任务向导中,监测列表屏幕给您提供了一系列配置选项,使您能够:
o 重定位到后视
o 改变后视
o 为监测列表添加一个点
o 从监测列表中删除一个点
o 重命名一个点或改变目标细节
o 禁用一个点
o 把仪器转向一个点。
o 定义点被观测的顺序。
注意
• 在 设置 中,如果把任务设置用户界面设为 专家, 您就可以不进入向导而单独配置这些
选项。
• 控制器必须连接到仪器后才能:

F
15
o 重定位到后视点
o 重测量一个前视点(仅对新建任务有效)
o 添加新后视点或前视点
编辑任务
以下任务设置是针对向导模式叙述的:
1. 点击 任务。 2. 如果正确的任务还没有打开,则需要打开它。点击 打开, 选择任务,然后点击 确定。 3. 点击 编辑。 4. 如果需要,更改任务属性,然后点击 下一步。 5. 如果需要,更改仪器高度,然后点击 下一步。 6. 如果需要,更改比例系数,然后点击 下一步。 7. 监测列表出现。
如果需要,在监测列表中添加或编辑点,然后点击 下一步。
注意 - 您必须先测量后视,才能向列表添加点。
8. 如果需要,更改限差、历元开始时间和观测顺序,然后点击 结束。
重定位到后视
重定位到后视的最简单方法是:从 任务 菜单点击 定位。 如果任务中有多个后视,那么,从当您点击 定位 时出现的列表中选择一个后视。您也可以在编
辑任务时重定位到后视。方法是:
1. 按照步骤 1 - 6 编辑 任务。
2. 从监测列表点击后视,然后选择 定位在点上<点名称>。 3. 如果需要,重配置点细节,然后点击 测量。 4. 点击 下一步。 5. 如果需要,更改限差、历元开始时间和观测顺序,然后点击 结束。
改变后视点:
1. 按照步骤 1 - 6 编辑 任务。
2. 从监测列表点按后视,然后选择 编辑点。 3. 清除 后视 复选框,然后点击 接受。 4. 点按新后视,然后选择 编辑点。 5. 选择 后视 复选框,然后点击 接受。 6. 点击 下一步。 7. 如果需要,更改限差、历元开始时间和观测顺序,然后点击 结束。
注意 - 出现在后视点名称旁。
添加点:
1. 按照步骤 1 - 6 编辑 任务。

F
16
2. 从监测列表中,点击 。
3. 输入点名称和目标细节,然后点击 测量。 4. 点击 下一步。 5. 如果需要,更改限差、历元开始时间和观测顺序,然后点击 结束。
删除点:
1. 按照步骤 1 - 6 编辑 任务。
2. 从监测列表中,点击要删除的点,然后选择 删除点。 3. 点击 下一步。 4. 如果需要,更改限差、历元开始时间和观测顺序,然后点击 结束。
重命名点或改变目标细节:
1. 按照步骤 1 - 6 编辑 任务。
2. 从监测列表中,点击相应的点,然后选择 编辑点。 3. 输入点名称或目标细节,然后点击 接受。 4. 点击 下一步。 5. 如果需要,更改限差、历元开始时间和观测顺序,然后点击 结束。
启用或禁用点:
1. 按照步骤 1 - 6 编辑 任务。
2. 从监测列表中,点击相应的点,然后选择 激活 启用该点,或者取消选择 激活 禁用该
点。
3. 点击 下一步。 4. 如果需要,更改限差、历元开始时间和观测顺序,然后点击 结束。
定义对点进行观测的顺序:
监测列表的顺序与您想观测的点顺序相同。
1. 按照步骤 1 - 6 编辑 任务。
2. 点击标题按照以下方式排序:
o 后视/前视
o 点名称
o 方位角
3. 点击 下一步。 4. 如果需要,更改限差、历元开始时间和观测顺序,然后点击 结束。
删除文件
监测项目包含监测任务(*.mjob),监测任务中含有开始监测测量和已测观测文件(*.mobs)所需要
的所有细节。
当用 监测 删除文件时,您可以删除监测任务文件(*.mjob)和所有相关的观测文件(*.mobs),或
者,您可以删除包含该任务中具体某一天所有观测值的特定观测文件。

F
17
删除文件的步骤是:
1. 从 监测 点击 任务。 2. 点击 删除。 3. 选择任务。相关的观测文件显示出来。
4. 进行以下一项操作:
o 删除监测任务和所有相关的观测文件,选择 全部删除 复选框,然后点击 删除。 o 删除具体测量日期的特定观测文件,选择所需日期旁边的复选框,然后点击 删
除。 5. 点击 是 永久删除文件。
设置
所有 监测 设置和选项均在 监测 应用软件中定义,而不是在 Trimble Access 菜单的设置应用
软件中定义。
点击 任务 / 设置 定义如下内容:
• 单位,包括:距离、角度、温度和气压。
• 显示的小数位数。
• 坐标顺序,既可以是北/东/高程,也可以是东/北/高程。
• 为任务设定的向导模式或专家模式。专家模式允许更高级的用户以比向导模式更快的速度
在各任务菜单上移动。
• 观测文件延展。选中此复选框可以在午夜创建一个新的观测文件(*.mobs)。这可确保该文
件不会变得太大。
设置随任务细节保存。加载现有任务时,其中也包括为该任务定义的设置。
创建新建任务时,将应用最后使用的设置。
时间/日期
在控制器上,用操作系统中定义的日期和时间产生观测文件名,因此,日期和时间的正确设置是
很重要的。
在控制器上设置时间和日期:
1. 进行如下一项操作:
在 TSC3 控制器上:
a. 按 Windows 的“开始”按钮,打开 开始 菜单。
b. 点击 [Settings /Clock and Alarms]。
在 TSC2 控制器上:
a. 按 Windows 按钮打开 开始 菜单。
b. 点击 [Settings / System / Clock and Alarms]。

F
18
在 Trimble CU 控制器上:
a. 按 Windows 按钮打开任务栏。
b. 双击任务栏右侧的时钟。
2. 根据需要改变日期和时间。按 确定 键接受新设置。
监测 的时间和日期显示格式也从控制器操作系统内部定义。
在 Trimble 控制器上设置时间和日期 格式 的方法是:
1. 进行如下一项操作:
在 TSC3 控制器上:
a. 按 Windows 的“开始”按钮,打开 开始 菜单。
b. 点击 [Settings / System / Regional Setting / Time or Date]。
在 TSC2 控制器上:
a. 按 Windows 按钮打开 开始 菜单。
b. 点击 [Settings / System / Regional Setting / Time or Date]。
在 Trimble CU 控制器上:
a. 按 Windows 按钮打开 开始 菜单。
b. 点击 [Settings / System / Regional Setting / Time or Date]。
2. 根据需要改变日期和时间格式,按 确定 键接受新设置。
注意 - 观测文件 (*.mobs) 以 YYYYDDMM 格式保存。导出报告时,观测日期和默认报告名称使
用控制器的时间和日期格式。
监测 - 测量
监测
开始监测的步骤是:
1. 从 监测 点击 仪器, 然后 连接到仪器 。
2. 创建 新任务 或 打开 现有任务,然后确定仪器位置。
3. 按照以下任一操作,打开监测状态窗体:
o 从 监测 菜单点击 测量。 o 从 任务 菜单点击 测量。

F
19
观测数据存储到 *.mobs 文件中。观测文件名称从控制器的 日期 产生。
每天将产生一个新的观测文件。
注意
o 只有当满足了下列所有标准时, 测量 按钮才能启用:
创建了新任务或打开了一个现有任务。
已连接到仪器。
定义了后视并确定了仪器方位。
4. 点击 开始。 5. 输入温度并点击 接受。
下一个历元开始 时间域被更新,并且状态栏开始倒计时,直到测量开始为止。
如果要立即开始下一个历元,点击 现在开始。
当把一个任务定义为使用历元之间的 闲置时间 时,测量将会立即开始。
注意
• 开始测量之前或者测量进行期间,点击 进入或更新 大气改正 。
如果您输入了大气压,然后您又想使用仪器的内部大气压,那么,必须重启监控应用程
序。
• 如果您的仪器支持 FineLock 或 Long Range FineLock 技术,那么,在测量开始之前,
仪器将根据到目标的距离自动设定合适的模式,以给出最可靠的结果。
• 如果您选择 人工 作为目标锁定方法,仪器会自动转向目标后暂停,以便使您照准目标。
您必须人工照准目标,然后点击 测量 继续操作。
在监测测量期间,可在下列条目间切换:
点击... 查看...
监测状态
- 观测文件的名称,所有观测数据都存储在其中
- 下一个历元的开始时间
- 监测状态
列表视图
- 监测列表中的点
- 测量的历元数
- 历元中的测量过程
- 监测状态
地图视图
- 点在监测列表中的图形显示
- 仪器当前的方位
大气
- 更新大气改正。
新值应用于下一次保存历元时。

F
20
在监测期间,点击 关闭 按钮回到主监测菜单并生成一个关于已测历元的 报告 或者查看 仪器
状态 。监测会在后台继续运行。
停止监测:
1. 在监测状态、列表视图或地图视图屏幕中的任何一个屏幕上点击 停止 。
如果测量不在进行中,则不进行测量。
2. 如果测量正在进行中,软件会询问您是否停止测量。
o 点击 是 立即停止测量。
o 点击 否 在当前历元结束后停止测量。
大气改正
监测 软件应用百万分之(PPM)单位的大气改正,这样的改正应用测量的斜距,对地球大气的影响
进行改正。PPM值由观测的气压和温度读数连同指定的仪器常数一起确定。
气压和仪器常数直接从仪器获得,可是必须手工输入温度。点击 测量, 然后点击 。监测
软件将基于这些值来自动计算大气改正。
如果您输入了大气压,然后您又想使用仪器的内部大气压,那么,必须重启监控应用程序。
注意 - 如果您更喜欢用另一个气压读数,那么,您可以从仪器重写大气压力。
温度和气压 (因此也指大气改正) 随每一历元的测量值保存在观测文件(*.mobs)中。在监测期间
的任何时间,您都可以更新温度。改正将应用到下一个历元中。
测量失败
仪器将用您在 EDM 超时域中指定的时间尝试对每一点进行测量。如果棱镜受到阻碍,该时段的
测量便会失败,相应的点会被跳过。
提示 - 您可以降低 EDM 超时,以改善性能。如果由于某些原因(例如:反射面或阴暗面)使仪
器难以得到测量值,此时,再增加 EDM 超时。
• 如果盘左测量跳过了一点,那么,盘右测量也会自动跳过它。
• 如果在一个历元中跳过了一点(盘左或盘右),那么,仪器将仍然尝试在所有后续历元中测
量该点。
• 所有观测值都记录在观测文件中。但是,当使用了盘左...盘右...或盘左/盘右的盘顺序
时,必须用两个盘测量所有的点,以监测软件检测历元中的移位现象。使用只盘左法时除
外。
• 如果希望得到盘右观测值,那么,只在盘左测量的点将不出现在任何报告中。
• 当使用盘左...盘右...或盘左/盘右任一种顺序时,必须在两个盘都测量后视,使监测软
件能够计算历元中任何前视点的坐标或移位。如果两个盘都没有测量后视,那么,对任何
前视都不计算坐标。使用只盘左法时除外。
列表视图表示当前历元中每一点的测量过程:

F
21
图标 测量状态...
测量在进行中
测量成功
测量失败
监测软件在每一个历元的最后用一个点(在历元中不能被测量的点)列表显示 点提醒 屏幕。
超限差测量
观测了每一历元后,监测 软件将检查是否历元中有任何点移到了任务中指定的限差以外。
在任务中设定两类限差:
• 水平和垂直前视移位限差。
o 如果任何点移到了指定的限差以外,那么,将会出现一个点告警,伴随一列移动了
的点。
o 点击一个点,查看详细信息,例如:与第一组观测值相比较的移动,或者与前一个
历元相比较的移动。
o 您也可以在 移位 报告中查看此信息。
• 水平和垂直后视残差限差。
o 如果后视观测值超出了残差限差范围,将会出现一个点告警,伴随一列后视残差。
o 点击一个点,击查看详细信息,例如:与第一组观测值相比较的移动,或者与前一
个历元相比较的移动。
注意 - 对于后视残差,如果告警出现在一个历元的末端,那么,监测软件将不显示已观测历元
前视测量数据中任何移位的点告警。
提示 - 监测 软件检查那些相对于参考坐标和在先前历元中计算的坐标的移位。如果一个点移到
限差以外后不再移动,在这种情景下,相对于参考坐标的比较仍在继续,所以,将在发现移位的
第一个历元和后续历元中发出告警。当您把任务限差设为禁止参考坐标检查和只报告新移位时,
选择 只显示新移位 复选框。
监测 - 报告
报告
在外业期间,用控制器的 报告 选项可以检查观测到的移位或创建自定义的 ASCII 文件。您可
以使用预定义格式或创建您自己的自定义格式。
检查移位
检查指定观测日期的所有移位:
1. 打开任务。

F
22
2. 从 监测 菜单,点击 报告。 3. 选择您想报告的观测日期,然后点击 移位。 4. 用 比较 选项显示每个历元内部的最大移位。这是与第一个(参考)历元或前面测量过的
历元相比较的结果。
点击表中一行可查看该历元所有点移位。在点移位屏幕上点击一点,可查看该点与第一个
(参考)历元或前面测量过的历元相比较的移位。
导出报告
导出监测观测数据的报告:
1. 打开任务。
2. 从 监测 菜单,点击 报告。 3. 选择观测日期或选择 所有日子, 创建一个报告,该报告包括当前任务每一天的观测情
况,然后点击 导出。 4. 选择所需的导出格式。以下是默认格式:
选择 创建 ...
CSV坐标
(东-北) CSV 文件。它以东-北坐标顺序为每个历元的每一点显示坐标列表。
CSV坐标
(北-东) CSV 文件。它以北-东坐标顺序为每个历元的每一点显示坐标列表。
JobXML
JobXML 文件。其中包含每一历元的所有点。此文件可以导入到 Trimble 4D 控制器
中。如果把 Monitoring JobXML 文件导入到常规测量中,将只导入为每一点最后测
量的坐标。
与前一历元
比较
每一历元中每个点与前一历元相比较的移位报告。您可在控制器上查看此报告。超
出任务中指定限差的移位用红色加亮显示。
与参考值比
较
每一历元中每个点与第一组观测值相比较的移位报告。您可在控制器上查看此报
告。超出任务中指定限差的移位用红色加亮显示。
原始 csv观
测文件 CSV 文件,其中包含每一历元中所有原始观测值的列表。
点报告
(Word)
每一点的分散图和趋势图报告,指出过去时间的移位。此报告只可在办公室计算机
上用 Microsoft Word 查看。
监测任务
监测任务文件,其中包含超过已观测历元数的每一点的平均坐标。然后,您可以把
此文件加载到 监测 软件中,用于后续历元的参考坐标。
用此文件可改善参考坐标。
观测 XML XML 文件。它可以复制到办公室计算机中,然后用 ASCII File Generator 处理并
创建其它报告。
所有导出文件保存在 [\Trimble Data\<用户名>\Monitoring] 文件夹中。
在办公室用 ASCII File Generator 产生报告

F
23
用 ASCII File Generator 实用程序可以把自定义的导出形式表单应用于监测数据,并在办公室
的计算机上产生报告。对于那些不能在 Trimble CU 或 TSC2/TSC3 控制器上处理的太大的监测
任务 (Windows CE 和 Windows Mobile 操作系统用于处理形式表单转换的可用内存有限)而言,
此实用程序很有用处。
1. 在控制器上导出 Observations XML 文件。
2. 用 Microsoft ActiveSync/Windows Mobile Device Center 技术把 *.XML 文件复制到办
公室计算机上。
3. 从您的 开始 菜单运行 ASCII File Generator。
ASCII File Generator 可从 www.trimble.com/tsc_ts.asp?Nav=Collection-59798 下
载。
4. 在您的办公室计算机上浏览 XML 文件。
5. 浏览输出格式 (形式表单)。必须使用专门为监测数据创建的形式表单。您可从
www.trimble.com/tsc_ts.asp?Nav=Collection-66456 下载这些形式表单。
更多信息,请参看 ASCII File Generator 帮助。
向办公室传送文件
您可以在 Trimble 控制器与办公室计算机间传送各种类型的监测文件,但不是所有的格式都能
直接用办公室软件打开。
文件类型 描述 传送到 PC 使用的技术 在 PC 上打开文件使用的工具
监测任务文
件(*.mjob)
包含监测任务的信息,比
如:常规任务属性、测站
点的坐标和监测列表中所
有点的位置。
- Microsoft ActiveSync
技术
- Windows Mobile Device
Center 技术 -
Trimble AccessSync 服务
-
监测观测文
件(*.mobs)
包含每一历元的观测值、
大气改正和水平信息。为
每一天产生一个观测文
件。
- MicMicrosoft
ActiveSync 技术
- Windows Mobile Device
Center 技术
Trimble AccessSync 服务
-
坐标文件
(*.csv)
对每一历元每一点的坐标
列表。
- Microsoft ActiveSync
技术
- Windows Mobile Device
Center 技术
Trimble AccessSync 服务
用文本编辑器或 Microsoft
Office Excel 打开文件
报告
(*.htm)
报告建立在一天观测数据
的基础上。有几个可用的
报告(其中包括与前一历
元和参考值比较的报
告)。
- MicMicrosoft
ActiveSync 技术
- Windows Mobile Device
Center 技术
Trimble AccessSync 服务
用文本编辑器或 Internet
Explorer 打开文件。

F
24
Job XML 文
件(*.jxl)
是包含观测和坐标数据的
通用格式,可以用
Trimble 外业和办公室软
件导入。
下列任何一种:
- Microsoft ActiveSync
技术
- Windows Mobile Device
Center 技术
Trimble AccessSync 服务
- Trimble Data Transfer
实用程序
- Trimble 内业软件(包括
Trimble 4D Control 和
Trimble Business
Center)
把 JobXML 文件导入到
Trimble 办公室软件,比如:
Trimble 4D Control 或
Trimble Business Center。
注意: 其它软件不能直接使用存储监测数据的格式。因此,Trimble 建议您在把文件传送到办
公室计算机之前通过 导出报告 在控制器上把数据转换为合适的格式。
关于用 Microsoft ActiveSync / Windows Mobile Device Center 技术和 Trimble Data
Transfer 实用程序传送文件的更多信息,请参考《常规测量帮助》的“文件传送”一章。
用 AccessSync 服务把文件传送到办公室
如果您已经为 Trimble Access 系统购买了这种服务,您可以从外业控制器把监测文件和报告传
回到办公室。
向办公室传回文件需要确定:
• 控制器已用在线模式登录。
• 控制器已连接互联网。
• 在控制器的 AccessSync 应用软件中选择了 监测 文件夹。
在[\Trimble Data\<用户名>\Monitoring]文件夹下的所有文件和报告都可以传回到您的
Trimble Connected Community 机构。
提示 - Trimble 建议您传回办公室的是报告而不是原始任务数据,因为办公室软件打不开监测
文件(*.mjob)和观测文件(*.mobs)。用 AccessSync 传送文件,首先应在外业导出所需的文件信
息,然后再用 AccessSync 传送文件。
更多信息,请查看 Trimble Access 帮助中的 AccessSync 章节。
用 Trimble Business Center 软件查看监测数据
如果您已经把监测数据导出到 JobXML (*.jxl) 文件中,您可以把此数据导入到 Trimble
Business Center 软件中。
• 用 Microsoft ActiveSync/Windows Mobile Device Center 技术把控制器连接到计算
机,然后用 设备 窗格从控制器直接导入到 JobXML 文件中。
• 从计算机的一个位置 导入 JobXML 文件。

F
25
所有监测观测数据都将导入到项目中,项目使用的坐标来源于第一个历元。
提示
• 用 Project Explorer 查看每一历元的观测值。
• 生成一个点来源报告,查看每一历元的坐标。
• 用 项目设置 中的 点限差 选项定义点移动限差。超出这些限差任何坐标都将在报告中用
红色加亮显示,并在地图窗口标记成超出限差。
用 Trimble 4D Control 软件查看监测数据
如果已把监测数据导出到 JobXML (*.jxl) 文件,则可以把它导入到 Trimble 4D Control 软
件,为此:
1. 把 Terrestrial Engine PP 模块插入到您的项目中。
2. 右击模块,然后选择 处理文件。 3. 选择 JobXML 文件。
用 Trimble 4D Control 软件通过查看当前移位、移位图表和误差椭圆的方式分析监测数据。