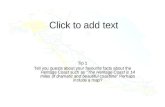By Tanya Leeman and Hayley Lee. Click to Add Title Click to Add Subtitle Follow the directions on...
-
Upload
alexandra-eaton -
Category
Documents
-
view
221 -
download
0
description
Transcript of By Tanya Leeman and Hayley Lee. Click to Add Title Click to Add Subtitle Follow the directions on...

How to Create a Power Point
By Tanya Leeman and Hayley Lee

Click to Add Title
Click to Add Subtitle
Follow the directions on the title slide, which is ordinarily found on the first slide when opening PowerPoint.
Example:
Insert the title/ subtitle that you wish.
Creating a Title Page

When wanting to choose a document theme, go to the design tab located on the ribbon, and choose the theme that you wish. When choosing theme, left click to apply to all or one slide.
Choosing a Theme

Located on the Home Tab, is where you can access the various choices for style, color, and size.
Font SizeStyle
Note: The color options is underneath these choices.
Customizing Font

When you want to get a new slide, there are several options. One is to got to the Home Tab on the Ribbon and select the New Slide icon.
Adding a new slide

Changing Document PropertiesTo change the document properties, click the office button and scroll down to prepare. Once at prepare, click “Properties”.
Changing the properties of your document allows you to provide information on the power point, when it was created, and who published it.

To view your slideshow, go to the Slide Show tab on the ribbon and press the “From beginning” button.
Viewing your presentation

To use spell check, go to the review tab located on the ribbon. Press the ABC spelling icon on the far left.
Spell Check

Changing Slide LayoutsTo change the layout of the slide, go to the home tab and press the layout button.

Adding Slide Background
To add a slide background, there are multiple options. One is to right click and select format background. Then choose desired background.
Another option is to go to the design tab and either choose the colors button or the background styles button.

Adding Clipart
To add clipart to your slideshow, go to the insert tab located on the ribbon. Then press the clip art icon
To move it, simply click the picture and drag it holding the left mouse button.
To change the size of the picture, click it and use the circles on the border of the picture to make it larger or smaller.

Format PainterStep 1: Click a place on a slide whose text and paragraph formats you want to copy elsewhere.
Step 2: On the Home Tab, double-click the Format painter button.
Step 3: Drag the pointer across the part of a slide to which you want to copy the formats.

To add a shape, go to the Insert Tab and click the shape button.
Shapes
To change the size, click the shape and use the circles on the border of it to make it larger or smaller.

Quick style
To apply quick styles to a shape, go to the quick styles button on the home tab. Choose the style you wish.
Before:
After:

Printing your Power Point
To print your Power Point, click the office button and select print.
To make a handout, click the office button and go to the Publish icon. When on Publish, click “Create handouts in Microsoft office word”, and adjust the settings to your liking.
Office Button
Publish Button