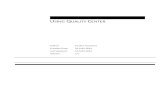By Ed MacKeen Students will Learn: Objectives: To type a document in Microsoft Word and to save it....
45
Instructions on typing on Microsoft Word By Ed MacKeen
-
Upload
josephine-freeman -
Category
Documents
-
view
215 -
download
2
Transcript of By Ed MacKeen Students will Learn: Objectives: To type a document in Microsoft Word and to save it....
- Slide 1
- Slide 2
- By Ed MacKeen
- Slide 3
- Students will Learn: Objectives: To type a document in Microsoft Word and to save it. Use the Center button to center text. Use the Bold button to bold text. Use the Left Align button to align the text to the left. Use the Bullets key to create bullets. Use the Tab key to indent.
- Slide 4
- Students will Learn: Insert a picture Add a frame around a picture Add a caption Save a document
- Slide 5
- Staff Development
- Slide 6
- Click the Center Tag, to center the heading
- Slide 7
- Type Staff Development.
- Slide 8
- Highlight the heading
- Slide 9
- Bold the heading by pressing the B button on the left hand corner
- Slide 10
- Deselect the heading
- Slide 11
- Press the Enter Key and the cursor will go below the title
- Slide 12
- Press the Align Text Left in the top middle of the screen
- Slide 13
- Deselect the bold key by pressing B in the top left hand corner of the screen
- Slide 14
- Press the Tab key on your keyboard to indent
- Slide 15
- Type There are 3 branches of government:
- Slide 16
- Press the Enter key and the cursor will go below.
- Slide 17
- Press the Bullets icon in top of the screen. It is the A one. The B arrow is the bullet. A B
- Slide 18
- Type Executive
- Slide 19
- Press Enter and it will create another bullet under the word Executive
- Slide 20
- Type Legislative
- Slide 21
- Press the Enter key on the keyboard. It will create another bullet underneath the word Legislative
- Slide 22
- Type Judicial
- Slide 23
- Click the enter key to go down a line
- Slide 24
- Press the Enter key again to create space.
- Slide 25
- Press the Center key to center
- Slide 26
- Click Insert to insert a picture.
- Slide 27
- The Pictures come out
- Slide 28
- Select 1Obama picture
- Slide 29
- The picture comes out
- Slide 30
- Right click the picture & pick the Line Style
- Slide 31
- Pick 2 points in the Width column
- Slide 32
- Pick Line Color to add color for the frame of the picture.
- Slide 33
- Open up Line Color dialog box
- Slide 34
- Pick the red color
- Slide 35
- Press the Close button
- Slide 36
- Right click the picture
- Slide 37
- Click Insert Caption to add a caption
- Slide 38
- Caption button comes up. Click Ok with current name.
- Slide 39
- Caption is added
- Slide 40
- Go to Office button
- Slide 41
- Select Save As
- Slide 42
- Click Word Document
- Slide 43
- Save As dialog box comes out.
- Slide 44
- Press the Save button to save it
- Slide 45
- Final Product
- Slide 46
- The End