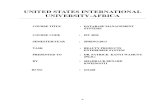by CedCommerce Products Documentation
Transcript of by CedCommerce Products Documentation

HubSpot Shopify Help Guide
HubSpot Shopify Help Guideby CedCommerce Products Documentation
1 / 28

HubSpot Shopify Help Guide
1. Overview ........................................................................................................ 32. Installation ..................................................................................................... 33. App Onboarding ........................................................................................... 74. Dashboard .................................................................................................... 105. Configuration Setting ................................................................................. 13
5.1. RFM Setting ............................................................................................. 135.2. App Settings ............................................................................................ 145.3. HubSpot Stores ....................................................................................... 155.4. Account ................................................................................................... 165.5. Order Stages ............................................................................................ 18
6. Products ...................................................................................................... 197. Orders .......................................................................................................... 218. Customers ................................................................................................... 229. HubSpot Custom groups & Properties ..................................................... 2310. Import/Upload Data .................................................................................. 2411. Log Details ............................................................................................... 2612. Activities .................................................................................................... 2713. FAQs .......................................................................................................... 27
2 / 28

HubSpot Shopify Help Guide
1. Overview
Online sellers spend a reasonable amount of time planning and executing their marketing strategies but oftenforget to understand the real essence of inbound marketing. HubSpot takes care of all these troubles and comeswith state-of-the-art insights and tools. HubSpot includes content management, social media management, webanalytics, etc.
Shopify is a giant e-commerce platform that hosts online stores and helps them to sell products online. To copewith the challenges in online sales, revenue generation, and customer acquisition Cedcommerce came up withthe best in class HubSpot Integration solution for all scale businesses. With the HubSpot Integration, online storeowners can sync their Shopify store data into the HubSpot Account.
Features at Glance
Store’s Data Syncing:
Shopify store data includes customer data, order data, product data, and other data that are synced with aHubSpot account can be used for future analysis and segment customers. Data is synced in real-time, increasingthe efficiency of marketing efforts.
Leverage HubSpot Automation- Hasslefree email marketing, analytics, and insights to mark the presence of theonline sellers to their target clientele.
Abandoned cart Recovery:
To procure the recovery, HubSpot Shopify integration enables sellers to send personalized emails to thecustomers from the HubSpot panel; this method helps sellers convert potential customers to revenue-generatingcustomers.
Reduce Churn rate:
With good insights from HubSpot, merchants can reduce churn rates from their e-store. Merchants can identifythe factors leading to bounce rate and churn rate increase and make strategies accordingly.
Smart list creation– HubSpot Integration solutions help to segment customer data based on specific criteria e.g.Big Spender, Loyal Customers, Churning Customers, New Customers. Automatic Smart lists are created to helpin the process of engaging new or existing customers. Future strategies, offers/discounts can be decided by theanalysis of the Smart list that are based on customer characteristics and their purchase history.
2. Installation
To install our App. Visit Shopify App Store(https://apps.shopify.com/) and click on the search icon and type “HubSpot integration by CedCommerce”
3 / 28

HubSpot Shopify Help Guide
The page appears as shown in the following image
Click on it and now click on the “Add App” button.
The pop-up appears as shown in the following figure
4 / 28

HubSpot Shopify Help Guide
In this box, enter your Shopify shop URL.
Now, Click on the Login button.
Enter the Login credentials, and then click the Login button.
5 / 28

HubSpot Shopify Help Guide
The Installation section covers the process of Installation of the HubSpot Integration App.
Note:
Once you logged in, you’ll get redirected to the dashboard of the App.
Now click on the Apps navigating on the left-hand side to browse through the Apps,
6 / 28

HubSpot Shopify Help Guide
and click on HubSpot Integration. Consider the image attached below for a better understanding.
3. App Onboarding
The App Onboarding process is easy to understand. It takes only two steps to complete the process.
Step 1
To proceed further you have to link your HubSpot Account with the Integration App
Click “Connect” if you have an existing HubSpot account. Else, you can create a new account by clicking on“HubSpot Account”.
7 / 28

HubSpot Shopify Help Guide
Now the list of your HubSpot accounts appears.
Step 2
Now Choose your HubSpot account you want to connect with Integration App and click on “Choose Account”.
Now the permission requesting page will appear to connect your HubSpot account with CedCommerce’sIntegration App. Confirm Authorization of Application by clicking on “I am not a Robot” and then onthe “Connect App” button.
8 / 28

HubSpot Shopify Help Guide
Now the HubSpot property creation process takes place and Groups, Lists, Workflows are created.
9 / 28

HubSpot Shopify Help Guide
There you have it, you have successfully completed App Onboarding.
4. Dashboard
The dashboard is the graphical representation of valuable data in precise form. The dashboard will show the keyindicators such as
Total SKUs
10 / 28

HubSpot Shopify Help Guide
This shows the total number of Stock Keeping Units. Every product is labelled so that their movement can betracked easily.
Total orders
This figure will tell you about the exact number of orders you have at the current time.
Total customers
It will tell you the number of customers that are already purchased or placed an order from your Shopify store
Recent activities
Recent activities tab gives you an overview of task that has been completed recently (syncing of data, importeddata from Shopify to HubSpot)
Automatic syncing processes
This representation shows that your Automatic Data syncing process is enabled or not. It depicts the sync datafrom Shopify to App then to HubSpot account.
Status of synced data is shown either as (Enabled or Disabled)
11 / 28

HubSpot Shopify Help Guide
Abandoned Checkout data.
When a visitor adds any product in the cart and at the final stage decides not to complete the purchase then it istermed as “Abandoned Checkout”. The data that depicts the Abandoned Checkout is useful to analyse strategiesto recover customers and increase sales and revenue.
You can view the details related to Abandoned Checkout Data under this section.
Contact Us
Incase of any query feels free to contact our team.
You can connect any time with our experts through the mail and Skype showed at the bottom left side of thedashboard screen.
12 / 28

HubSpot Shopify Help Guide
To learn more about Dashboard and other sections clickon Dashboard.(https://docs.cedcommerce.com/hubspot/hubspot-integration-help-guide/?section=dash-5)
5. Configuration Setting
The very first step in the process of Integrating Shopify with HubSpot is the Configuration step. Configurationsettings help store owners to manage different types of date settings and data syncing.
To do the Configurations
Go to CedCommerce HubSpot Integration Admin Panel
Click on the Configuration. You may see it on the left sidebar menu as shown in the image below. (after this line, ascreenshot will be attached below)
Once you click on configuration, you can see tabs to switch between RFM setting, App setting, HubSpot Stores,Account, and Orders Stages.
5.1. RFM Setiing
Data syncing settings are managed through the Configuration section. These settings are optional for syncingShopify data to HubSpot.
(Recency, Frequency, Monetary) values are set to segment the Customer’s data based on their purchase history.
RFM setting allows you to sort out and customize your data that can be used later to analyse your customer
13 / 28

HubSpot Shopify Help Guide
characteristics.
Rating is used to differentiate customers on the basis of their behavior and spending capacity. Rating is from 1 to5. 5 indicates the customers that are really inclined towards your product, and 1 indicates the customers that areleast interested in your product.
Let’s suppose that the values for rating 1 lie between (0-10), this means if customers are coming in the range of0-10, then they will be allotted Rating 1.
Similarly, if customers are highly interested in your products, then it is obvious that they will come in a biggerrange (1000-10000+), then they will be automatically allotted Rating 5.
In the Recency column, you can enter the numbers as a parameter for days that can tell what type of customersare visiting your store more frequently. You may rate them accordingly.
In the Frequency column, you can put the number of orders placed by customers, and on this data, you can findwhich customers are placing the most or the least orders. You may rate them accordingly.
In the Monetary column, you can enter a number by which you can decide which customers are spending themost money on your product and who are spending the least. You may rate them accordingly.
Once you have inserted the values in numerical form, click on Save on the top right-hand side of the page.The following figure depicts the stage.
5.2. App Settings
14 / 28

HubSpot Shopify Help Guide
Data Auto Sync
You can select options (Disable, Enable) for Data Auto Sync. If you select Enable, automatic data syncing ofShopify to HubSpot will take place.
If you select Disable, Shopify data like Customer, Product details, Order details will not be synced with theHubSpot account automatically.
Domain
Add those domain details that you want to prevent while syncing the data into the HubSpot account. You can putmultiple domains separated by comma.
Eg. [email protected](mailto:[email protected]), [email protected](mailto:[email protected]), user @domainname.com
5.3. HubSpot Stores
HubSpot stores are utilized to sync your Shopify data to the selected store of HubSpot account.
Merchants can set the name of the store according to their choice. You can add a new Store also by clicking onthe ”Add New Store” link
15 / 28

HubSpot Shopify Help Guide
5.4. Account
In case you have selected the wrong HubSpot account or wanted to change the HubSpot account to connect withthe App, access the Account tab shown below.
You can connect the HubSpot account of your choice to sync with the App.
Note:Re-connect indicates that you have already connected with one chosen HubSpot account. If you want to connectyour another HubSpot account in place of an existing connected HubSpot account you have to click on the re-connect button(as shown in the screenshot).
16 / 28

HubSpot Shopify Help Guide
After clicking on the Re-Connect button, you will have to choose the relevant account as mentioned in thescreenshot below.
17 / 28

HubSpot Shopify Help Guide
Put your HubSpot account credentials and click on “Log in”.
5.5. Order Stages
After connecting your Shopify account with HubSpot, you can see various Order stages.
This Section represents Shopify order stages that are mapped with HubSpot Predefined Order stages formonitoring and analysis purposes.
18 / 28

HubSpot Shopify Help Guide
Eg. One Stage in Shopify is named as “Archived”, the same stage in HubSpot is named as “Processed”. Theworking of the stages is the same but the nomenclature is different on different platforms.
Similarly “Authorized” stage in Shopify is named as “Checkout pending” in HubSpot.
Order details such as –
6. Products
Click on the Products on the left sidebar menu to see Products details such as
19 / 28

HubSpot Shopify Help Guide
ImageProductBrandPriceInventoryWeight.
Image– The image or photo of the product is displayed under this list.
Title– The title of the product that will be shown in the store.
Price– The amount that customer has to pay for the product. Price may vary depending on the time of purchase.Some products come with less price during festivals.
Inventory- This list displays the amount of product available in the inventory at the current time. Maintaininginventory is very crucial for e-store owners.
You can sync your Products to Hubspot manually or automatically. For manual syncing you have to goto Configuration,>> App Setting >>Data Auto-sync (Disable it) if you don’t want your Shopify data to auto syncwith the App and then to HubSpot.
You can apply filters to sort the required product list as shown below
Title– This includes the name of the Product.
Brand– It tells about the Brand associated with the product
SKU– Stock keeping unit is a scannable barcode that helps to track inventory
20 / 28

HubSpot Shopify Help Guide
The product section has multiple tabs including Brand, Inventory, Price, SKU, etc as shown below
Click on “Recent Filters” to clear all filters applied.
7. Orders
Click on the Orders on the left sidebar menu to see order details such as
Order IdDate CreatedCurrencyAmountTaxesStatus.
Order ID– It is the unique id that is given to every customer by Shopify. It is easier to track a unique numberrather than tracking a name.
Date Created- It tells about the date when the order was initially placed.
Email id – The email id that is associated with the customer who placed the order. It is used for communicationpurposes also.
Currency– The payment is made in which currency comes under this section. It can be dollars, euros, Indianrupees.
Amount – The actual monetary value the customer pays for the product.
Tax– taxes that are implied on the product or services according to the Tax rules and regulation
Status– The current status of the order is determined by this value. Status mostly is Paid, Pending, Approved, orDeclined.
21 / 28

HubSpot Shopify Help Guide
Click on the “Reset Filter” tab on the right top to Reset all filters.
Filters are applied on two parameters( Order ID- unique number allotted to every order, and
Status– Current status of the order) that are shown below.
8. Customers
Click on Customers on the left sidebar menu. After that, you can see the screen as shown below that providesinformation about the customers.
22 / 28

HubSpot Shopify Help Guide
With the use of filters, you can easily sort out the details of required customers. Filters can be implemented on(First Name, Last name, E-Mail, Phone) as shown below
First name, Second name, Phone No., Email, and Customer Id of the customers can be seen.
Click on the desired customer one by one or select all to sync them with HubSpot.
You can sync the customer’s list by clicking on “Sync” on the top right side.
9. HubSpot Properties
Click on HubSpot Properties on the sidebar menu.
23 / 28

HubSpot Shopify Help Guide
HubSpot Properties manages your data efficiency at the custom group, workflow, smart list, contact lists.
Workflow- With the help of Workflow in HubSpot, you can automate sales, marketing, and various serviceprocesses to run things effortlessly for your e-store. Workflow helps you to set criteria on your records and takeaction for better working of your e-store. Automatic follow-up emails, sales figure insights are some of theadvantages of workflow management.
Smart List– Smart list is a type of contact list that automatically updates itself depending on the list criteria set bythe e-store owner in HubSpot.The smart list creates a list of your most valuable customers based on theirpurchase history.
Custom groups operate on a set of information that you can use in creating the automated campaign. The smartlist is used in Custom Group
Custom Property- Custom property is used in data syncing. Custom Properties helps to gather uniqueinformation that cannot be retrieved through general properties. It also helps to tailor CRM and meet businessneeds.
It shows what custom properties have been created on HubSpot.
Status depicts whether the property is created or not.
Status shows whether the process is created and synced or not “Active” status tells that the process is created and the data is synced with it.
10. Import/Upload Data
24 / 28

HubSpot Shopify Help Guide
The updated data in Shopify will be synced to HubSpot automatically.
You can see the Import/Upload tab on the left side Dashboard menu
Click on the Import Data button to Import your Shopify data into the App.
Once you click the import data button a new window will pop up as shown below
Data such as Products (clothes, electronics, food, etc ), Customers (Name City, Area, Phone no.), Order details(payment, order placed on, delivery status) and Abandoned Cart details are imported from your Shopify store tothe App.
After clicking on the Import button data of your Shopify store will start importing to the HubSpot Shopify IntegrationApp that will later be uploaded to your preferred HubSpot account. The import process runs in the backgroundand can be checked by clicking Activities on the left menu bar.
Once the data is imported from the Shopify store to the App, initiate the Upload data process that will upload thedata from App to HubSpot
25 / 28

HubSpot Shopify Help Guide
Click the Upload Data button and a new window will pop up as shown below.
The data that you have imported from your Shopify store to the App will now be uploaded to HubSpot.
Data such as Products (clothes, electronics, food, etc), Customers (Name City, Area, Phone no.), Order details(payment, order placed on, delivery status) and Abandoned Cart details are uploaded from the App to yourHubSpot account.
11. Log Details
In the log section, you can view and use logs to get details of HubSpot errors and warnings that occurred duringthe data syncing process.
Log details can be seen on the sidebar menu.
This section displays the error based on the type of error from previously synced data.
You can also apply the filter on the basis of Object type, Error type, and many more.
Object type error– You can set an object to rectify the log and error that occurs due to some fault in the user-defined database. (Contact, deal, product, lined items)
Error type– check the specific error by applying this filter that arises due to Inactive Error, No Sync Settings.Settings to be Enabled, No Mapping Defined, Missing Required Property, and many more.
26 / 28

HubSpot Shopify Help Guide
Included resolved error– you can apply this filter if you want to view the solved as well as unsolved errors.
Limit– you can set the log limit by its dropdown.
12. Activities
The activities tab shows the progress of running tasks in the background. For example, sellers can quickly checkthe progress of data syncing from the Shopify store to the HubSpot Account. In addition, the status of data importand export can be monitored through the activities screen.
“Completed Task” shows the status of imported data of Shopify customers and products.
It also indicates whether the process of import and export of data is started or not. The seller can easily observevaluable data syncing functions with the help of the Activities tab.
13. FAQs
Click on FAQ (https://apps.cedcommerce.com/faq/)to get answers of generally asked questions.
27 / 28















![[Vendor Product Addon] - CedCommerce · Vendor Product Addon for CedCommerce Multi-Vendor Marketplace is a powerful Magento extension that fulfills most of the needs of the vendors/admin](https://static.fdocuments.net/doc/165x107/5fae958f20efed216b6ca0c5/vendor-product-addon-cedcommerce-vendor-product-addon-for-cedcommerce-multi-vendor.jpg)