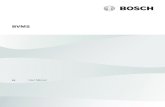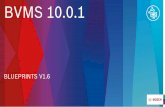BVMS Viewer QIG -...
Transcript of BVMS Viewer QIG -...

BVMS Viewer
Quick Installation Guide
de deutsch
en english
es español
fr français
zh-CHS 中国语文


BVMS Viewer Inhaltsverzeichnis | de 3
Bosch Sicherheitssysteme GmbH 2018.08 | V4 | DOC
Inhaltsverzeichnis1 Einführung 42 Zusammenfassung der Schritte 43 Systemvoraussetzungen 54 Installieren des BVMS Viewer 55 Erste Schritte 65.1 Starten des BVMS Viewer Configuration Client 65.2 Aktivieren der Softwarelizenzen 75.2.1 Abrufen der Computersignatur 75.2.2 Abrufen des Aktivierungsschlüssels 85.2.3 Aktivieren des Systems 95.3 Vorbereiten der Geräte 106 Konfigurieren des BVMS Viewer 106.1 Hinzufügen von Geräten 116.2 Definieren des logischen Baums 136.3 Konfigurieren von Benutzern und Benutzergruppen 147 Bedienung des BVMS Viewer 157.1 Starten des BVMS Viewer Operator Client 157.2 Systemübersicht 167.3 Live-Anzeige von Kameras 177.4 Videoaufzeichnung 19

4 de | Einführung BVMS Viewer
2018.08 | V4 | DOC Bosch Sicherheitssysteme GmbH
1 EinführungDer BVMS Viewer ist eine IP-Video-Sicherheitsanwendung für dieLive-Anzeige und Wiedergabe von Videos von BoschNetzwerkkameras und ‑rekordern. Das Softwarepaket bestehtaus einem Operator Client zur Live-Anzeige und Wiedergabe vonVideos und einem Configuration Client. Der BVMS Viewerunterstützt das aktuelle Bosch IP-Video-Produktportfolio, aberauch ältere Bosch Videogeräte.
Klicken Sie auf den folgenden Link, um die von BVMS Viewerverwendeten Open-Source-Softwarelizenzen anzuzeigen:http://www.boschsecurity.com/oss.
2 Zusammenfassung der SchritteDieses Handbuch führt Sie durch die ersten Schritte zurKonfiguration und Bedienung des BVMS Viewer. WeitereInformationen und schrittweise Anleitungen finden Sie imKonfigurationshandbuch und Benutzerhandbuch oder in derOnline-Hilfe.Gehen Sie wie folgt vor, um das System einzurichten:1. Installieren des BVMS Viewer, Seite 52. Erste Schritte, Seite 6
– Starten des BVMS Viewer Configuration Client, Seite 6– Aktivieren der Softwarelizenzen, Seite 7– Vorbereiten der Geräte, Seite 10
3. Konfigurieren des BVMS Viewer, Seite 10– Hinzufügen von Geräten, Seite 11– Definieren des logischen Baums, Seite 13– Konfigurieren von Benutzern und Benutzergruppen, Seite
14– Speichern und Aktivieren der Konfiguration
4. Bedienung des BVMS Viewer, Seite 15– Starten des BVMS Viewer Operator Client, Seite 15– Systemübersicht, Seite 16– Live-Anzeige von Kameras, Seite 17

BVMS Viewer Systemvoraussetzungen | de 5
Bosch Sicherheitssysteme GmbH 2018.08 | V4 | DOC
– Videoaufzeichnung, Seite 19
3 SystemvoraussetzungenIn den Release Notes und im Datenblatt von BVMS Viewer findenSie Informationen zu den Hardware-Mindestanforderungen undunterstützter Firmware von Geräten.Gerätekonfiguration: Bosch Videogeräte, die zum BVMS Viewerhinzugefügt werden sollen, müssen eine fest zugewiesene IP-Adresse haben und vorkonfiguriert sein. Zum Hinzufügen vonGeräten zum System muss ein gültiger Benutzername und einPasswort vorliegen.
Hinweis: Die aktuellen Release Notes und das Datenblatt findenSie im Online-Produktkatalog von Bosch Security Systems unterder folgenden Adresse:http://www.boschsecurity.com
4 Installieren des BVMS ViewerHinweis!Die Installation von BVMS Viewer ist nur auf Computerngestattet, auf denen keine weiteren BVMS Komponenteninstalliert sind.
So installieren Sie BVMS Viewer:1. Starten Sie das BVMS Viewer Setup mit einem Doppelklick
auf das Setup-Symbol. Der BVMS ViewerInstallationsassistent wird angezeigt.
2. Klicken Sie auf Installieren, um Microsoft .NET Framework4.6 zu installieren.
3. Klicken Sie auf dem Begrüßungsbildschirm auf Weiter, umfortzufahren.
4. Akzeptieren Sie die Bedingungen des Endbenutzer-Lizenzvertrags und klicken Sie auf Weiter, um fortzufahren.

6 de | Erste Schritte BVMS Viewer
2018.08 | V4 | DOC Bosch Sicherheitssysteme GmbH
5. Wählen Sie den gewünschten Installationsordner aus undklicken Sie auf Weiter, um fortzufahren. Hinweis: Es wird nicht empfohlen, einen anderen Ordnerals den Standardordner auszuwählen.
6. Klicken Sie auf Installieren, um die Installation zu starten.Der BVMS Viewer Installationsassistent installiert alleKomponenten und zeigt eine Fortschrittsleiste an.
7. Klicken Sie auf Fertig stellen, um die Installationabzuschließen.
8. Starten Sie den Arbeitsplatz nach Abschluss der Installationneu.
5 Erste Schritte5.1 Starten des BVMS Viewer Configuration
ClientSo starten Sie den BVMS Viewer Configuration Client:1. Öffnen Sie das Startmenü und wählen Sie Programme >
BVMS Viewer > Configuration Client aus oder doppelklickenSie auf das Configuration Client Symbol.
Das Anmeldefenster des BVMS Configuration Client wirdangezeigt.
2. Füllen Sie die folgenden Felder aus:– Benutzername: Geben Sie Ihren Benutzernamen ein.
Wenn Sie die Anwendung zum ersten Mal starten,geben Sie Admin als Benutzername ein. Es ist keinPasswort erforderlich.
– Passwort: Geben Sie Ihr Passwort ein.– Verbindung: Wählen Sie BVMS Viewer aus, um sich bei
BVMS Viewer anzumelden.Hinweis: In der Liste Verbindung: ist standardmäßigder lokale BVMS Viewer ausgewählt.

BVMS Viewer Erste Schritte | de 7
Bosch Sicherheitssysteme GmbH 2018.08 | V4 | DOC
Wählen Sie <Neu...> aus, um die IP-Adresse einesBVMS Management Server hinzuzufügen und sichdirekt bei einem BVMS Management Serveranzumelden.
Wenn der Admin-Benutzer Configuration Client zum ersten Malstartet, wird das Dialogfeld Die Kennwortrichtlinie wirdmisachtet angezeigt und er wird dazu aufgefordert, einPasswort für das Admin-Benutzerkonto festzulegen. Es wirddringend empfohlen, diese Einstellung beizubehalten und fürdas Admin-Benutzerkonto ein starkes Passwort entsprechendder Passwortrichtlinie festzulegen.
5.2 Aktivieren der SoftwarelizenzenWenn Sie sich zum ersten Mal beim BVMS Viewer ConfigurationClient anmelden, ist die Aktivierung der Softwarelizenzenerforderlich.Hinweis: Das BVMS Viewer Basispaket ist kostenlos.
Voraussetzungen– Computer mit Internetzugang– Konto für den Bosch Security Systems Software License
Manager
VorgehensweiseGehen Sie zum Aktivieren der Softwarelizenzen wie folgt vor:1. Abrufen der Computersignatur, Seite 72. Abrufen des Aktivierungsschlüssels, Seite 83. Aktivieren des Systems, Seite 9
5.2.1 Abrufen der ComputersignaturSo rufen Sie Ihre Computersignatur ab:1. Starten Sie BVMS Viewer Configuration Client.2. Klicken Sie im Menü Werkzeuge auf Lizenz-Manager....
Das Dialogfeld Lizenz-Manager wird angezeigt.

8 de | Erste Schritte BVMS Viewer
2018.08 | V4 | DOC Bosch Sicherheitssysteme GmbH
3. Klicken Sie auf die Kontrollkästchen des Softwarepakets,der Funktionen und der Erweiterungen, die Sie aktivierenmöchten. Geben Sie für die Erweiterungen die Anzahl derLizenzen ein.
4. Klicken Sie auf Aktivieren.Das Dialogfeld Lizenz Aktivierung wird angezeigt.
5. Kopieren Sie die Computersignatur und fügen Sie sie ineine Textdatei ein.
Hinweis!Die Computersignatur kann sich nach einem Austausch vonHardware-Komponenten auf dem Management Server-Computer ändern. Bei einer geänderten Computersignaturwerden die Lizenzen des Basispakets ungültig.Zur Vermeidung von Lizenzierungsproblemen schließen Siezuerst die Hardware‑ und Software-Konfiguration ab, bevor Siedie Computersignatur generieren.Folgende Hardware-Änderungen können die Basislizenz ungültigmachen:Austauschen der NetzwerkschnittstellenkarteHinzufügen einer virtuellen VMWare‑ oder VPN-NetzwerkschnittstelleHinzufügen oder Aktivieren einer WLAN-Netzwerkschnittstelle
5.2.2 Abrufen des AktivierungsschlüsselsSo rufen Sie einen Aktivierungsschlüssel ab:1. Geben Sie auf einem Computer mit Internetzugang
folgende URL im Browser ein: https://activation.boschsecurity.com.
2. Melden Sie sich beim Bosch Security Systems SoftwareLicense Manager an. Wenn Sie noch nicht über ein Konto verfügen, erstellen Sieein neues Konto.
3. Klicken Sie auf Create Demo Licenses.Das Dialogfeld Create Demo License wird angezeigt.

BVMS Viewer Erste Schritte | de 9
Bosch Sicherheitssysteme GmbH 2018.08 | V4 | DOC
4. Wählen Sie in der Liste mit Demolizenzen die gewünschteSoftware-Version aus, für die Sie eine Demolizenz erstellenmöchten, und klicken Sie auf Submit.Das Dialogfeld License Activation wird angezeigt.
5. Füllen Sie im Dialogfeld License Activation die folgendenFelder aus:– Computer Signature : Kopieren Sie die
Computersignatur aus der Textdatei, in der Sie diesezuvor gespeichert haben, und fügen Sie sie hier ein.
– Installation Site: Geben Sie hier die Informationen zumInstallationsstandort an.
– Comment: Geben Sie ggf. einen Kommentar ein(optional).
6. Klicken Sie auf Submit.Das Dialogfeld License Activation wird angezeigt. Es enthälteine Zusammenfassung Ihrer Lizenzaktivierung und denLizenzaktivierungsschlüssel.
7. Kopieren Sie den Aktivierungsschlüssel und fügen Sie ihn ineine Textdatei ein oder schicken Sie ihn per E‑Mail an diegewünschte E-Mail-Adresse.
5.2.3 Aktivieren des SystemsSo aktivieren Sie das System:1. Starten Sie BVMS Viewer Configuration Client.2. Klicken Sie im Menü Werkzeuge auf Lizenz-Manager....
Das Dialogfeld Lizenz-Manager wird angezeigt.3. Klicken Sie auf die Kontrollkästchen des Softwarepakets,
der Funktionen und der Erweiterungen, die Sie aktivierenmöchten. Geben Sie für die Erweiterungen die Anzahl derLizenzen ein.
4. Klicken Sie auf Aktivieren.Das Dialogfeld Lizenz Aktivierung wird angezeigt.
5. Kopieren Sie den Lizenzaktivierungsschlüssel aus derTextdatei, in der Sie diesen zuvor gespeichert haben, undfügen Sie ihn im Feld Lizenz-Aktivierungsschlüssel: ein.

10 de | Konfigurieren des BVMS Viewer BVMS Viewer
2018.08 | V4 | DOC Bosch Sicherheitssysteme GmbH
6. Klicken Sie auf Aktivieren.Die entsprechenden Softwarepakete werden aktiviert.
7. Klicken Sie auf Schließen, um das Dialogfeld Lizenz-Manager zu schließen.
5.3 Vorbereiten der GeräteBosch Videogeräte, die zu einem BVMS Viewer hinzugefügtwerden sollen, müssen eine fest zugewiesene IP-Adresse habenund vorkonfiguriert sein. Verwenden Sie zum Zuweisen einer IP-Adresse zu einem Gerät die Website zur Gerätekonfigurationoder Bosch Tools zum Zuweisen von IP-Adressen.Aufzeichnungsbezogene Einstellungen müssen auf denRekordern über die Gerätekonfigurations-Tools oder die Geräte-Webseiten festgelegt werden.Informationen zur gerätespezifischen Konfiguration finden Sieim Konfigurations‑ oder Benutzerhandbuch des entsprechendenGeräts.
6 Konfigurieren des BVMS ViewerHinweis!Nach jeder Änderung am System können Sie die Änderungenspeichern. Vor dem Wechsel zwischen den RegisterkartenGeräte, Struktur und Benutzergruppen müssen Änderungengespeichert werden. Wurden die Änderungen noch nichtgespeichert, wird eine entsprechende Meldung angezeigt. Nachdem Speichern der Änderungen müssen Sie die Konfigurationaktivieren, damit die Änderungen im BVMS Viewer Systemübernommen werden.
So speichern Sie die Konfiguration:4 Klicken Sie im BVMS Viewer Configuration Client in der
Symbolleiste auf .

BVMS Viewer Konfigurieren des BVMS Viewer | de 11
Bosch Sicherheitssysteme GmbH 2018.08 | V4 | DOC
So aktivieren Sie die Konfiguration:4 Klicken Sie im BVMS Viewer Configuration Client in der
Symbolleiste auf .
6.1 Hinzufügen von GerätenIm BVMS Viewer Configuration Client können Sie nach denfolgenden Geräten scannen, um sie zum BVMS Viewerhinzuzufügen:– Video Recording Manager Geräte (z. B. DIVAR IP 2000,
DIVAR IP 5000 oder DIVAR IP 6000)– Nur-live-Encoder (z. B. IP-Kamera)– Encoder mit lokalem Speicher (z. B. IP-Kamera)– Decoder
Beispiel: Hinzufügen eines Geräts mit lokalem Speicher
So fügen Sie per Suchvorgang Encoder mit lokalerArchivierung hinzu:1. Klicken Sie im Gerätebaum mit der rechten Maustaste auf
und klicken Sie anschließend auf Nach Encodern mitlokaler Archivierung scannen.Das Dialogfeld Bosch VMS Scan Wizard wird angezeigt.
2. Aktivieren Sie die Kontrollkästchen der Geräte, diehinzugefügt werden sollen.
3. Klicken Sie auf Weiter >>. Das Dialogfeld des Assistenten für die Authentifizierungder Geräte wird angezeigt.
4. Geben Sie das Passwort für jedes Gerät ein, das von einemPasswort geschützt ist.Passwortüberprüfungen erfolgen automatisch, wenn Siewährend ein paar Sekunden keine weiteren Zeichen im FeldPasswort eingeben oder außerhalb des Passwort-Feldesklicken.Wenn die Passwörter aller Geräte identisch sind, können

12 de | Konfigurieren des BVMS Viewer BVMS Viewer
2018.08 | V4 | DOC Bosch Sicherheitssysteme GmbH
Sie es im ersten Passwort Feld eingeben. Klicken Sie mitder rechten Maustaste auf das Feld und klicken Sieanschließend auf Zellinhalt in Spalte kopieren. In der Status-Spalte wird die erfolgreiche Anmeldung mit
angezeigt.
Fehlgeschlagene Anmeldungen werden mithilfe von angezeigt.
zeigt an, dass das Gerät ein erstes Passworterfordert. Um das erste Passwort festzulegen, geben Sie es im FeldPasswort ein.
Der Status ändert sich zu .Wiederholen Sie diesen Schritt für alle Geräte, die einerstes Passwort benötigen.Hinweis: Solange Sie kein erstes Passwort für alle Geräte inder Liste festgelegt haben, die ein erstes Passwortbenötigen, können Sie nicht fortfahren.
5. Klicken Sie auf Fertig stellen. Das Gerät wird zum Gerätebaum hinzugefügt.
Hinweis!Der Scanvorgang gilt auch für digitale Videorekorder,Video Recording Manager Geräte und Decoder.Sie können Geräte auch manuell zum Gerätebaum hinzufügen.In diesem Fall müssen Sie die Netzwerkadresse des Gerätskennen, um es hinzufügen zu können.Bosch Recording Stations/Dibos Geräte können nur manuellhinzugefügt werden!Informationen zur Konfiguration von nicht verwaltetenStandorten finden Sie in der BVMS Viewer Online-Hilfe oder imBenutzerhandbuch.

BVMS Viewer Konfigurieren des BVMS Viewer | de 13
Bosch Sicherheitssysteme GmbH 2018.08 | V4 | DOC
6.2 Definieren des logischen BaumsMit den Geräten im Gerätebaum können Sie einebenutzerdefinierte Struktur erstellen, die als „logischer Baum”bezeichnet wird. Der logische Baum wird im Operator Clientverwendet, um Kameras und andere Geräte auszuwählen. Siekönnen festlegen, welche Geräte im Operator Client angezeigtwerden. Darüber hinaus können Sie die Geräte in Ordnerngruppieren oder neu anordnen.
So erstellen Sie einen logischen Baum:4 Klicken Sie im Hauptfenster BVMS Viewer
Configuration Client auf Struktur. Der „vollständige logische Baum“ wird auf der SeiteStruktur konfiguriert und kann auf der SeiteBenutzergruppen für jede Benutzergruppe angepasstwerden.
So fügen Sie Geräte zum logischen Baum hinzu:4 Ziehen Sie ein Element vom Gerätebaum an die gewünschte
Position im logischen Baum. Sie können einen komplettenKnoten mit allen untergeordneten Elementen aus demGerätebaum ziehen oder mehrere Geräte auswählen, indemSie die Strg‑ oder Umschalt-Taste gedrückt halten undgleichzeitig auf die gewünschten Geräte klicken.
So bewegen oder entfernen Sie ein Element im logischenBaum:4 Klicken Sie mit der rechten Maustaste auf ein Element im
logischen Baum und klicken Sie auf Entfernen, Nach untenoder Nach oben.

14 de | Konfigurieren des BVMS Viewer BVMS Viewer
2018.08 | V4 | DOC Bosch Sicherheitssysteme GmbH
6.3 Konfigurieren von Benutzern undBenutzergruppen
Hauptfenster > Benutzergruppen > RegisterkarteBenutzergruppenBenutzergruppen dienen zum Definieren gemeinsamerBenutzerattribute, z. B. Berechtigungen. Wird ein BenutzerMitglied einer Gruppe, übernimmt er automatisch alle Attributedieser Gruppe.Standardmäßig stehen die folgenden Benutzergruppen zurVerfügung:– Admin-Gruppe (Benutzername: Admin)– Bediener-Gruppe
So erzeugen Sie einen Benutzer:
1. Wählen Sie eine Gruppe aus und klicken Sie auf oderklicken Sie mit der rechten Maustaste auf die gewünschteGruppe und klicken Sie auf Neuer Benutzer.Ein neuer Benutzer wird zum Benutzergruppen-Baumhinzugefügt.
2. Klicken Sie mit der rechten Maustaste auf den neuenBenutzer, und klicken Sie auf Umbenennen.
3. Geben Sie den gewünschten Namen ein, und drücken Siedie Eingabetaste.
4. Geben Sie auf der Seite Benutzereigenschaften denBenutzernamen und eine Beschreibung ein.
5. Das Kontrollkästchen Benutzer muss Passwort beinächster Anmeldung ändern ist bereits für alle neuerstellten Benutzerkonten aktiviert. Geben Sie das Passwort entsprechend derPasswortrichtlinie ein und bestätigen Sie es.
6. Klicken Sie auf Übernehmen, um die Einstellungen zuübernehmen.

BVMS Viewer Bedienung des BVMS Viewer | de 15
Bosch Sicherheitssysteme GmbH 2018.08 | V4 | DOC
7. Klicken Sie auf , um das Passwort zu aktivieren.
7 Bedienung des BVMS Viewer7.1 Starten des BVMS Viewer Operator Client
So starten Sie den BVMS Viewer Operator Client:1. Öffnen Sie das Startmenü und wählen Sie Programme >
BVMS Viewer > Operator Client aus oder doppelklicken Sieauf das Operator Client Symbol.
Das Anmeldefenster des BVMS Operator Client wirdangezeigt.
2. Füllen Sie die folgenden Felder aus:– Benutzername: Geben Sie Ihren Benutzernamen ein.
Wenn Sie die Anwendung zum ersten Mal starten,geben Sie Admin als Benutzername ein. Es ist keinPasswort erforderlich.
– Passwort: Geben Sie Ihr Passwort ein.– Verbindung: Wählen Sie BVMS Viewer aus, um sich bei
BVMS Viewer anzumelden.Hinweis: In der Liste Verbindung: ist standardmäßigder lokale BVMS Viewer ausgewählt. Wählen Sie <Neu...> aus, um die IP-Adresse einesBVMS Management Server und sich direkt bei einemBVMS Management Server anzumelden. Hinweis: Wählen Sie bei Verwendung einer SSH-Verbindung <Neu...> aus und geben Sie die Adresse imfolgenden Format ein: ssh://IP oder Servername:5322.Benutzerkonten müssen passwortgeschützt sein, umeine SSH-Verbindung nutzen zu können (siehe SSH-Tunneling).

16 de | Bedienung des BVMS Viewer BVMS Viewer
2018.08 | V4 | DOC Bosch Sicherheitssysteme GmbH
7.2 Systemübersicht
1 Menüleiste
2 Symbolleiste
3 Steuerung für zeitversetzte Wiedergabe
4 Leistungsindikator
5 Steuerung für Bildfenster
6 Bildfensterbereich
7 Bildfenster
8 Fenster mit PTZ-Steuerung
9 Fenster mit logischem Baum
10 Fenster mit Favoritenbaum
11 Fenster mit Lesezeichen

BVMS Viewer Bedienung des BVMS Viewer | de 17
Bosch Sicherheitssysteme GmbH 2018.08 | V4 | DOC
7.3 Live-Anzeige von KamerasDieses Kapitel enthält mehrere Schritt-für-Schritt-Anleitungenfür grundlegende Bedienungstätigkeiten.
Anzeigen des Live-Videos einer Kamera in einem Bildfenster1. Klicken Sie im BVMS Viewer Operator Client in der
Symbolleiste auf , um den Livemodus auszuwählen.2. So weisen einem Bildfenster ein Kamerabild zu:
– Ziehen Sie eine Kamera aus dem Fenster mit demlogischen Baum in das gewünschte Bildfenster.Das ausgewählte Kamerabild wird im Bildfensterangezeigt.Oder:
– Wählen Sie ein Bildfenster aus und doppelklicken Sieauf eine Kamera im logischen Baum.Das ausgewählte Kamerabild wird im Bildfensterangezeigt.
Schwenken, Neigen und Zoomen einer beweglichen KameraIm Fenster für die PTZ-Steuerung oder im Bildfenster können Siean das Bild heranzoomen und die Kameras steuern.
Steuern/Zoomen von Kameras im Fenster für die PTZ-Steuerung:1. Wählen Sie das gewünschte Bildfenster aus.2. Klicken Sie auf die entsprechenden Steuerelemente im
Fenster für die PTZ-Steuerung, um die Kamera zu steuern.
Klicken Sie darauf, um digital ein-oder auszuzoomen. Diese Bedienelemente sind auch dannaktiviert, wenn eine andere als eine PTZ-Kamera ausgewählt ist.

18 de | Bedienung des BVMS Viewer BVMS Viewer
2018.08 | V4 | DOC Bosch Sicherheitssysteme GmbH
Klicken Sie auf einen Pfeil, oderbewegen Sie den Joystick in der Mitte, um die Kamera in alleRichtungen zu schwenken.
Klicken Sie darauf, um den Bildwinkeleinzuzoomen (Telewinkel) bzw. auszuzoomen (Weitwinkel).
Klicken Sie darauf, um den Fokus nah/weiteinzustellen.
Klicken Sie darauf, um die Blende zuschließen/öffnen.
Steuern/Zoomen von Kameras mit der Steuerung innerhalbdes Fensters:Nachdem Sie einem Bildfenster eine PTZ-Kamera zugewiesenhaben, können Sie die Kamerasteuerungsfunktionen direkt imBildfenster verwenden.– Bewegen Sie den Mauszeiger über das Bildfenster, das eine
PTZ-Kamera anzeigt. Der Mauszeiger verändert abhängig von der Position imBildfenster seine Form.
– Bewegen Sie den Mauszeiger im Bildfenster nach links. Der Mauszeiger verwandelt sich in einen Pfeil. Klicken Sie, um die Ansicht einen kleinen Schritt nach linkszu drehen. Halten Sie die Maustaste gedrückt, um die Ansicht

BVMS Viewer Bedienung des BVMS Viewer | de 19
Bosch Sicherheitssysteme GmbH 2018.08 | V4 | DOC
kontinuierlich zu drehen. Ziehen Sie den Mauszeiger weiter nach außen, um dieDrehgeschwindigkeit zu erhöhen.
– Bewegen Sie den Mauszeiger in eine andere Richtung, umeine entsprechende Neige‑ oder Drehbewegungauszuführen.
– Bewegen Sie den Mauszeiger in die Mitte des Bildfensters. Der Mauszeiger verwandelt sich in eine Lupe. Im oberenBereich können Sie an das Bild heranzoomen. Im unteren Bereich können Sie aus dem Bildherauszoomen.
7.4 VideoaufzeichnungWiedergabe eines aufgezeichneten Videos einer Kamera ineinem Bildfenster1. Klicken Sie im BVMS Viewer Operator Client in der
Symbolleiste auf , um den Wiedergabemodusauszuwählen.
2. So weisen einem Bildfenster ein Kamerabild zu:– Ziehen Sie eine Kamera aus dem Fenster mit dem
logischen Baum in das gewünschte Bildfenster.Das ausgewählte Kamerabild wird im Bildfensterangezeigt.Oder:
– Wählen Sie ein Bildfenster aus und doppelklicken Sieauf eine Kamera im logischen Baum.Das ausgewählte Kamerabild wird im Bildfensterangezeigt.
Über die Haarlinie zur Positionsanzeige können Sie zu einembestimmten Zeitpunkt in der Timeline gelangen.So navigieren Sie in der Timeline:4 Klicken Sie auf eine beliebige Stelle in der Timeline.
Die Bilder des ausgewählten Zeitpunkts werden imBildfensterbereich angezeigt.

20 de | Bedienung des BVMS Viewer BVMS Viewer
2018.08 | V4 | DOC Bosch Sicherheitssysteme GmbH
Oder:1. Geben Sie die erforderlichen Werte im Feld „Datum und
Zeit“ ein.
2. Klicken Sie auf . Die Haarlinie springt an den entsprechenden Zeitpunkt. DieBilder des eingegebenen Zeitpunkts werden imBildfensterbereich angezeigt. Verwenden Sie einBedienelement der Timeline für die gewünschteWiedergabeoption.
Sie können einen Zeitbereich in der Timeline mithilfe derHaarlinie auswählen. Sie können diese Auswahl für spätereAufgaben verwenden, z. B. für das Exportieren von Videodaten.

BVMS Viewer Table of contents | en 21
Bosch Sicherheitssysteme GmbH 2018.08 | V4 | DOC
Table of contents1 Introduction 222 Summary steps 223 System requirements and prerequisites 234 Installing BVMS Viewer 235 Getting started 245.1 Starting BVMS Viewer Configuration Client 245.2 Activating the software licenses 255.2.1 Retrieving the computer signature 255.2.2 Obtaining the Activation Key 265.2.3 Activating the system 275.3 Preparing devices 276 Configuring BVMS Viewer 286.1 Adding devices 286.2 Defining Logical Tree 306.3 Configuring users and user groups 317 Operating BVMS Viewer 317.1 Starting BVMS Viewer Operator Client 317.2 System overview 337.3 Live viewing of cameras 347.4 Playback video 36

22 en | Introduction BVMS Viewer
2018.08 | V4 | DOC Bosch Sicherheitssysteme GmbH
1 IntroductionThe BVMS Viewer is an IP video security application for liveviewing and playback video of Bosch network attached camerasand recorders. The software package consists of anOperator Client for live viewing and playback of video and aConfiguration Client. The BVMS Viewer supports the currentBosch IP video product portfolio as well as legacy Bosch videodevices.
Click the link to access the Open Source Software licenses usedby BVMS Viewer:http://www.boschsecurity.com/oss.
2 Summary stepsThis manual guides you through the basic steps of theconfiguration and operation of the BVMS Viewer. For detailedhelp and step-by-step instructions read the Configurationmanual and the User manual or use the Online help.To achieve a running system, you must perform the followingsteps:1. Installing BVMS Viewer, page 232. Getting started, page 24
– Starting BVMS Viewer Configuration Client, page 24– Activating the software licenses, page 25– Preparing devices, page 27
3. Configuring BVMS Viewer, page 28– Adding devices, page 28– Defining Logical Tree, page 30– Configuring users and user groups, page 31– Saving and activating configuration
4. Operating BVMS Viewer, page 31– Starting BVMS Viewer Operator Client, page 31– System overview, page 33– Live viewing of cameras, page 34– Playback video, page 36

BVMS Viewer System requirements and prerequisites | en 23
Bosch Sicherheitssysteme GmbH 2018.08 | V4 | DOC
3 System requirements andprerequisitesSee the Release Notes and the datasheet for the BVMS Viewerfor minimum hardware requirements and supported firmware ofthe devices.Device Configuration: Bosch video devices that shall be addedto BVMS Viewer must have an assigned fixed IP-address andneed to be preconfigured. To add devices to the system, validusername and passwords have to be available.
Note: You find the latest Release notes and the datasheet on theBosch Security Systems online product catalog under:http://www.boschsecurity.com
4 Installing BVMS ViewerNotice!Installing BVMS Viewer is only allowed on computers, where noother BVMS component is installed.
To install BVMS Viewer:1. Start the BVMS Viewer Setup with a double click on the
Setup icon. The BVMS Viewer InstallShield Wizard isdisplayed.
2. Click Install to install Microsoft .NET Framework 4.6 Full.3. On the Welcome screen click Next to continue.4. Accept End User License Agreement and click Next to
continue.5. Select the desired installation folder and click Next to
continue. Note: It is not recommended to change the default folder.
6. Click Install to start the installation. BVMS ViewerInstallation Wizard installs all components and shows aprogress bar.
7. Click Finish to finish the installation.

24 en | Getting started BVMS Viewer
2018.08 | V4 | DOC Bosch Sicherheitssysteme GmbH
8. Reboot workstation after the installation is finished.
5 Getting started5.1 Starting BVMS Viewer Configuration Client
To start BVMS Viewer Configuration Client:1. From the Start menu, select Programs > BVMS Viewer >
Configuration Client or double click theConfiguration Client icon.
The Login window of the BVMS Configuration Client isdisplayed.
2. Fill in the following fields:– User Name: type your user name.
When you start the application for the first time, enterAdmin as user name, no password is required.
– Password: type your password.– Connection: select BVMS Viewer to log on to BVMS
Viewer.Note: In the Connection: list, by default the localBVMS Viewer is selected. Select <New...> to add the IP address of a BVMSManagement Server and log on directly to a BVMSManagement Server.
When the Admin user starts Configuration Client for the firsttime, the Password policy is violated dialog box is displayedasking him to set a password for the Admin user account. Wehighly recommend to keep this setting and to set a strongpassword for the Admin user account according to thepassword policy rules.

BVMS Viewer Getting started | en 25
Bosch Sicherheitssysteme GmbH 2018.08 | V4 | DOC
5.2 Activating the software licensesWhen you log on to BVMS Viewer Configuration Client for thefirst time, activation of the software licenses is mandatory.Note: the Base package of BVMS Viewer is free of charge.
Prerequisites– Computer with internet access– Account for the Bosch Security Systems Software License
Manager
ProcedureTo activate the software licenses, you must perform followingtasks:1. Retrieving the computer signature, page 252. Obtaining the Activation Key, page 263. Activating the system, page 27
5.2.1 Retrieving the computer signatureTo retrieve the computer signature:1. Start BVMS Viewer Configuration Client.2. On the Tools menu, click License Manager....
The License Manager dialog box is displayed.3. Click to check the boxes for the software package, the
features, and the expansions that you want to activate. Forthe expansions, enter the number of licenses.
4. Click Activate.The License Activation dialog box is displayed.
5. Copy the computer signature and paste it into a text file.

26 en | Getting started BVMS Viewer
2018.08 | V4 | DOC Bosch Sicherheitssysteme GmbH
Notice!The computer signature can change after exchanging hardwareon the Management Server computer. When the computersignature is changed, the license for the base package becomesinvalid.To avoid licensing problems, finish the hardware and softwareconfiguration before you generate the computer signature.The following hardware changes can make the base licenseinvalid:Exchanging the network interface card.Adding a VMWare or VPN virtual network interface.Adding or activating a WLAN network interface.
5.2.2 Obtaining the Activation KeyTo obtain the Activation Key:1. On a computer with Internet access, enter the following
URL into your browser: https://activation.boschsecurity.com.
2. Log on to Bosch Security Systems Software LicenseManager.If you do not have an account yet, create a new account.
3. Click Create Demo Licenses.The Create Demo License dialog box is displayed.
4. In the list of demo licenses, select the desired softwareversion for which you want to create a demo license andclick Submit.The License Activation dialog box is displayed.
5. In the License Activation dialog box, fill in the followingfields:– Computer Signature : copy the computer signature
from the text file where you have saved it and paste ithere.
– Installation Site: enter the installation site information.– Comment: if desired, enter a comment (optional).

BVMS Viewer Getting started | en 27
Bosch Sicherheitssysteme GmbH 2018.08 | V4 | DOC
6. Click Submit.The License Activation dialog box is displayed, showing asummary of your license activation and the LicenseActivation Key.
7. Copy the activation key and paste it into a text file or sendit via e-mail to a desired e-mail account.
5.2.3 Activating the systemTo activate the system:1. Start BVMS Viewer Configuration Client.2. On the Tools menu, click License Manager....
The License Manager dialog box is displayed.3. Click to check the boxes for the software package, the
features, and the expansions that you want to activate. Forthe expansions, enter the number of licenses.
4. Click Activate.The License Activation dialog box is displayed.
5. Copy the License Activation Key from the text file whereyou have saved it and paste it into the License ActivationKey: field.
6. Click Activate.The appropriate software packages are activated.
7. Click Close to close the License Manager dialog box.
5.3 Preparing devicesBosch video devices that shall be added to a BVMS Viewer musthave an assigned fixed IP address and need to be preconfigured.To assign an IP address to the device, use the deviceconfiguration webpage or use Bosch tools to assign IPaddresses. Recording relevant settings have to be done on therecorders via device configuration tools or device web pages.For device specific configuration, please refer to theconfiguration or user manual of the desired device.

28 en | Configuring BVMS Viewer BVMS Viewer
2018.08 | V4 | DOC Bosch Sicherheitssysteme GmbH
6 Configuring BVMS ViewerNotice!After any change to the system you will be able to save yourchanges. Switching between the tabs Devices, Structure andUser Groups requires to save the changes. A message willappear, in case there are not saved changes. After savingchanges you have to activate the configuration, to make thechanges active in your BVMS Viewer system.
To save the configuration:
4 In the BVMS Viewer Configuration Client, click in thetool bar.
To activate the configuration:
4 In the BVMS Viewer Configuration Client, click in thetool bar.
6.1 Adding devicesIn the BVMS Viewer Configuration Client you can scan for thefollowing devices to add them to the BVMS Viewer:– Video Recording Manager devices (for example
DIVAR IP 2000, DIVAR IP 5000 or DIVAR IP 6000)– Live only encoders (for example IP camera)– Local storage encoders (for example IP camera)– Decoders
Example: Adding a local storage device
To add local storage encoders via scan:
1. In the Device Tree right-click and click Scan for LocalStorage Encoders.The Bosch VMS Scan Wizard dialog box is displayed.

BVMS Viewer Configuring BVMS Viewer | en 29
Bosch Sicherheitssysteme GmbH 2018.08 | V4 | DOC
2. Select the desired check boxes for the devices that youwant to add.
3. Click Next >>. The Authenticate Devices dialog box of the wizard isdisplayed.
4. Type in the password for each device that is protected by apassword.Password check is performed automatically, when you donot enter a further character in the password field for a fewseconds or you click outside the password field.If the passwords of all devices are identical, you can enterit in the first Password field. Then right-click this field andclick Copy cell to column.In the Status column, the successful logons are indicated
with .
The failed logons are indicated with
indicates that the device requires an initial password.To set the initial password, enter it in the Password field.
The status changes to .Repeat this step for all devices that require an initialpassword.Note: As long as you have not set the initial password for alldevices in the list that require an initial password, youcannot continue.
5. Click Finish. The device is added to the Device Tree.

30 en | Configuring BVMS Viewer BVMS Viewer
2018.08 | V4 | DOC Bosch Sicherheitssysteme GmbH
Notice!The scan procedure applies also for Digital Video Recorders,Video Recording Manager devices and decoders.You can also add devices to the Device Tree manually. In thiscase you must know the network address of the device to addit.Bosch Recording Stations/Dibos devices can only be addedmanually!For unmanaged site configuration please refer to the BVMSViewer online help or user manual.
6.2 Defining Logical TreeWith the devices of the Device Tree you create a user definedstructure called "Logical Tree". The Logical Tree is used in theOperator Client to select cameras and other devices. You candefine, which devices will be visible in the Operator Client. Inaddition you can group the devices in folders or reorder them.
To create the Logical Tree:4 In the BVMS Viewer Configuration Client main window,
click Structure. The "Full Logical Tree" is configured on the Structure pageand can be tailored for each user group on the User Groupspage.
To add devices to the Logical Tree:4 Drag an item from the Device Tree to the required location
in the Logical Tree. You can drag a complete node with allsub-items from the Device Tree or you can select multipledevices by pressing the CTRL- or the SHIFT-key.

BVMS Viewer Operating BVMS Viewer | en 31
Bosch Sicherheitssysteme GmbH 2018.08 | V4 | DOC
To move or remove an item in the Logical Tree:4 Right-click an item in the Logical Tree and click Remove,
Move down or Move up.
6.3 Configuring users and user groups
Main window > User Groups > User Groups tabUser groups are used to define common user attributes, such aspermissions and privileges. By becoming a member of a group, auser automatically inherits all the attributes of the group.The following user groups are available by default:– Admin Group (user name: Admin)– Operator Group
To create a user:
1. Select a group and click or right-click the desiredgroup and click New User.A new user is added to the User Groups tree.
2. Right-click the new user and click Rename.3. Enter the desired name and press ENTER.4. On the User Properties page, type the user name and a
description.5. The User must change password at next logon check box
is pre-selected for all newly created user accounts. Type the password according to the password policy rulesand confirm this password.
6. Click Apply to apply the settings.
7. Click to activate the password.
7 Operating BVMS Viewer7.1 Starting BVMS Viewer Operator Client
To start the BVMS Viewer Operator Client:

32 en | Operating BVMS Viewer BVMS Viewer
2018.08 | V4 | DOC Bosch Sicherheitssysteme GmbH
1. From the Start menu, select Programs > BVMS Viewer >Operator Client or double click the Operator Client icon.
The Login window of the BVMS Operator Client isdisplayed.
2. Fill in the following fields:– User Name: type your user name.
When you start the application for the first time, enterAdmin as user name, no password is required.
– Password: type your password.– Connection: select BVMS Viewer to log on to BVMS
Viewer.Note: In the Connection: list, by default the localBVMS Viewer is selected. Select <New...> to add the IP address of a BVMSManagement Server and log on directly to a BVMSManagement Server.Note: If you use a SSH connection, select <New...> andenter the address in the following format: ssh://IP orservername:5322.To use a SSH connection user accounts must have aconfigured password (see SSH Tunneling)

BVMS Viewer Operating BVMS Viewer | en 33
Bosch Sicherheitssysteme GmbH 2018.08 | V4 | DOC
7.2 System overview
1 Menu bar
2 Toolbar
3 Instant playback control
4 Performance meter
5 Controls for Image panes
6 Image window
7 Image panes
8 PTZ Control window
9 Logical Tree window
10 Favorites Tree window
11 Bookmarks window

34 en | Operating BVMS Viewer BVMS Viewer
2018.08 | V4 | DOC Bosch Sicherheitssysteme GmbH
7.3 Live viewing of camerasThis chapter provides a selection of step-by-step instructions forbasic operation tasks.
Displaying live video of a camera in an Image pane
1. In the BVMS Viewer Operator Client, click in thetool bar to select live mode.
2. To assign a camera image to an Image pane:– Drag a camera from the Logical Tree window to the
desired Image pane.The selected camera image is displayed in the Imagepane.Or:
– Select an Image pane and double-click a camera in theLogical Tree.The selected camera image is displayed in the Imagepane.
Pan, tilt and zoom a moving camerasYou can zoom and control the cameras in the PTZ controlwindow or in the image pane.
Controlling/zooming cameras in the PTZ Control window:1. Select the required Image pane.2. Click the various control elements in the PTZ Control
window to control the camera.
Click to zoom in or out digitally. Thesecontrols are active even when a non-PTZ camera is selected.

BVMS Viewer Operating BVMS Viewer | en 35
Bosch Sicherheitssysteme GmbH 2018.08 | V4 | DOC
Click an arrow or drag the joystickin the center to swivel the camera in all directions.
Click to zoom in the picture angle (zoomangle) / zooming out the picture angle (wide angle).
Click to set the focus near / focus far.
Click to close the iris / open the iris.
Controlling/zooming cameras using the in-window control:After you have assigned a PTZ camera to an Image pane, you canuse the camera control functions directly in this Image pane.– Move the cursor on the Image pane which displays a PTZ
camera. The cursor changes depending on the location in the Imagepane.
– Move the cursor to the left side of the Image pane. The cursor changes to an arrow. Click to swivel to the left direction in a small step. Keep the mouse button pressed to swivel continuously. Drag to the outside direction to accelerate.
– Move the cursor to another direction and perform acorresponding tilt or swiveling task.
– Move the cursor to the center of the Image pane. The cursor changes to a magnifying glass. In the upper area,use the zooming in function. In the lower area, use the zooming out function.

36 en | Operating BVMS Viewer BVMS Viewer
2018.08 | V4 | DOC Bosch Sicherheitssysteme GmbH
7.4 Playback videoReplaying recorded video of a camera in an image pane
1. In the BVMS ViewerOperator Client, click in thetool bar to select playback mode.
2. To assign a camera image to an Image pane:– Drag a camera from the Logical Tree window to the
desired Image pane.The selected camera image is displayed in the Imagepane.Or:
– Select an Image pane and double-click a camera in theLogical Tree.The selected camera image is displayed in the Imagepane.
You can access a specific time in the Timeline via the Hairline.To navigate in the Timeline:4 Click somewhere in the Timeline.
The images of the selected point in time are displayed inthe Image window.
Or:1. In the date and time field, enter the required values.
2. Click . The Hairline jumps to this time. The images of the enteredpoint in time are displayed in the Image window. Use aTimeline control for the required playing option.
You can select a time period in the Timeline using the Hairline.You can use this selection for further tasks such as for exportingvideo data.

BVMS Viewer Contenido | es 37
Bosch Sicherheitssysteme GmbH 2018.08 | V4 | DOC
Contenido1 Introducción 382 Resumen de pasos 383 Requisitos previos y requisitos del sistema 394 Instalar BVMS Viewer 395 Introducción 405.1 Iniciar BVMS Viewer Configuration Client 405.2 Activar las licencias de software 415.2.1 Recuperar la identificación del ordenador 415.2.2 Obtener la clave de activación 425.2.3 Activar el sistema 435.3 Preparar dispositivos 446 Configurar BVMS Viewer 446.1 Añadir dispositivos 446.2 Definir el árbol lógico 466.3 Configurar usuarios y grupos de usuarios 477 Uso de BVMS Viewer 487.1 Iniciar BVMS Viewer Operator Client 487.2 Descripción del sistema 507.3 Visualizar cámaras en directo 517.4 Reproducir vídeo 53

38 es | Introducción BVMS Viewer
2018.08 | V4 | DOC Bosch Sicherheitssysteme GmbH
1 IntroducciónBVMS Viewer es una aplicación de seguridad de vídeo IP paravisualizar en directo y reproducir vídeo de cámaras y grabadoresBosch conectados a una red. El paquete de software incluye unOperator Client para visualizar en directo y reproducir vídeo yun Configuration Client. BVMS Viewer es compatible con lagama actual de productos de vídeo IP de Bosch, así como condispositivos de vídeo de Bosch antiguos.
Haga clic en el enlace para acceder a las licencias de softwarede código abierto que utiliza BVMS Viewer:http://www.boschsecurity.com/oss.
2 Resumen de pasosEste manual le guiará a través de los procedimientos básicos deconfiguración y funcionamiento de BVMS Viewer. Para obtenerayuda detallada e instrucciones paso a paso, consulte el Manualde configuración y el Manual de usuario, o bien utilice la ayudaen línea.Para que el sistema pueda funcionar, antes deberá realizar lospasos siguientes:1. Instalar BVMS Viewer, Página 392. Introducción, Página 40
– Iniciar BVMS Viewer Configuration Client, Página 40– Activar las licencias de software, Página 41– Preparar dispositivos, Página 44
3. Configurar BVMS Viewer, Página 44– Añadir dispositivos, Página 44– Definir el árbol lógico, Página 46– Configurar usuarios y grupos de usuarios, Página 47– Guardar y activar la configuración
4. Uso de BVMS Viewer, Página 48– Iniciar BVMS Viewer Operator Client, Página 48– Descripción del sistema, Página 50– Visualizar cámaras en directo, Página 51

BVMS Viewer Requisitos previos y requisitos del sistema | es 39
Bosch Sicherheitssysteme GmbH 2018.08 | V4 | DOC
– Reproducir vídeo, Página 53
3 Requisitos previos y requisitos delsistemaConsulte los requisitos mínimos de hardware y el firmware delos dispositivos compatible en las notas de versión y la hoja dedatos de BVMS Viewer.Configuración de dispositivos: los dispositivos de vídeo deBosch que se vayan a añadir a BVMS Viewer deben tener unadirección IP fija asignada y deben estar configuradospreviamente. Para añadir dispositivos al sistema, se debedisponer de usuarios y contraseñas válidos.
Nota: encontrará las notas de versión y la hoja de datos másrecientes en el catálogo de productos en línea de BoschSecurity Systems en:http://www.boschsecurity.com
4 Instalar BVMS ViewerAviso!Solo se permite la instalación de BVMS Viewer en ordenadoresdonde no haya ningún otro componente de BVMS instalado.
Para instalar BVMS Viewer:1. Inicie la configuración de BVMS Viewer haciendo doble clic
en el icono de configuración. Se mostrará el asistente deInstallShield de BVMS Viewer.
2. Haga clic en Instalar para instalar Microsoft .NETFramework 4.6 Full.
3. En la pantalla de bienvenida, haga clic en Siguiente paracontinuar.
4. Acepte el acuerdo de licencia del usuario final y haga clic ensiguiente para continuar.

40 es | Introducción BVMS Viewer
2018.08 | V4 | DOC Bosch Sicherheitssysteme GmbH
5. Seleccione la carpeta de instalación que desee y haga clicen Siguiente para continuar. Nota: no se recomienda cambiar la carpeta predeterminada.
6. Haga clic en Instalar para iniciar la instalación. El asistentede instalación de BVMS Viewer instala todos loscomponentes y muestra una barra de progreso.
7. Haga clic en Finalizar para completar la instalación.8. Reinicie la estación de trabajo una vez finalizada la
instalación.
5 Introducción5.1 Iniciar BVMS Viewer Configuration Client
Para iniciar Configuration Client BVMS Viewer:1. Desde el menú Inicio, seleccione Programas > BVMS
Viewer > Configuration Client o haga doble clic en el iconode Configuration Client.
Se mostrará la ventana de inicio de sesión de BVMSConfiguration Client.
2. Rellene los campos siguientes:– Nombre de usuario: escriba su nombre de usuario.
Cuando inicie la aplicación por primera vez, introduzcaAdmin como nombre de usuario; no necesitarácontraseña.
– Contraseña escriba la contraseña.– Conexión: seleccione BVMS Viewer para iniciar sesión
en BVMS Viewer. Nota: en la lista Conexión:, se selecciona de formapredeterminada el BVMS Viewer local. Seleccione <Nuevo...> para añadir la dirección IP de unBVMS Management Server e iniciar sesióndirectamente en un BVMS Management Server.

BVMS Viewer Introducción | es 41
Bosch Sicherheitssysteme GmbH 2018.08 | V4 | DOC
Cuando un usuario administrador inicia Configuration Client porprimera vez, se muestra el cuadro de diálogo Se ha infringido lapolítica de contraseñas que le pide que configure unacontraseña para la cuenta del usuario administrador. Serecomienda encarecidamente conservar este ajuste y configuraruna contraseña segura para la cuenta del usuario administradorconforme a las políticas de contraseñas.
5.2 Activar las licencias de softwareAl iniciar sesión en BVMS Viewer Configuration Client porprimera vez, es obligatorio activar las licencias de software.Nota: el paquete básico de BVMS Viewer es gratuito.
Requisitos previos– Ordenador con acceso a Internet– Cuenta para Bosch Security Systems Software License
Manager
ProcedimientoPara activar las licencias de software, se deben llevar a cabo lastareas siguientes:1. Recuperar la identificación del ordenador, Página 412. Obtener la clave de activación, Página 423. Activar el sistema, Página 43
5.2.1 Recuperar la identificación del ordenadorPara recuperar la identificación del ordenador:1. Inicie Configuration Client de BVMS Viewer.2. En el menú Herramientas, haga clic en Administrador de
licencias.Aparecerá el cuadro de diálogo Administrador de licencias.
3. Haga clic para activar las casillas del paquete de software,las funciones y las ampliaciones que desee activar. Para lasampliaciones, introduzca el número de licencias.
4. Haga clic en Activar.Aparecerá el cuadro de diálogo Licencia Activación.

42 es | Introducción BVMS Viewer
2018.08 | V4 | DOC Bosch Sicherheitssysteme GmbH
5. Copie la firma del ordenador y péguela en un archivo detexto.
Aviso!La firma del ordenador puede variar después de reemplazarhardware del ordenador Management Server. Si laidentificación del ordenador cambia, la licencia para el paquetebásico dejará de ser válida.Para evitar problemas de licencia, complete la configuración delhardware y software antes de generar la identificación delordenador.Los siguientes cambios de hardware pueden anular la licenciabásica:Intercambio de la tarjeta de interfaz de red.Añadir una interfaz de red virtual VMWare o VPN.Implementación o activación de una interfaz de red WLAN.
5.2.2 Obtener la clave de activaciónPara obtener la clave de activación:1. En un ordenador con acceso a Internet, introduzca la URL
siguiente en el navegador: https://activation.boschsecurity.com.
2. Inicie sesión en Bosch Security Systems Software LicenseManager.Si no dispone de ninguna cuenta todavía, cree una cuentanueva.
3. Haga clic en Create Demo Licenses.Aparecerá el cuadro de diálogo Create Demo License.
4. En la lista de licencias demo, seleccione la versión desoftware para la cual desee crear una licencia demo y hagaclic en Submit.Se mostrará el cuadro de diálogo License Activation.
5. En el cuadro de diálogo License Activation, cumplimente loscampos siguientes:

BVMS Viewer Introducción | es 43
Bosch Sicherheitssysteme GmbH 2018.08 | V4 | DOC
– Computer Signature : copie la identificación delordenador del archivo de texto que había guardado ypéguela aquí.
– Installation Site: introduzca la información sobre elsitio de instalación.
– Comment: si lo desea, introduzca un comentario(opcional).
6. Haga clic en Submit.Se mostrará el cuadro de diálogo License Activation, quemuestra un resumen de la activación de la licencia y laClave de activación de la licencia.
7. Copiar la clave de activación y péguela en un archivo detexto o envíela por correo electrónico a la cuenta de correoelectrónico que desee.
5.2.3 Activar el sistemaPara activar el sistema:1. Inicie Configuration Client de BVMS Viewer.2. En el menú Herramientas, haga clic en Administrador de
licencias.Aparecerá el cuadro de diálogo Administrador de licencias.
3. Haga clic para activar las casillas del paquete de software,las funciones y las ampliaciones que desee activar. Para lasampliaciones, introduzca el número de licencias.
4. Haga clic en Activar.Aparecerá el cuadro de diálogo Licencia Activación.
5. Copie la clave de activación de la licencia desde el archivode texto donde la había guardado y péguela en el campoClave de activación de licencia:.
6. Haga clic en Activar.Se activarán los paquetes de software correspondientes.
7. Haga clic en Cerrar para cerrar el cuadro de diálogoAdministrador de licencias.

44 es | Configurar BVMS Viewer BVMS Viewer
2018.08 | V4 | DOC Bosch Sicherheitssysteme GmbH
5.3 Preparar dispositivosConfiguración de dispositivos: los dispositivos de vídeo deBosch que se vayan a añadir a BVMS Viewer deben tener unadirección IP fija asignada y deben estar configuradospreviamente. Para asignar una dirección IP al dispositivo, utilicela página web de configuración del dispositivo o lasherramientas de Bosch para asignar direcciones IP. Los ajustesrelativos a la grabación se deben realizar en los grabadoresmediante las herramientas de configuración de dispositivos o laspáginas web de los dispositivos.Consulte la configuración específica de cada dispositivo en elmanual de configuración o del usuario correspondiente.
6 Configurar BVMS ViewerAviso!Después de realizar cualquier cambio en el sistema, podráguardar los cambios. Para cambiar entre las pestañasDispositivos, Estructura y Grupos de usuarios, es necesarioguardar los cambios. Si hay cambios pendientes de guardar,aparecerá un mensaje. Después de guardar los cambios, debeactivar la configuración para que los cambios entren en vigor enel sistema BVMS Viewer.
Para guardar la configuración:
4 En BVMS Viewer Configuration Client, haga clic en enla barra de herramientas.
Para activar la configuración:
4 En BVMS Viewer Configuration Client, haga clic en enla barra de herramientas.
6.1 Añadir dispositivosEn BVMS ViewerConfiguration Client, puede buscar losdispositivos siguientes para añadirlos a BVMS Viewer:

BVMS Viewer Configurar BVMS Viewer | es 45
Bosch Sicherheitssysteme GmbH 2018.08 | V4 | DOC
– Dispositivos de Video Recording Manager (por ejemploDIVAR IP 2000, DIVAR IP 5000 o DIVAR IP 6000)
– Codificadores solo en directo (por ejemplo, una cámara IP)– Codificadores de almacenamiento local (por ejemplo, una
cámara IP)– Decodificadores
Ejemplo: añadir un dispositivo de almacenamiento local
Para agregar codificadores de almacenamiento local a travésde la búsqueda:1. En el Árbol de Dispositivos, haga clic con el botón derecho
del ratón en y, a continuación, haga clic en Buscarcodificadores de almacenamiento local.Se mostrará el cuadro de diálogo Bosch VMS Scan Wizard.
2. Active las casillas de verificación deseadas para losdispositivos que vaya a agregar.
3. Haga clic en Siguiente >>. Se abre el cuadro de diálogo Autenticar dispositivos delasistente.
4. Introduzca la contraseña de cada dispositivo que estéprotegido por una contraseña.La comprobación de contraseñas se efectúaautomáticamente cuando no se introducen caracteresadicionales en el campo de contraseña durante unossegundos o se hace clic fuera del campo de contraseñas.Si la contraseña de todos los dispositivos es idéntica,puede introducirla en el primer campo Contraseña. Acontinuación, haga clic con el botón derecho del ratón eneste campo y, después, haga clic en Copiar celda encolumna.En la columna Estado, las conexiones correctas se indican
con .

46 es | Configurar BVMS Viewer BVMS Viewer
2018.08 | V4 | DOC Bosch Sicherheitssysteme GmbH
Las conexiones incorrectas se indican con .
indica que el dispositivo necesita una contraseñainicial.Para establecer la contraseña inicial, introdúzcala en elcampo Contraseña.
El estado cambia a .Repita este paso para todos los dispositivos que necesitenuna contraseña inicial.Nota: no podrá continuar hasta que no haya establecido lacontraseña inicial para todos los dispositivos de la lista quela necesitan.
5. Haga clic en Finalizar. El dispositivo se añade al Árbol de Dispositivos.
Aviso!El proceso de exploración se aplica también a los grabadoresde vídeo digital, dispositivos y decodificadores deVideo Recording Manager.También es posible añadir dispositivos al árbol de dispositivosmanualmente. En este caso, se debe conocer la dirección dered del dispositivo para añadirlo.Las estaciones de grabación(/dispositivos Dibos de Bosch solose pueden añadir manualmente.Para una configuración de sitio no administrado, consulte laayuda en línea o el manual del usuario de BVMS Viewer.
6.2 Definir el árbol lógicoCon los dispositivos del Árbol de Dispositivos puede crear unaestructura definida por el usuario, llamada Árbol Lógico. El ÁrbolLógico se utiliza en el módulo Operator Client para seleccionar

BVMS Viewer Configurar BVMS Viewer | es 47
Bosch Sicherheitssysteme GmbH 2018.08 | V4 | DOC
cámaras y otros dispositivos. Es posible definir los dispositivosque deben ser visibles en Operator Client. Además, se puedenagrupar los dispositivos en carpetas o cambiar el orden.
Para crear el árbol lógico:4 En la ventana principal de BVMS Viewer
Configuration Client, haga clic en Estructura. El árbol lógico completo se configura en la páginaEstructura y se puede personalizar para cada grupo deusuarios en la página Grupos de Usuarios.
Para añadir dispositivos al árbol lógico:4 Arrastre un elemento del Árbol de Dispositivos a la
ubicación correspondiente del Árbol Lógico. Puedearrastrar un nodo completo con todos los subelementosdesde el árbol de dispositivos o seleccionar más de undispositivo presionando las teclas CTRL o MAYÚS.
Para mover o eliminar un elemento del árbol lógico:4 Haga clic con el botón derecho del ratón en un elemento
del árbol lógico y haga clic en Eliminar, Mover hacia abajoo Mover hacia arriba.
6.3 Configurar usuarios y grupos de usuarios
Ventana principal > Grupos de Usuarios > pestañaGrupos de usuariosLos grupos de usuarios se utilizan para definir atributos deusuarios comunes, como permisos y privilegios. Al convertirseen miembro de un grupo, un usuario hereda automáticamentetodos los atributos del grupo.Los grupos de usuarios siguientes están disponibles de formapredeterminada:

48 es | Uso de BVMS Viewer BVMS Viewer
2018.08 | V4 | DOC Bosch Sicherheitssysteme GmbH
– Grupo de administradores (nombre de usuario: Admin)– Grupo operador
Para crear un usuario:
1. Seleccione un grupo y haga clic en o haga clic con elbotón derecho del ratón en el grupo que desee y haga clicen Nuevo usuario.Se añadirá un usuario nuevo al árbol de Grupos deUsuarios.
2. Haga clic con el botón derecho del ratón en el nuevousuario y haga clic en Cambiar nombre.
3. Introduzca el nombre deseado y pulse Intro.4. En la página Propiedades de usuario, escriba el nombre de
usuario y una descripción.5. La casilla de verificación El usuario debe cambiar la
contraseña la próxima vez que inicie sesión estáseleccionada previamente para todas las cuentas deusuario recién creadas. Escriba la contraseña conforme a las políticas decontraseñas y confírmela.
6. Haga clic en Aplicar para aplicar la configuración.
7. Haga clic en para activar la contraseña.
7 Uso de BVMS Viewer7.1 Iniciar BVMS Viewer Operator Client
Para iniciar BVMS ViewerOperator Client:1. En el menú Inicio, seleccione Programas > BVMS Viewer >
Operator Client o haga doble clic en el icono deOperator Client.

BVMS Viewer Uso de BVMS Viewer | es 49
Bosch Sicherheitssysteme GmbH 2018.08 | V4 | DOC
Se mostrará la ventana de inicio de sesión de BVMSOperator Client.
2. Rellene los campos siguientes:– Nombre de usuario: escriba su nombre de usuario.
Cuando inicie la aplicación por primera vez, introduzcaAdmin como nombre de usuario; no necesitarácontraseña.
– Contraseña escriba la contraseña.– Conexión: seleccione BVMS Viewer para iniciar sesión
en BVMS Viewer. Nota: en la lista Conexión:, se selecciona de formapredeterminada el BVMS Viewer local. Seleccione <Nuevo...> para agregar la dirección IP deun BVMS Management Server e iniciar sesióndirectamente en un BVMS Management Server.Nota: si utiliza una conexión SSH, seleccione<Nuevo...> e introduzca la dirección en el siguienteformato: ssh://IP o servername:5322.Para poder utilizar una conexión SSH, las cuentas deusuario deben tener configurada una contraseña(consulte SSH Tunneling)

50 es | Uso de BVMS Viewer BVMS Viewer
2018.08 | V4 | DOC Bosch Sicherheitssysteme GmbH
7.2 Descripción del sistema
1 Barra de menús
2 Barra de herramientas
3 Control de reproducción instantánea
4 Medidor de rendimiento
5 Controles de los paneles Imagen
6 Ventana Imagen
7 Paneles de imagen
8 Ventana Control de PTZ
9 Ventana Árbol Lógico
10 Ventana Árbol de Favoritos
11 Ventana Marcadores

BVMS Viewer Uso de BVMS Viewer | es 51
Bosch Sicherheitssysteme GmbH 2018.08 | V4 | DOC
7.3 Visualizar cámaras en directoEn este capítulo encontrará una selección de instrucciones pasoa paso para llevar a cabo tareas de funcionamiento básicas.
Mostrar vídeo en directo de una cámara en un panel deimagen
1. En BVMS ViewerOperator Client, haga clic en en labarra de herramientas para seleccionar el modo en directo.
2. Para asignar la imagen de la cámara a un panel Imagen:– Arrastre una cámara desde la ventana del árbol lógico
al panel de imagen que desee.La imagen de la cámara seleccionada se muestra en elpanel Imagen.O bien:
– Seleccione un panel de imagen y haga doble clic enuna cámara en el árbol lógico.La imagen de la cámara seleccionada aparece en elpanel de imagen.
Giro, inclinación y zoom de cámaras móvilesEs posible acercar y controlar las cámaras en la ventana decontrol de PTZ o en el panel de imagen.
Cómo controlar/acercar cámaras en la ventana Control dePTZ:1. Seleccione el panel Imagen necesario.2. Haga clic en los diferentes elementos de control de la
ventana Control de PTZ para controlar la cámara.
Haga clic para acercar o alejar laimagen digitalmente. Estos controles se activan cuando seselecciona una cámara PTZ.

52 es | Uso de BVMS Viewer BVMS Viewer
2018.08 | V4 | DOC Bosch Sicherheitssysteme GmbH
Haga clic en una flecha o arrastre eljoystick al centro para girar la cámara en todas las direcciones.
Haga clic para acercar el ángulo de imagen(ángulo de acercamiento) o para alejar el ángulo de la imagen(ángulo de alejamiento).
Haga clic para enfocar de cerca o de lejos.
Haga clic para cerrar o abrir el iris.
Controlar/acercar cámaras utilizando el control de la ventana:Tras asignar una cámara PTZ a un panel Imagen, puede usar lasfunciones de control de cámara directamente en este panel.– Desplace el cursor sobre el panel Imagen que muestra una
cámara PTZ. El cursor cambia según la ubicación en el panel Imagen.
– Mueva el cursor al lado izquierdo del panel Imagen. El cursor se convierte en una flecha. Haga clic para girar hacia la izquierda un paso pequeño. Mantenga pulsado el botón del ratón para girar de formacontinua. Arrastre hacia afuera para acelerar.
– Mueva el cursor en otra dirección y realice la inclinación oel giro correspondiente.

BVMS Viewer Uso de BVMS Viewer | es 53
Bosch Sicherheitssysteme GmbH 2018.08 | V4 | DOC
– Mueva el cursor al centro del panel Imagen. El cursor se convierte en una lupa. En el área superior,utilice la función de acercar el zoom. En el área inferior, utilice la función de alejar el zoom.
7.4 Reproducir vídeoReproducir vídeo grabado de una cámara en un panel deimagen
1. En BVMS ViewerOperator Client, haga clic en en labarra de herramientas para seleccionar el modo dereproducción.
2. Para asignar la imagen de la cámara a un panel Imagen:– Arrastre una cámara desde la ventana del árbol lógico
al panel de imagen que desee.La imagen de la cámara seleccionada se muestra en elpanel Imagen.O bien:
– Seleccione un panel de imagen y haga doble clic enuna cámara en el árbol lógico.La imagen de la cámara seleccionada aparece en elpanel de imagen.
Con el indicador, puede acceder a un momento concreto en laLínea de Tiempo.Para desplazarse en la Línea de Tiempo:4 Haga clic en cualquier parte de la línea de tiempo.
Las imágenes del punto de tiempo seleccionado sevisualizarán en la ventana de imágenes.
O:1. En el campo de fecha y hora, introduzca los valores
necesarios.

54 es | Uso de BVMS Viewer BVMS Viewer
2018.08 | V4 | DOC Bosch Sicherheitssysteme GmbH
2. Haga clic en . El Indicador salta al punto concreto de la reproducción. Lasimágenes del punto definido en el intervalo de tiempo sevisualizarán en la ventana Imagen. Utilice un control deLínea de Tiempo para la opción de reproducción necesaria.
Con el indicador, puede seleccionar un período de tiempo en laLínea de Tiempo. Puede utilizar esta selección para otras tareas,como exportar datos de vídeo.

BVMS Viewer Table des matières | fr 55
Bosch Sicherheitssysteme GmbH 2018.08 | V4 | DOC
Table des matières1 Introduction 562 Résumé des étapes 563 Configuration système requise 574 Installation de BVMS Viewer 575 Mise en route 585.1 Démarrage de BVMS Viewer Configuration Client 585.2 Activation des licences des logiciels 595.2.1 Extraire la signature de l'ordinateur 595.2.2 Obtention du code d'activation 605.2.3 Activation du système 615.3 Mise à niveau des dispositifs... 626 Configuration de BVMS Viewer 626.1 Ajout de dispositifs... 636.2 Définition d'une arborescence logique 656.3 Configuration des utilisateurs et des groupes
d'utilisateurs66
7 Utilisation de BVMS Viewer 677.1 Démarrage de BVMS Viewer Operator Client 677.2 Présentation du système 687.3 Visionnage en temps réel des caméras 697.4 Lecture de vidéos 71

56 fr | Introduction BVMS Viewer
2018.08 | V4 | DOC Bosch Sicherheitssysteme GmbH
1 IntroductionBVMS Viewer est une application de sécurité vidéo IP pour levisionnage et la lecture en temps réel de caméras etenregistreurs Bosch reliés au réseau. Le pack logiciel comporteun Operator Client pour le visionnage en temps réel et la lecturede vidéos et un Configuration Client. BVMS Viewer prend encharge la gamme de produits vidéo IP Bosch actuelle ainsi queles dispositifs vidéo Bosch existants.
Cliquez sur le lien pour accéder aux licences logicielles OpenSource utilisées par BVMS Viewer :http://www.boschsecurity.com/oss.
2 Résumé des étapesCe manuel vous guide à travers les procédures standard à suivrepour configurer et utiliser BVMS Viewer. Pour une aille détailléeet les instructions étape par étape, consultez le manuel deconfiguration ainsi que le manuel utilisateur ou utilisez l'aide enligne.Pour que le système fonctionne, vous devez effectuer les étapessuivantes :1. Installation de BVMS Viewer, Page 572. Mise en route, Page 58
– Démarrage de BVMS Viewer Configuration Client, Page58
– Activation des licences des logiciels, Page 59– Mise à niveau des dispositifs..., Page 62
3. Configuration de BVMS Viewer, Page 62– Ajout de dispositifs..., Page 63– Définition d'une arborescence logique, Page 65– Configuration des utilisateurs et des groupes
d'utilisateurs, Page 66– Enregistrement et activation d'une nouvelle
configuration4. Utilisation de BVMS Viewer, Page 67

BVMS Viewer Configuration système requise | fr 57
Bosch Sicherheitssysteme GmbH 2018.08 | V4 | DOC
– Démarrage de BVMS Viewer Operator Client, Page 67– Présentation du système, Page 68– Visionnage en temps réel des caméras, Page 69– Lecture de vidéos, Page 71
3 Configuration système requiseConsultez les notes sur l'édition et la fiche technique de BVMSViewer pour connaître le matériel minimum requis et le firmwarepris en charge pour les dispositifs.Configuration des dispositifs : Une adresse IP fixe doit êtreattribuée aux dispositifs vidéo Bosch qui doivent être ajoutés àBVMS Viewer et ces dispositif doivent être préconfigurés. Pourajouter des dispositifs au système, vous devez disposer d'unnom d'utilisateur et de mots de passe valides.
Remarque : Les notes sur l'édition et la fiche technique les plusrécentes sont accessibles dans le catalogue en ligne desproduits Bosch Security Systems sous :http://www.boschsecurity.fr
4 Installation de BVMS ViewerRemarque!L'installation de BVMS Viewer n'est autorisée que sur lesordinateurs sur lesquels aucun autre composant BVMS n'estinstallé.
Pour installer BVMS Viewer :1. Lancez le programme d'installation de BVMS Viewer par un
double clic sur l'icône Setup. L'assistant InstallShield deBVMS Viewer s'affiche.
2. Cliquez sur Installer (Install) pour installer Microsoft .NETFramework 4.6 Full.
3. À l’écran de bienvenue, cliquez sur Suivant (Next) pourcontinuer.

58 fr | Mise en route BVMS Viewer
2018.08 | V4 | DOC Bosch Sicherheitssysteme GmbH
4. Acceptez le Contrat de licence de l'utilisateur final, puiscliquez sur Suivant (Next) pour continuer.
5. Sélectionnez le dossier d’installation de votre choix, puiscliquez sur Suivant (Next) pour continuer. Remarque : Il est déconseillé de modifier le dossier pardéfaut.
6. Cliquez sur Installer (Install) pour lancer l’installation.L'Assistant d’installation de BVMS Viewer installe tous lescomposants et affiche une barre de progression.
7. Cliquez sur Terminer (Finish) pour terminer l'installation.8. Redémarrez le poste de commande une fois l’installation
terminée.
5 Mise en route5.1 Démarrage de BVMS Viewer Configuration
ClientPour démarrer Configuration Client BVMS Viewer :1. Depuis le menu Démarrer, sélectionnez Programmes >
BVMS Viewer > Configuration Client ou double-cliquez surl'icône Configuration Client.
La fenêtre de connexion de BVMS Configuration Clients'affiche.
2. Remplissez les champs suivants :– Nom d'utilisateur : saisisse votre nom d'utilisateur.
Lorsque vous lancez l'application pour la première fois,entrez Admin comme nom d'utilisateur ; aucun mot depasse n'est requis.
– Mot de passe : saisissez votre mot de passe.– Raccordement sélectionnez BVMS Viewer pour vous
connecter à BVMS Viewer.Remarque : Dans la liste Raccordement, par défaut

BVMS Viewer Mise en route | fr 59
Bosch Sicherheitssysteme GmbH 2018.08 | V4 | DOC
l'instance locale de BVMS Viewer est sélectionnée. Sélectionnez <Nouveau...> pour ajouter l’adresse IPd’un BVMS Management Server et connectez-vousdirectement à un BVMS Management Server.
Lorsque l'utilisateur administrateur démarreConfiguration Client pour la première fois, la boîte de dialogueViolation de la stratégie de mot de passe s’affiche et l'invite àdéfinir un mot de passe pour le compte utilisateur Admin. Nousvous recommandons fortement de conserver ce paramètre et dedéfinir un mot de passe sécurisé pour le compte utilisateurAdmin, dans le respect des règles de la politique de mot depasse.
5.2 Activation des licences des logicielsLorsque vous connectez à BVMS Viewer Configuration Clientpour la première fois, l'activation des licences logicielles estobligatoire.Remarque : Le package de base de BVMS Viewer est gratuit.
Exigences préalables– Ordinateur avec accès à Internet– Compte pour le Bosch Security Systems Software License
Manager
ProcédurePour activer les licences logicielles, vous devez effectuer lestâches suivantes :1. Extraire la signature de l'ordinateur, Page 592. Obtention du code d'activation, Page 603. Activation du système, Page 61
5.2.1 Extraire la signature de l'ordinateurPour extraire la signature de l'ordinateur :1. Démarrez le Configuration Client BVMS Viewer.

60 fr | Mise en route BVMS Viewer
2018.08 | V4 | DOC Bosch Sicherheitssysteme GmbH
2. Dans le menu Outils, cliquez sur Gestionnaire delicences....La boîte de dialogue Gestionnaire de licences s'affiche.
3. Cochez les cases d'option du progiciel, des fonctionnalitéset des extensions que vous souhaitez activer. Pour lesextensions, indiquez le nombre de licences.
4. Cliquez sur Activer.La boîte de dialogueLicence Activation s'affiche.
5. Copiez la signature de l'ordinateur et collez-la dans unfichier texte.
Remarque!Un remplacement de matériel sur l'ordinateur ManagementServer est de nature à modifier cette signature. Si la signaturede l'ordinateur a changé, la licence de base n'est plus valide.Pour éviter les problèmes de licence, attendez d'avoir terminéla configuration matérielle et logicielle avant de générer lasignature de l'ordinateur.Les changements matériels suivants sont susceptibles d'annulerla validité de la licence de base :Changement de la carte réseau.Ajout d'une interface réseau virtuelle VMWare ou VPN.Ajout ou activation d'une interface de réseau local sans fil.
5.2.2 Obtention du code d'activationPour obtenir le code d'activation :1. Dans le navigateur Web d'un ordinateur ayant accès à
Internet, saisissez l'URL suivante : https://activation.boschsecurity.com.
2. Connectez-vous à Bosch Security Systems Software LicenseManager.Créez un compte si vous n'en avez pas déjà un.
3. Cliquez sur Create Demo Licenses.La boîte de dialogue Create Demo License s'affiche.

BVMS Viewer Mise en route | fr 61
Bosch Sicherheitssysteme GmbH 2018.08 | V4 | DOC
4. Dans la liste des licences de démonstration, sélectionnez laversion logicielle pour laquelle vous souhaitez créer unelicence de démonstration, puis cliquez sur Submit. La boîte de dialogue License Activation s’affiche.
5. Dans la boîte de dialogue License Activation, renseignez leschamps suivants :– Computer Signature : copiez la signature de
l’ordinateur à partir du fichier texte où vous l'avezenregistrée et collez-la ici.
– Installation Site : saisissez les informations du sited’installation.
– Comment : si vous le souhaitez, saisissez uncommentaire (facultatif).
6. Cliquez sur Submit.La boîte de dialogue License Activation s'affiche etprésente un résumé de l'activation de votre licence, ainsique le code d'activation de licence.
7. Copiez le code d’activation et collez-le dans un fichier texteou envoyez-le par e-mail au compte de messagerie souhaité.
5.2.3 Activation du systèmePour activer le système :1. Démarrez le Configuration Client BVMS Viewer.2. Dans le menu Outils, cliquez sur Gestionnaire de
licences....La boîte de dialogue Gestionnaire de licences s'affiche.
3. Cochez les cases d'option du progiciel, des fonctionnalitéset des extensions que vous souhaitez activer. Pour lesextensions, indiquez le nombre de licences.
4. Cliquez sur Activer.La boîte de dialogueLicence Activation s'affiche.
5. Copiez le code d’activation de licence à partir du fichiertexte où vous l’avez enregistré et collez-le dans le champCode d'activation de licence :.
6. Cliquez sur Activer.Les packages logiciels appropriés sont activés.

62 fr | Configuration de BVMS Viewer BVMS Viewer
2018.08 | V4 | DOC Bosch Sicherheitssysteme GmbH
7. Cliquez sur Fermer pour fermer la boîte de dialogueGestionnaire de licences.
5.3 Mise à niveau des dispositifs...Une adresse IP fixe doit être attribuée aux dispositifs vidéoBosch qui doivent être ajoutés à BVMS Viewer et ces dispositifdoivent être préconfigurés. Pour affecter une adresse IP audispositif, utilisez la page Web de configuration du dispositif ouutilisez des outils Bosch pour attribuer des adresses IP.L'enregistrement des paramètres pertinents doit être effectuésur les enregistreurs via les outils de configuration ou les pagesWeb de dispositif.Pour la configuration spécifique à un dispositif, reportez-vous àla configuration ou au manuel d'utilisation du dispositif souhaité.
6 Configuration de BVMS ViewerRemarque!Après chaque modification apportée au système, vous avez lapossibilité d'enregistrer ces modifications. Lorsque vousbasculez entre les onglets Périphériques, Structure et Groupesd'utilisateurs, les modifications doivent être enregistrées. Unmessage s’affiche si les modifications ne sont pas enregistrées.Une fois les modifications enregistrées, vous devez activer laconfiguration pour activer ces modifications sur votre systèmeBVMS Viewer.
Pour enregistrer la configuration :
4 Dans BVMS ViewerConfiguration Client, cliquez sur dans la barre d’outils.
Pour activer la configuration :
4 Dans BVMS ViewerConfiguration Client, cliquez sur dans la barre d’outils.

BVMS Viewer Configuration de BVMS Viewer | fr 63
Bosch Sicherheitssysteme GmbH 2018.08 | V4 | DOC
6.1 Ajout de dispositifs...Dans BVMS Viewer Configuration Client, vous pouvez rechercherles périphériques suivants afin de les ajouter à BVMS Viewer :– Périphériques Video Recording Manager (par exemple,
DIVAR IP 2000, DIVAR IP 5000ou DIVAR IP 6000)– Encodeurs temps réel uniquement (caméra IP, par
exemple)– Encodeurs avec son stockage local (caméra IP, par
exemple)– Décodeurs
Exemple : Ajout d’un dispositif de stockage local
Pour ajouter des encodeurs à stockage local via un balayage :1. Dans l'arborescence des périphériques, cliquez avec le
bouton droit de la souris sur et cliquez surRechercher les encodeurs à stockage local.La boîte de dialogue Bosch VMS Scan Wizard s'affiche.
2. Cochez les cases des périphériques que vous souhaitezajouter.
3. Cliquez sur Suivant >>. La boîte de dialogue Authentifier les dispositifs del'Assistant s'affiche.
4. Saisissez le mot de passe de chaque dispositif protégé parmot de passe.La vérification du mot de passe est effectuéeautomatiquement lorsqu'il n'y a pas de saisie de caractèresupplémentaire dans le champ du mot de passe pendantquelques secondes ou lorsque vous cliquez à l'extérieur dece champ.Si les mots de passe de tous les dispositifs sont identiques,vous pouvez le saisir dans le premier champ Mot de passe.Cliquez ensuite sur ce champ et sélectionnez Copier lacellule dans la colonne.

64 fr | Configuration de BVMS Viewer BVMS Viewer
2018.08 | V4 | DOC Bosch Sicherheitssysteme GmbH
Dans la colonne État, les connexions qui ont abouti sont
indiquées par le symbole .Les connexions qui ont échoué sont indiquées par le
symbole . Le symbole
indique que le dispositif requiert un mot de passeinitial.Pour définir ce mot de passe initial, entrez-le dans le champMot de passe.
L'état devient alors .Recommencez cette étape pour tous les dispositifs quirequièrent un mot de passe initial.Remarque : Tant que vous n'avez pas défini de mot depasse initial pour tous les dispositifs de la liste quirequièrent un mot de passe initial, vous ne pouvez pascontinuer.
5. Cliquez sur Terminer. L'élément est ajouté dans l'arborescence despériphériques.
Remarque!La procédure de recherche s’applique également pour lesenregistreurs vidéo numériques, les dispositifsVideo Recording Manager et les décodeurs.Vous pouvez aussi ajouter manuellement des dispositifs àl'arborescence des dispositifs. Dans ce cas, vous devezconnaître l'adresse réseau du dispositif à ajouter.Les Bosch Recording Stations/Dibos peuvent uniquement êtreajoutés manuellement.Pour la configuration de site non géré, consultez l'aide en ligneou le manuel d’utilisation de BVMS Viewer.

BVMS Viewer Configuration de BVMS Viewer | fr 65
Bosch Sicherheitssysteme GmbH 2018.08 | V4 | DOC
6.2 Définition d'une arborescence logiqueVous pouvez utiliser les dispositifs de l'arborescence desdispositifs pour créer une structure personnalisée appelée« Arborescence logique ». L'Arborescence Logique permet desélectionner des caméras ainsi que d'autres dispositifs dansOperator Client. Vous pouvez définir les dispositifs qui serontvisibles dans Operator Client. En outre, vous pouvez regrouperles dispositifs dans des dossiers ou les réorganiser.
Pour créer l'Arborescence Logique :4 Dans la fenêtre principale de BVMS Viewer
Configuration Client, cliquez sur Structure. L'« Arborescence logique complète » est configurée sur lapage Structure et elle peut être adaptée à chaque grouped’utilisateurs sur la page Groupes d'utilisateurs.
Pour ajouter des dispositifs à l'Arborescence logique :4 Faites glisser un élément de l'Arborescence des dispositifs
à l'endroit requis dans l'Arborescence Logique. Vous pouvezfaire glisser un nœud entier avec tous ses sous-élémentsdepuis l'arborescence des dispositifs ou vous pouvezsélectionner plusieurs dispositifs en appuyant sur la toucheCTRL (ou MAJ).
Pour déplacer ou retirer un élément dans l'arborescencelogique :4 Cliquez avec le bouton droit de la souris sur un élément
dans l'arborescence logique, puis cliquez sur Supprimer,Descendre ou Monter.

66 fr | Configuration de BVMS Viewer BVMS Viewer
2018.08 | V4 | DOC Bosch Sicherheitssysteme GmbH
6.3 Configuration des utilisateurs et desgroupes d'utilisateurs
Fenêtre principale > > Groupes d'utilisateurs > OngletGroupes d'utilisateursLes groupes d'utilisateurs permettent de définir des attributscommuns à plusieurs utilisateurs, tels que des autorisations etdes privilèges. Lorsqu'un utilisateur devient membre d'ungroupe, il hérite automatiquement de tous les attributs dugroupe.Les groupes d'utilisateurs par défaut sont les suivants :– Groupe admin. (nom d'utilisateur : Admin)– Groupe opérateur
Pour créer un utilisateur :
1. Sélectionnez un groupe et cliquez sur ou cliquez avecle bouton droit sur le groupe souhaité et cliquez sur Nouvelutilisateur.Un nouvel utilisateur est ajouté à l'arborescence Groupesd'utilisateurs.
2. Cliquez avec le bouton droit de la souris sur le nouvelutilisateur, puis cliquez sur Renommer.
3. Saisissez le nouveau nom, puis appuyez sur ENTRÉE.4. Sur la page Propriétés de l'utilisateur, saisissez le nom
d’utilisateur et une description.5. La case à cocher L'utilisateur doit changer le mot de passe
lors de la prochaine connexion est présélectionnée pourtous les comptes utilisateur nouvellement créés. Saisissez le mot de passe en fonction des règles de lapolitique de mot de passe et confirmez ce mot de passe.
6. Cliquez sur Appliquer pour appliquer les paramètres.
7. Cliquez sur pour activer le mot de passe.

BVMS Viewer Utilisation de BVMS Viewer | fr 67
Bosch Sicherheitssysteme GmbH 2018.08 | V4 | DOC
7 Utilisation de BVMS Viewer7.1 Démarrage de BVMS Viewer Operator
ClientPour démarrerBVMS ViewerOperator Client :1. Depuis le menu Démarrer, sélectionnez Programmes >
BVMS Viewer > Operator Client ou double-cliquez surl'icône Operator Client.
La fenêtre de connexion de BVMS Operator Client s'affiche.
2. Remplissez les champs suivants :– Nom d'utilisateur : entrez votre nom d'utilisateur.
Lorsque vous démarrez l'application pour la premièrefois, entrez Admin comme nom d'utilisateur ; aucunmot de passe n'est requis.
– Mot de passe : saisissez votre mot de passe.– Raccordement sélectionnez BVMS Viewer pour vous
connecter à BVMS Viewer.Remarque : Dans la liste Raccordement, par défautl'instance locale de BVMS Viewer est sélectionnée. Sélectionnez <Nouveau...> pour ajouter l'adresse IPd'un Management Server BVMS et connectez-vousdirectement à un Management Server BVMS.Remarque : Si vous utilisez une connexion SSH,sélectionnez <Nouveau...> et entrez l'adresse auformat suivant : ssh://IP or servername:5322.Pour pouvoir utiliser une connexion SSH, les comptesutilisateur doivent avoir un mot de passe configuré(voir Tunnelisation SSH)

68 fr | Utilisation de BVMS Viewer BVMS Viewer
2018.08 | V4 | DOC Bosch Sicherheitssysteme GmbH
7.2 Présentation du système
1 Barre des menus
2 Barre d'outils
3 Contrôle de la lecture instantanée
4 Calculateur de performances
5 Commandes des volets des images
6 Fenêtre d'image
7 Volets des images
8 Fenêtre Commande de balayage horizontal/vertical et de zoom :
9 Fenêtre Arborescence logique
10 Fenêtre Arborescence des favoris
11 Fenêtre de signets

BVMS Viewer Utilisation de BVMS Viewer | fr 69
Bosch Sicherheitssysteme GmbH 2018.08 | V4 | DOC
7.3 Visionnage en temps réel des camérasCe chapitre présente des instructions étape par étapepermettant d'effectuer diverses tâches d'utilisation de base.
Affichage de vidéo en temps réel d'une caméra dans un voletdes images
1. Dans BVMS Viewer Operator Client, cliquez sur dans la barre d'outils afin de sélectionner le mode en tempsréel.
2. Pour affecter l'image d'une caméra à un volet des images :– Faites glisser une caméra depuis la fenêtre
d'arborescence logique sur le volet des imagessouhaité.L'image de la caméra sélectionnée s'affiche dans levolet des images.Ou :
– Sélectionnez un volet des images et double-cliquez surune caméra dans l'arborescence logique.L’image de la caméra sélectionnée s'affiche dans levolet des images.
Orientation, inclinaison et zoom des caméras mobilesVous pouvez effectuer un zoom et commander les caméras dansla fenêtre Commande de balayage horizontal/vertical et de zoomou dans le volet des Images.
Commande des caméras et zoom dans la fenêtre Pilotage PTZ :1. Sélectionnez le volet des images approprié.2. Cliquez sur les différents éléments de commande de la
fenêtre Commande de balayage horizontal/vertical et dezoom pour contrôler la caméra.

70 fr | Utilisation de BVMS Viewer BVMS Viewer
2018.08 | V4 | DOC Bosch Sicherheitssysteme GmbH
Cliquez sur ce bouton pour effectuerun zoom numérique avant ou arrière. Ces commandes sontactives même lorsque la caméra sélectionnée n'est pas unecaméra mobile.
Cliquez sur une flèche ou faitesglisser au centre avec le joystick pour faire pivoter la caméradans toutes les directions.
Cliquez sur ce bouton pour agrandir l'anglede l'image (angle du zoom) ou diminuer l'angle de l'image (grandangle).
Cliquez sur ce bouton pour effectuer unemise au point rapprochée/éloignée.
Cliquez sur ce bouton pour fermer/ouvrir lediaphragme.
Commande des caméras et zoom dans la fenêtre decommande intégrée :Une fois que vous avez affecté une caméra mobile à un volet desImages, vous pouvez appliquer les fonctions de commande àcette caméra directement dans ce volet des Images.– Amenez le curseur sur le volet qui affiche les images d'une
caméra mobile. La forme du curseur dépend de l'endroit du volet desImages où il se trouve.

BVMS Viewer Utilisation de BVMS Viewer | fr 71
Bosch Sicherheitssysteme GmbH 2018.08 | V4 | DOC
– Déplacez le curseur vers la gauche du volet des Images. Le curseur se change en flèche. Cliquez pour pivoter légèrement vers la gauche. Pour pivoter en continu, conservez le bouton de la sourisenfoncé. Pour accélérer, faites glisser la souris vers l'extérieur.
– Déplacez le curseur dans une autre direction et effectuezun mouvement de balayage vertical ou horizontal.
– Amenez le curseur au centre du volet des Images. Le curseur se change en loupe. Dans la zone supérieure, ilpermet d'effectuer un zoom avant. Dans la zone inférieure, il permet d'effectuer un zoomarrière.
7.4 Lecture de vidéosRelecture de la vidéo enregistrée d'une caméra dans un voletdes images
1. Dans BVMS ViewerOperator Client, cliquez sur dans la barre d'outils afin de sélectionner le mode lecture.
2. Pour affecter l'image d'une caméra à un volet des images :– Faites glisser une caméra depuis la fenêtre
d'arborescence logique sur le volet des imagessouhaité.L'image de la caméra sélectionnée s'affiche dans levolet des images.Ou :
– Sélectionnez un volet des images et double-cliquez surune caméra dans l'arborescence logique.L’image de la caméra sélectionnée s'affiche dans levolet des images.
Vous pouvez sélectionner un instant précis sur la Chronologiegrâce au repère.

72 fr | Utilisation de BVMS Viewer BVMS Viewer
2018.08 | V4 | DOC Bosch Sicherheitssysteme GmbH
Pour naviguer dans la Chronologie :4 Cliquez n’importe où dans la chronologie.
Les images de l’instant sélectionné s’affichent dans lafenêtre d'image.
Ou :1. Dans le champ Date et heure, entrez les valeurs requises.
2. Cliquez sur . Le Trait Fin passe à cet instant. Les images de l'instantindiqué s'affichent dans la fenêtre Image. Utilisez unecommande de la Chronologie pour sélectionner une optionde lecture.
Vous pouvez sélectionner une période dans la Chronologie àl'aide du Trait Fin. Cette sélection vous permet d'effectuerd'autres tâches, notamment exporter des données vidéo.

BVMS Viewer 目录 | zh-CHS 73
Bosch Sicherheitssysteme GmbH 2018.08 | V4 | DOC
目录1 简介 742 步骤摘要 743 系统要求和前提条件 744 安装BVMS Viewer 755 使用入门 755.1 启动BVMS Viewer Configuration Client 755.2 激活软件许可证 765.2.1 检索计算机签名 765.2.2 获取激活密钥 775.2.3 激活系统 785.3 准备设备 786 配置BVMS Viewer 786.1 添加设备 796.2 定义逻辑树 806.3 配置用户和用户组 817 操作BVMS Viewer 817.1 启动BVMS Viewer Operator Client 817.2 系统概述 837.3 实时查看摄像机 837.4 回放视频 85

74 zh-CHS | 简介 BVMS Viewer
2018.08 | V4 | DOC Bosch Sicherheitssysteme GmbH
1 简介BVMS Viewer是一款IP视频监控应用程序,用于实时查看和回放Bosch联网摄像机和录像机的视频。软件包包含用于实时查看和回放视频的Operator Client和Configuration Client。BVMS Viewer支持当前的Bosch IP视频产品组合,以及传统式Bosch视频设备。
单击链接可访问BVMS Viewer所使用的开源软件许可证:http://www.boschsecurity.com/oss。
2 步骤摘要本手册介绍BVMS Viewer的基本配置和操作步骤。有关详细的帮助和分步说明,请阅读配置手册和用户手册,或者使用联机帮助。为了确保系统的正常运行,您必须执行下列步骤:1. 安装BVMS Viewer, 页面 752. 使用入门, 页面 75
– 启动BVMS Viewer Configuration Client, 页面 75– 激活软件许可证, 页面 76– 准备设备, 页面 78
3. 配置BVMS Viewer, 页面 78– 添加设备, 页面 79– 定义逻辑树, 页面 80– 配置用户和用户组, 页面 81– 保存并激活配置
4. 操作BVMS Viewer, 页面 81– 启动BVMS Viewer Operator Client, 页面 81– 系统概述, 页面 83– 实时查看摄像机, 页面 83– 回放视频, 页面 85
3 系统要求和前提条件有关设备的最低硬件要求和支持的固件,请参阅BVMS Viewer的发行说明和数据表。设备配置:应添加到BVMS Viewer的Bosch视频设备必须具有已分配的固定IP地址并且需进行预配置。要将设备添加到系统,必须提供有效的用户名和密码。

BVMS Viewer 安装BVMS Viewer | zh-CHS 75
Bosch Sicherheitssysteme GmbH 2018.08 | V4 | DOC
注意:您将在以下位置找到Bosch Security Systems联机产品目录上的最新发行说明和数据表:http://www.boschsecurity.com
4 安装BVMS Viewer注意!仅允许在未安装其他BVMS组件的计算机上安装BVMS Viewer。
要安装BVMS Viewer,请执行以下步骤:1. 双击“设置”图标启动BVMS Viewer设置。此时将显示BVMS
Viewer InstallShield向导。2. 单击安装以安装Microsoft .NET Framework 4.6 Full。3. 在“欢迎”屏幕上,单击下一步以继续。4. 接受最终用户许可协议并单击下一步以继续。5. 选择所需的安装文件夹,然后单击下一步以继续。
注意:建议不要更改默认文件夹。6. 单击安装以开始安装。BVMS Viewer安装向导将安装所有组件并
显示进度栏。7. 单击完成以完成安装。8. 在安装完成后重新启动工作站。
5 使用入门5.1 启动BVMS Viewer Configuration Client
要启动BVMS Viewer Configuration Client,请执行以下步骤:1. 从开始菜单,选择程序 > BVMS Viewer > Configuration Client
或双击Configuration Client图标。
此时将显示BVMS Configuration Client的登录窗口。2. 填写下列字段:

76 zh-CHS | 使用入门 BVMS Viewer
2018.08 | V4 | DOC Bosch Sicherheitssysteme GmbH
– 用户名:键入您的用户名。首次启动应用程序时,输入Admin作为用户名,无需输入密码。
– 密码:键入您的密码。– 连接:选择BVMS Viewer以登录BVMS Viewer。
注:在连接:列表中,默认情况下,本地BVMS Viewer处于选中状态。选择<新建...>以添加BVMS Management Server的IP地址并直接登录BVMS Management Server。
当管理员用户第一次启动Configuration Client时,将显示违反了密码策略对话框,要求其为管理员用户帐户设置密码。我们强烈建议保留此设置,并根据密码策略规则为管理员用户帐户设置强密码。
5.2 激活软件许可证首次登录BVMS Viewer Configuration Client时,必须激活软件许可证。注:BVMS Viewer的基本软件包是免费的。
前提条件– 可接入Internet的计算机– Bosch Security Systems Software License Manager帐户
过程要激活软件许可证,必须执行以下任务:1. 检索计算机签名, 页面 762. 获取激活密钥, 页面 773. 激活系统, 页面 78
5.2.1 检索计算机签名要检索计算机签名,请执行以下操作:1. 启动BVMS Viewer Configuration Client。2. 在工具菜单上,单击许可证管理器...。
此时会显示许可证管理器对话框。3. 单击以选中您想要激活的软件包、功能和扩展的选择框。对于扩
展,请输入许可证数量。

BVMS Viewer 使用入门 | zh-CHS 77
Bosch Sicherheitssysteme GmbH 2018.08 | V4 | DOC
4. 单击激活。此时会显示许可证 激活对话框。
5. 复制计算机签名并粘贴到文本文件中。
注意!在更换Management Server计算机上的硬件后,计算机签名可能改变。在计算机签名改变后,用于基本软件包的许可证将不再有效。为避免许可问题,请在生成计算机签名之前完成硬件和软件配置。以下硬件改变会导致基本许可证无效:更换网络接口卡。添加VMWare或VPN虚拟网络接口。添加或激活WLAN网络接口。
5.2.2 获取激活密钥要获取激活密钥,请执行以下操作:1. 在联网计算机的浏览器地址栏内,输入以下URL:
https://activation.boschsecurity.com。2. 登录至Bosch Security Systems Software License Manager。
如果您还没有帐户,请创建一个新帐户。3. 单击Create Demo Licenses。
此时会显示Create Demo License对话框。4. 在演示许可证列表中,选择要为其创建演示许可证的所需软件版
本,然后单击Submit。此时将显示License Activation对话框。
5. 在License Activation对话框中,填写以下字段:– Computer Signature :从保存的文本文件复制计算机签名
并粘贴到此处。– Installation Site:输入安装地点信息。– Comment:如有需要,输入注释(可选)。
6. 单击Submit。此时将显示License Activation对话框,显示您的许可证激活和许可证激活密钥的汇总。
7. 复制激活密钥并将其粘贴到文本文件中,或者通过电子邮件将其发送到所需的电子邮件帐户。

78 zh-CHS | 配置BVMS Viewer BVMS Viewer
2018.08 | V4 | DOC Bosch Sicherheitssysteme GmbH
5.2.3 激活系统要激活系统,请执行以下操作:1. 启动BVMS Viewer Configuration Client。2. 在工具菜单上,单击许可证管理器...。
此时会显示许可证管理器对话框。3. 单击以选中您想要激活的软件包、功能和扩展的选择框。对于扩
展,请输入许可证数量。4. 单击激活。
此时会显示许可证 激活对话框。5. 从保存的文本文件中复制许可证激活密钥,并将其粘贴到许可证
激活密钥:字段中。6. 单击激活。
相应的软件包即被激活。7. 单击关闭关闭许可证管理器对话框。
5.3 准备设备应添加到BVMS Viewer的Bosch视频设备必须具有已分配的固定IP地址,并且需进行预配置。要向设备分配IP地址,请使用设备配置网页或使用Bosch工具分配IP地址。与录制相关的设置,必须通过设备配置工具或设备网页在录像机上完成。有关设备特定的配置,请参阅所需设备的配置或用户手册。
6 配置BVMS Viewer注意!在对系统进行任何更改后,您将能够保存更改。在设备、结构和用户组选项卡之间切换无需保存更改。在没有保存的更改时,将显示一条消息。在保存更改后,您必须激活配置以使更改在您的BVMS Viewer系统中生效。
要保存配置,请执行以下操作:
4 在BVMS Viewer Configuration Client中,单击工具栏中的 。

BVMS Viewer 配置BVMS Viewer | zh-CHS 79
Bosch Sicherheitssysteme GmbH 2018.08 | V4 | DOC
要激活配置,请执行以下操作:4 在BVMS Viewer Configuration Client中,单击工具栏中的
。
6.1 添加设备在BVMS Viewer Configuration Client中,您可扫描下列设备以将其添加到BVMS Viewer:– Video Recording Manager设备(例如DIVAR IP 2000、
DIVAR IP 5000或DIVAR IP 6000)– 仅限实况显示的编码器(例如IP摄像机)– 本地存储编码器(例如IP摄像机)– 解码器
示例:添加本地存储设备
通过扫描添加本地存储编码器:
1. 在设备树中,右击 并单击扫描本地存储编码器。此时将显示Bosch VMS Scan Wizard对话框。
2. 选中与要添加的设备相对应的选择框。3. 单击前进 >>。
此时会显示向导的验证设备对话框。4. 请为受密码保护的各个设备键入密码。
如果您在数秒钟内未在密码字段中输入其他字符,或在密码字段外部单击鼠标,此时系统将自动执行密码检查。如果所有设备的密码均相同,那么您可在第一个密码字段中输入密码。然后右击此字段并单击将单元格复制到列。
在状态列中, 表示登录成功。
表示登录失败,
表示设备需要初始密码。要设置初始密码,请填写密码字段。

80 zh-CHS | 配置BVMS Viewer BVMS Viewer
2018.08 | V4 | DOC Bosch Sicherheitssysteme GmbH
状态更改为 。为所有需要初始密码的设备重复此步骤。注:只要您尚未为列表中需要初始密码的所有设备设置初始密码,则无法继续。
5. 单击完成。这会将设备添加到设备树中。
注意!扫描过程还适用于数字录像机、Video Recording Manager设备和解码器。您也可以手动将设备添加到设备树中。在此情况下,您必须知道设备的网络地址才能添加它。Bosch Recording Stations/Dibos设备只能手动添加!对于unmanaged site配置,请参阅BVMS Viewer联机帮助或用户手册。
6.2 定义逻辑树对于设备树中的设备,您可创建一个名为“逻辑树”的用户定义的结构。在Operator Client中,可使用逻辑树选择摄像机和其他设备。您可以定义哪些设备将在Operator Client中可见。此外,您可将设备分组到文件夹中或重新为设备排序。
要创建逻辑树,请执行以下操作:
4 在BVMS Viewer Configuration Client主窗口中,单击 结构。“完整逻辑树”是在结构页面上配置的,并且可针对用户组页面上的每个用户组进行定制。
要将设备添加到逻辑树,请执行以下操作:4 将项目从设备树拖动到逻辑树中的所需位置。您可拖动设备树中
包含所有子项的完整节点,也可通过按Ctrl或Shift键选择多台设备。

BVMS Viewer 操作BVMS Viewer | zh-CHS 81
Bosch Sicherheitssysteme GmbH 2018.08 | V4 | DOC
要移动或删除逻辑树中的项目,请执行以下操作:4 右击逻辑树中的项目,然后单击删除、下移或上移。
6.3 配置用户和用户组
主窗口 > 用户组 > 用户组选项卡用户组用于定义常见用户属性,例如权限和特权。用户在成为一个组的成员后,将自动继承该组的所有属性。默认情况下,提供以下用户组:– 管理员组(用户名:Admin)– 操作员组
要创建用户,请执行以下操作:
1. 选择一个组,然后单击 或右击所需的组,然后单击新建用户。即可将新用户添加到用户组树中。
2. 右键单击新用户,然后单击重命名。3. 输入所需名称,然后按ENTER键。4. 在用户属性页面上,键入用户名和描述。5. 用户必须在下次登录时更改密码。选择框是为所有新创建的用户
帐户预先选择的。根据密码策略规则键入密码并确认此密码。
6. 单击应用以应用设置。
7. 单击 激活配置密码。
7 操作BVMS Viewer7.1 启动BVMS Viewer Operator Client
启动BVMS Viewer Operator Client:

82 zh-CHS | 操作BVMS Viewer BVMS Viewer
2018.08 | V4 | DOC Bosch Sicherheitssysteme GmbH
1. 从开始菜单,选择程序 > BVMS Viewer > Operator Client或双击Operator Client图标。
此时将显示BVMS Operator Client的登录窗口。2. 填写下列字段:
– 用户名:键入您的用户名。首次启动应用程序时,输入Admin作为用户名,无需输入密码。
– 密码:键入您的密码。– 连接:选择BVMS Viewer以登录BVMS Viewer。
注意:在连接:列表中,默认情况下,本地BVMS Viewer处于选中状态。选择<新建...>添加一个BVMS Management Server的IP地址,并直接登录到BVMS Management Server。注:如果您使用SSH连接,请选择<新建...>并以下列格式输入地址:ssh://IP or servername:5322。要使用SSH连接,用户帐户必须配置密码(参见SSH数据通道)

BVMS Viewer 操作BVMS Viewer | zh-CHS 83
Bosch Sicherheitssysteme GmbH 2018.08 | V4 | DOC
7.2 系统概述
1 菜单栏
2 工具栏
3 即时回放控制
4 性能表
5 图像窗格控件
6 图像窗口
7 图像窗格
8 PTZ控制窗口
9 逻辑树窗口
10 收藏夹树窗口
11 书签窗口
7.3 实时查看摄像机本章介绍一些基本操作任务的详细步骤。

84 zh-CHS | 操作BVMS Viewer BVMS Viewer
2018.08 | V4 | DOC Bosch Sicherheitssysteme GmbH
在图像窗格中显示摄像机的实时视频
1. 在BVMS Viewer Operator Client中,单击工具栏中的 以选择实况模式。
2. 要为图像窗格分配摄像机图像,请执行以下操作:– 将摄像机从逻辑树窗口拖至所需图像窗格。
选定摄像机图像将显示在图像窗格中。或:
– 选择图像窗格或双击逻辑树中的摄像机。选定摄像机图像将显示在图像窗格中。
水平转动、垂直转动和缩放移动摄像机您可以在PTZ控制窗口或图像窗格中缩放和控制摄像机。
在PTZ控制窗口中控制/缩放摄像机:1. 选择所需的图像窗格。2. 单击PTZ控制窗口中的各种控制组件以控制摄像机。
单击这些控钮以进行数字放大或缩小。甚至在选择非 PTZ 摄像机时,这些控钮也会处于活动状态。
单击箭头,或拖放中间的控制杆,以将摄像机旋转至所有方向。
单击这些控钮以放大视角(变焦角度)/缩小视角(广角)。
单击这些控钮以设置近焦/远焦。

BVMS Viewer 操作BVMS Viewer | zh-CHS 85
Bosch Sicherheitssysteme GmbH 2018.08 | V4 | DOC
单击这些控钮以关闭光圈/打开光圈。
使用窗口中控件控制/缩放摄像机:在您将PTZ摄像机分配给图像窗格后,可以直接在此图像窗格中使用摄像机控制功能。– 在显示PTZ摄像机的图像窗格上移动光标。
光标会随着它在图像窗格中的位置而变化。– 将光标移动到图像窗格的左侧。
光标会变为箭头形状。单击鼠标按钮可以以较小的幅度旋转到左方向。按下鼠标按钮不放可以进行连续的旋转。向外方向拖动将会加速。
– 将光标移向另一方向,执行相应的俯仰或旋转操作。– 将光标移动到图像窗格的中央。
光标将变为放大镜。在上方区域,使用放大功能。在下方区域,使用缩小功能。
7.4 回放视频在图像窗格中回放摄像机的录制视频
1. 在BVMS ViewerOperator Client中,单击工具栏中的 以选择回放模式。
2. 要为图像窗格分配摄像机图像,请执行以下操作:– 将摄像机从逻辑树窗口拖至所需图像窗格。
选定摄像机图像将显示在图像窗格中。或:
– 选择图像窗格或双击逻辑树中的摄像机。选定摄像机图像将显示在图像窗格中。
您可以使用细线转至时间链中的某一特定时间。要在时间链中浏览:4 单击时间链中的某一位置。
与选定的时间点对应的图像将显示在图像窗口中。或:1. 在日期和时间字段中输入所需的值。

86 zh-CHS | 操作BVMS Viewer BVMS Viewer
2018.08 | V4 | DOC Bosch Sicherheitssysteme GmbH
2. 单击 。细线会跳转至此时间点。与所输入的时间点对应的图像将显示在图像窗口中。使用时间链控件设定所需的播放选项。
您可以使用细线在时间链中选择时间段。此外,您还可以使用这一选择功能执行其它任务,如导出视频数据等。


Bosch Sicherheitssysteme GmbHRobert-Bosch-Ring 585630 GrasbrunnGermanywww.boschsecurity.com© Bosch Sicherheitssysteme GmbH, 2018