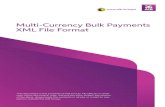Business Objects (BOBJ) Introduction to Ad Hoc Reporting ... · 2/25/2020 · Business Objects...
Transcript of Business Objects (BOBJ) Introduction to Ad Hoc Reporting ... · 2/25/2020 · Business Objects...

Business Objects (BOBJ)
Introduction to Ad Hoc Reporting
February 26-27, 2020
BOBJ Ad Hoc Report Exercises

Business Objects Intro Training 2 People First Team
EXERCISE 1 – CREATE AD HOC REPORT
Step Description Element
1. Create BOBJ Query
1.1 Log in to BOBJ Log into People First and launch BOBJ.
Click on the Reports tile.
In Resources section, select Ad Hoc Reporting.
1.2 BOBJ Reporting Tool
Click on the BOBJ Reporting Tool in the My Applications section.
1.3 Create New Query
Click the New icon on the toolbar.
1.4 Select Universe Select Universe as the data source for new
query.
1.5 Select Ad Hoc Universe
Select Adhoc Universe.unx.
1.6 Add Data Fields to Result Objects Section
Add the following data fields to the Result Objects section:
(Warning: Double clicking on folder adds all data fields)
Folder: Dwsof All Active > Dwsof All Active
Agency Code
Agency Name
Appt ID
Class Code
Class Title
Class Assign Date
State Hire Date
Agency Hire Date
Appt FTE
Base Pay Amt
Appt Date
Last Name
First Name
Middle Name
Pos Num (8 Digits)
Employee Type

Business Objects Intro Training 3 People First Team
Step Description Element
Employee Type Desc Folder: Dwsof All Active >> Position Active
Budget Entity Code
SPC Code1
Org Code
Org Name
FLAIR Org Code
Pay Cycle
1.7 Add Data Fields to Query Filters Section
Add the following data fields to the Query Filters Section: Folder: Dwsof All Active >> Dwsof All Active Hover over the data field and it will show the folder/subfolder and data field name.
Data Field
Operator Values
Employee Type
In List [Enter your own Employee Type] example – 1;2
Agency Code
In List [Enter your own Agency Code] example – 7200
Class Code
In List [Enter your own Class Code] example – 0120;2047;0709;6901;2234;1427;6331;9311
Employee Types: 1 = Included 2 = Excluded
1.8 Execute Query Run Query
2. Order Columns
2.1 Move Columns Move Columns in this Order:
Agency Code
Agency Name
Org Code

Business Objects Intro Training 4 People First Team
Step Description Element
Org Name
Class Code
Class Title
2.2 Swap Columns Swap Columns:
Appt ID – Appt Date
State Hire Date – Agency Hire Date
Base Pay Amt – Pay Cycle
2.3 Delete Columns Delete Columns:
Appt FTE
Pay Cycle
2.4 Add Columns Add the following columns back to the query from the Available Objects section:
Pay Cycle
Appt FTE
2.5 Save Report Save Report to My Favorites Folder. Title the report Exercise 1.
3. Sort and Filter
3.1 Open Report Open Exercise 1 Report
3.1 Sort Create the following sort: Last Name (ascending) State Hire Date (descending)
3.2 Filter Create a report filter on class code. Filter by values ‘0120’ and ‘6331’. (Use Class Codes for your agency – as some agencies will not have these class codes).
4. Create Formulas & Variables
4.1 Create Formula Add a formula to the Base Pay Amt column (data)
Formula: =[Base Pay Amt] *12 or 26 depending on your agency’s pay cycle
4.2 Validate Formula
Check your formula.
4.3 Rename Base Pay Amt Column
Rename the Base Pay Amt column to Annual Base.

Business Objects Intro Training 5 People First Team
Step Description Element
Create Variable
4.4 Create Variable In the Available Objects section, create a new Variable.
4.5 Name Variable Name variable Yearly Base Pay.
4.6 Change Qualification
Select Measure in the Qualification Dropdown.
4.7 Create Formula Select the multiplication operator from the Operators window. Multiply by 12 or 26 depending on your agency’s pay cycle.
4.8 Validate Formula
Check the formula.
4.9 Add Variable Add this variable to your report.
4.10 Save Report Save report.
EXERCISE 2 – FORMATTING
Step Description Element
5. Formatting
5.1 Rename Report tab
Rename to Formatted Report
5.2 Format Date Columns
Format date column(s) to long date Month, Day, Year. Select long date format (e.g., September 11, 1974).

Business Objects Intro Training 6 People First Team
5.3 Format Currency Columns
Format currency column(s). Select desired currency format.
6. Sections & Breaks
6.1 Create Section Create a Section on the Org Name column.
6.2 Create Break Create a Break on the Employee Type.
6.3 Add Sum Function
Add Sum to Yearly Base Pay and Base Pay Amt columns.
6.4 Save As New Report
Save as new report to My Favorites Folder.
Title the report Exercise 2.
7. Multiple Tabs
7.1 Create Duplicate Report
Create duplicate report.
7.2 Rename New Tab
Rename the new report tab Employees by Agency and Class Code.
7.3 Edit Report Filter
Change the Class Code values in the Report filter to 5901; 6901. (Use class codes for your agency – as some agencies will not have positions for these classes)
7.4 Apply Other Formats
Find other desired formats and update the new report tab.
Format Fonts, Cells, Numbers.
Add Sums or Counts.
Change Breaks/Sections.
EXERCISE 3 – CONDITIONAL FORMATTING / RANKING
Step Description Element
8. Conditional Formatting
8.1 Create Conditional Format
Create new Conditional Format Rule on the Annual Base column.

Business Objects Intro Training 7 People First Team
Step Description Element
8.2 Conditional Format Rule
Create Conditional Format to Highlight and Bold Annual Base cells greater than $40,000.
8.3 Name and Description
Add Name and Description.
Name: High Salaries
Description: Base Salaries exceeding $40,000
8.4 Condition Add Condition.
8.5 Operator Select Operator.
Select Greater Than or Equal To in the Operator dropdown.
8.6 Operand Add Operand value.
Enter ‘40000’ in the Operand field.
8.7 Format Set formatting rules.
Click the Format button and select desired formatting. For example, Text = Red, Font Style = Bold, Background = Yellow.
8.8 Review Conditional Format
Click OK and review the Conditional Formatting applied to the report.
8.9 Create New Conditional Format
Create new Conditional format. Annual Base – Less Than or Equal To 25000.
8.10 Save Report Save report.
9. Ranking
9.1 Create Duplicate Report
Create duplicate report.
9.2 Create Ranking Create ranking for Yearly Base Pay column.

Business Objects Intro Training 8 People First Team
Step Description Element
9.3 Set Rank of Top 5 Yearly Salaries
Select the Top 5.
Based on: Yearly Base Salary
9.4 Review Ranking Results
Review your results now filtered.
9.5 Add Bottom 3 Yearly Salaries
Edit Ranking, add Bottom 3 Yearly Salaries
9.6 Review results Click OK and review results now filtered.
9.7 Remove Ranking
Remove all Rankings.
9.8 Save Report Save report.
10. Query Filter – User Prompt
10.1 Edit Query Edit Data Provider.
10.2 Add Query Filter
Add Class Code filter.
10.3 Define Filter Type
Define the Filter Type button.
10.4 Set to Prompt Choose the Prompt value as Filter Type.
10.5 Show Prompt Properties
Select the Show Prompt Properties button.
10.6 Run Query Run Query.

Business Objects Intro Training 9 People First Team
Step Description Element
10.7 Review Agency Code Prompt
The Prompt window is displayed.
10.8 Select Class Code
Select which Class Codes to execute the report.
10.9 Review Report Click OK to execute report with selected Class
Code prompt
10.10 Save Report Save report.
EXERCISE 4 – MERGE
Step Description Element
11. Merge Dimensions
11.1 Create New Query
Create new query.
11.2 Select the Universe
Select the Adhoc Universe.
11.3 Add Data Fields
Add the following Data Fields to the Result Objects section.
Folder: Dwsof All Active >> Dwsof All Active
Agency Code
Soc Sec Num
Last Name
First Name
Middle Name
Folder: Dwsof All Active >> Position Active
Pos Num (8 Digits)
Mail Address
Mail City
Mail State
Mail Zip Code
Physical County Code
Physical County Name
Org Code
Org Name

Business Objects Intro Training 10 People First Team
Step Description Element
11.4 Add Query Filters
Filter your agency:
Folder: Position Active Data Field Operator Value
Agency Code In List Enter your own Agency Code example- 7200
11.5 Run Query Run the Query.
11.6 Edit Query Edit Data Provider button.
11.7 Add Query Add query.
11.8 Select Data Source
Choose the Universe as the data source for new query.
11.9 Add Query Add the following data fields.
Folder: Salary Detail Active 2
Agency Code (6 Digits)
Soc Sec Num
Wrnt Date
Eft Ind
11.10 Add Query Filters
Filter, the agency and the last warrant date for your Agency.
Folder: Salary Detail Data Field Operator Value
Agency Code In List [Enter your own Agency Code] example – 720000
Wrnt Date In List [Enter a valid Warrant Date for your agency; bi-weekly or monthly]
11.11 Run Query Run Queries.
11.12 Insert New Data
Insert a table in a new report. This option will create a new tab in the document.

Business Objects Intro Training 11 People First Team
Step Description Element
11.13 Rename Report Tabs
Rename Report 1 Tab: EFT Info
Rename Report 2 Tab: Position Address
11.14 Save Report Save report.
Merge Dimensions
11.15 Data Fields from Queries
In the Available Objects you will see the Data Fields from both queries.
11.16 Arrange by Query
At the bottom of the Available Objects window, select the Arrange by Query option.
11.17 Merge Dimensions
Merge the following dimensions:
Soc Sec Num from both reports.
Create Variable
11.18 New Variable Create a new variable.
11.19 Name Variable
Name Variable: EFT
11.20 Change Qualification
Select Detail in the Qualification Dropdown
11.21 Associated Dimension
Choose the Sec Sec Num from Query 2
11.22 Add Formula Input formula
11.23 Validate Formula
Check formula
11.24 Add Variable to Report
Drag the Variable Eft to the report.
11.25 Save Report Save Report as EFT Report in Agency Folder.

Business Objects Intro Training 12 People First Team
EXERCISE 5 – SCHEDULE REPORT
Step Description Element
12. Schedule Report
12.1 Go to My Documents
Schedule Report
12.2 Schedule Report
Choose the Now Option.
12.3 Output Format
Choose Excel as your Format.
12.4 View Report The scheduled report will be shown in the My
Recently Run Documents section on the Home tab.