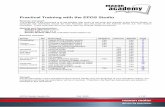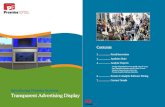Business EPOS - User Guide
-
Upload
precision-trading-group-limited -
Category
Documents
-
view
228 -
download
0
description
Transcript of Business EPOS - User Guide

- EPOS-Excel Version: V1.3.0.0 user guide -
- Page 1 of 27 -
EPOS-Excel user guide For software version V1.3.0.0
Copies of this user guide are available at
www.businessepos.co.uk/help
www.businessepos.co.uk 0161 408 4550

- EPOS-Excel Version: V1.3.0.0 user guide -
- Page 2 of 27 -
System Administration

- EPOS-Excel Version: V1.3.0.0 user guide -
- Page 3 of 27 -
This screen is probably the most important and frequently used in the admin menu. From here you can add, edit and delete stock items. Below is an image of the stock manager. Following this is a comprehensive list of methods relating to it.
Adding A New Stock Item Firstly you need to assign a stock code to your item. If this is a barcoded item then you can simply click in the 'Stock Code' field and then scan the item. This will fill in the items unique code. Alternatively you can assign any number you wish to the item simply by typing it in. The third option is to use the 'Auto Code' feature. Pressing this button will automatically complete the stock code field with the next avail-able stock code in the database. As of v1.2.0.3 the item's stock code and barcode can be different. This allows you to alter an item's barcode during it's life on the system.
Now fill in all remaining item fields. The thing to notice here is that not ALL information needs to be com-pleted. For instance EPOS-Excel can be used at a very basic level where by only the stock code and description are entered. No pricing, promotion or supplier data is required. The system will prompt the user for a price when the item is scanned. This is however a bit restrictive and to get the most out of your epos system you want to include as much information as possible.
The pricing data is fairly straight forward to follow. The system will automatically workout VAT and non-VAT fields and also profit as you fill in the data. The other data groups such as promotions, supplier data and bulk delivery we will cover in more detail below.
Setting Promotions
There are a number of pre-programmed promotion types in EPOS-Excel. These are as follows:
Something to note here is that the system will automatically calculate your new profit per item based on the promotion you set. This enables you to experiment with different promotion values and know in-stantly how this affects your 'margin' without having to workout the new value for each promotion you try.
Two For One Item line total is adjusted to reflect a two for one deal. Three items would be treated as two. Four items would also be treated as two. Five would be treated as three.
Three For Two As above. Four items would be treated as three. Five items would be treated as four. Six would also be four.
Fixed % Off Price is reduced by this percentage regardless of quantity.
Quantity Discount Price is reduced by a specified percentage when a specified quantity is reached.
Fixed Price Quantity Price is changed to the specified price once a specified quantity is reached.
System Administration Stock Manager (con.)

- EPOS-Excel Version: V1.3.0.0 user guide -
- Page 4 of 27 -
System Administration Stock Manager (con.)
Supplier Info
Again, this is optional and smaller retailers may decide not to link products to suppliers simply because they may only have one supplier. However the facility exists so let's look at how to use it...
If, as mentioned above, you don't want to specify a supplier or the item simply doesn't have one (maybe it's a product you make yourself) then click the 'No supplier for this item' checkbox.
Select the supplier for the item from the drop down list.
Now you are required to enter two stock level quantities that the system will use when reporting on stock levels for your item. Firstly is the 'Reorder level'. If the current stock level of this item falls to or below this level then the stock report will flag a reorder request. So how many do I need to reorder? Well this is de-termined by the second stock level value, the 'Full inventory' field. This tells the system the maximum level of stock you should hold for this particular item. The stock report will then simply work out the differ-ence between your current stock level and this full inventory level and then flag the difference as a reor-der request.
If you are using the supplier / stock level tracking facility you will also of course need to complete the 'Current stock level' field. This obviously refers to the level of stock you currently hold for this item.
As of version 1.2.0.4 you can now assign your stock items to a specific department. Use the 'Suppliers' tab to add / remove your 'Local departments'.
Bulk Delivery Data
Again, this is optional. Assume you sell products that you buy from your supplier in box quantities. For example a newsagents would buy a box of Mars Bars rather than individual bars. This facility enables you to enter the barcode of the box, the quantity of items in the box and also the ex VAT cost of the box. This means that when you receive a delivery you can simply scan the box's barcode and the system will automatically know the quantity of product to add to the system. You will also notice that if you use this feature, the individual item cost is completed for you (box price / box quantity).
Add Incoming Stock
This follows on from the previous section. Whether you are taking in a new stock delivery in bulk packaging or individual items you use the same entry method. Click on the 'Add incoming stock' button. This will display the stock delivery dialog window. Here you can select whether you wish to enter the item's barcode, stock code or supplier code to iden-tify the item. Once the item is identified simply enter the new delivery quantity and hit the 'Update Stock Level' button. The item's stock level will be amended to reflect the delivery quantity.
Save The Item Record
Once all required information for the stock item has been entered you simply click the 'Save record' but-ton. If this is an existing item of stock that you are amending you will be prompted to confirm to overwrite the record.

- EPOS-Excel Version: V1.3.0.0 user guide -
- Page 5 of 27 -
System Administration Stock Manager (con.)
Save The Item Record
Once all required information for the stock item has been entered you simply click the 'Save record' but-ton. If this is an existing item of stock that you are amending you will be prompted to confirm to overwrite the record.
Deleting Stock Items
Really straight forward, just select the item of stock you wish to delete either by selecting it in the listview window or by entering it's product code in the 'Item code' field. Once the item is selected press the 'Delete record' button. You will be asked to confirm deletion.
Finding Existing Stock
Locating the details of an existing stock item on the database can be done using the following methods. Firstly you must make sure that the listview is selected. To do this just click anywhere on it. By default, the listview is already selected when the stock manager screen loads. Assuming you now want to locate an item using the stock code simply scan the item or start to type in the stock code. As you type the code number in the listview will select the best matching item. Once the list view has selected your required item you can stop typing. The other way of quickly locating an existing item is to start typing the item de-scription. Again, the listview will select the best match based on your text input.
Extended Options
If you are using EPOS-Excel in a bar environment you will want to be able to sell "a half" or "a double" of something. EPOS-Excel handles this requirement by assigning further measure specific prices to the stock item. So the stock item for a double 'Smiths Vodka' is exactly the same item used for a single 'Smiths Vodka'. The difference is that when adding the item to the checkout you will be prompted to specify the measure of the item (single, half or double). The price of the item will then be adjusted to re-flect the measure price you have set in the stock manager.
To set the measure prices for an item simply click the 'Extended Options' button.
You can now enable or disable the measure options you wish to allow for this item. When you're finished click the save button. Items are listed separately at the checkout depending on their measure designa-tion. So a 'Pint Smiths Beer' is listed separately to '1/2 Pint Smiths Beer'. The '1/2' and 'Double' prefixes are added to the item's description at the time of checkout. Also the item quantities are adjusted accord-ing to their measure designation. For example if you added four '1/2 Smiths Beer' items to the checkout, the stock quantity would be adjusted by -2 units. Likewise two 'Double Vodka' items would represent a stock adjustment of -4 units.
You can also use this dialog window to set a maximum sale quantity per sale, a lower age limit warning that will prompt the till user whenever the item is scanned and also specify whether or not a supervisor is required to authorise returns on the selected item.
The EEMobile Interface
The EEMobile button takes you to the interface screen that allows communications with your EEMobile PDA. The EEMobile PDA system allows you to perform mobile stock management operations over a WiFi network. For more information please visit www.businessepos.co.uk.

- EPOS-Excel Version: V1.3.0.0 user guide -
- Page 6 of 27 -
System Administration General Settings (Company Details)
The first page in the general settings section holds all the information about your company. You can also specify a logo image that will appear on you A4 invoices, receipts and account statements. This image should ideally be in JPEG format with a size of approx 100 x 100 pixels. This size is not set in stone however and you can experiment with different images sizes and see what looks best with your specific logo.
One thing to note on all pages in the general settings section is the 'Product Registration' button. This will show you the details of the activation key that is currently installed on the system. You can also change the key from here at any time if you need to.

- EPOS-Excel Version: V1.3.0.0 user guide -
- Page 7 of 27 -
System Administration General Settings (User Defined Keys)
You can specify the text that appears on the face of the twelve uses defined sales buttons on the main sales screen. You can also view the stock items that are assigned to each of the twelve groups or keys.
One of the most important features of EPOS-Excel is it's user defined button facility. This is the bank of large blue buttons that sit on the right hand side of the main sales window. UD buttons allow you to add a stock item to the checkout simply by clicking on it's assigned UD button. No scanning, no code entry just click the button and the item is added in the normal way.
So why do you need these buttons? Well some users may find in fact that they don't. The most common use for these buttons is with stock items that do not have a barcode and therefore you need a fast and simple way of adding the item to the checkout. I'm sure you'll agree that having to manually enter the item code would be a nightmare! Also let's assume that you run a shop that sells assorted sweets or "Pick & Mix". There's no way you could use a barcode system for such small items.
As a second example you may run a newsagents and use the till system to record paper bill account payments. In the example above we have added a UD button called 'Account Payment'. This relates to a stock item called 'Account Payment' and has it's sale price left blank. This causes the system to prompt for the price at time of sale. This is ideal because we obviously don't know the account payment amount until the time of sale.
Setting Up A UD Button Group
So we know why and when we might need to use user defined buttons but how do we go about it with EPOS-Excel?
Okay, well the first thing to note is that the UD buttons are split into twelve "UD groups". You may have thought that each of the twelve buttons on the main sales window were linked to a single stock item. Well actually this is partly true. You CAN assign a single stock item to each of these twelve buttons however you can also assign up to 29 items per button and hence this is why the twelve UD buttons are referred to as UD groups. This system allows you to assign up to 348 items to a UD key (12 groups x 29 items).
Lets run through how to assign a single stock item to a UD group...
1. From the 'General Settings - User Defined Keys' tab in the administration menu change the key name to reflect the stock item you are adding. Press save.
2. In the stock manager select the stock item you wish to assign to the UD group button.
3. In the item details section select the UD group name (the key name).
4. An index value will automatically be assigned (this will be '1' if this is the first item in the group).
5. Press the save button to amend the item details and save your UD assignment.
You should now be able to return to the main sales screen and notice that the UD key name has changed to the key name that you entered. Pressing this key should now add the stock item to the checkout.
Multiple items can be added to each key group. The difference is that when the key is clicked a sub menu of UD buttons is displayed allowing the user to select the specific item to add to the checkout. An example of this is shown in the screen shot above where a UD group called 'Phone Top-up' has been created. Three stock items have been assigned to this key group. These are O2 Voucher, Vodaphone Voucher and TalkTalk Voucher. When the user clicks this UD group the following sub menu is dis-played...
Clicking any of these three options will add the respective stock item to the checkout list. Notice that

- EPOS-Excel Version: V1.3.0.0 user guide -
- Page 8 of 27 -
System Administration General Settings (Till Preferences)
The till preferences page holds quite a lot of data relating to till behavior and system customisation. Most of these preferences are quite self explanatory so we won't cover the obvious. However I will explain some of the less obvious items below together with a full description of the system backup facility.
Disable User Login
Epos-Excel has the ability to force the till user to login using a username and password combination. This is however not compulsory and can be disabled using this option. This does mean however that all areas of the application are available to anyone using the till system. For example all stock, supplier and user data can be amended as the administration menu is not locked as it would be if a 'General till user' login was used.
The 'Disable user login' option is useful if the software is only used in a small shop for example where the ability to restrict user access is not really an important requirement.
User Login Timeout
This is quite straight forward. If a user logs into the system but then there is no till activity for a preset number of minutes the system will automatically log them out. Again this is not compulsory and can be enabled or disabled.
VAT Inclusive / Exclusive Pricing
EPOS-Excel has the ability to process both retail (Inc VAT) and ex-VAT prices. This is important as re-tailers will only deal with VAT inclusive pricing and hence want to specify an exact retail price in the prod-uct manager. Wholesale and trade users however will want the ability to process ex-VAT prices and then have the system add on the VAT at the point of sale. The system operates slightly differently depending on how this option is set...
Prices are processed inclusive of VAT 1.You can only enter prices in the product manager that are inclusive of VAT.
2.The sales screen will show retail total in the large total display and ex-VAT total in the sub-display.
3.Invoices show a VAT summary per % VAT group.
Prices are processed exclusive of VAT
1.You can only enter ex-VAT prices in the product manager.
2.The sales screen will show ex-VAT total in the large total display and inc-VAT total in the sub-display.
3.VAT will be added on to the transaction total at the checkout screen.
Please note that changing this setting once your system is up and running is not advised as all previous transactions will show incorrect totals.

- EPOS-Excel Version: V1.3.0.0 user guide -
- Page 9 of 27 -
System Administration General Settings (Till Preferences) (Con.)
Data Validity (Reports & Invoices / Statements)
All transactions that go through the epos terminal are stored on a transaction database. Over time this database will grow in size as the number of transactions mount up. This field specifies how many days you wish to keep sales data for. Every time EPOS-Excel starts it performs a routine called 'House keep-ing' which deletes any transaction entries that are older than required.
Please note that this field only relates to sales reporting and statistics records. All customer account transactions are stored using a separate database and the validity period for this data is set in the 'Invoices And Statements' groupbox. The current requirement by the inland revenue in the UK is that all VAT invoices and transaction data is held for a minimum period of 6 years (72 months). This is the de-fault setting.
EPOS-Excel is NOT an accounting package and should not be used as a way of holding long term finan-cial data. By default all sales transactions will only be held on the system for a three month period so you should have a method of transfering any required sales data to an accounting package of your choice. This is made easy using the 'Data Export Manager' as detailed later in this help section.
Depending on how important customer transaction data is to your business it is recommended that you do not simply rely on EPOS-Excel to store this data for you. If this data is very important (for VAT return purposes etc) we would advise keeping your own "offline records" just in case of a systems error or hardware malfunction. Long term storage of critical data is always a concern and the user should always be aware of the risks involved. Please note that Precision Trading Group Limited T/A Business EPOS will not be held responsible for any loss of data and it is the responsibility of the user to have a suitable backup or duplicate record plan in place.
Fast Numeric Entry
People that are used to entering prices on conventional till systems will be aware that you don't always need to enter a decimal point. Although the onscreen keypad of EPOS-Excel does have a decimal point button, it also does not have to be used. This is personal preference I suppose but say for example we want to enter a price of £1.59 using the onscreen keypad. You could key in 1 - point - 5 - 9. That's fine but with 'Fast numeric entry' enabled we can leave out the decimal point and just enter the value in pence (1 - 5 - 9) The system will automatically add the decimal point for you.
With this option disabled the keypad defaults to all entries being in pounds or decimals of a pound. For example entering 1 - 5 with this option disabled will produce a value of £15. With fast numeric entry on this will equate to 15p. Try with both methods and see which you prefer.
Invoice Start Number
Whenever a transaction takes place and it is assigned to a customer account number, the system will assign an invoice number to it. The starting invoice number can be specified here. All subsequent in-voices will be assigned a +1 number (100,101,102 etc)
Receipt Type Selection
WIth EPOS-Excel you can choose between using a small "slip receipt" or alternatively a full A4 receipt. To print a slip receipt you will require a dedicated receipt printer. Please refer to our hardware section for further details. Certain customers will prefer to use a full A4 receipt format. This form of receipt tends to suit trade counters etc where a full VAT receipt is "the norm". The A4 receipt also has the ability to

- EPOS-Excel Version: V1.3.0.0 user guide -
- Page 10 of 27 -
System Administration General Settings (Till Preferences) (Con.)
display the customer's full business address where required.
The A4 receipt, when selected, is printed using the default windows printer. This means that the user is not prompted with a printer selection window every time they complete a transaction. The printer margins for the receipt are the same margin settings that are used for the customer invoice document so to set your receipt margins simply set the invoice page margins in the 'Accounts' section.
Payment Methods & Surcharges
Here you can pre-select a payment method. When you first open the transaction payment window at checkout time, this payment method will be pre-selected ready to accept the tendered amount. This is useful if you normally only use the one payment method.
In this section you can also set the system surcharges that are applied to transactions depending on the payment method used. You can enter either a percentage or a fixed decimal value. For example '3.5%' or '17p'.
System Administration General Settings (System Backup)
EPOS-Excel uses two separate database files to store all system settings and stock information. In the event of a computer hardware failure it is possible that these files may become damaged meaning that you would lose all your valuable data. It is therefore very important that you perform regular database backups. Fortunately EPOS-Excel provides a simple automated way of doing this.
All the backup script requires is that you select the folder you wish to backup the files to. To do this sim-ply click on the '...' button and navigate to your required folder. You need to make sure that this folder has write permissions enabled otherwise the backup operation will fail.
You can perform an instant backup by pressing the 'Backup now' button. Also there is the option for the system to automatically perform a backup when the application shuts down.
The other button that is included in the system backup group is the 'Copy server' button. This button is only used when connected to a network of PCs running EPOS-Excel. If you are running as a client termi-nal on the network you can copy all the system settings from the server terminal. You can find out more about running EPOS-Excel in networked mode please contact us
System Administration General Settings (Custom Fields)
You can specify up to three custom text fields that can be used to store transaction specific information during a sale. For example, above we have specified a custom field to store the name of the delivery company and also the delivery date for the order. You can specify a field length of between 1 and 256 characters per field. During a sale you can enter the required information by pressing the 'Transaction Details' button on the main sales screen. This will show the following custom fields dialog window.

- EPOS-Excel Version: V1.3.0.0 user guide -
- Page 11 of 27 -
System Administration General Settings (Custom Fields) (Con.)
Simply enter the required information and press the 'Save custom data' button. Once a sale is completed you can view and amend this data from the sales report in the reports section.
System Administration General Settings (Custom Payment Type)
The third section on this page allows you to set a custom payment type. For example you could have set a custom type as 'Online Store Sale'. When you now open the system payment window during a sale you'll see a new payment button called 'Online Store Sale'. The method of payment is exactly the same as most of the other standard payment types listed.
System Administration
Supplier Management
The supplier database page is used for adding, amending and deleting suppliers from your system. You can add, delete or amend supplier information simply by entering all the required information in the text boxes provided. The function buttons for the supplier records (Add, Delete and Save) are located on the bottom toolbar.
As of version 1.2.0.4 we also use this page to add, delete and amend the "local stock departments". All stock items in EPOS-Excel can be assigned to specific local departments. This is however no compul-sory and you can leave the departments section blank if you wish. This feature is useful if you wish to perform stocktaking or analyses sales statistics on a per-department basis. For example if you were run-ning a computer store you may wish to do a stock take of all computer motherboards. EPOS-Excel will allow you to list stock levels of all items in the "Motherboards" department.
System Administration
Hardware
The system hardware page holds all settings relating to the receipt printer, customer display, cash drawer and also terminal operation mode.
Receipt Foot Note This is a short message that is printed at the bottom of every receipt.
Receipt Printer Settings
Firstly if you are not using a receipt printer (very unlikely) then you can un-tick the 'Enable receipt print-ing' check box and ignore the rest of this information.

- EPOS-Excel Version: V1.3.0.0 user guide -
- Page 12 of 27 -
System Administration Hardware (Con.)
If your printer uses a USB, parallel or Ethernet connection you must install OPOS drivers. You can read more about OPOS driver setup on our website Support Centre. If you are using a serial interface please follow the steps below...
Use this settings group to set all the parameters of the serial data connection to the receipt printer. Consult the manual that came with your printer to ensure you use the correct settings.
If your printer supports an auto-cut feature then you can instruct EPOS-Excel to send an 'Auto cut com-mand' at the end of every receipt.
The last check box in the printer settings group box is used to enable the cash drawer connection. Cur-rently EPOS-Excel only supports cash drawers that connect via the receipt printer. This is a very com-mon way of connecting a cash drawer so this should suit most users.
Customer Display Settings If your customer display uses a USB, parallel or Ethernet connection you must install OPOS drivers. You can read more about OPOS driver setup on our website Support Centre. If you are using a direct serial interface to a single COM port please follow the steps below...
EPOS-Excel has the facility to output transaction information directly to a 2 line RS232 serial display unit. Most serial VFD customer displays should be compatible. The only requirement is that they use a dedi-cated serial port and do not connect via the receipt printer. Please note that interface via the receipt printer is something we are looking at supporting in the near future.
Terminal Mode
Okay, so what exactly is 'Terminal mode'? Well EPOS-Excel can run in one of three modes of operation. These are listed below:-
Independent Terminal In this mode the epos terminal is totally isolated from any sort of network. The system uses it's locally stored database files to operate the terminal. This is by far the most common mode of operation as most small retailers that use EPOS-Excel will only be using the one terminal.
Networked Client In this mode the client terminal uses it's local settings database as if it were an independent terminal. In other words all printer, customer display and UD button preferences stay unique to that one terminal. The difference however is that the main system database is now located on a network server terminal (the mode below). All client machines "feed" off the same stock, supplier, transaction and user database information stored on the network server.
This mode of operation is useful for larger businesses that want to be able to have several terminals all able to access and the same data.
When this mode is selected you will need to specify the network IP address of the server terminal and also specify a 'Terminal number' for each machine on the network. The server will always have a termi-nal ID of 1. Client machines must be assigned a value between 2 and 10. Please ensure that no two ter-minals are assigned the same ID number.

- EPOS-Excel Version: V1.3.0.0 user guide -
- Page 13 of 27 -
System Administration Hardware (Con.)
Networked Server This mode is largely explained above. One terminal on the network must be a server terminal. This ter-minal will "share" it's system database with all other client terminals. As mentioned above, this server will be assigned a terminal ID of 1 by default. The IP address of this terminal is important and must be fixed. The use of DHCP to assign the server's IP address is not recommended as this can change. Once you know the fixed IP address of your server terminal you can then enter the IP into each client terminal. Please note that before a server terminal can successfully share it's database with the rest of your Win-dows network you must enable file sharing on the server terminal. This is done differently depending on the operating system you are using. Please see below for further details...
Windows XP
1. Navigate to C:\Program Files\EPOS-Excel and right-click on the \Database folder. 2. Click on the 'Sharing' tab. 3. About half way down you should see a message explaining that windows has disabled remote ac-
cess to this computer.
4. Click the link below that that says you understand the security risk and want to share files. 5. That's it! You should now be able to run EPOS-Excel in server mode.
Windows Vista
1. Open the Windows control panel and click on the 'Network And Sharing Center' icon.
2. Ensure that 'Network Discovery' and 'File Sharing' are enabled. That's it! You should now be able to run EPOS-Excel in server mode.
System Administration
Label Designer
The label designer is a great way of producing fully customised barcode labels for your products. The interface is pretty straight forward and I'm sure that with a little practice you'll workout exactly what's what. Below is a description of each layout tool / feature just to give you a helping hand.
Label Preview Shows exactly what your finished printed label will look like. All adjustments you make to your design will change "Real Time".
Label Property Selection Selects the specific label item you wish to amend (barcode, description etc).
Property Checkbox Determines if the selected property is displayed on the label.

- EPOS-Excel Version: V1.3.0.0 user guide -
- Page 14 of 27 -
System Administration
Label Designer (Con.)
PosX, PosY This is the X & Y coordinates for the selected label property. Use these values to change your label property's location on the label.
Width, Height The width and height of the label.
Set Font Button Set the font and size of the selected label property.
Save Layout Button Saves all parameters of the label design. All subsequent labels will use these settings.
Print Preview Button Displays a screen preview of how your printed labels will appear on your printer.
Page Setup Button Set page margins etc.
Print Button Opens a standard windows print dialog so that you can print your current label.
Label Quantity Selection The number of labels to print in this print job.
Label Spacing Selection The space in mm between the edges of each label on the print job.
Crop Marks Checkbox Selects whether to print crop marks at the four corners of each label to assist in label cutting.
Print Label Buffer Button When adding stock via the stock delivery function you will be prompted whether of not to add labels for these items to the "label buffer". If you select YES EPOS-Excel will store the correct number of stock la-bels for this item in the label buffer. When you have completed your stock delivery you can simply open the label designer page and click the 'Print Label Buffer' button. All labels queued in the buffer can then be printed for the new stock.

- EPOS-Excel Version: V1.3.0.0 user guide -
- Page 15 of 27 -
System Administration
Users
The user database is really quite straight forward to use. To add a new user simply click the 'Add new user' button and enter all the required fields. The display name is the name that appears on the bottom of the main terminal window (and customer receipts) a user logs in to the system. General till user accounts by default do not allow users to access the admin sections of the software however this access can be turned on per user using the respective check boxes.

- EPOS-Excel Version: V1.3.0.0 user guide -
- Page 16 of 27 -
The Main Sales Screen

- EPOS-Excel Version: V1.3.0.0 user guide -
- Page 17 of 27 -
The Main Sales Screen
Overview
The main sales screen is the application window that you will use 99% of the time whilst using EPOS-Excel. This is the main interface between the system and the till user. The screen layout is simple and clear in an attempt to make till operation as quick and as easy as possible. You'll notice that the interface uses large, highly visible buttons which makes the system ideally suited for use with touch screen moni-tors.
Adding An Item To The Checkout Adding items to the checkout is really easy and can be done a few different ways . Assuming your scan-ner is connected and working you can simply scan the item in the normal way. The item description, quantity, unit price and line total will be displayed. The quantity for the scanned item defaults to 1 if the 'Next item quantity' feature has not been used.
You can use the 'User defined buttons' section of the sales screen to add stock items also. Please refer to the help section on UD buttons for further information on the setting up and use of the UD buttons fea-ture.
The third way to add an item to the checkout is to search for the item first using the 'Stock Search / Info' button. See the section below for further details.
Stock Search You may want to search for a stock item before adding it to the checkout. This enables you to check things like price, current stock levels etc. In this example we wanted to do a quick price lookup on item 5000178105229. We didn't actually have the barcode to hand so we simply performed a description search on 'sandwich'. The search listed all sandwiches on the system and we can see the associated retail price and current stock level of the item in question on line 2.
As well as description searches you can also search by stock code or barcode by changing the selector on the bottom left of the window. You can actually select any item in the search list by clicking on it. Once highlighted you can add this item to the checkout by pressing the 'Add To Sale' button.
Setting Item Quantity There are two ways in which you can set the quantity of an item at checkout. The first way is to use the 'Next item quantity' feature. When you press this button you can set in advance the quantity of the item you are about to scan. This is a very handy and fast way of entering multiple item quantities. The other way is to amend the quantity value of a selected item after the item has been scanned. To do this simply select the item you wish to change by clicking on the item line in the checkout list. This will show a selec-tion bar over the selected line. You can now click on the 'Amend quantity' button and set the required quantity value.
Setting Item Price
All stock items that are held in your stock database will have a retail price attached to them. If any of these items are scanned then this price is instantly used as the item's sale price. However this price can be amended once added to the checkout list. To do this select the required item by clicking on it. Once the line is highlighted you can click the 'Amend price' button and set the amended price.
There is an exception to the above in that you do not actually have to set a retail price for your stock

- EPOS-Excel Version: V1.3.0.0 user guide -
- Page 18 of 27 -
The Main Sales Screen
Overview (Con.)
items when entering them into the database. This is useful when adding items that may not have a fixed sale price (account payments, vouchers, services etc). You can still assign these payments as a stock item for reporting purposes however their sale price is not known until sale time. For these items you can leave the retail price empty in the stock manager. When you scan or select the item at checkout you will be asked to enter the item's sale price. This will then be applied in the normal way.
Item Voids There are two methods of voiding a stock item. By voiding we simply mean delete the item from the checkout list. To void a single item you must first select the item from the checkout list. Once selected click the 'VOID' button.
It is possible to clear the whole checkout list by simply clicking on the 'VOID' button when no individual items are selected. You will of course be asked to confirm this step.
Print Last Receipt Button The system always has a copy of the receipt generated from the last till transaction (regardless of whether it was printed or not). Pressing this button will print the receipt.
Opening The Cash Drawer By default the cash drawer will be opened during every transaction when the till operator keys in the amount tendered. There is a hidden manual cash drawer release button however. Clicking on the sales screen total display will open the cash drawer.
Sale Mode Button To change between sale and return modes simply use the button in bottom right of the screen labeled 'Sale'. This button will change it's label depending on the current mode of operation. The available modes are listed below:-
Sale This is the normal default state for this button. When in this mode items can be sold as normal.
Single Return In this mode you can scan a single item as a return. The item will be added to the checkout with a nega-tive quantity and value. As soon as the item is scanned the sale mode returns back to the default 'Sale'
mode.
Multi Return This mode operates as above however the sale mode will remain in the 'Return' state until you select
otherwise by pressing the sale mode button again.
Acc Payment This mode allows you to take a payment through the till system to pay off an existing customer account balance. In this mode you will not be able to add items to the checkout list. Instead, once you have se-lected 'Acc Payment' mode, all you need to do is press the 'Complete Sale' button. This will take you straight to the payment window where you can select the required customer account and specify the
amount the customer wishes to pay off the account balance

- EPOS-Excel Version: V1.3.0.0 user guide -
- Page 19 of 27 -
The Main Sales Screen
Overview (Con.)
Applying Discounts
Global Discounts
The term 'Global Discount' means a discount that is applied to all items in the checkout list. To apply a discount simply click the 'Global Discount' button and enter a discount %. All items currently in the checkout will have this discount applied (not subsequent items).
If you wish to apply this discount automatically to ALL items added to the checkout list for the duration of the session you need to enable the option 'Allow session long global discounts' in the settings 2 page. For as long as the global discount is set, all new items added to the checkout will have this discount ap-
plied.
Line Discounts
You may only wish to apply a discount to a single item in the list. To do this simply click on the item to select it. The discounts button will now change to 'Apply Line Discount'. Again, enter the required per-centage discount and press OK. Only the selected line will have the discount applied. You can do this with as many individual items in the list as you wish. To cancel the line discount re-select the item and you will notice that the discount button changes again to say 'Cancel line discount'. Pressing the button
will clear the discount for the selected line.
Sale Interrupt This feature is also sometimes called 'Clerk Interrupt'. Lets assume that user A is half way through a transaction and decides they need to go and check a price. This in effect ties up the terminal until the user returns to complete the sale. The sale interrupt function allows a second user to save the current part completed transaction and then start a new one. The part completed sale can then be re-called at a later time and completed.
Any part completed sale that is saved in the sale interrupt buffer is always re-displayed once the current sale has been processed. This prevents transactions sitting in the buffer for prolonged periods and also frees up the buffer for the next interrupt request.
If user login is enabled, part completed sales are stored against a user's account when they logout. This enables users to restore a part completed sale when logging back in to the system from any network ter-minal.
Completing A Transaction Once all goods have been added to the checkout you are ready to complete the sale and take payment. Press ‘Complete Transaction’.
Training Mode EPOS-Excel offers the ability for system administrators (with a current admin user account) to train staff using a special training mode. When the terminal is placed into this mode of operation all sales will com-plete as normal however no sales data will be written to the transaction database. Also stock levels will not be amended.

- EPOS-Excel Version: V1.3.0.0 user guide -
- Page 20 of 27 -
The Main Sales Screen
Overview (Con.)
To activate the training mode do the following 1.Log in to any terminal as a system admin user. 2.Click on your user name at the bottom of the main terminal screen. 3.You will be presented with a list of terminal session options. 4.Click the training mode checkbox and click OK. To de-activate this mode simply un tick the checkbox in the same way as above. Note that once a termi-nal has been placed in training mode it will remain in this mode until an admin user de-activates it or the terminal is shutdown and restarted.

- EPOS-Excel Version: V1.3.0.0 user guide -
- Page 21 of 27 -
Reports Manager

- EPOS-Excel Version: V1.3.0.0 user guide -
- Page 22 of 27 -
Reports Manager Overview
The reports manager is used to display all transaction history, provide detailed stock analysis and also provide full sales statistics information. Below is a detailed description of each of the sales report op-tions.
Till Sales Provides a quick list of all till transactions that have occurred on a given day. This is the report that you use to give you your total daily sales figures (VAT and non-VAT). This is the equivalent of the X and Z readings that you would obtain from a standard POS till. Assuming that you have recorded the cost of your stock items in the stock manager, the report will also show you total cost and total profit.
Any transactions that contain items without a cost associated to them will show "N/A" for the profit calcu-lation. This is because the system can only perform an acurate profit calculation for a transaction if ALL items have their cost specified. You are advised to enter the item cost in the stock manager in order to make use of the cost / profit tracking facility.
You can change the selected report date simply by clicking the 'Change report date' button.
To show the details of the individual transactions, i.e. the items purchased, just click on the transaction and then click the 'Show transaction detail' button.
One feature that is unique to the till sales report is the ability to print a summary of the sales totals using the receipt printer. This is useful if you require a printed record of each day's X and Z readings without wanting to print off the full transaction report. To do this use the 'Print totals receipt' button.
Stock Reorder The stock reorder report uses the stock database to determine which stock items require re-ordering. When you run the report any items that have a current stock level of less than the reorder level will be flagged for reordering. Each item will show the required reorder quantity depending on the selected 'Re-stock type'.
A useful feature is the ability to report for a single supplier. The required supplier can be selected from the drop down list. When this is done only stock items that are supplied for that one supplier will be show in the report.
Sales Statistics
The sales statistics report is used to show you information about how well or how badly your stock has sold over a given time frame. To generate a report firstly select the start and end dates that you wish to obtain sales information from. Next select the 'Report type'. The most popular and probably most useful is the 'Sort top selling' report. When this report is run you will see a list of stock items. These items are arranged in order of units sold. The items that have sold the most are listed first.
The 'Sort worst selling' option will again list all the items that have sold in this period but this time they will be ordered with the least selling items at the top.
The 'Stock with zero sales' option will identify any stock items that have not sold at all in the selected pe-riod.

- EPOS-Excel Version: V1.3.0.0 user guide -
- Page 23 of 27 -
Reports Manager Overview (Con.)
Stock List Provides a full and detailed list of all stock items on your database. This report is useful for stock-taking purposes and allows you to compare your "on shelf" stock with the details you have on record.
Account Balances This report simply provides a list of all customer accounts and their current account balance.

- EPOS-Excel Version: V1.3.0.0 user guide -
- Page 24 of 27 -
Customer Accounts

- EPOS-Excel Version: V1.3.0.0 user guide -
- Page 25 of 27 -
Customer Accounts Overview
EPOS-Excel gives you the ability to store customer details and keep a record of your customers' pur-chases over a given period. You can also use this facility to setup customer credit accounts. Below is an overview of the system and a more detailed explanation of the features available. Entering a new customer and setting account options To add a new account simply click the 'New Account' button at the bottom of the screen. This will clear all the detail boxes and auto generate an account number. This number will be the next available num-ber following the highest account number on record. You can however change this number to any num-ber you like at this stage.
Next you need to select whether this is an individual account or a business account as the account names are stored slightly differently depending on your selection. All the rest of the customer information is pretty self explanatory however the fields at the right hand side of the group box may not be so obvi-ous so I'll explain these in more detail...
Invoice Prefix
All transactions that are generated against a customer account are given a unique invoice number. The starting number in this range is set in the admin section (default is 100). The invoice prefix is a series of characters that can be placed before the invoice number specific to this customer. For example if IBM and BOC Edwards were two of your customers you could use 'IBM' and 'BOC' respectively which would generate invoice numbers like 'IBM100' and 'BOC100' etc.
The invoice prefix is not actually required and, if left blank, the system will default to the following format of invoice numbering
"ACCOUNT NUMBER / INVOICE NUMBER" e.g. 137/100 (Invoice number 100 for account number 137)
Credit Limit
You can set the maximum amount of credit to allow the account. If at the point of sale the customer at-tempts to charge to account and the transaction total would push the account balance over this limit, the system will flag a warning message and would not allow the transaction to complete unless an alterna-tive payment method was specified. For an unlimited credit limit simply enter '0'.
Discount %
Here you can specify a customer discount percentage that will be applied to all transactions this cus-tomer makes. You do have the option at the point of sale to disable this discount should you wish.
Price Break
This option is tied in with the discount above. This allows you to set at what transaction price you want the customer discount to apply. For example you could set a discount of 2% but only on transactions that exceeded £100 in value. For no price break simply set this value to '0'.

- EPOS-Excel Version: V1.3.0.0 user guide -
- Page 26 of 27 -
Customer Accounts Overview (Con.)
Account Blocked Option
This option allows you to stop this customer from making purchases on account and in effect prevents the account from accepting any credit. The customer will however still be able to make cash / credit card purchase.
Once all the customer data and account options are completed click the 'Save Account' button.
Manual credit / debits Here you can add a single credit or debit amount to the selected account. You need to enter some de-scription text to explain the type of credit or debit and also of course the value of the entry. Then simply click either the credit or debit button to add the entry to the account. The running balance will be adjusted accordingly.
Invoice / Statement printing Any transaction that has an invoice number associated with it can have an invoice printed. Simply use the print option buttons to either preview or print the invoice for the selected transaction.
As soon as you select a customer account you have the option of printing a customer statement. This statement will detail all the transactions that the customer has made in a given period. Note that when you select to print or preview the statement you will be asked to specify this time period.
Show transaction details If you wish to look at the details of an individual transaction without having to preview the invoice you can simply select the required transaction and then click the 'Show Transaction Detail' button. This will show all transaction items, prices and totals.

- EPOS-Excel Version: V1.3.0.0 user guide -
- Page 27 of 27 -
This User Guide is a brief introduction to the day-to-day use of our software. If you need more help please visit:
www.businessepos.co.uk/help